Ako robiť výpočty v programe Excel. Vytvorenie kalkulačky v programe Microsoft Excel
Používa sa na matematické výpočty Microsoft Excel namiesto kalkulačky!
Do hárka môžete zadať jednoduché vzorce, pomocou ktorých môžete sčítať, odčítať, deliť a vynásobiť dve alebo viac číselných hodnôt. Pomocou funkcie automatického súčtu môžete rýchlo vypočítať súčet sérií hodnôt bez toho, aby ste ich museli ručne zadávať do vzorca. Keď už ste vzorec vytvorili raz, môžete ho jednoducho vložiť do susedných buniek bez toho, aby ste museli vytvárať stále ten istý vzorec.
Keď sa oboznámite s týmito jednoduchými vzorcami, pravdepodobne by ste chceli vedieť viac o vytváraní zložité vzorce a vyskúšajte niektoré z mnohých funkcií dostupných v programe Excel. Ďalšie informácie nájdete v prehľade vzorcov a funkciách programu Excel podľa kategórií.
Poznámka: Screenshoty v tomto článku pochádzajú z Excelu 2016. Vaše obrazovky môžu vyzerať inak, ak používate inú verziu Excelu.
Jednoduché vzorce
Všetky položky vzorca začínajú znakom rovnosti ( = ). Tvoriť jednoduchý vzorec, stačí zadať znamienko rovnosti, za ktorým nasledujú vypočítané číselné hodnoty a príslušné matematické operátory: znamienko plus ( + ) pre pridanie, znamienko mínus ( - ) na odpočítanie, hviezdičku ( * ) na násobenie a lomítko ( / ) rozdeliť. Potom stlačte kláves Enter a Excel okamžite vypočíta a zobrazí výsledok vzorca.
Napríklad ak zadáte vzorec do bunky C5 =12,99+16,99 a stlačte kláves Enter, Excel vypočíta výsledok a v tejto bunke zobrazí 29,98.
Vzorec, ktorý zadáte do bunky, sa zobrazí na paneli vzorcov vždy, keď vyberiete bunku.
Dôležité: Funkcia SUM existuje, ale neexistuje žiadna funkcia SUBTRACT. Namiesto toho vzorec používa operátor mínus (-). Napríklad: \u003d 8-3 + 2-4 + 12. Znamienko mínus možno tiež použiť na prevod čísla na záporné vo funkcii SUMA. Napríklad vo vzorci \u003d SUM (12; 5; -3; 8; -4) funkcia SUMA sčíta 5 až 12, odčíta 3, sčíta 8 a odčíta 4 v tomto poradí.
Pomocou automatického súčtu
Najjednoduchší spôsob, ako pridať vzorec SUM do hárka, je použitie funkcie AutoSum. Vyberte prázdnu bunku priamo nad alebo pod rozsahom, ktorý chcete sčítať, a potom otvorte kartu na páse s nástrojmi Domov alebo Vzorec a vyberte Autosum > Množstvo... Funkcia AutoSum automaticky určuje rozsah, ktorý sa má pridať, a vytvára vzorec. Môže tiež fungovať vodorovne, ak vyberiete bunku napravo alebo naľavo od rozsahu, ktorý sa má sčítať.
Poznámka: Automatický súčet nefunguje s nesúvislými rozsahmi.
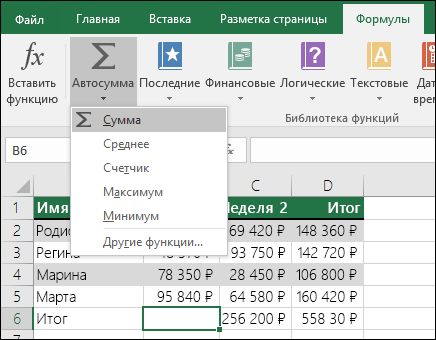
Autosum vertikálne

Funkcia Auto Sum automaticky identifikuje bunky B2: B5 ako rozsah na sčítanie. Na potvrdenie stačí stlačiť kláves Enter. Ak potrebujete pridať alebo vylúčiť viac buniek, podržte stlačený kláves SHIFT, stláčajte príslušnú šípku, kým nevyberiete požadovaný rozsah, a potom stlačte kláves Enter.
Nápoveda pre funkciu Intellisense. Plávajúca značka SUM (number1; [number2];…) pod funkciou je nápovedou Intellisense. Ak kliknete na SUM alebo iný názov funkcie, zmení sa to na modrý hypertextový odkaz, ktorý vás prevedie na tému pomocníka pre túto funkciu. Po kliknutí na jednotlivé prvky funkcie sa zvýraznia zodpovedajúce časti vzorca. V takom prípade budú vybrané iba bunky B2: B5, pretože v tomto vzorci je iba jeden číselný odkaz. Pre každú funkciu sa zobrazí značka Intellisense.
Horizontálny automatický súčet
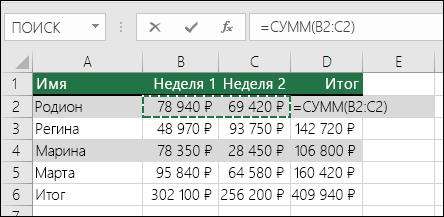
To nie sú všetky možnosti súčtu! Prečítajte si článok Funkcia SUM.
Už nemusíte viackrát zadávať vzorec
Ak ste vzorec vytvorili raz, môžete ho jednoducho skopírovať do iných buniek. Môžete skopírovať vzorec alebo pomocou úchytky výplne skopírovať vzorec do susedných buniek.
Napríklad keď kopírujete vzorec z bunky B6 do bunky C6, odkazy na bunky v stĺpci C sa automaticky zmenia.
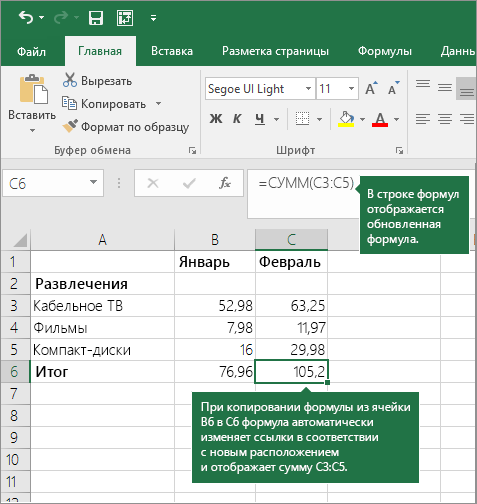
Po skopírovaní vzorca skontrolujte správnosť odkazov na bunky. Zmena odkazov na bunky závisí od ich typu (absolútneho alebo relatívneho). Ďalšie informácie nájdete v článku Kopírovanie a vloženie vzorca do inej bunky alebo hárka.
Čo použiť vo vzorci na simuláciu klávesov kalkulačky?
|
Kláves kalkulačky |
Popis, príklad |
Výsledok |
|
|
+ (kláves plus) |
Použite vo vzorci na pridanie čísel. Príklad: \u003d 4 + 6 + 2 |
||
|
- (klávesa mínus) |
Použite vo vzorci na odčítanie čísel alebo na označenie záporného čísla. Príklad: \u003d 18-12 Príklad: \u003d 24 * -5 (24-krát záporná 5) |
||
|
x (vynásobiť kľúč) |
* (hviezdička) |
Použite vo vzorci na násobenie čísel. Príklad: \u003d 8 * 3 |
|
|
÷ (kľúč divízie) |
/ (lomítko) |
Použite vo vzorci na rozdelenie jedného čísla druhým. Príklad: \u003d 45/5 |
|
|
% (percentuálny kľúč) |
% (percentá) |
Použite * vo vzorci na vynásobenie percentom. Príklad: \u003d 15% * 20 |
|
|
√ (Odmocnina) |
SQRT (funkcia) |
Pomocou funkcie SQRT vo vzorci vyhľadajte druhú odmocninu čísla. Príklad: \u003d SQRT (64) |
|
|
1 / x (recipročné) |
Vo vzorci použite \u003d 1 / nkde n - číslo, ktoré sa má vydeliť 1. Príklad: \u003d 1/8 |
Máte otázku k programu Excel?
Pomôžte nám vylepšiť program Excel
Máte nejaké návrhy na vylepšenie nasledujúcej verzie programu Excel? Ak je to tak, pozrite si témy na adrese
Praktická práca číslo 20
Vykonávanie výpočtov vExcel
Cieľ:naučte sa, ako vykonávať výpočty v programe Excel
Informácie z teórie
Všetky výpočty v programe MS Excel sa vykonávajú pomocou vzorcov. Zadanie vzorca vždy začína znakom rovnosti „\u003d“, potom sa umiestnia vypočítané prvky, medzi ktorými sú znaky vykonaných operácií:
+ dodatok/ rozdelenie* násobenie
− odčítanie^ umocňovanie
Vo vzorcoch sa ako operandy často nepoužívajú čísla, ale adresy buniek, v ktorých sú tieto čísla uložené. V takom prípade, keď zmeníte číslo v bunke použitej vo vzorci, výsledok sa automaticky prepočíta
Príklady písania vzorcov:
\u003d (A5 + B5) / 2
\u003d C6 ^ 2 * (D6- D7)
Vzorce používajú relatívne, absolútne a zmiešané odkazy na adresy buniek. Pri kopírovaní vzorca sa zmenia relatívne referencie. Pri kopírovaní vzorca zamrzne znak $: číslo riadku (A $ 2 je zmiešaná referencia), číslo stĺpca ($ F25 je zmiešaná referencia) alebo oboje ($ A $ 2 je absolútna referencia).
Vzorce sú dynamické a výsledky sa automaticky zmenia pri zmene čísel vo vybratých bunkách.
Ak je vo vzorci niekoľko operácií, je potrebné vziať do úvahy poradie vykonávania matematických operácií.
Automatické dopĺňanie buniek pomocou vzorcov:
zadajte vzorec do prvej bunky a stlačte kláves Enter;
vyberte bunku so vzorcom;
nastavte ukazovateľ myši do pravého dolného rohu bunky a presuňte ho požadovaným smerom (automatické vyplnenie buniek vzorcami je možné vykonať dole, hore, doprava, doľava).
Používanie funkcií:
umiestnite kurzor do bunky, kde sa uskutoční výpočet;
otvorte zoznam príkazov tlačidla Súčet (Obr. 20.1) a vyberte požadovanú funkciu. Pri výbere Ostatné funkcie zavolal Sprievodca funkciami.
Obrázok 20.1 - Výber funkcií
Úlohy, ktoré je potrebné dokončiť
Úloha 1 Výpočet kurzov dolára
V priečinku s názvom vašej skupiny vytvorte dokument MS Excel, uveďte názov podľa počtu praktických prác.
List list 1 podľa čísla úlohy;
Vytvorte tabuľku na výpočet ponúk dolárového kurzu (obr. 20.2), stĺpec dátum vyplňte automatické dopĺňanie, stĺpce Miera nákupua a Miera predaja formát ako čísla s dvoma desatinnými miestami.
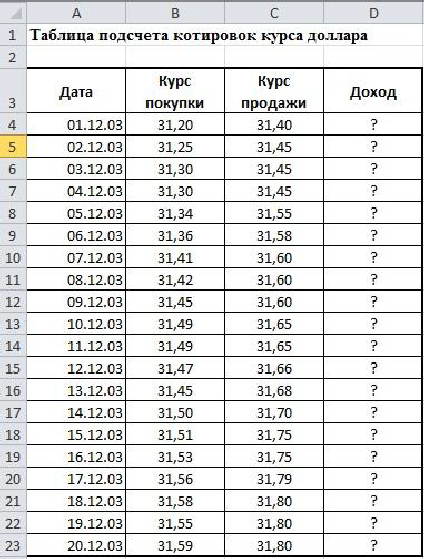
Obrázok 20.2 - Tabuľka vzoriek (list 1)
Vykonajte výpočet príjmu v bunke D4. Vzorec na výpočet: Príjem \u003d miera predaja - miera nákupu
Automatické dopĺňanie buniek D5: D23 pomocou vzorcov.
V stĺpci „Príjem“ nastavte Peňažná (p) formát čísla;
Naformátujte tabuľku.
Uložte knihu.
Úloha 2 Výpočet celkových výnosov
List 2.
Vytvorte tabuľku na výpočet celkových výnosov vzorky, vykonajte výpočty (obr. 20.3).
V rozsahu B3: E9 zadajte formát meny s dvoma desatinnými miestami.
Výpočtové vzorce:
Spolu za deň \u003d pobočka 1 + pobočka 2 + pobočka 3;
Súčet za týždeň \u003d Súčet hodnôt pre každý stĺpec
Naformátujte tabuľku. Uložte knihu.

Obrázok 20.3 - Tabuľka vzoriek (hárok 2)
Úloha 3 Výpočet príspevku
V rovnakom dokumente prejdite na List 3.Pomenujte to podľa čísla úlohy.
Vytvorte tabuľku pre výpočet príspevku pre vzorku (obr. 20.4). Stĺpec Percento prirážkynastavený formát Percento, sami nastavte správne formáty údajov pre stĺpce Výška platua Výška poistného.
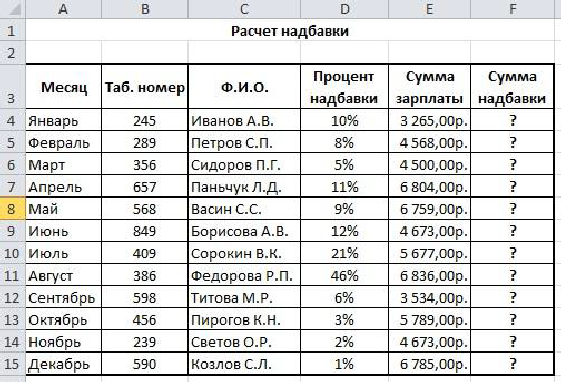
Obrázok 20.4 - Tabuľka vzoriek (list 3)
Vykonajte výpočty.
Vzorec na výpočet
Výška príspevku \u003d Percento príspevku * Výška platu
Za kolónou Množstvo príplatky pridať ďalší stĺpec Celkom... Vytlačte si v ňom celkovú sumu mzdy s bonusom.
Zadajte: do bunky E10 Maximálna výška príspevku, do bunky E11 - Minimálna výška poistného. Do bunky E12 - Priemerná výška poistného.
Do buniek F10: F12 zadajte príslušné vzorce pre výpočet.
Uložte knihu.
Úloha 4 Používanie absolútnych a relatívnych adries vo vzorcoch
V rovnakom dokumente prejdite na List 4. Pomenujte to podľa čísla úlohy.
Podľa tabuľky vstúpte do tabuľky (obr. 20.5), nastavte písmo Bodoni MT,veľkosť 12, ďalšie nastavenia formátovania - podľa ukážky. Pre bunky C4: C9 nastavte formát Peňažný, označenie „p.“, Pre bunky D4: D9 nastavte formát Peňažný, označenie „$“.
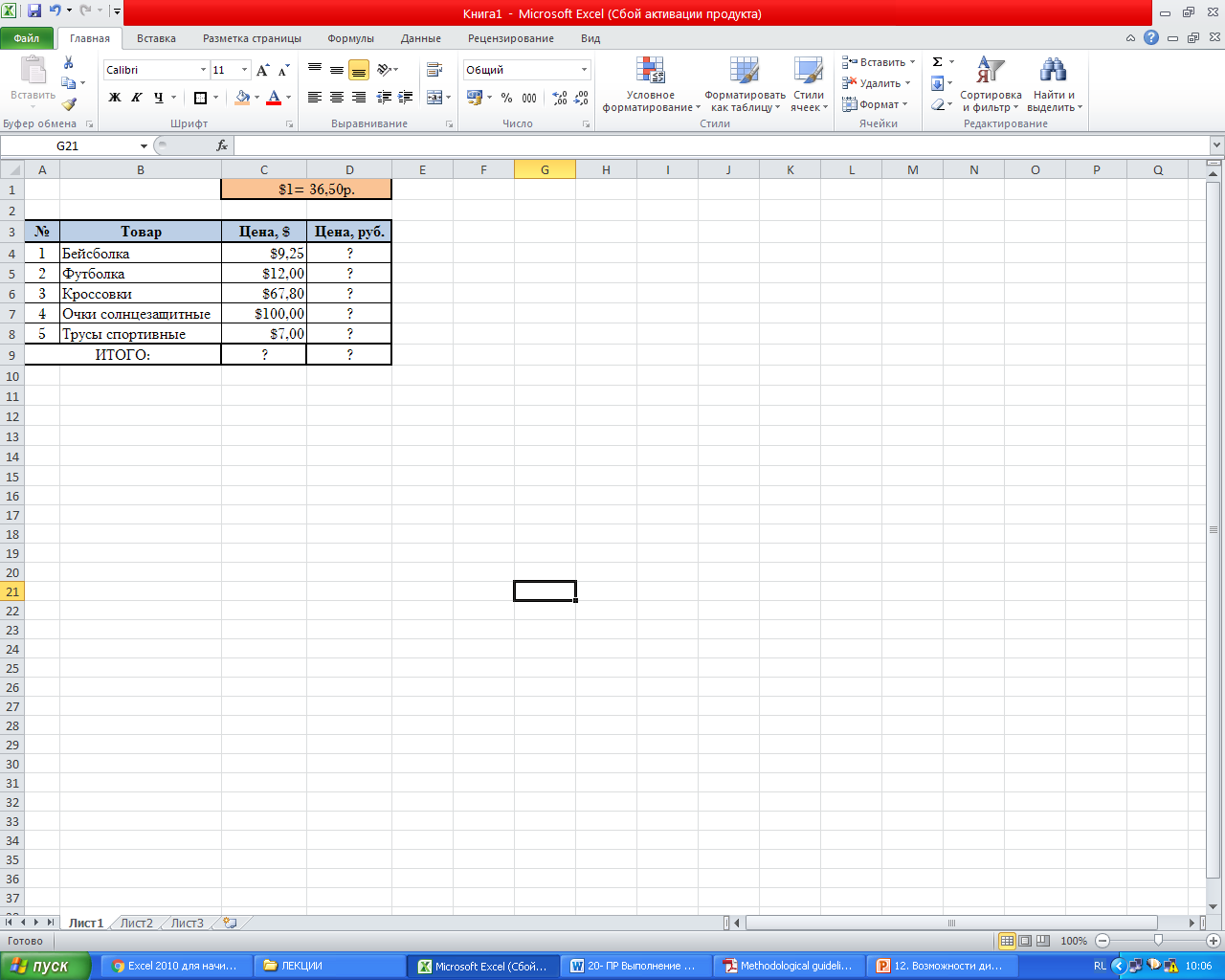
Obrázok 20.5 - Ukážková tabuľka (list 4)
Vypočítajte hodnoty buniek označených znakom „?“
Uložte knihu.
Kontrolné otázky
Ako sa zadávajú vzorce v programe Excel?
Aké operácie možno použiť vo vzorcoch, ako sú uvedené?
Ako môžem automaticky doplniť bunky pomocou vzorca?
Ako môžem zavolať Sprievodcu funkciami?
Aké funkcie ste použili pri tejto praktickej práci?
Povedzte nám, ako ste vypočítali hodnoty Maximum, Minimuma Priemerná výška prirážky.
Ako sa vytvára adresa bunky?
Kde ste vo svojej práci použili absolútne adresy a kde - relatívne?
Aké dátové formáty ste použili v tabuľkách tejto práce?
Pre bežných používateľov programu Excel nie je žiadnym tajomstvom, že v tomto programe môžete vykonávať rôzne matematické, technické a finančné výpočty. Táto príležitosť sa realizuje použitím rôznych vzorcov a funkcií. Ak sa však na vykonávanie takýchto výpočtov neustále používa program Excel, potom sa stane relevantnou otázka organizácie potrebných nástrojov priamo na hárku, čo výrazne zvýši rýchlosť výpočtov a úroveň pohodlia pre používateľa. Poďme zistiť, ako vyrobiť podobnú kalkulačku v programe Excel.
Táto úloha je obzvlášť naliehavá, ak je to potrebné, neustále vykonávanie rovnakého typu výpočtov a výpočtov spojených s určitým typom činnosti. Všeobecne možno všetky kalkulačky v programe Excel rozdeliť do dvoch skupín: univerzálne (používajú sa na všeobecné matematické výpočty) a úzkoprofilové. Posledná skupina je rozdelená do mnohých typov: strojárstvo, financie, úverové investície atď. Je to funkčnosť kalkulačky, ktorá primárne určuje výber algoritmu na jeho vytvorenie.
Metóda 1: použitie makier
Najskôr sa pozrime na algoritmy na vytváranie vlastných kalkulačiek. Začnime vytvorením najjednoduchšej univerzálnej kalkulačky. Tento nástroj bude vykonávať základné aritmetické operácie: sčítanie, násobenie, odčítanie, delenie atď. Implementuje sa pomocou makra. Pred pokračovaním v procese vytvárania sa preto musíte ubezpečiť, že máte povolené makrá a panel vývojára. Ak to tak nie je, mali by ste určite.
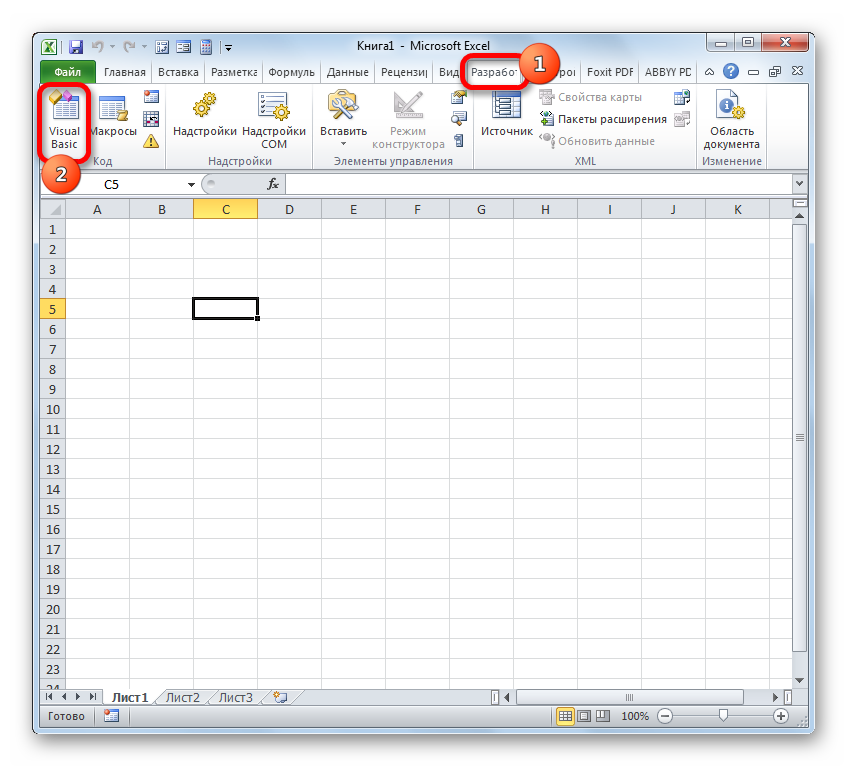
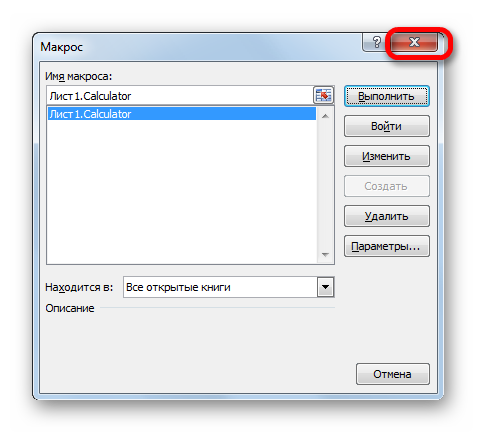
Teraz, pri písaní vybranej kombinácie klávesových skratiek (v našom prípade Ctrl + Shift + V) spustí okno kalkulačky. Súhlaste, je to oveľa rýchlejšie a jednoduchšie ako zakaždým volať cez makro okno.
Metóda 2: Aplikácia funkcií
Teraz sa pozrime na možnosť vytvorenia úzkoprofilovej kalkulačky. Bude navrhnutý na vykonávanie konkrétnych, konkrétnych úloh a umiestnený priamo na pracovný hárok programu Excel... Na vytvorenie tohto nástroja sa použijú vstavané funkcie programu Excel.
Vytvorme si napríklad nástroj na prevod hmotnostných hodnôt. V procese jeho vytvárania použijeme funkciu PREMENY... Tento operátor patrí do inžinierskeho bloku vstavaných funkcií programu Excel. Jeho úlohou je prevádzať hodnoty jednej miery merania na inú. Syntax tejto funkcie je nasledovná:
CONVER (číslo; ref_measure; con_ed_measure)
„Číslo“ - toto je argument vo forme číselnej hodnoty množstva, ktoré je potrebné previesť na inú mieru merania.
„Počiatočná merná jednotka“ - argument, ktorý definuje mernú jednotku množstva, ktoré sa má previesť. Je určená špeciálnym kódom, ktorý zodpovedá konkrétnej jednotke merania.
„Koncová jednotka merania“ - argument definujúci mernú jednotku množstva, na ktoré sa prevádza pôvodné číslo. Nastavuje sa tiež pomocou špeciálnych kódov.
Týmto kódom by sme sa mali venovať podrobnejšie, pretože ich budeme neskôr potrebovať pri vytváraní kalkulačky. Konkrétne potrebujeme kódy pre jednotky hmotnosti. Tu je ich zoznam:
- g - gram;
- kg - kilogram;
- mg - miligram;
- lbm - britská libra;
- ozm - unca;
- sg - troska;
- u Je atómová jednotka.
Malo by sa tiež povedať, že všetky argumenty tejto funkcie je možné nastaviť tak pomocou hodnôt, ako aj pomocou odkazov na bunky, kde sú umiestnené.

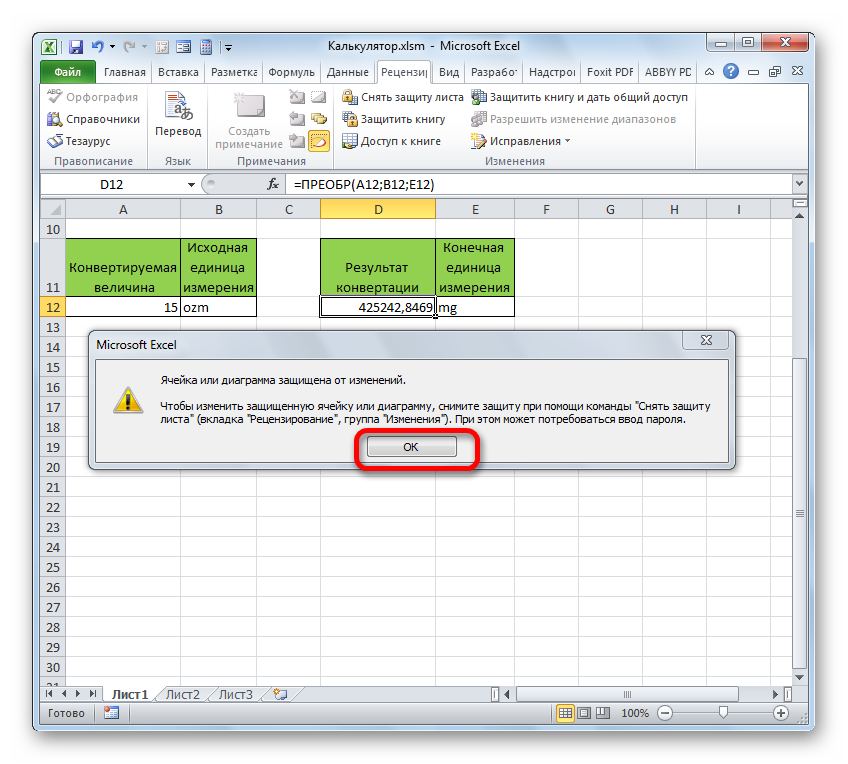
Vytvorili sme teda plnohodnotnú kalkulačku na prevod hmotnostných hodnôt do rôznych jednotiek.
Samostatný článok okrem toho hovorí o vytvorení iného typu úzkoprofilovej kalkulačky v programe Excel na výpočet splátok pôžičky.
Použite na matematiku výpočtová technika spoločnosti Microsoft Excel namiesto kalkulačky!
Do hárka môžete zadať jednoduché vzorce, pomocou ktorých môžete sčítať, odčítať, deliť a vynásobiť dve alebo viac číselných hodnôt. Pomocou funkcie automatického súčtu môžete rýchlo vypočítať súčet sérií hodnôt bez toho, aby ste ich museli ručne zadávať do vzorca. Keď už ste vzorec vytvorili raz, môžete ho jednoducho vložiť do susedných buniek bez toho, aby ste museli vytvárať stále ten istý vzorec.
Keď sa oboznámite s týmito jednoduchými vzorcami, pravdepodobne sa budete chcieť dozvedieť viac o vytváraní zložitých vzorcov a vyskúšať niektoré z mnohých funkcií dostupných v programe Excel. Ďalšie informácie nájdete v prehľade vzorcov a funkciách programu Excel podľa kategórií.
Poznámka: Screenshoty v tomto článku pochádzajú z Excelu 2016. Vaše obrazovky môžu vyzerať inak, ak používate inú verziu Excelu.
Jednoduché vzorce
Všetky položky vzorca začínajú znakom rovnosti ( = ). Ak chcete vytvoriť jednoduchý vzorec, jednoducho zadajte znamienko rovnosti, za ktorým nasledujú vypočítané číselné hodnoty a príslušné matematické operátory: znamienko plus ( + ) pre pridanie, znamienko mínus ( - ) na odpočítanie, hviezdičku ( * ) na násobenie a lomítko ( / ) rozdeliť. Potom stlačte kláves Enter a Excel okamžite vypočíta a zobrazí výsledok vzorca.
Napríklad ak zadáte vzorec do bunky C5 =12,99+16,99 a stlačte kláves Enter, Excel vypočíta výsledok a v tejto bunke zobrazí 29,98.
Vzorec, ktorý zadáte do bunky, sa zobrazí na paneli vzorcov vždy, keď vyberiete bunku.
Dôležité: Funkcia SUM existuje, ale neexistuje žiadna funkcia SUBTRACT. Namiesto toho vzorec používa operátor mínus (-). Napríklad: \u003d 8-3 + 2-4 + 12. Znamienko mínus možno tiež použiť na prevod čísla na záporné vo funkcii SUMA. Napríklad vo vzorci \u003d SUM (12; 5; -3; 8; -4) funkcia SUMA sčíta 5 až 12, odčíta 3, sčíta 8 a odčíta 4 v tomto poradí.
Pomocou automatického súčtu
Najjednoduchší spôsob, ako pridať vzorec SUM do hárka, je použitie funkcie AutoSum. Vyberte prázdnu bunku priamo nad alebo pod rozsahom, ktorý chcete sčítať, a potom otvorte kartu na páse s nástrojmi Domov alebo Vzorec a vyberte Autosum > Množstvo... Funkcia AutoSum automaticky určuje rozsah, ktorý sa má pridať, a vytvára vzorec. Môže tiež fungovať vodorovne, ak vyberiete bunku napravo alebo naľavo od rozsahu, ktorý sa má sčítať.
Poznámka: Automatický súčet nefunguje s nesúvislými rozsahmi.
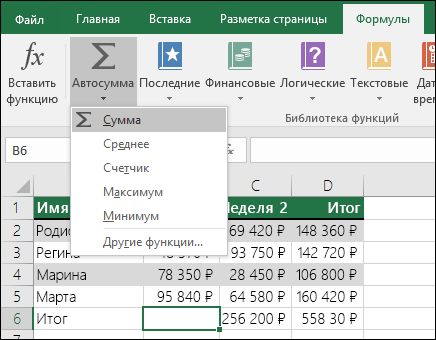
Autosum vertikálne

Funkcia Auto Sum automaticky identifikuje bunky B2: B5 ako rozsah na sčítanie. Na potvrdenie stačí stlačiť kláves Enter. Ak potrebujete pridať alebo vylúčiť viac buniek, podržte stlačený kláves SHIFT, stláčajte príslušnú šípku, kým nevyberiete požadovaný rozsah, a potom stlačte kláves Enter.
Nápoveda pre funkciu Intellisense. Plávajúca značka SUM (number1; [number2];…) pod funkciou je nápovedou Intellisense. Ak kliknete na SUM alebo iný názov funkcie, zmení sa to na modrý hypertextový odkaz, ktorý vás prevedie na tému pomocníka pre túto funkciu. Po kliknutí na jednotlivé prvky funkcie sa zvýraznia zodpovedajúce časti vzorca. V takom prípade budú vybrané iba bunky B2: B5, pretože v tomto vzorci je iba jeden číselný odkaz. Pre každú funkciu sa zobrazí značka Intellisense.
Horizontálny automatický súčet
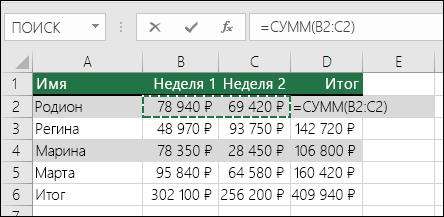
To nie sú všetky možnosti súčtu! Prečítajte si článok Funkcia SUM.
Už nemusíte viackrát zadávať vzorec
Ak ste vzorec vytvorili raz, môžete ho jednoducho skopírovať do iných buniek. Môžete skopírovať vzorec alebo pomocou úchytky výplne skopírovať vzorec do susedných buniek.
Napríklad keď kopírujete vzorec z bunky B6 do bunky C6, odkazy na bunky v stĺpci C sa automaticky zmenia.
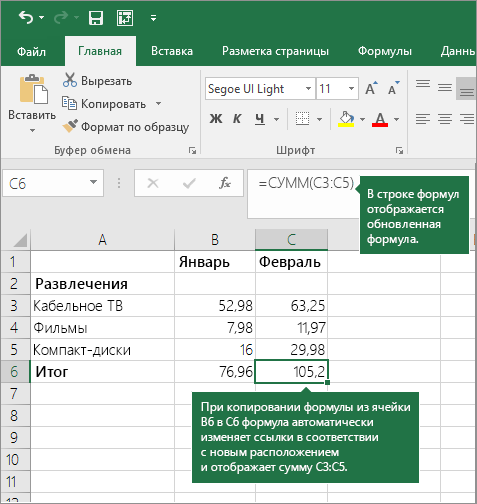
Po skopírovaní vzorca skontrolujte správnosť odkazov na bunky. Zmena odkazov na bunky závisí od ich typu (absolútneho alebo relatívneho). Ďalšie informácie nájdete v článku Kopírovanie a vloženie vzorca do inej bunky alebo hárka.
Čo použiť vo vzorci na simuláciu klávesov kalkulačky?
|
Kláves kalkulačky |
Excel metóda |
Popis, príklad |
Výsledok |
|
+ (kláves plus) |
Použite vo vzorci na pridanie čísel. Príklad: \u003d 4 + 6 + 2 |
||
|
- (klávesa mínus) |
Použite vo vzorci na odčítanie čísel alebo na označenie záporného čísla. Príklad: \u003d 18-12 Príklad: \u003d 24 * -5 (24-krát záporná 5) |
||
|
x (vynásobiť kľúč) |
* (hviezdička) |
Použite vo vzorci na násobenie čísel. Príklad: \u003d 8 * 3 |
|
|
÷ (kľúč divízie) |
/ (lomítko) |
Použite vo vzorci na rozdelenie jedného čísla druhým. Príklad: \u003d 45/5 |
|
|
% (percentuálny kľúč) |
% (percentá) |
Použite * vo vzorci na vynásobenie percentom. Príklad: \u003d 15% * 20 |
|
|
√ (Odmocnina) |
SQRT (funkcia) |
Pomocou funkcie SQRT vo vzorci vyhľadajte druhú odmocninu čísla. Príklad: \u003d SQRT (64) |
|
|
1 / x (recipročné) |
Vo vzorci použite \u003d 1 / nkde n - číslo, ktoré sa má vydeliť 1. Príklad: \u003d 1/8 |
Máte otázku k programu Excel?
Pomôžte nám vylepšiť program Excel
Máte nejaké návrhy na vylepšenie nasledujúcej verzie programu Excel? Ak je to tak, pozrite si témy na adrese