Predstavujeme vzorce, aby ste vynikli. Zarovnanie obsahu buniek programu Excel. Príklad riešenia zložitého vzorca

Nakoniec sa dostávame k implementácii jednej z funkcií programu „Excel“ - práca so vzorcami pre výpočty. Bunka „D4“ by mala obsahovať výsledok vynásobenia ceny produktu v USD. (bunka „C4“) a dnešný kurz (bunka „D1“). Ako to spraviť? Kliknutím ľavým tlačidlom myši označíme bunku, kde by mal byť výsledok.

Ak chcete vytvoriť vzorec, kliknite ľavým tlačidlom myši na šípku vedľa tlačidla „Automatické zhrnutie“ na paneli nástrojov a vyberte možnosť „Ďalšie funkcie ...“. Alebo choďte do ponuky „Vložiť“ a vyberte položku „Funkcia“.
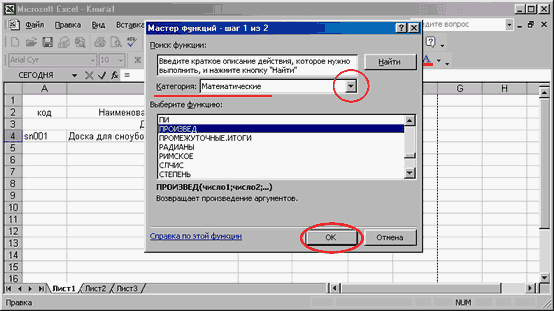
Otvorí sa okno, ktoré vám pomôže so zadaním vzorca. Zo zoznamu „Kategória“ vyberte položku „Matematická“. (Upozorňujeme, že program v skutočnosti dokáže pracovať s rôznymi kategóriami funkcií. Sú to finančné, štatistické, manipulácia s údajmi a oveľa viac). V zozname funkcií nájdite „PRODUKT“. Potom kliknite na tlačidlo „OK“.

Najskôr sa od nás požaduje, aby sme označili bunku, z ktorej by sa mali zobrať údaje pre prvý multiplikátor. Zadáme označenie požadovanej bunky - "C4".

Ďalší krok: bunka, kde sa nachádza druhý faktor - "D1". Ako údaj sa dá samozrejme použiť aj konkrétne číslo, ktoré zadáme priamo do poľa. Vpravo kontrolujeme výsledok. Po zadaní údajov kliknite na tlačidlo „OK“.

V bunke "D4" vidíme hotový výsledok. Teraz, akonáhle zmeníme údaje o priebehu konvenčnej jednotky, program vykoná samotný prepočet. Pohodlne? Samozrejme!
3 princípy práce v Exceli
3.1 Práca so vzorcami
Formula je špeciálny nástroj programu Excel na výpočet a analýzu údajov. Vzorec začína znakom „\u003d“, za ktorým nasledujú operandy a operátory. Najjednoduchší príklad vytvorenia vzorca je možné predstaviť takto: najskôr sa do bunky vloží znak „\u003d“, potom určité číslo, potom aritmetický znak (+, -, * alebo /) atď. Proces zadávania vzorca sa ukončí stlačením klávesu Enter - vo výsledku sa tak v bunke zobrazí výsledok výpočtu vzorca. Výber tejto bunky zobrazí zadaný vzorec na paneli vzorcov. Tento spôsob tvorby vzorcov však nie je vždy prijateľný. Je to tak kvôli skutočnosti, že pri výpočtoch je často potrebné používať nielen konkrétne číselné hodnoty, ale aj údaje nachádzajúce sa v určitých bunkách. V takom prípade vzorec označuje adresy zodpovedajúcich buniek. Akýkoľvek predtým vytvorený vzorec je možné v prípade potreby upraviť. Ak to chcete urobiť, vyberte príslušnú bunku a do panela vzorcov zadajte požadované zmeny a potom stlačte kláves Enter. Vzorec môžete zmeniť v samotnej bunke: ak chcete prepnúť do režimu úprav, musíte na ňu umiestniť kurzor a stlačiť kláves F2. Možnosti programu umožňujú súčasné zadávanie vzorca do niekoľkých buniek. Ak to chcete urobiť, vyberte požadovaný rozsah, potom zadajte požadovaný vzorec do prvej bunky a stlačte kombináciu klávesov Ctrl + Enter. Vzorec je možné skopírovať do schránky a vložiť kamkoľvek na pracovný hárok. V takom prípade budú všetky použité odkazy (adresy buniek) v zdrojovom vzorci automaticky nahradené v prijímajúcom vzorci podobnými odkazmi zodpovedajúcimi novému umiestneniu vzorca. Ak napríklad zadáte vzorec \u003d B2 + C1 do bunky A1, potom ju skopírujete do schránky a prilepíte do bunky A2, vzorec bude vyzerať takto: \u003d B2 + C2. Ak nie je potrebné kopírovať, ale presunúť vzorec z jednej bunky do druhej, vyberte túto bunku, posuňte ukazovateľ myši na ktorékoľvek z jeho okrajov tak, aby sa zmenil na kríž, stlačte ľavé tlačidlo myši a podržte ho , pretiahnite vzorec na požadované miesto. Ak potrebujete skopírovať do schránky a potom na požadované miesto vložiť nie vzorec, ale iba hodnotu získanú v dôsledku jej výpočtu, mali by ste vybrať bunku, potom skopírovať jej obsah do schránky, presunúť kurzor na miesto, kam chcete prilepiť údaje, a vyberte v kontextovej ponuke položku Prilepiť špeciálne... Vďaka tomu sa otvorí okno s rovnakým názvom, v ktorom by ste mali nastaviť prepínač Vložiť do polohy význam a stlačte Ok... V tomto okne môžete zvoliť ďalšie režimy na prilepenie obsahu schránky. Niekedy je potrebné rýchlo prezerať všetky vzorce v bunkách tabuľky. Ak to chcete urobiť, spustite príkaz Služby možnosti, v otvorenom okne možnosti na karte vyhliadka začiarknite políčko vzorce a stlačte tlačidlo Ok... Výsledkom je, že v bunkách obsahujúcich vzorce sa zobrazia samotné vzorce, a nie výsledok ich výpočtu. Ak sa chcete vrátiť do pôvodného režimu zobrazenia, zrušte začiarknutie tohto políčka. Ak chcete vymazať vzorec, vyberte príslušnú bunku a stlačte kláves Odstrániť. Ak je vzorec omylom vymazaný, môžete ho ihneď po jeho odstránení obnoviť na pôvodné miesto stlačením kombinácie klávesov Ctrl + Z.3.2 Práca s funkciami
Funkcia je vzorec pôvodne vytvorený a vložený do programu, ktorý umožňuje vykonávať výpočty podľa zadaných hodnôt a v konkrétnom poradí. Každá funkcia obsahuje nasledujúce základné prvky: znak „\u003d“, názov (SUM, PRIEMER, COUNT, MAX atď.) A argumenty. Použité argumenty závisia od konkrétnej funkcie. Argumenty môžu byť čísla, odkazy, vzorce, text, logické hodnoty atď. Každá funkcia má svoju vlastnú syntax, ktorú treba dodržiavať. Aj malá odchýlka od syntaxe povedie k chybným výpočtom alebo dokonca k nemožnosti výpočtu. Funkcie je možné zadávať manuálne alebo automaticky. Pre automatické zadávanie sa volá sprievodca funkciami vyvolaný príkazom Vložte Funkcia... Funkciu môžete zadať manuálne do panela vzorcov (najskôr musíte vybrať bunku, do ktorej sa vkladajú údaje) v nasledujúcom poradí: najskôr sa zobrazí znamienko rovnosti, potom názov funkcie a potom zoznam argumentov. , ktoré sú uzavreté v zátvorkách a oddelené bodkočiarkou. Napríklad musíte nájsť súčet čísel v bunkách A1, B2, C5. Za týmto účelom zadajte do riadku vzorcov nasledujúci výraz: \u003d SUMA (A1; B2; C5). V tomto prípade je názov zadaný ruskými písmenami a argumenty, ktoré sú adresami buniek, sú v latinčine. Po stlačení klávesu Enter sa zobrazí výsledok výpočtu v aktívnej bunke. Akákoľvek funkcia môže byť použitá ako argument pre akúkoľvek inú funkciu. Toto sa nazýva vnorenie funkcií. Medzi vlastnosti programu patrí až sedem úrovní vnorenia funkcií.3.3 Práca s diagramami
Jedna z najužitočnejších funkcií excel programy je mechanizmus na prácu s diagramami. Všeobecne platí, že graf je vizuálne grafické znázornenie dostupných údajov. Konštrukcia diagramu sa vykonáva na základe informácií v pracovnom liste. Môže byť navyše umiestnený ako na rovnakom hárku s údajmi, na základe ktorých je zostavený (taký diagram sa nazýva vložený), alebo na samostatnom hárku (v takom prípade sa vytvorí hárok so schémou). Graf je neoddeliteľne spojený s pôvodnými údajmi a vždy, keď sa zmení, automaticky sa podľa toho aktualizuje. Do režimu tvorby grafov sa prepnete pomocou príkazu hlavnej ponuky Vložte Schéma... Po vykonaní sa otvorí okno sprievodcu diagramom:Pred použitím tohto príkazu sa odporúča zvoliť rozsah s údajmi, na základe ktorých bude graf zostavený. Tento rozsah je však možné určiť (alebo upraviť) a neskôr v druhom kroku vytvárania diagramu. Prvým krokom pri zostavovaní diagramu je výber jeho typu. Schopnosti programu umožňujú konštrukciu najrôznejších máp: histogramy, grafy, koláče, bodky, radary, bubliny atď. Na karte Štandardné je uvedený zoznam štandardných máp. Ak žiadny z nich nespĺňa požiadavky používateľa, môžete kliknutím na kartu zvoliť vlastný graf Neštandardné... Ak chcete vybrať požadovaný diagram, musíte zvoliť jeho typ na ľavej strane ktorejkoľvek z kariet a možnosť prezentácie vpravo. Ak pri vykonaní príkazu Vložte Schémabol vybraný rozsah údajov, na základe ktorých by sa mal graf zostaviť, potom v okne sprievodcu grafom pomocou tlačidla Zobraziť výsledok vidíte, ako bude diagram vyzerať s aktuálne nastaveným nastavením. Vyplnený graf sa zobrazí na pravej strane karty iba po stlačení tohto tlačidla. Ak chcete prejsť do druhej fázy vytvárania diagramu, kliknite na tlačidlo Ďalej... Proces vytvárania grafu môžete kedykoľvek ukončiť kliknutím na tlačidlo Dokončiť. Vo výsledku sa vytvorí diagram, ktorý zodpovedá zadaným nastaveniam. Ak pred vykonaním príkazu Vložte Schéma rozsah údajov nebol zadaný, potom v druhom kroku v poli Rozsah malo by to byť uvedené. Tu môžete v prípade potreby upraviť predtým zadaný rozsah údajov. Prepínačom Pozícieje vybraná požadovaná možnosť na zostavenie dátových radov: po riadkoch alebo po stĺpcoch vybraného rozsahu. Na karte Riadok môžete pridávať a odstraňovať dátové rady z grafu. Ak chcete pridať riadok, kliknite na tlačidlo Pridať ka v poli vpravo Hodnoty zadajte rozsah údajov, ktoré sa použijú pri zostavovaní grafu. Ak chcete riadok zo zoznamu odstrániť, vyberte jeho názov a stlačte tlačidlo Odstrániť... V takom prípade musíte byť opatrní, pretože program vás nevyzve na potvrdenie operácie odstránenia. Stlačením gombíka Ďalej uskutoční sa prechod do tretej etapy budovania diagramu. Okno, ktoré sa zobrazí, sa skladá z nasledujúcich kariet: Nadpisy (predvolene sa otvára) Nápravy, Mriežky, Legenda, Podpisy údajov a Tabuľka údajov... Počet kariet v okne závisí od zvoleného typu grafu. Na karte Nadpisy v zodpovedajúcich poliach sa názov diagramu a jeho osí zadáva z klávesnice. Napísané hodnoty sa okamžite zobrazia v oblasti zobrazenia vpravo. Polia na tejto karte sú voliteľné. Na karte Nápravy prítomnosť osí (horizontálnych a vertikálnych) v diagrame je nakonfigurovaná. Ak je zobrazenie osi zakázané, potom samotná os a hodnoty na nej umiestnené nebudú v diagrame chýbať. Ak chcete povoliť zobrazovanie osí, musia byť začiarknuté políčka Os X (kategórie) a Y (hodnoty). Sú nainštalované predvolene. Ak chcete prispôsobiť čiary mriežky grafu, použite kartu Mriežky... Tu môžete pre každú os zaškrtnutím príslušných políčok povoliť zobrazovanie hlavných a stredných čiar. Na karte Legenda môžete ovládať zobrazenie legendy grafu. Legenda je zoznam sérií grafov s vyznačením farby každej série. Ak chcete povoliť zobrazenie legendy, musíte začiarknuť políčko Pridajte legendu (je nainštalovaný štandardne). Prepínač bude k dispozícii. Ubytovanie, ktoré označuje umiestnenie legendy vo vzťahu k diagramu: dolný, pravý horný roh, horný, pravý a ľavý. Na karte Podpisy údajov štítky grafu sú nakonfigurované. Napríklad pri začiarknutí políčka význam diagram ukáže počiatočné údaje, na základe ktorých boli zostavené. Ak začiarknete políčko názvy riadkov,potom sa jeho názov zobrazí nad každou sériou údajov (názvy sérií sa zobrazia v súlade so zoznamom sérií, ktorý bol vygenerovaný v druhom kroku vytvárania diagramu na karte Riadok). Ak tab Tabuľka údajov začiarknite políčko s rovnakým názvom, potom sa bezprostredne pod diagramom zobrazí tabuľka s počiatočnými údajmi, na základe ktorých je diagram zostavený. Po stlačení tlačidla Ďalej uskutoční sa prechod do štvrtej, poslednej fázy zostavovania diagramu.

V tomto kroku sa určí umiestnenie diagramu. Ak je spínač v polohe samostatná, potom po stlačení tlačidla hotový pre graf sa automaticky vygeneruje samostatný pracovný hárok. V predvolenom nastavení bude tento hárok pomenovaný Obrázok 1v prípade potreby to však môžete zmeniť. Proces zostavenia diagramu sa ukončí stlačením tlačidla hotový... Ak je prepínač v polohe k dispozícii, potom v rozbaľovacom zozname umiestnenom vpravo vyberte pracovný hárok z tých, ktoré sú k dispozícii v aktuálnej knihe, na ktorom bude umiestnený diagram. Podobne môžete vytvoriť širokú škálu diagramov v závislosti od potrieb používateľa. Ak chcete rýchlo prejsť na údaje, na základe ktorých bol diagram zostavený, musíte na ne kliknúť pravým tlačidlom myši a vybrať položku v kontextovej ponuke, ktorá sa otvorí Počiatočné údaje... Vo výsledku sa v druhom kroku v poli otvorí okno sprievodcu diagramom Rozsah ktorá označí hranice rozsahu s pôvodnými údajmi. Po vykonaní tohto príkazu sa navyše v pracovnom hárku vyberie rozsah s pôvodnými hodnotami. V prípade potreby môžete umiestnenie diagramu kedykoľvek zmeniť. Kliknite na ňu pravým tlačidlom myši a v kontextovej ponuke, ktorá sa otvorí, vyberte možnosť Umiestnenie. Zobrazí sa dialógové okno (krok 4), v ktorom môžete určiť nové poradie pre umiestnenie diagramu. Ak chcete diagram z hárka odstrániť, vyberte ho kliknutím na tlačidlo myši a stlačením klávesu Delete. Ak potrebujete vymazať graf umiestnený na samostatnom hárku, mali by ste kliknúť pravým tlačidlom myši na skratku hárka s grafom a zvoliť príkaz Odstrániť... V takom prípade program vydá ďalšiu žiadosť o potvrdenie operácie odstránenia.
3.3.1. Zmeňte vzhľad trojrozmerného grafu
E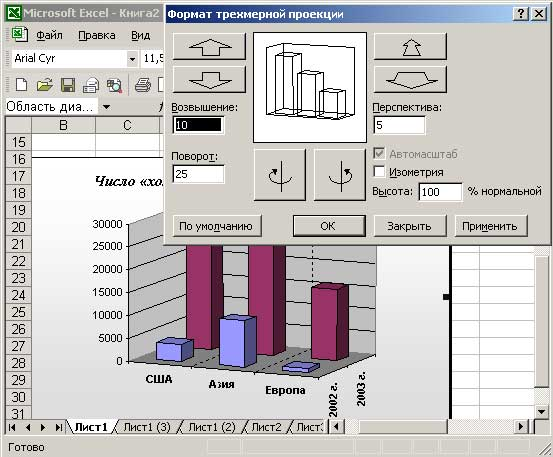 ak nie ste spokojní vzhľad výsledného 3-D grafu je možné ľahko zmeniť niektoré z jeho parametrov. Ak to chcete urobiť, vyberte graf a použite príkaz Schéma Objemový pohľad - otvorí sa okno formátu 3D projekcie, kde môžete vykonávať zmeny. Pri výbere nových hodnôt parametrov by ste mali venovať pozornosť tlačidlu Podať žiadosť, pomocou ktorého môžete vidieť zmeny v diagrame bez toho, aby ste zatvorili editovacie okno. Môžete tiež zmeniť výškový a uhol natočenia diagramu pomocou myši tak, že naň kliknete v jednom z rohov diagramu a podľa potreby potiahnete ktorýkoľvek z vybratých rohov. Je pohodlnejšie vykonať tento proces pri súčasnom podržaní klávesu Ctrl, aby boli viditeľné vnútorné obrysy diagramu.
ak nie ste spokojní vzhľad výsledného 3-D grafu je možné ľahko zmeniť niektoré z jeho parametrov. Ak to chcete urobiť, vyberte graf a použite príkaz Schéma Objemový pohľad - otvorí sa okno formátu 3D projekcie, kde môžete vykonávať zmeny. Pri výbere nových hodnôt parametrov by ste mali venovať pozornosť tlačidlu Podať žiadosť, pomocou ktorého môžete vidieť zmeny v diagrame bez toho, aby ste zatvorili editovacie okno. Môžete tiež zmeniť výškový a uhol natočenia diagramu pomocou myši tak, že naň kliknete v jednom z rohov diagramu a podľa potreby potiahnete ktorýkoľvek z vybratých rohov. Je pohodlnejšie vykonať tento proces pri súčasnom podržaní klávesu Ctrl, aby boli viditeľné vnútorné obrysy diagramu. 
3.4 Vkladanie, úprava a mazanie poznámok
Program implementuje možnosť pridať požadovaný textový komentár do ktorejkoľvek bunky - poznámky. Zmyslom tejto operácie je, že poznámku je možné zobraziť buď natrvalo, alebo iba keď je kurzor myši umiestnený nad príslušnou bunkou. Zobrazenie poznámok v okne môžete ovládať možnosti na karte vyhliadka prepínačom Poznámky.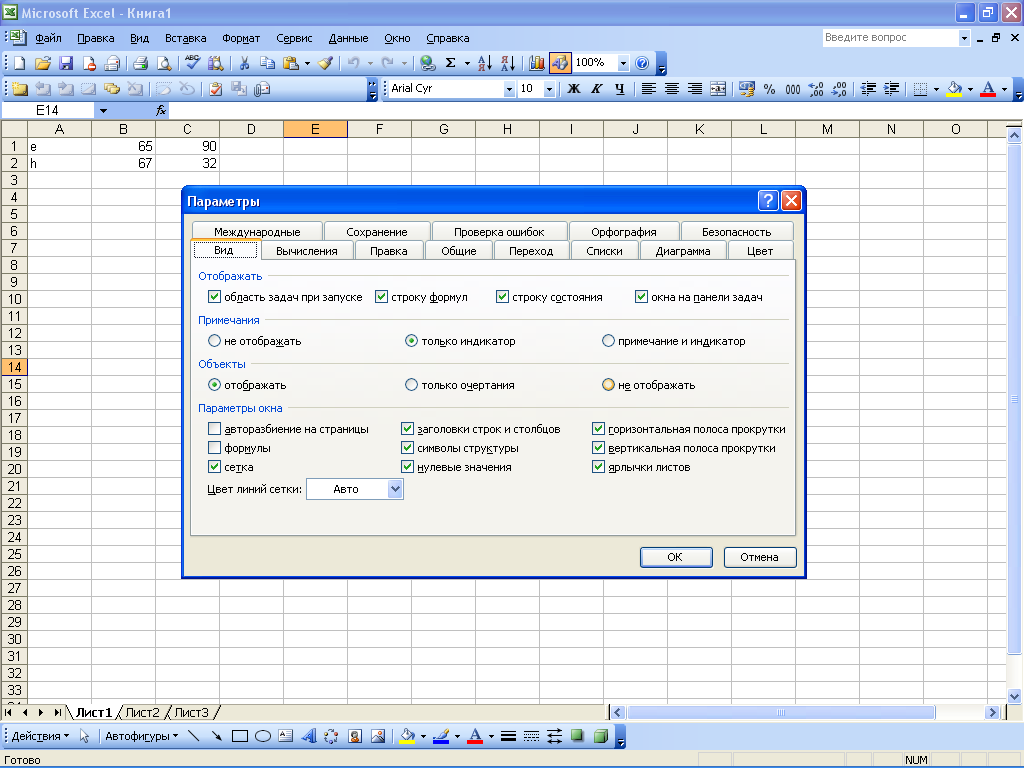

Príklad poznámky
Ak chcete pridať poznámku do bunky, musíte na ňu kliknúť pravým tlačidlom myši a v kontextovej ponuke, ktorá sa otvorí, zvoliť Pridať poznámku... Môžete tiež umiestniť kurzor do bunky a použiť príkaz hlavnej ponuky Vložte Poznámka... Týmto sa otvorí okno s poznámkami, v ktorom sa predvolene zobrazí meno používateľa. Text poznámky môže byť úplne ľubovoľný, píše sa pomocou klávesnice. Zadanie poznámky dokončíte kliknutím na ľubovoľné miesto v hárku. Predtým vytvorenú poznámku je možné kedykoľvek upraviť. Kliknite pravým tlačidlom myši na bunku s komentárom a z kontextovej ponuky vyberte príkaz Upraviť komentár. Vo výsledku sa otvorí okno s poznámkou, v ktorom môžete vykonať požadované zmeny. Po dokončení úprav musíte kliknúť kdekoľvek na hárku, aby zmizlo anotačné okno. Ak chcete poznámku vymazať, kliknite pravým tlačidlom myši na príslušnú bunku a v otvorenej kontextovej ponuke vykonajte príkaz Odstrániť poznámku... Mali by ste však byť opatrní, pretože program nevydáva ďalšiu požiadavku na potvrdenie operácie odstránenia. V prípade potreby môžete vybrať všetky bunky aktuálneho pracovného hárka, ktoré majú poznámky - urobíte to kombináciou klávesov Ctrl + Shift + O. Ak chcete odstrániť poznámky zo všetkých buniek na hárku, vyberte ich pomocou kombinácie Ctrl + Shift + O, potom kliknite pravým tlačidlom myši na ktorúkoľvek z týchto buniek a vyberte položku Odstrániť poznámku.
3.5 Používanie automatických tvarov
Niekedy je v procese práce nevyhnutné pridať do dokumentu grafické objekty určené na zvýraznenie určitého fragmentu pracovného hárka, vytvorenie diagramu alebo popisu, označenie niečoho šípkou atď. Na uľahčenie tejto práce program implementuje schopnosť používať automatické tvary. Jeho podstata spočíva v tom, že používateľ vyberie požadovaný tvar z navrhovaného zoznamu a potom pomocou ukazovateľa myši indikuje hranice, do ktorých by mal byť umiestnený. K automatickým tvarom dostupným v programe Excel môžete pristupovať pomocou panela nástrojov Kreslenie... Ak chcete povoliť jeho zobrazenie, musíte spustiť príkaz vyhliadka Panely nástrojov Kreslenie... Tento panel je štandardne umiestnený v spodnej časti okna programu. Práca s automatickými tvarmi na paneli nástrojov Kreslenie navrhnuté tlačidlo Automatické tvary... Po stlačení sa otvorí táto ponuka: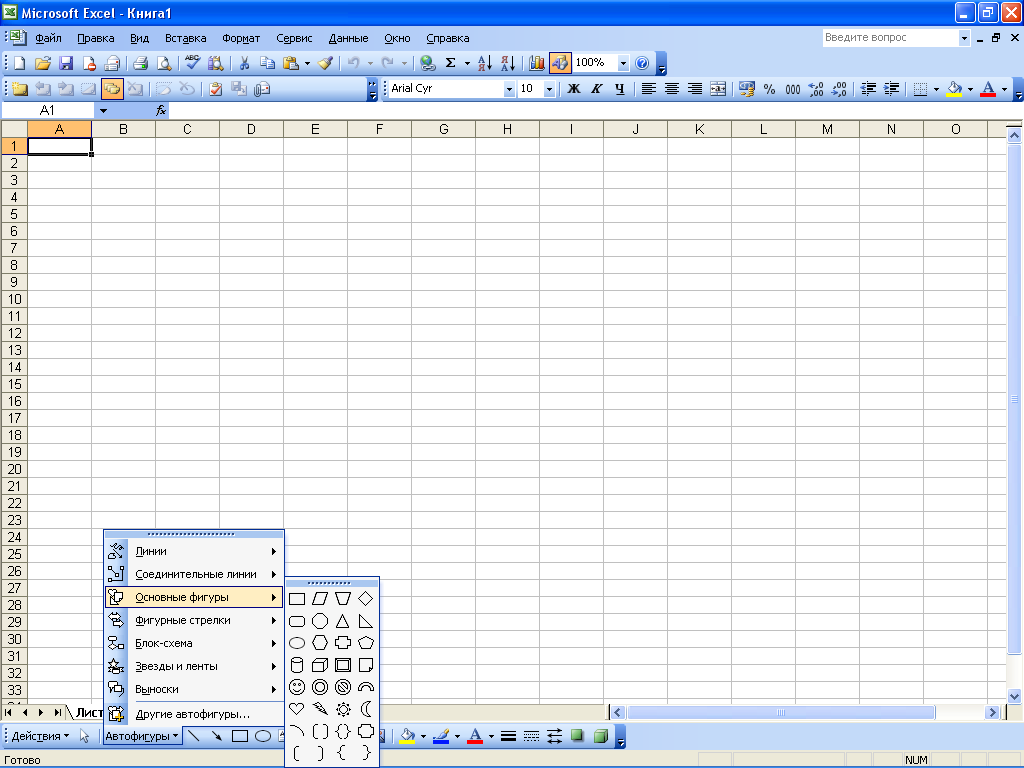
Táto ponuka poskytuje prístup k automatickým tvarom dostupným v programe. Všetky automatické tvary sú zoskupené do tematických skupín podponuky: Linky, spojnice, základné tvary, kučeravé šípky, vývojový diagram, hviezdy a stuhy, vodcovia, ďalšie automatické tvary. Ak chcete vložiť automatický tvar do dokumentu, musíte ho zvoliť v príslušnej podponuke, potom posuňte kurzor myši na miesto pracovného hárka, kam sa má vložiť automatický tvar, a kliknite na tlačidlo myši. V prípade potreby môžete automatický tvar roztiahnuť na ľubovoľnú veľkosť, ktorú používateľ potrebuje. Urobíte to tak, že po výbere automatického tvaru stlačte tlačidlo myši a zatiaľ čo ho držíte, posuňte ukazovateľ do požadovaného smeru. Ak je to potrebné, pomocou nástrojov na paneli Kreslenie môžete dodatočne vyzdobiť automatický tvar (napríklad vymaľovať objekt a jeho obrysy rôznymi farbami, zmeniť hrúbku a typ čiary). Do ľubovoľného dokumentu možno vložiť ľubovoľný počet automatických tvarov ľubovoľnej veľkosti, v závislosti od potrieb používateľa.
3.6 Nastavenie a používanie formulára na zadávanie údajov
Pri práci s veľkým množstvom informácií môže byť potrebné vyplniť najviac rôzne tabuľky významné veľkosti. Na rýchle zaplnenie veľkých tabuliek sa odporúča použiť formulár na zadávanie údajov, ktorý si používateľ nezávisle upravuje v závislosti od aktuálnej úlohy. Predpokladajme, že chceme vyplniť tabuľku tromi stĺpcami s názvom Zisk, straty a dane. Táto tabuľka sa nachádza od bunky A1. Najskôr zadajte názvy stĺpcov tabuľky. V našom prípade do bunky A1 zadajte hodnotu Zisk, do bunky B1 - Straty, do bunky C1 - Dane. Potom musíte tieto bunky vybrať a spustiť príkaz Údaje Formulár - vo výsledku sa zobrazí táto správa:
V tomto okne kliknite na tlačidlo OK. Týmto sa otvorí formulár na zadanie údajov:

Obrázok ukazuje, že polia umiestnené na ľavej strane tohto okna sú pomenované podľa názvov stĺpcov vyplnenej tabuľky. Postup zadávania údajov je nasledovný: požadované hodnoty sa zadávajú do polí Zisk, Straty a Daň, po ktorých sa stlačí tlačidlo Pridať k... Vo výsledku sa vyplní prvý riadok tabuľky a polia sa vymažú, aby sa zadali údaje pre ďalší riadok atď. Ak sa potrebujete vrátiť k hodnote zadanej v tabuľke skôr, použite tlačidlo Späť k... Na ďalšie hodnoty sa dostanete pomocou tlačidla Ďalej.Po zadaní všetkých potrebných údajov do tabuľky stlačte tlačidlo Zavrieť... Podobne môžete vyplniť ľubovoľné tabuľky, ktorých objem je obmedzený iba veľkosťou listu.
3.7 Kreslenie tabuliek
Ako viete, pracovník strana v Exceli je tabuľka pozostávajúca z buniek, z ktorých každá je umiestnená na priesečníku riadku a stĺpca. Vo väčšine prípadov však musíte na pracovnom hárku usporiadať vizuálne znázornenie konkrétnej tabuľky (alebo niekoľkých tabuliek). Predovšetkým musíte riadkom a stĺpcom priradiť jasné názvy, ktoré stručne odrážajú ich podstatu, vymedzujú hranice tabuľky atď. Na vytvorenie takýchto tabuliek je v programe implementovaný špeciálny mechanizmus, pre prístup ku ktorému je určený panel nástrojov Hranica... IN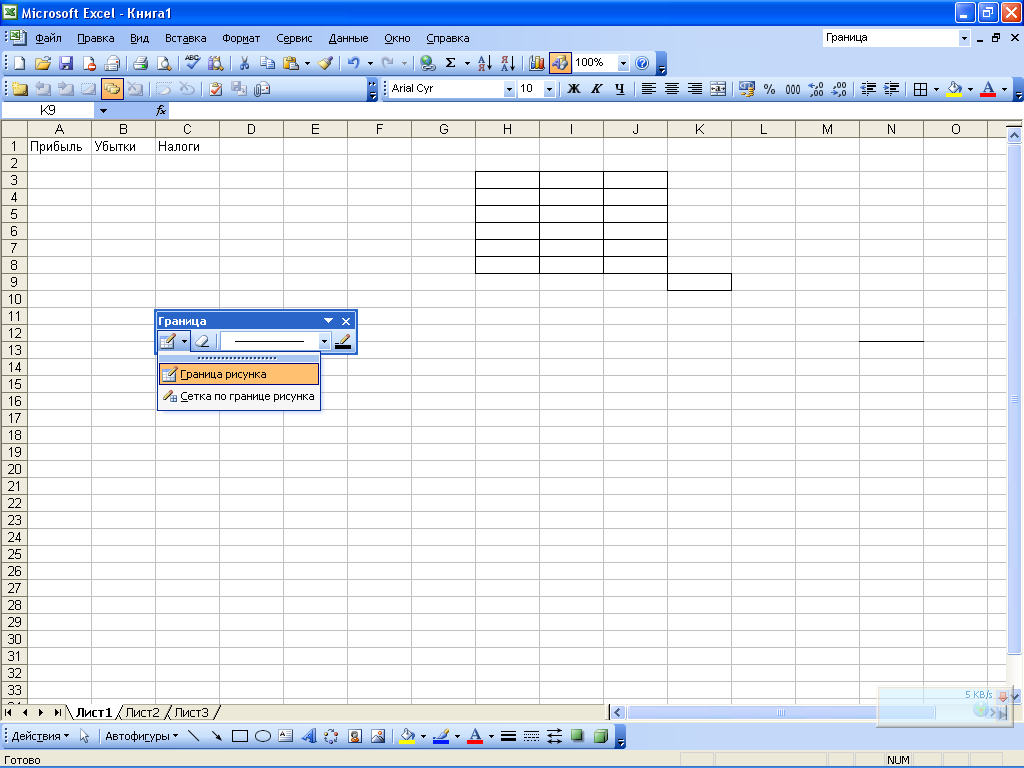 v prvom rade by ste sa mali rozhodnúť, aké hranice chcete vytýčiť. Môžete napríklad urobiť celkové orámovanie tabuľky hrubé a mriežku tabuľky pravidelnú. Ak chcete vytvoriť spoločné orámovanie, musíte kliknúť na tlačidlo umiestnené vľavo na paneli nástrojov a v otvorenej ponuke: vybrať položku Orámovanie obrázka... Po stlačení tlačidla myši potom ukazovateľ (ktorý bude mať formu ceruzky) nakreslí okraj tabuľky. Aby bola každá bunka od seba oddelená orámovaním, v ponuke prvého tlačidla na paneli Okraj vyberte položku Hraničná mriežkaa potom tiež načrtnite požadovaný rozsah. Typ a hrúbka hraničnej čiary sa vyberie v rozbaľovacom zozname. Tu nájdete nasledujúce typy čiar: bodkované, bodkované, dvojité atď. TO
v prvom rade by ste sa mali rozhodnúť, aké hranice chcete vytýčiť. Môžete napríklad urobiť celkové orámovanie tabuľky hrubé a mriežku tabuľky pravidelnú. Ak chcete vytvoriť spoločné orámovanie, musíte kliknúť na tlačidlo umiestnené vľavo na paneli nástrojov a v otvorenej ponuke: vybrať položku Orámovanie obrázka... Po stlačení tlačidla myši potom ukazovateľ (ktorý bude mať formu ceruzky) nakreslí okraj tabuľky. Aby bola každá bunka od seba oddelená orámovaním, v ponuke prvého tlačidla na paneli Okraj vyberte položku Hraničná mriežkaa potom tiež načrtnite požadovaný rozsah. Typ a hrúbka hraničnej čiary sa vyberie v rozbaľovacom zozname. Tu nájdete nasledujúce typy čiar: bodkované, bodkované, dvojité atď. TO  každej hraničnej čiare je možné v prípade potreby priradiť inú farbu. Ak chcete zvoliť farbu, kliknite na tlačidlo vpravo na paneli nástrojov Farba čiary (názov tohto tlačidla sa zobrazí vo forme popisu, keď naň presuniete kurzor myši) a v ponuke, ktorá sa otvorí, vyberte vhodná farba... Na tomto tlačidle sa zobrazí vzorka vybranej farby. Je potrebné poznamenať, že okraje tabuľky sa nevymazávajú podľa obvyklých pravidiel, to znamená pomocou klávesu Delete. Ak chcete odstrániť okraj, musíte byť na paneli nástrojov Hranicastlačte gombík Vymazať hranicu, potom vykonajte rovnaké akcie ako pri kreslení tabuľky (to znamená, že pri podržaní tlačidla myši musíte určiť riadky, ktoré sa majú vymazať). Ak chcete vymazať riadok v jednej bunke, stačí presunúť ukazovateľ na tento riadok, ktorý po stlačení tlačidla Vymazať granitsu bude mať formu gumy a klikne na ňu.
každej hraničnej čiare je možné v prípade potreby priradiť inú farbu. Ak chcete zvoliť farbu, kliknite na tlačidlo vpravo na paneli nástrojov Farba čiary (názov tohto tlačidla sa zobrazí vo forme popisu, keď naň presuniete kurzor myši) a v ponuke, ktorá sa otvorí, vyberte vhodná farba... Na tomto tlačidle sa zobrazí vzorka vybranej farby. Je potrebné poznamenať, že okraje tabuľky sa nevymazávajú podľa obvyklých pravidiel, to znamená pomocou klávesu Delete. Ak chcete odstrániť okraj, musíte byť na paneli nástrojov Hranicastlačte gombík Vymazať hranicu, potom vykonajte rovnaké akcie ako pri kreslení tabuľky (to znamená, že pri podržaní tlačidla myši musíte určiť riadky, ktoré sa majú vymazať). Ak chcete vymazať riadok v jednej bunke, stačí presunúť ukazovateľ na tento riadok, ktorý po stlačení tlačidla Vymazať granitsu bude mať formu gumy a klikne na ňu. 3.8 Výpočet medzisúčtov
Pri práci s tabuľkami je často potrebné sumarizovať medzivýsledky (napríklad v tabuľke s údajmi za rok je vhodné počítať štvrťročné medzivýsledky). To sa dá urobiť napríklad pomocou štandardného mechanizmu vzorca. Táto možnosť sa však môže ukázať ako dosť ťažkopádna a nie celkom pohodlná, pretože na to musíte vykonať množstvo akcií: vložiť do tabuľky nové riadky (stĺpce), napísať potrebné vzorce atď. Preto je na výpočet medzisúčtov vhodné použiť špeciálne navrhnutý mechanizmus, ktorý je implementovaný v programe Excel. Aby bol výpočet medzisúčtov pomocou tohto mechanizmu možný, musia byť splnené tieto podmienky: prvý riadok tabuľky musí obsahovať názvy stĺpcov a zvyšné riadky musia obsahovať rovnaký typ údajov. Tabuľka navyše nesmie obsahovať prázdne riadky a stĺpce. Najskôr je potrebné vybrať tabuľku, s ktorou musíte pracovať. Potom by ste mali prejsť do režimu nastavenia medzisúčtov - to sa deje príkazom hlavného menu Údaje Výsledky.Po vykonaní sa otvorí dialógové okno. Medzisúčty.
Toto okno definuje hodnoty parametrov uvedených nižšie.
- S každou zmenou v - z tohto rozbaľovacieho zoznamu (obsahuje názvy všetkých stĺpcov tabuľky) musíte zvoliť názov stĺpca tabuľky, na základe údajov ktorých sa dospeje k záveru, že je potrebné pridať riadok medzisúčtov. Aby ste objasnili, ako sa hodnota tohto poľa spracováva, zvážte príklad. Predpokladajme, že sa volá požadovaný stĺpec Názov produktu, prvé tri pozície v ňom sú obsadené produktom Nohavice, ďalšie štyri - Topánky a ďalšie dve - Tričká (všetky položky rovnakého typu sa líšia iba cenou). Ak je v okne výpočtu v poli S každou zmenou v vyberte hodnotu Názov produktu, potom sa do tabuľky pridajú riadky so súhrnnými údajmi osobitne pre všetky nohavice, topánky a tričká. Prevádzka–
tu z rozbaľovacieho zoznamu vyberiete typ operácie, ktorá sa má použiť na výpočet medzisúčtov. Môžete napríklad vypočítať súčet, produkt, zobraziť aritmetický priemer, nájsť minimálnu alebo maximálnu hodnotu atď. Pridajte súčty do - v tomto poli nastavením príslušných začiarkavacích políčok definujete stĺpce tabuľky, pre ktoré sa majú medzisúčty počítať. Napríklad ak je v našom príklade okrem tabuľky aj zloženie tabuľky Názov produktuobsahuje viac stĺpcov číslo a cena (názvy týchto začiarkavacích políčok sú podobné názvom stĺpcov v tabuľke), pretože výpočet stredných (a všeobecných) súčtov pre stĺpec Názov produktunedáva to zmysel .
Nahraďte súčasné súčty- toto začiarkavacie políčko by malo byť začiarknuté, ak je potrebné nahradiť existujúce medzisúčty novými. Predvolene je toto políčko začiarknuté. Koniec stránky medzi skupinami- Ak je táto možnosť začiarknutá, za každý medzisúčet sa automaticky vloží koniec stránky. Toto políčko je predvolene zrušené. Súčty pod údajmi- ak je toto políčko začiarknuté, potom budú celkové riadky umiestnené pod zodpovedajúcimi skupinami pozícií, a ak nie je začiarknuté, potom nad nimi. Toto políčko je predvolene začiarknuté! Odobrať všetky- po stlačení tohto tlačidla sa všetky súčasné riadky s medzisúčtami vymažú z tabuľky so súčasným zatvorením okna Medzisúčty.
- Poradie zadávania vzorcov
- Relatívne, absolútne a zmiešané odkazy
- Používanie textu vo vzorcoch
Teraz prejdime k zábavnejšej časti - vytváraniu vzorcov. Na to vlastne slúžili tabuľky.
Postup zadávania formuly
Vzorec musíte zadať znamienkom rovnosti... Je to nevyhnutné, aby program Excel pochopil, že do bunky sa vkladá vzorec, nie údaje.
Vyberte ľubovoľnú bunku, napríklad A1. Na paneli vzorcov zadajte =2+3 a stlačte kláves Enter. Výsledok (5) sa objaví v bunke. Samotný vzorec zostane v riadku vzorcov.
Experimentujte s rôznymi aritmetickými operátormi: sčítanie (+), odčítanie (-), násobenie (*), delenie (/). Aby ste ich mohli správne používať, musíte jasne pochopiť ich prioritu.
Najskôr sa vykonajú výrazy v zátvorkách.
Násobenie a delenie majú prednosť pred sčítaním a odčítaním.
Operátori s rovnakou prioritou sa vykonávajú zľava doprava.
Moja rada pre vás znie - POUŽÍVAJTE DRŽIAKY. V takom prípade sa ochránite pred náhodnou chybou vo výpočtoch na jednej strane a na druhej strane zátvorky uľahčujú čítanie a analýzu vzorcov. Ak sa počet úvodných a záverečných zátvoriek vo vzorci nezhoduje, Excel zobrazí chybové hlásenie a navrhne spôsob, ako to napraviť. Ihneď po zadaní záverečnej zátvorky zobrazí Excel poslednú dvojicu zátvoriek tučne (alebo inou farbou), čo je veľmi výhodné, ak je vo vzorci veľa zátvoriek.
Teraz poďme skúsme pracovaťpomocou odkazov na iné bunky vo vzorcoch.
Do bunky A1 zadajte číslo 10. Do bunky A2 číslo 15. Do bunky A3 zadajte vzorec \u003d A1 + A2. Súčet buniek A1 a A2 sa objaví v bunke A3 - 25. Zmeňte hodnoty buniek A1 a A2 (ale nie A3!). Po zmene hodnôt v bunkách A1 a A2 sa automaticky prepočíta hodnota bunky A3 (podľa vzorca).

Aby ste pri zadávaní adries buniek neurobili chyby, môžete pri zadávaní odkazov používať myš. V našom prípade musíte urobiť nasledovné:
Vyberte bunku A3 a do riadku vzorcov zadajte znamienko rovnosti.
Kliknite na bunku A1 a zadajte znak plus.
Kliknite na bunku A2 a stlačte kláves Enter.
Výsledok bude rovnaký.
Relatívne, absolútne a zmiešané odkazy

![]()
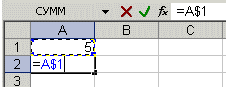

Aby sme lepšie porozumeli rozdielom medzi odkazmi, experimentujme.
A1 - 20 B1 - 200
A2 - 30 B2 - 300
Do bunky A3 zadajte vzorec \u003d A1 + A2 a stlačte kláves Enter.

Teraz umiestnite kurzor do pravého dolného rohu bunky A3, stlačte pravé tlačidlo myši a potiahnite do bunky B3 a uvoľnite tlačidlo myši. Zobrazí sa kontextové menu, v ktorom musíte zvoliť „Kopírovať bunky“.

Potom sa hodnota vzorca z bunky A3 skopíruje do bunky B3. Aktivujte bunku B3 a uvidíte, aký vzorec sa ukázal - B1 + B2. Prečo sa to stalo? Keď sme si do bunky A3 zapísali vzorec A1 + A2, program Excel interpretoval tento záznam takto: „Vezmite hodnoty z bunky nachádzajúcej sa v aktuálnom stĺpci o dva riadky vyššie a pridajte ich s hodnotou bunky umiestnenej v aktuálnom stĺpci o riadok vyššie. ““ Tých. kopírovaním vzorca napríklad z bunky A3 do bunky C43 dostaneme - C41 + C42. To je krása relatívnych odkazov, vzorec sa sám prispôsobuje našim úlohám.

Do buniek zadajte tieto hodnoty:
A1 - 20 B1 - 200
A2 - 30 B2 - 300
Do bunky C1 zadajte číslo 5.
Do bunky A3 zadajte nasledujúci vzorec \u003d A1 + A2 + $ C $ 1. Rovnakým spôsobom skopírujte vzorec z A3 do B3. Uvidíme, čo sa stalo. Relatívne odkazy sa „upravili“ na nové hodnoty, absolútne odkazy však zostali nezmenené.

Skúste experimentovať so zmiešanými odkazmi sami a uvidíte, ako fungujú. Na ďalšie hárky rovnakého zošita môžete odkazovať presne tak, ako na bunky aktuálneho hárka. Môžete sa dokonca odvolať na listy iných kníh. V takom prípade sa odkaz bude označovať ako externý odkaz.
Ak chcete napríklad do bunky A1 (hárok 1) zapísať odkaz na bunku A5 (hárok2), musíte urobiť toto:
Vyberte bunku A1 a zadajte znak rovnosti;
Kliknite na kartu „List 2“;
Kliknite na bunku A5 a stlačte kláves Enter;
potom sa hárok 1 znova aktivuje a v bunke A1 \u003d hárok2! A5 sa objaví nasledujúci vzorec.
Úpravy vzorcov sú podobné úpravám textových hodnôt v bunkách. Tých. je potrebné aktivovať bunku so vzorcom výberom alebo dvojitým kliknutím a následnou úpravou pomocou klávesov Del, Backspace, ak je to potrebné. Vykonávanie zmien sa vykonáva pomocou klávesu Enter.
Použitie textu vo vzorcoch
Matematické operácie s textovými hodnotami môžete vykonávať, ak textové hodnoty obsahujú iba nasledujúce znaky:
Číslice od 0 do 9, + - e E /
Môžete tiež použiť päť číselných formátovacích znakov:
$% () medzera
V takom prípade by mal byť text uzavretý v úvodzovky.
Nesprávne: =$55+$33
Správne: \u003d "$ 55" + $ "33"
Pri výpočtoch Excel prevádza numerický text na číselné hodnoty, takže výsledok vyššie uvedeného vzorca je 88.
Textový operátor & (ampersand) sa používa na zreťazenie textových hodnôt. Napríklad, ak bunka A1 obsahuje textovú hodnotu „Ivan“ a bunka A2 - „Petrov“, potom do bunky A3 zadáte nasledujúci vzorec \u003d A1 a A2, dostaneme „IvanPetrov“.
Ak chcete vložiť medzeru medzi meno a priezvisko, napíšte takto \u003d A1 & "" & A2.
Ampersand je možné použiť na kombináciu buniek s rôznymi dátovými typmi. Ak teda bunka A1 obsahuje číslo 10 a bunka A2 obsahuje text „tašky“, potom ako výsledok vzorca \u003d A1 a A2, dostaneme „10 tašiek“. Výsledkom takejto kombinácie bude navyše textová hodnota.
Excel funkcie - povedomie
Funkcie
Autosum
Použitie nadpisov vo vzorcoch
Funkcie
FunkciaExcelje preddefinovaný vzorec, ktorý pracuje na jednej alebo viacerých hodnotách a vracia výsledok.
Najbežnejšie funkcie programu Excel sú skratkou pre bežne používané vzorce.
Napríklad funkcia \u003d SUMA (A1: A4)podobne ako nahrávanie \u003d A1 + A2 + A3 + A4.
A niektoré funkcie vykonávajú veľmi zložité výpočty.
Každá funkcia sa skladá z názova argument.
V predchádzajúcom prípade SUM- toto názovfunkcie a A1: A4-argument... Argument je uvedený v zátvorkách.
Autosum
Pretože najčastejšie sa používa funkcia súčtu, tlačidlo „AutoSum“ je umiestnené na paneli nástrojov „Standard“.
Zadajte ľubovoľné čísla do buniek A1, A2, A3. Aktivujte bunku A4 a stlačte tlačidlo automatického výpočtu. Výsledok je uvedený nižšie.

Stlačte kláves Enter. Vzorec pre súčet buniek A1..A3 sa vloží do bunky A4. Tlačidlo automatického výpočtu má rozbaľovací zoznam, z ktorého môžete zvoliť iný vzorec pre bunku.
Na výber funkcie použite tlačidlo Vložiť funkciu na paneli vzorcov. Po stlačení sa zobrazí nasledujúce okno.

Ak v súčasnosti presne neviete, ktorú funkciu chcete použiť, môžete vyhľadávať v dialógovom okne „Vyhľadať funkciu“.
Ak je vzorec veľmi ťažkopádny, môžete do textu vzorca zahrnúť medzery alebo zlomy riadkov. To nijako neovplyvní výsledky výpočtu. Ak chcete riadok prerušiť, stlačte kombináciu klávesov Alt + Enter.
Použitie nadpisov vo vzorcoch
Hlavičky tabuliek môžete použiť vo vzorcoch namiesto odkazov na bunky tabuľky. Vytvorte nasledujúci príklad.

Aplikácia Microsoft Excel predvolene nerozpoznáva hlavičky vo vzorcoch. Ak chcete vo vzorcoch použiť nadpisy, v ponuke Nástroje vyberte príkaz Možnosti. Na karte Výpočty v skupine Možnosti knihy začiarknite políčko Povoliť názvy rozsahov.
Pri normálnom písaní by vzorec v bunke B6 vyzeral takto: \u003d SUMA (B2: B4).
Pri použití hlavičiek bude vzorec vyzerať takto: \u003d SUM (Q1).
Potrebujete vedieť nasledujúce informácie:
Ak vzorec obsahuje hlavičku stĺpca / riadku, v ktorej sa nachádza, potom Excel predpokladá, že chcete použiť rozsah buniek pod hlavičkou stĺpca tabuľky (alebo napravo od hlavičky riadku);
Ak vzorec obsahuje hlavičku stĺpca / riadku, ktorá sa líši od hlavičky, v ktorej je, Excel predpokladá, že chcete použiť bunku na križovatke stĺpca / riadku s touto hlavičkou a riadkom / stĺpcom, kde je vzorec umiestnený.
Pri použití hlavičiek môžete určiť ľubovoľnú bunku v tabuľke pomocou priesečníka - rozsah. Napríklad na odkaz na bunku C3 v našom príklade môžete použiť vzorec \u003d Riadok2 Kv 2. Všimnite si medzeru medzi nadpismi riadkov a stĺpcov.
Vzorce obsahujúce hlavičky je možné kopírovať a prilepiť a Excel ich automaticky upraví podľa požadovaných stĺpcov a riadkov. Ak sa pokúsite skopírovať vzorec na nevhodné miesto, program Excel vás o tom bude informovať a v bunke zobrazí hodnotu NÁZOV ?. Pri zmene názvov nadpisov dôjde vo vzorcoch k podobným zmenám.
«Zadávanie údajov v programe Excel || Excel || Názvy buniek v programe Excel “
Názvy buniek a rozsahov vExcel
- Názvy vo vzorcoch
- Priradenie mien v poli pre mená
- Pravidlá pre pomenovanie buniek a rozsahov
Bunky programu Excel a rozsahy buniek je možné pomenovať a potom ich použiť vo vzorcoch. Ak je možné vzorce obsahujúce názvy použiť iba na rovnakom hárku ako tabuľka, potom pomocou názvov rozsahov môžete na bunky tabuľky odkazovať kdekoľvek v ktoromkoľvek zošite.
Názvy vo vzorcoch
Vo vzorci možno použiť názov bunky alebo rozsahu. Predpokladajme, že v bunke A3 máme napísaný vzorec A1 + A2. Ak dáte bunke A1 názov „Základ“ a bunka A2 - „Doplnok“, potom záznam Základ + doplnok vráti rovnakú hodnotu ako predchádzajúci vzorec.
Priradenie mien k poľu mien
Ak chcete bunke priradiť názov (rozsah buniek), vyberte zodpovedajúci prvok a potom zadajte názov do poľa pre názov, zatiaľ čo medzery nemožno použiť.
Ak bola vybranej bunke alebo oblasti priradený názov, zobrazí sa v poli názvu a nie ako odkaz na bunku. Ak je pre rozsah buniek definovaný názov, zobrazí sa v poli pre názov iba vtedy, keď je vybratý celý rozsah.
Ak chcete prejsť na pomenovanú bunku alebo rozsah, kliknite na šípku vedľa poľa názvu a z rozbaľovacieho zoznamu vyberte názov bunky alebo rozsahu.

Pružnejšie možnosti priraďovania názvov buniek a ich rozsahov, ako aj nadpisov, poskytuje príkaz „Názov“ z ponuky „Vložiť“.
Pravidlá pomenovania buniek a rozsahov
Meno musí začínať písmenom, spätnou lomkou (\\) alebo podčiarkovníkom (_).
V mene je možné použiť iba písmená, číslice, spätné lomky a podčiarkovníky.
Nemôžete použiť názvy, ktoré možno interpretovať ako odkazy na bunky (A1, C4).
Ako mená možno používať jednotlivé písmená, okrem písmen R, C.
Medzery musia byť nahradené podčiarkovníkom.
"Excel funkcie || Excel || ArraysExcel "
PoliaExcel
- Používanie polí
- Dvojrozmerné polia
- Pravidlá pre maticové vzorce
Polia v programe Excel sa používajú na vytváranie vzorcov, ktoré vracajú množinu výsledkov alebo fungujú na množine hodnôt.
Pomocou polí
Pozrime sa na niekoľko príkladov, aby sme lepšie porozumeli poliam.
Vypočítajme pomocou polí súčet hodnôt riadkov pre každý stĺpec. Postupujte takto:
Zadajte číselné hodnoty v rozsahu A1: D2.
Zvýraznite rozsah A3: D3.
Na paneli vzorcov zadajte \u003d A1: D1 + A2: D2.
Stlačte kombináciu klávesov Ctrl + Shift + Enter.

Bunky A3: D3 tvoria rozsah poľa a vzorec poľa je uložený v každej bunke v tomto rozsahu. Pole argumentov sú odkazy na rozsahy A1: D1 a A2: D2
2D polia
V predchádzajúcom príklade boli maticové vzorce umiestnené v horizontálnom jednorozmernom poli. Môžete vytvoriť polia, ktoré obsahujú viac riadkov a stĺpcov. Takéto polia sa nazývajú dvojrozmerné.

Pravidlá vzorca pre pole
Pred zadaním vzorca poľa musíte vybrať bunku alebo rozsah buniek, ktoré budú obsahovať výsledky. Ak vzorec vráti viac hodnôt, musíte vybrať rozsah, ktorý má rovnakú veľkosť a tvar ako pôvodný rozsah údajov.
Stlačením klávesov Ctrl + Shift + Enter potvrdíte zadanie vzorca poľa. Excel uzavrie vzorec do zložených zátvoriek na paneli vzorcov. NEVKLADAJTE RUČNE OBRÁZKY RUČNE!
Rozsah nie je možné zmeniť, vyčistiť alebo presunúť jednotlivé bunkyrovnako ako vkladanie alebo mazanie buniek. Všetky bunky v rozsahu polí by mali byť považované za jeden celok a všetky z nich by mali byť editované naraz.
Ak chcete zmeniť alebo vyčistiť pole, vyberte celé pole a aktivujte panel vzorcov. Po zmene vzorca stlačte kombináciu klávesov Ctrl + Shift + Enter.
Ak chcete presunúť obsah rozsahu poľa, vyberte celé pole a v ponuke „Upraviť“ vyberte príkaz „Vystrihnúť“. Potom vyberte nový rozsah a v ponuke Úpravy vyberte príkaz Prilepiť.
Nemôžete vyrezávať, čistiť alebo upravovať časť poľa, ale jednotlivým bunkám v poli môžete priradiť rôzne formáty.
«Bunky a rozsahy programu Excel || Excel || Formátovanie v programe Excel “
Priradenie a odstránenie formátov v systéme WindowsExcel
- Priradenie formátu
- Odstránenie formátu
- Formátovanie pomocou panelov nástrojov
- Formátovanie jednotlivých znakov
- Aplikácia automatického formátovania
Formátovanie v programe Excel sa používa na uľahčenie čítania údajov, čo hrá dôležitú úlohu v produktivite.
Priradenie formátu
Vyberte príkaz „Formátovať“ - „Bunky“ (Ctrl + 1).
V zobrazenom dialógovom okne (okno bude podrobnejšie prediskutované neskôr) zadajte požadované parametre formátovania.
Kliknite na tlačidlo „OK“
Naformátovaná bunka si zachová svoj formát, kým na ňu nepoužijete nový formát alebo neodstránite starý. Keď zadáte hodnotu do bunky, použije sa na ňu formát už použitý v bunke.
Odstrániť formát
Vyberte bunku (rozsah buniek).
Vyberte Upraviť - Vymazať - Formáty.
Ak chcete vymazať hodnoty v bunkách, kliknite na príkaz „Všetko“ v podponuke „Vymazať“.
Je potrebné mať na pamäti, že pri kopírovaní bunky sa kopíruje aj formát bunky spolu s jej obsahom. Týmto spôsobom môžete ušetriť čas formátovaním zdrojovej bunky pred použitím príkazov kopírovania a vloženia.
Formátovanie pomocou panelov nástrojov
Najčastejšie používané príkazy na formátovanie sa presunú na panel nástrojov „Formátovanie“. Ak chcete použiť formát pomocou tlačidla na paneli nástrojov, vyberte bunku alebo rozsah buniek a potom kliknite na tlačidlo. Formát odstránite opätovným stlačením tlačidla.
Ak chcete rýchlo kopírovať formáty z vybraných buniek do iných buniek, môžete použiť tlačidlo Format Painter na paneli nástrojov Formátovanie.
Formátovanie jednotlivých znakov
Formátovanie je možné použiť na jednotlivé znaky v textovej hodnote v bunke aj na celú bunku. Ak to chcete urobiť, vyberte požadované symboly a potom v ponuke "Formát" vyberte príkaz "Bunky". Nastavte požadované atribúty a kliknite na tlačidlo „OK“. Stlačením klávesu Enter zobrazíte výsledky svojej práce.
Uplatňuje sa automatický formát
Automatické formáty programu Excel sú preddefinované kombinácie formátu čísel, písma, zarovnania, ohraničenia, vzoru, šírky stĺpca a výšky riadku.
Ak chcete použiť automatický formát, postupujte takto:
Zadajte požadované údaje do tabuľky.
Vyberte rozsah buniek, ktoré chcete formátovať.
V ponuke Formát vyberte položku Automatický formát. Otvorí sa dialógové okno.

V dialógovom okne Automatický formát kliknutím na tlačidlo Možnosti zobrazíte oblasť Upraviť.
Vyberte vhodný automatický formát a kliknite na tlačidlo „OK“.
Vyberte bunku mimo tabuľky, čím zrušíte výber aktuálneho bloku, a uvidíte výsledky formátovania.
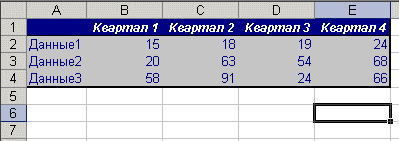
«Polia programu Excel || Excel || Formátovanie čísel v programe Excel "
Formátovanie čísel a textu v programe Excel
-Všeobecný formát
- Číselné formáty
- Formáty peňazí
-Finančné formáty
-Percentné formáty
- Frakčné formáty
-Exponenciálne formáty
-Textový formát
-Ďalšie formáty
-Vytváranie nových formátov
Dialógové okno Formátovať bunky (Ctrl + 1) umožňuje ovládať zobrazovanie číselných hodnôt a meniť textový výstup.
Pred otvorením dialógového okna vyberte bunku obsahujúcu číslo, ktoré sa má formátovať. V takom prípade budete vždy vidieť výsledok v poli „Ukážka“. Nezabudnite na rozdiel medzi uloženými a zobrazenými hodnotami. Formáty neovplyvňujú uložené číselné alebo textové hodnoty v bunkách.
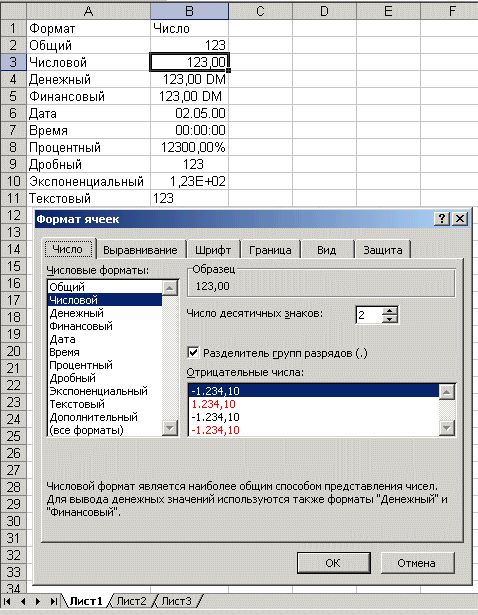
Všeobecný formát
Akýkoľvek zadaný text alebo číselná hodnota sa predvolene zobrazuje vo všeobecnom formáte. Zároveň sa zobrazuje presne tak, ako bolo zadané v bunke, s výnimkou troch prípadov:
Dlhé číselné hodnoty sú zobrazené v exponenciálnom zápise alebo zaokrúhlené.
Formát nezobrazuje koncové nuly (456,00 \u003d 456).
Desatinný zlomok zadaný bez čísla naľavo od desatinnej čiarky sa zobrazí s nulou (, 23 \u003d 0,23).
Formáty čísel
Tento formát umožňuje zobraziť číselné hodnoty ako celé čísla alebo čísla s pevným bodom a farebne zvýrazniť záporné čísla.
Peňažné formáty
Tieto formáty sú podobné formátom čísel, okrem toho, že namiesto oddeľovača skupín číslic riadia výstup symbolu meny, ktorý je možné zvoliť v zozname Označenie.
Finančné formáty
Finančný formát v zásade zodpovedá menovým formátom - môžete zobraziť číslo s menovou jednotkou alebo bez nej so zadaným počtom desatinných miest. Hlavný rozdiel je v tom, že finančný formát zobrazuje menu s ľavým odôvodnením, zatiaľ čo samotné číslo je zarovnané vpravo od bunky. Výsledkom je, že mena aj čísla sú v stĺpci zvislo zarovnané.
Percentuálne formáty
Tento formát zobrazuje čísla ako percentá. Desatinná čiarka vo formátovanom čísle sa posunie o dve číslice doprava a na konci čísla sa zobrazí znak percenta.
Frakčné formáty
Tento formát zobrazuje zlomkové hodnoty ako bežné, nie desatinné zlomky. Tieto formáty sú obzvlášť užitočné pri zadávaní cien alebo meraní akcií.
Exponenciálne formáty
Exponenciálne formáty zobrazujú čísla v exponenciálnej notácii. Tento formát je veľmi užitočný na zobrazenie a výstup veľmi malých alebo veľmi veľkých čísel.
Textový formát
Aplikácia textového formátu na bunku znamená, že s hodnotou v tejto bunke by sa malo zaobchádzať ako s textom, o čom svedčí zarovnanie naľavo od bunky.
Nezáleží na tom, či je číselná hodnota naformátovaná ako text, pretože Excel je schopný rozpoznať číselné hodnoty. Chyba sa vyskytne, ak je v bunke vzorec, ktorý má textový formát. V takom prípade je vzorec považovaný za obyčajný text, takže sú možné chyby.
Ďalšie formáty
Tvorba nových formátov
Ak chcete vytvoriť formát založený na existujúcom formáte, postupujte takto:
Vyberte bunky, ktoré chcete formátovať.
Stlačte kombináciu klávesov Ctrl + 1 a na karte „Číslo“ v dialógovom okne, ktoré sa otvorí, vyberte kategóriu „Všetky formáty“.
V zozname Typ vyberte formát, ktorý chcete zmeniť, a upravte obsah poľa. Pôvodný formát zostane nezmenený a nový formát sa pridá do zoznamu Typ.
"Formátovanie v programe Excel || Excel ||
Zarovnanie obsahu bunky programu Excel
- Zarovnajte doľava, stred a doprava
- Plnenie buniek
-Zabalenie a ospravedlnenie slova
-Vertikálne zarovnanie a orientácia textu
- Automatická veľkosť znaku
Karta Zarovnanie v dialógovom okne Formátovať bunky riadi umiestnenie textu a čísel do buniek. Pomocou tejto karty môžete tiež vytvoriť štítky s viacerými riadkami, opakovať sériu znakov v jednej alebo viacerých bunkách a zmeniť orientáciu textu.

Zarovnajte doľava, stred a doprava
Keď vyberiete Doľava, Na stred alebo Doprava, obsah vybratých buniek sa zarovná doľava, do stredu alebo doprava od bunky.

Pri zarovnávaní doľava môžete zmeniť veľkosť odsadenia, ktorá sa predvolene považuje za nulovú. Zväčšenie odsadenia o jednu jednotku posunie hodnotu bunky o jeden znak doprava, čo je približne rovnaká ako šírka veľkého písma v normálnom štýle X.
Plnenie buniek
Vyplnený formát opakuje hodnotu zadanú v bunke tak, aby vyplnila celú šírku stĺpca. Napríklad v pracovnom hárku zobrazenom na obrázku vyššie bunka A7 opakuje slovo „Vyplniť“. Aj keď sa zdá, že rozsah buniek A7-A8 obsahuje veľa slov „Padding“, riadok vzorcov naznačuje, že v skutočnosti existuje iba jedno slovo. Rovnako ako všetky ostatné formáty, aj polstrovaný formát ovplyvňuje iba vzhľad a nie uložený obsah bunky. Excel opakuje znaky v celom rozsahu bez medzier medzi bunkami.
Mohlo by sa zdať, že opakujúce sa znaky sa na klávesnici dajú písať rovnako ľahko, ako sa to dá vyplniť. Polstrovaný formát má však dve dôležité výhody. Ak najskôr upravíte šírku stĺpca, program Excel podľa potreby zvýši alebo zníži počet znakov v bunke. Po druhé, môžete opakovať znak alebo znaky vo viacerých susedných bunkách naraz.
Pretože tento formát ovplyvňuje číselné hodnoty rovnakým spôsobom ako text, nemusí číslo vyzerať tak, ako by malo. Napríklad ak použijete tento formát na 10-znakovú bunku, ktorá obsahuje číslo 8, bude táto bunka zobrazovať 8888888888.
Zalomenie slova a odôvodnenie
Ak ste zadali príliš dlhé textové pole pre aktívnu bunku, program Excel rozšíri textové pole mimo bunky za predpokladu, že susedné bunky sú prázdne. Ak potom na karte Zarovnanie začiarknete políčko Zalomiť slovo, Excel zobrazí tento text úplne v jednej bunke. Za týmto účelom program zvýši výšku riadku, v ktorom je bunka, a potom umiestni text na ďalšie riadky v bunke.

Pri použití formátu horizontálneho zarovnania „Prispôsobiť šírke“ je text v aktívnej bunke zalomený slovom na ďalšie riadky v bunke a je zarovnaný doľava a doprava s automatickým nastavením výšky riadku.
Ak vytvoríte viacriadkové textové pole a následne zrušíte začiarknutie políčka Zalomiť slovo, alebo použijete iný formát vodorovného zarovnania, Excel obnoví pôvodnú výšku riadku.
Formát Zarovnané vertikálne zarovnanie je v podstate rovnaký ako jeho Zarovnaný náprotivok, ibaže zarovná hodnotu bunky vzhľadom na jej horný a spodný okraj, nie na bočné strany.
Vertikálne zarovnanie a orientácia textu
Excel poskytuje štyri formáty vertikálneho zarovnania pre text: Horný, Stredný, Dolný a Výška.

Orientačná oblasť umožňuje umiestniť obsah buniek vertikálne zhora nadol alebo naklonený až o 90 stupňov v smere alebo proti smeru hodinových ručičiek. Ak nenastavíte výšku riadku sami skôr alebo neskôr, program Excel automaticky upraví výšku riadku na zvislú orientáciu.
Automaticky meniť veľkosť znakov
Políčko Automatické prispôsobenie zmenšuje veľkosť znakov vo vybranej bunke tak, aby sa jej obsah úplne zmestil do stĺpca. To môže byť užitočné pri práci s hárkom, v ktorom má nastavenie šírky stĺpca na dlhú hodnotu nežiaduci vplyv na zvyšok údajov, alebo v takom prípade. Pri použití textu v zvislej alebo kurzívnej farbe nie je zalomenie textu prijateľné riešenie. Na obrázku nižšie je rovnaký text zadaný do buniek A1 a A2, ale pre bunku A2 je začiarknuté políčko „Automaticky prispôsobiť šírku“. Keď sa zmení šírka stĺpca, veľkosť znakov v bunke A2 sa primerane zmenší alebo zväčší. Týmto sa však zachová veľkosť písma priradená k bunke a keď sa šírka stĺpca po určitej hodnote zvýši, úprava veľkosti znaku sa nevykoná.

Malo by sa povedať, že aj keď je tento formát dobrým spôsobom riešenia niektorých problémov, je treba mať na pamäti, že veľkosť znakov môže byť ľubovoľne malá. Ak je stĺpec úzky a hodnota je dostatočne dlhá, potom po použití tohto formátu môže byť obsah bunky nečitateľný.
«Vlastný formát || Excel || Písmo v programe Excel "
Pomocou okrajov buniek a výplníExcel
-Použitie hraníc
-Aplikácia farieb a vzorov
-Použitie výplne
Pomocou hraníc
Dobrým spôsobom, ako vyzdobiť rôzne oblasti pracovného hárka alebo upriamiť pozornosť na dôležité bunky, môžu byť okraje a tieňovanie buniek.

Ak chcete zvoliť typ čiary, kliknite na ktorýkoľvek z trinástich typov hraničných čiar, vrátane štyroch celých čiar rôznej hrúbky, dvojitej čiary a ôsmich typov prerušovaných čiar.
Predvolená farba hraničnej čiary je čierna, ak je na karte Zobraziť v dialógovom okne Možnosti nastavená Farba na Automaticky. Ak chcete zvoliť inú farbu ako čiernu, kliknite na šípku napravo od poľa Farba. Otvorí sa aktuálna paleta 56 farieb, v ktorej môžete použiť jednu z dostupných farieb alebo definovať novú. Upozorňujeme, že na výber farby orámovania musíte použiť zoznam Farba na karte Okraj. Ak to urobíte pomocou panela s nástrojmi na formátovanie, zmeňte farbu textu v bunke, nie farbu orámovania.
Po výbere typu a farby čiary musíte určiť polohu hranice. Keď kliknete na tlačidlo Vonku v oblasti Všetko, ohraničenie sa umiestni po obvode aktuálneho výberu, či už ide o jednu bunku alebo blok buniek. Ak chcete odstrániť všetky okraje vo výbere, kliknite na tlačidlo Nie. Výrez umožňuje ovládať umiestnenie okrajov. Pri prvom otvorení dialógového okna pre jednu vybratú bunku obsahuje táto oblasť iba malé úchyty, ktoré označujú rohy bunky. Ak chcete umiestniť hranicu, kliknite do výrezu, kde chcete, aby bola hranica, alebo kliknite na príslušné tlačidlo vedľa tejto oblasti. Ak je v pracovnom hárku vybratých niekoľko buniek, v tomto prípade bude na karte „Okraj“ k dispozícii tlačidlo „Interné“, pomocou ktorého môžete medzi vybrané bunky pridať okraje. Vo výreze sa navyše zobrazia ďalšie úchytky po stranách výberu, ktoré označujú, kam budú smerovať vnútorné hranice.
Ak chcete umiestnený okraj odstrániť, jednoducho na neho kliknite vo výreze. Ak chcete zmeniť formát ohraničenia, vyberte iný typ alebo farbu čiary a kliknite na dané ohraničenie v oblasti ukážky. Ak chcete začať s umiestňovaním okrajov, kliknite na tlačidlo Nie v oblasti Všetko.
Na vybrané bunky môžete súčasne použiť viac typov ohraničenia.


Kombinácie ohraničení môžete použiť pomocou tlačidla Ohraničenia na paneli nástrojov Formátovanie. Po kliknutí na malú šípku vedľa tohto tlačidla vyvolá Excel hraničnú paletu, z ktorej môžete zvoliť typ ohraničenia.

Paleta pozostáva z 12 možností ohraničenia vrátane kombinácií rôznych typov, napríklad jedného horného ohraničenia a dvojitého spodného ohraničenia. Prvá možnosť v palete odstráni všetky formáty ohraničenia vo vybranej bunke alebo rozsahu. Ďalšie možnosti zobrazujú miniatúru umiestnenia hranice alebo kombinácie okrajov.
Prakticky vyskúšajte malý príklad uvedený nižšie. Ak chcete riadok prerušiť, stlačte kláves Enter a podržte kláves Alt.

Aplikácia farieb a vzorov
Na karte Zobraziť v dialógovom okne Formátovanie buniek môžete na vybrané bunky použiť farbu a vzory. Táto karta obsahuje aktuálnu paletu a rozbaľovaciu paletu vzorov.

Paleta farieb na karte Zobraziť vám umožňuje nastaviť pozadie pre vybrané bunky. Ak vyberiete farbu v palete Farebne bez výberu vzoru, vo vybraných bunkách sa zobrazí zadaná farba pozadia. Ak vyberiete farbu z panela Farba a potom vyberiete vzor z rozbaľovacieho panela Vzor, vzor sa prekrýva s farbou pozadia. Farby v rozbaľovacej palete Vzor riadia farbu samotného vzoru.
Pomocou výplne
Na vizuálne navrhnutie hárka je možné použiť rôzne možnosti vyplnenia buniek poskytované na karte Zobraziť. Tieňovanie je možné použiť napríklad na zvýraznenie celkových údajov alebo na upozornenie na bunky v hárku na zadávanie údajov. Na uľahčenie prezerania číselných údajov po riadkoch môžete použiť takzvanú „výplň pásu“, keď sa striedajú riadky rôznych farieb.

Vyberte farbu pozadia pre bunky, ktorá uľahčí čítanie textu a číselných hodnôt zobrazených v predvolenom čiernom písme.
Excel vám umožňuje pridať obrázok do pozadia vášho pracovného hárka. Ak to chcete urobiť, vyberte príkaz „Formátovať“, „Rozloženie“ - „Podložiť“. Zobrazí sa dialógové okno, ktoré vám umožní otvoriť grafický súbor uložený na disku. Táto grafika sa potom použije ako pozadie aktuálneho pracovného hárka, napríklad ako vodoznaky na kúsku papiera. Grafický obrázok sa v prípade potreby opakuje, kým sa nevyplní celý pracovný hárok. Zobrazenie mriežkových čiar v hárku môžete vypnúť. Za týmto účelom v ponuke „Nástroje“ vyberte príkaz „Možnosti“ a na karte „Zobraziť“ zrušte začiarknutie políčka „Mriežka“. Bunky, ktorým je priradená farba alebo vzor, \u200b\u200bzobrazujú iba farbu alebo vzor, \u200b\u200bnie grafiku na pozadí.

«Písmo Excel || Excel || Zlúčenie buniek “
Podmienené formátovanie a zlúčenie buniek
- Podmienené formátovanie
- Kombinácia buniek
- Podmienené formátovanie
Podmienené formátovanie vám umožňuje použiť formáty na konkrétne bunky, ktoré zostanú nečinné, kým hodnoty v týchto bunkách nedosiahnu určitú hodnotu.
Vyberte bunky určené na formátovanie, potom v ponuke „Formát“ vyberte príkaz „Podmienené formátovanie“, zobrazí sa dialógové okno uvedené nižšie.

Prvé rozbaľovacie pole v dialógovom okne Podmienené formátovanie vám umožňuje zvoliť, či sa má podmienka použiť na hodnotu alebo na samotný vzorec. Spravidla je vybratá možnosť Hodnota, kde formátovanie závisí od hodnôt vybraných buniek. Parameter "Vzorec" sa používa, keď potrebujete určiť podmienku, ktorá používa údaje z nevybraných buniek, alebo ak potrebujete vytvoriť zložitú podmienku, ktorá obsahuje niekoľko kritérií. V takom prípade musíte do druhého rozbaľovacieho poľa zadať logický vzorec, ktorý nadobudne hodnotu TRUE alebo FALSE. Druhé rozbaľovacie pole sa používa na výber operátora porovnania použitého na zadanie podmienky formátovania. Tretie pole slúži na nastavenie hodnoty na porovnanie. Ak je vybraný operátor „Medzi“ alebo „Von“, v dialógovom okne sa zobrazí ďalšie štvrté pole. V takom prípade musia byť dolné a horné hodnoty zadané v treťom a štvrtom poli.
Po zadaní podmienky kliknite na tlačidlo „Formátovať“. Otvorí sa dialógové okno Formátovať bunky, kde môžete vybrať písmo, orámovanie a ďalšie atribúty formátu, ktoré sa majú použiť, keď je splnená zadaná podmienka.
V príklade nižšie je formát nastavený na červenú farbu písma a tučné písmo. Podmienka: ak hodnota v bunke presahuje „100“.
![]()
Niekedy je ťažké určiť, kde sa použilo podmienené formátovanie. Ak chcete vybrať všetky bunky s podmieneným formátovaním v aktuálnom hárku, vyberte príkaz Prejsť z ponuky Upraviť, kliknite na tlačidlo Zvýrazniť a potom vyberte prepínač Podmienené formáty.

Ak chcete odstrániť podmienku formátovania, vyberte bunku alebo rozsah a potom v ponuke Formát vyberte položku Podmienené formátovanie. Zadajte podmienky, ktoré chcete odstrániť, a kliknite na tlačidlo „OK“.
![]()
Zlúčenie buniek
Mriežka je veľmi dôležitým dizajnovým prvkom tabuľky. Na dosiahnutie požadovaného efektu je niekedy potrebné sieťovinu špeciálne naformátovať. Excel umožňuje zlúčiť bunky, čo dáva mriežke nové funkcie, ktoré môžete použiť na vytváranie prehľadnejších formulárov a zostáv.
Po zlúčení buniek sa vytvorí jedna bunka, ktorej rozmery sa zhodujú s rozmermi pôvodného výberu. Zlúčená bunka získa adresu bunky v ľavom hornom rohu v pôvodnom rozsahu. Zvyšok pôvodných buniek prakticky prestáva existovať. Ak vzorec obsahuje odkaz na takúto bunku, považuje sa za prázdny a v závislosti od typu vzorca môže odkaz vrátiť nulovú alebo chybovú hodnotu.
Ak chcete bunky zlúčiť, postupujte takto:
Vyberte zdrojové bunky;
V ponuke „Formát“ vyberte príkaz „Bunky“;
Na karte „Zarovnanie“ v dialógovom okne „Formátovať bunky“ začiarknite políčko „Zlúčiť bunky“;
Kliknite na tlačidlo „OK“.


Ak tento príkaz musíte používať pomerne často, je oveľa pohodlnejšie ho „vytiahnuť“ na panel s nástrojmi. Ak to chcete urobiť, vyberte ponuku „Služba“ - „Nastavenia ...“, v okne, ktoré sa zobrazí, prejdite na kartu „Príkazy“ a v pravom okne vyberte kategóriu „Formátovanie“. V ľavom okne „Príkazy“ pomocou posúvača nájdite „Zlúčiť bunky“ a presuňte túto ikonu (pomocou ľavého tlačidla myši) na panel nástrojov „Formátovanie“.

Zlúčenie buniek má množstvo následkov, najmä porušenie mriežky, jedného z hlavných atribútov tabuliek. V tomto prípade by sa mali brať do úvahy niektoré nuansy:
Ak iba jedna bunka vo vybranom rozsahu nie je prázdna, potom sa zlúčenie jej obsahu premiestni do zlúčenej bunky. Napríklad napríklad pri zlúčení buniek rozsahu A1: B5, kde bunka A2 nie je prázdna, sa táto bunka presunie do zlúčenej bunky A1;
Ak viac buniek vo vybranom rozsahu obsahuje hodnoty alebo vzorce, potom sa pri zlúčení uloží iba obsah bunky v ľavom hornom rohu, ktorá sa premiestni do zlúčenej bunky. Obsah zostávajúcich buniek sa odstráni. Ak potrebujete uložiť údaje do týchto buniek, mali by ste ich pred zlúčením pridať do bunky vľavo hore alebo presunúť na iné miesto mimo výber;
Ak rozsah zlúčenia obsahuje vzorec, ktorý je premiestnený do zlúčenej bunky, potom sa relatívne odkazy v ňom upravia automaticky;
United bunky programu Excelmôžete kopírovať, vystrihovať a vkladať, mazať a presúvať ako bežné bunky. Po skopírovaní alebo presunutí zlúčenej bunky zaberie rovnaký počet buniek na novom mieste. Namiesto vystrihnutej alebo vymazanej zlúčenej bunky sa obnoví štandardná štruktúra bunky;
Pri zlúčení buniek sa odstránia všetky okraje, okrem vonkajšieho okraja celého výberu, ako aj okraja, ktorý sa použije pri ľubovoľnom okraji celého výberu.
„Hranice a tieňovanie || Excel || Úpravy „
Rezanie a vkladanie buniek doExcel
Vystrihnúť a prilepiť
Pravidlá Vystrihnúť a vložiť
Vkladanie vyrezaných buniek
Vystrihnúť a prilepiť
Na presun hodnôt a formátov z jedného miesta na druhé môžete použiť príkazy Vystrihnúť a Prilepiť v ponuke Upraviť. Na rozdiel od príkazov Odstrániť a Vymazať, ktoré odstraňujú bunky alebo ich obsah, príkaz Vystrihnúť umiestni okolo vybratých buniek pohyblivé bodkované pole a umiestni kópiu výberu do schránky, ktorá uloží údaje tak, aby ich bolo možné vložiť na iné miesto .
Po výbere rozsahu, v ktorom chcete presunúť vystrihnuté bunky, príkaz „Prilepiť“ ich umiestni na nové miesto, vymaže obsah buniek vo vnútri pohyblivého rámu a odstráni pohyblivý rám.
Keď pomocou príkazov Vystrihnúť a Prilepiť presuniete rozsah buniek, program Excel vymaže obsah a formáty v rozsahu výrezov a presunie ich do rozsahu vloženia.
Excel upravuje všetky vzorce mimo oblasť orezania, ktoré odkazujú na tieto bunky.


Pravidlá Vystrihnúť a vložiť
Vybratá oblasť orezania musí byť jeden obdĺžnikový blok buniek;
Príkaz Vystrihnúť sa vloží iba raz. Ak chcete vybrané údaje vložiť na viac miest, použite kombináciu príkazov „Kopírovať“ - „Vymazať“;
Pred použitím príkazu Prilepiť nemusíte vyberať celý rozsah vloženia. Keď vyberiete jednu bunku ako rozsah vloženia, Excel rozšíri oblasť vloženia tak, aby zodpovedala veľkosti a tvaru oblasti klipu. Vybraná bunka sa považuje za ľavý horný roh oblasti vkladania. Ak je vybratá celá oblasť vkladania, musíte sa ubezpečiť, že vybraný rozsah má rovnakú veľkosť ako oblasť, ktorá sa má vystrihnúť;
Keď použijete príkaz Prilepiť, program Excel nahradí obsah a formáty vo všetkých existujúcich bunkách v rozsahu prilepenia. Ak nechcete stratiť obsah existujúcich buniek, uistite sa, že pod a napravo od vybranej bunky, ktorá skončí v ľavom hornom rohu oblasti obrazovky, je dostatok prázdnych buniek, aby sa do nej zmestila celá oblasť orezania v pracovnom liste.
Vkladanie vyrezaných buniek
Keď použijete príkaz Prilepiť, Excel vloží vystrihnuté bunky do vybranej oblasti hárka. Ak výber už obsahuje údaje, nahradia sa vloženými hodnotami.
V niektorých prípadoch môžete obsah schránky vložiť medzi bunky a nie ju vložiť do existujúcich buniek. Ak to chcete urobiť, použite príkaz Vystrihnúť bunky v ponuke Vložiť namiesto príkazu Vložiť v ponuke Úpravy.
Príkaz „Vystrihnúť bunky“ nahrádza príkaz „Bunky“ a zobrazí sa až po odstránení údajov zo schránky.
Napríklad v príklade nižšie boli bunky A5 pôvodne vyrezané: A7 (príkaz Vystrihnúť v ponuke Úpravy); potom bola aktivovaná bunka Al; potom sa vykoná príkaz „Vystrihnúť bunky“ z ponuky „Vložiť“.


«Vyplnenie riadkov || Excel || Funkcie programu Excel "
Funkcie. Syntax funkcieExcel
Syntax funkcie
Pomocou argumentov
Typy argumentov
V lekcii č. 4 sme sa už prvýkrát oboznámili s funkciami programu Excel. Teraz je čas sa bližšie pozrieť na túto výkonnú tabuľkovú sadu.
Funkcie programu Excel sú špeciálne vopred pripravené vzorce, ktoré vám umožňujú rýchlo a ľahko vykonávať zložité výpočty. Dajú sa porovnať so špeciálnymi klávesmi na kalkulačkách na výpočet druhej odmocniny, logaritmov atď.
Excel má niekoľko stoviek zabudovaných funkcií, ktoré vykonávajú širokú škálu rôznych výpočtov. Niektoré funkcie sú ekvivalentom dlhých matematických vzorcov, ktoré môžete urobiť sami. Niektoré funkcie nemožno implementovať vo forme vzorcov.
Syntax funkcie
Funkcie majú dve časti: názov funkcie a jeden alebo viac argumentov. Názov funkcie, napríklad SUM, popisuje operáciu, ktorú táto funkcia vykonáva. Argumenty určujú hodnoty alebo bunky použité funkciou. V nasledujúcom vzorci: SUM - názov funkcie; B1: B5 je argument. Tento vzorec sumarizuje čísla v bunkách B1, B2, B3, B4, B5.
SUMA (B1: B5)
Znamienko rovnosti na začiatku vzorca znamená, že ste zadali vzorec, nie text. Ak nie je znamienko rovnosti, bude Excel považovať vstup iba za text.
Argument funkcie je uvedený v zátvorkách. Otvorená zátvorka označuje začiatok argumentu a objaví sa bezprostredne za názvom funkcie. Ak medzi meno a úvodnú zátvorku zadáte medzeru alebo iný znak, bunka zobrazí chybnú hodnotu # NÁZOV? Niektoré funkcie nemajú argumenty. Aj napriek tomu musí funkcia obsahovať zátvorky:
Pomocou argumentov
Ak vo funkcii používate viac argumentov, sú od seba oddelené bodkočiarkami. Napríklad nasledujúci vzorec naznačuje, že musíte vynásobiť čísla v bunkách A1, A3, A6:
VÝROBOK (A1; A3; A6)
Vo funkcii môžete použiť až 30 argumentov, ak celková dĺžka vzorca nepresahuje 1024 znakov. Akýkoľvek argument však môže byť rozsah obsahujúci ľubovoľný počet buniek hárka. Napríklad:
Typy argumentov
V predchádzajúcich príkladoch boli všetky argumenty odkazom na bunku alebo rozsah. Ako argumenty však môžete použiť aj číselné, textové a logické hodnoty, názvy rozsahov, polia a chybové hodnoty. Niektoré funkcie vracajú hodnoty týchto typov a dajú sa neskôr použiť ako argumenty v iných funkciách.
Číselné hodnoty
Argumenty funkcií môžu byť číselné. Napríklad funkcia SUMA v nasledujúcom vzorci pridá čísla 24, 987, 49:
SUMA (24; 987; 49)
Textové hodnoty
Textové hodnoty možno použiť ako argument funkcie. Napríklad:
TEXT (TDATA (); "D MMM RRRR")
V tomto vzorci je druhým argumentom funkcie TEXT text a určuje šablónu na prevod hodnoty desatinného dátumu vrátenej funkciou TDATA (TERAZ) na znakový reťazec. Argumentom text môže byť reťazec znakov uzavretý v úvodzovkách alebo odkaz na bunku obsahujúcu text.
Booleovské hodnoty
Argumenty niektorých funkcií môžu akceptovať iba logické hodnoty TRUE alebo FALSE. Boolovský výraz vráti TRUE alebo FALSE do bunky alebo vzorca, ktorý obsahuje výraz. Napríklad:
AK (A1 \u003d TRUE; "Zvýšiť"; "Znížiť") & "ceny"
Názov rozsahu môžete určiť ako argument funkcie. Ak je napríklad rozsahu buniek A1: A5 priradený názov „Debit“ (Insert-Name-Assign), potom je možné na výpočet súčtu čísel v bunkách A1 až A5 použiť vzorec.
SUM (debet)
Používanie rôznych typov argumentov
V jednej funkcii je možné použiť argumenty rôznych typov. Napríklad:
PRIEMER (debet; C5; 2 * 8)
«Vkladanie buniek || Excel || Zadávanie funkcií programu Excel “
Zadávanie funkcií do hárkaExcel
Funkcie v pracovnom hárku môžete zadávať priamo z klávesnice alebo pomocou príkazu Funkcia v ponuke Vložiť. Pri zadávaní funkcie z klávesnice je lepšie použiť malými písmenami... Po dokončení zadávania funkcie zmení program Excel písmená v názve funkcie na veľké písmená, ak bolo zadané správne. Ak sa písmená nezmenia, je názov funkcie zadaný nesprávne.
Ak vyberiete bunku a v ponuke „Vložiť“ vyberiete „Funkcia“, Excel zobrazí dialógové okno „Sprievodca funkciami“. To sa dá dosiahnuť o niečo rýchlejšie stlačením klávesu s funkčnou ikonou na paneli vzorcov.


Toto okno môžete otvoriť aj pomocou tlačidla „Vložiť funkciu“ na štandardnom paneli nástrojov.
V tomto okne najskôr vyberte kategóriu zo zoznamu Kategória a potom vyberte požadovanú funkciu v zozname Abecedný zoznam funkcií.
Excel zadá znamienko rovnosti, názov funkcie a dvojicu zátvoriek. Potom program Excel otvorí druhé dialógové okno Sprievodcu funkciami.

Druhé dialógové okno Sprievodcu funkciami obsahuje jedno pole pre každý argument vybranej funkcie. Ak má funkcia premenlivý počet argumentov, toto dialógové okno sa rozšíri po zadaní ďalších argumentov. Popis argumentu, ktorého pole obsahuje kurzor, sa zobrazuje v dolnej časti dialógového okna.
Vpravo od každého poľa argumentu sa zobrazuje jeho aktuálna hodnota. Je to veľmi užitočné, keď používate odkazy alebo mená. Aktuálna hodnota funkcie je zobrazená v spodnej časti dialógového okna.
Kliknite na tlačidlo „OK“ a vytvorená funkcia sa zobrazí v riadku vzorcov.
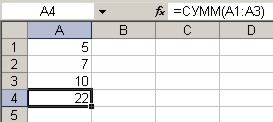
"Syntax funkcie || Excel || Matematické funkcie "
Matematické funkcieExcel
Tu sú uvedené najbežnejšie používané matematické funkcie programu Excel (rýchla referencia). Viac informácií o funkciách nájdete v dialógovom okne Sprievodca funkciami ako aj v systéme pomoci programu Excel. Mnoho matematických funkcií je navyše obsiahnutých v doplnku Analysis Package.
Funkcia SUM
Funkcie AJ \u200b\u200ba ODD
Funkcie OKRVNIZ, OKRVVERKH
Funkcie CELÉ a OTBR
Funkcie RAND a RAND MEDZI
Funkcia PRODUKT
Funkcia OSTAT
Funkcia ROOT
Funkcia NUMBER COMB
Funkcia ISNUMBER
Funkcia LOG
Funkcia LN
Funkcia EXP
Funkcia PI
Funkcia RADIANS a DEGREES
Funkcia SIN
Funkcia COS
Funkcia TAN
Funkcia SUM
Funkcia SUMA pridáva množinu čísel. Táto funkcia má nasledujúcu syntax:
SUM (čísla)
Argument number môže obsahovať až 30 prvkov, z ktorých každý môže byť číslo, vzorec, rozsah alebo odkaz na bunku, ktorá obsahuje alebo vracia číselnú hodnotu. Funkcia SUM ignoruje argumenty, ktoré odkazujú na prázdne bunky, text alebo logické hodnoty. Argumenty nemusia vytvárať súvislý rozsah buniek. Ak chcete napríklad získať súčet čísel v bunkách A2, B10 a bunkách C5 až K12, zadajte každý odkaz ako samostatný argument:
SUMA (A2; B10; C5: K12)
Funkcie ROUND, ROUNDDOWN, ROUNDUP
Funkcia ROUND zaokrúhli číslo dané jej argumentom na zadaný počet desatinných miest a má nasledujúcu syntax:
KOLO (číslo; počet_čísiel)
Argumentom číslo môže byť číslo, odkaz na bunku, ktorá obsahuje číslo, alebo vzorec, ktorý vráti číselnú hodnotu. Argument num_digits, ktorým môže byť akékoľvek kladné alebo záporné celé číslo, určuje, koľko číslic sa má zaokrúhliť. Zadaním záporného argumentu num_digits sa zaokrúhli na zadaný počet číslic naľavo od desatinnej čiarky a nastavením num_digits na 0 zaokrúhli sa na najbližšie celé číslo. Čísla v programe Excel, ktoré sú menšie ako 5, majú nevýhodu (dole) a čísla, ktoré sú väčšie alebo rovné 5, sú s prebytkom (hore).
Funkcie ROUNDDOWN a ROUNDUP majú rovnakú syntax ako funkcia ROUND. Zaokrúhľujú hodnoty nadol (pod) alebo nahor (nad).
Funkcie AJ \u200b\u200ba ODD
Na vykonávanie operácií zaokrúhľovania môžete použiť funkcie EVEN a ODD. Funkcia EVEN zaokrúhli číslo na najbližšie párne celé číslo. Funkcia ODD zaokrúhli číslo na najbližšie nepárne celé číslo. Záporné čísla sú zaokrúhlené nadol, nie nahor. Funkcie majú nasledujúcu syntax:
Párne číslo)
Nepárne číslo)
Funkcie OKRVNIZ, OKRVVERKH
Na vykonávanie zaokrúhľovacích operácií je možné použiť aj funkcie FLOOR a STROP. Funkcia FLOOR zaokrúhli číslo na najbližší násobok zadaného faktora a funkcia OKRVNIZ zaokrúhli číslo na najbližší násobok zadaného faktora. Tieto funkcie majú nasledujúcu syntax:
PODLAHA (číslo; multiplikátor)
OKRVVERH (číslo; multiplikátor)
Počet a hodnoty násobiteľa musia byť číselné a musia mať rovnaké znamienko. Ak majú rôzne znaky, vygeneruje sa chyba.
Funkcie CELÉ a OTBR
Funkcia INT zaokrúhli číslo na najbližšie celé číslo a má nasledujúcu syntax:
INT (číslo)
Argument number je číslo, pre ktoré chcete nájsť najbližšie najmenšie celé číslo.
Zvážte vzorec:
CELÉ (10 000 1)
Tento vzorec vráti 10, rovnako ako nasledujúci:
CELÉ (10 999)
Funkcia TRUNC skráti všetky číslice vpravo od desatinnej čiarky bez ohľadu na znamienko čísla. Voliteľný argument num_digits určuje pozíciu, po ktorej sa má skrátiť. Funkcia má nasledujúcu syntax:
OST (number; number_digits)
Ak je druhý argument vynechaný, predpokladá sa, že je nulový. Nasledujúci vzorec vráti hodnotu 25:
OTBR (25 490)
Funkcie ROUND, INT a CUT odstraňujú nepotrebné desatinné miesta, ale fungujú odlišne. Funkcia ROUND zaokrúhľuje nahor alebo nadol na zadaný počet desatinných miest. Funkcia INT sa zaokrúhľuje na celé číslo nadol a funkcia OPT zahodí desatinné miesta bez zaokrúhlenia. Hlavný rozdiel medzi funkciami INTEGER a CLEAR je v narábaní so zápornými hodnotami. Ak použijete vo funkcii INT hodnotu -10,900009, výsledok bude -11, ale ak vo funkcii OTN použijete rovnakú hodnotu, bude výsledok -10.
Funkcie RAND a RAND MEDZI
Funkcia RAND generuje náhodné čísla rovnomerne rozložené medzi 0 a 1 a má nasledujúcu syntax:
Funkcia RAND je jednou z funkcií EXCEL, ktorá nemá žiadne argumenty. Rovnako ako u všetkých funkcií, ktoré neobsahujú žiadne argumenty, musíte za názvom funkcie uviesť zátvorky.
Hodnota funkcie RAND sa mení zakaždým, keď sa hárok prepočítava. Ak je nastavená automatická aktualizácia výpočtov, hodnota funkcie RAND sa zmení zakaždým, keď do tohto hárku zadáte údaje.
Funkcia RANDBETWEEN, ktorá je k dispozícii, keď je nainštalovaný doplnok Analysis Pack, poskytuje viac možností ako RAND. Pre funkciu RANDBETWEEN môžete nastaviť interval vygenerovaných náhodných celočíselných hodnôt.
Syntax funkcie:
RANDBETWEEN (začiatok; koniec)
Argument start určuje najmenšie celé číslo, ktoré môže vrátiť akékoľvek celé číslo medzi 111 a 529 (vrátane oboch):
RANDBETWEEN (111; 529)
Funkcia PRODUKT
Funkcia PRODUCT vynásobí všetky čísla dané jej argumentmi a má nasledujúcu syntax:
VÝROBOK (číslo1, číslo2 ...)
Táto funkcia môže mať až 30 argumentov. Excel bude ignorovať všetky prázdne bunky, text a logické hodnoty.
Funkcia OSTAT
Funkcia REST (MOD) vracia zvyšok divízie a má nasledujúcu syntax:
OSTAT (číslo; deliteľ)
Hodnota funkcie OSTAT je zvyšok získaný vydelením čísla argumentu deliteľom. Napríklad nasledujúca funkcia vráti 1, čo je zvyšok, keď je 19 vydelený 14:
OSTAT (19; 14)
Ak je číslo menšie ako deliteľ, potom sa hodnota funkcie rovná argumentu číslo. Napríklad nasledujúca funkcia vráti 25:
OSTAT (25; 40)
Ak je číslo presne deliteľné deliteľom, funkcia vráti 0. Ak je deliteľ 0, funkcia OSTAT vráti chybovú hodnotu.
Funkcia ROOT
Funkcia ROOT (SQRT) vráti kladnú druhú odmocninu čísla a má nasledujúcu syntax:
ROOT (číslo)
Číslo musí byť kladné číslo. Napríklad nasledujúca funkcia vráti 4:
KOREŇ (16)
Ak je číslo záporné, ROOT vráti chybovú hodnotu.
Funkcia NUMBER COMB
Funkcia COMBIN určuje počet možných kombinácií alebo skupín pre daný počet položiek. Táto funkcia má nasledujúcu syntax:
COMBIN (číslo, počet_vybraný)
Number je celkový počet položiek a num_selected je počet položiek v každej kombinácii. Napríklad na určenie počtu tímov pre 5 hráčov, ktoré môžu byť zložené z 10 hráčov, použite vzorec:
ČÍSELNÝ HREBEŇ (10; 5)
Výsledkom bude 252. To znamená, že môže byť zostavených 252 tímov.
Funkcia ISNUMBER
Funkcia ISNUMBER určuje, či je hodnota číslom a má nasledujúcu syntax:
ISNUMBER (hodnota)
Predpokladajme, že chcete vedieť, či je hodnota v bunke A1 číslo. Nasledujúci vzorec vráti hodnotu TRUE, ak bunka A1 obsahuje číslo alebo vzorec, ktorý vracia číslo; inak vráti FALSE:
ČÍSLO (A1)
Funkcia LOG
Funkcia LOG vráti logaritmus kladného čísla na zadanú základňu. Syntax:
LOG (číslo; základňa)
Ak radix nie je zadaný, Excel predpokladá, že je to 10.
Funkcia LN
Funkcia LN vráti prirodzený logaritmus kladného čísla zadaného ako argument. Táto funkcia má nasledujúcu syntax:
Funkcia EXP
Funkcia EXP počíta hodnotu konštanty zvýšenej na daný výkon. Táto funkcia má nasledujúcu syntax:
Funkcia EXP je inverznou hodnotou k LN. Predpokladajme napríklad, že bunka A2 obsahuje vzorec:
Nasledujúci vzorec potom vráti 10:
Funkcia PI
Funkcia PI vráti hodnotu konštanty pi s presnosťou na 14 desatinných miest. Syntax:
Funkcia RADIANS a DEGREES
Trigonometrické funkcie používajú uhly vyjadrené v radiánoch, nie v stupňoch. Meranie uhlov v radiánoch je založené na konštantnej hodnote pi a 180 stupňov sa rovná pi radiánom. Excel poskytuje dve funkcie, RADIANS a DEGREES, ktoré uľahčujú prácu s trigonometrickými funkciami.
Pomocou funkcie DEGREES môžete prevádzať radiány na stupne. Syntax:
DEGREES (uhol)
Tu - uhol je číslo predstavujúce uhol meraný v radiánoch. Na prevod stupňov na radiány použite funkciu RADIANS, ktorá má nasledujúcu syntax:
RADIÁNI (uhol)
Tu - uhol je číslo predstavujúce uhol meraný v stupňoch. Napríklad nasledujúci vzorec vráti 180:
STUPNE (3.14159)
Nasledujúci vzorec zároveň vráti hodnotu 3,14159:
RADIÁNI (180)
Funkcia SIN
Funkcia SIN vracia sínus uhla a má nasledujúcu syntax:
SIN (číslo)
Funkcia COS
Funkcia COS vracia kosínus uhla a má nasledujúcu syntax:
COS (číslo)
Číslo je tu uhol v radiánoch.
Funkcia TAN
Funkcia TAN vracia tangens uhla a má nasledujúcu syntax:
TAN (číslo)
Číslo je tu uhol v radiánoch.
«Zadávanie funkcií || Excel || Textové funkcie "
Textové funkcieExcel
Tu sú niektoré z najbežnejšie používaných textových funkcií v programe Excel (rýchla referencia). Viac informácií o funkciách nájdete v dialógovom okne Sprievodca funkciami ako aj v systéme pomoci programu Excel.
Funkcia TEXT
Funkcia RUBLE
Funkcia DLSTR
Funkcia SYMBOL a KÓD
Funkcie JSPROBELA a PECHSIMV
Funkcia EXACT
Funkcie ETEXT a ENETEXT
Textové funkcie prevádzajú číselné textové hodnoty na čísla a číselné hodnoty na znakové reťazce (textové reťazce) a tiež vám umožňujú vykonávať rôzne operácie s znakovými reťazcami.
Funkcia TEXT
Funkcia TEXT prevádza číslo na textový reťazec v zadanom formáte. Syntax:
TEXT (hodnota; formát)
Argumentom hodnoty môže byť akékoľvek číslo, vzorec alebo odkaz na bunku. Argument format určuje, ako sa má vrátiť vrátený reťazec. Na určenie požadovaného formátu môžete použiť ktorýkoľvek z formátovacích znakov okrem hviezdičky. Používanie všeobecného formátu nie je povolené. Napríklad nasledujúci vzorec vráti textový reťazec 25.25:
TEXT (101/4; „0,00“)
Funkcia RUBLE
Funkcia DOLLAR prevádza číslo na reťazec. Funkcia RUBLE však vráti reťazec meny so zadaným počtom desatinných miest. Syntax:
RUBLE (number; number_signs)
Excel v prípade potreby zaokrúhli číslo. Ak je argument num_chars vynechaný, program Excel použije dve desatinné miesta a ak je tento argument záporný, návratová hodnota sa zaokrúhli naľavo od desatinnej čiarky.
Funkcia DLSTR
Funkcia DLSTR (LEN) vracia počet znakov v textovom reťazci a má nasledujúcu syntax:
DLSTR (text)
Textový argument musí byť reťazec znakov, uzavretý v úvodzovkách alebo odkaz na bunku. Napríklad nasledujúci vzorec vráti hodnotu 6:
DLSTR („hlava“)
Funkcia DLSTR vracia dĺžku zobrazeného textu alebo hodnoty, nie uloženú hodnotu bunky. Ignoruje tiež nevýznamné nuly.
Funkcia SYMBOL a KÓD
Akýkoľvek počítač používa na vyjadrenie znakov číselné kódy. Najbežnejším systémom kódovania znakov je ASCII. V tomto systéme sú čísla, písmená a ďalšie symboly reprezentované číslami od 0 do 127 (255). Funkcie CHAR a CODE sa zaoberajú kódmi ASCII. Funkcia SYMBOL vráti znak, ktorý sa zhoduje so zadaným číselným kódom ASCII, a funkcia CODE vráti kód ASCII pre prvý znak jeho argumentu. Syntax funkcie:
SYMBOL (číslo)
KÓD (text)
Ak zadáte znak ako argument, musíte ho vložiť do úvodzoviek, inak program Excel vráti chybnú hodnotu.
Funkcie JSPROBELA a PECHSIMV
Predné a koncové medzery často bránia správnemu triedeniu hodnôt v hárku alebo databáze. Ak pomocou textových funkcií pracujete s textami v pracovnom hárku, medzery môžu zabrániť správnemu fungovaniu vzorcov. Funkcia TRIM odstráni z reťazca úvodné a koncové medzery a medzi slovami ponechá iba jednu medzeru. Syntax:
TRIM (text)
Funkcia CLEAN je podobná funkcii TRIM, až na to, že odstráni všetky netlačiteľné znaky. Funkcia PRINT je obzvlášť užitočná pri importe údajov z iných programov, pretože niektoré importované hodnoty môžu obsahovať netlačiteľné znaky. Tieto symboly sa môžu na pracovných hárkoch zobrazovať ako malé štvorce alebo zvislé pruhy. Funkcia PRINT umožňuje z týchto údajov odstrániť netlačiteľné znaky. Syntax:
PECHSIMV (text)
Funkcia EXACT
Funkcia EXACT porovnáva dva riadky textu s úplnou identitou, pričom sa rozlišujú veľké a malé písmená. Rozdiel vo formátovaní sa ignoruje. Syntax:
RADA (text1; text2)
Ak sa v textoch text1 a text2 rozlišujú veľké a malé písmená, funkcia vráti hodnotu TRUE, inak FALSE. Argumenty text1 a text2 musia byť reťazce znakov uzavreté v úvodzovkách alebo odkazy na bunky, ktoré obsahujú text.
Funkcie HORNÉ, DOLNÉ a PROPNACH
Excel má tri funkcie, ktoré vám umožňujú meniť veľkosť písmen v textových reťazcoch: HORNÁ, DOLNÁ a SPRÁVNA. Funkcia UPPER prevádza všetky písmená v textovom reťazci na veľké písmená a LOWER na malé písmená. Funkcia VLASTNÝ VEĽKÝ písa prvé písmeno v každom slove a všetky písmená bezprostredne nasledujúce za nepísmennými znakmi; všetky ostatné písmená sa prevedú na malé písmená. Tieto funkcie majú nasledujúcu syntax:
HORNÁ (text)
LOWER (text)
PROPNACH (text)
Pri práci s už existujúcimi údajmi často nastáva situácia, keď potrebujete upraviť samotné pôvodné hodnoty, na ktoré sa použijú textové funkcie. Funkciu môžete zadať do rovnakých buniek ako tieto hodnoty, pretože zadané vzorce ich prepíšu. Môžete však vytvoriť dočasné vzorce s textovou funkciou vo voľných bunkách v rovnakom riadku a výsledok skopírovať do schránky. Ak chcete pôvodné hodnoty nahradiť upravenými, vyberte pôvodné bunky s textom, v ponuke Úpravy vyberte príkaz Prilepiť špeciálne, vyberte prepínač Hodnoty a kliknite na tlačidlo OK. Potom môžete odstrániť dočasné vzorce.
Funkcie ETEXT a ENETEXT
Funkcie ISTEXT a ISNOTEXT kontrolujú, či je hodnota text. Syntax:
ETEXT (hodnota)
ENETEXT (hodnota)
Predpokladajme, že chcete zistiť, či je hodnota v bunke A1 textová. Ak bunka A1 obsahuje text alebo vzorec, ktorý vracia text, môžete použiť vzorec:
ETEXT (A1)
V tomto scenári program Excel vráti boolovskú hodnotu TRUE. Podobne, ak použijete vzorec:
ENETEXT (A1)
Excel vráti boolovskú hodnotu FALSE.
«Matematické funkcie || Excel || Funkcie reťazca "
FunkcieExcel na prácu s riadkovými položkami
Funkcie FIND a SEARCH
Funkcie VPRAVO a VLEVO
Funkcia PSTR
Funkcie REPLACE a SUBSTITUTE
Funkcia REPEAT
Funkcia CONCATENATE
Nasledujúce funkcie vyhľadajú a vrátia časti textových reťazcov alebo vytvoria veľké reťazce z malých: FIND, SEARCH, RIGHT, LEFT, MID, SUBSTITUTE, REPT, VYMENIŤ, KONCATENOVAŤ.
Funkcie FIND a SEARCH
Funkcie FIND a SEARCH sa používajú na určenie polohy jedného textového reťazca v inom. Obe funkcie vracajú číslo znaku, od ktorého začína prvý výskyt vyhľadávacieho reťazca. Tieto dve funkcie fungujú rovnako, až na to, že FIND rozlišuje veľké a malé písmená a SEARCH prijíma zástupné znaky. Funkcie majú nasledujúcu syntax:
FIND (lookup_text; lookup_text; start_position)
SEARCH (lookup_text; lookup_text; start_position)
Lookup_text je textový reťazec, ktorý sa má vyhľadať, a lookup_text je text, ktorý sa má vyhľadať. Ktorýmkoľvek z týchto argumentov môže byť reťazec znakov uzavretý v úvodzovkách alebo odkaz na bunku. Voliteľný argument start_num určuje pozíciu v prezeranom texte, na ktorej sa má zahájiť vyhľadávanie. Argument start_num by sa mal použiť, keď vyhľadávací_text obsahuje viac výskytov hľadaného textu. Ak tento argument vynecháte, Excel vráti pozíciu prvého výskytu.
Tieto funkcie vracajú chybovú hodnotu, ak hľadaný text nie je obsiahnutý v hľadanom texte alebo ak je počiatočné_číslo menšie alebo rovné nule alebo počiatočné_číslo je väčšie ako počet znakov v hľadanom texte alebo počiatočné_pozície je väčšie ako pozícia posledného výskytu hľadaného textu.
Napríklad na určenie polohy písmena „g“ v riadku „Garážové brány“ musíte použiť vzorec:
NÁJDETE ("f"; "Garážové brány")
Tento vzorec vráti 5.
Ak nepoznáte presnú postupnosť znakov hľadaného textu, môžete použiť funkciu SEARCH a do reťazca search_text zahrnúť zástupné znaky: otáznik (?) A hviezdička (*). Otáznik sa zhoduje s jedným náhodne napísaným znakom a hviezdička nahradí každú postupnosť znakov na určenej pozícii. Napríklad na nájdenie pozície mien Anatolij, Alexey, Akaki v texte umiestnenom v bunke A1 musíte použiť vzorec:
VYHĽADÁVANIE ("A * d"; A1)
Funkcie VPRAVO a VLEVO
Funkcia RIGHT vráti znaky úplne vpravo v reťazci argumentov, zatiaľ čo funkcia LEFT vráti prvé (ľavé) znaky. Syntax:
VPRAVO (text; num_chars)
DOĽAVA (text; num_chars)
Argument num_characters určuje počet znakov, ktoré sa majú extrahovať z textového argumentu. Tieto funkcie si uvedomujú medzery, a preto, ak textový argument obsahuje úvodné alebo koncové medzery, v argumentoch funkcií by sa mala použiť funkcia TRIM.
Num_chars musí byť väčšie alebo rovné nule. Ak je tento argument vynechaný, program Excel ho považuje za 1. Ak je počet znakov väčší ako počet znakov v textovom argumente, vráti sa celý argument.
Funkcia PSTR
Funkcia MID vracia zadaný počet znakov z reťazca textu, počnúc zadanou pozíciou. Táto funkcia má nasledujúcu syntax:
MID (text; počiatočné_číslo; počet_ znakov)
Argument text je textový reťazec obsahujúci znaky, ktoré sa majú extrahovať, start_num je pozícia prvého znaku, ktorý sa má extrahovať z textu (relatívne k začiatku riadku), a num_chars je počet znakov, ktoré sa majú extrahovať.
Funkcie REPLACE a SUBSTITUTE
Tieto dve funkcie nahrádzajú znaky v texte. Funkcia REPLACE nahrádza časť textového reťazca iným textovým reťazcom a má syntax:
REPLACE (old_text; start_position; počet znakov; nový_text)
Old_text je textový reťazec, ktorým sa majú nahradiť znaky. Nasledujúce dva argumenty určujú znaky, ktoré sa majú nahradiť (relatívne k začiatku riadku). Argument new_text určuje textový reťazec, ktorý sa má vložiť.
Napríklad bunka A2 obsahuje text „Vasya Ivanov“. Ak chcete vložiť rovnaký text do bunky A3 a nahradiť meno, musíte do bunky A3 vložiť nasledujúcu funkciu:
REPLACE (A2; 1; 5; „Petya“)
Vo funkcii SUBSTITUTE nie je zadaná počiatočná pozícia a počet znakov, ktoré sa majú nahradiť, ale výslovne sa uvádza náhradný text. Funkcia SUBSTITUTE má nasledujúcu syntax:
SUBSTITUTE (text; starý_text; nový_text; číslo_výskytu)
Zadané_číslo je voliteľné. Hovorí programu Excel, aby nahradil iba zadaný výskyt reťazca old_text.
Napríklad bunka A1 obsahuje text „Nula menej ako osem“. Je potrebné nahradiť slovo „nula“ slovom „nula“.
NÁHRADA (A1; "o"; "y"; 1)
Číslo 1 v tomto vzorci naznačuje, že je potrebné zmeniť iba prvé „o“ v riadku bunky A1. Ak je vynechané číslo_výskytu, Excel nahradí všetky výskyty starého_textu novým_textom.
Funkcia REPEAT
Funkcia REPT umožňuje vyplniť bunku reťazcom znakov, ktoré sa opakujú v zadanom počte opakovaní. Syntax:
REPEAT (text, opakovania)
Textový argument je reťazec vynásobených znakov uzavretý v úvodzovkách. Argument repeat_number určuje, koľkokrát sa má text opakovať. Ak je repetition_num 0, funkcia REPEAT ponechá bunku prázdnu, a ak nejde o celé číslo, táto funkcia oddeľuje desatinné miesta.
Funkcia CONCATENATE
Funkcia CONCATENATE je ekvivalentom textového & operátora a používa sa na zreťazenie reťazcov. Syntax:
KONCATENÁT (text1; text2; ...)
Vo funkcii môžete použiť až 30 argumentov.
Napríklad bunka A5 obsahuje text „prvá polovica“, nasledujúci vzorec vráti text „celková polovica roka“:
KONCATENÁT („Spolu za“; A5)
«Textové funkcie || Excel || Logické funkcie "
Logické funkcieExcel
Funkcia IF
Funkcie AND, OR, NOT
Vnorené funkcie IF
Funkcie TRUE a FALSE
Funkcia ISBLANK
Booleovské výrazy sa používajú na zápis podmienok, ktoré porovnávajú čísla, funkcie, vzorce, text alebo booleovské hodnoty. Akýkoľvek booleovský výraz musí obsahovať aspoň jedného operátora porovnania, ktorý definuje vzťah medzi prvkami booleovského výrazu. Nižšie je uvedený zoznam operátorov excel porovnania
\u003e Viac
< Меньше
\u003e \u003d Väčšie alebo rovnaké
<= Меньше или равно
<> Nerovná sa
Výsledkom boolovského výrazu je logická hodnota TRUE (1) alebo logická hodnota FALSE (0).
Funkcia IF
Funkcia IF má nasledujúcu syntax:
IF (boolean_expression; value_if_true; value_if_false)
Nasledujúci vzorec vráti 10, ak je hodnota v bunke A1 väčšia ako 3 a inak 20:
IF (A1\u003e 3; 10; 20)
Ako argumenty pre funkciu IF je možné použiť ďalšie funkcie. Vo funkcii IF môžete použiť textové argumenty. Napríklad:
IF (A1\u003e \u003d 4; „Uspel v teste“; „Neuspel v teste“)
Vo funkcii IF môžete použiť textové argumenty, takže ak nie je splnená podmienka, vráti namiesto 0 prázdny reťazec.
Napríklad:
IF (SUMA (A1: A3) \u003d 30; A10; "")
Argument logický_výraz funkcie IF môže obsahovať textovú hodnotu. Napríklad:
IF (A1 \u003d Dynamo; 10; 290)
Tento vzorec vráti 10, ak bunka A1 obsahuje reťazec Dynamo, a 290, ak obsahuje inú hodnotu. Zhoda medzi porovnávanými textovými hodnotami musí byť presná, ale nesmie sa v nich rozlišovať veľké a malé písmená
Funkcie AND (AND), OR (OR), NOT (NOT) - umožňujú vytvárať zložité logické výrazy. Tieto funkcie fungujú v spojení s operátormi jednoduchého porovnania. Funkcie AND a OR môžu mať až 30 boolovských argumentov a majú syntax:
AND (boolean1; boolean2 ...)
ALEBO (boolean_value1, boolean_value2 ...)
Funkcia NEMÁ iba jeden argument a nasledujúcu syntax:
NIE (boolean_value)
Argumenty pre funkcie AND, OR, NOT môžu byť logické výrazy, polia alebo odkazy na bunky obsahujúce logické hodnoty.
Uveďme príklad. Ak má študent GPA viac ako 4 (bunka A2) a preskočí menej ako 3 (bunka A3), nechajte Excel vrátiť text „Úspešne“. Vzorec bude mať formu:
AK (AND (A2\u003e 4; A3<3);"Прошел";"Не прошел")
Napriek tomu, že funkcia OR má rovnaké argumenty ako AND, výsledky sú úplne odlišné. Ak teda v predchádzajúcom vzorci nahradíte funkciu AND funkciou OR, študent vyhovie, ak je splnená aspoň jedna z podmienok (priemerné skóre je viac ako 4 alebo absencia tried menej ako 3). Funkcia OR teda vráti logickú hodnotu TRUE, ak je aspoň jeden z logických výrazov pravdivý, a funkcia AND vráti logickú hodnotu TRUE, iba ak sú všetky logické výrazy pravdivé.
Funkcia NEMENÍ hodnotu svojho argumentu na opačnú boolovskú hodnotu a zvyčajne sa používa v spojení s inými funkciami. Táto funkcia vráti boolovskú hodnotu TRUE, ak má argument FALSE, a boolovskú hodnotu FALSE, ak má argument TRUE.
Vnorené funkcie IF
Niekedy je veľmi ťažké vyriešiť logický problém iba pomocou porovnávacích operátorov a funkcií AND, OR, NOT. V týchto prípadoch môžete použiť vnorené funkcie IF. Napríklad nasledujúci vzorec používa tri funkcie IF:
IF (A1 \u003d 100; "Vždy"; IF (AND (A1\u003e \u003d 80; A1<100);"Обычно";ЕСЛИ(И(А1>\u003d 60; A1<80);"Иногда";"Никогда")))
Ak je hodnota v bunke A1 celé číslo, vzorec znie takto: „Ak je hodnota v bunke A1 100, vráťte reťazec vždy. V opačnom prípade, ak je hodnota v bunke A1 medzi 80 a 100, vráťte sa zvyčajne.“ Inak , ak je hodnota v bunke A1 medzi 60 a 80, vráťte reťazec „Niekedy“. Ak nie je splnená žiadna z týchto podmienok, vráťte reťazec „Nikdy.“ Je povolených až 7 úrovní funkcií IF vnorenia.
Funkcie TRUE a FALSE
Funkcie TRUE a FALSE poskytujú alternatívny spôsob zápisu logických hodnôt TRUE a FALSE. Tieto funkcie nemajú žiadne argumenty a vyzerajú takto:
Napríklad bunka A1 obsahuje boolovský výraz. Nasledujúca funkcia potom vráti hodnotu „Pass“, ak je výraz v bunke A1 TRUE:
AK (A1 \u003d TRUE (), "Prejsť", "Zastaviť")
V opačnom prípade bude vzorec vrátený ako „Stop“.
Funkcia ISBLANK
Ak potrebujete zistiť, či je bunka prázdna, môžete použiť funkciu ISBLANK, ktorá má nasledujúcu syntax:
ISBLANK (hodnota)
„Reťazcové funkcie || Excel || Excel 2007 "