Rozdiel je v exceli. Výpočet rozdielu v programe Microsoft Excel
Inštrukcie
Ak potrebujete pomocou tohto tabuľkového editora vypočítať rozdiel medzi dvoma číslami, kliknite na bunku, v ktorej chcete vidieť výsledok, a zadajte znamienko rovnosti. Ak obsah bunky začína týmto znakom, program Excel predpokladá, že je do nej vložený nejaký matematický úkon alebo vzorec. Po znaku rovnosti, bez medzery, zadajte číslo, ktoré sa má zmenšiť, vložte mínus a zadajte číslo, ktoré sa má odčítať. Potom stlačte kláves Enter a v bunke sa zobrazí rozdiel medzi dvoma zadanými číslami.
Postup, ktorý je popísaný v prvom kroku, mierne zmeňte, ak sa majú čísla, ktoré sa majú odpočítať alebo odpočítať, zobrať z inej bunky v tabuľke. Napríklad, aby bunka B5 zobrazovala číslo 55 znížené z bunky D1, kliknite na B5, zadajte znamienko rovnosti a kliknite na bunku D1. Za znamienkom rovnosti sa zobrazí odkaz na bunku, ktorú ste zadali. Môžete tiež zadať jeho adresu ručne, bez použitia myši. Potom zadajte znak odčítania, číslo 55 a stlačte kláves Enter - Excel vypočíta a zobrazí výsledok.
Ak chcete odpočítať hodnotu jednej bunky od hodnoty druhej, použite rovnaký algoritmus - zadajte znak rovnosti, zadajte adresu alebo kliknite na bunku s hodnotou, ktorá sa má zmenšiť. Potom vložte mínus, zadajte alebo kliknite na bunku s hodnotou, ktorá sa má odpočítať, a stlačte kláves Enter.
Ak chcete vytvoriť celý stĺpec buniek obsahujúci rozdiel v počte od ostatných stĺpcov v každom riadku tabuľky, začnite vytvorením jednej takejto bunky v prvom riadku. Urobte to podľa algoritmu opísaného v predchádzajúcom kroku. Potom posuňte kurzor do pravého dolného rohu bunky pomocou vzorca na odčítanie a potiahnite ho ľavým tlačidlom myši nadol na posledný riadok tabuľky. Po uvoľnení ľavého tlačidla Excel sám zmení odkazy vo vzorcoch pre každý riadok.
Skôr alebo neskôr používateľ osobný počítač sa musia vysporiadať so softvérom ako Excel. Sú to navrhnuté tabuľky, ktoré vám umožňujú vytvárať rôzne databázy.
Inštrukcie
Aby ste sa naučili pracovať s týmto programom, musíte sa v prvom rade rozhodnúť pre úlohy, ktoré by sa mali za vás vykonať. Typicky ako softvér má flexibilné vstavané funkcie, ktoré vám umožňujú formátovať a klasifikovať všetky informácie podľa rôznymi smermi... Na internete existuje veľa rôznych kurzov, ktoré vám umožňujú vidieť v reálnom čase, ako sa zostavujú tabuľky, integrujú sa informácie, triedia sa údaje a oveľa viac.
Prvé vyučovanie sa zvyčajne začína úvodom. Mali by ste mať jasno v tom, kde sú jednotlivé grafy. V súčasnosti existuje niekoľko verzií tohto softvéru, a to: Excel 2003, 2007 a 2010. Pravdepodobne sú mnohí zvyknutí na verziu 2003. Napriek tomu, že teraz sa aktualizácie vytvárajú iba pre roky 2007 a 2010, softvér Excel 2003 sa nezastaví populárne.
Otvorte program na počítači. Prejdite na kartu „Pomoc“ a prečítajte si položky, ktoré vás zaujímajú. Takýto softvér je v skutočnosti podobný funkcii ako Word. Príkazy na formátovanie sú rovnaké, položky ponuky sú si veľmi podobné, prehľadné je aj rozhranie. Ak chcete pridať novú tabuľku, kliknite na položku Súbor - Nový. Ďalej zadajte názov dokumentu, v ktorom budete pracovať.
Ďalej zadajte informácie do buniek tabuľky. Každý blok môžete roztiahnuť na šírku aj na dĺžku. Ak chcete pridať ďalšie bunky, kliknite pravým tlačidlom myši na tabuľku a vyberte možnosť „Pridať bunky“. Na karte „Servis“ nájdete ďalšie operácie, ktoré tento softvér poskytuje. Začnite jednoduchým skopírovaním informácií do tabuľky a potom sa ich pokúste zobraziť v tabuľke rôznymi spôsobmi, zoradiť ich a pokúsiť sa ich predstaviť v pohodlnejšej forme.
Podobné videá
Editor tabuliek Microsoft Office Excel má číslovanie riadkov - tieto čísla sú viditeľné vľavo od samotnej tabuľky. Tieto čísla sa však používajú na označenie súradníc buniek a nie sú vytlačené. Začiatok tabuľky vytvorenej používateľom navyše nemusí vždy zapadnúť do úplne prvej bunky stĺpca. Aby ste zabránili takýmto nepríjemnostiam, musíte do tabuliek pridať samostatný stĺpec alebo riadok a naplniť ho číslami. V programe Excel to nie je potrebné robiť manuálne.

Budete potrebovať
- Tabuľkový editor Microsoft Office Excel 2007 alebo 2010.
Inštrukcie
Ak potrebujete číslovať údaje v existujúcej tabuľke, v štruktúre ktorej pre to nie je žiadny stĺpec, budete ich musieť pridať. Ak to chcete urobiť, vyberte stĺpec, pred ktorým by mali stáť čísla, kliknutím na jeho nadpis. Potom kliknite pravým tlačidlom myši na výber a z kontextovej ponuky vyberte príkaz Prilepiť. Ak je potrebné čísla umiestniť vodorovne, vyberte riadok a pomocou kontextovej ponuky pridajte prázdny riadok.
Zadajte prvé a druhé číslo v štartovacie bunky stĺpec alebo riadok vybraný na číslovanie. Potom vyberte obe tieto bunky.
Presuňte ukazovateľ myši nad pravý dolný roh výberu - mal by sa zmeniť zo zvýšeného plusu na čierne a ploché plus. Ak k tomu dôjde, stlačte ľavé tlačidlo myši a presuňte hranicu výberu do úplne poslednej bunky číslovania.
Uvoľnite tlačidlo myši a program Excel vyplní všetky takto vybrané bunky číslami.
Popísaná metóda je vhodná, keď potrebujete očíslovať relatívne malý počet riadkov alebo stĺpcov, a pre ostatné prípady je lepšie použiť inú verziu tejto operácie. Začnite zadaním čísla do prvej bunky vytvoreného riadku alebo stĺpca, potom ho vyberte a rozbaľte rozbaľovací zoznam Vyplniť. Na karte „Domov“ v ponuke editora tabuliek sa nachádza v skupine príkazov „Upraviť“. V tomto zozname vyberte príkaz Progression.
Zadajte smer číslovania začiarknutím políčka vedľa položiek „po riadkoch“ alebo „podľa stĺpcov“.
V sekcii „Typ“ vyberte spôsob plnenia buniek číslami. Pravidelné číslovanie zodpovedá položke „aritmetické“, tu však môžete čísla exponenciálne nastavovať a zvyšovať, ako aj nastaviť použitie niekoľkých možností pre kalendárne dátumy.
Pre bežné číslovanie nechajte v poli Krok predvolenú hodnotu (jednu) alebo zadajte požadovanú hodnotu, ak sa majú čísla zvyšovať inou rýchlosťou.
Do poľa „Limitná hodnota“ zadajte počet poslednej očíslovanej bunky. Potom kliknite na OK a Excel vyplní stĺpec alebo riadok číslami podľa zadaných parametrov.
Opraviť bunka tabuľkový kalkulátorvytvorený v programe Excel, ktorý je súčasťou balíka Microsoft Office, znamená vytvorenie absolútneho odkazu na vybrané bunka... Táto akcia je štandardná pre excel programy a vykonáva sa pravidelnými prostriedkami.

Inštrukcie
Kliknutím na tlačidlo „Štart“ zavolajte do hlavnej ponuky systému a prejdite na položku „Všetky programy“. Rozbaľte odkaz na Microsoft Office a spustite program Excel. Otvorte zošit aplikácie, ktorý chcete upraviť.
Absolútny odkaz vo vzorcoch tabuľky sa používa na označenie pevnej adresy bunky. Absolútne referencie zostanú počas operácií presunu alebo kopírovania nezmenené. Pri vytváraní nového vzorca sa predvolene používa relatívny odkaz, ktorý sa môže zmeniť.
Zvýraznite odkaz, ktorý sa má ukotviť vo vzorcovom pruhu, a stlačte funkčné tlačidlo F4. Táto akcia spôsobí, že sa pred vybraným odkazom zobrazí znak dolára ($). Číslo riadku aj písmeno stĺpca bude opravené v adrese tohto odkazu.
Opätovným stlačením funkčného klávesu F4 opravíte iba číslo riadku v adrese vybratej bunky. Táto akcia spôsobí, že riadok zostane nezmenený a stĺpec sa bude pohybovať pri ťahaní vzorcov.
Ďalším stlačením funkčného klávesu F4 sa zmení adresa bunky. Teraz bude stĺpec v ňom zafixovaný a riadok sa bude pohybovať pri presúvaní alebo kopírovaní vybranej bunky.
Ďalším spôsobom, ako vytvoriť absolútne odkazy na bunky v programe Excel, je manuálne vykonať operáciu prepojenia. Ak to chcete urobiť, musíte pri zadávaní vzorca vytlačiť znak dolára pred písmenom stĺpca a zopakovať rovnakú akciu pred číslom riadku. Táto akcia spôsobí, že obidva tieto parametre adresy vybratej bunky budú opravené a pri premiestňovaní alebo kopírovaní tejto bunky sa nezmení.
Uložte zmeny a ukončite program Excel.
MS Excel má mimoriadne zaujímavú funkciu, o ktorej vie len málokto. Tak málo, že táto funkcia v programe Excel neposkytuje ani kontextovú nápovedu pri písaní, hoci ju napodiv obsahuje pomocníka programu, ktorá je popísaná celkom dobre. To sa nazýva DATED () alebo DATEDIF () a slúži na automatický výpočet rozdielu medzi dňami, mesiacmi alebo rokmi medzi dvoma zadanými dátumami.
Neznie to dobre? V skutočnosti je niekedy veľmi užitočná schopnosť rýchlo a presne vypočítať, koľko času uplynulo od uskutočnenia nejakej udalosti. Koľko mesiacov uplynulo od vašich narodenín, ako dlho ste sedeli v nohaviciach na tomto pracovisku alebo koľko dní ste držali diétu - dá sa táto užitočná funkcia využiť? A čo je najdôležitejšie, výpočet je možné automatizovať a zakaždým, keď otvoríte zošit MS Excel, môžete získať presné údaje pre dnešok! Znie to zaujímavo, však?
Funkcia DATEDIF () má tri argumenty:
- Dátum začiatku - dátum, od ktorého je účet vedený
- Konečný dátum - ku ktorému je vedený účet
- jednotka merania - dni, mesiace, roky.
Je to napísané takto:
\u003d DATEDATE (dátum začatia; dátum ukončenia; jednotka)
Jednotky merania sa zapisujú ako:
- „Y“ - rozdiel dátumov v celých rokoch
- „M“ - rozdiel dátumov v celých mesiacoch
- „D“ - rozdiel dátumov v celých dňoch
- „Yd“ - rozdiel v dátumoch v dňoch od začiatku roka, s výnimkou rokov
- „Md“ - rozdiel v dátumoch v dňoch, s výnimkou mesiacov a rokov
- „Ym“ - rozdiel v dátumoch v celých mesiacoch okrem rokov
Inými slovami, na výpočet môjho celkového veku v rokoch v aktuálnom okamihu napíšem funkciu ako:
\u003d DÁTUM (14. 7. 1984; 22. 3. 2016; „r“)
Upozorňujeme, že posledný argument je vždy uvedený v úvodzovkách.
Ak chcem získať presný vek, napíšem si zložitý vzorec:
\u003d DATEDIF (F2; G2; „y“) & „rok“ & DATEDIF (F2; G2; „ym“) & „mesiace“

V ktorom je funkcia RAZDAT () volaná dvakrát naraz, s rôznym významom, a slová „rok“ a „mesiace“ sú k výsledku jednoducho ukotvené. To znamená, že skutočná sila funkcie sa objaví, iba ak je kombinovaná s inými funkciami programu MS Excel.
Ďalší zaujímavá možnosť - pridať k funkcii počítadlo pohybujúce sa denne vo vzťahu k dnešnému dátumu. Napríklad, ak sa rozhodnem napísať vzorec, ktorý štandardným spôsobom počíta počet dní do dovolenky, bude to vyzerať asi takto:

A všetko by bolo správne, ak by som po otvorení tohto listu o týždeň neskôr videl, že počet dní pred dovolenkou klesol. Uvidím však rovnaké číslo, ako sa pôvodné dátumy nezmenili. Podľa toho by som musel zmeniť aktuálny dátum a potom by funkcia DATEDAT () urobila všetko správne.
Aby sme sa vyhli tejto nepríjemnej maličkosti, za prvý argument (dnešné číslo) dosadím nie odkaz na hodnotu uloženú v bunke, ale inú funkciu. Táto funkcia sa volá TODAY () a jej hlavnou a jedinou úlohou je vrátiť dnešný dátum.

Raz a problém je vyriešený - odteraz, vždy, keď otvorím tento hárok MS Excel, funkcia RAZDAT () mi vždy zobrazí presnú hodnotu vypočítanú s prihliadnutím na dnešný dátum.
Mohlo by vás zaujímať:
Napísanie odpovede:
Výpočet rozdielu je jednou z najpopulárnejších akcií v matematike. Ale tento výpočet sa uplatňuje nielen vo vede. Neustále to realizujeme, bez rozmýšľania, a dovnútra každodenný život... Napríklad na výpočet zmeny oproti nákupu v obchode sa používa aj výpočet zistenia rozdielu medzi sumou, ktorú kupujúci dal predávajúcemu, a nákladmi na tovar. Pozrime sa, ako vypočítať rozdiel v programe Excel pri použití rôznych formátov údajov.
Vzhľadom na to, že program Excel pracuje s rôznymi formátmi údajov, používajú sa pri odčítaní jednej hodnoty od druhej rôzne vzorce. Ale všeobecne sa dajú všetky zúžiť na jeden typ:
Teraz sa pozrime na to, ako sa hodnoty odpočítavajú v rôznych formátoch: číselný, mena, dátum a čas.
Metóda 1: Odčítajte čísla
Poďme priamo k najbežnejšie používanej variante výpočtu rozdielu, a to k odčítaniu číselných hodnôt. Na tieto účely v programe Excel môžete použiť obvyklý matematický vzorec so znamienkom «-» .
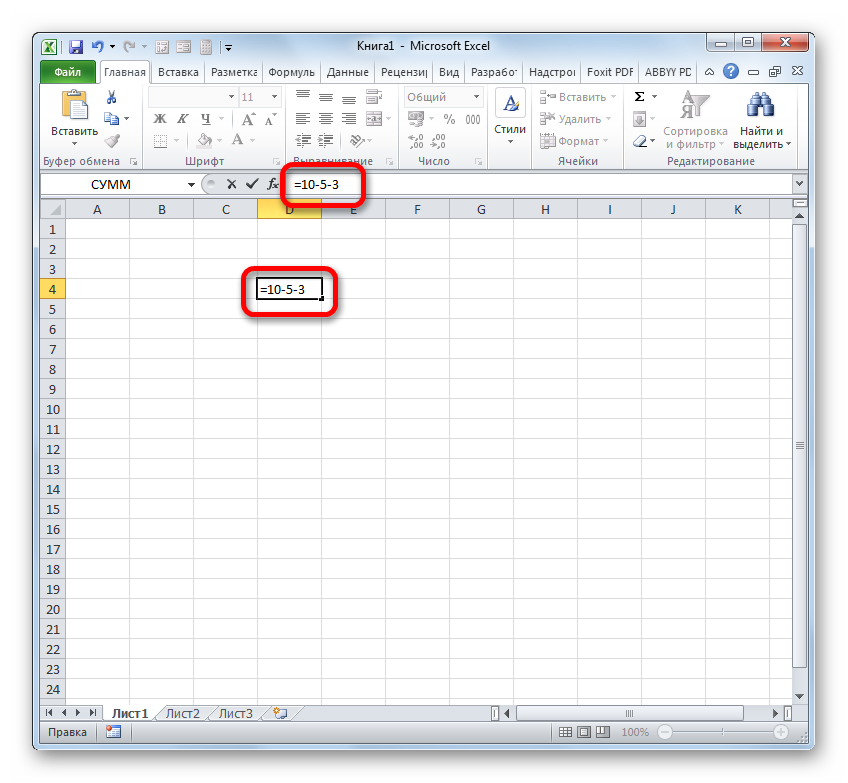
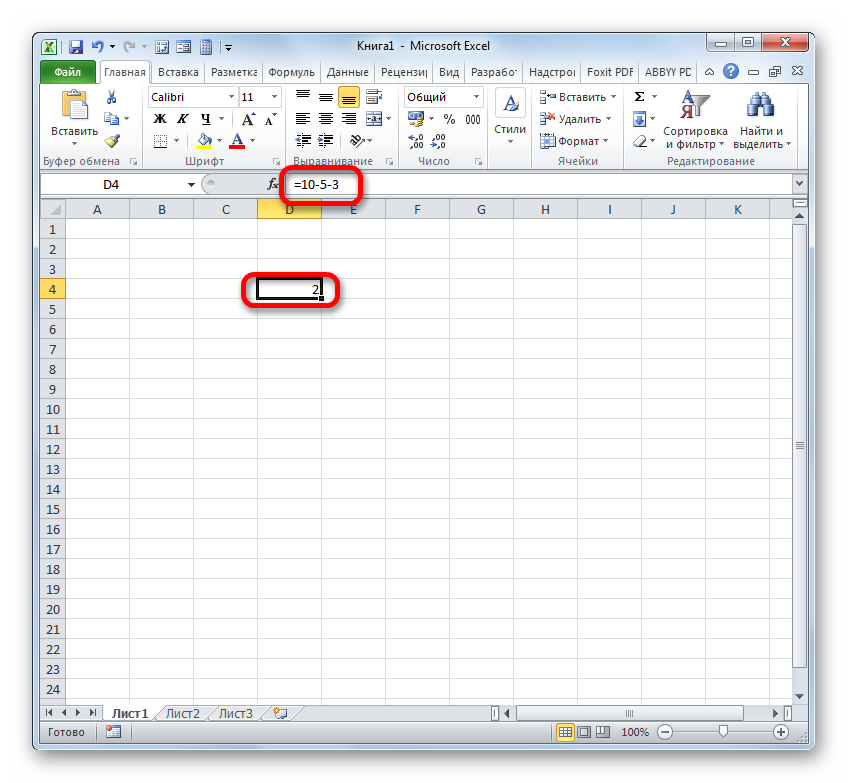
Oveľa častejšie sa však proces odčítania v programe Excel uplatňuje medzi číslami umiestnenými v bunkách. Samotný algoritmus matematickej akcie sa zároveň prakticky nemení, iba teraz sa namiesto konkrétnych číselných výrazov používajú odkazy na bunky, kde sú umiestnené. Výsledok sa zobrazí v samostatnom prvku listu, kde je symbol «=» .
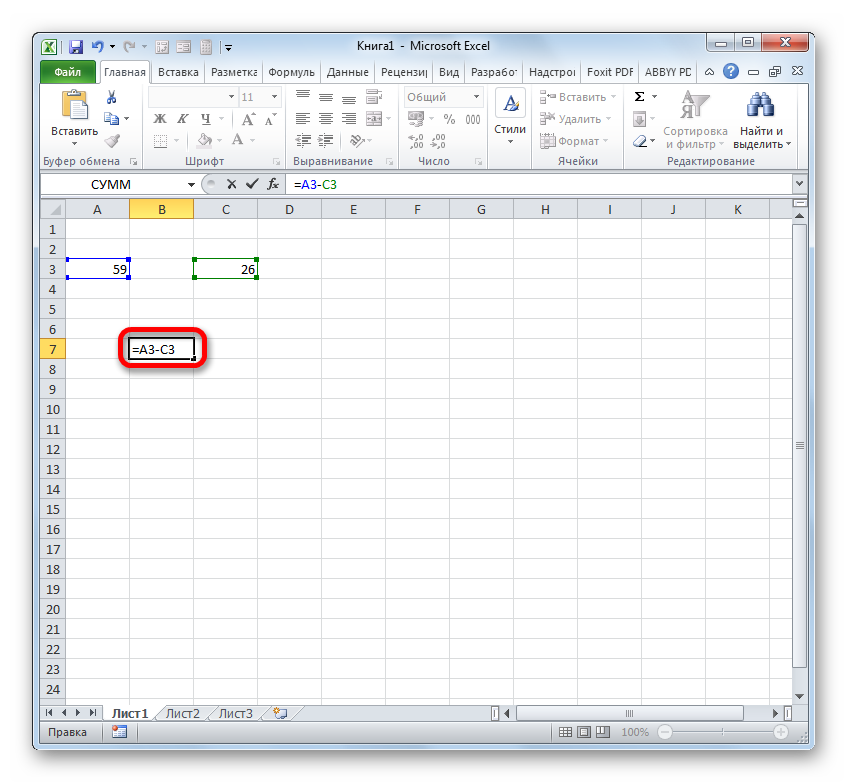
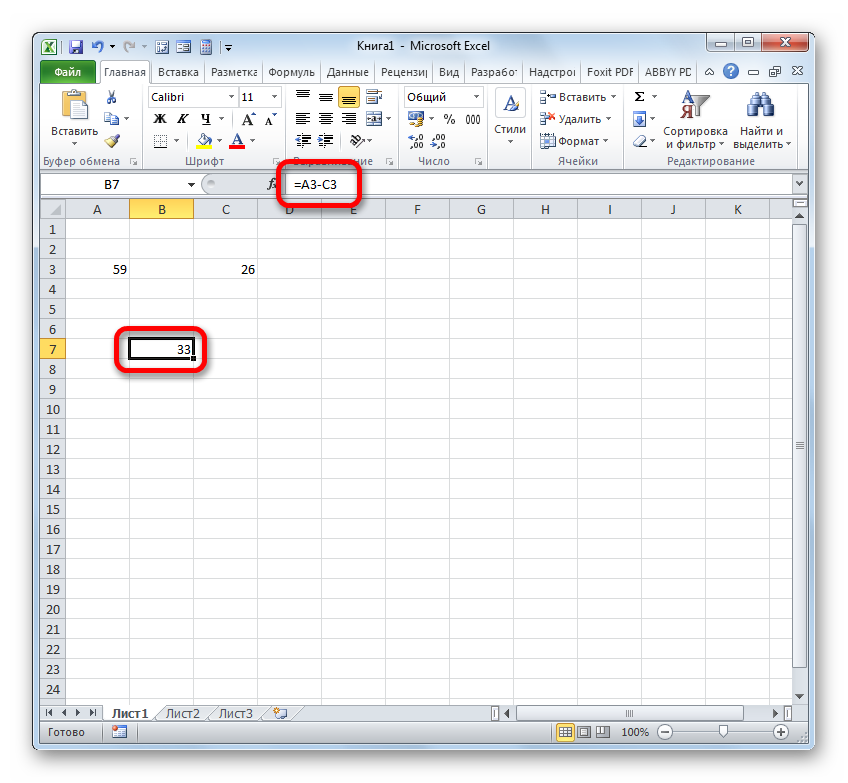
Ale v skutočnosti je v niektorých prípadoch potrebné vykonať odčítanie, na ktorom sa zúčastnia samotné numerické hodnoty aj odkazy na bunky, kde sú umiestnené. Preto je celkom možné stretnúť sa s výrazom napríklad v tejto podobe:
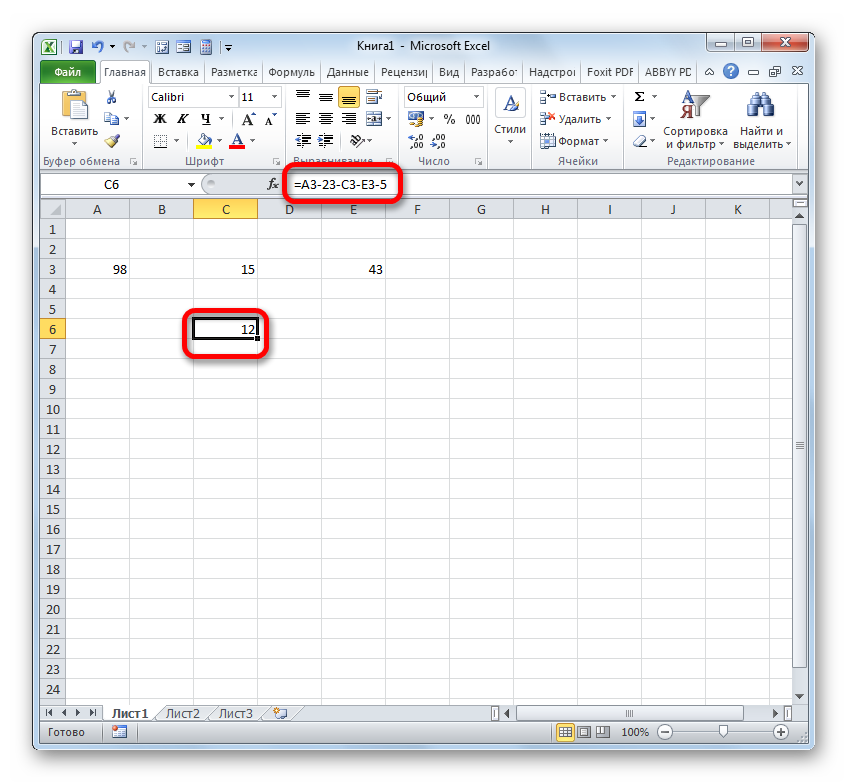
Metóda 2: formát meny
Výpočet hodnôt v peňažnom formáte sa prakticky nelíši od číselných. Používajú sa rovnaké techniky, pretože celkovo je tento formát jednou z numerických možností. Rozdiel je iba v tom, že na konci množstiev, ktoré sa zúčastňujú výpočtov, symbol peňazí konkrétna mena.

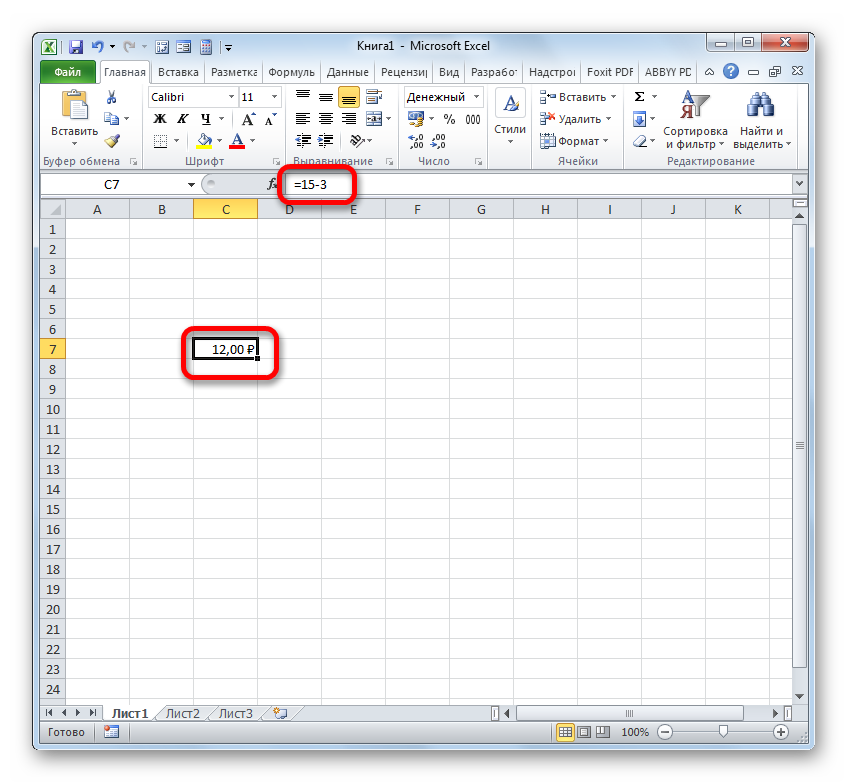
Existuje ďalšia možnosť formátovania výsledného odčítaného súčtu pre peňažný formát. Potrebujete to urobiť na páse s nástrojmi na karte "Domov" kliknite na trojuholník vpravo od zobrazovacieho poľa aktuálneho formátu bunky v skupine nástrojov „Číslo“... V zozname, ktorý sa otvorí, vyberte príslušnú možnosť „Menový“... Číselné hodnoty sa prevedú na peňažné hodnoty. V takom prípade však nie je možné zvoliť menu a počet desatinných miest. Použije sa možnosť, ktorá je v systéme nastavená predvolene alebo konfigurovaná cez okno formátovania popísané vyššie.
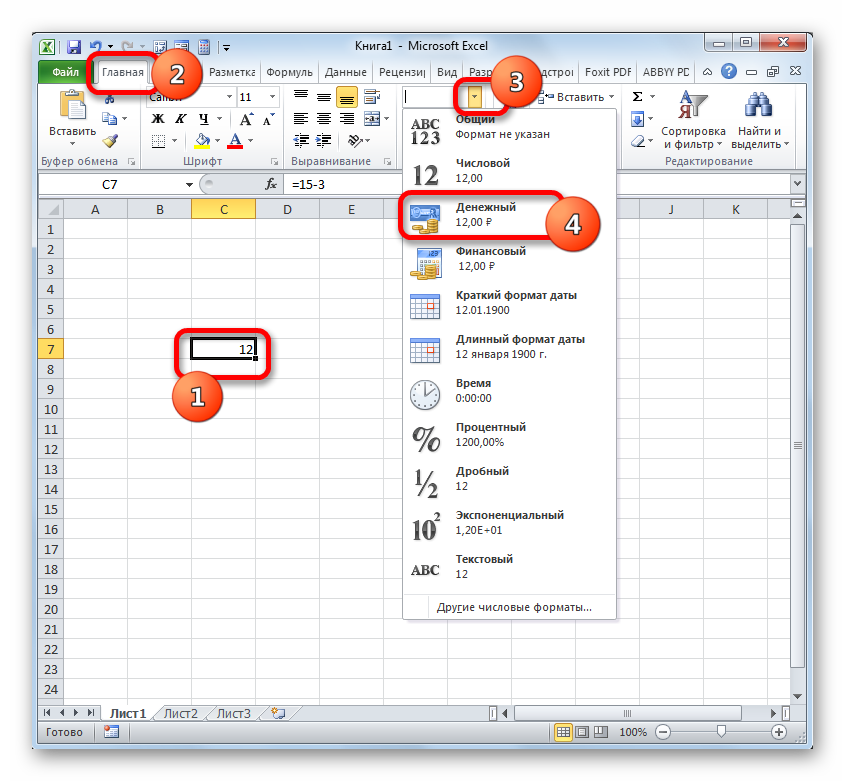
Ak počítate rozdiel medzi hodnotami v bunkách, ktoré sú už naformátované pre formát meny, potom na zobrazenie výsledku nie je ani potrebné naformátovať prvok hárka. Po zadaní vzorca s odkazmi na prvky obsahujúce znížené a odčítané čísla a po kliknutí na kláves sa automaticky naformátuje do príslušného formátu. Zadajte.
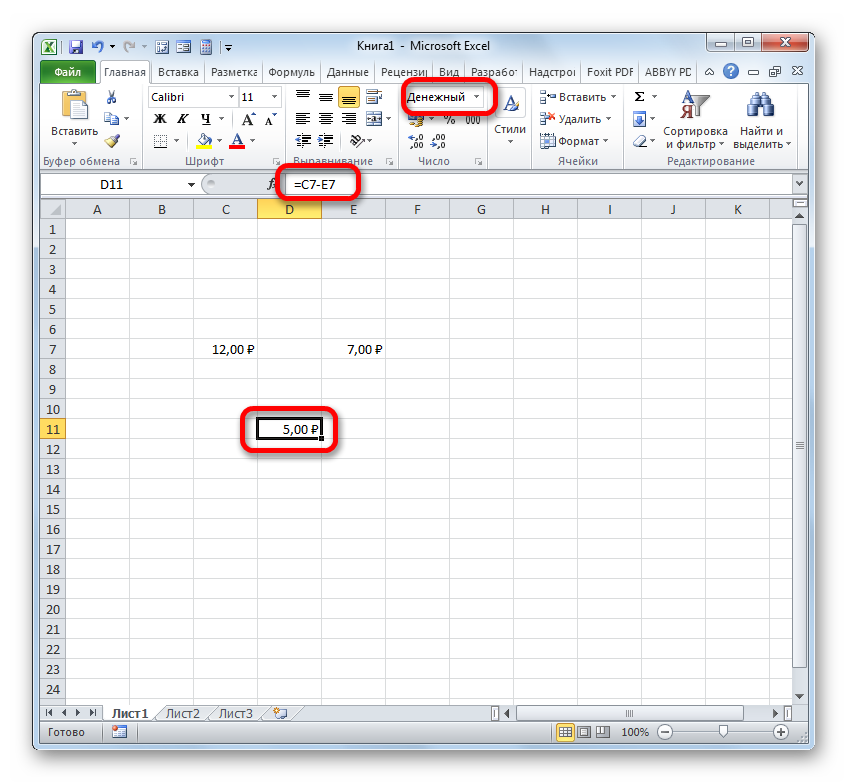
Metóda 3: dáta
Ale výpočet rozdielu v dátumoch má významné nuansy, ktoré sa líšia od predchádzajúcich možností.
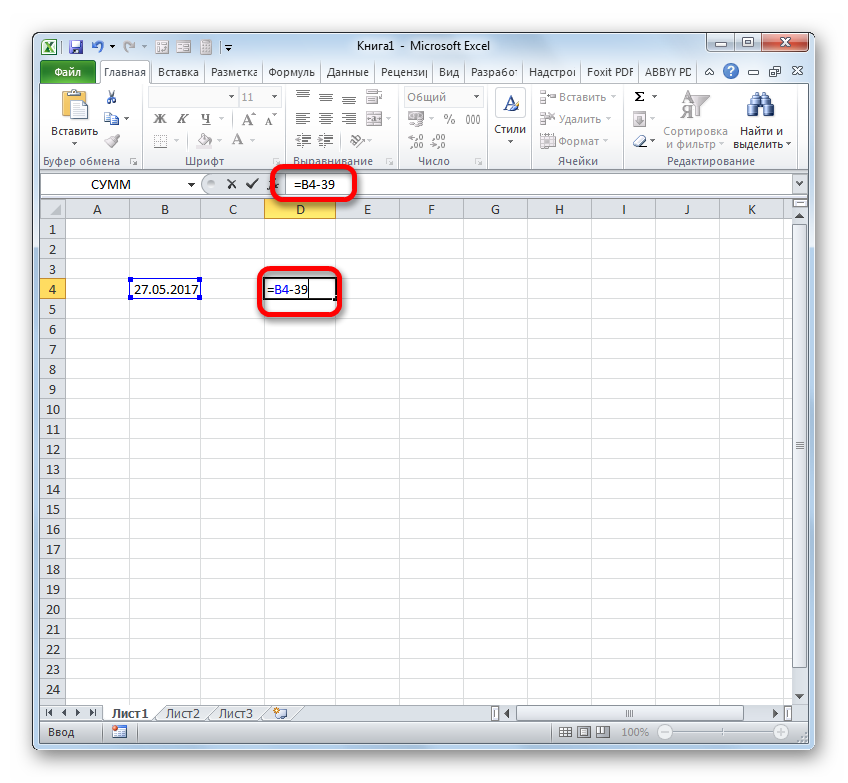
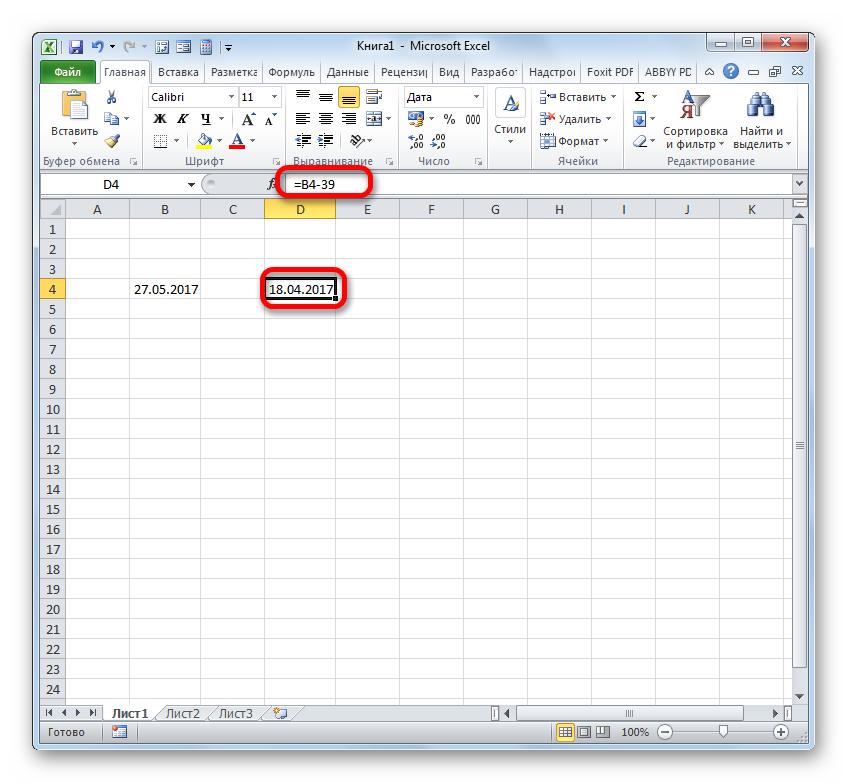
Existuje tiež opačná situácia, keď sa vyžaduje odpočítanie iného od jedného dátumu a určenie rozdielu medzi nimi v dňoch.
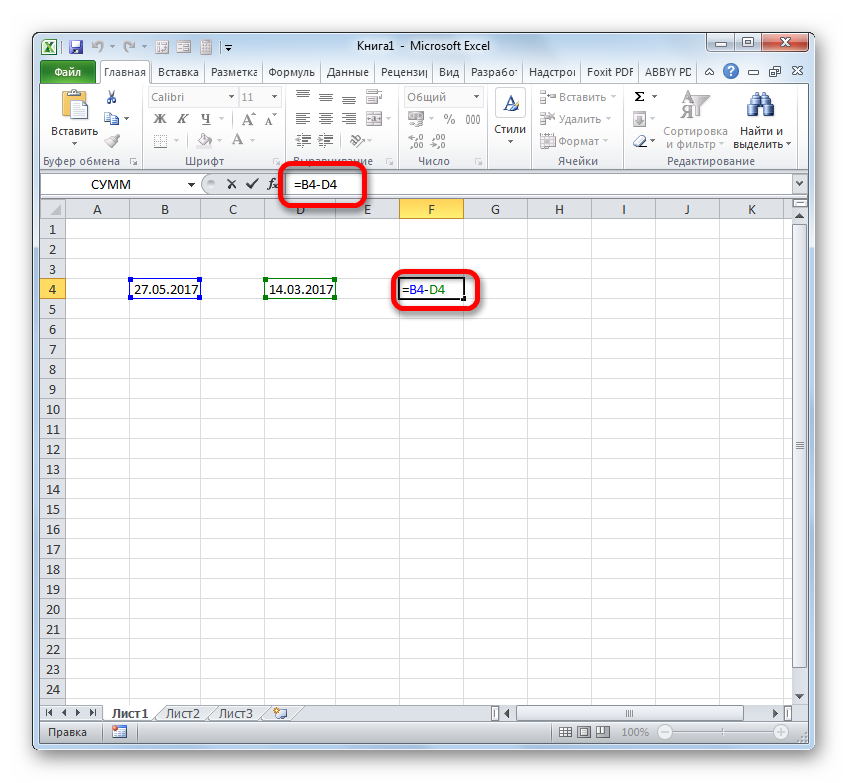

Pomocou funkcie je tiež možné vypočítať rozdiel medzi dátumami DATED... Je dobré, že vám umožňuje nakonfigurovať pomocou dodatočného argumentu, v ktorých jednotkách merania sa rozdiel zobrazí: mesiace, dni atď. Nevýhodou tejto metódy je, že práca s funkciami je stále náročnejšia ako práca s bežnými vzorcami. Ďalej prevádzkovateľ DATED nie sú uvedené Sprievodcovia funkciami, a preto bude musieť byť zadané ručne pomocou nasledujúcej syntaxe:
DATEDATE (start_date; end_date; jednotky)
"Dátum začiatku" - argument predstavujúci skoršie dátum alebo odkaz na neho umiestnený v prvku na hárku.
„Konečný dátum“ Je argument vo forme neskoršieho dátumu alebo odkazu na to.
Najzaujímavejší argument „Jednotka“... S jeho pomocou môžete zvoliť možnosť, ako sa bude výsledok zobrazovať. Môže sa upraviť pomocou nasledujúcich hodnôt:
- „D“ - výsledok sa zobrazuje v dňoch;
- „M“ - za celé mesiace;
- „Y“ - v celých rokoch;
- „YD“ - rozdiel v dňoch (okrem rokov);
- „MD“ - rozdiel v dňoch (okrem mesiacov a rokov);
- „YM“ - rozdiel v mesiacoch.
V našom prípade teda musíme vypočítať rozdiel v dňoch medzi 27. májom a 14. marcom 2017. Tieto dátumy sa nachádzajú v bunkách so súradnicami B4 a D4, resp. Kurzor umiestnime na ľubovoľný prvok prázdneho hárka, kde chceme vidieť výsledky výpočtu, a napíšeme nasledujúci vzorec:
DATSDATE (D4; B4; "d")
Kliknite na Zadajte a dostaneme konečný výsledok výpočtu rozdielu 74 ... Medzi týmito dátumami skutočne zostáva 74 dní.
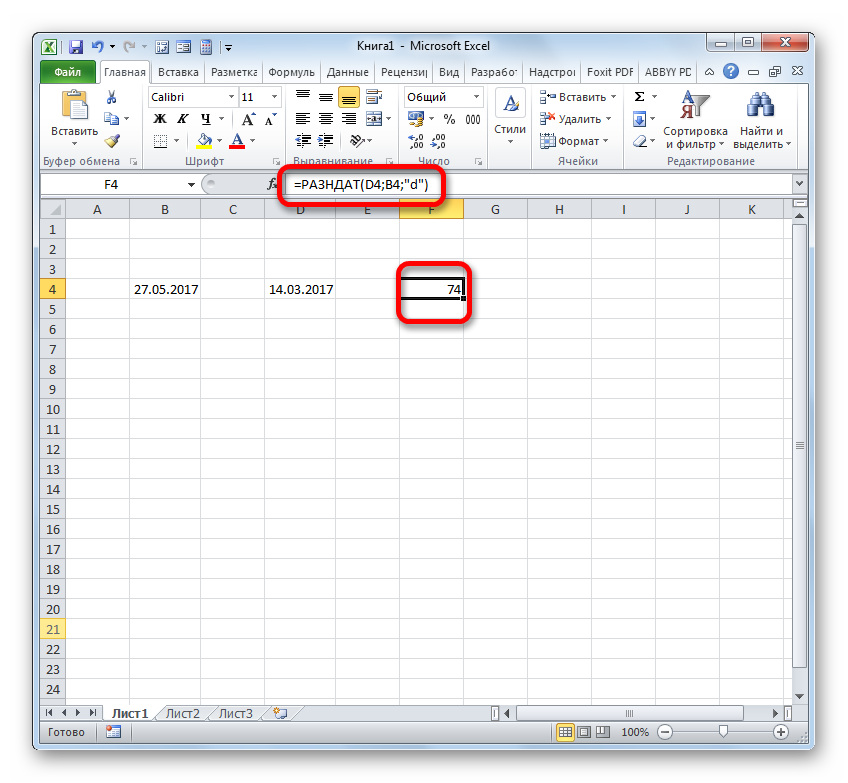
Ak potrebujete odpočítať rovnaké dátumy, ale bez ich zadania do buniek hárka, potom v tomto prípade použijeme nasledujúci vzorec:
DATEDATE ("03/14/2017"; "05/27/2017"; "d")
Znova stlačte tlačidlo Zadajte... Ako vidíte, výsledok je prirodzene rovnaký, získa sa len trochu iným spôsobom.

Metóda 4: čas
Teraz prichádzame k štúdiu algoritmu odčítania času v programe Excel. Základný princíp je rovnaký ako pri odčítaní dátumov. Je potrebné odpočítať skoršie od neskoršieho času.
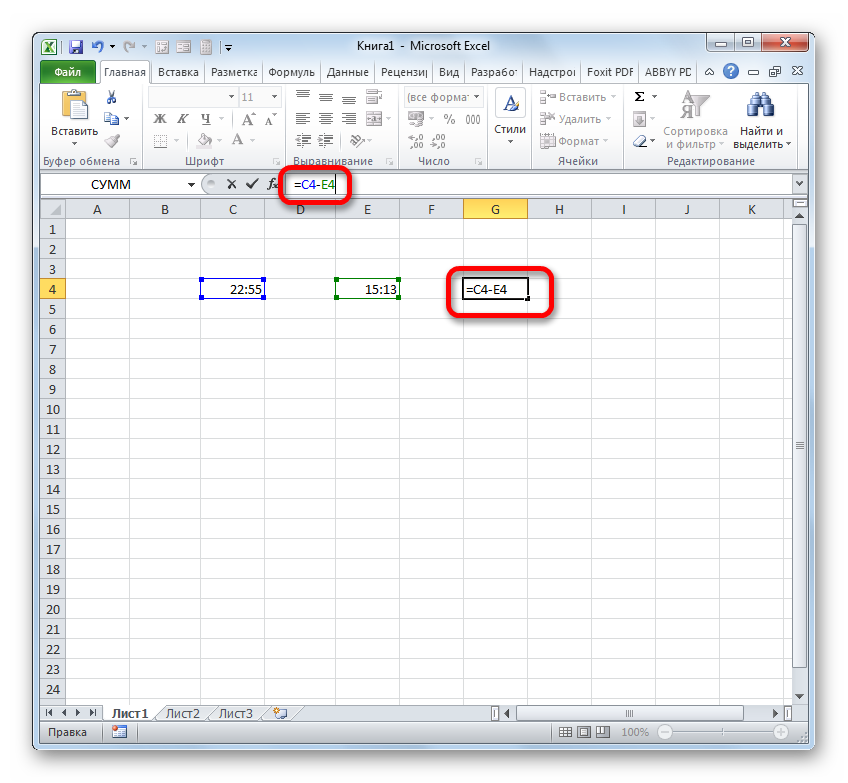
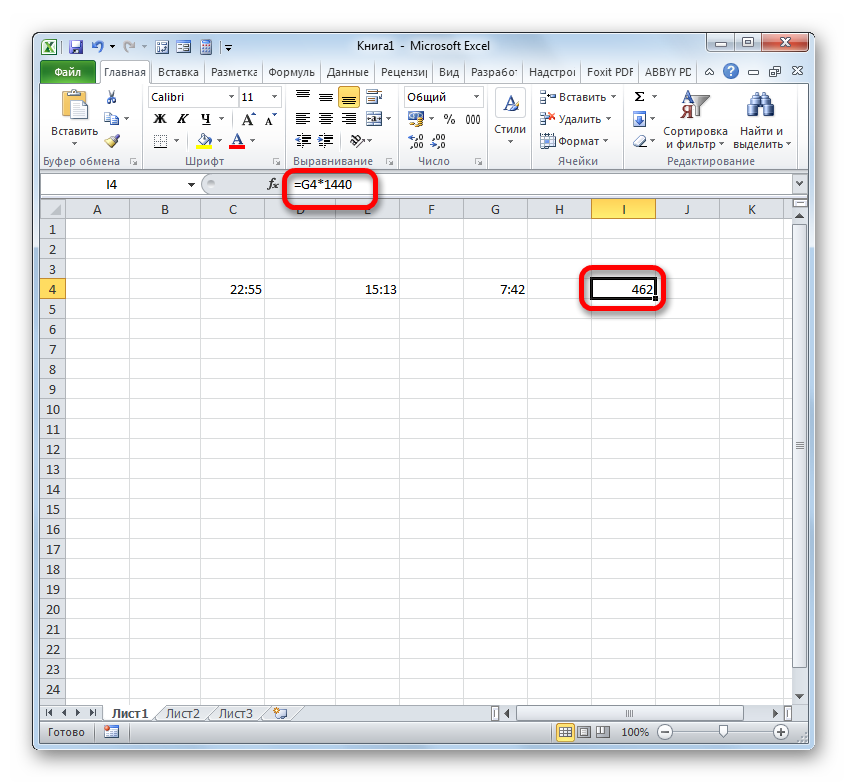
Ako vidíte, nuansy výpočtu rozdielu v programe Excel závisia od toho, s akým dátovým formátom používateľ pracuje. Všeobecný princíp prístupu k tejto matematickej akcii však zostáva nezmenený. Od jedného čísla odčítajte ďalšie. To sa dá dosiahnuť pomocou matematických vzorcov, ktoré sa používajú pri zohľadnení špeciálnej syntaxe programu Excel, ako aj pomocou zabudovaných funkcií.