Ako odčítať vzorce v programe Excel. Jednoduché výpočty v programe Microsoft Excel. Sčítanie a odčítanie
Excel pomocou nástroja, ako sú napríklad vzorce, umožňuje vykonávať rôzne aritmetické operácie medzi údajmi v bunkách. K takýmto akciám patrí aj odčítanie. Pozrime sa podrobnejšie, ako je možné tento výpočet vykonať v programe Excel.
Odčítanie v programe Excel sa dá použiť na konkrétne čísla aj na adresy buniek, v ktorých sa údaje nachádzajú. Táto akcia sa vykonáva pomocou špeciálnych vzorcov. Rovnako ako v iných aritmetických výpočtoch v tomto programe, musíte pred rovnicou pre odčítanie nastaviť znamienko rovnosti (=) ... Potom nasleduje postupné znižovanie (vo forme čísla alebo adresy bunky), znamienko mínus (-) , prvý odpočítaný (vo forme čísla alebo adresy), a v niektorých prípadoch nasledujúci odpočítaný.
Odčítajte číslo z radu buniek pomocou špeciálnej funkcie „Prilepiť“
Pomocou tejto metódy môžete vykonať nasledovné. Prilepte číslo 99 do prázdnej bunky a skopírujte ho. Zadaný počet 99 sa odčíta od rozsahu buniek. Potom číslo vymažte.
Odpočítajte číslo z rozsahu buniek vzorcom
Tu vám môže pomôcť aj jednoduchý vzorec. Vezmime si napríklad vyššie uvedené údaje.Balík odčíta číslo od rozsahu buniek bez vzorca
A potom sa všetky bunky extrahujú. A potom sa rozsah buniek odčíta od čísla. Poznámka. Ak chcete vytvárať vzorce, môžete tiež začiarknuť políčko Vytvoriť vzorce. Ak vybrané bunky obsahujú vzorce a nechcete odpočítať vypočítané výsledky vzorcov, začiarknite políčko Vynechať vzorec buniek.
Pozrime sa na konkrétne príklady, aby sme zistili, ako sa táto aritmetická operácia vykonáva v programe Excel.
Metóda 1: Odčítajte čísla
Najjednoduchším príkladom je odčítanie čísel. V takom prípade sa všetky akcie vykonávajú medzi konkrétnymi číslami, ako v bežnej kalkulačke, a nie medzi bunkami.
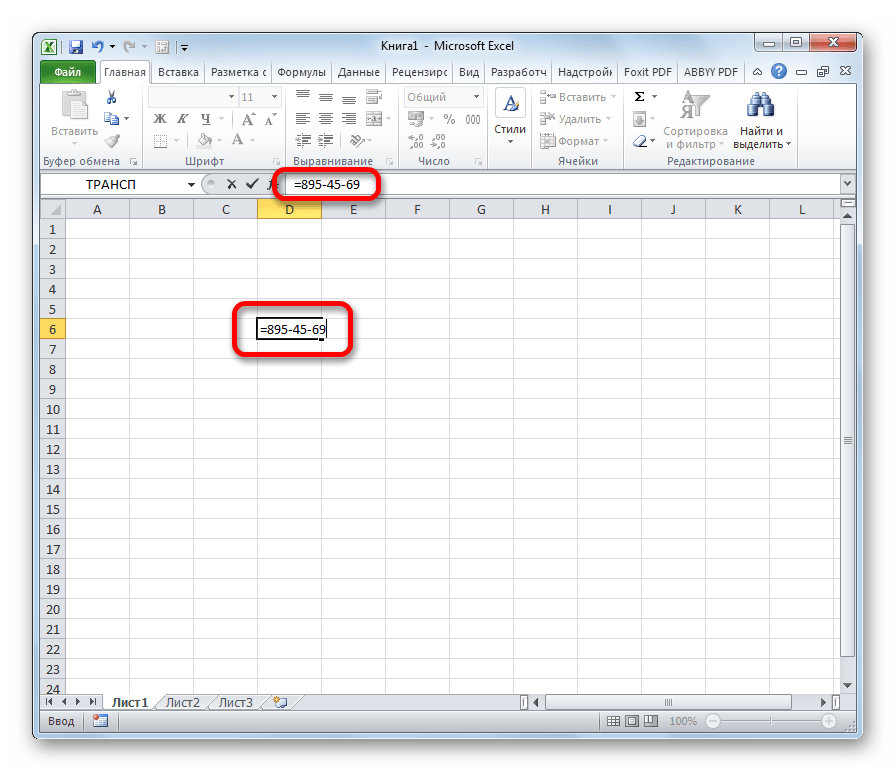
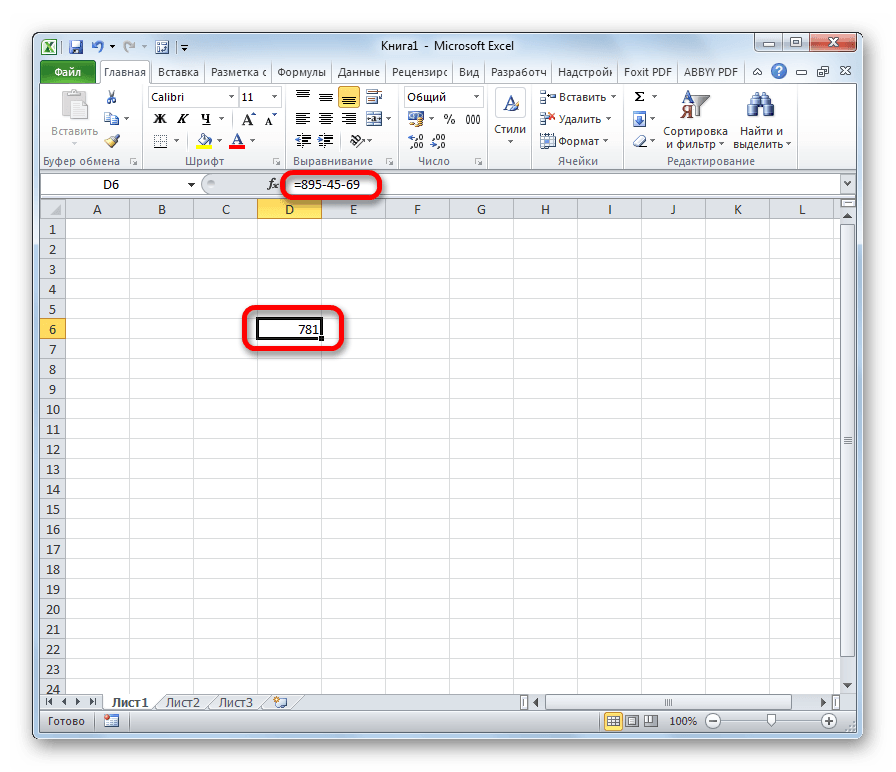
Odporúčané nástroje produktivity
Vyskúšajte to zadarmo bez obmedzení na 30 dní. Ďalšie súbory na stiahnutie. Vytvorenie rozpočtu je jednou z najjednoduchších a najprínosnejších úloh, ktoré môžete vykonať pomocou tabuľky. Použitím tabuľkový kalkulátor Všetky zmeny, ktoré v rozpočte urobíte, sa okamžite aktualizujú v celom rozpočte, pričom sa vypočítajú celkové sumy.
Rovnakým prístupom môžete vytvoriť rozpočet domácnosti, rozpočet cesty alebo konkrétnej udalosti atď. Tu je postup, ako vytvoriť rozpočet. Je úžasné, ako často zistíte, že ste museli mať iný stĺpec alebo riadok, a hoci je ľahké ich neskôr vložiť, je ešte jednoduchšie začať s malým priestorom. To uľahčuje vkladanie názvu alebo reorganizáciu dizajnu. ... To sa veľmi líši od toho, ako všetko funguje vo väčšine ostatných programov, ale zistíte, že ide o kompatibilnú funkciu tabuľky.
Po dokončení týchto akcií sa výsledok zobrazí vo vybranej bunke. V našom prípade je toto číslo 781. Ak ste na výpočet použili ďalšie údaje, bude váš výsledok zodpovedajúci výsledku.
Metóda 2: Odčítajte čísla od buniek
Ale ako viete, Excel je v prvom rade program na prácu s tabuľkami. Preto sú v ňom operácie s bunkami veľmi dôležité. Môžu byť použité najmä najmä na odčítanie.
To je všetko pre príjmové kategórie, tak si to rozmyslime. To ilustruje, ako môžu bunky v tabuľke obsahovať čísla údajov, text, obrázky atď. - alebo vzorce. Poďme do rozpočtu. Rovnakým spôsobom pridajte ďalšie výdavky.
Ak chcete dokončiť zadávanie informácií o rozpočte, musíme vyrovnať výdavky a potom vypočítať náš čistý príjem odpočítaním celkových výdavkov od našich celkových príjmov. Obrázok. V tejto chvíli máte k dispozícii súhrn svojho pracovného rozpočtu, ktorý by mal vyzerať ako obrázok.

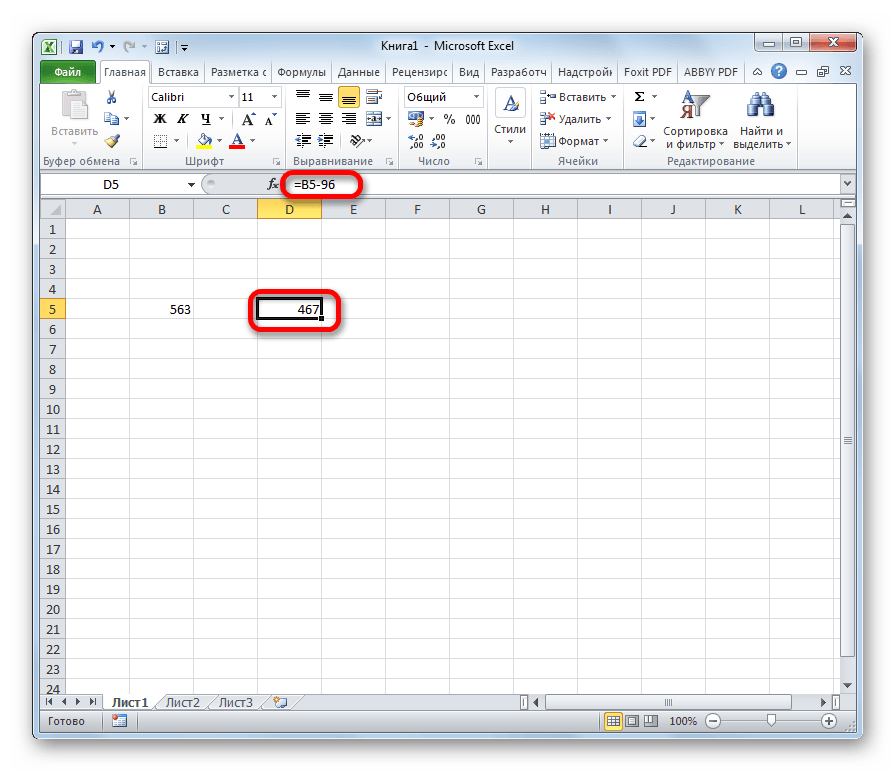
Metóda 3: Odčítanie bunky od bunky
Môžete vôbec vykonať operácie odčítania bez čísel a s údajmi manipulovať iba s adresami buniek. Princíp činnosti je rovnaký.
Tento problém môžeme vyriešiť pridaním názvu a formátovaním textu a čísel. Rozlíšenie miestnosti pre tieto hlavičky je jedným z dôvodov, prečo sme pri prvom vytváraní tabuľky nechali priestor navrchu a nechali sme ho. Urobme všetky nadpisy tučným písmom. ... Pretože máme do činenia s dolárovými sumami, formátujme čísla ako menu, nielen jednoduché čísla. Zobrazí sa dialógové okno Formátovať bunky.
Situácia teraz vyzerá oveľa čitateľnejšie, ale môžeme ju ešte trochu vylepšiť zvýraznením troch najdôležitejších hodnôt, celkových príjmov, celkových výdavkov a čistého príjmu. Tieto čísla sme mohli jednoducho vyrovnať rovnako ako v nadpisoch, alebo môžete zvoliť ktorúkoľvek z niekoľkých ďalších možností na zvýraznenie hodnôt. Použijme niektoré riadky na vyrovnanie týchto súčtov.

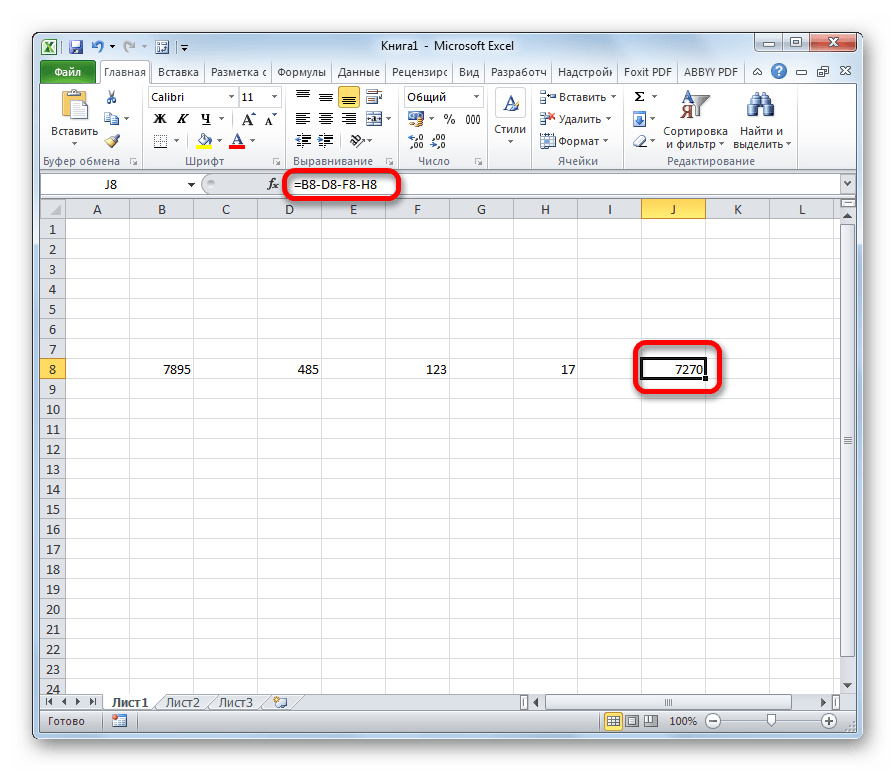
Metóda 4: Hromadné spracovanie operácie odčítania
Pomerne často sa pri práci s programom Excel stáva, že musíte vypočítať odpočítanie celého stĺpca buniek od iného stĺpca buniek. Samozrejme, pre každú akciu môžete ručne napísať samostatný vzorec, čo však zaberie značné množstvo času. Našťastie funkčnosť aplikácie dokáže tieto výpočty do značnej miery automatizovať, a to vďaka funkcii automatického dokončovania.
Jedným z dôvodov je, že zošit môže obsahovať viac pracovných hárkov. Popisné názvy na kartách nielen uľahčujú rýchlu navigáciu medzi pracovnými listami, ale pomáhajú aj pri vývoji ďalších zložité vzorcektoré používajú hodnoty z viacerých hárkov.
- Týmto sa vytvára hranica medzi výškou príjmu a celkovou výškou príjmu.
- Celý postup opakujte.
- Dolný riadok doplňte použitím viacerých dvojitých hraníc.
- Premenujeme to, aby presnejšie odrážali obsah pracovného hárka.
Na príklade vypočítame zisk podniku v rôznych oblastiach so znalosťou celkových výnosov a výrobných nákladov. Ak to chcete urobiť, musíte si od výnosov odpočítať náklady.
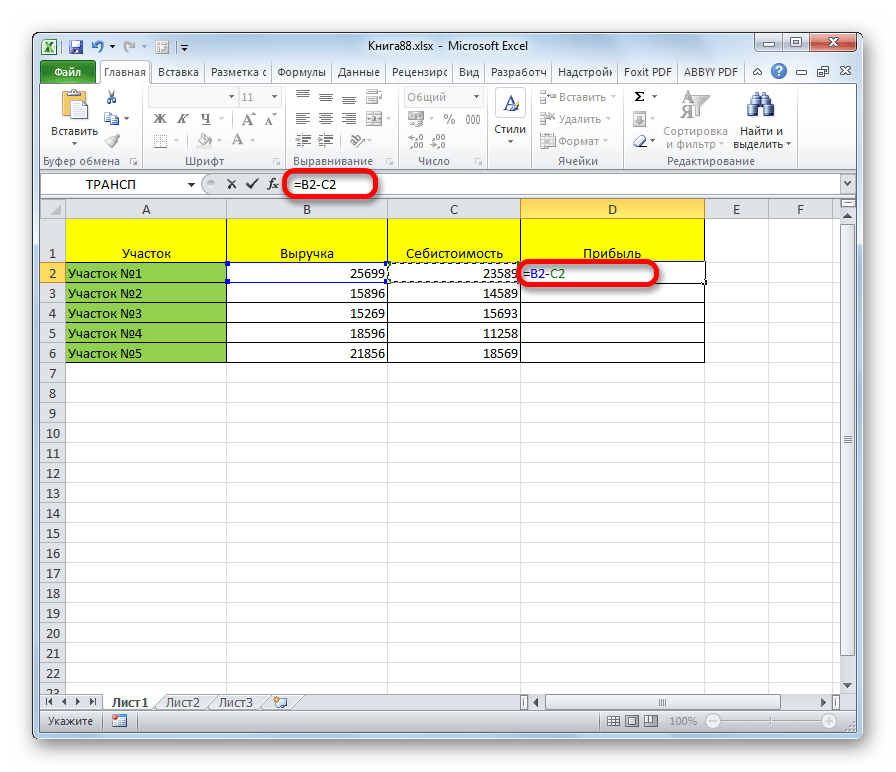
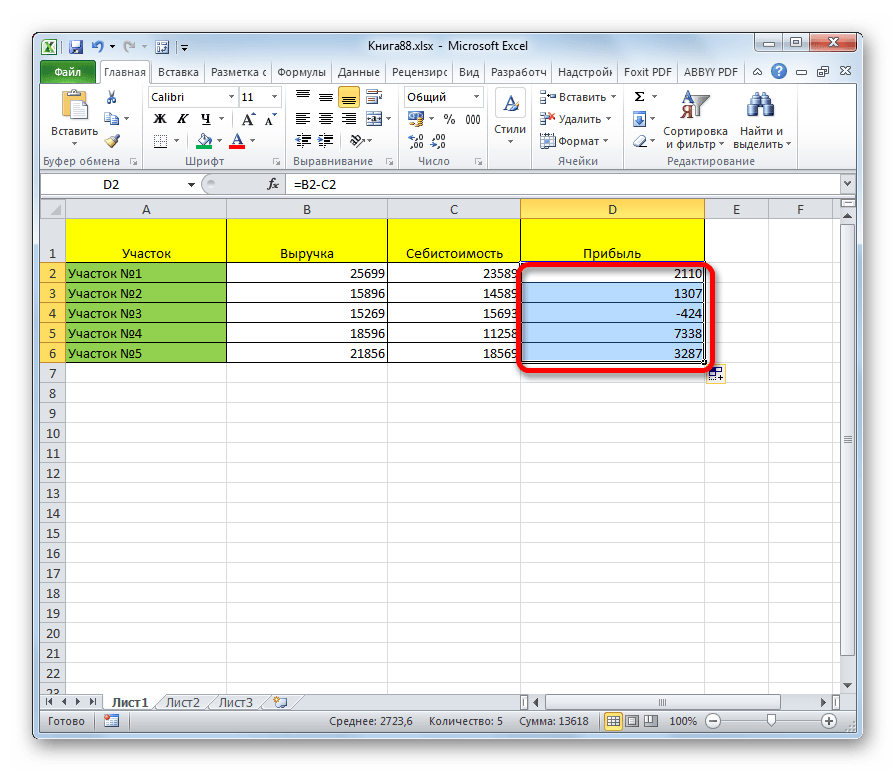
Je to znateľne čitateľnejšie s dôležitá informácia... Ak chcete, môžete ho prinútiť, aby vyzeral oveľa inteligentnejšie, ale je to dobrý začiatok. Rozpočet teda vyzerá dobre, ale prináša správne výsledky? Môžete dvakrát skontrolovať, či sú vzorce uvedené v zozname celkových príjmov, celkových výdavkov a čistého príjmu správne, a to tak, že pre seba urobíte malý doplnok. Mali by ste tiež skontrolovať, či vzorce fungujú, a to zmenou niektorých súm príjmov a výdavkov.
Je ľahké skontrolovať, či vaše vzorce fungujú v jednoduchej tabuľke. Kroky v tomto výučbe predpokladajú, že máte bunku, ktorá obsahuje hodnotu, ktorú chcete odpočítať. Túto hodnotu môžete buď odčítať od hodnoty v inej bunke, alebo ju odčítať od čísla, ktoré vyberiete.
Metóda 5: Hmotnosť odčíta jednu bunku z rozsahu
Niekedy je ale potrebné urobiť pravý opak, a to tak, aby sa adresa pri kopírovaní nezmenila, ale zostala konštantná s odkazom na konkrétnu bunku. Ako sa to dá urobiť?
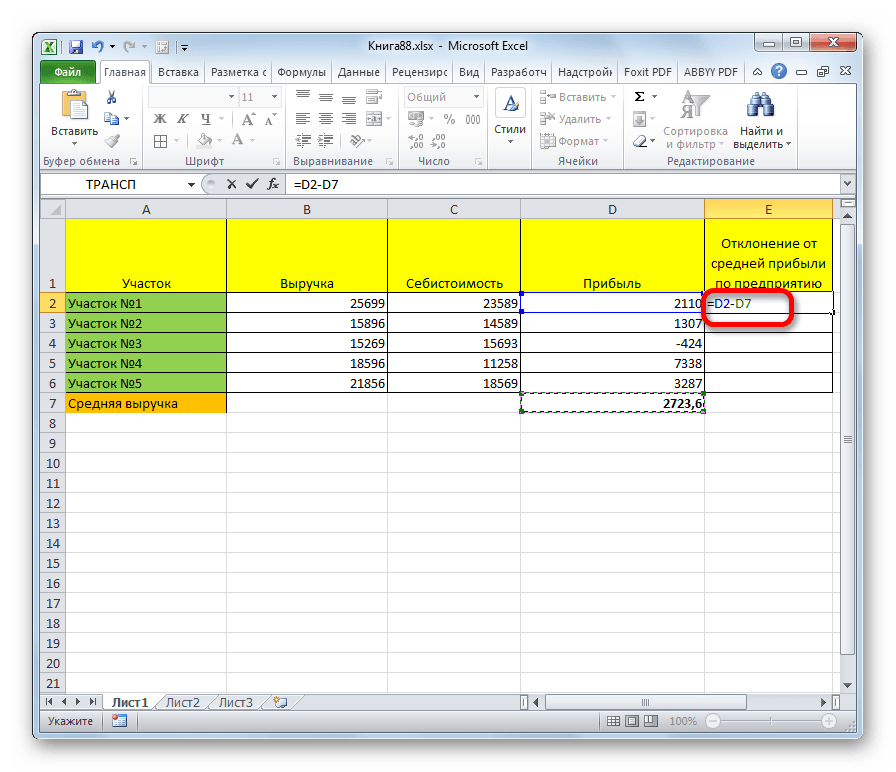
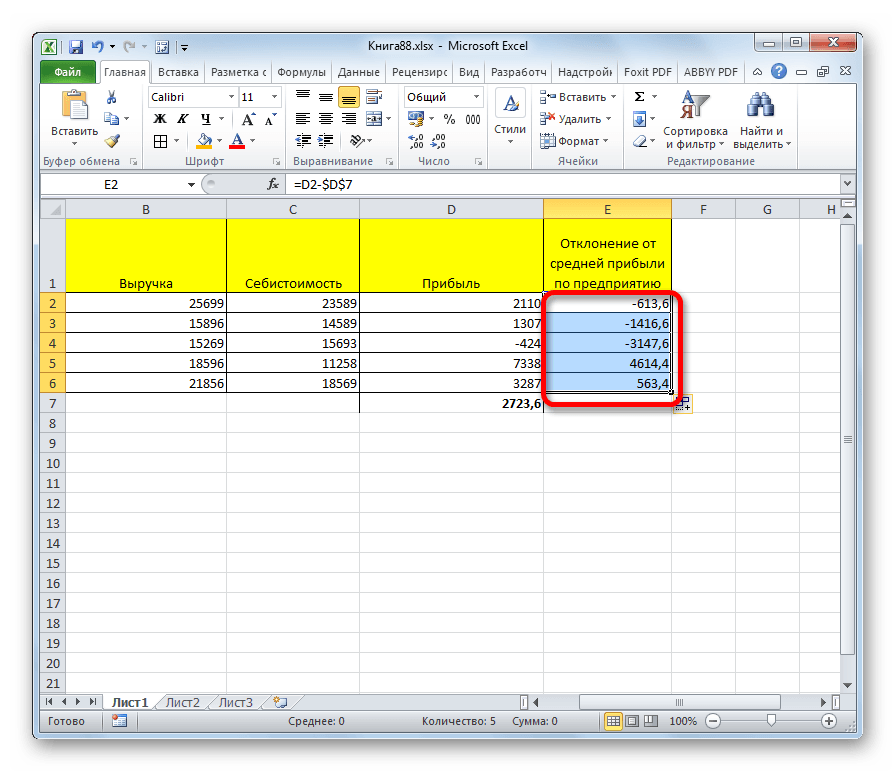
Ak chcete odpočítať hodnotu bunky od čísla, ktoré nie je v bunke, nahraďte jednu z nich. Druhá hodnota za operátorom je. Rovnako ako pri prvej hodnote, môže to byť buď iné umiestnenie bunky, alebo číselná hodnota.
- Symbol \u003d na začiatku vzorca.
- Prvá hodnota po \u003d.
- Môže to byť buď bunka, alebo číselná hodnota.
Vyššie uvedený príklad je iba zvláštnym prípadom. Podobne môžete urobiť opak, takže zmenšený zostane konštantný a odčítaný bude relatívny a zmení sa.
Ako vidíte, pri osvojení postupu odčítania v program Excel nie je nič ťažké. Riadi sa rovnakými zákonmi ako iné aritmetické výpočty v tejto aplikácii. Znalosť niektorých zaujímavých nuancií umožní používateľovi správne spracovať veľké množstvo dát pomocou tejto matematickej akcie, čo mu výrazne ušetrí čas.
Odčítajte pridaním hodnôt do vzorca
Ak potrebujete namiesto výsledku vzorca zobraziť vzorec, ukážete, aké zmeny je potrebné vykonať. Avšak, softvér nemá žiadnu funkciu odčítania, čo sa zdá byť zrejmé. Na odčítanie čísel nemusíte do buniek tabuľky zadávať žiadne hodnoty. Namiesto toho môžete zahrnúť hodnoty, ktoré sa majú odčítať, do samotného vzorca. Najskôr vyberte bunku a pridajte vzorec. Napríklad do funkčného riadku zadajte „\u003d 25-5“ a stlačte kláves Enter. Bunka vzorca vráti hodnotu.
Operáciu odčítania v tabuľkovom editore Microsoft Office Excel je možné použiť na dve konkrétne čísla aj na jednotlivé bunky. Okrem toho je možné odčítať požadované hodnoty od všetkých buniek v stĺpci, riadku alebo inej oblasti tabuľky. Táto operácia môže byť súčasťou akýchkoľvek vzorcov alebo môže sama obsahovať funkcie, ktoré počítajú znížené a odčítané hodnoty.
Odčítanie odkazov na tabuľky
Ak chcete odpočítať hodnoty buniek, budete musieť do vzorca zahrnúť ich odkazy na riadky a stĺpce.
Odčítajte jedno číslo od každej hodnoty v rozsahu buniek
Ak potrebujete od každého čísla v rámci rozsahu buniek odpočítať jednu hodnotu, môžete vzorec skopírovať do ďalších buniek.Od jednej hodnoty odčítajte hodnotu rozsahu buniek
Čo ak potrebujete od jednej hodnoty odpočítať celkový počet stĺpcov pre skupinu buniek?
Odčítajte dve alebo viac bežných hodnôt rozsahu buniek
Namiesto toho pridajte do vzorca odkazy na rozsah buniek a odčítajte ich. Odčítanie percent z obrázkov. Ak chcete od čísla odpočítať percento, napríklad 50%, budete musieť zadať hodnotu do bunky v percentuálnom formáte. Potom môžete pridať vzorec, ktorý odčíta percento čísla v inej bunke.Budete potrebovať
- Tabuľkový editor Microsoft Office Excel.