Ako vložiť dátum a čas do Wordu. Ako vložiť dátum a čas do dokumentu Microsoft Word.
Ako vložiť dátum do Wordu? Textový editor Word má také funkcie, ktoré sú potrebné iba pri vytváraní obchodných dokumentov. To ale neznamená, že vôbec nie sú potrebné. Koľko treba! Koniec koncov, práve na maličkostiach trávime väčšinu času a nervov. Dobre si pamätáme, čo musíme stále robiť, ale ak musíme niečo robiť zriedka, potom nás pamäť často zlyhá. Preto, ak sa niečo urobilo raz, bude sa pravdepodobne vyžadovať viac. V takýchto prípadoch je lepšie nebyť lenivý a svoje akcie si zapisovať do nejakého zošita. Vezmite si aspoň takú maličkosť, ako je vloženie dátumu do Wordu.
Ak sa vám nepáčia fotografie, ktoré sa vám zobrazia, vyberte tú, ktorá je najbližšia k tomu, čo chcete, a potom ju zmeňte v dialógovom okne Vložiť pole. Dátum môžete tiež rozdeliť do niekoľkých polí. Príklady prvého dôvodu. Pamätajte, že okraje v záhlaví a zápätiach sa neaktualizujú presne podľa predvídateľných výsledkov.
V sekcii „Polia“. Ak sa pokúšate vytvoriť vlastný formát dátumu v poli online formulára, pozrite si časť Ako vytvoriť originálne dátumy v poliach formulára. Táto ponuka obsahuje nasledujúce ponuky, ktoré zahŕňajú panel nástrojov s ponukami zobrazenými nižšie. Získate tak prístup k množstvu týchto polí v rôznych formátoch.
Nie je na tom nič zložité.
Dátum môžete rýchlo vložiť do všetkých verzií Wordu iba jedným stlačením určitých klávesov na klávesnici. Toto sú magické klávesy:
Alt + Shift + D
Stačí stlačiť tieto klávesy súčasne a dátum sa okamžite zobrazí na mieste, kde ste mali kurzor.
Ak ale nie ste spokojní s formátom, ktorý sa zobrazuje automaticky, musíte sa trochu zapotiť.
Prvá metóda kladie statický dátum v dokumente; To znamená, že pri zmene dňa sa dátum nezmení. Druhá metóda robí dátum dynamickým. Napríklad keď zajtra otvoríte dokument, zajtra sa zobrazí dátum. Ak chcete pridať statický dátum, vykonajte jeden z nasledujúcich krokov:
Zobrazí sa panel nástrojov Hore a na vrchu. pätas ”a hlavičky a päty na stránke sú označené prerušovanými čiarami.
- Dátum sa vloží do dokumentu na mieste kurzora.
- Týmto sa zmení dátum pre každý deň.
- V ponuke Zobraziť vyberte možnosť Hlavička a päta.
Vložte dátum doWord 2003
Nastavíme kurzor na miesto, kam potrebujeme vložiť dátum;
Otvorte kartu v ponuke Vložte a vyberte položku dátum a čas ;
V ďalšom rovnomennom okne dátum a čas v okne formátov vyberte požadovaný formát, začiarknite políčko nižšie Aktualizovať automaticky a stlačte tlačidlo Ok ;
Teraz chcete vytlačiť adresu odosielateľa v hornej časti každej stránky. V dolnej časti každej stránky chcete zobraziť svoje bankové informácie. Hlavičky a päty sú oblasti v hornej a dolnej časti dokumentu, ktoré môžete použiť na vyjadrenie informácií, ktoré chcete zobraziť na každej stránke dokumentu. Do oboch oblastí môžete umiestniť text alebo grafiku. Tieto oblasti môžete použiť na predstavenie napríklad pôvodcu dokumentu, bankových údajov, loga spoločnosti, čísla stránky, dátumu alebo názvu súboru dokumentu.
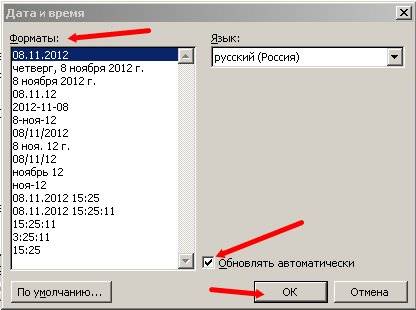
V prípade, že potrebujete iba dátum dokumentu, začiarknite políčko Aktualizovať automaticky nedávajte ho, inak sa pri každom otvorení dokumentu zmení na aktuálny;
IN Word 2007 a 2010 dátum sa nastavuje prostredníctvom hlavičiek a päty. Ak to chcete urobiť, musíte otvoriť kartu v hornom menu Vložte a nájdi tam Hlavičky a päty ... Nastavte pätu, ktorá sa vám páči, a vložte do nej dátum.
Otvorí sa ďalší výberový adresár. Potom môžete zadať požadovaný text alebo vložiť ďalšie prvky. Rovnakú možnosť by ste použili, ak váš dokument už má nadpis, ktorý chcete zobraziť, t. upraviť alebo zmeniť.
Tu sú tiež k dispozícii všetky zdroje, ktoré musíte vložiť a upraviť v hlavnej časti dokumentu. Ak ste s hlavičkou spokojní, môžete prejsť na pätu. Môžu byť statické alebo dynamicky aktualizované.
V tejto príručke vám ukážeme, ako na to. Dve ďalšie skratky aktualizujú alebo potvrdia zadanie. Napríklad dynamický dátum je užitočný pre vzory písmen, statický čas pre dokumentáciu. Poznámka: Dátum a čas sú predvolene nastavené dynamicky, takže aktualizujte ihneď po otvorení súboru.
V tomto ohľade som starý Word 2003 páči sa mi to viac. Pretože je to všetko zrozumiteľnejšie a ľudskejšie.
Tu môžete nenáročným spôsobom vložiť do Wordu dátum .
Nahradenie aktuálneho dátumu a času v dokumente môže byť potrebné z niekoľkých dôvodov. Možno budete chcieť vložiť dátum do e-mailu alebo ho pridať do hlavičky alebo päty. Z akéhokoľvek dôvodu môžete ľahko vložiť dátum a čas wordový dokument.
Od tohto okamihu zostáva nahrávanie rovnaké ako pri každom reštartovaní. Polia používate neustále, väčšinou bez toho, aby ste to vedeli. Keď už hovoríme o tieňoch: Ak chcete ľahko zistiť, kde je dokument, zapnite tieňovanie polí. Funkcie a prepínače v teréne Aby sme lepšie pochopili, ako polia fungujú, na príklade sa bližšie pozrieme na funkcie v teréne. Ak chcete vo svojom počítači okamžite vykonať tieto kroky, najskôr vytvorte prázdny dokument a vložte pole s dátumom. Toto okno budete tiež potrebovať vo všetkých nasledujúcich príkladoch.
Môžete si napríklad vybrať medzi rôznymi formátmi dátumu. Vyberte požadovaný formát a znova zatvorte dialógové okno. Predvolene je pridané aj tlačidlo Zlúčiť formát. To spôsobí, že priradené formátovanie sa zachová aj počas aktualizácie. Ak to nechcete, zrušte začiarknutie políčka „Ponechať formátovanie pri aktualizácii“. Pripravte sa však o veľmi praktickú funkciu.
Ak chcete, aby sa dátum a čas automaticky aktualizovali pri otvorení alebo tlači dokumentu, vložte ho ako automaticky aktualizované pole. Pole je možné kedykoľvek manuálne aktualizovať.
Ak chcete do dokumentu vložiť dátum a čas, vytvorte nový alebo otvorte existujúci dokument programu Word a prejdite na kartu Vložte (Vložiť).
Vyhľadať ovládacie prvky
Aktuálny dátum je teraz zobrazený na čistý štít... Ručné zavádzanie poľných funkcií je zvyčajne príliš ťažkopádne. Je to pravdepodobne spôsobené tým, že sú k dispozícii iba na karte nástrojov pre vývojárov na paneli s ponukami. Problém je v tom, že táto karta sa nezobrazuje v pôvodnom nastavení.
Ste pripravení prispôsobiť svoje nastavenia ovládania. Vyberte dátum z dátumu výberu. Umiestnením kurzora myši na ikony v skupine Ovládacie prvky sa zobrazí stručný popis každej ikony. Napríklad ovládací prvok obsahu na výber dátumu vytvorí zástupný symbol, ktorý môžete použiť na výber dátumu z kalendára.
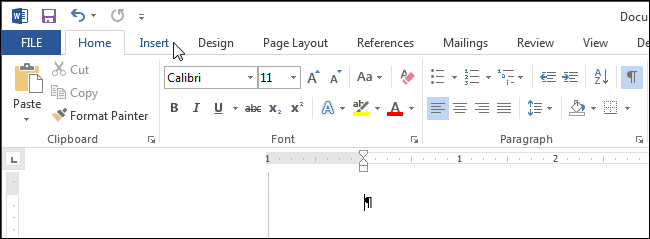
V časti Text (Text) kliknite na tlačidlo dátum a čas (Dátum Čas).

Poznámka: Možno budete musieť rozbaliť okno Word, aby ste videli tlačidlo na páse s nástrojmi. dátum a čas (Dátum Čas). Ak nemôžete zväčšiť okno, budete musieť hľadať tlačidlo s takou ikonou, ako je to znázornené na obrázku nižšie. Ak na páse s nástrojmi nie je dostatok miesta pre celé tlačidlo, zobrazí sa iba jeho ikona.
Kliknutím na ikonu pridáte túto položku do svojho dokumentu. Ak vypnete režim návrhu, zobrazí sa pole s názvom „Kliknutím sem zadajte dátum“. Kalendár sa zobrazí po kliknutí na šípku nadol na dokumente. Výber dátumu obsahuje niekoľko užitočných nastavení, ktoré môžete vyladiť. Ak to chcete vidieť, stlačte znova režim návrhu. Kliknite na ovládací prvok na výber dátumu a potom na tlačidlo Vlastnosti. V okne, ktoré sa otvorí, môžete definovať formát, v ktorom sa má dátum zobraziť, napríklad je možné zverejniť názov mesiaca.

Otvorí sa dialógové okno dátum a čas (Dátum a čas). V poskytnutom zozname vyberte formát dátumu alebo času (alebo obidva súčasne). Ak chcete dátum a čas aktualizovať automaticky, začiarknite políčko vedľa Aktualizovať automaticky (Aktualizovať automaticky). Kliknite na Ok.
Pridajte ovládací prvok pre zadávanie textu
Môžete tiež použiť vlastnosti na určenie, že tento ovládací prvok nemožno odstrániť. Alebo do tohto poľa pridajte nadpis, aby používateľ vedel, na čo sa pole používa. Ak použijete konzistentné štýly a zmeníte štýl, formátovanie dátumu sa automaticky zmení tak, aby odrážalo nový štýl. Kontext obsahujúci iba text vytvára textové pole na konkrétnom mieste v dokumente, do ktorého môže používateľ zapisovať. V tomto poli môžete vopred naformátovať text a použiť konkrétny štýl.
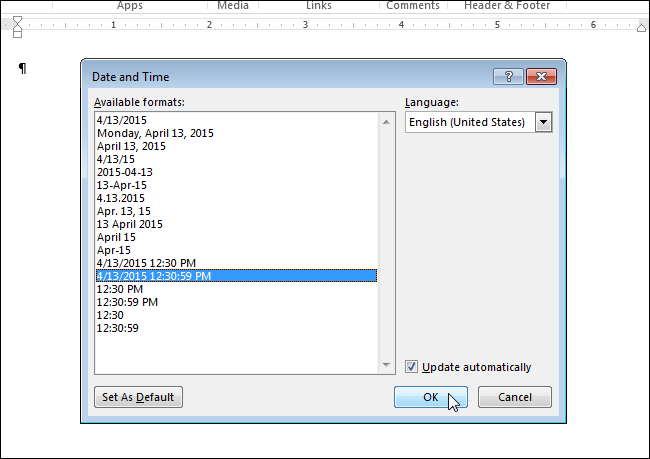
Dátum a / alebo čas sa vloží do dokumentu. Ak ste sa rozhodli aktualizovať automaticky, budú vložené ako pole. Ak umiestnite kurzor do poľa, tlačidlo sa zobrazí v hornej časti. Obnoviť (Aktualizácia), ktorá umožňuje kedykoľvek manuálne aktualizovať hodnotu poľa. Ak sa kurzor nenachádza v poli, môžete ho aktualizovať stlačením klávesu F9.
Keď používateľ zadá text do poľa, zobrazí sa v štýle podľa vášho výberu. Prepínač linky môžete nechať aktívny alebo deaktivovaný. Pole môžete tiež uzamknúť, aby ho nebolo možné odstrániť, alebo môžete textové pole po jeho úprave automaticky odstrániť. To však neznamená, že písmeno zmizne, ale nie je povolená iba možnosť zadania.
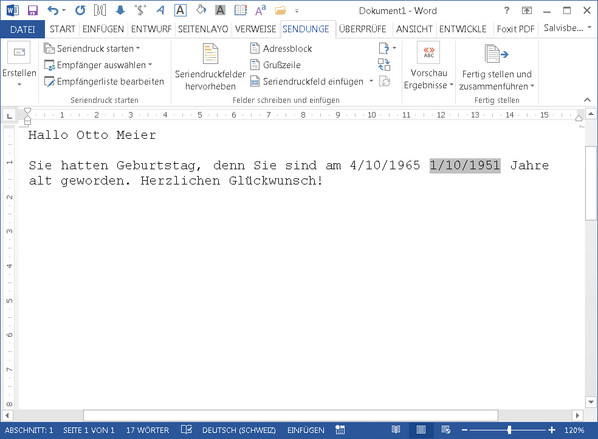
Pridajte svoje tlačiteľné polia ako obvykle, vrátane dátumových polí. Potom v šablóne písmena choďte do poľa „Dátum“ alebo „Vek“ a stlačte pravé tlačidlo. Z kontextovej ponuky vyberte položku Field Functions. Teraz uvidíte sivé pozadie, v ktorom umiestnite kurzor na koniec poľa, hneď za posledné písmeno, ale pred koncovú zátvorku.
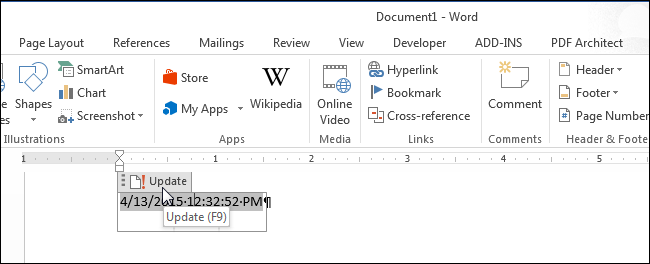
Keby jedného dňa automatická aktualizácia dátum a čas, ktorý už nepotrebujete, vyberte pole alebo do neho vložte kurzor a stlačte Ctrl + Shift + F9na uvoľnenie poľa. Pred odstránením odkazu by mohlo byť dobré aktualizovať pole tak, aby obsahovalo aktuálny dátum a čas.

Teraz opäť stlačte pravé tlačidlo myši, aby ste skryli funkcie poľa. 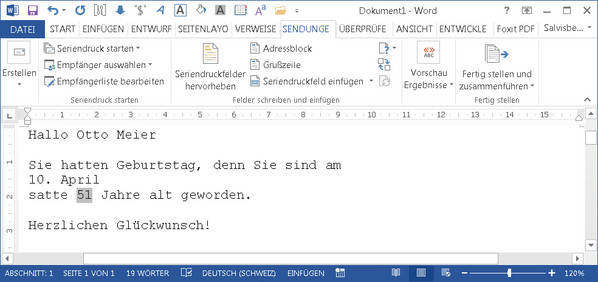
Časté tlačivá používané v korešpondencii vo Švajčiarsku. Poznámka. Ak chcete zachovať nulu každý deň a mesiac, musíte tieto polia určiť dvoma číslicami. Kód pre formát dátumu môžete prispôsobiť podľa svojich potrieb.
V 4 krokoch k individuálne prispôsobenému formátu dátumu
Ak uprednostňujete dátum v inom formáte, napríklad „piatok, február“. Potom musíte osobitne nastaviť požadovaný formát dátumu. Ak chcete prijať zvolený formát dátumu, zobrazí sa bezpečnostná výzva. Potom už len môžete vložiť dátumovú pečiatku pomocou pravej klávesovej skratky a ušetriť veľa práce.