Zmeňte orientáciu jednej stránky. Autor: Zmeňte orientáciu jednotlivých stránok
Predvolene v editore LibreOffice vyzerá stránka presne ako bežný list papiera A4 a má orientáciu na výšku. Je to nevyhnutné, pretože pre väčšinu kancelárskych dokumentov, abstraktov, semestrálnych prác a diplomových prác je to predvolená orientácia.
Existuje však niekoľko dokumentov, ktoré je potrebné umiestniť vo formáte na šírku, napríklad široké tabuľky alebo akési diagramy. Microsoft Office to všetko veľmi zjednodušuje, ale Libre je trochu iný. V tomto článku sa pozrieme na to, ako vytvoriť LibreOffice krajinná stránka rôzne cesty.
Ako vytvoriť stránku na šírku v LibreOffice
Najjednoduchší spôsob je, keď potrebujete vytvoriť všetky stránky v dokumente na šírku. Potom je to pomerne ľahké. Stačí otvoriť ponuku „Format“ -> „Stránka“a potom prejdite na kartu „Stránka“:


Tu môžete prepnúť prepínač z polohy „Kniha“ v „Album“:


V rovnakom okne môžete navyše prispôsobiť polia. Nasledujúce metódy nie sú oveľa komplikovanejšie ako prvé, ale poradia vám, ako na to v knižnici libreoffice list albumu iba jeden z množiny. Urobíte to tak, že umiestnite kurzor na začiatok prvého odseku na požadovanú stránku, potom naň kliknete pravým tlačidlom myši, vyberiete položku „Stránka ...“potom prepnite na kartu „Control“:
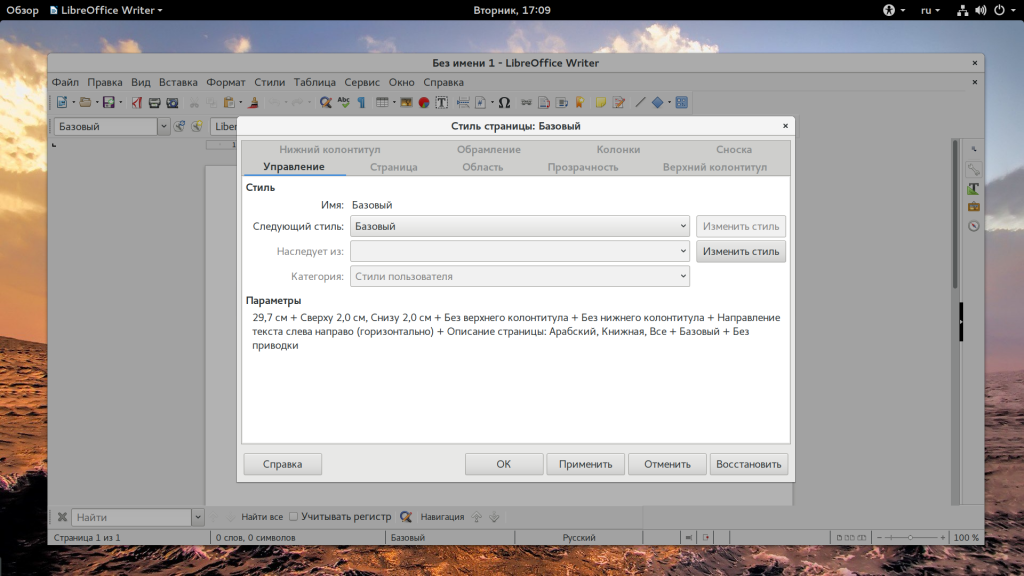
![]()
LibreOffice má niekoľko štýlov stránok. Predvolená hodnota je základná. Existuje však aj štýl „Na šírku“, v ktorom je nastavená orientácia stránky na šírku. Potom sa stránka, ktorú ste vybrali, zmení na šírku.
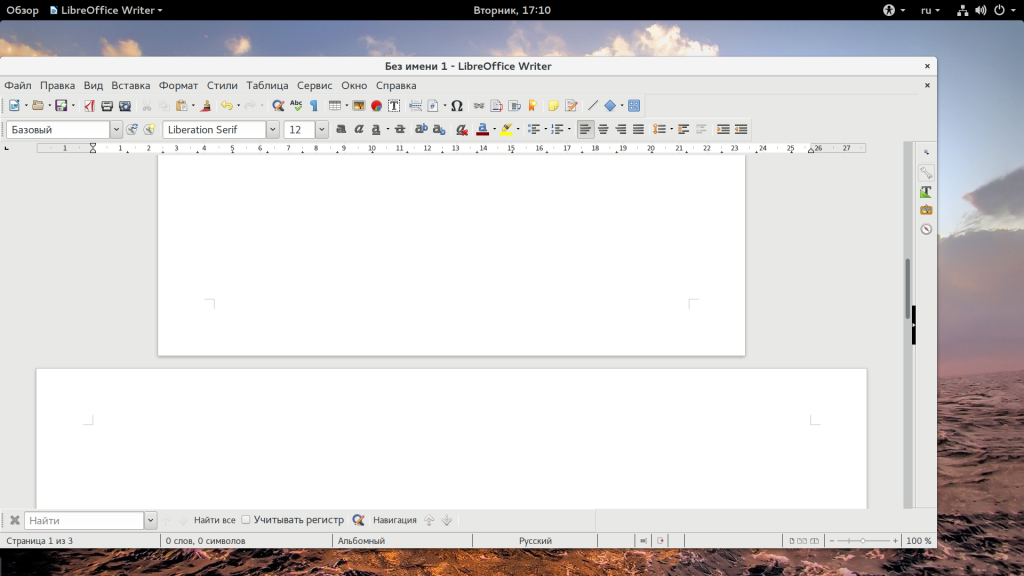
Ďalším spôsobom, ako to urobiť orientácia na šírku Stránky LibreOffice. V LibreOffice existuje niečo ako prestávky. Je to podobné ako v Microsoft Office. Program nastavuje pre každú časť samostatný štýl.
Najskôr vytvorte novú časť pred stránkou, ktorú chcete vytvoriť na šírku, aby ste to otvorili „Vložiť“ — "Prestávka":
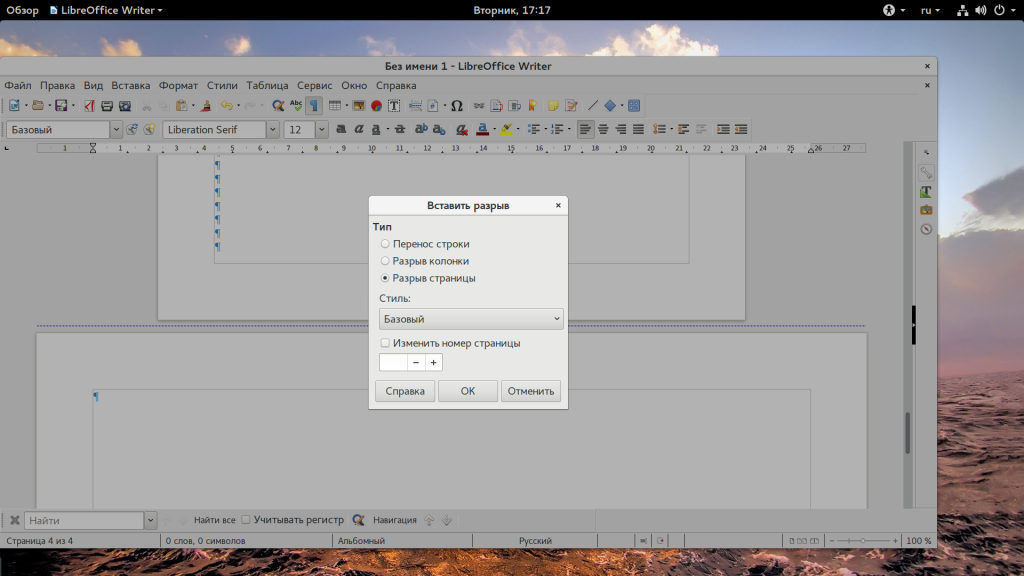
Vyberte tu "Prestávka"a ako štýl - „Album“ alebo môžete štýl nastaviť neskôr, ako v prvom koncepte. Môžete vložiť nový zlom ďalej na koniec svojej novej stránky na šírku, aby ste sa vrátili k orientácii na výšku. Ak chcete zistiť, kde sú zlomy, zapnite netlačiteľné znaky. Konce sa potom medzi stránkami zobrazia ako modrá bodkovaná čiara.

závery
V tomto krátkom článku sme sa pozreli na to, ako vytvoriť stránku na šírku v LibreOffice. Ako vidíte, všetko tu nie je oveľa komplikovanejšie ako v balíku Microsoft Office. Ak máte akékoľvek otázky, opýtajte sa v komentároch!
Úprimne, nie som veľmi zdatný v kancelárskych programoch;)
Ale keďže v práci často existujú otázky týkajúce sa programov ako Microsoft Office alebo OpenOffice, rozhodol som sa s týmito otázkami vyrovnať lepšie.
Zmeňte orientáciu stránky celého dokumentu
1. Kliknite na ponuku Formát -\u003e Stránka
2. V dialógovom okne Štýl stránky: Pravidelnývyberte kartu Strana, začiarknite požadované políčko ( Kníhkupectvoalebo Krajina)

Vďaka tomu sa zmení orientácia na všetkých stránkach dokumentu.
Zmeňte orientáciu jednotlivej stránky
Ale tu som veľa trpel, pretože to nie je také ľahké a pohodlné ako v Slove))
Metóda, ktorú som použil, je viac ako neohrabaný ... ale stále funguje.
Táto metóda je založená na použití štýly.
1. Otvorte dokument v OpenOffice Writer
2. Otvorte ponuku štýlov: Formát -\u003e Štýly (alebo F11)

3. V dialógovom okne Štýly a formátovanieikona výberu Štýly stránok

4. Kliknite na ikonu Vytvorte štýl z výberua vyberte položku Vytvorte štýl z výberu

5. Zadajte názov svojho štýlu, ktorý sa má vytvoriť, napríklad: Môj štýl

6. Kliknite pravým tlačidlom myši na vytvorený štýl ( Môj štýl) -> vyberte z kontextovej ponuky Upraviť

7. Akcie v dialógovom okne Štýl stránky: Môj štýl
tab Ovládacie prvky -\u003e Ďalší štýl -\u003e Normálne

Ďalší štýl - Normálny - je nevyhnutný, aby ďalšia stránka po zmenenej zostala rovnaká.
8. Na karte Stránka -\u003e Orientácia -\u003e Na šírku -\u003e Ok
LibreOffice Writer je súčasťou balíka LibreOffice, ktorý si každým rokom získava popularitu. Tento balík sa stal väčšinou náhradou balíka MS Office a zvádza najmä majiteľov komerčných podnikov, pretože softvér ( softvér) je distribuovaný úplne zadarmo.
Ako môžem zmeniť orientáciu v LibreOffice Writer?
To však nie je zďaleka jediná výhoda Váh - responzívne rozhranie a široká funkčnosť pomôžu vyriešiť všetky úlohy pridelené zamestnancovi. Balík okrem Wreiteru obsahuje ďalších päť programov: tabuľkový editor Calc, prezentačný nástroj Impress, vektorový editor Draw, editor matematických vzorcov a systém správy databázy Base. Ako vidíte, existujú programy pre rôzne úlohy.
Zamerajme sa však na LibreOffice Writer, pretože práca s textom v v elektronickom formáte sa stala neoddeliteľnou súčasťou každého pracovného toku, od štúdia po kancelársku prácu. Program má pekné a pohotové rozhranie. Osoba, ktorá predtým nepracovala s textovými editormi, si rýchlo zvykne. V opačnom prípade ide o výkonný textový procesor, ktorý vám umožní vykonávať všetky možné operácie s textom (písanie, úpravy atď.).
Bežným problémom pri používaní Wraiteru je zmena orientácie listu. Niekedy je potrebné zmeniť obvyklé zobrazenie kníh na zobrazenie na šírku, aby ste lepšie poskytli informácie, napríklad grafy alebo tabuľky. V tomto postupe nie je nič zložité.
Prejdite do ponuky Formát a potom na položku Stránka. Ďalej v časti „Veľkosť papiera“ vyberte šírku a kliknite na OK.

POZOR. Neľakajte sa, keď uvidíte orientáciu nazvanú „Portrét“ - toto je rovnaká orientácia knihy, len pod iným menom.
Takéto nastavenie však povedie k zmene pohľadu v celom dokumente, ale ak potrebujete použiť orientáciu na šírku iba na niektoré hárky, postupujte podľa pokynov uvedených nižšie.
- Prejdite do ponuky „Formátovať“ - „Štýly a formátovanie“.
- Potom kliknite na „Štýly“.
- Teraz musíte vytvoriť nový štýl. Vyberte možnosť Nový a prejdite na kartu Spravovať, kde môžete zadať názov štýlu.
- Prejdite na kartu Stránka, začiarknite políčko Veľkosť papiera na šírku a kliknite na tlačidlo OK.
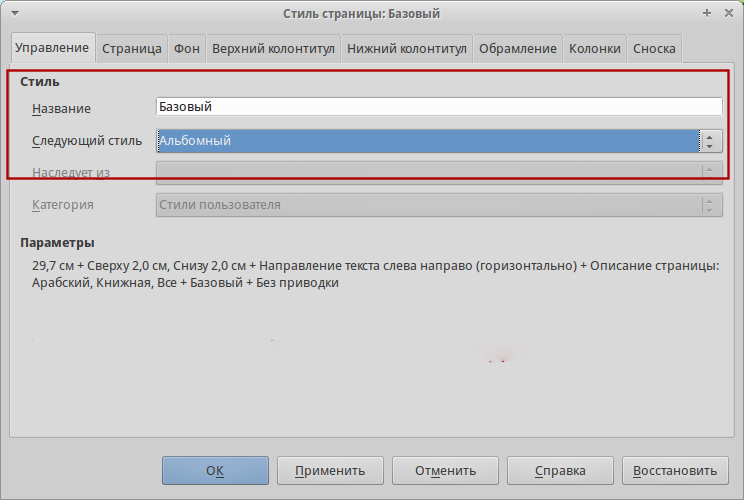
IN stolný procesor a tabuľkový editor Otvorená kancelária a LibreOffice možno nakonfigurovať dva druhy orientácie stránky: toto orientácia na výšku, to znamená vertikálne (normálne zobrazenie stránky) alebo orientáciu na šírku, to znamená horizontálne rozloženie stránky. Ak chcete upraviť orientáciu stránky, musíte postupne zvoliť nasledujúce položky: Formát / Strana ... Ďalej v zobrazenom dialógovom okne „Štýl stránky. Normálne “, musíte zvoliť kartu„ Stránka “. Na tejto karte môžete okrem nastavenia orientácie stránky tiež nastaviť okraje, to znamená okraje od okrajov, a tiež nastaviť formát číslovania stránok. Najmä pri číslovaní strán môžete použiť latinské písmená (A, B, C), číslovanie strán rímskymi číslicami atď.
Nastavenie orientácie stránky v textovom editore Writer v programoch OpenOffice a LibreOffice
V textovom editore dvoch kancelárskych aplikácií sa orientácia stránky nastavuje rovnakými príkazmi. Postupne vyberajte položky Formát / Stránky ... Po výbere týchto príkazov sa zobrazí dialógové okno „Štýl stránky: Normálny“. Vzhľad tohto okna je identický ako v textovom editore. LibreOfficea v textovom editore Otvorená kancelária, čo je spôsobené tým, že LibreOffice je vidličkou bezplatného kancelárskeho balíka OpenOffice.
Nastavenie orientácie stránky v tabuľkovom editore Calc v programoch OpenOffice a LibreOffice
V tabuľkovom editore Calc kancelársky balík LibreOffice aj kancelársky balík OpenOffice, nastavenie orientácie stránky, to znamená nastavenie buď vertikálneho (na výšku) zobrazenia stránky, alebo horizontálneho (na šírku) zobrazenia stránky v dokumente, sa vyskytuje rovnakým spôsobom a sa zhoduje s nastavením orientácie stránky v textovom editore Spisovateľ... To znamená, že aby ste mohli zmeniť orientáciu stránky, napríklad z krajiny na výšku alebo naopak z krajiny na šírku, musíte v hlavnej ponuke zvoliť položku „Formátovať“ a v rozbaľovacej ponuke zvoliť položku „Stránky“. zoznam príkazov. Ďalej, po zobrazení dialógového okna „Štýl stránky: Základné“ musíte zvoliť kartu „Stránka“ a v položke „Orientácia“ označiť začiarknutie pred položkou „Na šírku“ alebo oproti položke „Na výšku“.
Zmena orientácie stránky sa uskutoční automaticky v celom dokumente.
1. Zmena orientácie stránky v OpenOffice.org Writer
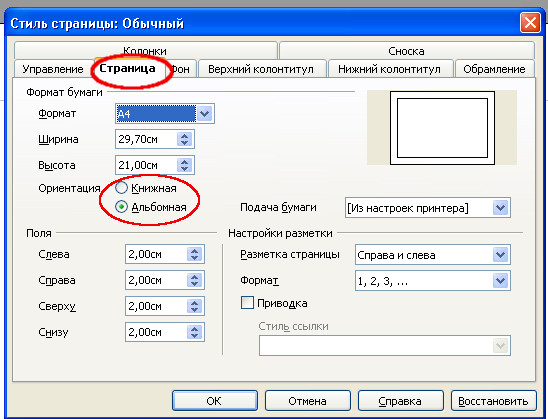
2. Zmena orientácie stránky v LibreOffice Writer
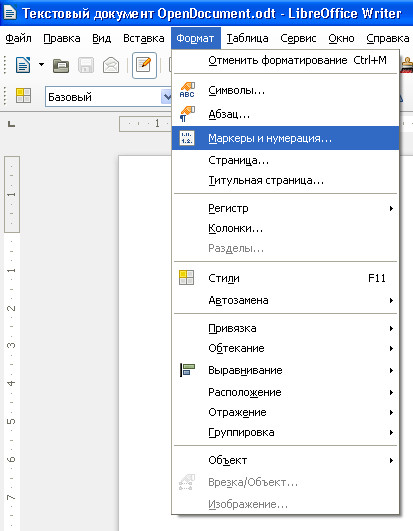
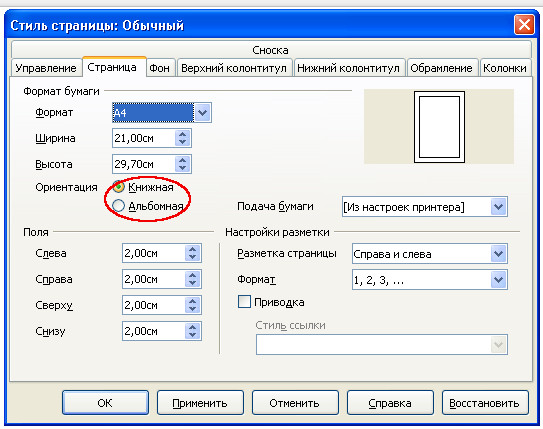
3. Zmena orientácie stránky v OpenOffice.org Calc


Z LibreOffice Help
Všetky vlastnosti stránky pre textové dokumenty Writeru, napríklad orientácia stránky, sú definované pomocou štýlov stránky. V predvolenom nastavení používa nový textový dokument predvolený štýl stránky pre všetky stránky. Kým bude existovať textový dokument do rôzne stránky už bolo možné uplatniť rôzne štýly strán.
Upozorňujeme, že zmeny vykonané vo vlastnostiach stránky ovplyvnia iba stránky s aktuálnym štýlom stránky. Aktuálny štýl stránky sa zobrazuje v stavovom riadku v dolnej časti okna.
Obsah
Zmeňte orientáciu stránky pre všetky stránky
Ak váš textový dokument pozostáva iba zo stránok s rovnakým štýlom stránky, môžete priamo zmeniť vlastnosti stránky:
- Prosím vyber Formát - strana.
- Otvorte kartu Strana.
- V bode Veľkosť papiera
- Kliknite na tlačidlo Ok.
Zmeňte orientáciu stránky iba pre niektoré stránky
Dokumenty LibreOffice používajú štýly stránok na definovanie orientácie stránky. Mnoho vlastností stránky je možné definovať pomocou štýlov stránok, napríklad horná a päta alebo polia. Okrem toho môžete zmeniť predvolený štýl stránky pre aktuálny dokument alebo definovať svoje vlastné štýly stránky tak, že použijete tieto štýly na ľubovoľnú časť textu.
Na konci tejto stránky pomocníka nájdete podrobnosti o štýloch stránok. Obdržať Ďalšie informácie koncept štýlu stránky nájdete v časti na konci stránky.
Ak chcete zmeniť orientáciu stránky pre všetky stránky s rovnakým štýlom, najskôr vytvorte zodpovedajúci štýl stránky a potom tento štýl použite:
- Vyberte tím.
- Kliknite na ikonu Štýly stránok.
- Pravým tlačidlom myši kliknite na štýl stránky a vyberte ju Nový... Nový štýl stránky pôvodne prijíma všetky vlastnosti vybratého štýlu stránky.
- Na karte Ovládanie do poľa zadajte názov štýlu stránky názovnapríklad „Moja orientácia na šírku“.
- V teréne Ďalší štýl vyberte štýl stránky, ktorý chcete použiť na stránku nasledujúcu po stránke s novým štýlom. Pozrite si časť o použití štýlov stránok na konci tejto stránky pomocníka.
- Otvorte kartu Strana.
- V bode Veľkosť papiera zvoľte „Portrét“ alebo „Na šírku“.
- Kliknite na tlačidlo Ok.
Vhodný štýl stránky je teraz definovaný ako „Moja krajina“. Ak chcete použiť nový štýl, dvakrát kliknite na štýl stránky Moja krajina na obrazovke Štýly a formátovanie... Všetky stránky v aktuálnej oblasti štýlu stránky sú upravené. Ak zvolíte iný štýl ako „nasledujúci štýl“, zmení sa iba prvá stránka aktuálnej oblasti štýlu stránky. \u003d\u003d Plocha štýlu stránky \u003d\u003d
Oblasť štýlov stránok v LibreOffice musí byť známa. Ktoré stránky dokumentu textového editora sú ovplyvnené úpravou štýlu stránky?
Jednostránkové štýly
Štýl stránky je možné použiť iba na jednu stránku. Zoberme si ako príklad štýl prvej stránky. Ak chcete nastaviť túto vlastnosť, na karte definujte iný štýl stránky ako „ďalší štýl“.
Jednostránkový štýl sa začína v dolnej časti aktuálneho rozsahu štýlov stránok a uplatňuje sa až do ďalšieho zalomenia stránky. K ďalšiemu zlomu stránky dochádza automaticky, keď na ďalšiu stránku prúdi text, niekedy sa označuje ako „mäkký zlom stránky“. Prípadne môžete ručne vložiť koniec stránky.
Ak chcete ručne vložiť koniec stránky na pozíciu kurzora, stlačte kombináciu klávesov CTRL + ENTER alebo vyberte Vložiť - Rozbiť a stačí kliknúť na „OK“.
Ručný výber rozsahu štýlu stránky
Štýl stránky „Predvolený“ neznamená výber „nasledujúceho štýlu“ na karte Formát - Stránka - Ovládanie... Namiesto toho je „ďalší štýl“ definovaný ako „predvolený“ štýl. Všetky štýly stránok, po ktorých sa použije rovnaký štýl, je možné použiť na viac stránok. Dolné a horné ohraničenie rozsahu štýlov stránok sa definuje pomocou zalomení strán so štýlmi. Rovnaký štýl stránky sa použije na všetky stránky medzi ľubovoľnými dvoma „zlommi strán štýlu“.
Môžete vložiť „zlom stránky štýlu“ priamo na pozíciu kurzora. Alternatívne môžete vlastnosť Štýl prerušenia stránky použiť na odsek alebo štýl odseku.
Spustite ktorýkoľvek z nasledujúcich príkazov:
- Ak chcete vložiť „zlom stránky štýlu“ na pozíciu kurzora, zvoľte Vložiť - Rozbiť, potom vyberte meno zo zoznamu Štýl a kliknite na tlačidlo „OK“.
- Ak chcete na aktuálny odsek použiť vlastnosť zalomenia stránky so štýlom, vyberte Formát - odsek - umiestnenie textu Aktivovať a So štýlom stránky
- Ak chcete použiť vlastnosť zlomu stránky štýlu na aktuálny štýl odseku, kliknite pravým tlačidlom myši na aktuálny odsek. V kontextovej ponuke vyberte možnosť Upravte štýl odseku... Otvorte kartu Na stránke... V oblasti Prestávky vyberte Aktivovať a So štýlom stránky... V zozname vyberte názov štýlu stránky.
- Ak chcete použiť vlastnosť zlomu stránky štýlu na vlastný štýl odseku, vyberte Formát - štýly a formátovanie... Kliknite na ikonu Štýly odsekov... Pravým tlačidlom myši kliknite na názov štýlu odseku, ktorý chcete zmeniť, a vyberte ho Upraviť... Otvorte kartu Na stránke... V oblasti Prestávky vyberte Aktivovať a So štýlom stránky... V zozname vyberte názov štýlu stránky.