Zmeňte orientáciu niekoľkých stránok v programe Word. Autor: Zmeňte orientáciu jednotlivých stránok
Z LibreOffice Help
Všetky vlastnosti stránky pre textové dokumenty Writeru, napríklad orientácia stránky, sú definované pomocou štýlov stránky. V predvolenom nastavení používa nový textový dokument predvolený štýl stránky pre všetky stránky. Kým bude existovať textový dokument do rôzne stránky už bolo možné uplatniť rôzne štýly strán.
Upozorňujeme, že zmeny vykonané vo vlastnostiach stránky ovplyvnia iba stránky s aktuálnym štýlom stránky. Aktuálny štýl stránky sa zobrazuje v stavovom riadku v dolnej časti okna.
Obsah
Zmeňte orientáciu stránky pre všetky stránky
Ak váš textový dokument pozostáva iba zo stránok s rovnakým štýlom stránky, môžete priamo zmeniť vlastnosti stránky:
- Prosím vyber Formát - strana.
- Otvorte kartu Strana.
- V kroku Veľkosť papiera
- Kliknite na tlačidlo Ok.
Zmeňte orientáciu stránky iba pre niektoré stránky
Dokumenty LibreOffice používajú štýly stránok na definovanie orientácie stránky. Mnoho vlastností stránky je možné definovať pomocou štýlov stránok, napríklad horná a päta alebo polia. Okrem toho môžete zmeniť predvolený štýl stránky pre aktuálny dokument alebo definovať svoje vlastné štýly stránky tak, že použijete tieto štýly na ľubovoľnú časť textu.
Na konci tejto stránky pomocníka nájdete podrobnosti o štýloch stránok. Obdržať Ďalšie informácie koncept štýlu stránky nájdete v časti na konci stránky.
Ak chcete zmeniť orientáciu stránky pre všetky stránky s rovnakým štýlom, najskôr vytvorte zodpovedajúci štýl stránky a potom tento štýl použite:
- Vyberte tím.
- Kliknite na ikonu Štýly stránok.
- Pravým tlačidlom myši kliknite na štýl stránky a vyberte ju Nový... Nový štýl stránky pôvodne prijíma všetky vlastnosti vybratého štýlu stránky.
- Na karte Ovládanie do poľa zadajte názov štýlu stránky názovnapríklad „Moje orientácia na šírku".
- V teréne Ďalší štýl vyberte štýl stránky, ktorý chcete použiť na stránku nasledujúcu po stránke s novým štýlom. Pozrite si časť o použití štýlov stránok na konci tejto stránky pomocníka.
- Otvorte kartu Strana.
- V kroku Veľkosť papiera zvoľte „Portrét“ alebo „Na šírku“.
- Kliknite na tlačidlo Ok.
Vhodný štýl stránky je teraz definovaný ako „Moja krajina“. Ak chcete použiť nový štýl, dvakrát kliknite na štýl stránky Moja krajina v Štýly a formátovanie... Všetky stránky v aktuálnej oblasti štýlu stránky sú upravené. Výber iného štýlu ako „nasledujúceho štýlu“ zmení iba prvú stránku aktuálnej oblasti štýlu stránky. \u003d\u003d Plocha štýlu stránky \u003d\u003d
Oblasť štýlov stránok v LibreOffice musí byť známa. Ktoré stránky dokumentu textového editora sú ovplyvnené úpravou štýlu stránky?
Jednostránkové štýly
Štýl stránky je možné použiť iba na jednu stránku. Zoberme si ako príklad štýl prvej stránky. Ak chcete nastaviť túto vlastnosť, na karte definujte iný štýl stránky ako „ďalší štýl“.
Jednostránkový štýl sa začína v dolnej časti aktuálneho rozsahu štýlov stránok a uplatňuje sa až do ďalšieho zalomenia stránky. K ďalšiemu zlomu stránky dochádza automaticky, keď na ďalšiu stránku prúdi text, niekedy sa označuje ako „mäkký zlom stránky“. Prípadne môžete ručne vložiť koniec stránky.
Ak chcete ručne vložiť koniec stránky na pozíciu kurzora, stlačte kombináciu klávesov CTRL + ENTER alebo vyberte Vložiť - Rozbiť a stačí kliknúť na „OK“.
Ručný výber rozsahu štýlu stránky
"Predvolený" štýl stránky neznamená výber "nasledujúceho štýlu" na serveri Formát - Stránka - Ovládanie... Namiesto toho je „ďalší štýl“ definovaný ako „predvolený“ štýl. Všetky štýly stránok, po ktorých sa použije rovnaký štýl, možno použiť na viac stránok. Dolné a horné ohraničenie rozsahu štýlov stránok sa definuje pomocou „zalomenia strán so štýlmi“. Rovnaký štýl stránky sa použije na všetky stránky medzi ľubovoľnými dvoma „zlommi strán štýlu“.
Môžete vložiť „zlom stránky štýlu“ priamo na pozíciu kurzora. Alternatívne môžete vlastnosť Štýl prerušenia stránky použiť na odsek alebo štýl odseku.
Spustite ktorýkoľvek z nasledujúcich príkazov:
- Ak chcete vložiť „zlom stránky štýlu“ na pozíciu kurzora, zvoľte Vložiť - Rozbiť, potom vyberte meno zo zoznamu Štýl a kliknite na tlačidlo „OK“.
- Ak chcete na aktuálny odsek použiť vlastnosť zlomu stránky so štýlom, vyberte Formát - odsek - umiestnenie textu Aktivovať a So štýlom stránky
- Ak chcete použiť vlastnosť zalomenia stránky so štýlom na aktuálny štýl odseku, kliknite pravým tlačidlom myši na aktuálny odsek. Z kontextovej ponuky vyberte Upravte štýl odseku... Otvorte kartu Na stránke... V oblasti Prestávky vyberte Aktivovať a So štýlom stránky... V zozname vyberte názov štýlu stránky.
- Ak chcete použiť vlastnosť zlomu stránky štýlu na vlastný štýl odseku, vyberte Formát - štýly a formátovanie... Kliknite na ikonu Štýly odsekov... Pravým tlačidlom myši kliknite na názov štýlu odseku, ktorý chcete zmeniť, a vyberte ho Upraviť... Otvorte kartu Na stránke... V oblasti Prestávky vyberte Aktivovať a So štýlom stránky... V zozname vyberte názov štýlu stránky.
V LibreOffice štandardne stránka vyzerá presne ako bežný list papiera A4 a má orientáciu na výšku. Je to nevyhnutné, pretože pre väčšinu kancelárskych dokumentov, abstraktov, kurzov a tézy predvolená je táto orientácia.
Existuje však niekoľko dokumentov, ktoré je potrebné umiestniť vo formáte na šírku, napríklad široké tabuľky alebo akési diagramy. Microsoft Office to robí veľmi ľahko, ale Libre je trochu iný. V tomto článku sa pozrieme na to, ako vytvoriť stránku na šírku v LibreOffice rôznymi spôsobmi.
Ako vytvoriť stránku na šírku v LibreOffice
Najjednoduchší spôsob je, keď potrebujete vytvoriť všetky stránky v dokumente na šírku. Potom je to pomerne ľahké. Stačí otvoriť ponuku „Format“ -> „Stránka“a potom prejdite na kartu „Stránka“:
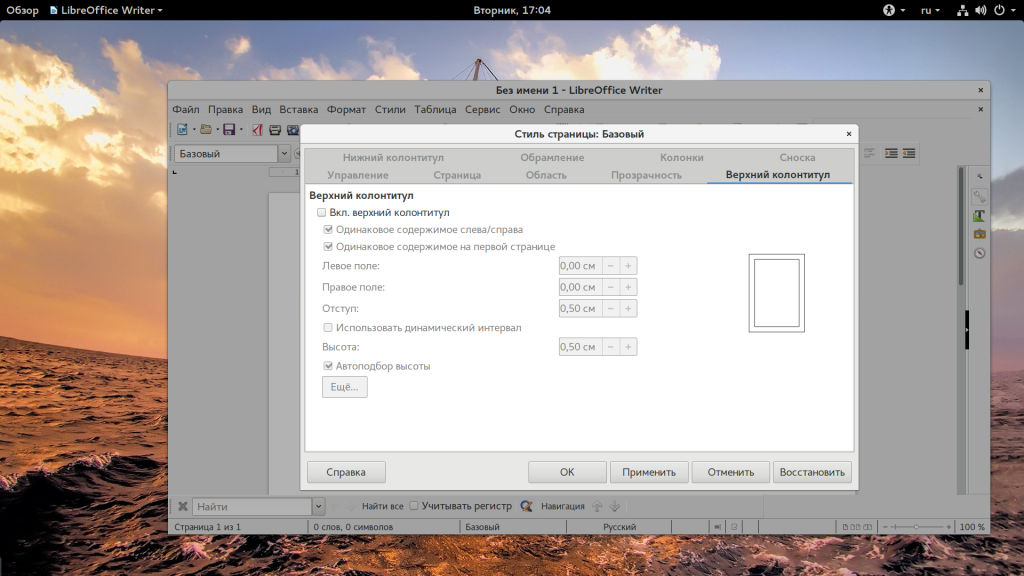
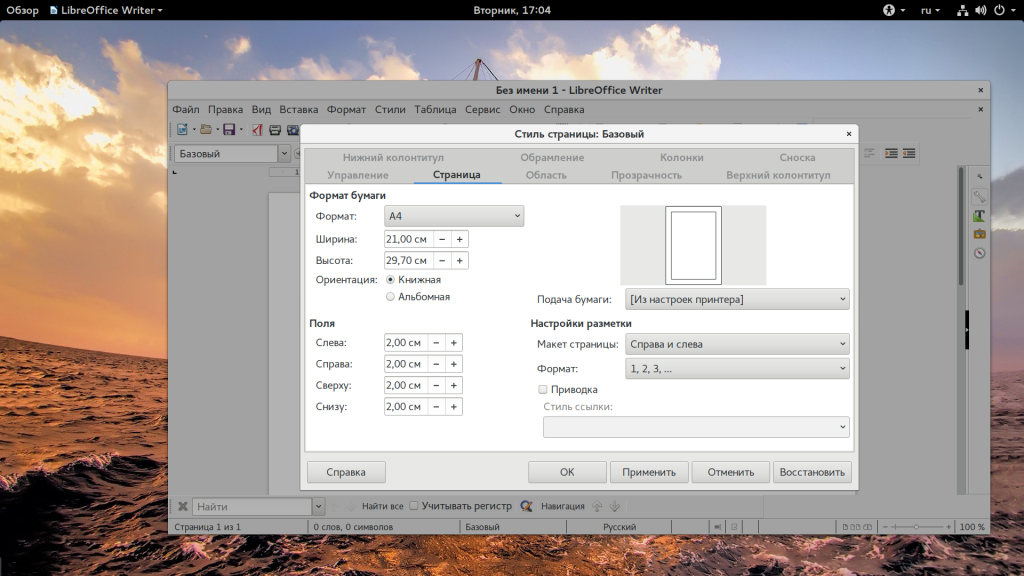
Tu môžete prepnúť prepínač z polohy „Kniha“ v „Album“:
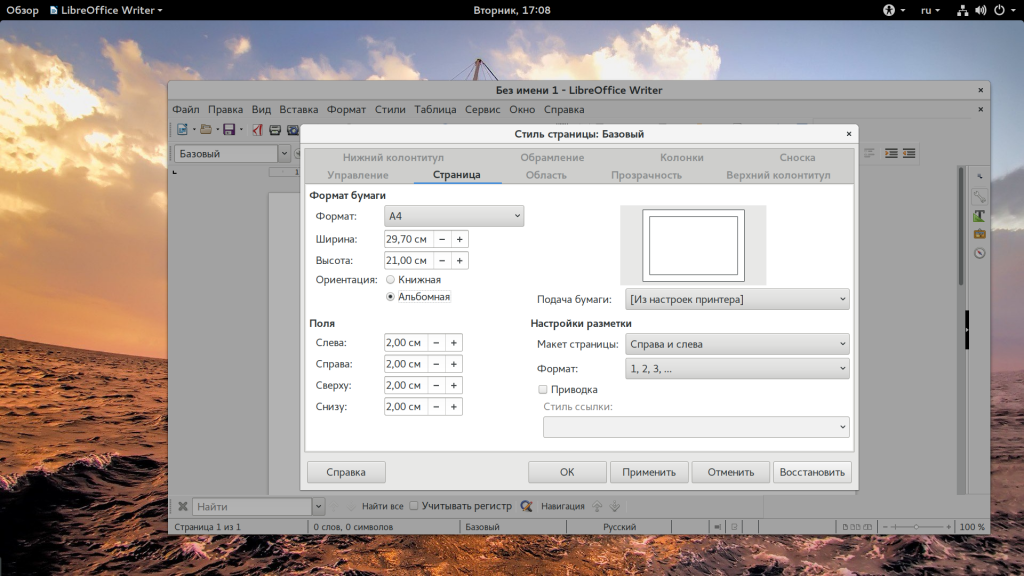
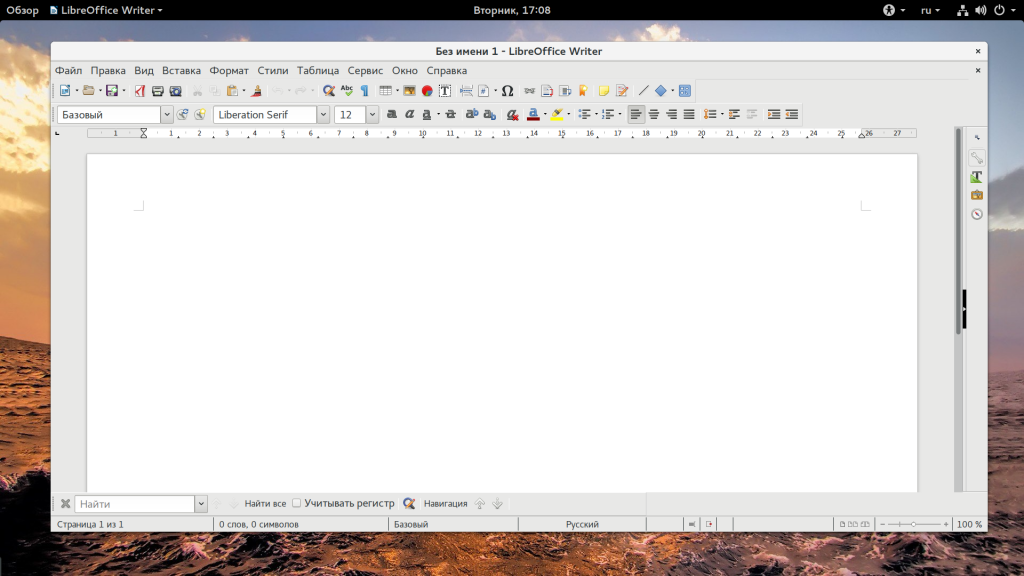
V rovnakom okne môžete navyše prispôsobiť polia. Nasledujúce metódy nie sú oveľa komplikovanejšie ako prvé, ale poradia vám, ako na to v knižnici libreoffice list albumu iba jeden z množiny. Urobíte to tak, že umiestnite kurzor na začiatok prvého odseku na požadovanú stránku, potom naň kliknete pravým tlačidlom myši, vyberiete položku „Stránka ...“potom prepnite na kartu „Control“:
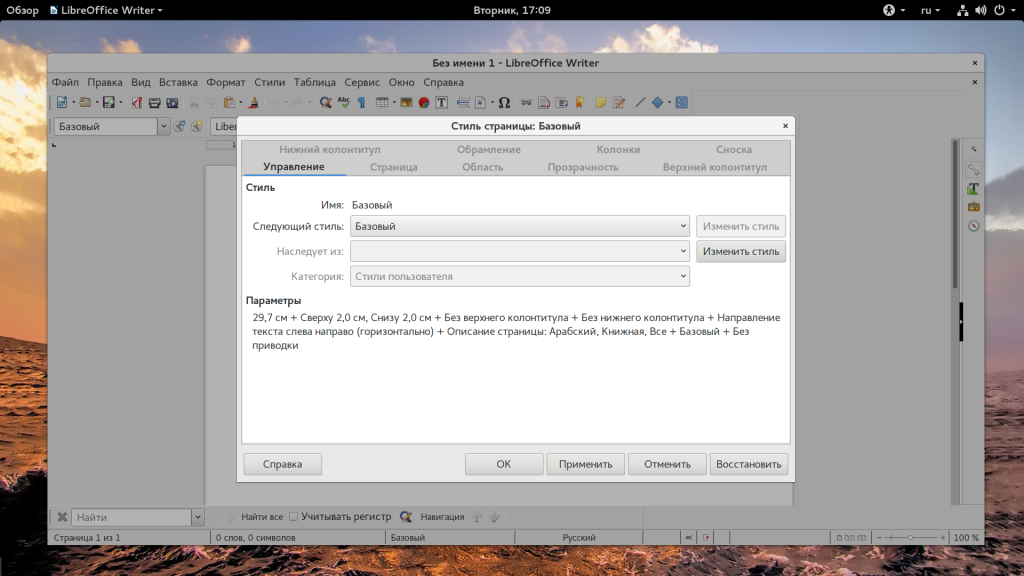
![]()
LibreOffice má niekoľko štýlov stránok. Predvolená hodnota je základná. Existuje však aj štýl „Na šírku“, v ktorom je nastavená orientácia stránky na šírku. Potom sa stránka, ktorú ste vybrali, zmení na šírku.
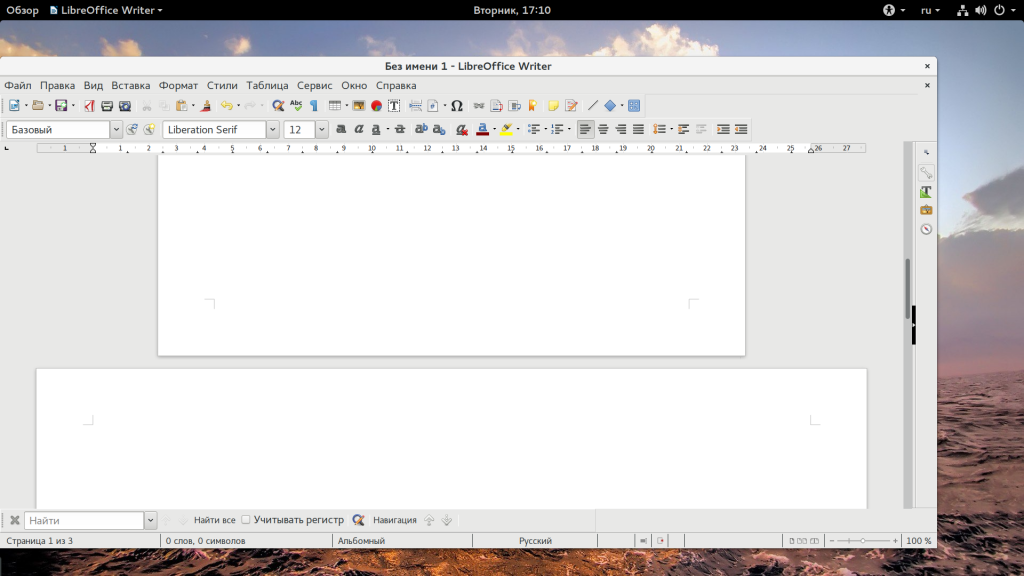
Ďalším spôsobom, ako urobiť orientáciu stránky LibreOffice na šírku. V LibreOffice existuje niečo ako prestávky. Je to podobné ako v Microsoft Office. Program nastavuje pre každú časť samostatný štýl.
Najskôr vytvorte novú časť pred stránkou, ktorú chcete vytvoriť na šírku, aby ste to otvorili „Vložiť“ — "Prestávka":
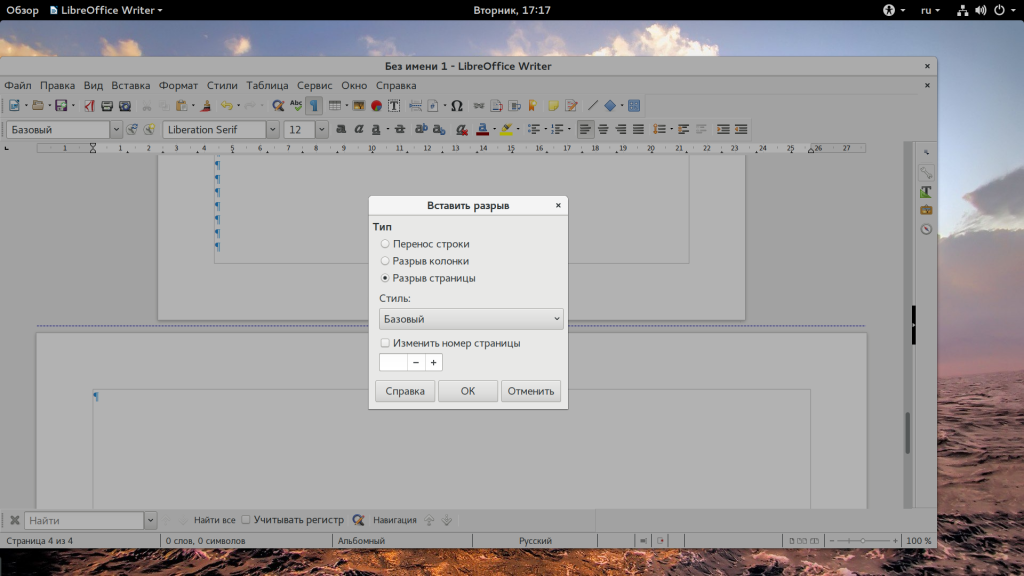
Vyberte tu "Prestávka"a ako štýl - „Album“ alebo môžete štýl nastaviť neskôr, ako v prvom koncepte. Môžete vložiť nový zlom ďalej na koniec svojej novej stránky na šírku, aby ste sa vrátili k orientácii na výšku. Ak chcete zistiť, kde sú zlomy, zapnite netlačiteľné znaky. Konce sa potom medzi stránkami zobrazia ako modrá bodkovaná čiara.
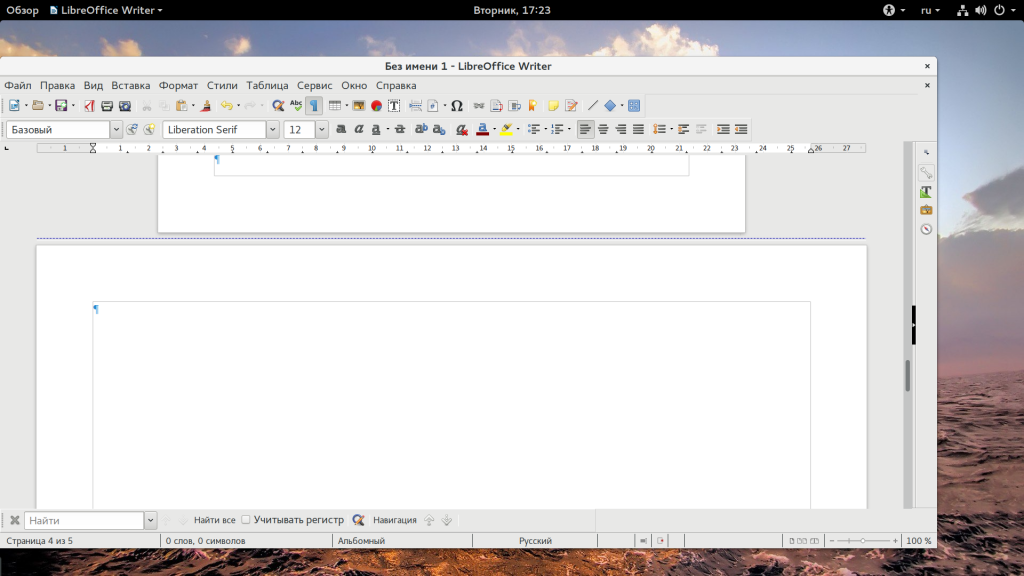
zistenia
V tomto krátkom článku sme sa pozreli na to, ako vytvoriť stránku na šírku v LibreOffice. Ako vidíte, všetko tu nie je oveľa komplikovanejšie ako v balíku Microsoft Office. Ak máte akékoľvek otázky, opýtajte sa v komentároch!
IN stolný procesor a tabuľkový editor Otvorená kancelária a LibreOffice možno nakonfigurovať dva druhy orientácie stránky: toto orientácia na výšku, to znamená vertikálne (normálne zobrazenie stránky) alebo orientáciu na šírku, to znamená horizontálne rozloženie stránky. Ak chcete upraviť orientáciu stránky, musíte postupne zvoliť nasledujúce položky: Formát / Strana ... Ďalej v zobrazenom dialógovom okne „Štýl stránky. Normálne “, musíte zvoliť kartu„ Stránka “. Na tejto karte môžete okrem nastavenia orientácie stránky nastaviť aj okraje, to znamená okraje od okrajov, ako aj formát číslovania stránok. Najmä pri číslovaní strán môžete použiť latinské písmená (A, B, C), číslovanie strán rímskymi číslicami atď.
Nastavenie orientácie stránky v textovom editore Writer v programoch OpenOffice a LibreOffice
V textovom editore dvoch kancelárskych aplikácií sa orientácia stránky nastavuje rovnakými príkazmi. Postupne vyberte položky Formát / Stránky ... Po výbere týchto príkazov sa zobrazí dialógové okno „Štýl stránky: Normálny“. Pohľad na toto okno je rovnaký ako v textovom editore. LibreOfficea v textovom editore Otvorená kancelária, čo je spôsobené tým, že LibreOffice je vidličkou bezplatného kancelárskeho balíka OpenOffice.
Nastavenie orientácie stránky v tabuľkovom editore Calc v programoch OpenOffice a LibreOffice
V tabuľkovom editore Calc kancelársky balík LibreOffice aj kancelársky balík OpenOffice, nastavenie orientácie stránky, to znamená nastavenie buď vertikálneho (na výšku) zobrazenia stránky, alebo horizontálneho (na šírku) zobrazenia stránky v dokumente, sa vyskytuje rovnakým spôsobom a zhoduje sa s nastavením orientácie stránky v textovom editore Spisovateľ... To znamená, že aby ste mohli zmeniť orientáciu stránky, napríklad z krajiny na výšku alebo naopak z krajiny na šírku, musíte v hlavnej ponuke zvoliť položku „Formátovať“ a v rozbaľovacej ponuke zvoliť položku „Stránky“. zoznam príkazov. Ďalej, po zobrazení dialógového okna „Štýl stránky: Základné“ musíte zvoliť kartu „Stránka“ a v položke „Orientácia“ označiť začiarknutie pred položkou „Na šírku“ alebo oproti položke „Na výšku“.
Zmena orientácie stránky sa uskutoční automaticky v celom dokumente.
1. Zmena orientácie stránky v OpenOffice.org Writer
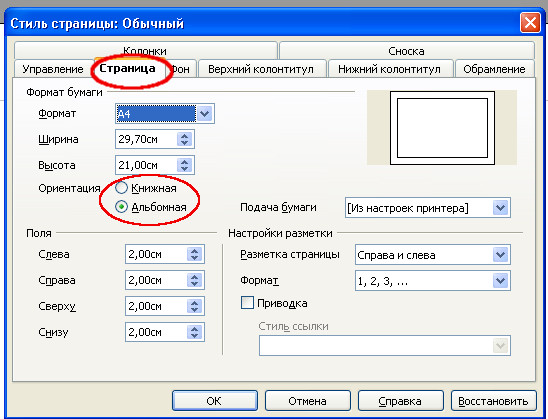
2. Zmena orientácie stránky v LibreOffice Writer
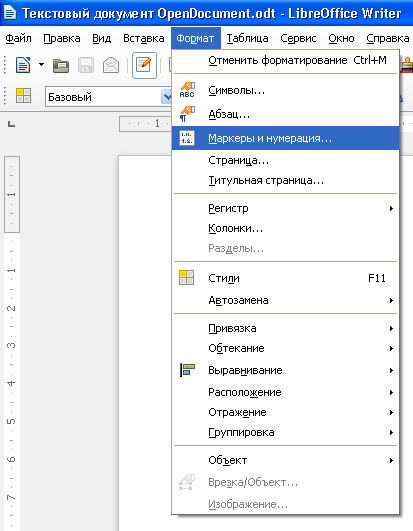
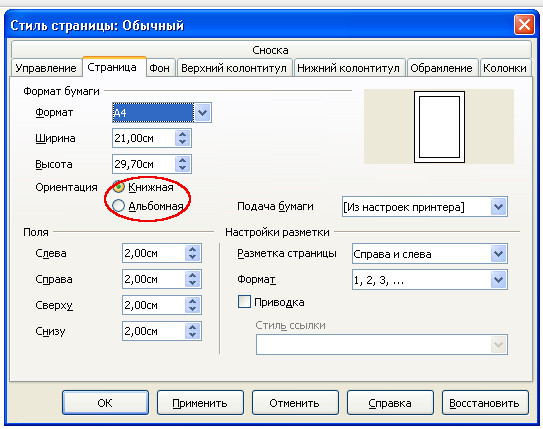
3. Zmena orientácie stránky v OpenOffice.org Calc
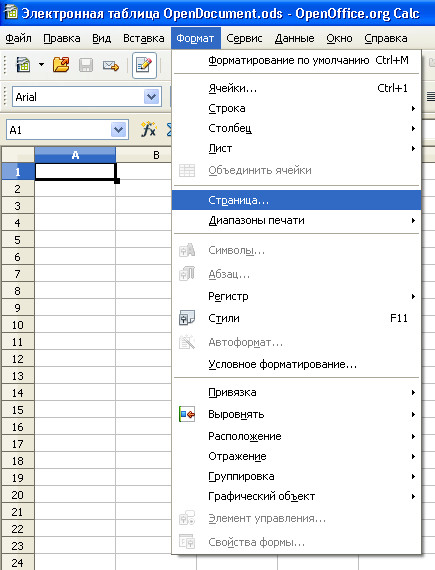

Orientácia stránky je zvyčajne rovnaká pre celý dokument. V niektorých prípadoch je však potrebné vytvoriť jednu alebo niekoľko stránok inej orientácie.
Existuje niekoľko spôsobov, ako to urobiť. Ako počiatočnú podmienku akceptujeme situáciu, keď medzi stránky orientované na výšku musia byť vložené dve stránky na šírku.
V priebehu tejto cesty článok odpovie na nasledujúce otázky:
- Ako dosiahnuť, aby sa váš titul začínal na novej stránke
- Ako prečíslovať strany
- Ako vložiť prestávku
- Ako odstrániť prestávku
Manuálnym spôsobom
Ak chcete zmeniť orientáciu stránky, musíte najskôr vložiť Zlom strany a nastaviť štýl stránky, ktorá ho nasleduje.
- Otvorte dokument a umiestnite kurzor myši na stránku za text. Tých. ak máme nejaký text, potom musí byť kurzor umiestnený za ním, inak preskočí časť textu za kurzorom na ďalšiu stránku.
- Pretože potrebujeme vložiť prestávka, preto choď na záložku Vložiť → Prerušiť.
- Otvorí sa dialógové okno „Vložiť zlom“, v ktorom sme nastavili značku oproti Zlom stranya v zozname "Štýl" vybrať „Album“... Tlačiť „OK“.
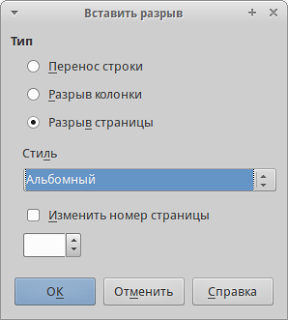
Je vložená stránka s albumom. Medzera je označená modrým pruhom nad stránkou. Teraz stlačíme kombináciu klávesov Ctrl + Enter na klávesnici. Budeme mať ďalšiu stránku s albumom. Namiesto klávesovej skratky môžete prestávku vložiť znova.
Aby ste po stranách na šírku opäť našli stránky s orientáciou na výšku, zopakujte kroky 1 - 3, ale iba v zozname "Štýl" vybrať "Base" (alebo ten, ktorý ste vytvorili).
Nie je nič zložité. Malo by sa však pamätať na to, ak ste zmenili parametre stránky mimo štýlu (tj. Iba prostredníctvom dialógového okna) "Formát → Strana"), potom s najväčšou pravdepodobnosťou po vložení štýlu "Base" budete mať stránky s rôznymi parametrami.
Aby ste tomu zabránili, je lepšie vopred vytvoriť požadovaný štýl stránky alebo zmeniť existujúci štýl stránky tak, aby vyhovoval vašim požiadavkám. Môžete si prečítať, čo sú to štýly a ako s nimi pracovať.
Falošná cesta
Mnoho fór a blogov poskytuje chybné riešenie tohto problému. Tam sa navrhuje otvoriť dialógové okno s parametrami stránky "Formát → Strana" a na karte „Control“ vybrať „Ďalší štýl“.
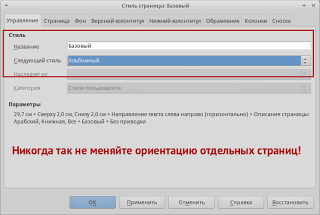
Tento prístup je mätúci. Toto je úplne iná funkcia. Povedzme, že máte stránku so štýlom "Base" a toto je základný štýl všetkých stránok v dokumente. Za každou stránkou štýlovo "Base" automaticky nasleduje stránka s rovnakým štýlom. Ak sa ho spýtate „Ďalší štýl“, napr. „Album“, potom začnete alternovať stránky. Zakaždým po stránke so štýlom "Base" bude automaticky sledovať štylizovanú stránku „Album“... Raz potom krajinná stránka vložíte základnú stránku, potom sa základná stránka vráti do režimu na šírku a stane sa to zakaždým.
Takže by ste to nemali robiť. Na prerušenie normálneho toku stránok sa používa zalomenie stránky, pretože zvyčajne musíte do zvyšku vložiť iba jednu alebo dve rôzne stránky.
Predĺženie pageru
Existuje pohodlné rozšírenie Pager (http://myooo.ru/content/view/106/99/), ktoré slúži na rýchle vkladanie stránok. Vrátane toho sa dá použiť na rýchlu zmenu orientácie jednotlivé stránky.
Nastavenia stránky
LibreOffice je predovšetkým o štýloch. Aj keď ich výslovne nepoužívate, stále používate štýly. Akákoľvek stránka má svoj vlastný štýl. Predvolená šablóna predvolene používa štýl stránky "Base".
Ak iba prejdete na kartu "Formát → Strana" a zmeniť tam parametre stránky, nezmeníš samotný štýl. Zmeny robíte iba pre konkrétnu stránku. Preto, ak potrebujete zmeniť parametre stránky, zmeňte štýl stránky.
Viac podrobností o štýloch je napísaných:
Nebuďte leniví učiť sa štýly. V MC Office je všetko tiež založené na štýloch. Veľké dokumenty nie je možné správne vykonať bez ich použitia.
Smeruje z novej stránky
S prerušením stránky môžete napríklad nechať všetky názvy kapitol automaticky začať na novej stránke.
Urobíte to v štýle hlavičky karty Pozícia na strane treba sa opýtať „Prestávky“... Nemusíte určovať konkrétny štýl stránky, potom sa použije štýl stránky použitý v celom dokumente.
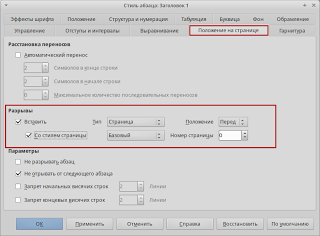
Zmeniť stránkovanie
Na prečíslovanie ďalšej stránky môžete použiť zlomy strán a štýly stránok, napríklad po 3. stránke môže okamžite nasledovať 8. stránka. K tomu slúži aj dialógové okno prerušenia vloženia.
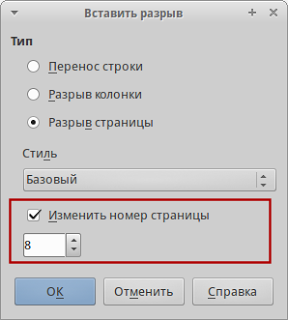
Odstraňuje sa prestávka
Ak chcete odstrániť prestávku, stačí umiestniť kurzor pred prestávku a stlačiť kláves Backspace na klávesnici.
A opäť o logike
Opäť chcem špekulovať o logike. Nikdy sa neunavujem opakovať, že rozhranie LibreOffice je veľmi logické. Ale niekedy si logika vyžaduje určité vedomosti.
Je celkom logické pokúsiť sa zmeniť orientáciu stránky pomocou dialógového okna „Nastavenia stránky“ ("Formát → Strana"). Nemôže sa však použiť na dosiahnutie požadovaného výsledku, pretože sa tým zmení nastavenie pre všetky stránky v dokumente.
Programy nemôžu čítať ľuďom myšlienky. Je celkom pohodlné, že za stránkou portrétu automaticky nasleduje aj stránka portrétu. Vo väčšine prípadov je skutočne vypracovaný samostatný dokument v rovnakom štýle. Bolo by mimoriadne nepohodlné zakaždým informovať program, ktorú stránku má sledovať. Ale aj pre tento prípad bol vynájdený mechanizmus „Rozbíjanie stránok“.
Koniec stránky je však parametrom odseku. Nie každý sa môže riadiť touto logikou. Faktom je, že programy ako LibreOffice pracujú s odsekmi. Odsek je primárny, neexistuje stránka bez odseku. LibreOffice ani MS Office nemôžu vytvoriť úplne prázdnu stránku. Vždy zapnutý nová stránka tam bude blikajúci kurzor a automaticky sa urobí prázdny riadok. Áno, prázdny riadok je tiež odsek.
Programy, ktoré sa používajú na tvorbu tlačových produktov (Scribus, Inkscape, CorelDraw, Illustrator a podobne), naopak, fungujú na stránkach. Pre nich je primárnou stránka, na ktorú môžete umiestniť obrázky, textové bloky atď.
Preto je v LibreOffice koniec stránky atribútom odseku. Pozrieť sa na obrázok nižšie.
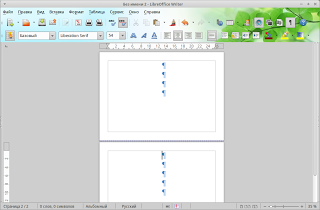
Odseky sú označené modrými značkami. Tým, že urobíme zalomenie stránky, oznámime programu, že nasledujúci odsek by mal začínať na novej stránke.
Logika teda stále existuje, ale aby ste ju pochopili, musíte poznať základné informácie.
Prestávky v balíku Microsoft Office
V Microsoft Office je koniec stránky špeciálny znak. Vložené z ponuky Vložiť → Prerušiť alebo vložením špeciálneho znaku s kódom 012.
V Libre / Open Office je koniec stránky vlastníctvom odseku.