Sčítanie vzorcov v programe Excel. Funkcie v programe Microsoft Excel. Vzorec strávených dní.
17.03.2017
Mnoho používateľov pozná tabuľkový procesor Excel. Niekto si to nainštaloval len na otváranie stolov a niekto - na ich zostavenie. Pri zadávaní údajov do tabuľky môžete často potrebovať kalkulačku na výpočet pomerne veľkých čísel. Aby sme ušetrili náš čas, bola do aplikácie Excel zabudovaná funkcia sčítania (odčítanie, násobenie a odčítanie). Nie každý však vie, ako ho uplatniť. To je to, o čom sa bude diskutovať v článku.
Vypočíta úrok z jednotných odpisových platieb za investície. Úrok je úroková sadzba za dané obdobie. Obdobie je počet období na výpočet úroku. Investícia je hodnota investície. Mesačná úroková sadzba po 1, 5 rokoch je 300 jednotiek meny.
Vráti vnútornú mieru návratnosti investície. Číselné hodnoty predstavujú peňažné toky prichádzajúce v pravidelných intervaloch, s najmenej jednou zápornou hodnotou a najmenej jednou kladnou hodnotou. Hodnoty je pole obsahujúce hodnoty.
Ako vypočítať sumu v stĺpci
V skutočnosti existuje niekoľko spôsobov, ako pridať čísla do stĺpca, a všetky z nich podrobne zvážime. Najprv si však vezmime ako príklad ľubovoľnú tabuľku.
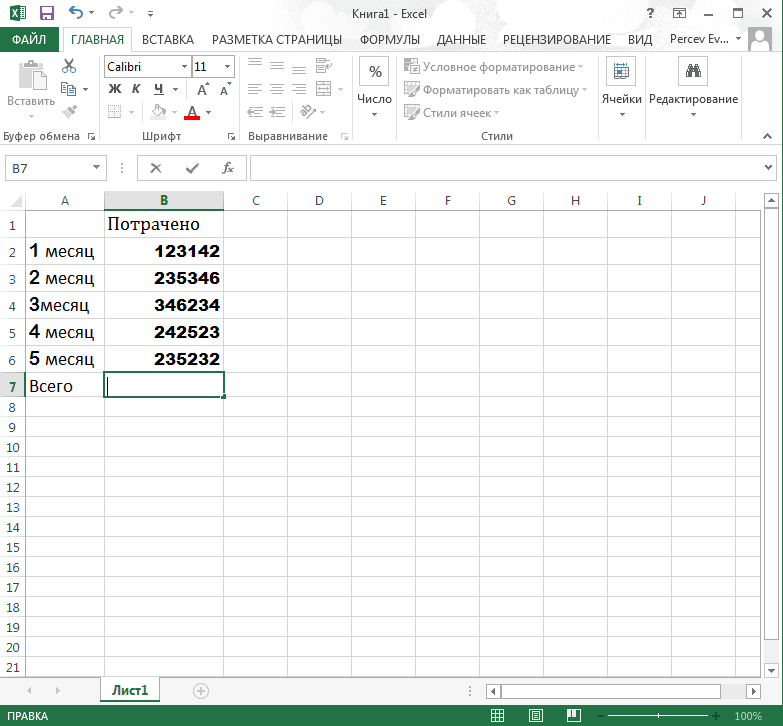
Metóda 1: Vstup do buniek
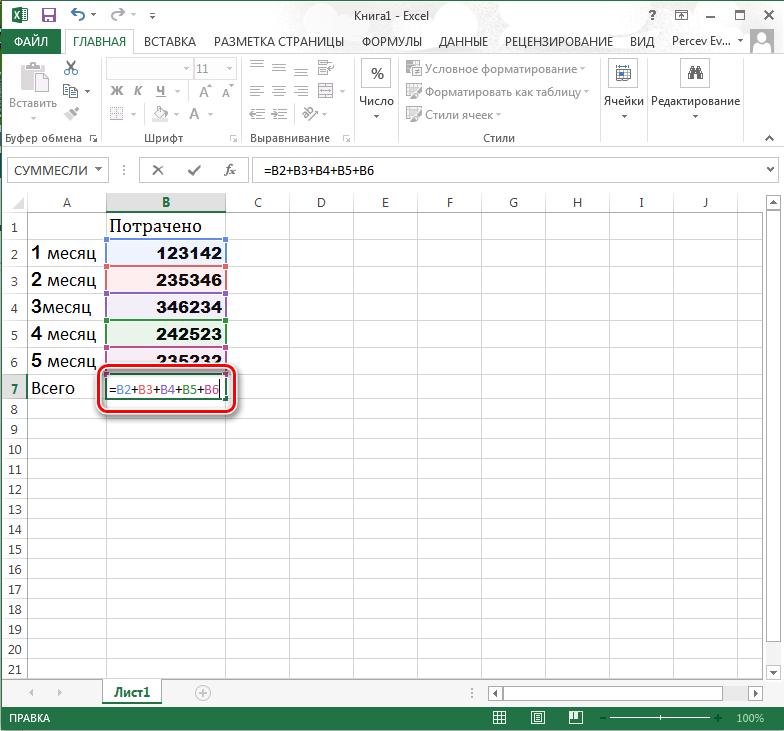
![]()
Predpokladajme, že ide o približnú hodnotu výsledku. Vnútorná miera návratnosti sa počíta pomocou iteračnej metódy. Ak môžete uviesť iba niekoľko hodnôt, mali by ste vytvoriť počiatočný odhad, na ktorom sú založené iterácie.
Vráti skutočnú ročnú úrokovú sadzbu až do zadanej nominálnej ročnej úrokovej sadzby. Nominálna úroková sadzba je úrok splatný na konci sledovaného obdobia. Skutočná úroková sadzba sa zvyšuje s počtom uskutočnených platieb. Inými slovami, úroky sa často platia v splátkach až do konca obdobia.
Metóda 2: Vyberte stĺpec
Táto metóda je podobná predchádzajúcej. Ale tento bude oveľa jednoduchší, pretože vzorec sa zadá sám.
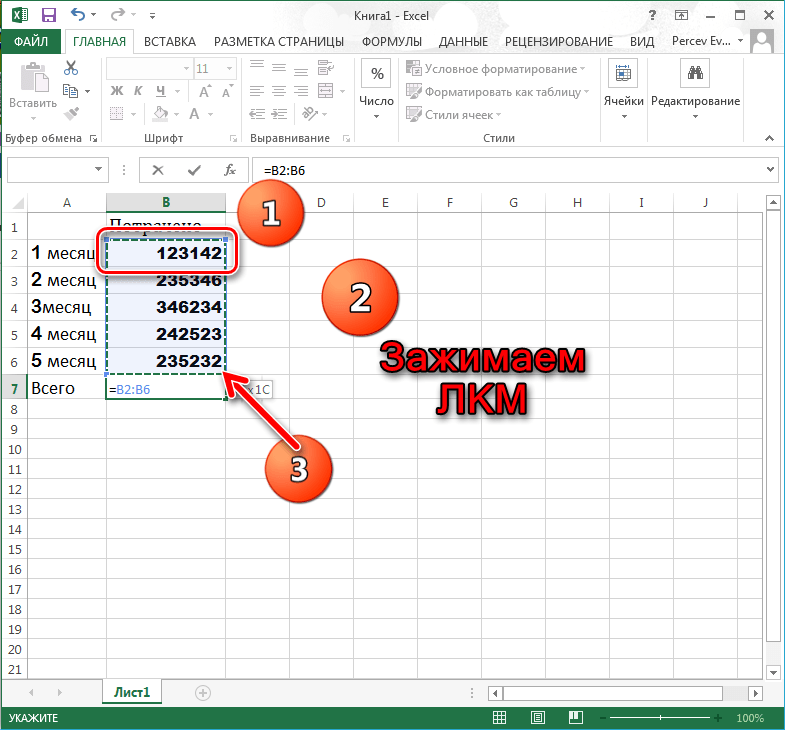
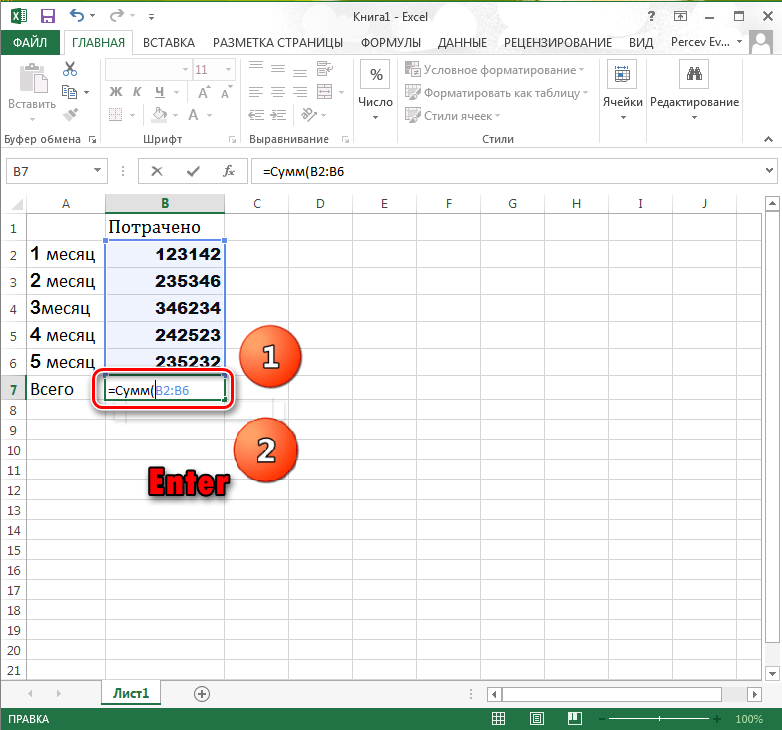
Metóda 3: Oddelenie „AutoSum“
Táto metóda sa líši od všetkých ostatných, pretože tu budete musieť prejsť na panel s nástrojmi Rýchly prístup.
Ak je nominálna ročná úroková sadzba 9,75% a úrok sa platí štyrikrát ročne, aká je skutočná úroková sadzba? Vráti skutočnú ročnú úrokovú sadzbu na základe danej nominálnej ročnej úrokovej sadzby a počtu úrokových období za rok.
Čo je to Excel?
Nominálna nominálna úroková sadzba. Aká je skutočná ročná úroková sadzba pri nominálnej úrokovej sadzbe 5, 25% a štvrťročných splátkach? Vypočíta trvanie fixnej \u200b\u200búrokovej sadzby v rokoch. Transakciou je dátum zakúpenia cenného papiera.
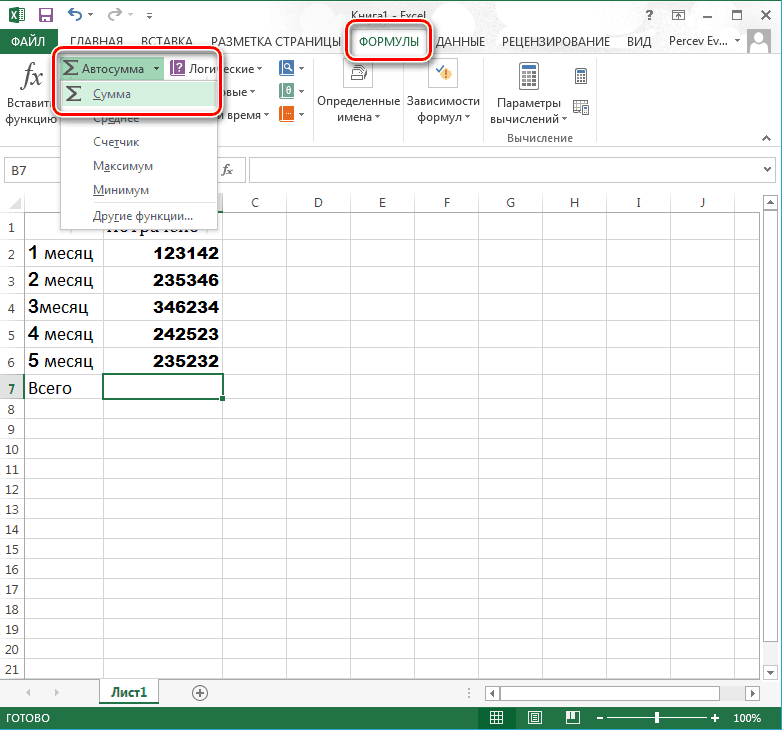
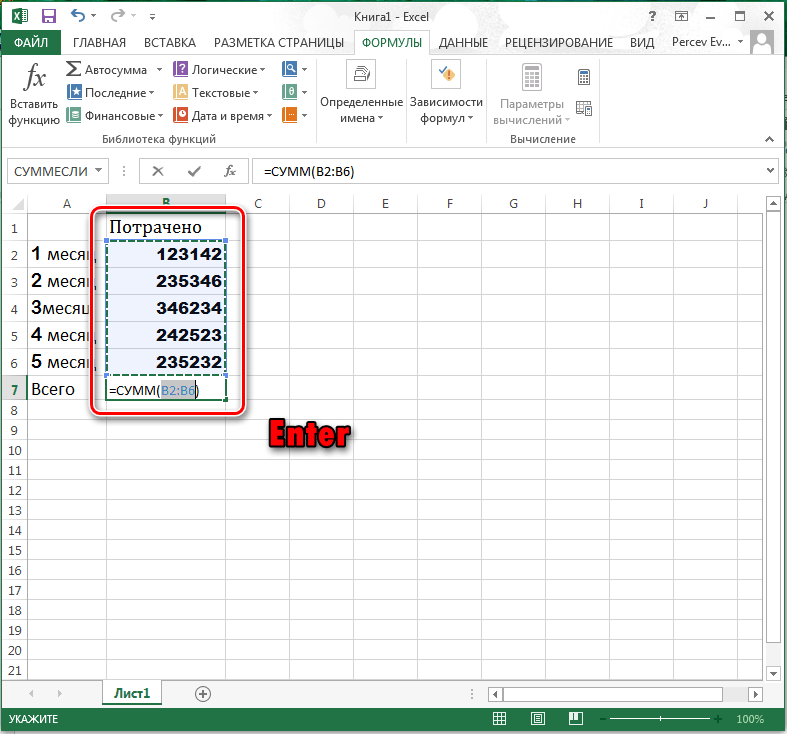
Metóda 4: Funkcia „SUMIF“
Ďalšia pomocná funkcia, pomocou ktorej môžete nastaviť podmienky súčtu.
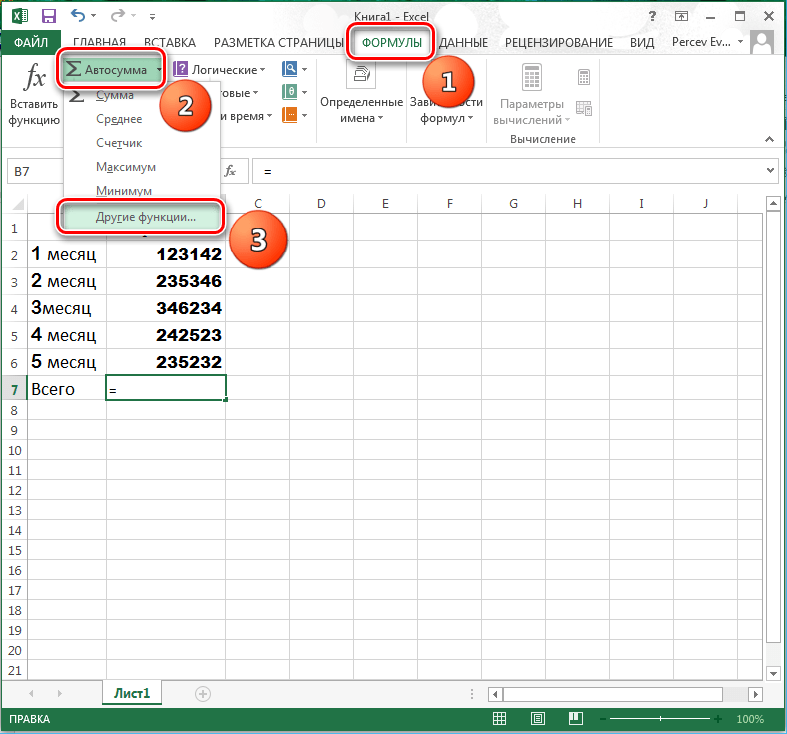
Teraz ste sa dozvedeli o takýchto príležitostiach stolný procesor Excel je ako sčítanie čísel v stĺpci. Tieto poznatky je možné uplatniť pri príprave protokolov a správ a pri zadávaní bežných údajov.
Splatnosť je splatnosť záruky na konci doby jej platnosti. Kupón je ročná percentuálna miera bezpečnostného kupónu. Výnos je ročný výnos kolaterálu. Frekvencia predstavuje počet kupónových platieb ročne. Základ sa vyberá z niekoľkých fixných možností a označuje spôsob výpočtu roku.
Nominálna úroková sadzba je 8%. Úroky sa platia šesť mesiacov. Ak použijeme denný zostatok, koľko je zmenené trvanie? Vráti diskontnú sadzbu zabezpečenia v percentách. Cena je cena knihy za 100 jednotiek meny nominálnej hodnoty.
Funkcia SUM patrí do kategórie: „Matematické“. Stlačením kombinácie klávesových skratiek SHIFT + F3 vyvoláte sprievodcu funkciami, ktorý tam rýchlo nájdete.
Používanie tejto funkcie významne rozširuje možnosti procesu sčítania hodnôt buniek v program Excel... V praxi zvážime jeho možnosti a nastavenia pri sčítaní niekoľkých rozsahov.
Potenciálne sú náklady na vyplatenie knihy za 100 jednotiek nominálnej hodnoty. Kúpna cena je 97 a odkupná hodnota. Ak sa použije denné vyrovnanie, aká je diskontná sadzba? Vypočíta odpis majetku počas stanoveného obdobia pomocou aritmetickej degresívnej metódy.
Automatický súčet pre viac stĺpcov
Táto metóda výpočtu je vhodná, ak chcete v porovnaní s lineárnou metódou vyšší počiatočný odpis. Amortizovaná cena klesá s každým nasledujúcim obdobím - to je obvykle prípad majetku, ktorý sa odpisuje najrýchlejšie po kúpe. Upozorňujeme, že pri tejto metóde nemôže zostatková hodnota dosiahnuť.
Ako vypočítať súčet stĺpcov v excelovej tabuľke?
Zhrňme hodnotu buniek A1, A2 a A3 pomocou funkcie súčtu. Jednak zistíme, na čo sa používa funkcia súčtu.
Vo výsledku sa výsledok výpočtu zobrazí v bunke A4. Samotnú funkciu a jej parametre nájdete na riadku vzorcov.
Poznámka. Namiesto použitia nástroja „Súčet“ na hlavnom paneli môžete do bunky A4 priamo zadať funkciu s parametrami ručne. Výsledok bude rovnaký.
Pojem predstavuje počet období životnosti majetku. Obdobie je obdobie, za ktoré sa hodnota počíta. Koeficient - koeficient zníženia zostatku. Ak nie je zadaná žiadna hodnota, predpokladá sa to. Hodnota na konci doby odpisovania je 1 mena.
Zhrnutie údajov a ich zváženie z rôznych hľadísk
Vypočíta odpisy majetku za zvolené obdobie pomocou metódy fixného zvyškového odpisu. Táto metóda výpočtu sa používa, ak chcete na začiatku životnosti majetku získať vyššie odpisy. Hodnota odpisu sa v každom nasledujúcom období znižuje o celkový odpis za predchádzajúce obdobia.
Oprava automatického rozpoznania rozsahu
Pri zadávaní funkcie pomocou tlačidla na paneli nástrojov alebo pri použití sprievodcu funkciami (SHIFT + F3). funkcia SUM () patrí do skupiny vzorcov „Matematické“. Automaticky rozpoznané rozsahy nie sú vždy užívateľsky prívetivé. V prípade potreby sa dajú rýchlo a ľahko opraviť.
Likvidita je zostatková hodnota majetku na konci doby odpisovania. Obdobie je dĺžka obdobia. Musí byť v rovnakých jednotkách ako doba odpisovania. Mesiac definuje počet mesiacov v prvom roku odpisovania. Ak nie je nastavené, je to implicitné.
Vypočíta odpisy za účtovné obdobie pomocou lineárnej metódy. Ak je majetok obstaraný počas vykazovaného obdobia, zohľadní sa proporcionálna časť odpisov. Sadzba je miera odpisovania. Vypočíta odpisy za vykazované obdobie pomocou degresívnej metódy.
Posudzovaná hodnota je hodnota aktíva. Prvé obdobie - dátum ukončenia prvého vykazovaného obdobia. Obdobie je vykazované obdobie, za ktoré bolo vypočítané. Vráti nahromadený úrok z cenného papiera, ktorý platí úrok pri splatnosti.
Povedzme, že musíme zhrnúť niekoľko rozsahov buniek, ako je to znázornené na obrázku:
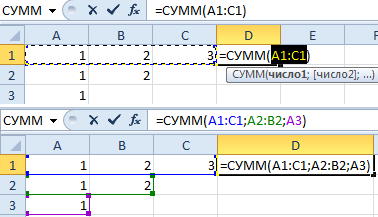
- Prejdite do bunky D1 a vyberte nástroj Súčet.
- Podržte stlačený kláves CTRL a potom pomocou myši vyberte rozsah A2: B2 a bunku A3.
- Po výbere rozsahov stlačte kláves Enter a bunka D4 okamžite zobrazí výsledok súčtu hodnôt buniek všetkých rozsahov.
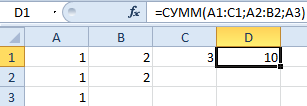
Pri výbere viacerých rozsahov venujte pozornosť syntaxi v parametroch funkcie. Sú od seba oddelené (;).
Pridajte hodnoty v rozsahu na základe jednej podmienky pomocou jednej funkcie alebo kombinácie funkcií
Vráti nahromadený úrok z cenného papiera, ktorý pravidelne platí úrok. Transakcia je dátum, ku ktorému sa má vypočítať akumulovaný úrok. Úroková sadzba je ročná percentuálna sadzba bezpečnostného kupónu. Menovitá hodnota je nominálna hodnota kolaterálu.
Úroky sa platia dvakrát ročne. Základ je založený na americkej metóde. Na oblasť susedných buniek môžete odkázať zadaním súradníc bunky v ľavom hornom rohu oblasti, za ktorými nasleduje dvojbodka a súradnice bunky v pravom dolnom rohu oblasti. Absolútne odkazy sú opakom relatívneho adresovania.
Parametre funkcie SUM môžu obsahovať:
- odkazy na jednotlivé bunky;
- odkazy na rozsahy buniek, susedných aj nesúvislých;
- celé a zlomkové čísla.
Vo funkčných parametroch musia byť všetky argumenty oddelené bodkočiarkami.
Pre názorný príklad Zvážte rôzne možnosti sčítania hodnôt buniek, ktoré poskytujú rovnaký výsledok. Za týmto účelom vyplňte bunky A1, A2 a A3 číslami 1, 2 a 3. A vyplňte rozsah buniek B1: B5 nasledujúcimi vzorcami a funkciami:
Kedy použiť relatívne a kedy absolútne odkazy
Ako sa líšia relatívne odkazy? Po vložení nového riadku sa automaticky upravia aj čísla riadkov. Pri kopírovaní vzorca však buďte opatrní, pretože presmerováva iba relatívne odkazy, nie absolútne odkazy. Absolútne inverzie sa používajú, keď sa pri výpočte cituje konkrétna bunka z hárka. Ak sa vzorec citujúci túto bunku skopíruje do bunky pod originálom, adresa sa tiež presunie nadol, pokiaľ nenastavíte súradnice bunky na absolútne.
- \u003d A1 + A2 + A3 + 5;
- \u003d SUMA (A1: A3) +5;
- \u003d SUM (A1; A2; A3) +5;
- \u003d SUM (A1: A3; 5);
- \u003d SUM (A1; A2; A3; 5).
V každom prípade dostaneme rovnaký výsledok výpočtu - číslo 11. Postupne posuňte kurzor z B1 na B5. V každej bunke stlačte kláves F2, aby ste videli farebné zvýraznenie odkazov pre jasnejšiu analýzu syntaxe zápisu funkčných parametrov.
Odkazy je možné meniť, až keď vložíte nové riadky a stĺpce existujúci vzoreckto cituje určité bunky, sa skopíruje do inej oblasti hárka. Ak chcete vypočítať súčet susedného stĺpca napravo, stačí tento vzorec skopírovať do bunky vpravo.
Zhodnotenie je nevyhnutnou súčasťou analýzy údajov, či už hľadáte predbežný predaj na severozápade alebo celkový týždenný predaj. Aby sme ti pomohli najlepšia voľbaTento článok poskytuje úplné zhrnutie metód, ktoré podporujú informácie, ktoré vám pomôžu rýchlo sa rozhodnúť, ktorú metódu použiť, a odkazy na podrobnejšie články.
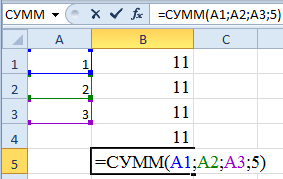
Simultánny súčet stĺpcov
V programe Excel môžete sčítať viac susedných a nesúvislých stĺpcov súčasne.
Vyplňte stĺpce, ako je to znázornené na obrázku:
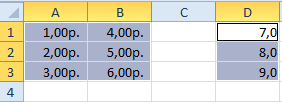
- Vyberte rozsah A1: B3 a podržte stlačený kláves CTRL a vyberte tiež stĺpec D1: D3.
- Na paneli Domov kliknite na nástroj Súčet (alebo stlačte ALT + \u003d).
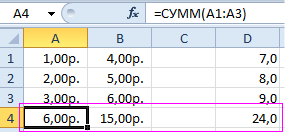
Poznámka. Táto funkcia automaticky nahradí formát buniek, ktoré sumarizuje.
Zhromažďujte hodnoty v bunke pomocou jednoduchého vzorca
V časti Počet buniek, riadkov alebo stĺpcov. Môžete zbierať a odčítať čísla pomocou jednoduchý vzorecstlačením tlačidla alebo pomocou funkcie hárku. Robte to so znamienkom plus pomocou aritmetického operátora.
Odstráňte hodnoty v bunke pomocou jednoduchého vzorca
Robte to so znamienkom mínus pomocou aritmetického operátora. Napríklad vzorec \u003d 12-9 zobrazuje výsledok.Pomocou tlačidla zhromažďujte hodnoty v stĺpci alebo riadku
Kliknite na prázdnu bunku pod stĺpcom s číslami alebo napravo od riadku s číslami a potom kliknite na položku Spustenie.