1 лист альбомный другой книжный. Как в ворде сделать один лист альбомный другой книжный
То, как листы расположены в программе Ворд, называется ориентация страницы . Она бывает книжной или альбомной.
По умолчанию в каждом документе книжная ориентация - обычные вертикальные листы. Но можно их перевернуть, сделать альбомными.
Как сделать альбомные листы
1 . Открываем вкладку «Разметка страницы» в верхней части программы.
2 . Нажимаем на кнопку «Ориентация» и выбираем «Альбомная».
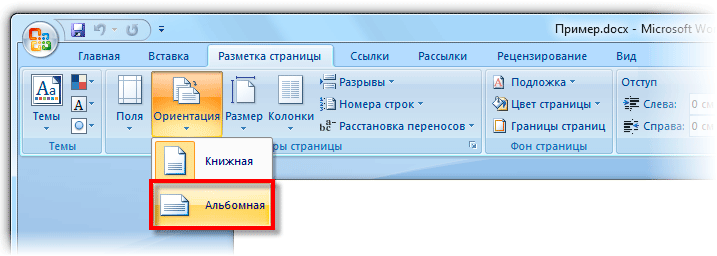
Теперь все листы документа будут горизонтальными.
Это подходит для всех современных версий программы Microsoft Word. А именно 2007, 2010, 2013 и 2016.
В Ворде 2003 это делается по-другому: Файл - Параметры страницы - вкладка «Поля» - Альбомная (в части «Ориентация»).
Как сделать только один альбомный лист
Иногда нужно сделать так, чтобы все страницы документа были обычной книжной ориентации, но один или несколько из них - альбомной. Тут надо действовать иначе.
1 . Ставим мигающий курсор на тот лист, который нужно перевернуть. Для этого просто щелкаем по странице один или два раза левой кнопкой мыши.
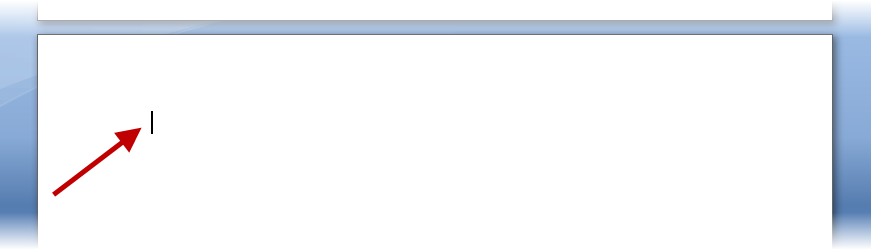
2 . Открываем вкладку «Разметка страницы» и щелкаем по маленькой стрелке рядом с надписью «Параметры страницы».
В Word 2003 для этого идем в «Файл» и выбираем «Параметры страницы». А в Word 2016: Макет - Поля - Настраиваемые поля (внизу).

3 . В окошке, во вкладке «Поля», щелкаем по «Альбомная» и внизу из списка выбираем «до конца документа».
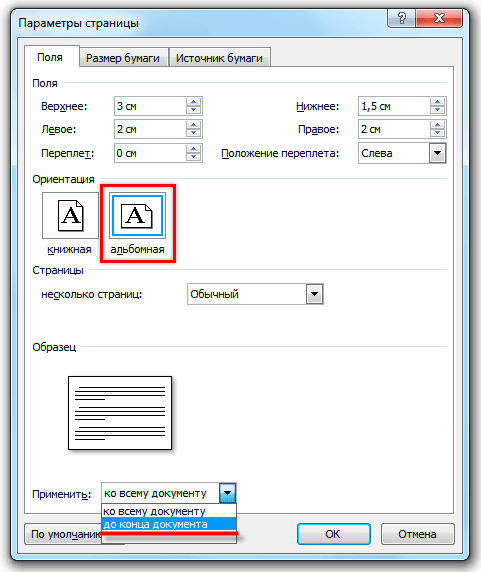
После этого нужная страница перевернется. А также будут альбомными все остальные страницы, которые идут за ней. Чтобы вернуть им книжный вид, нужно действовать по той же схеме:
- Поставить курсор на следующий лист
- Зайти во вкладку «Разметка страницы» и перейти в «Параметры страницы»
- В окошке указать «Книжная» и «до конца документа»
Режим разметки страниц позволяет видеть документ таким, каким он будет на бумажных страницах, распечатанных на принтере. Здесь в виде белых прямоугольников отображаются страницы документа, на которых наряду с текстом видны абсолютно все объекты, как показано на рис. 5.14. Если документ содержит многочисленные рисунки или графики, с ним удобнее работать именно в режиме разметки страницы.
Рис. 5.14. Режим разметки страницы
Окно режима разметки практически не отличается от окна обычного режима. Но включив отображение линейки, вы кроме горизонтальной линейки увидите еще и вертикальную, которая позволяет оценивать положение объектов на странице по второй координате. Приемы перемещения по документу тоже совпадают в обоих режимах, однако в раскрывающемся списке Масштаб в режиме разметки появляются три дополнительных пункта - По ширине текста , Страница целиком и Две страницы , названия которых не требуют дополнительных пояснений.
Работая в режиме разметки, не спешите расставлять объекты и форматировать текст. Для начала следует настроить размеры страницы и ее полей.
1. Выберите команду Файл > Параметры страницы .
2. В открывшемся окне диалога щелкните на вкладке Размер бумаги , которая показана на рис. 5.15.
3. В списке Размер бумаги выберите тот размер листа, на котором должен печататься документ.
4. Чтобы задать нестандартный размер, выберите пункт Другой и введите ширину и высоту страницы в счетчики Ширина и Высота .
![]()
Рис. 5.15. Параметры страницы
5. После настройки размеров страницы следует указать размеры отступов и выбрать вариант вывода текста на принтер. Для этого раскройте вкладку Поля , которая показана на рис. 5.16.
6. В счетчики Верхнее , Нижнее , Левое и Правое введите ширину полей страницы.
7. С помощью переключателя Ориентация окна диалога параметров страницы выберите книжное или альбомное расположение страницы относительно текста.
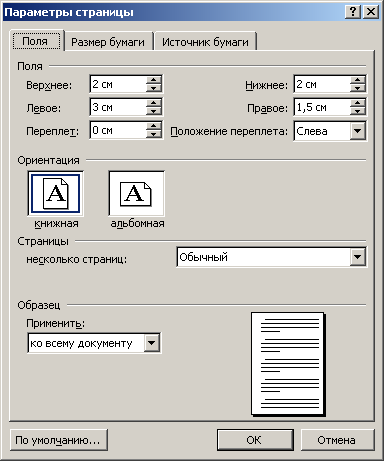
Рис. 5.16. Настройка полей
8. Если вы собираетесь печатать документ на обеих сторонах листов, а левый и правый отступы не равны между собой, то в раскрывающемся списке Несколько страниц выберите Зеркальные поля . Это обеспечит правильную расстановку полей. При выборе 2 страницы на листе на одном листе бумаги будут размещены две страницы. Поле Образец отображает текущую раскладку страниц и позволяет визуально проконтролировать введенные параметры.
Примечание В верхнем и нижнем поле страницы расположены верхний и нижний колонтитулы, в которых размещаются, например, номера страниц или названия текущих разделов документа. Если вы пользуетесь колонтитулами, не делайте верхнее и нижнее поля слишком узкими.
9. Раскройте вкладку Источник бумаги . В разделе Различать колонтитулы с помощью соответствующих счетчиков настройте расстояния от края страницы до верхнего и нижнего колонтитулов.
10. Щелчком на кнопке ОК закройте окно диалога параметров страницы.
11. Поля можно настроить и с помощью линеек. Чтобы увеличить ширину левого поля, поместите указатель мыши на границу серой и белой областей горизонтальной линейки (см. рис. 5.14), нажмите кнопку мыши и перетаскивайте границу поля. Аналогично настраиваются и остальные три поля страницы.
12. В многостраничном документе, как правило, требуется расстановка номеров страниц. Нет смысла делать это вручную. Word умеет нумеровать страницы автоматически. Выберите команду Вставка > Номера страниц . Откроется окно диалога, показанное на рис. 5.17.
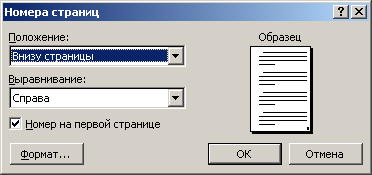
Рис. 5.17. Добавление нумерации страниц
13. С помощью раскрывающегося списка Положение укажите, должны ли номера страниц располагаться вверху или внизу страницы. В списке Выравнивание выберите нужный режим выравнивания номера в колонтитуле.
14. Чтобы номер отсутствовал на первой странице документа, сбросьте флажок Номер на первой странице .
15. Если требуется дополнительное форматирование номеров, щелкните на кнопке Формат и настройте параметры окна диалога Формат номера .
16. Щелчками на кнопках OK закройте все окна диалога. Word автоматически пронумерует страницы документа. При редактировании текста вы сможете выбрасывать и вставлять фрагменты, а также перемещать целые блоки страниц. Word автоматически скорректирует нумерацию и обеспечит правильную последовательность чисел.
17. Чтобы изменить шрифт номеров страниц и добавить в колонтитулы другую информацию, выберите команду Вид > Колонтитулы . Текст документа станет блеклым, а колонтитулы будут выделены пунктирными прямоугольниками, как показано на рис. 5.18. Кроме того, появится панель инструментов Колонтитулы .
18. С помощью полосы прокрутки найдите любой прямоугольник с надписью Верхний колонтитул .
19. Введите в нем текст Это верхний колонтитул . Теперь в верхнем поле каждой страницы будет выведена такая надпись. Вы скажете, что-подобные заголовки страниц никому не нужны. Да, конечно, это лишь простейший пример. Давайте посмотрим, какие возможности предлагает панель инструментов Колонтитулы .
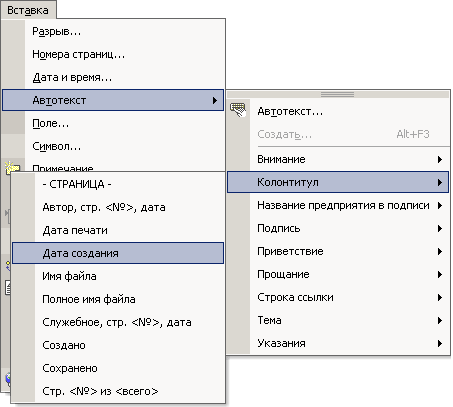
Рис. 5.18. Редактирование колонтитулов
20. Щелкните в прямоугольнике Нижний колонтитул .
21. В панели Колонтитулы щелкните на кнопке Вставить авто текст .
22. Выберите в раскрывающемся меню пункт Полное имя файла . Теперь вы не забудете, как называется файл, в котором хранится источник распечатанного текста. Имя этого файла появится в нижнем колонтитуле каждой страницы. Если вы переименуете файл документа или переместите его в другую папку, то при следующем открытии документа в нижнем колонтитуле появится уже новое имя файла. Панель инструментов Колонтитулы позволяет-таюке вставлять в колонтитулы дату и время последнего обновления документа, дату печати документа, имя автора и другую информацию.
23. Чтобы закрыть режим просмотра колонтитулов, щелкните на кнопке Закрыть панели инструментов Колонтитулы . Иногда, просмотрев документ в режиме разметки страницы, вы можете остаться недовольны тем, как Word разбил текст на страницы. В этом случае вручную вставьте в текст дополнительные разрывы страниц.
24. Поместите курсор в ту точку, где должна начинаться новая страница, и выберите команду Вставка > Разрыв . Откроется окно диалога, показанное на рис. 5.19. В нем верхний переключатель позволяет из трех положений выбрать тип разрыва. Нижний переключатель позволяет вставить метку начала следующего раздела и выбрать, как должен располагаться раздел: с начала следующей страницы, с четной, с нечетной или без разрыва страницы.
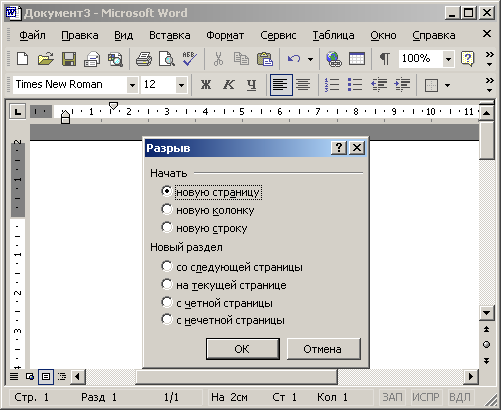
Рис. 5.19. Вставка разрыва
25. Выберите положение переключателя Новую страницу.
26. Затем щелкните на кнопке ОК . Текст правее и ниже курсора будет перенесен в начало следующей страницы, а конец текущей страницы останется пустым.
Режим электронного документа, который включается командой Вид > Веб-документ , является как бы комбинацией обычного режима и режима разметки страницы. Электронный документ позволяет видеть все объекты, включая рисунки и графики, перемещать их по документу и изменять их размер. Но в режиме электронного документа нет разбивки на страницы и весь текст отображается в виде бесконечной вертикальной ленты. Здесь нет и вертикальной линейки. Поскольку предполагается, что электронный документ будет публиковаться на web-узле, разработчики Word учли, что web-страницы могут иметь любую длину, а для их просмотра в окне браузера используется вертикальная полоса прокрутки.
Если вы пользуетесь текстовым процессором Word для подготовки web-страниц, вместо режима разметки страниц всегда пользуйтесь режимом электронного документа. В этом случае после преобразования в формат HTML не произойдет потери назначенного форматирования. Например, на web-странице невозможно разместить текст в несколько столбцов (если не пользоваться таблицами), поэтому режим просмотра электронного документа игнорирует такое форматирование, четко следуя стандартам HTML.
Примечание Запись формата HTML в Office XP выполняется без ошибок, а полученная web-страница точно повторяет вид исходного электронного документа.
Чтобы сформировать web-страницу, достаточно выбрать команду Файл >Сохранить как веб-страницу и в окне диалога Сохранение документа ввести имя HTML-файла. Полученную web-страницу можно продолжать модифицировать как в Word, так и в любом web-редакторе.
Примечание Обратите внимание, что после преобразования в web-страницу или после открытия файла формата HTML в меню Вид появляется новая команда Источник HTML , выбор которой открывает окно с исходным HTML-кодом, формирующим редактируемый документ.
Как расставить номера страниц, начиная с третьей (чтобы на первых двух не было нумерации)?
Решение состоит в том, чтобы применить к первым двум страницам иной стиль оформления.
- Пронумеруйте все страницы обычным образом;
- Откройте Стилиста (F11), найдите стиль страницы Первая страница , правой кнопкой мыши Изменить - вкладка Управление .
- В поле Следующий стиль поменяйте значение стиля с Обычного на Первая страница . Это необходимо сделать, поскольку страниц со стилем Первая страница в нашем случае не одна, а две.
- Поставьте курсор в конец второй страницы и выполните Вставка - Разрыв страницы , указав явно стиль следующей страницы Обычный .
- Переместитесь на первую страницу и примените к ней стиль страницы Первая страница .
Если всё сделано правильно, то первые две страницы будут иметь стиль Первая страница , а нумерация начнётся с третьей.
Где изменить формат/настройки страницы (поля, колонтитулы и пр.)?
| Принять участие в проекте! |
|---|
| Общие вопросы |
| Форматирование ответов |
| Вопросы использования |
| Популярные разделы: |
| Writer: Часто задаваемые вопросы |
| Calc: Часто задаваемые вопросы |
| Орфография и грамматика |
| Полезности и секреты |
| Главная страница |
Формат - Страница или с помощью Стилиста
Как расставить номера страниц?
Номер страницы является частью колонтитула. Поэтому, если колонтитула в документе ещё нет, то вставьте нижний (или верхний) колонтитул: Вставка - Колонтитул, а затем, установив курсор в колонтитуле, Вставка - Поле - Номер страницы.
Если колонтитул уже есть, то просто перейдите в область колонтитула. Для этого:
- просто щёлкните мышью в соответствующей области страницы, или;
- нажмите <Ctrl >+<PageUp > для перехода в верхний колонтитул, или <Ctrl >+<PageDown > для перехода в нижний колонтитул;
- затем вставьте поле с номером страницы, как было сказано выше.
Если требуется смещение нумерации, см.
Если требуется задать несуществующий номер, см.
Включил нумерацию страниц. Но вместо цифры с номером страницы показываются слова "Номера страниц"
Как задать смещение нумерации страниц?
Если нужно в колонтитуле расставить произвольные номера страниц, то необходимо в колонтитул вставить поле "Номер страницы " и, далее, воспользоваться меню Формат - Абзац - Положение на странице - Добавить разрыв - Со стилем страницы - Номер страницы...
Перед выполнением этой команды курсор должен находиться в первом абзаце страницы (не в колонтитуле!).
Если же нужно в тексте документа сослаться на номер страницы, отстоящей от текущей на n вперёд или назад, то вставьте в текст поле "Номер страницы " и затем, правой кнопкой мыши щелчком на этом поле с номером вызовите контекстное меню, выберите Поле...
Откроется окно редактирования поля, задайте нужное смещение n .
| Смещение, заданное таким способом, не сохраняется в doc. |
Если первую страницу нужно нумеровать, скажем, сто десятой, то цифры в поле исчезают полностью (само поле сохраняется, и отображается, как положено, затенением, а цифр в нём нет)
Это происходит из-за неверного применения инструмента.
Для принудительной установки номера страницы вы редактируете поле "номер страницы " - секция "смещение ". Эта функция предусмотрена для вставки ссылок на номера страниц в тексте документа, но не для самой нумерации!
Для ручной установки номера страницы необходимо воспользоваться меню Формат - Абзац - Положение на странице - Добавить разрыв - Со стилем страницы - Номер страницы... - указываете необходимый номер.
Перед выполнением этой команды курсор должен находиться в первом абзаце страницы.
Как задать вывод номеров страниц в колонтитуле вида "x/y", где y отличается от физического количества страниц в документе
Пример: Необходимо сделать два листа. На втором разрыв с новым номером "5". Получится: страница №1, страница №5. Количество страниц выдаст: 2. В колонтитуле поле "количество страниц" выдаёт 2, а нужно 5.На последней странице вставляется закладка (называем её "Последняя страница ")
Там где требуется получить (показать) количество страниц вставляем перекрёстную ссылку
- Вставка - Перекрёстная ссылка,
- в списке Тип выбираем Закладки ,
- в списке Выбор - Последняя страница (наша вставленная закладка),
- в списке Вставить ссылку - Как стиль страницы ,
- Нажимаем Вставить .
Как избавиться от номера на первой странице?
Номера страниц вставляются в колонтитулы. А колонтитулы являются частью стиля страницы .
Поэтому, чтобы на первой странице не было номера, ей надо задать стиль, отличный от стилей других страниц. Например, стиль "Первая страница ". Для этого откройте стилиста <F11 >, в ряду пиктограмм выберите стиль страницы и задайте нужный стиль.
Можно ли в OpenOffice.org для каждой страницы документа задать свой стиль оформления?
Это возможно. Включите стилиста <F11 >, если он выключен и далее составьте необходимое количество нужных стилей страниц (например, один альбомный, другой - книжный и т. д.). Стили страниц доступны при нажатии на кнопку в верхней части стилиста с изображением листа с завёрнутым углом. Затем просто назначайте нужный стиль на нужную страницу.
Как сделать один лист документа альбомной, а остальные - книжной ориентации?
Создать свой стиль для отдельной страницы, а в стиле указать альбомную ориентацию для страницы:
Окно «Стили и форматирование» (F11). Создать новый стиль страницы (четвёртая кнопка в ряду сверху), задать ему имя, например, «Альбомная страница» и указать в параметрах альбомную ориентацию (вкладка Страница, ориентация альбомная), а дальше применить этот стиль к нужным страницам.
Для того, чтобы вставить новую страницу с альбомной ориентацией выбрать пункт меню Вставка - Разрыв - Разрыв страницы, указав стиль «Альбомная страница».
Чтобы следующая страница снова была книжной ориентации, нужно снова вставить разрыв страницы и выбрать соответствующий стиль страницы.
Первая страница нумеруется почему-то с 25-й. Как убрать?
Номера концевых сносок в тексте должны иметь тот же стиль, что и текст. Например, нужно "В статье приведены...", а получается "[ 34 ]". Можно ли это исправить?
Да, редактированием стиля "Привязка концевой сноски" или Сервис - Сноски. Заменить стиль "Привязка концевой сноски" на другой.
Как создать ссылку на слово в том же документе что и ссылка?
Как повторно вставить ссылку на существующую сноску?
- Вставка - Перекрёстная ссылка .
- Тип поля - "Сноски" или "Концевая сноска" для разных типов сносок. В поле "Вставить ссылку" выбарть "Текст ссылки".
- Для того, чтобы ссылка выглядела также, как стандартная, ее можно выделить и нажать комбинацию Ctrl+Shift+P.
Как сделать сноски не внизу страницы или в конце документа, а в конце каждой главы?
- Выделяем текст документа.
- Вставка - Раздел - вкладка Сноски/Концевые сноски
- Ставим галочку "Собрать в конце раздела "
Как сделать, чтобы нумерация сносок начиналась на каждой странице?
Меню Сервис - Сноски - Счёт
Как сделать так, чтобы текст концевых сносок начинался на той же странице, где и заканчивается основной текст документа?
С помощью вставки раздела и сборки сносок в конце раздела Вставка - Раздел - Сноски/Концевые сноски
Иерархическая нумерация заголовков при импорте из формата MSWord.
При импорте из MSWord с большой вероятностью "слетает" нумерация заголовков. Если что все заголовки были заданы стилями, но номеров нет, то нужно зайти в меню Сервис - Структура нумерации... Проверить, чтоб заголовкам соответствовали правильные уровни нумерации и нажать на кнопку Восстановить. Все номера заголовков видны правильно.
В OpenOffice.org при создании оглавления в документе не создаются гиперссылки
По умолчанию гиперссылки не создаются при формировании оглавления. Но можно настроить оглавление нужным образом. см. ООо Полезности: Как сделать оглавление документа в виде гиперссылок
Как выделить разным цветом строки (пункты) Оглавления?
- Вставка - Оглавление и указатели - Оглавление и указатели - вкладка Вид
- Снимите флажок Защищено от изменений вручную - ОК
- Выделите нужные пункты и укажите им понравившийся цвет.
Нужно, чтобы в оглавлении все заголовки первого уровня были красного цвета
Правьте соответствующий стиль Оглавление 1 с помощью Стилиста
Как отображается знак разрыва страницы?
См. Writer.Интерфейс пользователя: Часто задаваемые вопросы#Как отображается знак разрыва страницы? | Полезности | Содержание
Сделать это куда как сложнее.
Над вопросом, как выкладывать фото в инстаграм с компьютера, создатели сервиса не думали принципиально. На сайте нет формы для загрузки фото ни по ссылкам из других источников, ни с ПК пользователя.
Мы не думаем, что сделать это было бы сложно для такого продвинутого и мощного проекта, как Инстаграм. Объяснение простое: администрация сервиса не хочет, чтобы фото загружались со стационарных источников.
Можно ли обойти это ограничение? Штатным способом – нет. Ни официальный сайт, ни сторонние сервисы Instagram такой возможности не дают. Как вы знаете, клиентов для Windows и других настольных операционных систем тоже не существует.
А может, можно хоть как выложить фото в Инстаграм с компа?
Да, конечно, вы можете установить на компьютер эмулятор Android – Bluestacks. Это проще, чем в случае iOS или Windows Phone.
Скачать его можно с официального сайта: bluestacks.com
Перед тем, как выложить фото в инстаграм с компа, вам нужно установить BlueStacks, авторизоваться из неё в Google, а затем установить приложение Instagram и из него опубликовать фото.
Обязательны ли все эти действия? Да. В статье «Как скачать Инстаграм на компьютер » мы подробно рассказали о том, как установить BlueStacks и Instagram на компьютер под Windows.
Возможно, после выхода Windows 10 ситуация изменится. Microsoft обещает, что приложения для настольной и мобильной версии Windows получат новый уровень совместимости благодаря общему ядру. Возможно, тогда станет возможно установить приложение Instagram для мобильной Windows и на ПК после некоторой доработки.
Так это или не так – мы узнаем уже в 2015 году.
Есть ли обходные пути?
Как мы знаем, из Instagram можно транслировать фото в другие социальные сети. А может, можно поступить так же и с Instagram, и вместо задачи, как выложить фото в инстаграм через компьютер, надо решить проблему с другой сетью?
Ничего утешительного мы вам не скажем. Существуют приложения для мобильных устройств, которые позволяют экспортировать фотографии прямо в Instagram, но их веб-версии такой функциональностью, увы, не обладают. Это относится и к знаменитому онлайн-фильтру Pixlr-o-Matic, в котором нет опции экспорта в социальные сети.
Поэтому единственный стопроцентно работающий способ (по крайней мере, до интеграции приложений для разных версий Windows) – это использовать BlueStacks, а через него – Instagram-приложение на ПК.