Поменять ориентацию нескольких страниц в ворде. Writer: Изменение ориентации отдельных страниц
From LibreOffice Help
Все свойства страницы для текстовых документов Writer, такие как ориентация страницы, определяются с помощью стилей страницы. По умолчанию в новом текстовом документе для всех страниц используется стиль страницы “По умолчанию”. К моменту открытия существующего текстового документа к разным страницам уже могли быть применены различные стили страницы.
Необходимо учитывать, что изменения, вносимые в свойства страницы, влияют только на страницы с текущим стилем страницы. Текущий стиль страницы отображается в строке состояния в нижней части окна.
Contents
Изменение ориентации страницы для всех страниц
Если текстовый документ состоит только из страниц с одинаковым стилем страницы, можно изменять свойства страницы напрямую:
- Выберите Формат - Страница .
- Откройте вкладку Страница .
- В пункте Формат бумаги
- Нажмите кнопку ОК .
Изменение ориентации страницы только для некоторых страниц
Для определения ориентации страниц в документах LibreOffice используются стили страниц. С помощью стилей страниц можно определить множество свойств страницы, таких как верхний и нижний колонтитул или поля. Кроме того, для текущего документа можно изменить стиль страницы “По умолчанию” или определить собственные стили страниц с применением этих стилей к любым фрагментам текста.
В конце этой страницы справки приведена подробная информация о стилях страницы. Для получения дополнительной информации о понятии стиля страницы см. раздел в конце страницы.
Для изменения ориентации страницы для всех страниц с одинаковым стилем сначала следует создать соответствующий стиль страницы, а затем применить этот стиль:
- Выберите команду .
- Щёлкните значок Стили страницы .
- Щёлкните стиль страницы правой кнопкой мыши и выберите Новый . Новый стиль страницы изначально получает все свойства выбранного стиля страницы.
- На вкладке Управление введите имя для стиля страницы в поле Имя , например, "Моя альбомная ориентация".
- В поле Следующий стиль выберите стиль страницы, который требуется применить к странице, следующей за страницей с новым стилем. См. раздел о применении стилей страниц в конце данной страницы справки.
- Откройте вкладку Страница .
- В пункте Формат бумаги выберите “Портретный” или “Альбомный”.
- Нажмите кнопку ОК .
Теперь определен соответствующий стиль страницы под именем "Моя альбомная ориентация". Для применения нового стиля дважды щёлкните стиль страницы "Моя альбомная ориентация" в окне Стили и форматирование . Изменяются все страницы текущей области стилей страницы. При выборе другого стиля в качестве "следующего стиля" изменяется только первая страница текущей области стилей страницы.== Область стилей страницы ==
Должна быть известна область стилей страницы в LibreOffice. На какие страницы текстового документа влияет редактирование стиля страницы?
Одностраничные стили
Стиль страницы можно применить только к одной странице. В качестве примера рассмотрим стиль “Первая страница”. Для установки этого свойства определите другой стиль страницы в качестве "следующего стиля" на вкладке .
Одностраничный стиль начинается с нижней границы текущего диапазона стиля страницы и применяется до следующего разрыва страницы. Следующий разрыв страниц появляется автоматически, когда текст переходит на следующую страницу, что иногда называется "мягкий разрыв страницы". В качестве альтернативы можно вставить разрыв страниц вручную.
Для вставки разрыва страницы вручную в положении курсора нажмите CTRL+ВВОД или выберите Вставка - Разрыв и просто нажмите кнопку "OK".
Выбор области применения стиля страницы вручную
Стиль страницы “По умолчанию” не предполагает выбор "следующего стиля" на вкладке Формат - Страница - Управление . Вместо этого "следующий стиль" также определяется как стиль “По умолчанию”. Все стили страниц, после которых применяется один и тот же стиль страницы, могут действовать для нескольких страниц. Нижние и верхние границы диапазона стиля страницы определяются с помощью "разрывов страниц со стилем". Ко всем страницам между любыми двумя "разрывами страниц со стилем" применяется один стиль страницы.
Можно вставить "разрыв страниц со стилем" непосредственно в положении курсора. В качестве альтернативы можно применить свойство "разрыв страниц со стилем" к абзацу или стилю абзаца.
Выполните любую из следующих команд:
- Для вставки "разрыва страниц со стилем" в положении курсора выберите Вставка - Разрыв , затем выберите из списка имя Стиль и нажмите кнопку "OK".
- Для применения свойства "разрыв страниц со стилем" к текущему абзацу выберите Формат - Абзац - Размещение текста Активировать и Со стилем страницы
- Для применения свойства "разрыв страниц со стилем" к текущему стилю абзаца щёлкните текущий абзац правой кнопкой мыши. В контекстном меню выберите Редактировать стиль абзаца . Откройте вкладку На странице . В области "Разрывы" выберите Активировать и Со стилем страницы . Выберите имя стиля страницы из списка.
- Для применения свойства "разрыв страниц со стилем" к произвольному стилю абзаца выберите Формат - Стили и форматирование . Щёлкните значок Стили абзаца . Щёлкните правой кнопкой мыши имя стиля абзаца, который требуется изменить, и выберите команду Изменить . Откройте вкладку На странице . В области "Разрывы" выберите Активировать и Со стилем страницы . Выберите имя стиля страницы из списка.
По умолчанию в редакторе LibreOffice страница выглядит точно так же, как и обычный лист бумаги А4 и имеет портретную ориентацию. Это необходимо потому что для большинства офисных документов, рефератов, курсовых и дипломных работ по умолчанию принята такая ориентация.
Но есть ряд документов, которые нужно размещать в альбомном формате, например, широкие таблицы или какие-либо схемы. В Microsoft Office все это делается очень просто, но Libre немного отличается. В этой статье мы рассмотрим как в LibreOffice сделать альбомную страницу разными способами.
Как в LibreOffice сделать альбомную страницу
Самый простой путь — это когда вам нужно сделать альбомными все страницы в вашем документе. Тогда это относительно несложно. Просто откройте меню «Формат» -> «Страница» , а затем перейдите на вкладку «Страница» :
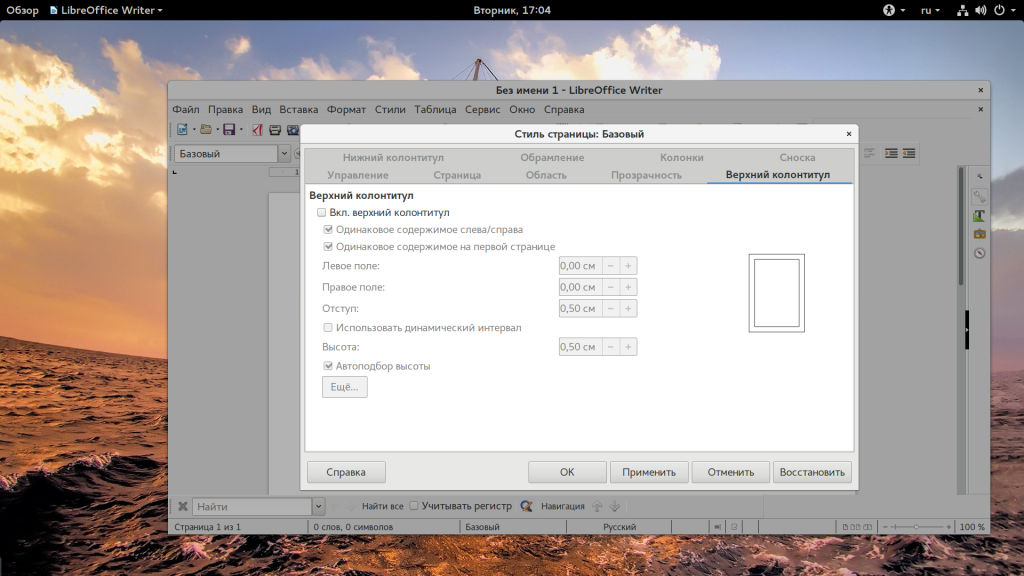
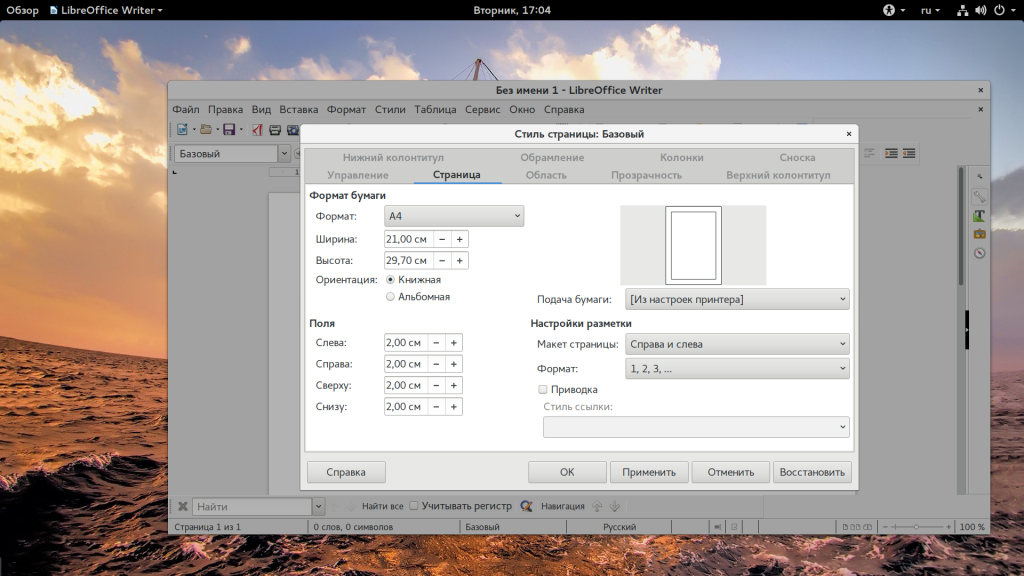
Здесь вы можете переставить переключатель из положения «Книжная» в «Альбомная» :
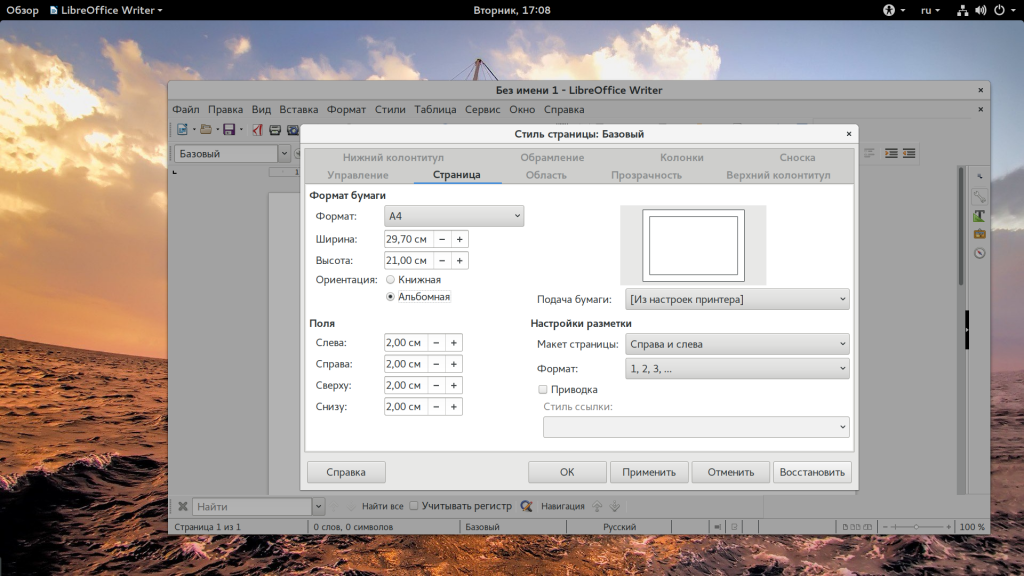
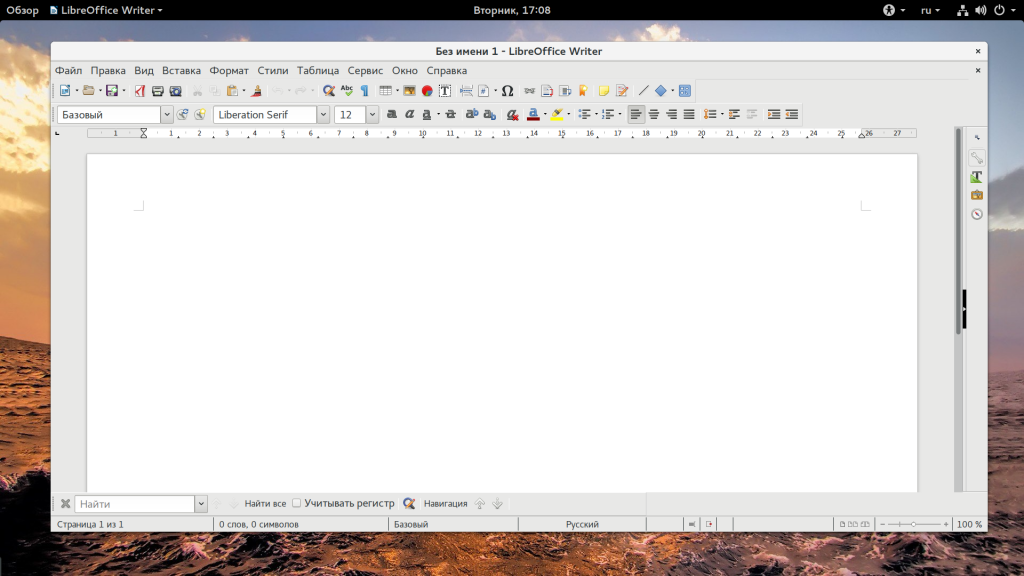
Кроме того, в этом же окне можно настроить поля. Следующие способы ненамного сложнее первого, но рассказывают как в libreoffice сделать альбомный лист только один из набора. Для этого установите курсор в начале первого абзаца на нужной странице, затем кликните по нему правой кнопкой мыши, выберите «Страница…» , затем переключите на вкладку «Управление» :
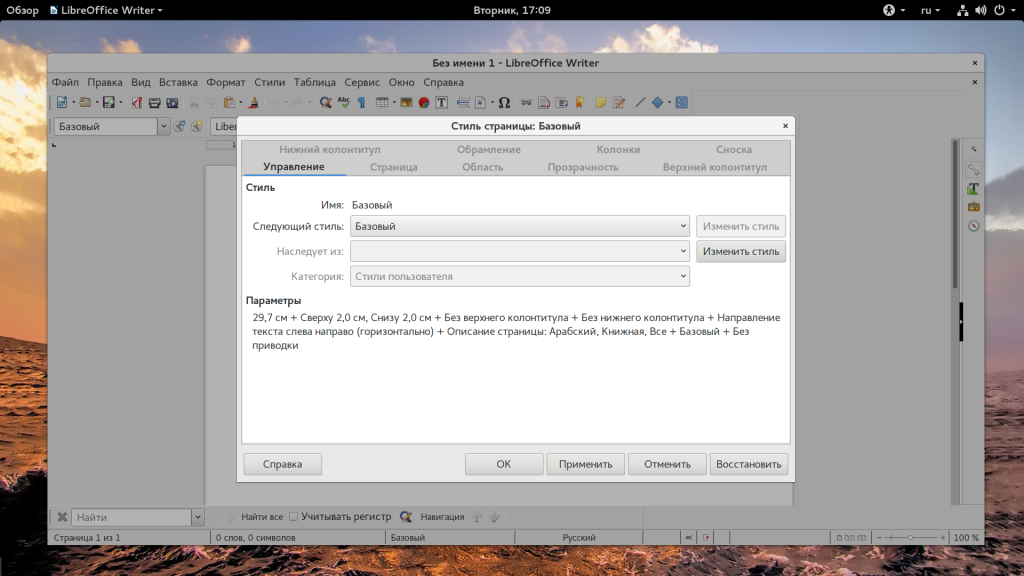
![]()
В LibreOffice есть несколько стилей страниц. По умолчанию используется базовый. Но, кроме того, существует стиль «альбомная» , в котором, как раз, установлена ориентация альбомной страницы. После этого выбранная вами страница станет альбомной.
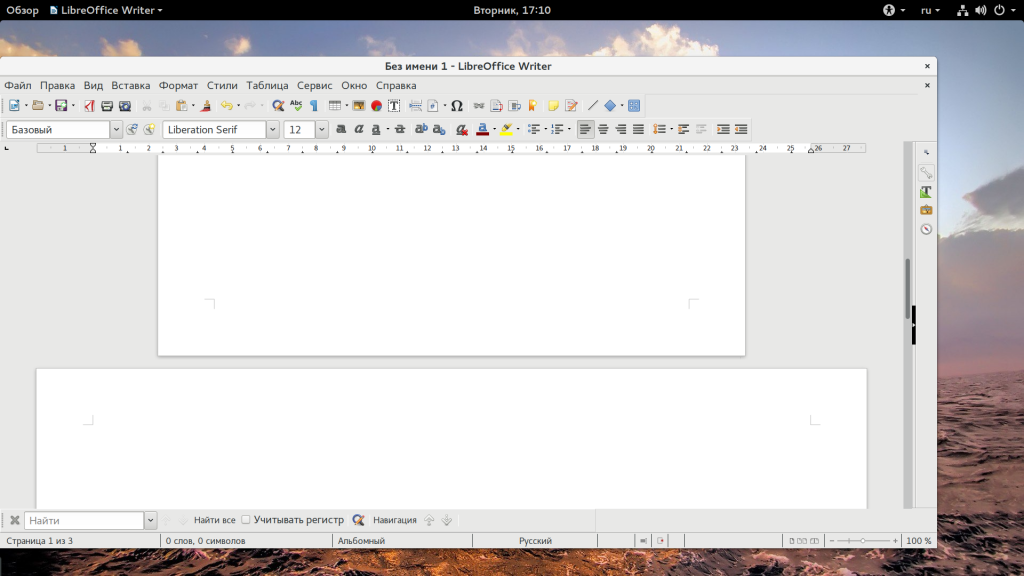
Еще один способ, как делается альбомная ориентация страницы LibreOffice. В LibreOffice существует такое понятие, как разрывы. Оно аналогично такому же термину в Microsoft Office. Для каждого раздела программа устанавливает отдельный стиль.
Сначала создайте новый раздел перед той страницей, которую нужно сделать альбомной, для этого откройте «Вставка» — «Разрыв» :
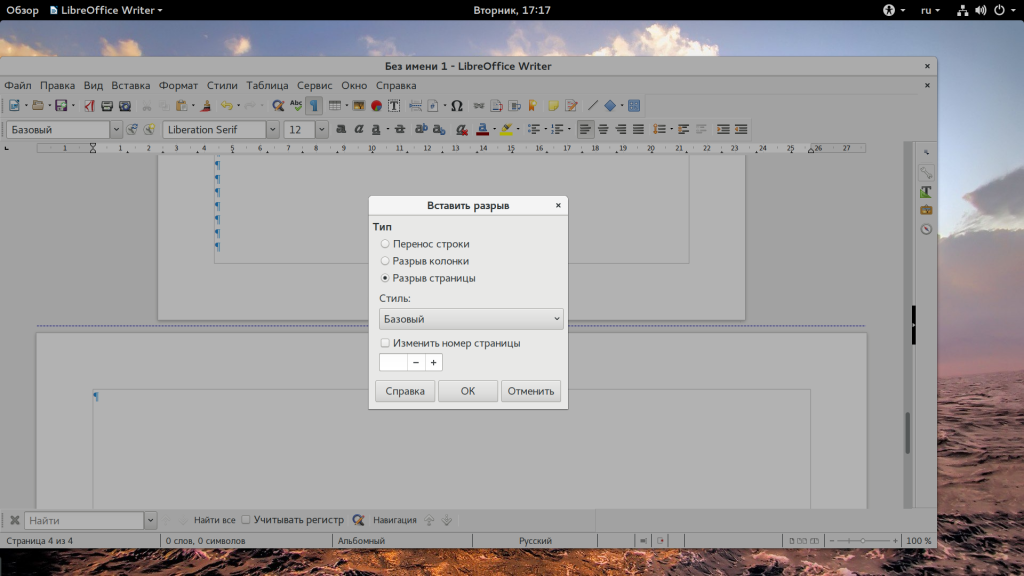
Здесь выберите «Разрыв» , а в качестве стиля — «Альбомная» или же вы можете установить стиль позже, как это было сделано в первом варианте. Дальше в конце вашей новой альбомной страницы можно вставить новый разрыв, чтобы вернуться к книжной ориентации. Чтобы вы могли видеть где расположены разрывы, включите режим отображения непечатаемых символов. Тогда разрывы будут отображаться как синяя пунктирная линия между страницами.
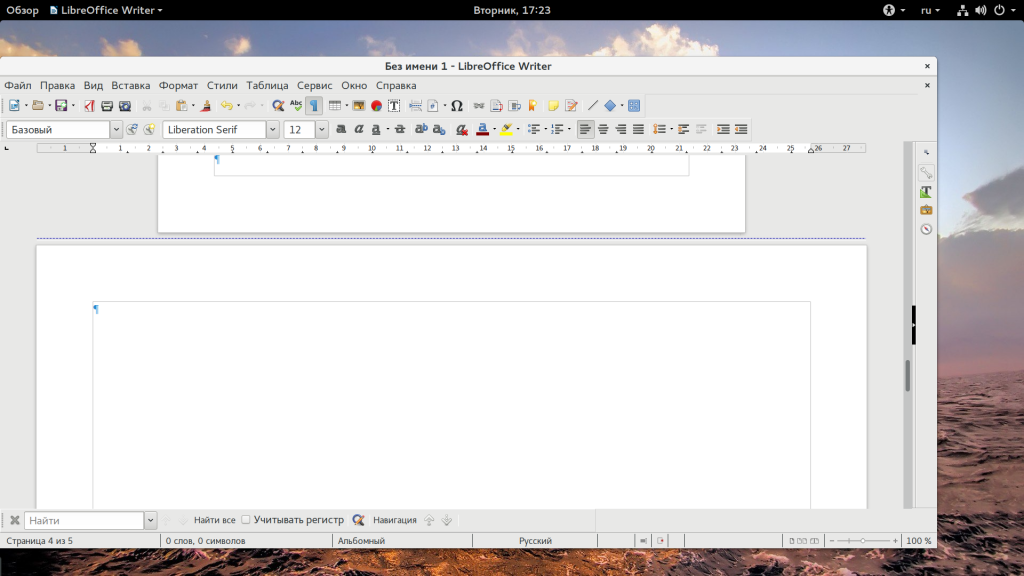
Выводы
В этой небольшой статье мы рассмотрели как в LibreOffice сделать альбомную страницу. Как вы могли убедиться, здесь все ненамного сложнее чем в Microsoft Office. Если у вас остались вопросы, спрашивайте в комментариях!
В табличном процессоре и табличном редакторе OpenOffice и LibreOffice можно настроить два вида ориентаций страниц: это книжная ориентация, то есть вертикальная (обычный вид страницы), или альбомная ориентация, то есть горизонтальное расположение страницы. Чтобы настроить ориентацию страницы, необходимо последовательно выбрать следующие пункты: Формат/Страница… Далее в появившемся диалоговом окне “Стиль страницы. Обычный” необходимо выбрать вкладку “Страница”. На данной вкладке, помимо настройки ориентации страницы, можно также задать поля, то есть отступы от краев, а также настроить формат нумерации страниц. В частности, при нумерации страниц можно использовать латинские буквы (A, B, C),нумерацию страниц римскими цифрами и т.д.
Настройка ориентации страниц в текстовом редакторе Writer в OpenOffice и LibreOffice
В текстовом редакторе двух офисных приложений ориентация страницы задается идентичными командами. Последовательно выбираются пункты Формат/Страницы… После выбора данных команд появится диалоговое окно “Стиль страницы: Обычный”. Вид данного окна идентичен как в текстовом редакторе LibreOffice , так и в текстовом редакторе OpenOffice , что связано с тем, что LibreOffice является ответвлением от свободно распространяемого офисного пакета OpenOffice.
Настройка ориентации страниц в табличном редакторе Calc в OpenOffice и LibreOffice
В табличном редакторе Calc как офисного пакета LibreOffice, так и офисного пакета OpenOffice, настройка ориентации страницы, то есть настройка либо вертикального (книжного) отображения страницы, либо горизонтального (альбомного) отображения страницы в документе происходит идентичным образом и совпадает с настройкой ориентации страницы в текстовом редакторе Writer . То есть для того чтобы изменить ориентацию страницы, например с альбомного на книжный или наоборот с книжного на альбомный, необходимо в основном меню выбрать пункт “Формат” и в выпавшем списке команд выбрать пункт “Страницы”. Далее, после появления диалогового окна “Стиль страниц: Базовый” необходимо выбрать вкладку “Страница” и в пункте “Ориентация” поставить галочку напротив либо пункта “Альбомная”, либо напротив пункта “Книжная”.
Изменение ориентации страницы происходит автоматически во всем документе.
1. Изменение ориентации страницы в OpenOffice.org Writer
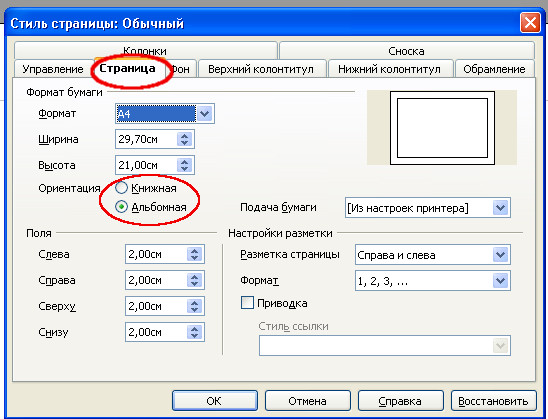
2. Изменение ориентации страницы в LibreOffice Writer
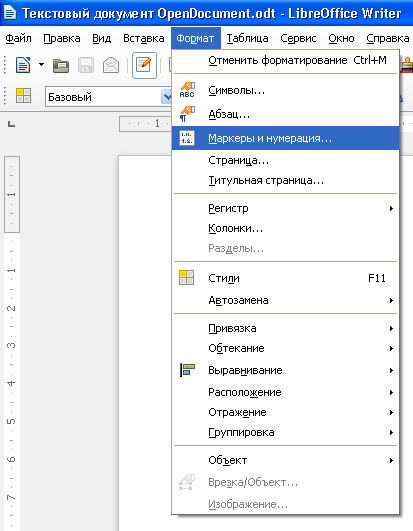
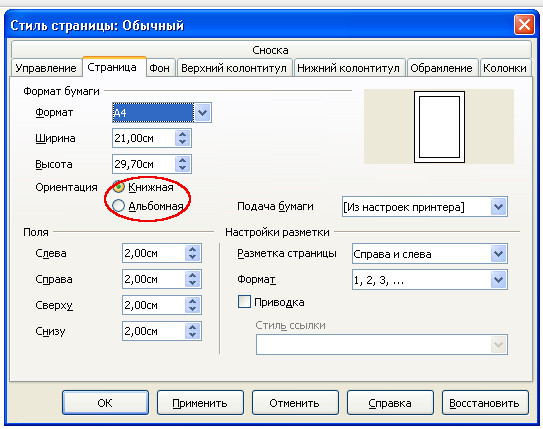
3. Изменение ориентации страницы в OpenOffice.org Calc
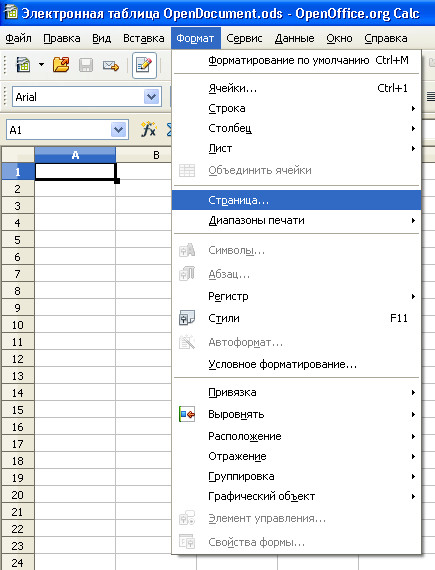

Обычно для всего документа задается единая ориентация страниц. Но в некоторых случаях требуется сделать одну или несколько страниц иной ориентации.
Предлагаю несколько способов сделать это. В качестве исходного условия принимаем ситуацию, когда среди портретноориентированных страниц надо вставить две страницы альбомной ориентации.
Попутно статья отвечает на следующие вопросы:
- Как сделать, чтобы заголовок начинался с новой страницы
- Как изменить нумерацию страниц
- Как вставить разрыв
- Как удалить разрыв
Ручной способ
Чтобы изменить ориентацию страницы, надо сначала вставить Разрыв страницы и задать следуемый за ним стиль страницы.
- Открываем документ и устанавливаем курсор мыши на странице за текстом. Т.е. если у нас имеется некоторый текст, то курсор должен располагаться за ним, иначе часть текста после курсора перескочит на следующую страницу.
- Так как нам надо вставить разрыв, следовательно идем на вкладку «Вставка → Разрыв» .
- Откроется диалог «Вставить разрыв», в котором устанавливаем маркер напротив «Разрыв страниц» , а в списке «Стиль» выбираем «Альбомный» . Нажимаем «ОК» .
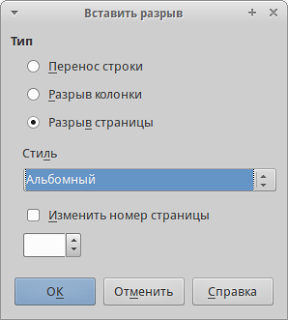
Альбомная страница вставлена. Разрыв обозначается синей полосой над страницей. Теперь нажмем сочетание клавиш Ctrl+Enter на клавиатуре. У нас появится еще одна альбомная страница. Вместо сочетания клавиш можно было ещё раз выполнить вставку разрыва.
Чтобы после альбомных страниц снова шли страницы с портретной ориентацией, повторяем шаги 1-3, но только в списке «Стиль» выбираем «Базовый» (или тот, который вы создали).
Ничего сложного нет. Но стоит иметь ввиду, если вы изменяли параметры страницы вне стиля (т.е. просто через диалог «Формат → Страница» ), то скорее всего, после вставки стиля «Базовый» у вас будут идти страницы с другими параметрами.
Чтобы избежать этого, лучше заранее создать нужный вам стиль страницы или изменить уже существующий стиль страницы под свои требования. О том что такое стили и как с ними работать можно прочитать .
Ложный путь
На многих форумах и блогах дают ошибочное решение этого вопроса. Там предлагается открыть диалог параметров страницы «Формат → Страница» и на вкладке «Управление» выбрать «Следующий стиль» .
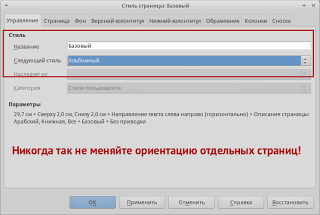
Такой подход приводит к путанице. Это совсем другая функция. Допустим, у вас имеется страница со стилем «Базовый» и это основной стиль всех страниц в вашем документе. За каждой страницей со стилем «Базовый» автоматически следует страница с таким же стилем. Если вы зададите ему «Следующий стиль» , например, «Альбомный» , то у вас начнется чередование страниц. Каждый раз после страницы со стилем «Базовый» будет автоматически следовать страница со стилем «Альбомный» . Как только после альбомной странице вы вставите базовую страницу, после базовой снова пойдет альбомная и так будет происходить каждый раз.
Поэтому не стоит так делать. Для нарушения нормального хода страниц и используется разрыв страницы, так как обычно требуется вставить только одну-две отличные от остальных страницы.
Расширение Pager
Есть удобное расширение Pager (http://myooo.ru/content/view/106/99/), которое служит для быстрой вставки страниц. В том числе, с его помощью можно быстро изменить ориентацию отдельных страниц.
Параметры страницы
В LibreOffice все построено на стилях. Даже если вы явно их не применяете, то вы все равно пользуетесь стилями. Любая страница имеет свой стиль. В стандартном шаблоне по умолчанию используется страница со стилем «Базовый» .
Если вы просто идете во вкладку «Формат → Страница» и изменяете там параметры страницы, вы не изменяете сам стиль. Вы вносите изменения только для конкретной страницы. Поэтому, если вам требуется изменить параметры страницы, меняйте стиль страницы.
Подробнее о стилях написано:
Не ленитесь изучать стили. В МС Офис тоже все строится на стилях. Большие документы невозможно грамотно оформлять без их использования.
Заголовок с новой страницы
С помощью разрыва страницы можно, например, сделать чтобы все заголовки глав автоматически начинались с новой страницы.
Для этого в стиле заголовка на вкладке «Положение на странице» необходимо задать «Разрывы» . Можно не указывать конкретный стиль страницы, тогда будет применен стиль страницы используемый во всем документе.
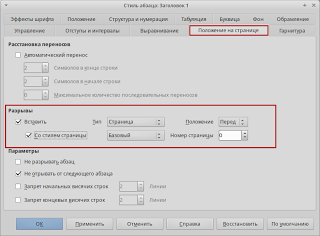
Изменить нумерацию страниц
С помощью разрыва и стилей страниц можно изменить нумерацию следующей страницы, например, за 3-й страницей сразу может следовать 8-я. Для этого также используется диалог вставки разрыва.
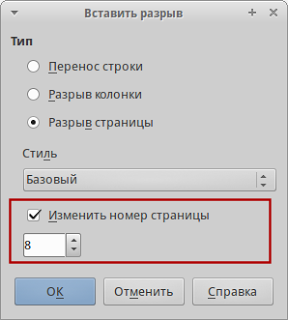
Удаление разрыва
Для удаления разрыва, достаточно установить курсор перед разрывом и нажать клавишу Backspace на клавиатуре.
И снова о логике
Снова хочу порассуждать о логике. Я не устаю твердить о том, что интерфейс LibreOffice очень логичен. Но иногда логика требует определенных знаний.
Вполне логично пытаться сменить ориентацию страницы с помощью диалога «Параметры страницы» («Формат → Страница» ). Но с его помощью нельзя добиться желаемого результата, так как он изменяет параметры для всех страниц в документе.
Программы не умеют читать мысли людей. Вполне удобно, что за портретной страницей автоматически следует тоже портретная страница. Ведь в большинстве случаев отдельный документ оформляется в едином стиле. Было бы крайне неудобно каждый раз указывать программе какая страница должна следовать. Но даже на этот случай придуман механизм с «Разрывом страниц» .
Однако разрыв страницы является параметром абзаца. Эту логику не все могут проследить. Дело в том, что такие программы, как LibreOffice, оперирую абзацами. Абзац первичен, без абзаца нет страницы. Ни в LibreOffice, ни в МС Офис невозможно создать абсолютно пустую страницу. Всегда на новой странице будет находиться мигающий курсор и будет автоматически сделана пустая строка. Да, пустая строка это тоже абзац.
Программы, которые используются для создания полиграфической продукции (Scribus, Inkscape, CorelDraw, Illustrator и подобные) наоборот оперируют страницами. Для них первична страница, на которой можно размещать изображения, текстовые блоки и т.д.
Поэтому в LibreOffice разрыв страницы является атрибутом абзаца. Взгляните на картинку ниже.
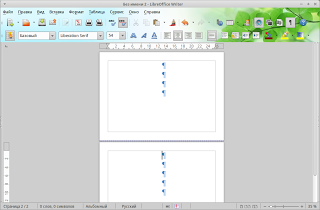
Синими метками отмечены абзацы. Делая разрыв страницы, мы как-бы говорим программе, что следующий абзац должен начинаться с новой страницы.
Так что, логика по прежнему присутствует, но для её понимания нужно знание базовых основ.
Разрывы в Microsoft Office
В Microsoft Office разрыв страницы является спецсимволом. Вставляется из меню «Вставка → Разрыв» или вставкой спецсимвола с кодом 012.
В Libre/Open Office разрыв страницы является свойством абзаца.