Стили заголовков вставка оглавления и многостраничный документ.
Это позволяет видеть и структуру письменного материала и ориентироваться в нем. А если это не книга, а текстовый редактор, то можно быстро переместиться в любой раздел, нажав необходимый пункт указателем мыши. Переключившись же в программе в режим структуры, легко менять части местами, не удаляя их при этом в одном месте и вставляя в другом.
Можно также оперативно, без больших трудозатрат, обновлять информацию при добавлении или удалении тех или иных параграфов, изменении фактической нумерации их страниц при форматировании текста и т.д.
Это становиться возможным, только если информация создана автоматически текстовым редактором. Написанная же вручную, она не дает таких возможностей и практически не используется. Уметь создавать и пользоваться этой возможностью текстового редактора должен каждый продвинутый пользователь компьютера.
Создание оглавления в Word 2010, 2007, 2013 в ручную и автоматически
Перед началом работы необходимо пронумеровать листы документа. Принцип создания вручную понятен, но труден.
Но и эту работу для своего удобства упростим. Копируем
по порядку названия параграфов, являющиеся заголовками, в Буфер обмена Office, устанавливаем курсор в нужное место и выбираем кнопку Вставить все
.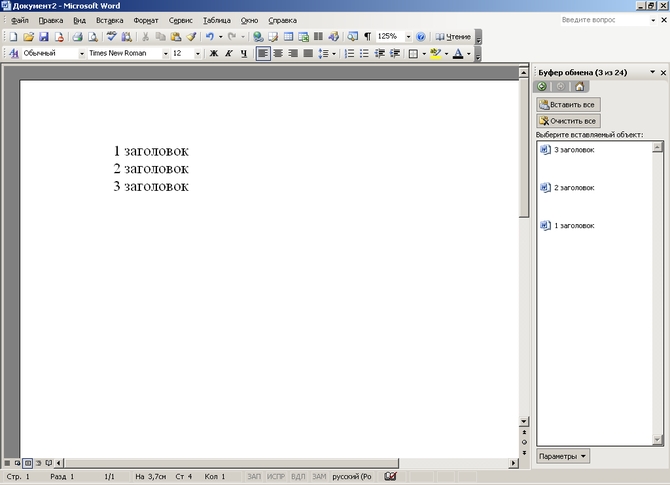 Все выбранные нами названия расположатся в порядке их копирования. Указываем в списке для каждого параграфа номер
листа. Ручная работа имеет смысл только при очень маленьком
, не изменяемом объеме информации. Или, что довольно парадоксально, при очень большом объеме, когда имеется более 9 уровней
вложенности (Word поддерживает не более 9).
Все выбранные нами названия расположатся в порядке их копирования. Указываем в списке для каждого параграфа номер
листа. Ручная работа имеет смысл только при очень маленьком
, не изменяемом объеме информации. Или, что довольно парадоксально, при очень большом объеме, когда имеется более 9 уровней
вложенности (Word поддерживает не более 9).
Создавая же содержание автоматически
, в начале каждого параграфа выделяем форматируемое нами название. На вкладке Главная
– выбираем кнопку «Заголовок 1
».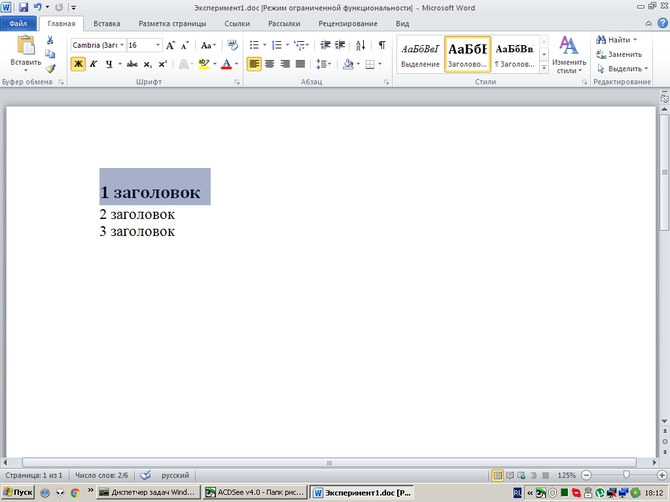 Выделенный абзац форматируется его стилем. Изменяем формат
, если это необходимо или оставляем текущий вид. Аналогично остальные выбранные нами абзацы. Далее устанавливаем курсор в документе в нужное место, вкладка Ссылки
→ слева кнопка Оглавление
, и здесь выбираем Автособираемое
, указателем мыши.
Выделенный абзац форматируется его стилем. Изменяем формат
, если это необходимо или оставляем текущий вид. Аналогично остальные выбранные нами абзацы. Далее устанавливаем курсор в документе в нужное место, вкладка Ссылки
→ слева кнопка Оглавление
, и здесь выбираем Автособираемое
, указателем мыши. Все, список параграфов создан
.
Все, список параграфов создан
.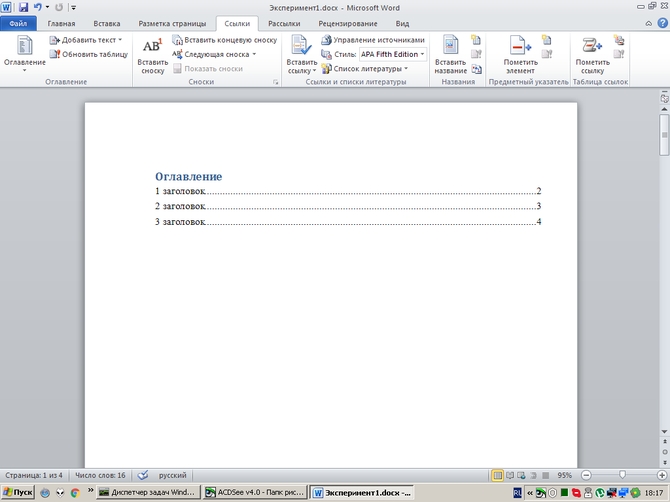
Как обновить содержание в Word 2007, 2010, 2013
В редакторе указателем мыши встаем на поле страницы чуть выше созданного нами содержания.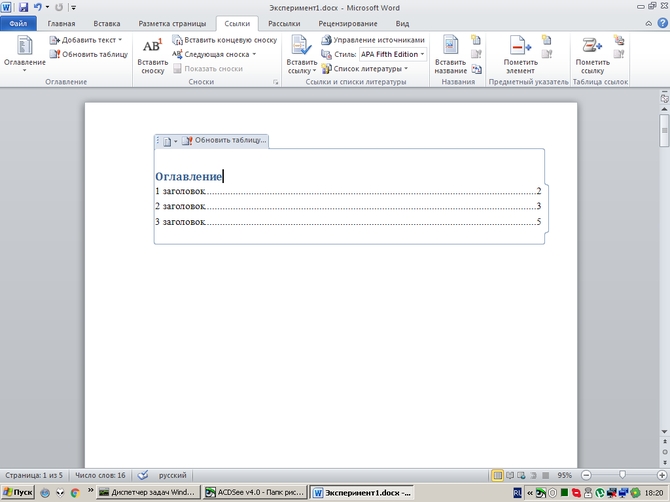 После этого появляется кнопка Обновить таблицу
, выбираем ее, появляется диалоговое окно Обновление
оглавления, где предлагают или обновить только номера страниц, или обновить целиком.
После этого появляется кнопка Обновить таблицу
, выбираем ее, появляется диалоговое окно Обновление
оглавления, где предлагают или обновить только номера страниц, или обновить целиком. Выбираем нужное и ОК
.
Выбираем нужное и ОК
.
Создание оглавления в Word 2003
В тексте выделяем форматируемый абзац. Далее меню Формат
→ Стили
и форматирование. Справа открылась область задач, в которой перечислены доступные уровни заголовков и наглядно представлено форматирование каждого.
Справа открылась область задач, в которой перечислены доступные уровни заголовков и наглядно представлено форматирование каждого.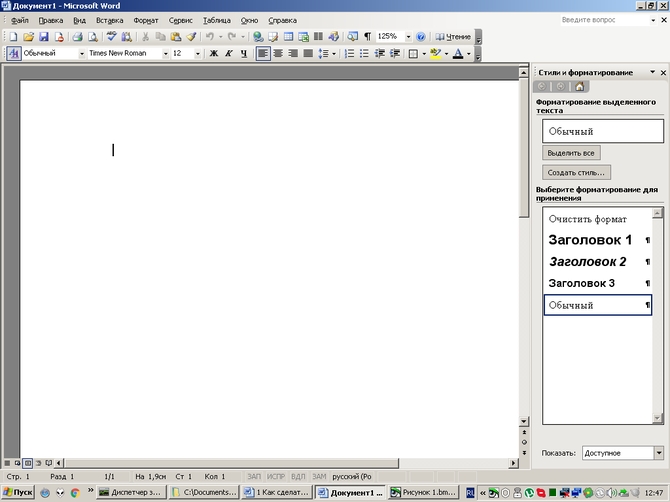 Выбираем первый уровень
. Если заголовок должен быть написан заглавными буквами, то отмечаем в формате. Здесь имеется определенная тонкость
: до этой процедуры текст не должен иметь написание заглавными буквами, иначе при создании содержания буквы в нем будет такими же.
Выбираем первый уровень
. Если заголовок должен быть написан заглавными буквами, то отмечаем в формате. Здесь имеется определенная тонкость
: до этой процедуры текст не должен иметь написание заглавными буквами, иначе при создании содержания буквы в нем будет такими же.
Аналогично остальные выбранные нами абзацы по уровням.
Создаем само содержание
. Меню Вставка
→ Ссылка
→ Оглавление
и указатели.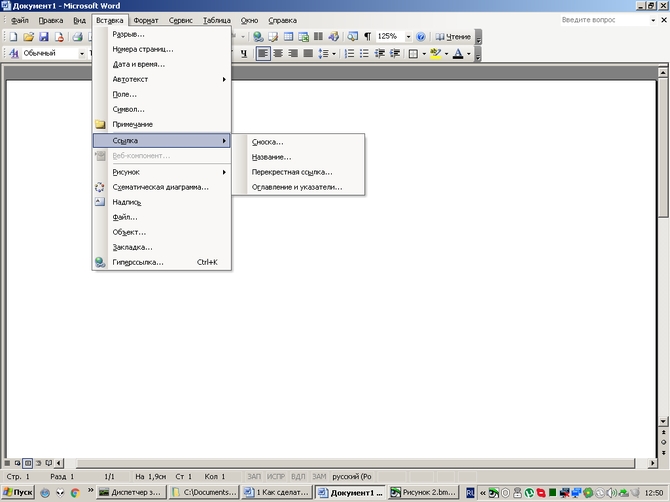 В появившемся диалоговом окне выбираем вкладку Оглавление
. Выбираем нужный Формат
, Уровень
, Заполнитель
, ставим флажок на Показать номера страниц
и Номера
страниц по правому краю.
В появившемся диалоговом окне выбираем вкладку Оглавление
. Выбираем нужный Формат
, Уровень
, Заполнитель
, ставим флажок на Показать номера страниц
и Номера
страниц по правому краю. И нажимаем ОК
. Если необходимо, форматируем получившийся список сразу, или заранее меняем стиль «Оглавление
».
И нажимаем ОК
. Если необходимо, форматируем получившийся список сразу, или заранее меняем стиль «Оглавление
».![]() В Word существуют также альтернативные
полуавтоматические методы, с помощью определенных стилей и кодов полей.
В Word существуют также альтернативные
полуавтоматические методы, с помощью определенных стилей и кодов полей.
Но эти возможности довольно сложны, трудоемки и используются только профессионалами при сборке очень больших документов.