टीव्हीला वायरलेस मॉनिटर कसा बनवायचा. एचडीमी विस्तारक आणि व्हिडिओ प्रेषक म्हणजे काय?
मी तुम्हाला आधीच सांगितले आहे. परंतु आम्ही केबल्ससह केले - व्हीजीए, एचडीएमआय, डीव्हीआय इ. तथापि, आणखी एक सोयीस्कर पर्याय आहे - टीव्हीला मॉनिटर म्हणून कनेक्ट करणे किंवा फक्त नियमित संगणक मॉनिटर विना वायरलेस वायफायद्वारे. काही व्याख्याने किंवा सेमिनारमध्ये हे करणे खूप चांगले आहे, जेव्हा स्पीकरच्या संगणकावरील प्रतिमा मोठ्या मॉनिटरवर दर्शविली जाईल. हे करण्यासाठी, आपल्याला एचडीएमआय वायफाय विस्तार केबल खरेदी करण्याची आवश्यकता आहे, किंवा व्हिडिओ प्रेषक
एचडीमी विस्तारक आणि व्हिडिओ प्रेषक म्हणजे काय?
हा व्हिडियो ट्रान्समीटर आणि स्वीकारणारा असलेल्या डिव्हाइसचा एक संच आहे. यूएसबी प्लगसह सुसज्ज असलेले ट्रान्समीटर कॉम्प्यूटर किंवा लॅपटॉपमध्ये जोडले जातात. आणि एक रिसीव्हर ज्यामध्ये व्हिडिओ आउटपुटपैकी एक आहे, एक व्हिडिओ केबल्स वापरुन, तो मॉनिटर किंवा टीव्हीशी कनेक्ट केलेला आहे. आनंद सर्वात स्वस्त नाही, परंतु या मार्गाने आपण खोलीच्या सभोवतालच्या व्हिडिओ केबलची आवश्यकता सोडविली आहे, जे विशेषत: महत्वाचे आहे जर अशा कनेक्शनची दुरुस्ती करण्यापूर्वी योजना केली नसती आणि संबंधित संप्रेषण त्या स्थानाशी जोडलेले नसते. मॉनिटर च्या.
मॉडेलवर अवलंबून, अशा उपकरणांची ऑपरेटिंग श्रेणी 10-15 ते कित्येक दहा मीटरपर्यंत असते आणि चांगले मॉडेल्स अगदी मुख्य भिंतींवरुन ब्रेक करतात. असे अनेक मॉडेल्स देखील आहेत ज्यात एकाच वेळी भिन्न व्हिडिओ स्त्रोतांसाठी एकाधिक इनपुट आहेत. अशा व्हिडिओ प्रेषकांशी लॅपटॉपच नव्हे तर फाईल ड्राईव्ह, एक व्हिडिओ कॅमेरा किंवा काही इतर मल्टीमीडिया सेट-टॉप बॉक्स देखील कनेक्ट करणे शक्य होईल.

सर्वसाधारणपणे, आपणास सार आधीपासूनच समजला होता. संगणकासह ट्रान्समीटर आणि मॉनिटर किंवा टीव्हीसह रिसीव्हर डॉक केल्यानंतर, आपल्याला इतर कोणत्याही सेटिंग्ज करण्याची आवश्यकता नाही. नाही, आपण अर्थातच कोणत्याही राउटरप्रमाणेच अ\u200dॅडमिन सेंटरमध्ये जाऊ शकता, व्यक्तिचलितरित्या एन्क्रिप्शन प्रकार आणि एसएसआयडी सेट करू शकता, परंतु सामान्य व्हिडिओ पाहण्याकरिता हे सर्व निरुपयोगी आहे - कोणताही महत्वाचा डेटा जो दृढपणे संरक्षित करण्याची आवश्यकता नाही रेडिओ पुलावर प्रसारित. म्हणून, स्वयंचलित कनेक्शनसाठी आम्ही एका डिव्हाइसवरील डब्ल्यूपीएस बटण शोधतो आणि दाबा. आणि मग दुसरीकडे तीच गोष्ट आहे आणि या सेटमधील डिव्\u200dहाइसेस आपोआप एकमेकांना दिसू लागेपर्यंत आम्ही थांबतो.
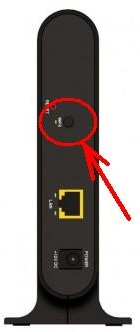
संगणकाला कनेक्ट केलेला मॉनिटर एखाद्या केबलने कनेक्ट केलेला असल्यासारखे जाणतो. तसे, केवळ एक मॉनिटर किंवा टीव्ही प्राप्तकर्ता म्हणूनच कार्य करू शकत नाही तर वायफाय समर्थनासह एक ऑडिओ सिस्टम देखील सक्षम आहे. केवळ तिच्यासाठी, आपल्याला ध्वनी संप्रेषणासह आधीपासूनच सेटची आवश्यकता असेल आणि त्याची किंमत अधिक महाग होईल.
व्हिडिओ सिग्नल विस्तारक खरेदी करताना मी काय पहावे?
1. समर्थित स्क्रीन रिजोल्यूशन... नियमानुसार, व्हिडिओ प्रेषक जुन्या मॉनिटर्ससह 800x600 च्या रिजोल्यूशनसह आणि 1920 × 1080 पर्यंतच्या आधुनिक वाइडस्क्रीनसह कार्य करतात. परंतु चित्राच्या गुणवत्तेत निराश होऊ नये यासाठी हा मुद्दा स्पष्ट केला पाहिजे.
२. ट्रान्समीटर आणि रिसीव्हरचे निविष्ट आणि आउटपुट... विस्तार केबल खरेदी करण्यापूर्वी, आपले मॉनिटर आणि संगणक (सेट-टॉप बॉक्स, ड्राईव्ह) कोणत्या कनेक्टरद्वारे प्रसारित केले जाईल याचा काळजीपूर्वक अभ्यास करा. वेगवेगळ्या आऊटपुट आणि इनपुटसह व्हिडिओ प्रेषकांची बरीच मॉडेल्स आहेत, म्हणून उपलब्ध प्रारंभिक डेटाला अनुकूल असलेले एक निवडा.
3. ऑडिओ प्रेषण समर्थन... जर आपण एखादा टीव्ही कनेक्ट केला असेल जो दुसर्\u200dया खोलीत असेल किंवा एखादा प्राप्तकर्ता म्हणून ऑडिओ उपकरणे असेल तर केवळ व्हिडिओच नव्हे तर ध्वनी देखील प्रसारित करणे महत्वाचे आहे. आपल्याला हे वैशिष्ट्य आवश्यक असल्यास, नंतर त्याच्या उपलब्धतेकडे लक्ष द्या.
4. प्रसारण अंतर आणि दृश्यमानता... मी म्हटल्याप्रमाणे, बजेट मॉडेल्स 10 मीटर पर्यंत काम करतात आणि केवळ दृष्टीक्षेपात असतात. अधिक खर्चीक आधीपासूनच 30-50 मीटर अंतरावर सिग्नल प्रसारित करतात आणि अगदी मुख्य भिंतींवरुन ब्रेक करण्यास सक्षम असतात. जर व्हिडिओ स्रोत प्रमाणेच खोलीत मॉनिटर भिंतीवर लटकला असेल तर जास्त पैसे देण्यास काही अर्थ नाही. घराच्या वेगवेगळ्या खोल्या किंवा अगदी मजल्यांमध्ये असल्यास, जतन न करणे चांगले.
5. स्त्रोतांची संख्या... प्रगत मॉडेल्समध्ये आपण बर्\u200dयाच ड्राईव्हमध्ये स्विच करू शकता आणि कोणत्यामधून सिग्नल जाईल ते निवडू शकता.
6. पूर्ण एचडी समर्थन... प्रतिमा आणि आवाज गुणवत्ता प्रेमींसाठी, हा एक महत्त्वाचा घटक आहे.
7. अतिरिक्त सामानांची उपलब्धताउदाहरणार्थ, उदाहरणार्थ, रिमोट कंट्रोल हा काही मॉडेल्सना खूप छान बोनस असेल.

व्हिडीओ प्रेषक सारख्या डिव्हाइसबद्दल मी सांगू इच्छित आहे, त्याद्वारे आपण आपल्या संगणकावरील व्हिडिओ आणि ऑडिओ सिग्नल वायफायद्वारे वाढवू शकता. नक्कीच, मी कथा अपूर्ण असेल जर मी वेगवेगळ्या किंमतीतील व्हिडिओ प्रेषकांसह आणि भिन्न क्षमतेसह व्हिडिओ प्रेषकांसह काम करण्यासाठी अनेक व्हिडिओ दिले नसते, तर आम्ही पाहतो आणि विचार करतो ...
वरून व्हिडिओ हस्तांतरित करण्यासाठी सर्वात सोपा उदाहरणांपैकी एक यूएसबी संगणक व्हीजीए मॉनिटरवर - यू -१A० ए, ज्याचा आढावा लेखाच्या सुरूवातीस सादर केला जाईल.
ASUS WAVI हा एक अधिक महाग आणि मनोरंजक पर्याय आहे.
ऑडिओ ट्रांसमिशन आणि एकाधिक स्त्रोतांसाठी समर्थन असलेले अधिक प्रगत मॉडेल
इतक्या वेळापूर्वी इंटेलने वायरलेस मॉनिटरला पीसी वायरलेस डिस्प्लेशी जोडण्यासाठी तंत्रज्ञान सादर केले आणि एअरडिस्प्ले, आयडिप्ले आणि तत्सम प्रोग्राम्सच्या विपरीत, वायडी एस्टरशी सुसंगत आहे. तंत्रज्ञान फुल एचडी 1080 पी ट्रान्समिशन आणि 5.1 ध्वनीचे समर्थन करते, सर्वसाधारणपणे, आपल्याला दुसरे कार्यस्थान आयोजित करण्याची प्रत्येक गोष्ट.
तथापि, तंत्रज्ञान हार्डवेअरवर अवलंबून आहे आणि केवळ हार्डवेअरवर कार्य करेल जे काही विशिष्ट गरजा पूर्ण करते.
पीसी / लॅपटॉपसाठी आवश्यकताः
- द्वितीय पिढीचे इंटेल कोर आय 3 / आय 5/7 प्रोसेसर किंवा नंतरचे, तसेच काही अ\u200dॅटम आणि सेलेरॉन प्रोसेसर.
- प्रोसेसरमध्ये समाकलित केलेला व्हिडिओ अ\u200dॅडॉप्टर लॅपटॉपसाठी एचडी ग्राफिक्स 2000 आणि डेस्कटॉप पीसीसाठी एचडी ग्राफिक्स 2500 पेक्षा कमी नाही.
- सुसंगत वायफाय अ\u200dॅडॉप्टरजे इंटेल माय वायफाय तंत्रज्ञानास समर्थन देते.
- ओएस विन 7/8 / 8.1 पैकी कोणतेही पीसीवर स्थापित केले जाऊ शकते
तंत्रज्ञानाचा वापर करण्यासाठी, संकरित ग्राफिक्स असलेल्या नोटबुकच्या मालकांना समाकलित ग्राफिक्सवर स्विच करावे लागेल. काही मॉडेल्समध्ये, निर्माता अंगभूत व्हिडिओ कोअर अक्षम करते, आणि म्हणून वाईडीआय त्यावर कार्य करणार नाही.
सुसंगत हार्डवेअरची संपूर्ण यादी इंटेल वेबसाइटवर पाहिली जाऊ शकते.
टीव्ही अ\u200dॅडॉप्टर आणि टीव्हीसाठी आवश्यकताः
खालील अ\u200dॅडॉप्टर्स बाजारात सादर केली आहेत, परंतु मी वगळत नाही की इतर मॉडेल्स आधीपासूनच दिसू शकतात किंवा लवकरच दिसतील.
डी-लिंक डीएचडी -131 टीव्ही अ\u200dॅडॉप्टर
नेटगियर पुश 2 टीव्ही एचडी अ\u200dॅडॉप्टर
बेल्किन स्क्रीनकास्ट टीव्ही अ\u200dॅडॉप्टर
टीव्हीने समर्थन केले पाहिजे हे तंत्रज्ञान, किंवा अ\u200dॅडॉप्टरला जोडण्यासाठी कमीतकमी एचडीएमआय कनेक्टर आहे. खरं तर, आपण एचडीएमआय इनपुटसह कोणताही टीव्ही / मॉनिटर वापरू शकता. बहुतेक भागांसाठी 2014 चे स्मार्ट टीव्ही वायडीआय आणि मिराकास्ट तंत्रज्ञानाचे समर्थन करतात, म्हणून आपल्याकडे फक्त असा टीव्ही असल्यास अ\u200dॅडॉप्टरची आवश्यकता नाही.
तर, आमच्याकडे एक सुसंगत पीसी, टीव्ही आणि नेटगियर पुश 2 टीव्ही टीव्ही अ\u200dॅडॉप्टर आहे.
1. ड्रायव्हर्स स्थापित करणे.
प्रथम चरण स्थापित करणे आहे नवीनतम आवृत्त्या विशेषत: समाकलित व्हिडिओ अ\u200dॅडॉप्टर आणि वायफाय अ\u200dॅडॉप्टरसाठी ड्रायव्हर्स. इंटेल वेबसाइटवरून किंवा (डिव्हाइसवरील अद्ययावत ड्राइव्हर्स / अद्ययावत ड्राइव्हर्ससाठी स्वयंचलित शोध) आरएमबी डाउनलोड केले जाऊ शकतात.
जर इंटरनेट कनेक्ट केलेले असेल तर नवीनतम ड्राइव्हर्स स्वयंचलितपणे डाउनलोड आणि स्थापित केले जातील.
वाईडीने विन 8.1 मध्ये कार्य करण्यासाठी, अतिरिक्त ड्राइव्हर्स आणि प्रोग्रामची आवश्यकता नाही.
विन 7 साठी, आपल्याला याव्यतिरिक्त वायडीआय कनेक्ट करण्यासाठी ड्राइव्हर आणि सॉफ्टवेअर स्थापित करण्याची आवश्यकता असेल. हे करण्यासाठी, फक्त इंटेल वेबसाइटवरून इंटेल (आर) वायडीआय अद्यतन साधन डाउनलोड करा. एकदा लॉन्च झाल्यावर ते आपला पीसी वायडीआय अनुकूलतेसाठी तपासेल आणि आपणास आवश्यक असलेली प्रत्येक गोष्ट स्वयंचलितपणे डाउनलोड आणि स्थापित करेल.

2. टीव्ही अ\u200dॅडॉप्टरला जोडणे.
कनेक्ट करण्यासाठी, आम्ही नेटगियर पीटीव्ही 3000 टीव्ही अ\u200dॅडॉप्टर वापरला, जो एचडीएमआय केबल (पॅकेजमध्ये समाविष्ट नाही) वापरून टीव्हीला जोडतो. पीटीव्ही 3000 एकतर नियमित आउटलेटमध्ये प्लग इन केले जाऊ शकते किंवा टीव्ही यूएसबी... यूएसबी कनेक्शन हा एकमेव पर्याय ठरला. आउटलेटचा वीजपुरवठा अमेरिकन मानकांनुसार केला गेला आहे.
टीव्ही अ\u200dॅडॉप्टरला जोडल्यानंतर, आपल्याला टीव्हीवर संबंधित एचडीएमआय इनपुट निवडण्याची आवश्यकता आहे, त्यानंतर आपल्याला खालील प्रतिमा दिसेल

फर्मवेअर त्वरित अद्यतनित करणे चांगले. हे करण्यासाठी, काही सेकंदांसाठी अ\u200dॅडॉप्टरच्या मुख्य भागावरील बटण दाबा, त्यानंतर ते कॉन्फिगरेशन मोडमध्ये प्रवेश करेल आणि अद्यतन सूचना स्क्रीनवर दिसतील. उपलब्ध वायरलेस नेटवर्कच्या सूचीमध्ये एक नवीन पीटीव्ही 000००० नेटवर्क दिसेल, त्याच्याशी कनेक्ट झाल्यानंतर, ब्राउझर अ\u200dॅड्रेस बारमध्ये 192.168.1.3 टाइप करा
निर्मात्याच्या वेबसाइटवरून पूर्वी डाउनलोड केलेल्या फर्मवेअर फाइलचा पथ निर्दिष्ट करुन मायक्रोकोड अद्यतनित करा. अद्यतनानंतर डिव्हाइस रीबूट होईल. आपण तिथेच एक भाषा देखील निवडू शकता. डीफॉल्ट इंग्रजी आहे.
स्मार्ट टीव्ही टीव्हीशी कनेक्ट करण्यासाठी, आपल्याला टीव्ही सेटिंग्जमध्ये वायडीआय कार्य सक्षम करणे आवश्यक आहे. खाली वेबओएस सह एलजी टीव्ही सेट करण्याचे एक उदाहरण आहे, परंतु मला वाटते की टीव्हीच्या इतर ब्रँडमध्ये कोणतेही मूलभूत फरक दिसणार नाहीत.
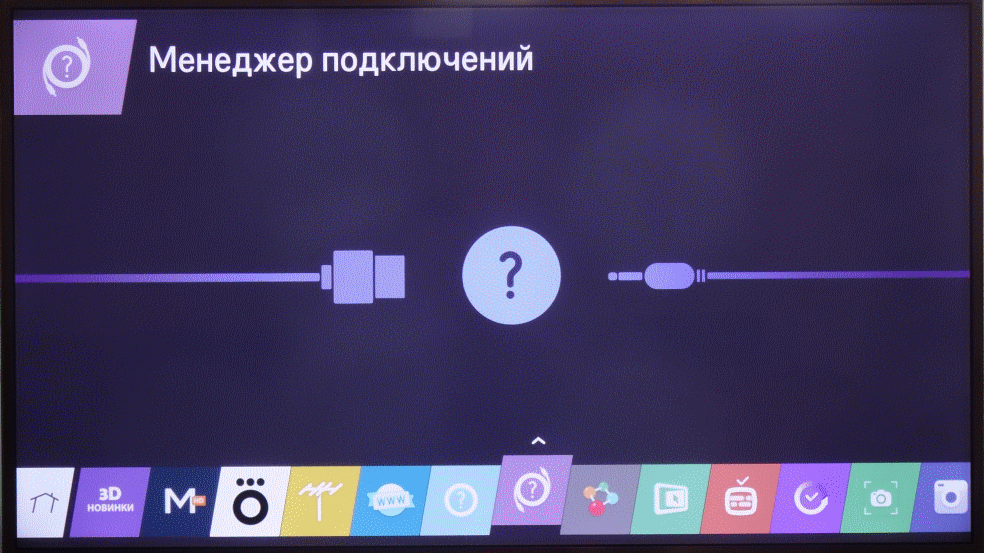
3. विंडोज 8.1 मध्ये डिव्हाइस जोडणे
टीव्ही अ\u200dॅडॉप्टर टीव्हीशी कनेक्ट झाल्यानंतर किंवा स्मार्ट टीव्हीच्या बाबतीत, आवश्यक कार्य सक्षम केले असल्यास, आपल्याला "संगणक आणि डिव्हाइस" स्नॅप-इनमध्ये ओएसमध्ये डिव्हाइस जोडण्याची आवश्यकता आहे.
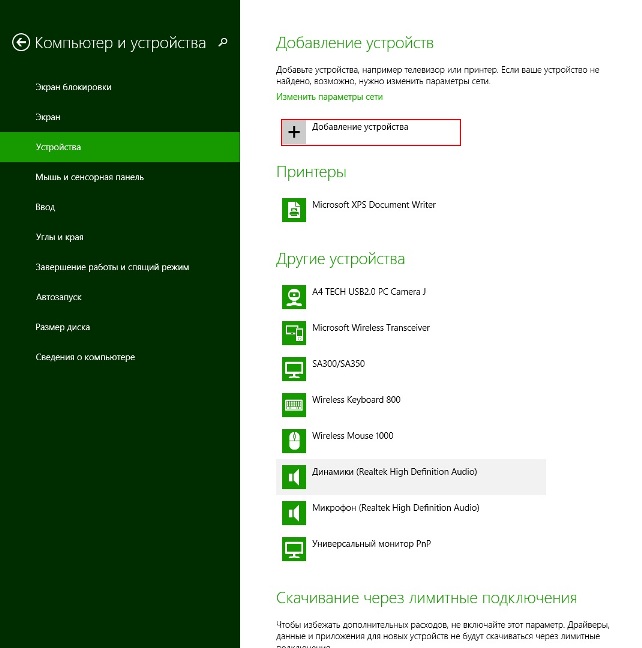
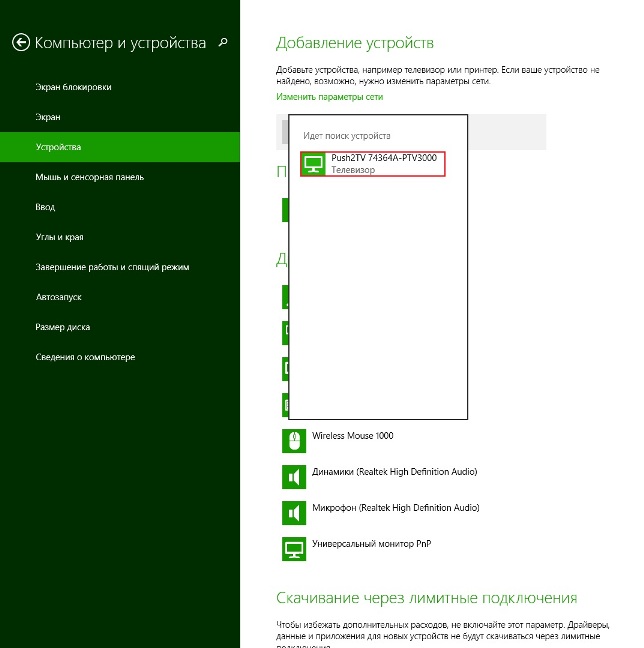
डिव्हाइस जोडल्यानंतर, कनेक्शन स्वयंचलितपणे स्थापित होते. जर काही कारणास्तव असे झाले नाही तर कनेक्शन स्वतंत्रपणे केले जाणे आवश्यक आहे.
4. प्रदर्शन कनेक्शन
माउस चे कर्सर वरच्या उजव्या कोपर्यात हलवा आणि क्रियांच्या अनुक्रमांचे अनुसरण करा
(डिव्हाइस / स्क्रीनवर हस्तांतरण / दुसर्\u200dया डिस्प्ले / पुश 2 टीव्हीवर कनेक्ट करा
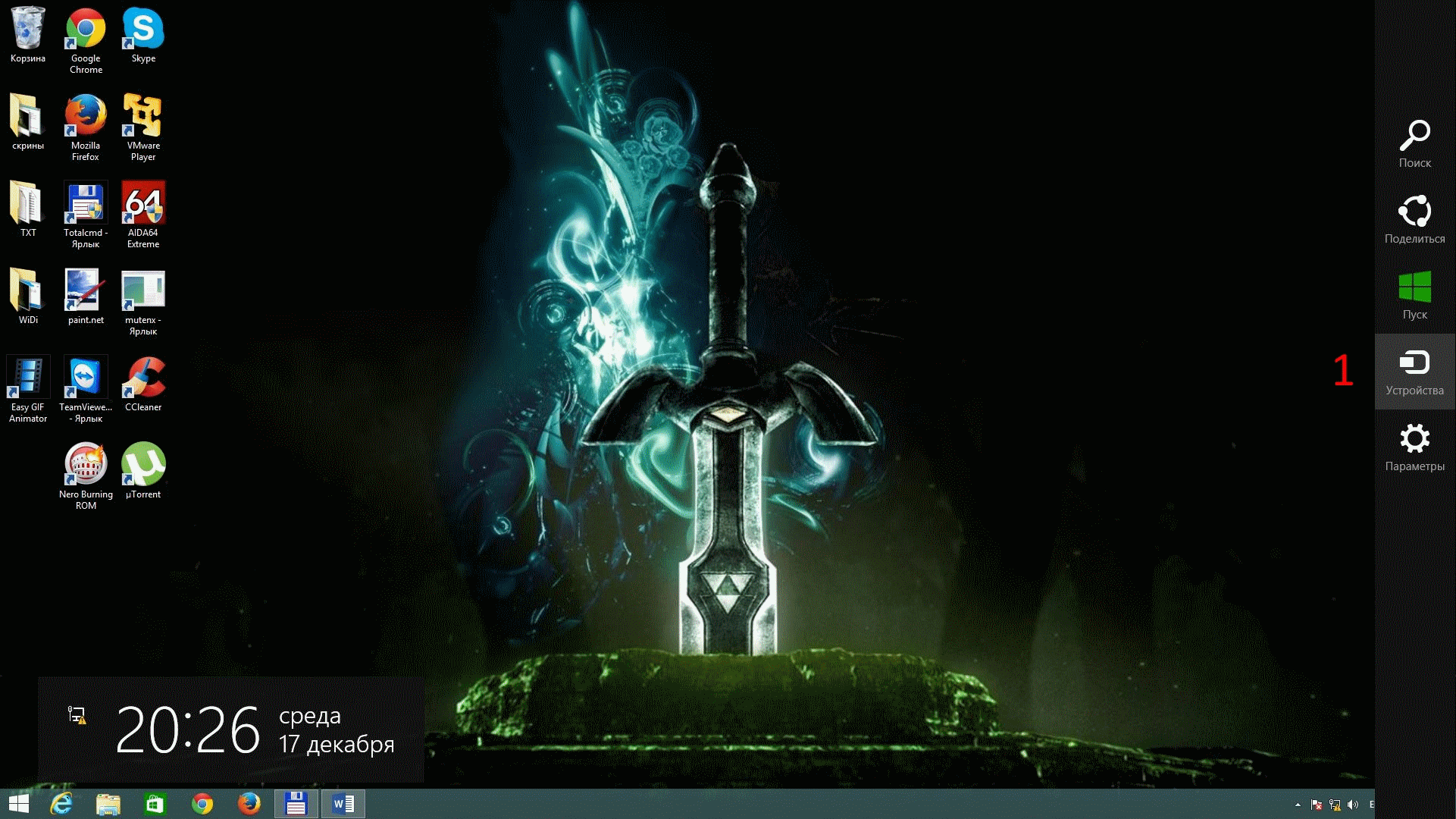
यानंतर मॉनिटर सिस्टममध्ये उपलब्ध असेल जणू ते नियमित केबलने जोडलेले असेल.
डेस्कटॉप त्यापर्यंत वाढविला पाहिजे.
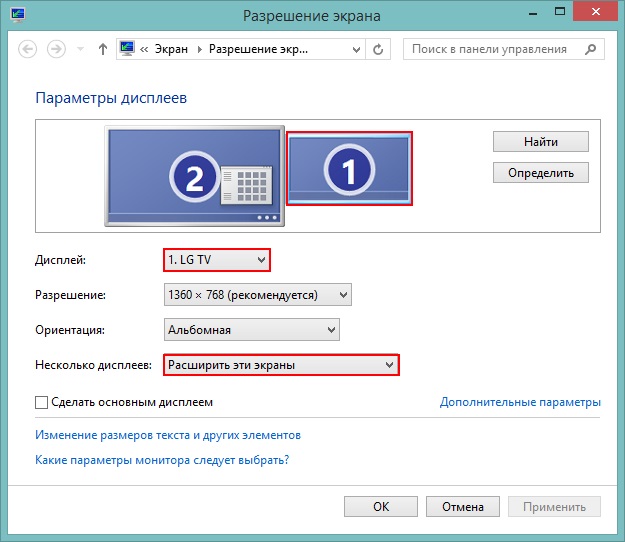
कनेक्ट केल्यावरच मॉनिटर सिस्टममध्ये दिसणार असल्याने "एस्टर कंट्रोल" पॅनेलमधील "संगणक चालू असतो तेव्हा स्वयंचलित एस्टर प्रारंभ करा" अनचेक करणे आवश्यक आहे, म्हणजे. ASTER सक्षम केले जावे, परंतु प्रारंभ झाले नाही.
5. एस्टर लाँच करा.
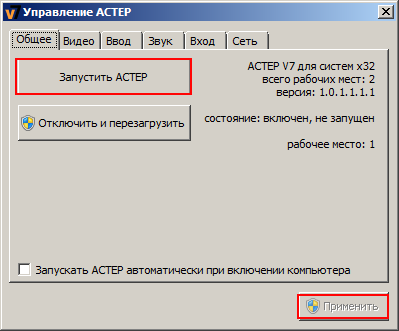
त्यानंतर, खाते निवडण्यासाठी स्क्रीन मॉनिटरवर दिसून येईल, किंवा स्वयं-लॉगिन कॉन्फिगर केल्यास डेस्कटॉप दिसेल.
विन 7 च्या बाबतीत, गुण 3-4 नाहीत. वायरलेस डिस्प्ले कनेक्ट करण्यासाठी, आपल्याला प्रोग्राम वापरण्याची आवश्यकता आहे इंटेल वायडीआय... एकदा लाँच झाल्यावर, कनेक्शनसाठी उपलब्ध उपकरणे सापडतील. प्रथमच कनेक्ट करताना, आपल्याला कनेक्ट केलेला मॉनिटरवर प्रदर्शित होणारा पिन कोड प्रविष्ट करावा लागेल, आणि आपल्याला भविष्यात तो प्रविष्ट करण्याची आवश्यकता नाही. हे विचित्र आहे की विन 8.1 मध्ये कोणतीही पिन कोड विनंती नव्हती, ज्यामुळे अनधिकृत कनेक्शन येऊ शकते. कनेक्ट केल्यानंतर, कनेक्ट केलेले मॉनिटरचे पॅरामीटर्स इंटेल वायडीआय सॉफ्टवेअरमध्ये उपलब्ध होतील. विशेषतः आपण चित्राची गुणवत्ता आणि गती दरम्यान निवडू शकता.
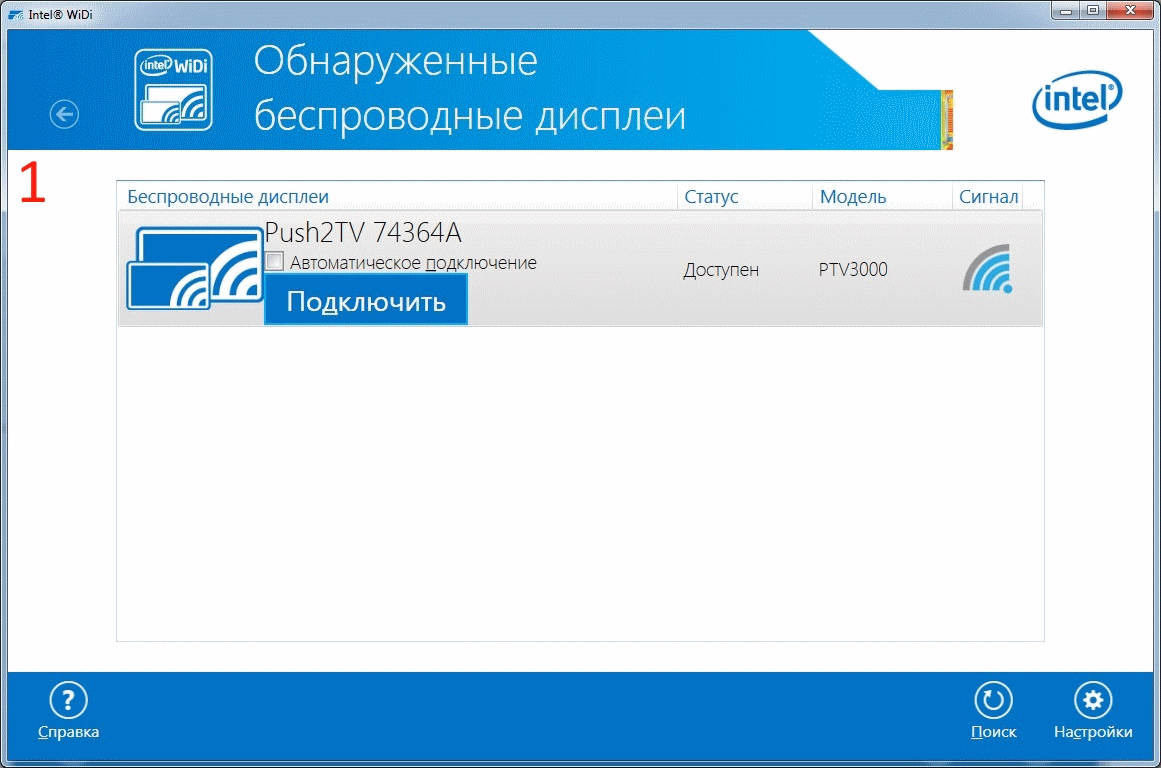
अगदी उत्कृष्ट प्रतिमेच्या गुणवत्तेसह, विविध माध्यम सामग्री पहात असताना कोणतेही गंभीर अंतर आढळले नाही. फुल एचडी मूव्ही पाहताना, एचडीएमआयद्वारे कनेक्ट केलेले असताना त्यापेक्षा पिक्चरची गुणवत्ता जवळजवळ वेगळी नसते आणि जेव्हा फ्रेम सहजतेने बदलली जाते तेव्हाच काहीवेळा आपण किंचित चिमटा पाहू शकता.
सर्व नॉन-डी applicationsप्लिकेशन्समध्ये माउस कर्सर सारखाच आकार असतो, तो खर्\u200dयाच्या वरच्या बाजूस रेखाटलेला दिसतो आणि जलद गतीने जाताना हे लक्षात येते. तसेच, कर्सर वापरकर्त्याच्या क्रियांवर विलंब झाल्यावर प्रतिक्रिया देतो आणि डेस्कटॉपवर आणि स्थिर ग्राफिक्ससह अनुप्रयोगांमध्ये कार्य करताना ते जवळजवळ अदृश्य होते. तथापि, गेममध्ये, विशेषत: डायनॅमिक गेम (उदाहरणार्थ, वारक्राफ्ट तिसरा किंवा डोटा 2), विलंब अधिक लक्षात घेण्यायोग्य बनतो आणि तो खेळण्यास त्रासदायक बनतो. वळण-आधारित रणनीती (उदाहरणार्थ, नायक आणि जादू इत्यादी) खेळणे खूप सोयीस्कर आहे.
नियम म्हणून, अ\u200dॅडॉप्टर फर्मवेअर अद्यतनित केल्याने परिस्थिती सुधारते, म्हणून अद्यतनित करण्यास विसरू नका
च्या संपर्कात
मायराकास्ट तंत्रज्ञान मायक्रोसॉफ्टच्या अभियंत्यांनी विकसित केले होते. हे केबल न वापरता स्मार्टफोन, टॅब्लेट किंवा संगणकांमधून डिस्प्लेमध्ये डेटा हस्तांतरित करण्यासाठी डिझाइन केलेले आहे. IN नवीन आवृत्ती ओएस हे कार्य विशेषतः लोकप्रिय झाले आहे, म्हणून स्क्रीनवर आणि चळवळीच्या स्वातंत्र्यासाठी स्पष्ट चित्र मिळविण्यासाठी, तुम्हाला मिराकास्ट विंडोज 10 कसे सक्षम करावे हे माहित असणे आवश्यक आहे.
हे काय आहे?
मिरकास्ट मानक गॅझेट्स दरम्यान परस्पर कनेक्शन प्रदान करते. ते एकमेकांना माहिती वापरून कनेक्ट करतात आणि प्रसारित करतात वायरलेस नेटवर्कएचडीएमआय केबल न वापरता.
फायदे
- मुख्य फायदा म्हणजे डिस्प्लेसाठी डिव्हाइसची कठोर बंधन नसणे ज्यात प्रतिमा केबल वापरुन प्रसारित केली जाते. ही कनेक्शन पद्धत आधुनिक आणि अधिक सोयीस्कर आहे.
- हे एक मल्टी-प्लॅटफॉर्म तंत्रज्ञान आहे जे वेगवेगळ्या ऑपरेटिंग सिस्टमवर कार्यरत डिव्हाइसेसना जोडते, जे मिराकास्टला Appleपल आणि गूगलमधील समान तंत्रज्ञानापेक्षा वेगळे करते.
- डेटा ट्रान्समिशन दरम्यान गुणवत्तेची कोणतीही हानी होत नाही, म्हणूनच ती एचडीएमआय केबलला पूर्णपणे बदलवते.
तोटे
- मायक्रोसॉफ्टचे प्रवाह तंत्रज्ञान सुधारणे आवश्यक आहे, कारण ते केवळ गॅझेटच्या स्क्रीनवर दर्शविलेले चित्र प्रदर्शित करते. एनालॉग्सची विस्तृत कार्यक्षमता आहे.
- वारंवार व्यत्यय केल्यामुळे वैशिष्ट्य अलोकप्रिय होते. मिराकास्ट हे एक मुक्त मानक आहे, म्हणून या तंत्रज्ञानासह प्रमाणित उपकरणांनी एकमेकांशी अखंडपणे कार्य केले पाहिजे. परंतु व्यवहारात, अपयश येते.
विंडोज 10 चालू करत आहे
हे तंत्रज्ञान वापरुन दोन गॅझेट्स दरम्यान कनेक्शन तयार करण्यासाठी, त्यांच्याकडे वाय-फाय अ\u200dॅडॉप्टर असणे आवश्यक आहे आणि त्यापैकी एकाने विंडोज 8.1 किंवा उच्चतम स्थापित केलेला असणे आवश्यक आहे.
माहितीसाठी चांगले! जुने टीव्ही कदाचित मिरिकास्टला समर्थन देत नाहीत. ही समस्या त्याचे फर्मवेअर अद्यतनित करून किंवा विशेष अ\u200dॅडॉप्टर विकत घेऊन सोडविली जाते.
प्राप्तकर्ता डिस्कनेक्ट करणे सेटिंग्ज अनुप्रयोगाच्या समान आयटममध्ये केले जाते.
रिसीव्हर निवडा device डिव्हाइस काढा Select पुष्टी करा.
आपल्या टीव्हीवर हे कार्य वापरून आपला स्मार्टफोन कसा कनेक्ट करायचा व्हिडिओ पहा.
आउटपुट
नजीकच्या भविष्यात, मिराकास्ट एचडीएमआय केबल्ससाठी एक उत्कृष्ट पर्याय होईल, कारण ही पद्धत अधिक सोयीस्कर आहे. विंडोज 10 सेटिंग्ज अनुप्रयोगात हे कार्य कॉन्फिगर केले गेले आहे टीव्ही आणि संगणकाने या तंत्रज्ञानाचे समर्थन केले पाहिजे आणि एक वाय-फाय अ\u200dॅडॉप्टर असणे आवश्यक आहे.
मोबाइल डिव्हाइसच्या छोट्या पडद्यावर आपले आवडते चित्रपट पाहू इच्छित नाही? स्मार्टटीव्ही किंवा मिराकास्ट या नावाने तंत्रज्ञानाची ओळख करुन देण्याची वेळ आली आहे.
प्रत्येकासाठी ऑपरेटिंग सिस्टम फोनचे स्वतःचे मानदंड आहेत. बर्\u200dयाच भागासाठी, ते मिराकास्ट तंत्रज्ञानाचे पालन करतात आणि केवळ devicesपल उपकरणेच वेगळ्या मानकांना प्राधान्य देणार्\u200dया वातावरणातून पुन्हा उभे राहतात.
मिरकास्ट कसे कार्य करते? जसे संगणक आणि लॅपटॉपसाठी एचडीएमआय केबल आहे. त्याचे तत्त्व अगदी सोपे आहे, परंतु अद्याप ते पूर्ण कार्य झाले नाही, म्हणून काही त्रुटी शक्य आहेत. हे केवळ त्या टीव्हीसाठी कार्य करते ज्यांना तथाकथित स्मार्टटीव्ही आहेत, म्हणजेच वायरलेस वायफायद्वारे इंटरनेट कनेक्शन. प्राप्त झालेल्या बाजूच्या दृष्टिकोनातून अशा डिव्हाइसच्या ऑपरेशनसाठी ही मुख्य अट आहे.
याव्यतिरिक्त, आपल्या स्क्रीनवर प्रदर्शित केलेली प्रत्येक गोष्ट प्रसारित केली जाईल या वस्तुस्थितीवर विचार करणे योग्य आहे. म्हणजेच, उदाहरणार्थ, आपण आपल्या फोनवरून आपल्या मित्रांना चित्रपट दर्शविला आणि त्या क्षणी स्काईपवरून एक सूचना टॅब्लेटवर आली तर आपल्या सर्व वातावरणास त्याबद्दल माहिती असेल. हे भविष्यात विचारात घेण्यासारखे आहे. म्हणून स्क्रीनला स्पर्श करू नका आणि सर्व सतर्कता बंद करा.
तर केबलशिवाय एचडीएमआयसारखे पहा.
या तंत्रज्ञानासह कोणती साधने परस्पर संवाद साधू शकतात
आपल्याकडे विंडोज 8.1 ऑपरेटिंग सिस्टमसह संगणक असल्यास आपण केबलशिवाय आपल्या टीव्हीवर कनेक्ट करू शकता. नक्कीच समान ओएस असलेल्या मोबाइल डिव्हाइससाठी. आवृत्ती 4.2 पासून अँड्रॉइडमध्ये हे वैशिष्ट्य आहे.
टिंकिंग करण्यासारखे उपकरणांबद्दल, या यादीमध्ये बदललेले लिनक्स आणि .पल समाविष्ट आहेत. प्रथम बाबतीत प्रत्येक गोष्ट सामान्यपणे कार्य करण्यासाठी, आपल्याला इंटरनेटवर शोधण्याची आवश्यकता असलेली काही हॅक्स वापरली पाहिजेत. सफरचंदांमध्ये समान एअरप्ले तंत्रज्ञान आहे. अशा प्रकारे, मिराकास्ट प्रामुख्याने केवळ विंडोज आणि Android साठी विकसित केले गेले आहे.
आपल्याकडे असे तंत्रज्ञान नसलेले टीव्ही आहेत जे या तंत्रज्ञानास समर्थन देत नाहीत, रोकू 3 आणि रोकू स्ट्रीमिंग स्टिक उत्कृष्ट पर्याय आहेत. त्यांचे आभार, आपण आपली स्क्रीन विना तत्सम तंत्रज्ञानाशी कनेक्ट करू शकता विशेष समस्या.
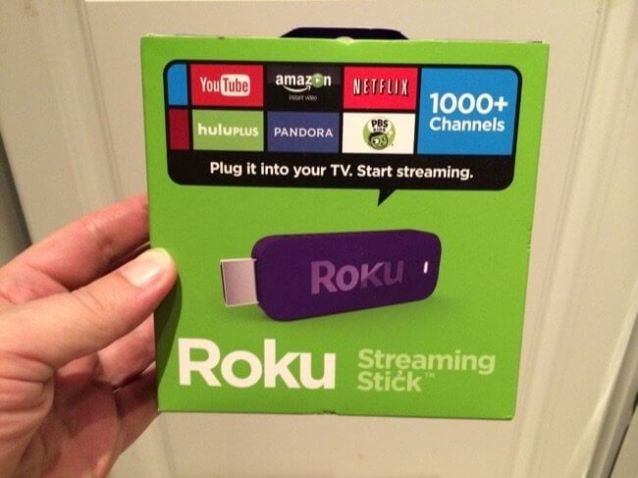
मुख्य समस्या
प्रथम, तंत्रज्ञानाचा वापर करण्याचा एक विशेष दृष्टीकोन आहे. आपल्याला पुढे ढकलले पाहिजे मोबाइल डिव्हाइस आणि प्रसारणाच्या समाप्तीपर्यंत त्यास स्पर्श करु नका. व्हिडिओ दरम्यान आपण कोणतीही अतिरिक्त साधने वापरल्यास ती दर्शविली जातील. खेळांमध्येही हेच आहे. म्हणून, आपण या बाबतीत सावधगिरी बाळगली पाहिजे.
दुसरे म्हणजे, आधीच नमूद केल्याप्रमाणे, सिस्टम कधीकधी क्रॅश होते, ज्यामुळे त्याच्या निर्मात्यांना आणि लेखकांना बर्\u200dयाच अडचणी उद्भवतात.
आपल्या सर्वांना माहित आहे की लवकरच किंवा नंतर कोणतीही उपकरणे निरुपयोगी ठरतात. तांत्रिक प्रगतीच्या वेळी - या क्षणी हे लक्षात घेणे विशेषतः महत्वाचे आहे. आता प्रत्येक घरात संगणक आहेत आणि काहींमध्ये एकापेक्षा जास्त आहेत. जर त्याचा मॉनिटर तुटला तर ते फार वाईट होईल. आपल्या संगणकावर फायली घेऊन त्वरित कार्य करण्याची आवश्यकता असल्यास हे विशेषतः दु: खी आहे. या प्रकरणात दुरुस्ती करण्याचे काम करणे संभव नाही, कारण यास बराच वेळ लागेल आणि याचा परिणाम कदाचित आपल्यास अनुकूल नसेल, परंतु मग या प्रकरणात काय करावे?
या लेखात आम्ही संगणकासाठी मॉनिटर म्हणून लॅपटॉप कसे वापरावे याचे विश्लेषण करू. होय, आणि हे शक्य आहे. शिवाय, या लेखात आपण दोन तपशीलवार तपशीलवार जाऊ.
केबल कनेक्शन
तर, आम्ही आधीच परिस्थिती शोधून काढली आहे: आपल्याकडे लॅपटॉप आहे आणि संगणकावरील मुख्य मॉनिटर निरुपयोगी झाला आहे. थोड्या काळासाठी समस्येचे निराकरण करण्यासाठी हे पुरेसे आहे. संगणक मॉनिटर म्हणून लॅपटॉप कसे वापरावे याची आम्ही पहिली पद्धत पाहू.
परंतु या प्रकरणात, आपल्याला अद्याप दोन डिव्हाइस कनेक्ट करण्यासाठी विशेष केबल्स खरेदी करणे आणि वापरणे आवश्यक आहे. आपल्याला योग्य फिट शोधण्यात वेळ वाया घालवायचा नसल्यास आपण व्हीजीए केबल खरेदी करू शकता. हे डीव्हीआय केबलच्या वैशिष्ट्यांपेक्षा लक्षणीय निकृष्ट आहे, जरी ते कार्यशीलतेसारखेच आहेत.
लक्षात ठेवा की आपल्याकडे विंडोज ऑपरेटिंग सिस्टमवर आधारित लॅपटॉप असेल तरच हा पर्याय योग्य आहे. आपल्याकडे मॅक असल्यास आपल्याला खरेदी करणे आवश्यक आहे एचडीएमआय केबल... त्याच्या मदतीने Appleपल मधील लॅपटॉप समक्रमित केले गेले आहे आणि वैयक्तिक संगणक.
तर, आम्हाला कोणत्या सामग्रीची आवश्यकता आहे, हे शोधून काढले, आता सूचनांकडे जाऊया. संगणक मॉनिटर म्हणून लॅपटॉप कसा वापरायचा?
सूचना
आम्ही आधीच शोधून काढलेले आहे की आपण वैयक्तिक संगणकासाठी मॉनिटर म्हणून लॅपटॉप वापरू शकता, आता केबलचा वापर करून हे कसे करायचे ते आपण शिकू. आम्ही व्हीजीए सुधारणेचा विचार करू, कारण ही सर्वात सामान्य आहे, परंतु ही सूचना इतर पर्यायांसाठी देखील योग्य असावी.
सर्व प्रथम, केबलला आपल्या संगणकाच्या आणि लॅपटॉपच्या सिस्टम युनिटमधील संबंधित पोर्टशी कनेक्ट करा. आता आपला लॅपटॉप चालू करा. जसे आपण पाहू शकता की तेथे कोणतेही बदल नव्हते, परंतु तसे असले पाहिजे.
लॅपटॉप डेस्कटॉपवरील रिक्त जागेवर राइट-क्लिक करा. मेनूमधून "गुणधर्म" निवडा. आता "प्रदर्शन गुणधर्म" निवडा आणि नंतर "पर्याय" टॅबवर जा. आपल्या समोर 1 आणि 2 क्रमांकासह दोन आयत असावे. संगणकाशी संबंधित असलेला आपला लॅपटॉप ज्या बाजूला आहे त्या बाजूला 2 ड्रॅग करा.
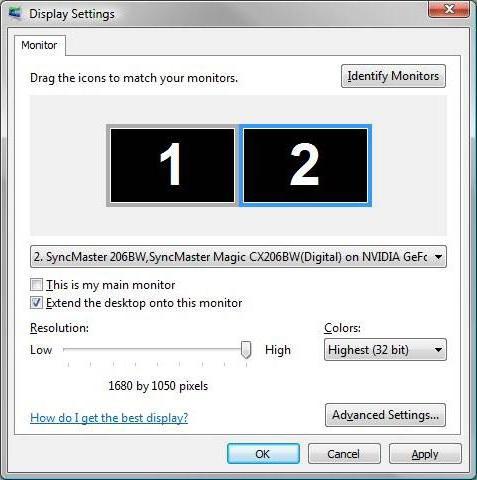
आता सिस्टमने सूचित केल्यास बदलांची पुष्टी करा आणि "या डेस्कटॉपवर माझा डेस्कटॉप वाढवा" पुढील बॉक्स निवडा. कॉन्फिगरेशन जतन करा आणि परिणामाचा आनंद घ्या. केबलसह मॉनिटर म्हणून लॅपटॉप कसे वापरावे हे आपल्याला आता माहित आहे.
मॉनिटर्सचे वायरलेस कनेक्शन
आम्ही केबल वापरुन संगणकाला मॉनिटर म्हणून लॅपटॉप कनेक्ट केले. परंतु जर आपल्याकडे केबल हातात नसेल तर रात्रीची वेळ आहे आणि सर्व दुकाने बंद आहेत आणि आपल्याला त्वरित संगणक फाइल्ससह कार्य करण्याची आवश्यकता आहे? आपल्याकडे विंडोज 7 एसपी 3 किंवा त्याहून अधिक चालणारे लॅपटॉप असल्यास, तर उत्तर आहे! आपण वायरलेस कनेक्ट करू शकता. हे करण्यासाठी, आपल्याला एअर डिस्प्ले नावाचा एक विशेष अनुप्रयोग वापरण्याची आवश्यकता आहे. आपल्याकडे ते नसल्यास स्थापित करण्याची वेळ आली आहे.
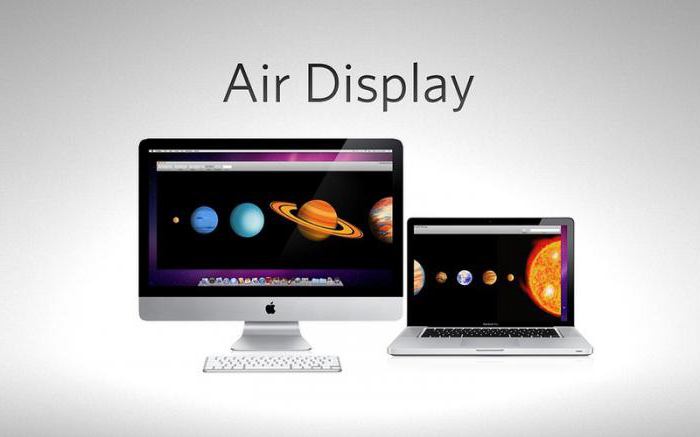
वैयक्तिक संगणकासाठी मॉनिटर म्हणून लॅपटॉप वापरण्याचा हा आणखी एक मार्ग आहे, परंतु अद्याप अनुप्रयोगांचे भिन्न प्रकार आहेत. त्यापैकी बहुतेक उपरोक्त उपमा आहेत परंतु कोणत्याही परिस्थितीत ते वाईट आहेत असे समजू नका. फक्त फरक निर्माता आहे. प्रोग्राम स्थापित करण्याची आणि त्यांच्याशी स्वत: ची ओळख ठेवण्याची शिफारस केली जाते. आपल्याला ते कसे वापरावे याबद्दल सूचनांची आवश्यकता नाही: त्यांचा इंटरफेस अगदी सोपा आहे.
स्वतंत्रपणे, मी याद्वारे कनेक्शनची पद्धत हायलाइट करू इच्छितो वाय-फाय नेटवर्क... परंतु आम्ही या मार्गाने संगणकासाठी मॉनिटर म्हणून लॅपटॉप कसे वापरावे याबद्दल चर्चा करू.
वाय-फाय कनेक्शन

एक अ\u200dॅप्लिकेशन जो आपल्याला संगणकावरून Wi-Fi वापरुन लॅपटॉपवर चित्र स्थानांतरित करण्यास अनुमती देतो, त्याला मॅक्सीविस्टा म्हणतात. आपल्याला ते निर्मात्याच्या अधिकृत प्रतिनिधींकडून खरेदी करावे लागेल. तथापि, विनामूल्य डेमो वापरण्याची शक्यता आहे.
आपण खरेदी करताच हा कार्यक्रम, आपण ते स्थापित आणि कॉन्फिगर केलेच पाहिजे. अनुप्रयोगाच्या सूचना विकसक स्वत: प्रदान करतात.