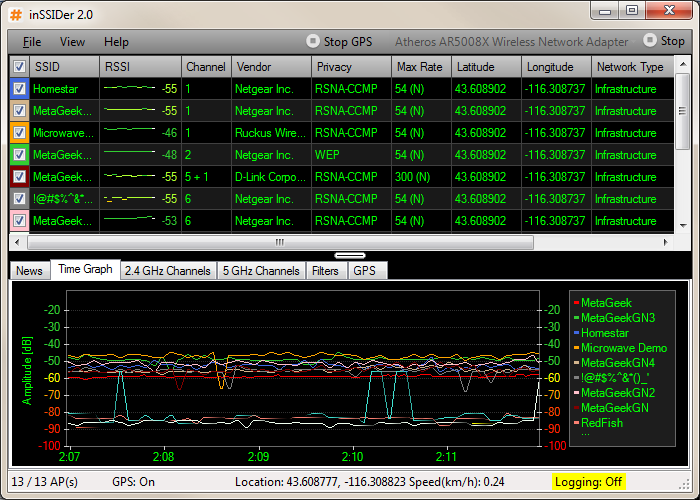लॅपटॉपवरील वायरलेस अ\u200dॅडॉप्टर कार्यरत नाही. माझ्या लॅपटॉपवर (नेटबुक) वाय-फाय का कार्य करत नाही? लॅपटॉपला Wi-Fi राउटरशी कसे जोडायचे? त्रुटी "विंडोज कनेक्ट करू शकले नाही ..."
विंडोज रीस्टॉल केल्यानंतर लॅपटॉपवर Wi-Fi कार्य करत नाही?
नमस्कार प्रिय मित्रांनो! विंडोज पुन्हा स्थापित केल्यावर इंटरनेटने कार्य करणे थांबवले? माझ्या लक्षात आले की पुन्हा स्थापित केल्यावर बर्\u200dयाचजणांना इंटरनेट कनेक्शनची समस्या येत आहे ऑपरेटिंग सिस्टम विंडोज.
ही समस्या वाय-फाय कार्य करत नाही या अर्थाने प्रकट होते, म्हणजेच लॅपटॉपशी कनेक्ट करा वायरलेस इंटरनेट काम करत नाही. लॅपटॉपला सहजपणे उपलब्ध नेटवर्क सापडत नाहीत आणि असे कोणतेही चिन्ह नाही जे वाय-फाय मॉड्यूलचे कार्य सूचित करते.
आणि जर आपण शेअरींग सेंटर वर गेलात तर वायरलेस नेटवर्क कनेक्शनसारखे कोणतेही कनेक्शन नाही. आणि जर ते तेथे नसेल तर बहुधा वाय-फाय अ\u200dॅडॉप्टरसाठी ड्रायव्हर स्थापित केलेला नाही. म्हणून मी दुसर्\u200dया प्रश्नाचे उत्तर दिलेः "वायरलेस नेटवर्क कनेक्शन का नाही?"
येथे सर्व काही स्पष्ट आहे. विंडोज पुन्हा स्थापित केल्यावर समस्या उद्भवल्यास, बहुधा आपण (किंवा ज्याने आपली ऑपरेटिंग सिस्टम स्थापित केली असेल त्याने) फक्त वाय-फाय वर ड्रायव्हर स्थापित केलेला नाही. बरं ...
0 0
सूचना
आपल्या संगणकाच्या डेस्कटॉपवर, "प्रारंभ करा" क्लिक करा आणि "नियंत्रण पॅनेल" निवडा. उघडणार्\u200dया विंडोमध्ये, "नेटवर्क आणि इंटरनेट" क्लिक करा.
दिसत असलेल्या विंडोमध्ये, "नेटवर्क आणि सामायिकरण केंद्र" वर क्लिक करा.
सिस्टम बदला नेटवर्क सेटिंग्ज मेनू प्रदर्शित करेल. प्रथम निवडा - "नवीन कनेक्शन किंवा नेटवर्क सेट अप करा".
"कामाच्या ठिकाणी कनेक्ट करा" कनेक्शन पर्याय निवडा आणि "पुढील" बटणावर क्लिक करा.
नवीन विंडोमध्ये "माझे इंटरनेट कनेक्शन वापरा (व्हीपीएन)" निवडा. पुढील क्लिक करा.
आपल्याला कनेक्ट करण्यासाठी इंटरनेट पत्ता प्रविष्ट करण्यास सूचित केले जाईल. "इंटरनेट पत्ता" या ओळीत आपण "vpn.internet. ***. रु" निर्दिष्ट करणे आवश्यक आहे, जिथे "***" आपल्या प्रदात्याचे नाव आहे. उदाहरणार्थ, "vpn.internet.beline.ru". अचूक पत्त्यासाठी आपल्या नेटवर्क प्रशासकाशी संपर्क साधा. "गंतव्य नाव" या ओळीत आपण व्हीपीएन कनेक्शनचे नाव निर्दिष्ट केले पाहिजे. “आता कनेक्ट होऊ नका, कनेक्ट करण्यासाठी फक्त स्थापित करा ...
0 0
शुभ दिवस! अनेकदा स्थापना नंतर नवीन आवृत्ती विंडोज ऑपरेटिंग सिस्टम किंवा जुनी पुन्हा स्थापित करून, वाय-फाय मॉड्यूलद्वारे इंटरनेट कनेक्शनच्या कमतरतेसह समस्या असू शकते. म्हणजेच आपले नेटबुक किंवा लॅपटॉप वाय-फाय राउटरशी संवाद साधत नाही. अशा परिस्थितीत काय करावे आणि त्याची कारणे कोणती? या लेखात हे शोधण्याचा प्रयत्न करूया.
"सामायिकरण केंद्र" वर जाण्याचा प्रयत्न करा, तेथे आपल्याला "वायरलेस नेटवर्क कनेक्शन" चिन्ह आढळेल. येथूनच मजा सुरू होते, कारण बहुतेक प्रकरणांमध्ये ते अनुपस्थित असते. हे आवश्यक ड्रायव्हर संगणकावर स्थापित केलेले नाही या कारणामुळे आहे. नक्कीच, आपण विंडोज ऑपरेटिंग सिस्टम पुन्हा स्थापित केल्यावर, आपल्या लॅपटॉप क्रॅशवरील सर्व ड्राइव्हर्स पुन्हा स्थापित केले जाणे आवश्यक आहे. म्हणूनच, वायरलेस ड्रायव्हर देखील अदृश्य झाला हे आश्चर्यकारक नाही. जेणेकरून यापूर्वी भविष्यात असे होणार नाही विंडोज स्थापित करत आहे आपल्याकडे डिस्कवर किंवा फ्लॅश ड्राइव्हवर सर्व आवश्यक ड्राइव्हर्स आहेत का ते तपासा. जर नसेल तर ...
0 0
वर्ल्ड वाइड वेबच्या बर्\u200dयाच वापरकर्त्यांस वेळोवेळी अशा परिस्थितीचा सामना करावा लागतो जेव्हा विंडोज पुन्हा स्थापित केल्यावर इंटरनेट कार्य करत नाही, जरी सर्व काही वर्णनानुसार केले जाते, जसे वेबसाइटवर किंवा प्रदात्याच्या मेमोमध्ये आहे. खाली वापरकर्त्याला समस्येचे स्त्रोत ओळखण्यास आणि त्याचे निराकरण करण्यात मदत करण्यासाठी काही टिपा खाली दिल्या आहेत.
सर्वसाधारणपणे, संगणकावर संगणकासाठी इंटरनेट कार्य करण्यासाठी आपणास व्यवहार करण्यायोग्य व कॉन्फिगर केलेल्या इंटरनेट उपकरणांची आवश्यकता आहे. इंटरनेटशी कनेक्ट होण्यासाठी मॉडेमचा वापर केला जाऊ शकतो (टेलिफोन मॉडेम, मोबाइल ऑपरेटरचा यूएसबी मॉडेम, मॉडेम भ्रमणध्वनी किंवा स्मार्टफोन, एडीएसएल मोडेम), वायर्ड आणि वायरलेस (वाय-फाय) नेटवर्क कार्डे, उपग्रह इंटरनेट कार्डे.
इंटरनेटशी नेटवर्क कनेक्शन.
सर्वात सामान्य इंटरनेट कनेक्शन हे एका हाय-स्पीड एडीएसएल मॉडेमकडे नेटवर्क कार्डद्वारे किंवा इंटरनेट प्रवेशासह संगणक नेटवर्कद्वारे होते.
प्रथम, नेटवर्क बोर्डवर ग्रीन लाइट चालू आहे की नाही ते तपासा. हे स्लॉटच्या अगदी पुढे आहे जेथे ...
0 0
विंडोज पुन्हा स्थापित केल्यावर जर इंटरनेट आपल्यासाठी कार्य करत नसेल तर त्वरित प्रश्न उद्भवतो की आपण कोणते वितरण स्थापित केले? विंडोजची चांगली परवाना असणारी असेंबली सर्व कनेक्ट केलेल्या उपकरणांचे स्वयंचलितपणे विश्लेषण करते आणि स्वतः वायरिंग आकृती निवडते आणि योग्य ड्राइव्हर्स स्थापित करते. जर आपण डावी विधानसभा स्थापित केली असेल तर समस्या शक्य आहेत.
विंडोज अपडेट केल्यावर जर नेटवर्क कार्य करणे थांबवित असेल तर आपणास ऑपरेटिंग सिस्टमची निकृष्ट-असेंब्ली मिळण्याची शक्यता आहे. किंवा स्वतः स्थापना प्रक्रिया पूर्णपणे योग्य आणि गुळगुळीत नव्हती.
आणखी एक प्रकार. विंडोजची पुनर्स्थापना म्हणजे आपणास वितरण पॅकेजमध्ये समाविष्ट असलेल्या applicationsप्लिकेशन्ससह खरोखर नवीन संगणक मिळतो. कनेक्शनमध्ये सामान्यत: अतिरिक्त डाउनलोड आणि स्थापना समाविष्ट असते सॉफ्टवेअर बाह्य नेटवर्कसह कार्य करण्यासाठी.
नियंत्रण पॅनेल सर्व नियंत्रण पॅनेल आयटम नेटवर्क आणि सामायिकरण केंद्र वर जा आणि बदला ...
0 0
नमस्कार प्रिय मित्रांनो. जसे की आपण कदाचित शीर्षकातून आधीच समजले आहे, आज मी एक अतिशय गंभीर आणि वेदनादायक विषयावर स्पर्श करण्याचे ठरविले आहे आणि जेव्हा वाय-फाय लॅपटॉप किंवा नेटबुकवर कार्य करत नाही तेव्हा काय करावे आणि लॅपटॉपला कसे कनेक्ट करावे ते जाणून घेण्याचा प्रयत्न केला वाय-फाय राउटर... तसे, ते केवळ लॅपटॉप किंवा नेटबुकच असू शकत नाही, तर वाय-फाय रिसीव्हरसह एक सामान्य स्थिर संगणक देखील असू शकतो. मध्ये असेच प्रश्न अलीकडील वेळा मुख्यतः लेखासाठी बरेच काही दिसते.
लॅपटॉपला वायरलेस कनेक्ट करताना काय व का समस्या उद्भवू शकतात हे चरण-चरण शोधण्याचा प्रयत्न करू वाय-फाय नेटवर्क... आम्ही वाय-फाय शी कनेक्ट करण्याऐवजी या अयशस्वी कनेक्शनसह या अतिशय लोकप्रिय आणि अप्रिय समस्येवर तोडगा काढण्याचा प्रयत्न करू.
बर्\u200dयाचदा, लॅपटॉपवर स्वतःच वाय-फाय मॉड्यूल चालू नसताना समस्या उद्भवतात. आणि जेव्हा वाय-फाय चालू होते, तेव्हा लॅपटॉपला सर्व उपलब्ध नेटवर्क आढळतात, परंतु कनेक्ट करण्याचा प्रयत्न करताना ते लिहितो. ड्रायव्हर्स Wi-Fi अ\u200dॅडॉप्टरवर स्थापित आहेत की नाही हे तपासणे आवश्यक आहे, लॅपटॉपवर Wi-Fi सक्षम आहे की नाही इत्यादी. आता आम्ही हे करू.
माझ्या लक्षात आले की बहुतेक वेळा विंडोज in मध्ये वाय-फायशी कनेक्ट होण्यासंबंधी समस्या आढळतात. या ओएसवरच इंटरनेटवर प्रवेश नसलेले नेटवर्क बर्\u200dयाचदा त्रुटी आढळते, मी लेखात या समस्येचे निराकरण कसे करावे, याचा दुवा जे वरील आहे खरं तर, सराव दर्शविल्यानुसार, या समस्येसाठी बरीच कारणे असू शकतात. आणि जर बरीच कारणे असतील तर असे बरेच मार्ग आहेत ज्यात आपण लॅपटॉपला वाय-फाय राउटरशी जोडण्यास भाग पाडू शकता.
परंतु हे नेहमीच लॅपटॉप, नेटबुक वगैरे नसते जे दोष देतात. accessक्सेस बिंदूमध्ये, म्हणजेच, वाय-फाय राउटरमध्ये समस्या असू शकते. आणि जेव्हा वाय-फायशी कनेक्ट होण्यास समस्या उद्भवली पहिली गोष्ट म्हणजे कारण म्हणजे लॅपटॉपमध्ये किंवा वाय-फाय राउटरमध्ये काय आहे ते निर्धारित करणे. आता मी माझ्या स्वतःच्या राउटरशी कनेक्ट होण्याच्या समस्येचा विचार करेन. कारण आपण एखाद्याच्या Wi-Fi सह कनेक्शन स्थापित करण्यात अक्षम असल्यास, नंतर आपल्या शेजा to्याचा सर्व दावा, त्याला बहुधा समस्या आहे :).
दोष, लॅपटॉप किंवा वाय-फाय राउटर कोणाला करावे?
जसे मी वर लिहिले आहे, आपल्याला प्रथम दोषी शोधणे आवश्यक आहे. लॅपटॉप किंवा वाय-फाय राउटरवर कोणत्याही सेटिंग्ज करण्यापूर्वी आपल्याला समस्या काय आहे हे समजून घेणे आवश्यक आहे, म्हणूनच लॅपटॉपला वाय-फायशी कनेक्ट करणे अशक्य आहे. आपण फक्त कॉन्फिगर करू शकता जेणेकरून आपल्याला ते करावे लागेल आणि सर्वकाही पुन्हा कॉन्फिगर करावे लागेल. सर्वाधिक उत्तम मार्ग समस्या कोणत्या डिव्हाइसमध्ये लपवत आहे हे निश्चित करण्यासाठी, दुसरे डिव्हाइस राउटरशी कनेक्ट करण्याचा प्रयत्न करणे आहे, उदाहरणार्थ, दुसरा लॅपटॉप, टॅब्लेट किंवा फोन. आणि एक लॅपटॉप ज्यास Wi-Fi शी कनेक्ट करण्यात समस्या आहे, आपल्याला दुसर्\u200dयाशी कनेक्ट करण्याचा प्रयत्न करणे आवश्यक आहे वायरलेस नेटवर्क.
मला वाटते की तुला माझी कल्पना समजली असेल. आपल्या डिव्हाइसवर इतर डिव्हाइस कनेक्ट केलेले असल्यास (समान ऑपरेटिंग सिस्टमसह सर्वोत्कृष्ट) समस्यांशिवाय कनेक्ट होईल, तर लॅपटॉपमध्ये समस्या आहे. हा लेख अधिक वाचा, आता आम्ही सोडवण्याचा प्रयत्न करू.
ठीक आहे, जर आपल्या डिव्हाइसशी कनेक्ट करताना समस्या अन्य डिव्हाइसवर उद्भवली आणि “समस्या” लॅपटॉप इतर नेटवर्क्सना समस्या नसताना कनेक्ट करतो, तर वाय-फाय राउटर सेट अप करण्यात समस्या आहे. वरील लेख पहा, कदाचित तो कदाचित उपयोगी असेल.
मी विंडोज on वर चालणार्\u200dया लॅपटॉपच्या उदाहरणावरून दाखवेन. ही आतापर्यंतची सर्वात लोकप्रिय ऑपरेटिंग सिस्टम आहे.
मी तुम्हाला सल्ला देतो की इंटरनेट कनेक्शनची स्थिती दाखविणार्\u200dया चिन्हावर त्वरित लक्ष द्या. हे नोटिफिकेशन बारमध्ये आहे.
आपली इंटरनेट कनेक्शन स्थिती यासारखी दिसत असल्यास:
![]()
प्रथम, आपल्याला ड्राइव्हर्स वाय-फाय वर स्थापित आहेत की नाही आणि वाय-फाय अ\u200dॅडॉप्टर सक्षम केले आहे की नाही हे तपासण्याची आवश्यकता आहे.
राईट क्लिक करा "माझा संगणक" आणि "गुणधर्म" निवडा. डाव्या सिलेक्ट वर "डिव्हाइस व्यवस्थापक".
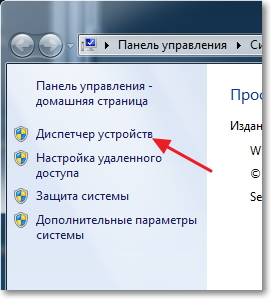
नवीन विंडोमध्ये टॅब उघडा "नेटवर्क अ\u200dॅडॉप्टर्स" आणि एखादे डिव्हाइस आहे की नाही ते पहा वायरलेस नेटवर्क अ\u200dॅडॉप्टर (आपण याला वेगळ्या प्रकारे कॉल करू शकता)... आपल्याकडे असे डिव्हाइस असल्यास, त्यावर उजवे क्लिक करा आणि "गुणधर्म" निवडा. आणखी एक विंडो उघडेल, खात्री करुन घ्या "डिव्हाइस योग्य प्रकारे कार्य करीत आहे."
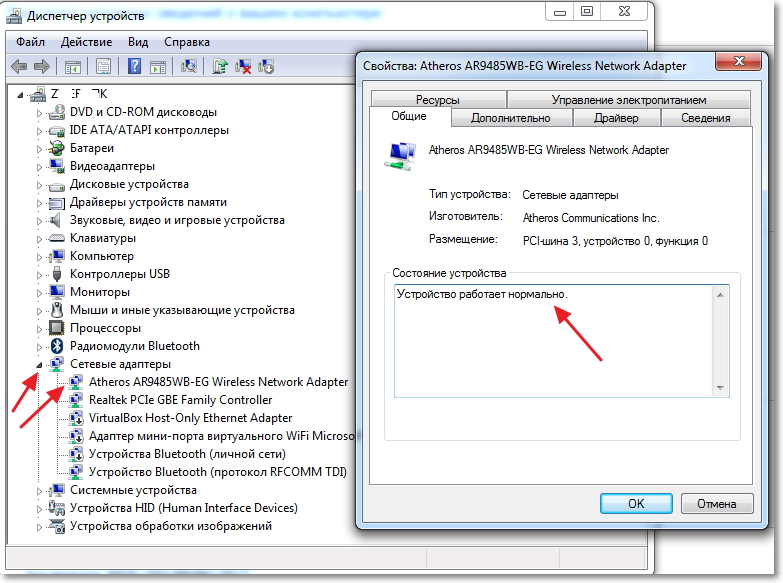
जर सर्वकाही स्क्रीनशॉटमध्ये वरील प्रमाणेच असेल तर सर्वकाही ठीक आहे, ड्रायव्हर स्थापित आहे. आणि वायरलेस नेटवर्क अ\u200dॅडॉप्टर नसल्यास आणि आपल्याकडे अज्ञात डिव्हाइस असल्यास आपल्या लॅपटॉप निर्मात्याच्या वेबसाइटवर जा, आपल्या मॉडेलसाठी वायरलेस नेटवर्क अ\u200dॅडॉप्टरसाठी ड्रायव्हर डाउनलोड आणि स्थापित करा.
आपल्या वायरलेस अ\u200dॅडॉप्टरकरिता ड्राइव्हर स्थापित आणि अद्यतनित करण्याच्या तपशीलांसाठी -.
आम्ही ड्रायव्हर्स शोधून काढले.
लॅपटॉपवर Wi-Fi सक्षम केले आहे का ते तपासा
जर ड्रायव्हर स्थापित असेल परंतु वाय-फाय मॉड्यूल डिस्कनेक्ट झाले, तर कनेक्शनची स्थिती समान असेल:
सहसा लॅपटॉपवरील वायरलेस अ\u200dॅडॉप्टर चालू असतो, परंतु ते तपासणीस दुखापत होत नाही. लॅपटॉपवरील वाय-फाय (नेटबुक) सहसा कीबोर्ड शॉर्टकटद्वारे सक्षम केलेले आणि अक्षम केले जाते. माझ्या वर ASUS K56 सेमी, या कळा आहेत एफएन + एफ 2... परंतु जरी मी या कळा दाबत आहे, तेव्हा मला एक संदेश प्राप्त होतो की वायरलेस अ\u200dॅडॉप्टर्स सक्षम / अक्षम केले आहेत, परंतु काहीही झाले नाही. आपल्या लॅपटॉपवरील की पहा एफएन आणि की वायरलेस नेटवर्कच्या चित्रासह... त्यांना त्याच वेळी दाबा.
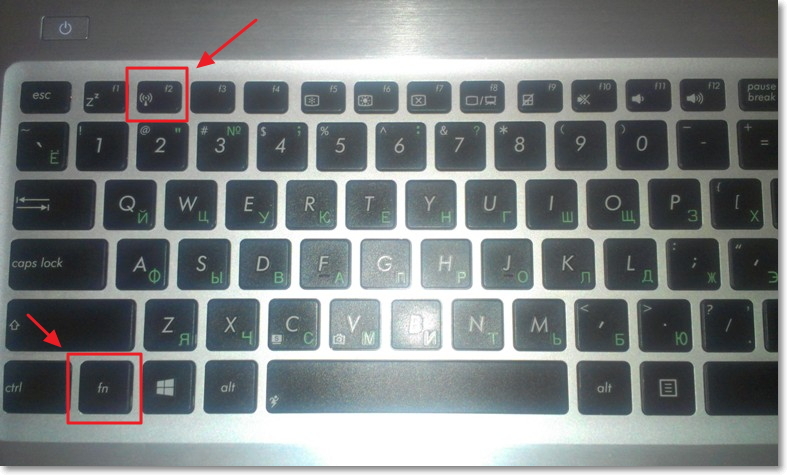
काही लॅपटॉपमध्ये केसवर एक समर्पित स्विच असू शकतो ज्याचा वापर वाय-फाय चालू किंवा बंद करण्यासाठी केला जाऊ शकतो. उदाहरणार्थ वर तोशिबा उपग्रह एल 300 हे असे दिसते:
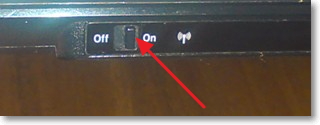
विंडोज 7 मध्ये वाय-फाय वायरलेस अ\u200dॅडॉप्टर चालू किंवा बंद करा
परंतु वायरलेस अ\u200dॅडॉप्टर कार्यरत आहे की नाही हे तपासण्याचा उत्तम मार्ग म्हणजे नेटवर्क नियंत्रण केंद्रात जाऊन पहा.
तर सूचना पॅनेलवर, इंटरनेट कनेक्शन स्थिती प्रतीकावर राइट-क्लिक करा आणि निवडा "नेटवर्क आणि सामायिकरण केंद्र".
मग डावीकडे निवडा.
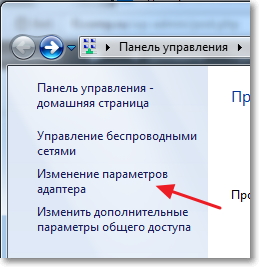
आम्ही शोधत असलेल्या कनेक्शनपैकी एक "वायरलेस नेटवर्क कनेक्शन"... जर सर्व काही ठीक असेल आणि वाय-फाय अ\u200dॅडॉप्टर चालू असेल तर ते असे दिसावे:
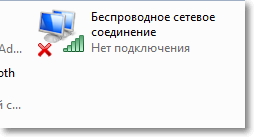
अ\u200dॅडॉप्टर अक्षम केले असल्यास ते खाली स्क्रीनशॉटसारखे दिसेल. त्यावर राइट क्लिक करा आणि “सक्षम” निवडा.
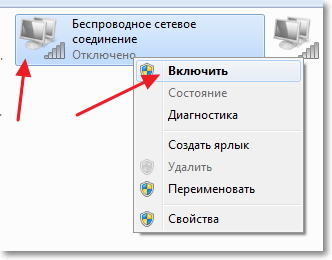
वर वर्णन केलेल्या पद्धतींचा वापर करून, आम्ही ते करणे आवश्यक आहे जेणेकरून अधिसूचना पॅनेलवरील इंटरनेट कनेक्शनची स्थिती अशी असेलः
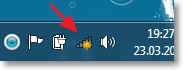
या स्थितीचा अर्थ "कनेक्शन नाही - तेथे कनेक्शन उपलब्ध आहेत" - याचा अर्थ असा आहे की वाय-फाय अ\u200dॅडॉप्टर चालू आहे आणि कनेक्शनसाठी तेथे वायरलेस नेटवर्क उपलब्ध आहेत.
जर कनेक्शनची स्थिती अशी असेल:
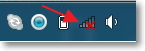
याचा अर्थ असा की वाय-फाय चालू आहे, परंतु लॅपटॉपला कनेक्शनसाठी उपलब्ध असलेली नेटवर्क दिसत नाही.
त्रुटी "विंडोज कनेक्ट करू शकले नाही ..."
वायरलेस नेटवर्क मॉड्यूल अक्षम केलेले असल्यास किंवा कार्य करत नाही तेव्हा आम्हाला ही समस्या आढळली. आता लॅपटॉपला वाय-फाय नेटवर्क उपलब्ध आढळल्यास त्या प्रकरणाचा विचार करूया, परंतु वाय-फाय शी कनेक्ट करण्याचा प्रयत्न करताना ते लिहितात: "विंडोज कनेक्ट होऊ शकले नाही ...", जिथे आपण कनेक्ट करू इच्छित नेटवर्कचे नाव बिंदूऐवजी जेथे.
आपल्याकडे वरील स्क्रीनशॉट प्रमाणे नेटवर्क कनेक्शन स्थिती असल्यास (एकाद्वारे पिवळ्या चिन्हासह नेटवर्क), नंतर त्यावर क्लिक करा आणि आपल्याला कनेक्शनसाठी उपलब्ध नेटवर्कची एक सूची दिसेल.
आवश्यक नेटवर्क निवडा, त्यावर क्लिक करा, नंतर "कनेक्ट करा" बटणावर क्लिक करा.
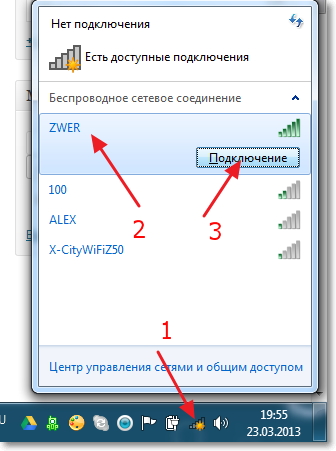
सेट संकेतशब्द संरक्षित असल्यास, विंडोज आपल्याकडे संकेतशब्द विचारेल. नेटवर्कसाठी संकेतशब्द लिहा आणि "ओके" क्लिक करा.
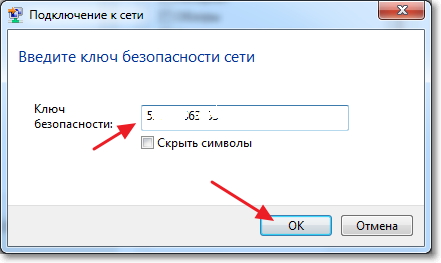
आणि जर सर्व काही ठीक असेल तर आपल्या लॅपटॉपने इंटरनेटशी वायरलेसरित्या कनेक्ट केले पाहिजे. आणि इंटरनेट कनेक्शनची स्थिती यासारखी दिसली पाहिजे:
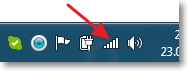
परंतु कनेक्शनच्या क्षणी, “विंडोजला कनेक्ट होऊ शकले नाही ...” ही त्रुटी बर्\u200dयाचदा दिसून येते. हे असे दिसते:
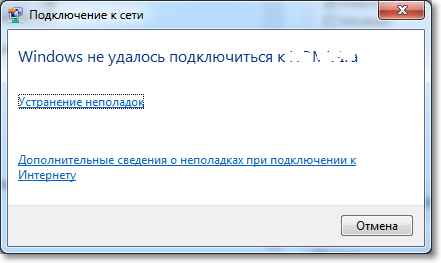
क्षमस्व मित्रांनो, या समस्येचे कोणतेही निश्चित निराकरण नाही. परंतु मी हे डाउनलोड करू शकतो की बर्\u200dयाचदा अशा त्रुटीमुळे समस्या उद्भवते वाय-फाय सेटिंग्ज राउटर कदाचित वाय-फाय राउटरवर स्थापित केलेल्या सुरक्षा आणि एनक्रिप्शनच्या प्रकाराद्वारे, लेखात याबद्दल अधिक वाचा. आयपी पत्त्याच्या वितरणामध्ये देखील समस्या असू शकतात.
आपण लक्षात घेतल्यास, विंडोमध्ये "विंडोज कनेक्ट होऊ शकले नाही ..." त्रुटीसह आपण चालवू शकता "समस्या निवारण", ते न वापरणे हे पाप आहे. धावण्याचा प्रयत्न करा, मी कुठेतरी ऐकले आहे की अशी प्रकरणे आहेत ज्यामध्ये ती मदत करते :). परंतु गंभीरपणे, कधीकधी हे खरोखर मदत करते. विंडोज वायरलेस अ\u200dॅडॉप्टरची तत्परता तपासेल, सेटिंग्ज इत्यादी तपासेल. आणि जर ते शक्य असेल तर, ही समस्या निराकरण करेल जी आपल्याला Wi-Fi शी कनेक्ट होण्यापासून प्रतिबंधित करते.
फक्त आपला राउटर रीस्टार्ट करा आणि नंतर आपला लॅपटॉप. हे सहसा मदत करते.
अद्यतनित करा
माझ्या लक्षात आले आहे की जेव्हा आपल्या नेटवर्कसाठी संगणकावर जतन केलेल्या सेटिंग्ज वर्तमान नेटवर्क सेटिंग्जशी जुळत नाहीत तेव्हा ही त्रुटी विंडोजमध्ये दिसून येते. मी आता समजावून सांगेन.
उदाहरणार्थ, आपला लॅपटॉप वाय-फाय शी कनेक्ट केलेला होता, तो स्वयंचलितपणे नेटवर्कशी कनेक्ट झाला. परंतु आपण संकेतशब्द किंवा नेटवर्क एन्क्रिप्शनचा प्रकार घेतला आणि बदलला. आता लॅपटॉप नेटवर्कशी कनेक्ट करण्याचा प्रयत्न करीत आहे, परंतु यापुढे पॅरामीटर्स जुळत नाहीत, ही एक चूक आहे.
पुरेसे, संगणकावरील नेटवर्क फक्त हटवा आणि कनेक्शन पुन्हा स्थापित करा. मी याबद्दल लेखात लिहिले आहे
निष्कर्ष
हा एक उत्तम लेख आहे आणि मला आशा आहे की तो उपयुक्त आहे. मी अर्ध्या दिवसासाठी ते लिहिले, ब्रेकसह, अर्थातच, साइटवर स्क्रीनशॉट जोडण्यात अजूनही समस्या उद्भवली होती, परंतु असे झाले आहे असे दिसते.
लॅपटॉप किंवा नेटबुकला वाय-फायशी कनेक्ट करताना उद्भवणार्\u200dया समस्येचे निराकरण करण्यात मदत करणारी सर्व आवश्यक माहिती मी गोळा करण्याचा प्रयत्न केला. जर मी काहीतरी लिहायला विसरलो तर भविष्यात मी निश्चितपणे लेखाचा पूरक आहे, जर आपण टिप्पण्यांमध्ये माहिती सामायिक केली तर वायरलेस नेटवर्कशी कनेक्ट होण्यासह समस्येचे निराकरण करण्यात मदत केली.
आपल्याकडे काही प्रश्न असल्यास त्यांना टिप्पण्यांमध्ये विचारा, आम्ही ते शोधून काढण्याचा प्रयत्न करू. शुभेच्छा!
बर्\u200dयाचदा, नवशिक्या पीसी वापरकर्त्यांनो, विंडोज 7 पुन्हा स्थापित करताना संगणकावर इंटरनेट गमावण्याच्या समस्येस सामोरे जावे लागते. अशा परिस्थितीत काय करावे हे न कळण्यामुळे हे असू शकते किंवा इतर कारणे देखील असू शकतात. इंटरनेटचे नुकसान प्रकट होते, उदाहरणार्थ, ते वायफाय शोधू शकत नाही आणि वापरकर्त्याने काहीतरी कसे निश्चित करायचे आहे याची पर्वा नाही, संगणक नेटवर्क पाहत नाही आणि त्यानुसार, त्याशी कनेक्ट होण्यास सक्षम नाही. याव्यतिरिक्त, कार्यरत वायफाय मॉड्यूल दर्शविणारे चिन्ह देखील गहाळ होऊ शकते. आणि आपण नेटवर्क नियंत्रण केंद्रात गेल्यास आपणास असे आढळेल की तेथे कोणतेही वायरलेस कनेक्शन नाही.
घटनेची कारणे
जेव्हा आपण "नेटवर्क कंट्रोल सेंटर" वर जाता - तेव्हा "अ\u200dॅडॉप्टर सेटिंग्ज बदला" आणि ते शोधा वायरलेस कनेक्शन गहाळ आहे, यामागील एक कारण म्हणजे वायफाय अ\u200dॅडॉप्टरसाठी ड्रायव्हर संगणकावर स्थापित केलेला नाही आणि म्हणून ते कार्य करत नाही.
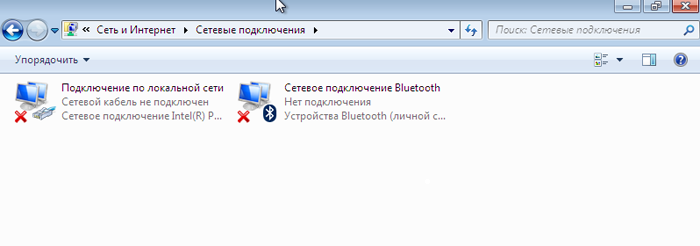
असे काही वेळा आहेत जेव्हा, विंडोज 7 पुन्हा स्थापित केल्यावर, सर्व ड्रायव्हर्स यशस्वीरित्या स्थापित केले गेले होते, संगणक इतर लोकांचे नेटवर्क पाहतो, परंतु ते शोधणे शक्य नाही. मग कदाचित कारण म्हणजे वाहिन्यांची गर्दी. होम नेटवर्क, आपल्याकडे नसल्यास, परंतु घरी अनेक वर्कस्टेशन्स.
समस्या सोडवण्याचे मार्ग
वायरलेस ड्राइव्हर स्थापित करीत आहे
पहिल्या प्रकरणात, जेव्हा, पुनर्स्थापनानंतर, वायफाय अ\u200dॅडॉप्टर आपल्याद्वारे किंवा आपल्यासाठी सिस्टम स्थापित करणार्\u200dया व्यक्तीने स्थापित केले नाही (जर तो आपल्याला तो सापडला नसेल किंवा आपण संगणकावर ड्रायव्हर्स प्रदान केले नसेल तर) ही समस्या सोडविली जाऊ शकते कार्य करण्यास सुरळीत आणि सहजतेने.
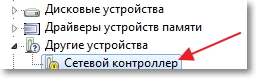
आपल्याकडे आपल्या PC साठी ड्राइव्हर्स किंवा WiFi अ\u200dॅडॉप्टरसाठी लॅपटॉप असल्यास, आपणास ड्राइव्हमध्ये ठेवणे आवश्यक आहे. त्यानंतर आपल्याला आवश्यक असलेला ड्राइव्हर शोधा आणि स्थापना निर्देशांनुसार स्थापित करा. सामान्यत: वायरलेस नेटवर्कच्या ड्राइव्हरला वायरलेस ड्रायव्हर्स, वायरलेसनेटवर्क किंवा असेच काहीतरी म्हणतात. वैकल्पिकरित्या, आपण थेट डिव्हाइस व्यवस्थापकाकडून ड्राइव्हर स्थापित देखील करू शकता: 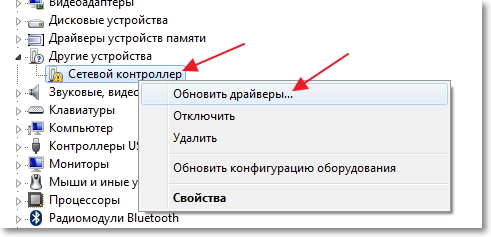
पुनर्स्थापनानंतर, सिस्टम रीबूट सहसा आवश्यक असतो, त्यानंतर सर्वकाही यशस्वीरित्या कार्य करेल.
ड्राइव्हर डिस्क कोठे आहे हे आपल्याला माहिती नसल्यास किंवा आपण ते गमावले असल्यास आपल्याला आपल्या लॅपटॉप किंवा संगणकाच्या निर्मात्याची वेबसाइट शोधण्याची आणि वायरलेस नेटवर्कसाठी आवश्यक ड्राइव्हर डाउनलोड करणे आवश्यक आहे, विशेषत: आपल्या मॉडेल आणि ऑपरेटिंग सिस्टमसाठी, अन्यथा अनुकूलता समस्या उद्भवू शकते. आपल्याला डिव्हाइस मॉडेल माहित नसल्यास किंवा आपल्या अ\u200dॅडॉप्टरसाठी ड्रायव्हरची आवश्यकता आहे याची कल्पना नसली तरीही, आपल्याला पुढील गोष्टी करण्याची आवश्यकता आहे:
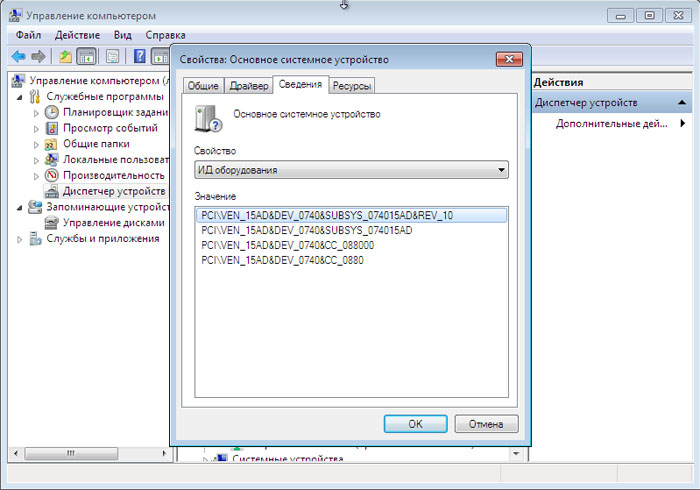
चॅनेलच्या भीतीने समस्या सोडवित आहे
विंडोज 7 रीस्टॉल केल्यावर आपणास चॅनेलमध्ये समस्या आढळल्यास, आपल्याला हे लक्षात ठेवण्याची आवश्यकता आहे की हे समस्येचे निराकरण करण्यात आपल्याला फारच मदत करेल, म्हणजेः
- सिस्टमला त्याच्या पूर्वीच्या स्थितीत पुनर्संचयित करणे नेटवर्क चॅनेलच्या लोडवर परिणाम करत नाही, विशेषत: विंडोज 7 पुन्हा स्थापित केल्या नंतर सिस्टम पुनर्संचयित करणे शक्य नाही;
- ड्रायव्हर्स काढून टाकत आहे वायफाय अ\u200dॅडॉप्टर नवीन ड्रायव्हरच्या संपूर्ण काढण्याची आणि स्थापनेसह, हे चॅनेलचे भार आणि नेटवर्कच्या योग्य ऑपरेशनमध्ये देखील मदत करत नाही.
राउटरच्या सेटिंग्ज पाहणे आवश्यक आहे, ज्यामध्ये वायरलेस नेटवर्क गुणधर्मांच्या विभागातील सर्व डेटा (वायरलेस settingक्सेस स्थापित करण्यासाठी / विभागातील राऊटरच्या सेटिंग्जमध्ये स्वहस्ते वायरलेस terक्सेस सेट करण्यासाठी) आवश्यक आहे. तपासलेच पाहिजे. "सक्षमहेडन वायरलेस (एसएसआयडी प्रसारण)" चेकबॉक्स (लपलेले नेटवर्क लॉन्च करीत आहे) अनचेक केले जाणे आवश्यक आहे.
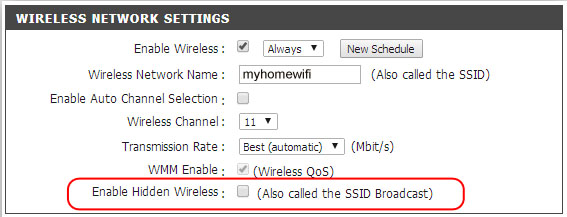
कृपया लक्षात घ्या की स्वयंचलित चॅनेल निवड सक्षम करण्यासाठी चेकबॉक्स सक्षम केला जाऊ शकतो. या प्रकरणात, डीफॉल्ट संप्रेषण चॅनेल # 6 असेल.
स्थापित करणे आवश्यक आहे विशेष कार्यक्रम inSSIDer (विनामूल्य वायफाय स्कॅनर).