हस्तांतरित करण्यासाठी एक सोपा प्रोग्राम. वाय-फाय वर फायली कशा सामायिक करायच्या. आम्ही पीसी, लॅपटॉप, टॅब्लेट आणि स्मार्टफोन दरम्यान होम नेटवर्क सेट अप करतो
आज आम्ही एका महत्वाच्या कौशल्याबद्दल बोलू ज्याची आवश्यकता प्रत्येक पीसी किंवा लॅपटॉप वापरकर्त्याने आवश्यक आहे. आपल्याला किती वेळा फाइल स्थानांतरित करण्याची आवश्यकता भासते? (पुस्तक, व्हिडिओ, चित्रपट) एका पीसीकडून दुसर्\u200dया पीसीवर? आपल्याकडे एक फाईल आहे जी दुसर्\u200dया लॅपटॉपवर उघडण्याची आवश्यकता आहे. फक्त डब्ल्यूआय-एफआय आहे. सर्व दोर नाही, यूएसबी स्टिक नाहीत. आमच्या प्रगत जगात, जेव्हा घरात 2 किंवा त्यापेक्षा जास्त संगणक असतात, तेव्हा बर्\u200dयाचदा डिव्हाइसला एका नेटवर्कमध्ये जोडणे आवश्यक असते. डब्ल्यूआय-एफआय नेटवर्कद्वारे दोन संगणक जोडणे शक्य आहे काय? आणि हे फक्त, द्रुत आणि सुरक्षितपणे कसे करावे?
प्रत्येक आत्मविश्वासू वापरकर्ता आपल्याला फाईल ट्रान्सफर पर्यायांच्या विविध व्याख्यानाचे संपूर्ण भाषण वाचेल. फक्त ते या लेखासाठी नाही. चला एक अननुभवी वापरकर्त्यासाठी कोणत्या पद्धती उपलब्ध आहेत यावर एक द्रुत कटाक्ष टाकू. प्रगत पद्धतींचा त्रास न घेता, फक्त आपल्याकडे इंटरनेट आणि दोन लॅपटॉप नसल्यामुळे, कोणत्याही प्रकारचे आणि फाइल स्वरूपन हस्तांतरित करा. आणि जे एक सोपे आणि प्रत्येकासाठी प्रवेशयोग्य आहे. तर मी सर्वात प्रसिद्ध पध्दतींची यादी करीन:
- 2 किंवा अधिक संगणकांचे मुख्य नेटवर्क. आम्ही या पद्धतीचा प्रथम आणि अधिक तपशीलवार विचार करू.
- ईमेल.
- टॉरंट
- मेघ संचयन.
आमच्याकडे वाय-फायद्वारे संगणकांमधील फायली हस्तांतरित करण्याचा लेख असल्याने आम्ही या पद्धतीचा तपशीलवार आणि सर्वप्रथम विचार करू.
वाय-फाय द्वारे दोन संगणकांमधील स्थानिक नेटवर्क
स्थानिक नेटवर्क स्थापित करण्याच्या विषयावर, मी आधीच दोन सूचना लिहिल्या आहेत:
एक उपयुक्त गोष्ट. एकदा सेट झाल्यावर, आपल्याला यापुढे इतर मार्गांनी त्रास होणार नाही. हे आपल्याला एका संगणकावरून दुसर्\u200dया संगणकावर फाईल्स अखंडपणे हस्तांतरित करण्यास अनुमती देईल.
जर तुझ्याकडे असेल ("क्रॉस" योजनेनुसार, संगणक थेट कनेक्ट करण्यासाठी) किंवा रूटर रूममध्ये स्थापित केलेला आहे, मग हे करण्यापासून नाशपाती शेलिंग इतके सोपे आहे. संगणक एका रूटरशी कनेक्ट केलेले पुरेसे आहे. केबल किंवा वाय-फाय असो काही फरक पडत नाही. किंवा केबल एका संगणकावरून दुसर्\u200dया संगणकावर ताणून घ्या. परंतु जर दोन्ही करण्याचा कोणताही मार्ग नसेल तर आणखी एक उपाय आहे. संगणकांदरम्यान वायरलेस नेटवर्क तयार करा. म्हणतात. स्थानिक क्षेत्र नेटवर्क एक अतिशय उपयुक्त गोष्ट आहे. आपल्याला फायलीची देवाणघेवाण करण्यास, खेळ खेळण्यास परवानगी देते.
मी आधीच लिहिले असल्याने तपशीलवार सूचना स्थानिक नेटवर्क स्थापित करण्याच्या विषयावर (वरील दुव्यांवरून), नंतर मला येथे ही माहिती नक्कल करण्याचे कोणतेही कारण दिसत नाही. पुढे जा आणि सानुकूलित करा.
ईमेल
सर्वात, कदाचित, सर्वात जुनी आणि अद्याप फायली हस्तांतरित करण्याच्या अनेक पद्धतीद्वारे वापरली जाते. आम्ही सर्व आहे ईमेल... बर्\u200dयाच जणांकडे एकापेक्षा जास्त असतात. आपल्या मेलवर जा, क्लिक करा - एक पत्र लिहा, एका नवीन पत्राशी एक फाईल संलग्न करा, मित्राला पाठवा.
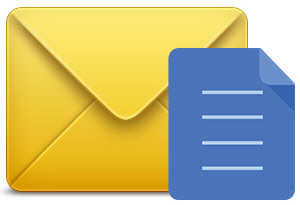
किंवा मसुदा म्हणून स्वत: साठी जतन करा. आपण आपल्या मेलवर जाऊन कोणत्याही डिव्हाइसवर हे उघडू शकता. एक पण संलग्न फायलींसाठी निर्बंध आहेत. आपण काही फोटो किंवा अमूर्त पाठवू शकता. परंतु व्हिडिओ किंवा मोठे मजकूर स्वरूप या प्रश्नाबाहेर आहेत.
टॉरंट
थोडे वापरले पण फार प्रभावी पद्धत अवजड फायली हस्तांतरित करण्यासाठी (चित्रपट, उदाहरणार्थ). बरेच लोक हा प्रोग्राम इंटरनेट वरून फाइल्स डाउनलोड करण्यासाठी वापरतात. परंतु आपण आपल्या फायली आपल्या संगणकावरून देखील अपलोड करू शकता. हे करण्यासाठी, आपल्याकडे दोन्ही पीसी डिव्हाइसवर टॉरेन्ट स्थापित करणे आवश्यक आहे. वितरणासाठी आपली फाईल अपलोड करा. आपला मित्र डाउनलोड करीत आहे.
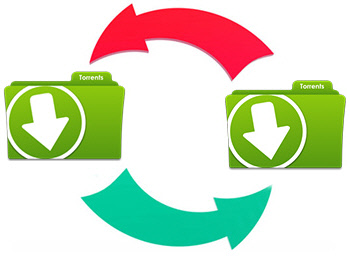
साधकांकडून: डाउनलोड रांगा नाहीत, वेग नाही, डाउनलोड करणे थांबविण्याची क्षमता आणि नंतर सुरू ठेवा. वजा करण्यापासून: प्रोग्रामला आपल्या सर्व प्रोग्राममध्ये प्रवेश आहे, वितरकांच्या संख्येवर डाउनलोड वेगाची अवलंबित्व आहे. आणि प्रत्येकाला एक संदिग्ध प्रोग्राम डाउनलोड करून आणि अमीगो, मेल.रु, वर्गमित्र यासारख्या वाईट आत्म्यांना निवडण्यासाठी धोक्यात आणून स्वत: ला फसवू इच्छित नाही. तर, निवड आपली आहे.
मेघ संचयन
इंटरनेट कनेक्शन असलेल्या कोणत्याही डिव्हाइसवरून त्यामध्ये प्रवेश करण्याच्या क्षमतेसह माहिती संग्रहित करण्याचा सर्वात सोपा आणि सुरक्षित मार्ग. वास्तविक यासाठी, हे अनुप्रयोग तयार केले गेले होते. जेणेकरून आम्हाला घरापासून दुसर्\u200dया कार्यालयाकडे धाव घ्यावी नये आणि एका फायद्यासाठी फ्लॅश ड्राइव्हसह परत जावे नये. आम्हाला संचयित माहितीच्या अनपेक्षित नुकसानापासून वाचविण्यासाठी (व्हायरसमुळे किंवा जळलेल्या हार्ड ड्राइव्हमुळे).

या सेवांच्या निर्मितीसह, आमच्याकडे आता मेगाबाईट्ससह आपला संगणक गोंधळ न करता फोटो, कागदपत्रे आणि इतर फायली संग्रहित करण्याची क्षमता आहे. कोणत्याही गॅझेटमधून त्यांच्याकडे 24-तास प्रवेश मिळवा. आणि इतर वेब वापरकर्त्यांकडे फायली स्थानांतरित करा. हा एक सोयीस्कर आणि इष्टतम पर्याय आहे कारण तो आपल्या फायलींसाठी विश्वसनीय संरक्षण प्रदान करतो.
इलेक्ट्रॉनिक्सशिवाय आधुनिक जगाची कल्पना केली जाऊ शकत नाही. दररोज लोक स्मार्टफोन, टॅब्लेट, लॅपटॉप, संगणक आणि इतर डिजिटल तंत्रज्ञान वापरतात. नेटवर्क तंत्रज्ञान आणि इंटरनेट कनेक्शनच्या गुणवत्तेची स्थिर वाढ एकमेकांशी गॅझेटची परस्परसंवादाची सुलभता वाढवते, परंतु पूर्ण समाकलनाबद्दल बोलणे फार लवकर आहे. या संदर्भातील सर्वात सोपा मार्ग म्हणजे डेस्कटॉप पीसी. 1 जीबी / से पर्यंतच्या वेगाने कार्यरत पूर्ण-परिपक्व इथरनेट अ\u200dॅडॉप्टर्ससह सुसज्ज, ते स्थानिक नेटवर्कद्वारे सामान्य इन्फ्रास्ट्रक्चरमध्ये सहजपणे एकत्र केले जातात. पोर्टेबल तंत्रज्ञानासह हे अधिक कठीण आहे: इतर उपकरणांसह लॅपटॉपच्या वायर्ड कनेक्शनसाठी केबल लाइनची आवश्यकता असते आणि गतिशीलतेच्या रूपात फायद्याचे दुर्लक्ष होते. आणि टॅब्लेट आणि स्मार्टफोन पूर्णपणे वायर्ड नेटवर्क इंटरफेसपासून मुक्त आहेत: आरजे -45 कनेक्टर अगदी सैद्धांतिकदृष्ट्या 1 सेमी पेक्षा कमी जाडीच्या बाबतीतही बसणार नाही. केबल कनेक्शनसाठी एकमेव पर्याय म्हणजे यूएसबी बस, ज्याच्या नावाचे डिकोडिंग, यात "युनिव्हर्सल" हा शब्द असूनही, व्यवहारात तितकासासा नाही.
मुख्य कार्य, ज्यास कित्येक गॅझेट्सच्या उच्च-गती कनेक्शनची आवश्यकता असू शकते, ती मोठ्या फायलीची देवाणघेवाण आहे. अशा परिस्थितीचे सर्वात सामान्य उदाहरण म्हणजे स्मार्टफोनवरून पीसीकडे फोटो आणि व्हिडिओ कॉपी करणे किंवा रस्त्यावर पाहण्यासाठी मोबाइल डिव्हाइसच्या मेमरीवर चित्रपट डाउनलोड करण्याची आवश्यकता. या समस्येचे निराकरण करण्यासाठी, नियम म्हणून, एक यूएसबी केबल किंवा कार्ड रीडर वापरला जातो (स्मार्टफोन किंवा टॅब्लेट मायक्रोएसडीने सुसज्ज असेल तर).
केबल कनेक्शन नेहमीच सोयीस्कर नसते, विशेषत: जर पीसी व्यस्त असेल किंवा संबंधित कॉर्ड हातात नसेल तर. तसेच, सर्व मोबाइल डिव्हाइस फ्लॅश ड्राइव्ह कनेक्शनचे समर्थन करत नाहीत. काहींना योग्य कनेक्शनसाठी शोध, ड्रायव्हर्सची स्थापना आणि सहायक सॉफ्टवेअर आवश्यक आहे. स्मार्टफोनमधून मायक्रोएसडी मेमरी मॉड्यूल काढण्यासाठी, आपल्याला बर्\u200dयाचदा आवरण काढून बॅटरी बाहेर काढावी लागते किंवा साइड ट्रे काढण्यासाठी पातळ तीक्ष्ण वस्तू शोधणे आवश्यक असते. या क्रिया थकल्यासारखे आणि अस्वस्थ आहेत, जेव्हा त्यांची आवश्यकता फारच कमी नसली तरीही.
थोड्या लोकांना हे माहित आहे की आपण Wi-Fi द्वारे लॅपटॉप, मोबाइल डिव्हाइस आणि संगणकांमध्ये फायलीची देवाणघेवाण करू शकता. वायरलेस इंटरफेस आपल्याला योग्य केबल आणि योग्य कनेक्टर शोधण्यासाठी, ड्रायव्हर्स स्थापित करण्याच्या स्वरूपात काळजीपासून मुक्त करते. याव्यतिरिक्त, आपल्याला दुसरा डिव्हाइस वापरण्यासाठी सोडण्याची आवश्यकता नाही.
उदाहरणार्थ, जर आपल्याला तत्काळ आपल्या स्मार्टफोनमधील फोटो आपल्या घरातील पीसी किंवा लॅपटॉपवर अपलोड करण्याची आवश्यकता असेल, ज्यास कुटूंबाच्या दुसर्\u200dया सदस्याने व्यापला असेल, तर आपण त्याला कार सोडण्यास सांगण्याची आवश्यकता नाही. हे स्थापित करण्यासाठी पुरेसे आहे वाय-फाय कनेक्शन होम नेटवर्कसह.
वाय-फाय वर फायली कशा सामायिक करायच्या
लॅपटॉप, डेस्कटॉप, स्मार्टफोन आणि टॅब्लेटमध्ये फायली सामायिक करण्याचे अनेक मार्ग आहेत. काही सार्वत्रिक आहेत, तर काही विशिष्ट परिस्थितींमध्ये केवळ व्यवहार्य आहेत. त्यापैकी सर्वात सोयीस्कर खाली चर्चा केली जाईल.
स्थानिक नेटवर्क
लोकल एरिया नेटवर्कचा वापर विविध प्रकारच्या इलेक्ट्रॉनिक्समधील फाइल्सची देवाणघेवाण करण्याचा एक सार्वत्रिक मार्ग आहे. विंडोज आणि अँड्रॉइड प्लॅटफॉर्मवरील संगणक, लॅपटॉप, टॅब्लेट, स्मार्टफोन एकत्रित केले जाऊ शकतात. केवळ आवश्यकता अशी आहे की डिव्हाइसमध्ये वायर्ड किंवा वायरलेस इंटरफेस (इथरनेट किंवा वाय-फाय) असणे आवश्यक आहे.
आपण आपल्या फोनवरून आपल्या संगणकावर (किंवा लॅपटॉप दरम्यान) Wi-Fi वर फाइल्सची देवाणघेवाण करण्यापूर्वी, आपण ते एका सामान्य नेटवर्कशी कनेक्ट असल्याचे सुनिश्चित करणे आवश्यक आहे. सहसा घरी समस्या नसतात, काहीवेळा कार्यालयीन नेटवर्कमध्ये अडचणी येतात.
सरासरी अपार्टमेंटमध्ये, केबल किंवा ऑप्टिकल फायबरद्वारे समर्पित लाइनशी कनेक्ट करून नेटवर्कमध्ये प्रवेश आयोजित केले जाते. ग्राहकांच्या बाजूला, सामान्यत: एक युनिव्हर्सल राउटर स्थापित केलेला असतो, जो वायर्ड (1 ते 8 पर्यंत) आणि वायरलेस (एकाचवेळी डझनभर एकाचवेळी) इंटरफेससह सुसज्ज असतो. हार्डवेअर आणि ऑपरेटिंग सिस्टमची डीफॉल्ट सेटिंग्ज वापरताना (किंवा त्या जवळचे लोक), राउटरला कनेक्ट केलेले सर्व डिव्हाइस भौतिकपणे समान नेटवर्कवर असतात.

Android डिव्हाइसवरून पीसी, लॅपटॉप किंवा विंडोज टॅब्लेटवर Wi-Fi वर फायली कशी पाठवायच्या
संगणकावर सेट अप करत आहे
आपल्या फोनवरून आपल्या संगणकावर Wi-Fi वर फायली सामायिक करण्यापूर्वी आपण आपला स्मार्टफोन आपल्या PC सारख्याच नेटवर्कवर असल्याचे सुनिश्चित केले पाहिजे. घरात एक राउटर स्थापित केलेला असल्यास, केबलद्वारे पीसीला जोडलेला असेल आणि स्मार्टफोन त्याच्याशी वाय-फायद्वारे कनेक्ट केलेला असेल तर अतिरिक्त सेटींगमध्ये फक्त इतर उपकरणांमधून संगणकात प्रवेश उघडला जातो. हे करण्यासाठी, आपल्याला "नियंत्रण पॅनेल" वर जाण्याची आवश्यकता आहे, आणि तेथे "नेटवर्क आणि सामायिकरण व्यवस्थापन" आयटम निवडणे आवश्यक आहे. उघडणार्\u200dया मेनूमध्ये आपल्याला "प्रगत सामायिकरण सेटिंग्ज बदला" या आयटमवर जाण्याची आणि "नेटवर्क शोध सक्षम करा", "फाइल आणि प्रिंटर सामायिकरण सक्षम करा" बॉक्स तपासणे आवश्यक आहे. 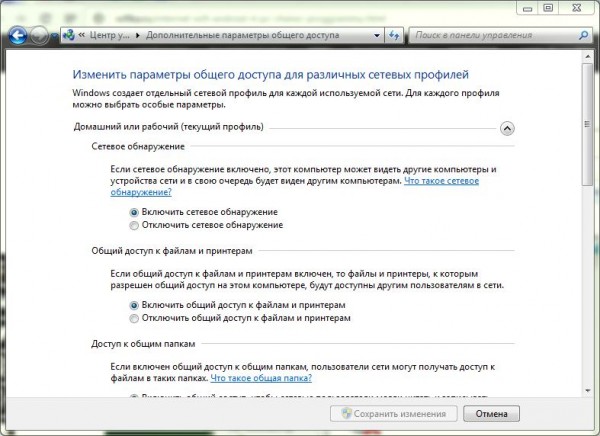
जर फक्त सत्यापित वापरकर्ते नेटवर्कशी कनेक्ट केलेले असतील आणि त्याच मेनूमध्ये Wi-Fi कनेक्शन संकेतशब्द संरक्षित असेल तर आपण "संकेतशब्द संरक्षित सामायिकरण अक्षम करा" चेकबॉक्स निवडू शकता. हे कनेक्ट करताना सतत आपले पीसी वापरकर्तानाव आणि संकेतशब्द प्रविष्ट करण्याची आवश्यकता दूर करते. 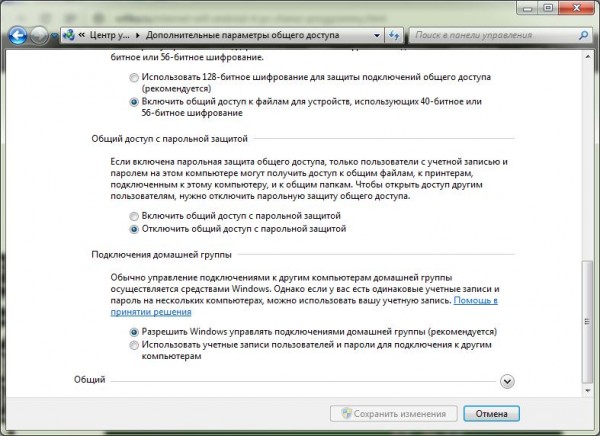
पुढील चरण म्हणजे संगणक डिस्कवरील प्रवेश उघडणे. विंडोज एक्सप्लोररमध्ये, हार्ड ड्राइव्ह विभाजनावर उजवे क्लिक करा आणि गुणधर्म निवडा. Tabक्सेस टॅबवर, प्रगत सेटअप क्लिक करा, नाव द्या आणि वाचन-लेखन परवानग्या सेट करा. यानंतर, आपण आपल्या स्मार्टफोनवरून किंवा नेटवर्कवरील दुसर्\u200dया पीसीवरून डिस्कवर फायली लिहू शकता. 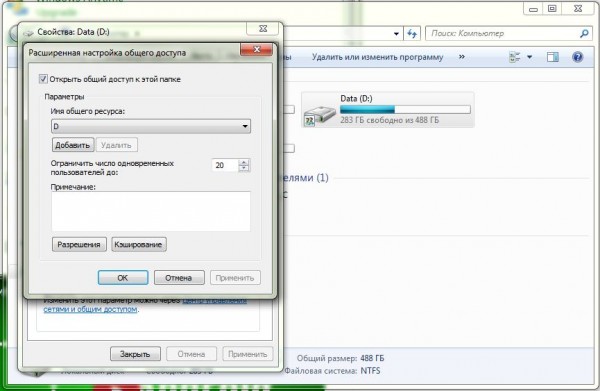
स्मार्टफोन किंवा टॅब्लेटवर सेट अप करत आहे
आपण आपल्या फोनवरून आपल्या संगणकावरून Wi-Fi वर फायली स्थानांतरित करण्यापूर्वी, आपल्याला आपला स्मार्टफोन सेट अप करणे देखील आवश्यक आहे. अंगभूत फाइल व्यवस्थापकांमध्ये सहसा नेटवर्क फंक्शन्स नसतात, म्हणून थर्ड-पार्टी प्रोग्राम आवश्यक असतात. या भूमिकेसाठी, एक्स-प्लोर (त्याच्या उदाहरणावर पुढील चित्रे दिली गेली आहेत) किंवा ईएस एक्सप्लोरर उत्तम प्रकारे फिट होतील.
प्रोग्रामच्या मुख्य स्क्रीनवर (जिथे डिस्क्सची यादी दर्शविली जाते), आपल्याला सेटिंग्ज चिन्ह क्लिक करणे आवश्यक आहे आणि "स्थानिक नेटवर्क दर्शवा" बॉक्स चेक करणे आवश्यक आहे. 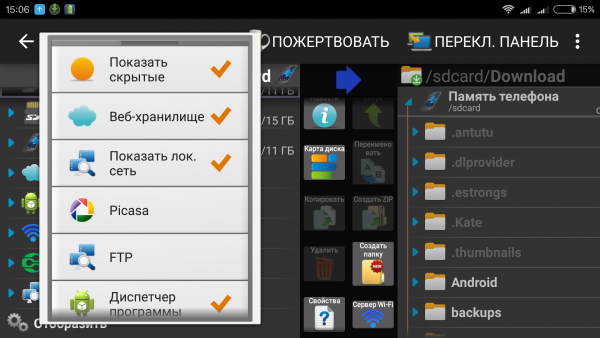 पुढे, लॅन आयटम उघडा आणि "शोध" उप-आयटम निवडून "सर्व्हर जोडा" बटणावर क्लिक करा. प्रोग्राम नेटवर्क स्कॅन करेल आणि उपलब्ध संगणक प्रदर्शित करेल.
पुढे, लॅन आयटम उघडा आणि "शोध" उप-आयटम निवडून "सर्व्हर जोडा" बटणावर क्लिक करा. प्रोग्राम नेटवर्क स्कॅन करेल आणि उपलब्ध संगणक प्रदर्शित करेल. 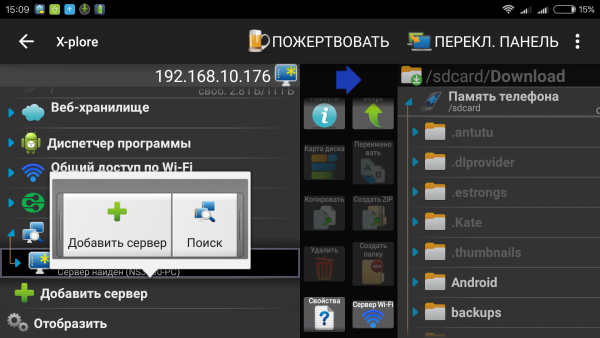 त्यापैकी एकाशी कनेक्ट होण्यासाठी, आपण त्याच्या नावावर क्लिक केले पाहिजे आणि उघडलेल्या विंडोमध्ये वापरकर्तानाव (पीसी वर खाते) आणि संकेतशब्द प्रविष्ट करा. निर्दिष्ट सूची संगणकावर सामायिक केलेल्या सर्व स्थानांची (ड्राइव्हज आणि फोल्डर्स) सूची दर्शवेल. आपण त्यांच्याबरोबर स्मार्टफोनच्या स्मृतीतील विभागांप्रमाणेच कार्य करू शकता.
त्यापैकी एकाशी कनेक्ट होण्यासाठी, आपण त्याच्या नावावर क्लिक केले पाहिजे आणि उघडलेल्या विंडोमध्ये वापरकर्तानाव (पीसी वर खाते) आणि संकेतशब्द प्रविष्ट करा. निर्दिष्ट सूची संगणकावर सामायिक केलेल्या सर्व स्थानांची (ड्राइव्हज आणि फोल्डर्स) सूची दर्शवेल. आपण त्यांच्याबरोबर स्मार्टफोनच्या स्मृतीतील विभागांप्रमाणेच कार्य करू शकता. 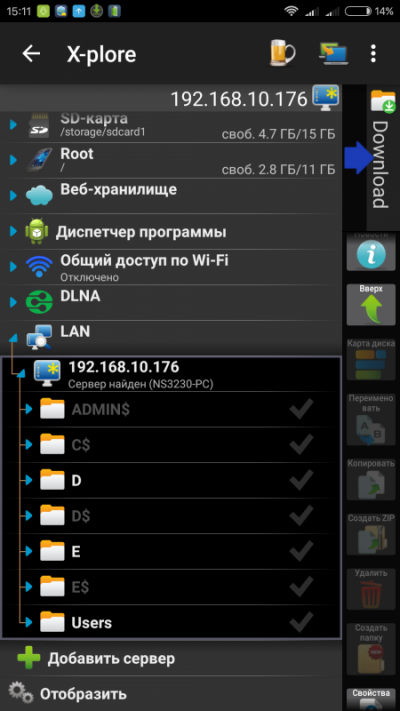
डिव्\u200dहाइसेस एकाच नेटवर्कवर असतात तेव्हा आता आपण Wi-Fi वर फायली अदलाबदल करू शकता. संकेतशब्द संरक्षण अक्षम केल्यास, कनेक्ट करण्यासाठी आपल्याला संकेतशब्द प्रविष्ट करण्याची देखील आवश्यकता नाही.
लॅपटॉप दरम्यान वाय-फाय वर फायली कशा सामायिक करायच्या
लॅपटॉप दरम्यान वाय-फायद्वारे एक्सचेंज करण्यासाठी, अंगभूत विंडोज कार्यक्षमता पुरेसे आहे. जेव्हा आपण स्मार्टफोनमधून पीसीमध्ये प्रवेश करण्याची क्षमता सक्षम करता तेव्हा सामायिकरण सेट करण्याची संपूर्ण प्रक्रिया त्यापेक्षा भिन्न नसते. एकमेव गोष्ट अशी आहे की जर ते सामान्य घरातील गटात नसतील तर आपल्याला एक तयार करण्याची आवश्यकता आहे. हे करण्यासाठी, "नियंत्रण पॅनेल" मधील "नेटवर्क आणि सामायिकरण व्यवस्थापन" आयटम उघडा, सबमेनू निवडा " होम ग्रुप"आणि ओएसच्या शिफारसींचे अनुसरण करा. दुसरा संगणक कनेक्ट करण्यासाठी, आपल्याला त्यावर समान आयटम निवडण्याची आवश्यकता आहे, तयार गटाशी कनेक्ट व्हा आणि प्रथम पीसीद्वारे व्युत्पन्न केलेला संकेतशब्द प्रविष्ट करणे आवश्यक आहे. 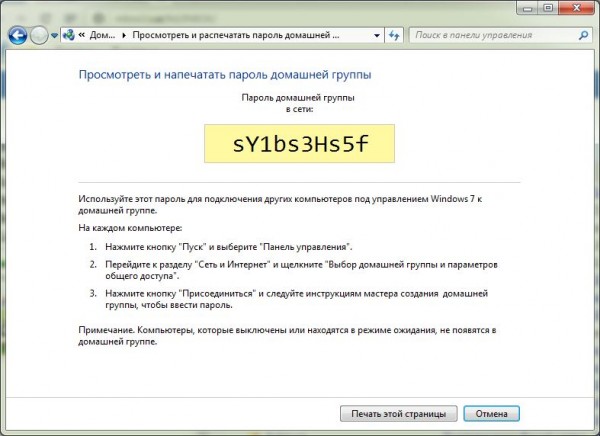
दुसर्\u200dया संगणकावरील फायलींसह कार्य करण्यासाठी, आपल्याला पॉप अप संदर्भ मेनूमध्ये “संगणक” चिन्हावर (“डेस्कटॉप” किंवा “स्टार्ट” मेनू) वर राइट-क्लिक करणे आणि “नकाशा नेटवर्क ड्राइव्ह” उघडणे आवश्यक आहे. ब्राउझ करा बटणावर क्लिक केल्याने उपलब्ध नेटवर्क आणि त्यांच्याशी जोडलेल्या संगणकांची सूची उघडेल. 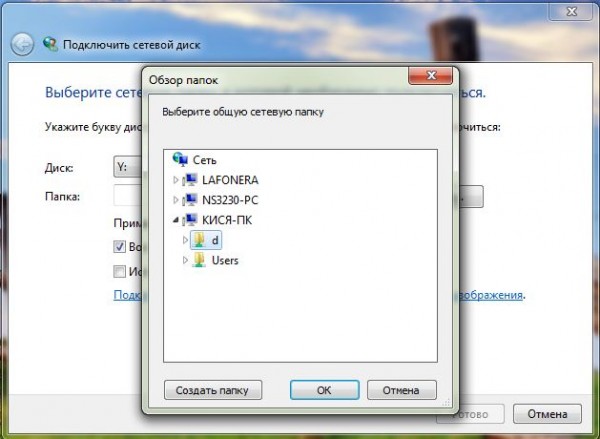 आपल्याला आवश्यक असलेला एक निवडल्यानंतर, उपलब्ध स्त्रोतांच्या यादीमध्ये जाण्यासाठी आपण त्याच्या खात्याच्या संकेतशब्दासह त्यात लॉग इन केले पाहिजे. स्थान निर्दिष्ट केल्यानंतर, आपण त्यास एक पत्र असावे. आता आपण आपल्या संगणकाच्या विभाजनांप्रमाणेच या पीसीच्या डिस्कसह कार्य करू शकता.
आपल्याला आवश्यक असलेला एक निवडल्यानंतर, उपलब्ध स्त्रोतांच्या यादीमध्ये जाण्यासाठी आपण त्याच्या खात्याच्या संकेतशब्दासह त्यात लॉग इन केले पाहिजे. स्थान निर्दिष्ट केल्यानंतर, आपण त्यास एक पत्र असावे. आता आपण आपल्या संगणकाच्या विभाजनांप्रमाणेच या पीसीच्या डिस्कसह कार्य करू शकता. 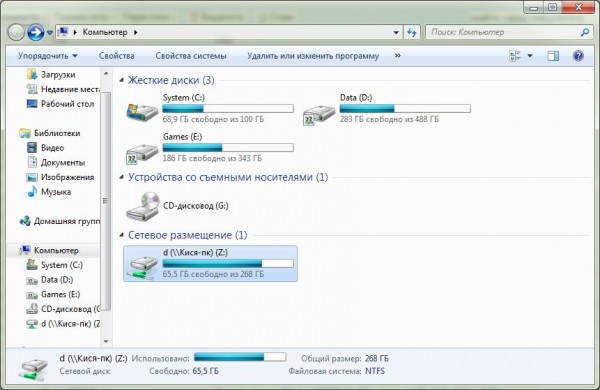
वाय-फाय डायरेक्ट
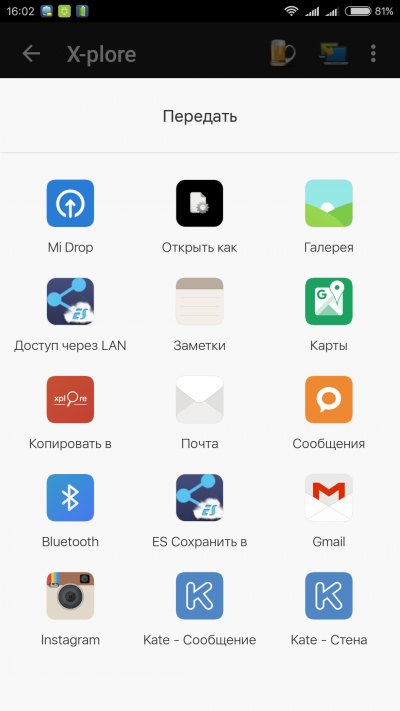
वाय-फाय डायरेक्ट - राउटर न वापरता दोन उपकरणांच्या थेट कनेक्शनसाठी डिझाइन केलेला डेटा ट्रान्सफर प्रोटोकॉल. सिद्धांततः, हे बर्\u200dयाच आधुनिक अँड्रॉइड स्मार्टफोनद्वारे समर्थित आहे. परंतु प्रत्यक्ष व्यवहारात काही अडचणी उद्भवतात. बरेच स्मार्टफोन उत्पादक त्यांच्या डिव्हाइसमध्ये या वैशिष्ट्यासाठी पूर्ण समर्थनाचा समावेश करत नाहीत. सेटिंग्जमध्ये सक्षम करण्याच्या बहुधा शक्यता आहे. हे करण्यासाठी, "वाय-फाय" आयटम निवडा, "वर जा अतिरिक्त सेटिंग्ज"आणि तेथे" वाय-फाय डायरेक्ट "निवडा. हे दोन्ही डिव्हाइसवर एकाच वेळी केले जाणे आवश्यक आहे. 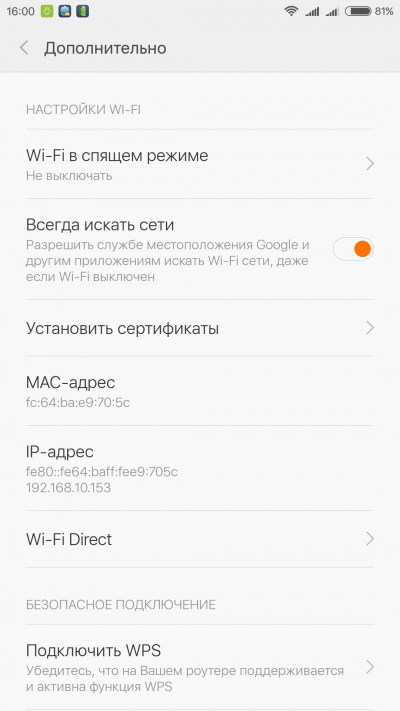 सराव मध्ये, हे फंक्शन काही सॅमसंग आणि पूर्णपणे, इतर ब्रँडच्या स्मार्टफोनवर पूर्णपणे उपस्थित आहे. जेव्हा ते "हस्तांतरण" संदर्भ मेनूमधील "डायरेक्ट" चालू करतात, जेव्हा आपण फाइल व्यवस्थापकात फाइल चिन्हावर बोट ठेवता तेव्हा म्हटले जाते, "वाय-फाय डायरेक्ट" उप-आयटम दिसते. असूसने ते बदलले आहे आणि त्याचे नाव बदलून “शेअर लिंक” असे केले आहे, शाओमीने मी ड्रॉपचे अ\u200dॅनालॉग वापरले आहे. अशीच परिस्थिती इतर कंपन्यांच्या उत्पादनांचीही आहे.
सराव मध्ये, हे फंक्शन काही सॅमसंग आणि पूर्णपणे, इतर ब्रँडच्या स्मार्टफोनवर पूर्णपणे उपस्थित आहे. जेव्हा ते "हस्तांतरण" संदर्भ मेनूमधील "डायरेक्ट" चालू करतात, जेव्हा आपण फाइल व्यवस्थापकात फाइल चिन्हावर बोट ठेवता तेव्हा म्हटले जाते, "वाय-फाय डायरेक्ट" उप-आयटम दिसते. असूसने ते बदलले आहे आणि त्याचे नाव बदलून “शेअर लिंक” असे केले आहे, शाओमीने मी ड्रॉपचे अ\u200dॅनालॉग वापरले आहे. अशीच परिस्थिती इतर कंपन्यांच्या उत्पादनांचीही आहे.
वाय-फाय डायरेक्ट द्वारे फायली कशा सामायिक करायच्या
वेगवेगळ्या ब्रँडच्या स्मार्टफोनमध्ये वाय-फाय डायरेक्टमार्फत फाइल्स सामायिक करण्यापूर्वी, आपणास हे कार्य पूर्ण समर्थित असल्याचे सुनिश्चित करण्याची आवश्यकता आहे. तसे असल्यास, कोणत्याही फाइल व्यवस्थापकात कनेक्शन स्थापित केल्यानंतर, आपण हस्तांतरित करू इच्छित फाईलचे संदर्भ मेनू उघडणे आवश्यक आहे, "हस्तांतरण" सारख्या आयटमची निवड करा आणि पर्यायांच्या सूचीमध्ये वाय-फाय डायरेक्ट शोधा. 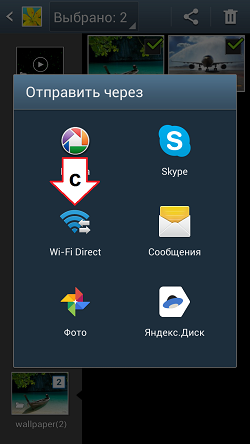
जर हे शक्य नसेल तर तृतीय-पक्षाचे सॉफ्टवेअर बचाव करण्यासाठी येईल. तेथे सुपरबीम, वायफाय शूट आणि इतर प्रसारण क्षमता आहेत. परंतु प्रत्येकाला ही पद्धत आवडत नाही: एक कार्य करत असलेला अनुप्रयोग ठेवणे नेहमीच सोयीचे नसते. आधीच नमूद केलेला एक्स-प्लॉर हा सर्वात श्रीमंत पर्यायांसह अधिक सार्वत्रिक समाधान आहे, म्हणून निवड त्यावर पडली. प्रोग्राममध्ये आयटम "वाय-फाय द्वारे सामायिकरण" आहे, जो समान प्रोटोकॉलनुसार कार्य करतो. हे दोन स्मार्टफोन वाय-फाय डायरेक्टद्वारे फाइल सामायिकरण नेटवर्कशी कनेक्ट करण्यास अनुमती देते.
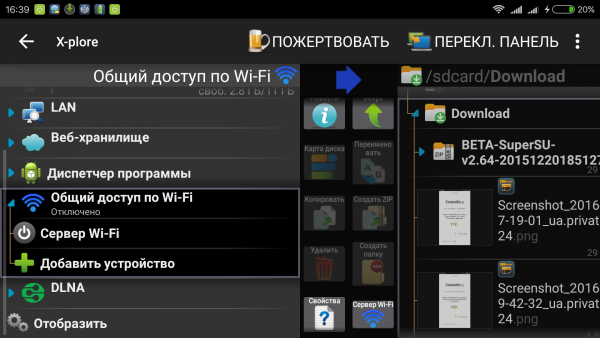
पहिल्या स्मार्टफोनवर, आपल्याला हा पर्याय उघडण्याची आवश्यकता आहे, "वाय-फाय सर्व्हर" बटण दाबा आणि ते चालू करा. दुसर्\u200dया डिव्हाइसवर, आपल्याला एक्स-प्लॉरर लॉन्च करणे आवश्यक आहे, त्याच आयटममध्ये "शोध" निवडा आणि तेथे जा सापडलेल्या स्मार्टफोनच्या डिस्क संसाधनांची सूची. आपण त्यांच्यासह गॅझेटच्या अंतर्भूत मेमरी किंवा मायक्रोएसडी कार्ड प्रमाणेच कार्य करू शकता. 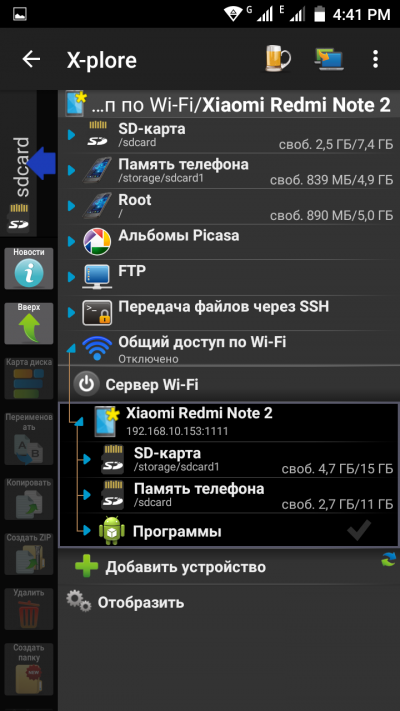
निष्कर्ष
वायरलेस फाईल सामायिकरण सोयीस्कर आहे आणि होम लोकल एरिया नेटवर्क हे सर्व संगणक आणि. यांना जोडण्याचे पूर्णपणे वैश्विक माध्यम आहे मोबाइल डिव्हाइस घरात एकाच पायाभूत सुविधेत सिद्धांतातील वाय-फाय ची गती 300 किंवा 150 एमबीपीएस पर्यंत पोहोचते (तेथे बरेच आहेत, परंतु ते पोर्टेबल इलेक्ट्रॉनिक्सद्वारे समर्थित नाहीत), ते दस्तऐवज हस्तांतरित करण्यासाठी पुरेसे आहेत. परंतु सराव मध्ये, हे सर्व हवेवरील भार, स्मार्टफोन किंवा टॅब्लेटमधील वायरलेस ट्रान्समीटरची शक्ती आणि इतर परिस्थितींवर अवलंबून असते. बर्\u200dयाचदा, वास्तविक गती केबल कनेक्शनपेक्षा कमी दर्जाची असते आणि मोठ्या फायली स्थानांतरित करण्यासाठी यूएसबी चांगले असते.
तसेच, वाय-फाय डायरेक्टद्वारे फायली सामायिक करण्यापूर्वी, आपल्याकडे बॅटरीची पुरेशी उर्जा असल्याचे सुनिश्चित करण्याची आवश्यकता आहे. एक सक्रिय नेटवर्क मॉड्यूल बॅटरीची क्षमता अगदी त्वरेने कमी करतो आणि मोठ्या प्रमाणात डेटा हस्तांतरित करताना, आपण अचानक बंद केलेला स्मार्टफोन मिळवू शकता.
सुरक्षिततेबद्दल विसरू नका. आपण आपल्या फोनवरून संगणकावर Wi-Fi वर फाइल्स पाठविण्यापूर्वी किंवा लॅपटॉपच्या दरम्यान एक्सचेंज करण्यापूर्वी संकेतशब्द संरक्षण बंद केल्यास, ते परत करणे चांगले आहे जेणेकरून बाहेरील लोक डिस्कवरील वैयक्तिक डेटा हटवू किंवा बदलू शकणार नाहीत.
मी संगणकावरून संगणकात फायली कशा हस्तांतरित करू? या हेतूसाठी वापरण्याची पद्धत फायलींच्या हस्तांतरणावरील संख्येवर अवलंबून असते. खाली सर्व पद्धतींवर सविस्तर चर्चा केली जाईल.
काढण्यायोग्य डिस्कचा वापर करून डेटा हस्तांतरित करीत आहे
सोप्या मार्गाने संगणकावरून संगणकावर फायली कशा स्थानांतरीत करायच्या? हे करण्यासाठी, आपण वापरत असलेल्या संगणकाशी सुसंगत एक खरेदी करणे किंवा शोधणे आवश्यक आहे.
आपण मेघ सेवा वापरत असल्यास, आपल्याला दुसर्\u200dया संगणकावरून फायली डाउनलोड करण्याची परवानगी असल्याचे सुनिश्चित करण्याची आवश्यकता आहे. अशा सेवा आहेत ज्या अशा सुविधा देत नाहीत.
फ्लॅश कार्ड वापरणे

हार्ड ड्राइव्ह वापरण्यासाठी त्यांचे एकूण आकार खूपच लहान असल्यास मी संगणकावरून संगणकावर संगणकाकडे कसे हस्तांतरित करू? आपण एक लहान फ्लॅश ड्राइव्ह वापरू शकता, जर संगणक एकमेकांपासून खूप दूर असेल तर डेटा योग्य असेल आणि डेटा 64 गीगाबाइटपर्यंत असेल. संगणक स्टोअरमध्ये आणि कार्यालयीन वस्तूंमध्ये स्वस्त खर्चात माध्यम खरेदी करता येते.
फ्लॅश कार्डऐवजी लेसर डिस्क वापरणे शक्य आहे, परंतु एकाधिक रेकॉर्डिंगसाठी अधिक किंमतीने डिस्क खरेदी करणे योग्य आहे. स्वस्त वस्तू फक्त एकदाच वापरल्या जातात. म्हणूनच यूएसबी स्टिक जास्त सोयीस्कर आहे, कारण यामुळे पैशाची बचत होते आणि रेकॉर्डची संख्या खूप मोठी आहे.
हस्तांतरण प्रक्रिया
आपण उपकरणांबद्दल निर्णय घेतल्यास, आता आपल्याला फायलींसह निर्देशिका उघडण्याची आवश्यकता आहे. जर ते मिसळले गेले असेल तर आपल्याला त्यांना काही तत्वानुसार फोल्डर्समध्ये क्रमवारी लावण्याची आवश्यकता आहे. अन्यथा, त्या सर्व मिसळल्या गेल्या असल्यास संगणकावरून संगणकात संगणकाकडे हस्तांतरित कसे करावे?
आता फोल्डरच्या खिडक्या आणि काढण्यायोग्य डिस्क एकमेकांच्या पुढे ठेवणे सोयीचे असेल. पुढे, आपण त्या फोल्डरवर क्लिक करू शकता ज्यास आपण हस्तांतरित करू इच्छित आहात आणि एका विंडोमधून दुसर्\u200dया विंडोवर ड्रॅग करू शकता. शेवटी, एक विंडो दिसू शकते जी हस्तांतरणाच्या यशाबद्दल सूचित करते. जर डेटामध्ये बरीच जागा लागल्यास हस्तांतरणासाठी लागणारा वेळ देखील दर्शविला जाईल. अशा प्रकारे, सर्व आवश्यक फायली आणि फोल्डर्स हलविल्याशिवाय प्रक्रिया पुन्हा केली जात आहे.
आता आपल्याला काढण्यायोग्य ड्राइव्ह योग्यरित्या काढण्याची आवश्यकता आहे. अन्यथा, माहिती गमावणे शक्य आहे. हे करण्यासाठी त्यावर उजवे क्लिक करा आणि मेनूमधून "एक्सट्रॅक्ट" आयटम निवडा.
आता काढण्यायोग्य डिस्क केबलद्वारे किंवा थेट दुसर्\u200dया संगणकात घातली जाते. जेव्हा संगणकाला ते सापडते तेव्हा आपण ते उघडण्यासाठी डबल-क्लिक करू शकता. आता आपण समान ड्रॅग आणि ड्रॉपचा वापर करुन एक फाइल किंवा फोल्डर मीडियावरून नवीन संगणकावर हस्तांतरित करू शकता.
नेटवर्कवर डेटा हलवित आहे

ही पद्धत वापरण्यासाठी, आपल्याला प्रथम पुष्टी करणे आवश्यक आहे की दोन्ही संगणक एकाच सर्व्हरवर आहेत. कधी वायरलेस नेटवर्क वेग खूप जास्त असणे आवश्यक आहे.
जेव्हा हा प्रसार नियमितपणे केला जातो तेव्हा हा पर्याय सर्वात योग्य असतो.
सामायिक केलेल्या संकेतशब्द-संरक्षित नेटवर्क दोन्ही संगणकावर तयार केले गेले आहे. यावर क्लिक करणे आवश्यक आहे एचडीडी आणि त्याचे गुणधर्म निवडा. पुढे, "सामायिक केलेला" टॅब उघडेल, "प्रगत हस्तांतरण" बटण दाबले जाईल. हे functionक्सेस फंक्शन निवडणे बाकी आहे, ज्यास ओएस आवृत्तीवर अवलंबून, वेगळ्या म्हटले जाऊ शकते.
दुसर्\u200dया संगणकावर, आपण आपले वापरकर्तानाव आणि संकेतशब्द प्रविष्ट करणे आवश्यक आहे, "प्रारंभ" मेनूवर जा आणि "नेटवर्क" निवडा. कनेक्ट केलेल्या संगणकांच्या सूचीमध्ये दुसरा संगणक असणे आवश्यक आहे. आपण ते निवडता तेव्हा, प्रवेश मिळविण्यासाठी संकेतशब्द प्रविष्ट केला जातो.
हस्तांतरणाचा अंतिम टप्पा खालीलप्रमाणे आहेः हस्तांतरणासाठी चिन्हांकित फाइल्स आढळल्या आणि ड्रॅग केल्या.
विंडोज इझी शेअरचा वापर करून हस्तांतरण करा
संगणकांदरम्यान फाइल्स ट्रान्सफर करण्यासाठी आपल्याला यूएसबी केबलची आवश्यकता असेल.
ही पद्धत वापरकर्त्यांसाठी सर्वात योग्य आहे ज्यांनी नवीन संगणक विकत घेतला आहे आणि जुन्या वरून त्यास आवश्यक असलेली सर्व वस्तू ड्रॅग आणि ड्रॉप करु इच्छित आहेत.
कंपनीच्या अधिकृत वेबसाइटवर डाउनलोड केंद्राद्वारे हस्तांतरण अर्ज डाउनलोड केला जातो.
प्रोग्राम स्थापित केल्यानंतर, दोन्ही संगणकावरुन प्रवेश मिळविण्यास सक्षम होण्यासाठी आपल्याला प्रशासक म्हणून नोंदणी करणे आवश्यक आहे. त्यांच्यासाठी एकच खाते तयार केले जाणे आवश्यक आहे. आता आपण अनुप्रयोग उघडू शकता, संकेतशब्द प्रविष्ट करू शकता किंवा की स्थानांतरित करू शकता, वापरण्यासाठी पद्धत निवडा. हे नेटवर्क किंवा केबल असू शकते. पुढे, हे सूचित केले आहे की हा एक नवीन संगणक आहे आणि तो निवडलेला आहे ऑपरेटिंग सिस्टमजुन्या एकावर स्थापित आहे. अनुप्रयोग दुसर्\u200dया पीसीवर देखील लाँच केला जातो आणि हस्तांतरण प्रक्रिया सुरू होते. आपली इच्छा असल्यास आपण "सेटिंग्ज" वर क्लिक करू शकता आणि त्या घटकांना हटवू शकता ज्यास आपल्याला स्थानांतरित करण्याची आवश्यकता नाही.
प्रक्रिया पूर्ण झाल्यावर, सर्व डेटा नवीन संगणकावर उपलब्ध असतील.
मेघ संचयन वापरून स्थानांतरित करा

हार्डवेअर न वापरता संगणकावरून आयपॅड किंवा इतर संगणकावर फायली कशी हस्तांतरित करावी? आपल्याला मेघ सेवांची आवश्यकता असेल. ते दोन गीगाबाइट आकारापर्यंतच्या फायली हलविण्यास सुलभ आहेत. आपल्याला त्यांच्याकडे नोंदणी करणे आवश्यक आहे आणि आपली स्वतःची मेमरी वापरण्याची आवश्यकता आहे. आता आपण एका डिव्हाइसवर आपल्या खात्यात लॉग इन करू शकता, मेघावर फायली हस्तांतरित करू शकता आणि नंतर दुसर्\u200dया डिव्हाइसवरून प्रवेश करू शकता आणि त्या डाउनलोड करू शकता.