मायक्रोसॉफ्ट वर्डमधील अतिरिक्त पृष्ठ कसे हटवायचे. वर्ड मधील रिक्त पान कसे हटवायचे
नमस्कार! आज आपण वर्डमधील एखादे पृष्ठ कसे हटवायचे ते पाहू. कीबोर्डवरील दोन की दाबून हे करणे सोपे आहे असे दिसते, परंतु सराव शोच्या रूपात, या समस्येला सामोरे जाणारे बरेच वापरकर्ते स्वत: हून निराकरण करू शकत नाहीत. आपण स्वत: ला या परिस्थितीत आणि आपला मजकूर दस्तऐवज सापडल्यास मायक्रोसाॅफ्ट वर्ड एक रिक्त पृष्ठ आहे, याचा अर्थ असा आहे की त्यामध्ये लपविलेले परिच्छेद आहेत किंवा वापरकर्त्याने स्वहस्ते सेट केलेले ब्रेक आहेत. कागदजत्र संपादित करताना अशी पृष्ठे हटविण्याची शिफारस केली जाते कारण ते नंतर प्रिंटरवर मुद्रित केलेल्या कागदाच्या कागदपत्रात दिसतील.
जर आपण नुकतेच मायक्रोसॉफ्ट ऑफिसमध्ये काम करण्यास सुरवात केली असेल तर सर्वात सोपी पध्दत विचारात घ्या. वर्डमधील अनावश्यक पृष्ठ हटविण्यासाठी, पृष्ठावरील मजकूराचा सर्व भाग किंवा भाग निवडा आणि कीबोर्डवरील "हटवा" किंवा "बॅकस्पेस" बटण दाबा.
थोडक्यात, पृष्ठावर मजकूरासह काहीच राहिले नाही तर ते अदृश्य व्हावे. ही पद्धत सर्वात सोपी असल्याने आपण आधीच प्रयत्न केला असेल.
मजकूर दस्तऐवजात रिक्त पृष्ठ असल्यास बर्\u200dयाचदा शेवटी, आणि ते आपोआप हटवले नाही तर आपण "Ctrl + End" की संयोजन दाबून अगदी तळाशी जाऊ आणि नंतर "बॅकस्पेस" की दाबा. सर्व लपवलेल्या माहिती हटवा. बहुधा, असे पृष्ठ हटवले जाईल जर त्यामध्ये वापरकर्त्याने चुकून ठेवलेले परिच्छेद किंवा ब्रेक लपवले असेल. 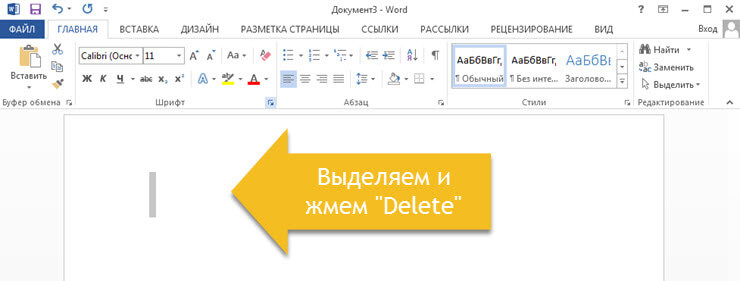
टीप! बर्\u200dयाचदा, एका रिक्त पृष्ठात अनेक रिक्त परिच्छेद असतात आणि ते हटविण्यासाठी, आपल्याला बर्\u200dयाच वेळा "बॅकस्पेस" की दाबावी लागेल.
जर, कार्यवाही केलेल्या हेरफेरानंतर, रिक्त पृष्ठ कोठेही गेले नाही, तर बहुधा समस्या कोठेही आढळली असेल आणि त्याचे निराकरण करण्यासाठी, खाली दिलेली माहिती वाचा.
कोरे पृष्ठे का दिसतात आणि ते शब्दात कसे काढावेत
मजकूरातील रिक्त पृष्ठ कशामुळे होते हे नेहमीच स्पष्ट नसते शब्द दस्तऐवज... हे समजण्यासाठी, आपल्याला परिच्छेदाच्या वर्णांचे प्रदर्शन सक्षम करणे आवश्यक आहे.
तसे, हे कार्य मायक्रोसॉफ्ट वर्डच्या सर्व आवृत्त्यांमध्ये सक्षम केले आहे, त्याच्या मदतीने आम्ही वर्डमधील पृष्ठ कसे हटवायचे हे शोधू शकतो.
हे करण्यासाठी, आम्ही पुढील क्रिया करतो:
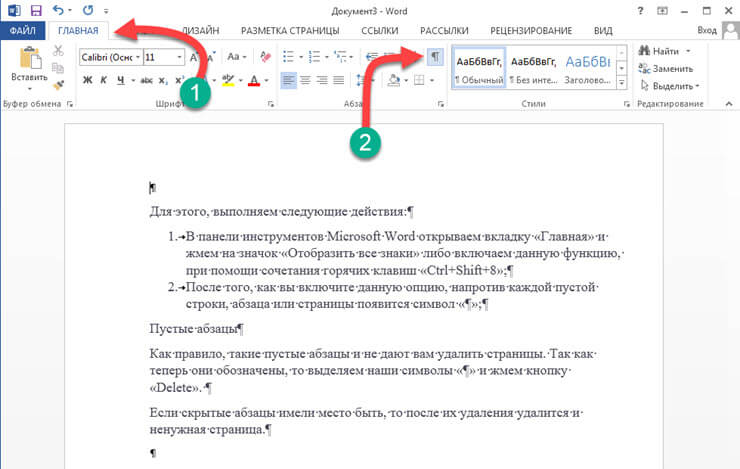
रिक्त परिच्छेद
नियम म्हणून, असे रिक्त परिच्छेद आपल्याला पृष्ठ हटविण्यापासून प्रतिबंधित करतात. ते आता चिन्हांकित झाले असल्याने आम्ही आमची चिन्हे "¶" निवडतो आणि "हटवा" बटण दाबा. 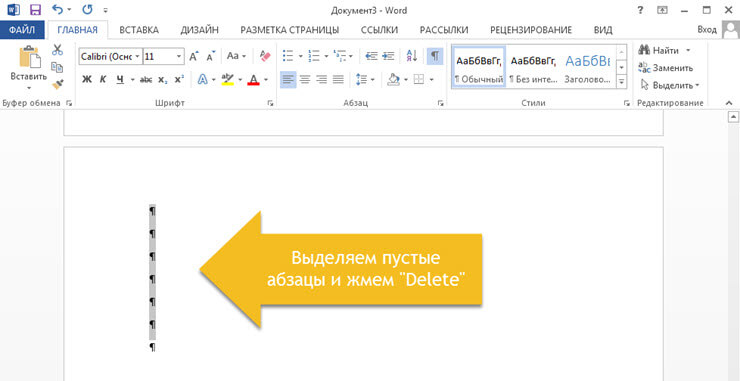
लपविलेले परिच्छेद असल्यास, त्यांचे हटविल्यानंतर, अनावश्यक पृष्ठ देखील हटविला जाईल.
सक्तीने पृष्ठ खंड सेट केला आहे.
अनेकदा रिक्त पृष्ठे वापरकर्त्याद्वारे व्यक्तिचलितपणे जोडल्या गेलेल्या सक्तीच्या विश्रांतीमुळे दिसून येते. ते हटविण्यासाठी, आपल्याला पृष्ठ खंडापुढे माउसचा कर्सर ठेवण्याची आवश्यकता आहे आणि "हटवा" की दाबा. 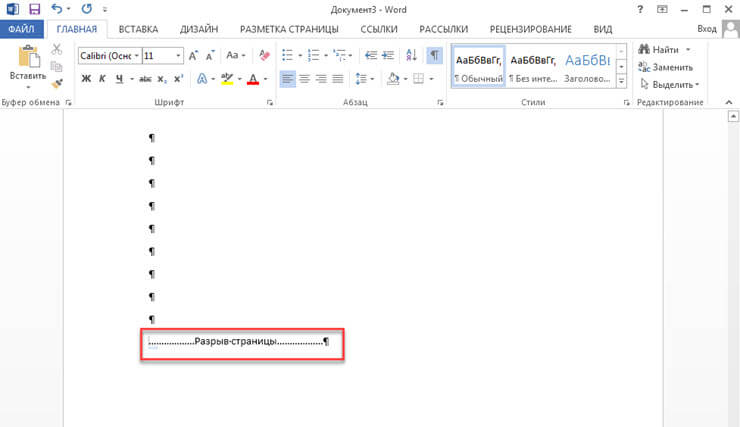
टीप! बर्\u200dयाचदा चुकीच्या पद्धतीने सेट ब्रेक झाल्यामुळे दस्तऐवजाच्या मध्यभागी एक रिक्त पृष्ठ दिसते. म्हणून, या क्षणी लक्ष द्या.
विभाजन ब्रेक सेट केला आहे.
आणखी एक महत्त्वाचा मुद्दा, ज्यामुळे दस्तऐवजात रिक्त पृष्ठ दिसू शकते, तो स्थापित विभाग खंड आहे. अशी अंतर तीन प्रकारे स्थापित केली जाऊ शकते:
- सम पृष्ठावरून;
- विचित्र पृष्ठावरून;
- पुढील पृष्ठावरून;
जर आपल्या दस्तऐवजाच्या अगदी शेवटी एक रिक्त पृष्ठ स्थित असेल तर ते हटविण्यासाठी आपण विभाग ब्रेकसमोर माउसचा कर्सर ठेवला पाहिजे आणि "हटवा" की दाबा.
टीप! असे काही वेळा असतात जेव्हा वापरकर्ते पृष्ठ ब्रेक कोठे सेट केलेला दिसत नाहीत. या प्रकरणात, आपल्याला वर्ड मेनू बारमधील "पहा" टॅब उघडण्याची आणि ड्राफ्ट मोडवर स्विच करण्याची आवश्यकता आहे.
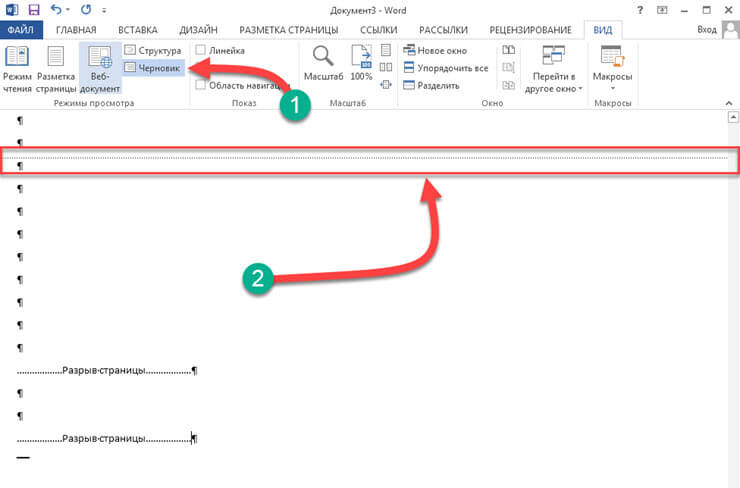
जेव्हा मी पृष्ठ खंड खंडित केल्यावर दस्तऐवजाचे स्वरूपन हरवते तेव्हा मी या प्रकरणात आपले लक्ष वेधू इच्छितो.
या प्रकरणात, ब्रेकनंतर आपल्यास मजकूराचे स्वरुपण बदलू नये तर त्यास ब्रेक काढून टाकण्याची शिफारस केली जात नाही. कारण आपण सेक्शन ब्रेक हटविल्यास, या सेक्शन ब्रेकनंतर लागू केलेले फॉरमॅटिंग या ब्रेकच्या वरील मजकूरावर लागू केले जाईल.
या परिस्थितीतून बाहेर पडण्यासाठी, आपल्याला ब्रेकचा प्रकार सेट करणे आवश्यक आहे: "वर्तमान पृष्ठावरील ब्रेक" (ते कसे करावे, खाली वाचा), ज्यामुळे आपण मजकूर स्वरूपन जतन कराल आणि रिक्त पृष्ठ जोडणार नाही.
ब्रेक प्रकार सेट करा: "वर्तमान पृष्ठावरील ब्रेक"
पृष्ठ खंडाचा प्रकार बदलण्यासाठी मायक्रोसॉफ्ट दस्तऐवज शब्द पुढील गोष्टी करा:
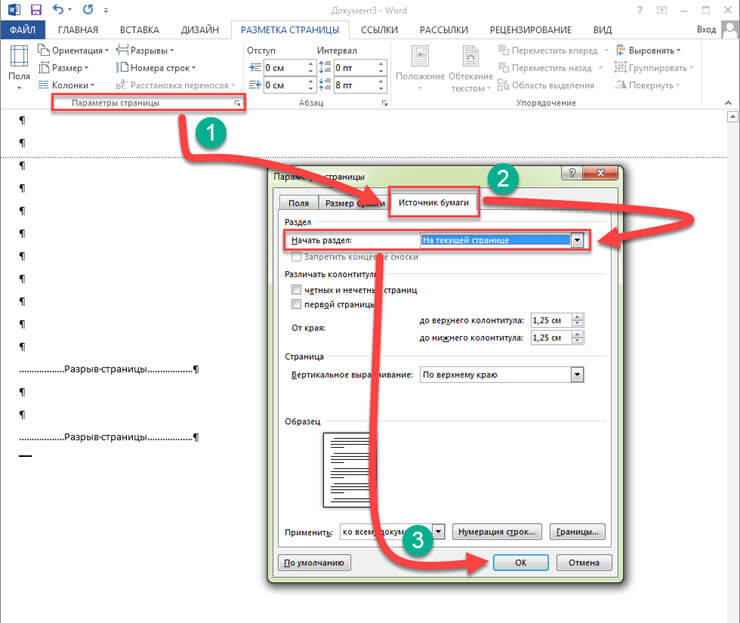
पूर्ण झालेल्या सेटिंग्जनंतर, रिक्त पृष्ठ हटविले जाईल. आपण पहातच आहात की वर्डमधील पृष्ठ कसे हटवायचे या समस्येचे निराकरण करण्यासाठी आपल्याकडे बरेच ज्ञान असणे आवश्यक नाही. अद्याप समस्या सुटली नाही तर मी आणखी एका मुद्याकडे लक्ष देण्याची शिफारस करतो.
एक टेबल स्थापित केला.
जर वरील पद्धतींनी आपल्याला मदत केली नाही आणि आपल्या मजकूर दस्तऐवजात रिक्त पृष्ठ असेल तर रिक्त पृष्ठासमोर टेबल आहे की नाही याकडे लक्ष द्या. वस्तुस्थिती अशी आहे की जर एखादे टेबल दस्तऐवजाच्या पेनल्टीमेट पृष्ठावर स्थित असेल आणि पत्रकाच्या अगदी शेवटपर्यंत पोहोचले असेल तर त्या नंतर एक रिक्त पृष्ठ आवश्यक आहे. हे टेबलच्या नंतर रिक्त परिच्छेद असणे आवश्यक आहे आणि टेबल पृष्ठाच्या काठावर पोहोचल्यामुळे, परिच्छेद पुढील पत्रकात हस्तांतरित केला गेला या कारणामुळे हे आहे. 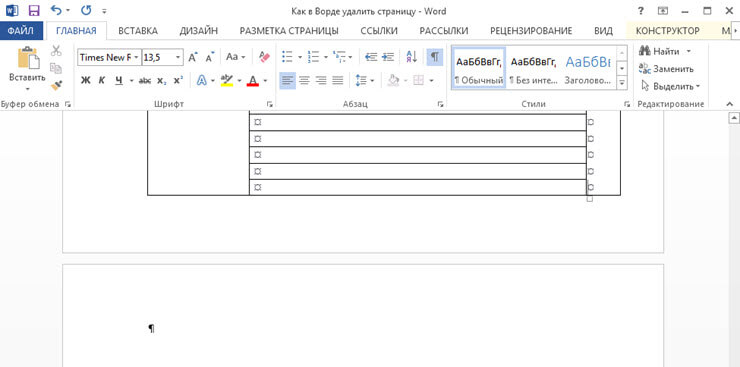
आपण कार्य सक्षम केले असल्यास: "सर्व वर्ण दर्शवा", तर रिक्त परिच्छेद "¶" चिन्हाद्वारे ठळक केले जाईल. आपण "हटवा" बटणावर क्लिक करून असा परिच्छेद हटवू शकत नाही. येथे काही सेटिंग्ज आवश्यक आहेत. वर्डमधील एखादे पृष्ठ कसे हटवायचे हे शोधण्यासाठी, पुढील गोष्टी करा:
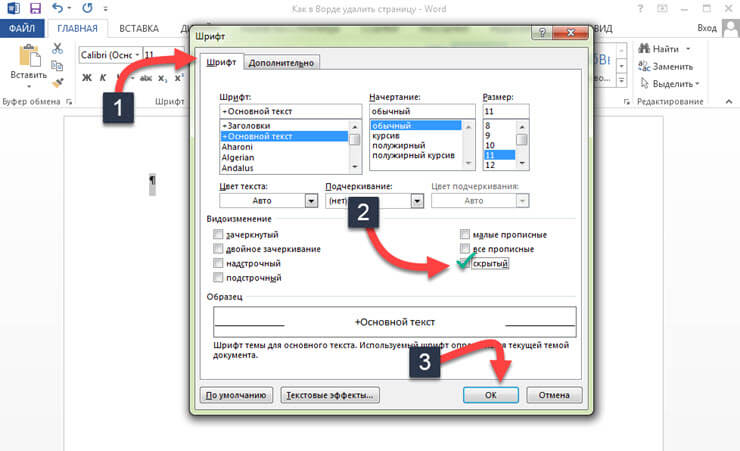
चला थोडक्यात.
वर्डमधील एखादे पृष्ठ कसे हटवायचे हे आज आपल्या लक्षात आले. मला आशा आहे की आपण सहजपणे शब्द दस्तऐवज संपादित करू शकता, कारण दस्तऐवजात अतिरिक्त पृष्ठ का दिसण्याचे कारण आपल्याला माहिती असल्यास, सूचनांमधील सूचनांचे अनुसरण करून ते काढणे सोपे आहे.
संगणकाच्या प्रोग्रामच्या कामाबद्दल वापरकर्त्यांचे ज्ञान नेहमीच एक कठीण परिस्थितीतून बाहेर पडण्यासाठी पुरेसे नसते आणि काहींना वर्डमधील एखादे पृष्ठ कसे हटवायचे याचा प्रश्न पडतो.
हा मजकूर संपादक हा बर्\u200dयाचदा क्रियाकलापाच्या सर्व क्षेत्रांमध्ये दस्तऐवज तयार करण्यासाठी, वाचण्यासाठी आणि संपादित करण्यासाठी केला जातो.
अतिरिक्त रिक्त किंवा संपूर्ण पृष्ठ योग्यरित्या कसे काढायचे, जागेची बचत करणे आणि संपूर्ण मजकूर हानी पोहोचवू नये यासाठी, काही सोप्या मार्गांवर विचार करा.
पद्धत क्रमांक 1. अनावश्यक नवीन कागदजत्र हटवा
जेव्हा दस्तऐवज नुकताच तयार केला गेला असेल आणि त्यामध्ये टाइप केलेली सर्व माहिती यापुढे आवश्यक नसते (कॉपी केली किंवा वापरली गेली किंवा सुधारणे आवश्यक आहे), त्यातील सर्व सामग्री हटविणे खूप सोपे आहे. हे करण्यासाठी, बदल जतन करण्यास नकार देऊन केवळ फाईल बंद करा.
कागदजत्रात काम सुरू ठेवण्यासाठी आपण सर्व मजकूर (हॉट की "Ctrl" + "A") निवडू शकता आणि हटवा किंवा बॅकस्पेस दाबा. जर कागदपत्रात एकच पत्रक असेल तर शेवटचा हटविणे पर्याय देखील योग्य आहे.
पद्धत क्रमांक 2. रिक्त पत्रक काढत आहे
रिक्त पृष्ठ हटविण्यासाठी, आपल्याला पुढील गोष्टी करण्याची आवश्यकता आहे:
- इच्छित स्थानावर कर्सर ठेवा;
- वर्ड 2007 पॅनेलवरील सर्व वर्ण प्रदर्शित करण्यासाठी चिन्ह निवडा (आणि इतर कोणत्याही आवृत्ती) किंवा फक्त "सीटीआरएल", "शिफ्ट" आणि "8" एकाच वेळी दाबा.
आता दस्तऐवजाच्या मध्यभागी असलेल्या शीटवर, रिक्त जागेऐवजी परिच्छेद चिन्ह, शीर्षलेख आणि तळटीप आणि जागा दिसतील. या सर्वांनी जागा घेतली, परंतु त्याऐवजी बॅकस्पेस की दाबून आणि एकाच वेळी सर्व अदृश्य वर्ण निवडून सहज काढले जाऊ शकते.
चिन्हे रिक्त पत्रक साफ करून, ते ते प्राप्त करतात स्वयंचलित हटवणे.
पद्धत क्रमांक 3. शेवटची रिक्त पत्रक काढत आहे
कधीकधी मजकूराच्या शेवटी आपण शेवटची रिक्त पत्रक किंवा बरेच काही पाहू शकता. हे प्रिंटरची मुद्रण रांग आणि फाइल आकार वाढवते आणि म्हणून त्यास हटविणे आवश्यक आहे. त्वरीत समस्येचे निराकरण करण्यासाठी, आपल्याला विशेष वर्ण सक्षम करण्याची देखील आवश्यकता नाही.
आपल्याला शेवटच्या शीटच्या शेवटी कर्सर ठेवण्याची आवश्यकता आहे आणि त्यास सर्व स्वरूपन काढून टाकल्याशिवाय बॅकस्पेस दाबा.
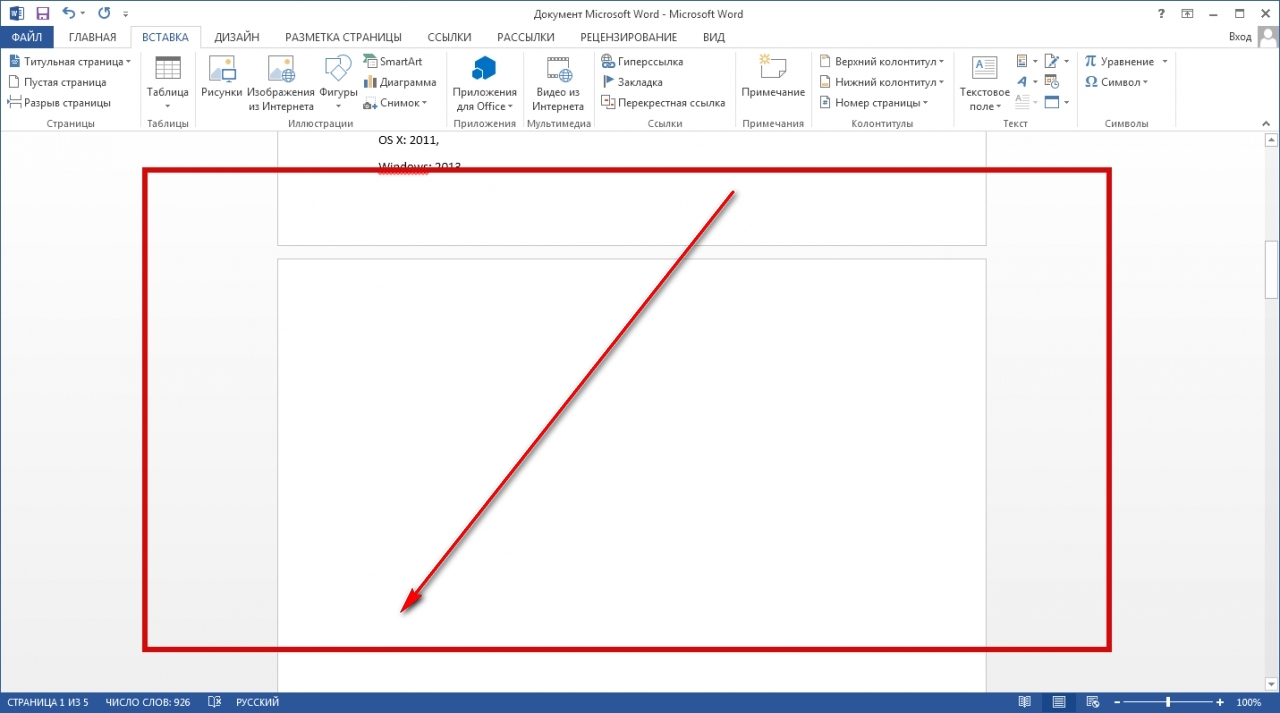
पद्धत क्रमांक 4. मजकूर पृष्ठ हटवत आहे
आपल्याला दस्तऐवजाचा रिकामे भाग न हटविण्याची आवश्यकता असल्यास, परंतु मजकूर, प्रतिमा किंवा इतर दृश्यास्पद समाविष्टीत असल्यास, समस्येचे निराकरण करण्यासाठी दोन मुख्य पर्याय आहेत.
हटविणे कर्सर किंवा स्पेशल वर्ड कमांडचा वापर करून उद्भवते - प्रत्येक पद्धतीमध्ये त्याच्या परिस्थितीसाठी फायदे असतात.
दुसरे पान
समजा असे एखादे दस्तऐवज आहे ज्यांचे दुसरे पत्रक आपण हटवू इच्छित आहात.
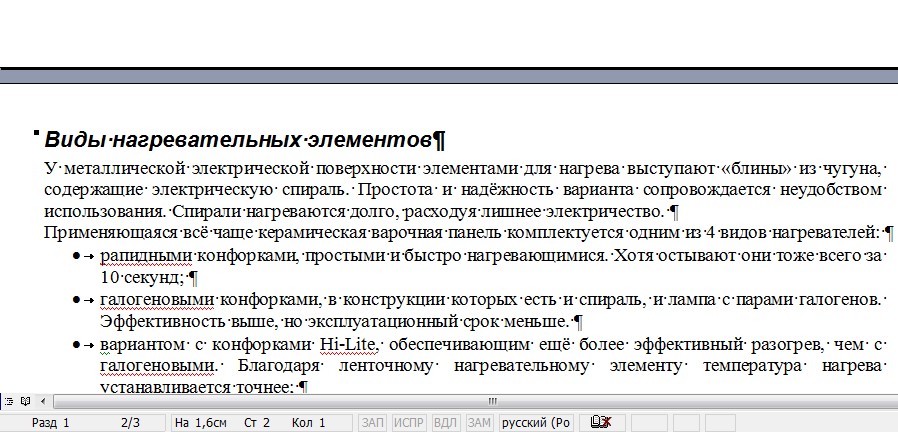
सर्वात सोपा पर्याय, वर्ड 2007, 2003 आणि त्यापूर्वीच्या आवृत्तींसाठी उपयुक्त, 1995 प्रोग्रामसह:
- हटविण्यासाठी घटकांच्या शीर्षस्थानी दस्तऐवज स्क्रोल करा;
- पहिल्या ओळीच्या उलट शेतात कर्सर हलवा आणि तो निवडा;
- मजकूर क्लिक न करता माउस व्हीलसह तळाशी (किंवा संपूर्ण मजकूर, आपल्याला अनेक पत्रके हटविण्याची आवश्यकता असल्यास) हलवा;
- "शिफ्ट" दाबा आणि ते सोडल्याशिवाय दस्तऐवजाच्या हटवलेल्या भागाची अगदी शेवटची ओळ निवडा. परिणामी, पत्रकावरील सर्व मजकूर निवडला जाईल.
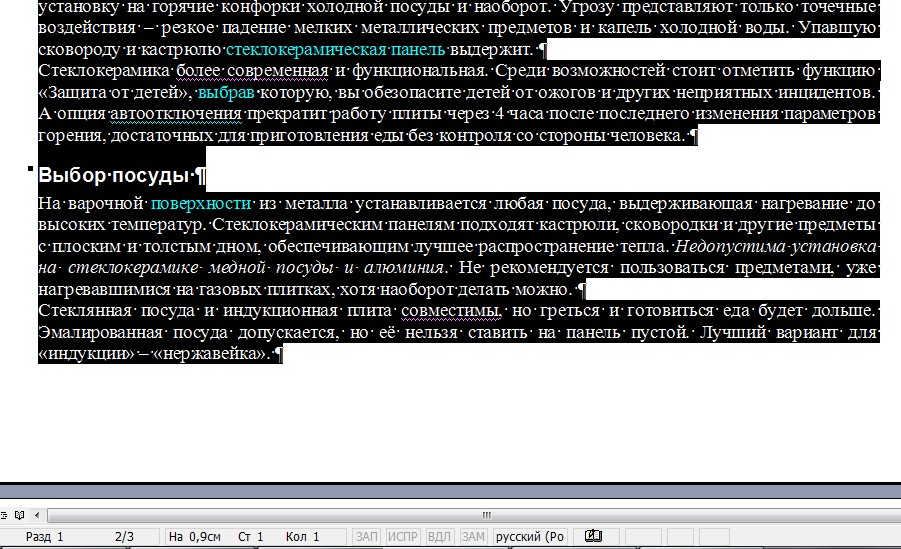
आता आपण हे पुसून टाकू शकता, उर्वरित कागदजत्र तसाच ठेवून काही अनावश्यक माहिती मुक्त करा. त्याचप्रकारे, आपण सलग कित्येक पत्रके हटवू शकता, त्यास पहिल्यापासून शेवटच्या शेवटी आणि अगदी बर्\u200dयाच दस्तऐवजांची निवड करुन निवडू शकता.
जरी नंतरच्या प्रकरणात, जेव्हा संपूर्ण मजकूरातून केवळ काही परिच्छेद आवश्यक असतात आणि मुख्य व्हॉल्यूम हटविला जातो तेव्हा आवश्यक माहिती कॉपी करणे सोपे आणि वेगवान होते नवीन दस्तऐवज.
मोठ्या दस्तऐवजात पृष्ठ
आपणास प्रथम किंवा द्वितीय न हटविल्यास, परंतु, उदाहरणार्थ, 120 वा किंवा 532 वा पृष्ठ असल्यास, मोठ्या कागदजत्रात त्यांचा शोध घेण्यास थोडा वेळ लागू शकतो. ते सेव्ह करण्यासाठी खालील पध्दती वापरा.
- सर्व प्रथम, एका पृष्ठावर संक्रमण केले गेले आहे जे साफ करणे आवश्यक आहे. हे करण्यासाठी, कीबोर्डवरील एकाच वेळी "सीटीआरएल" आणि "एफ" की दाबा, जे शोध उघडतात आणि विंडो पुनर्स्थित करतात.
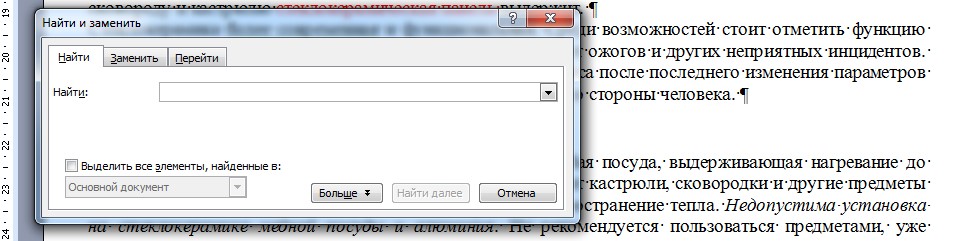
- पुढे, "गो" टॅब निवडला जाईल आणि त्यामध्ये पृष्ठ क्रमांक प्रविष्ट केला जाईल.
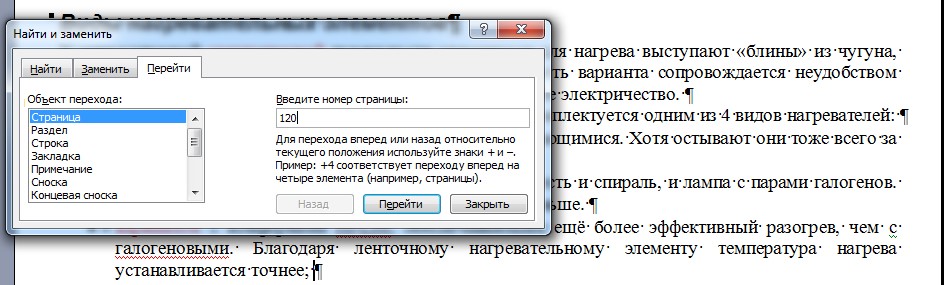
- आता साफसफाईसाठी जे काही शिल्लक आहे ते म्हणजे त्या क्रमांकाऐवजी "\\ पेज" ही आज्ञा टाइप करा आणि "जा" क्लिक करा.
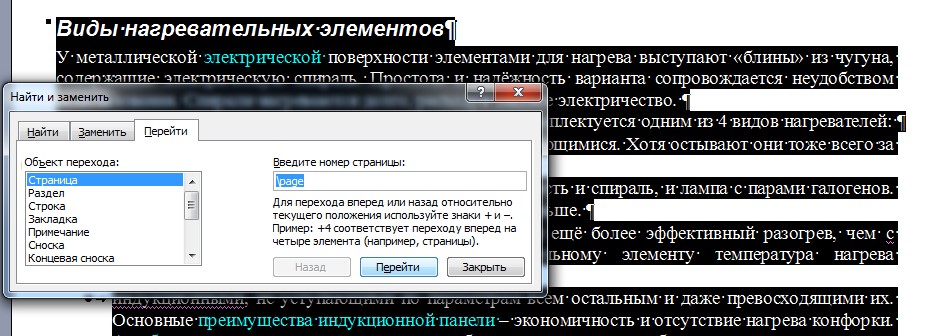
आता आपण शोध बार बंद करू शकता (वरच्या उजव्या भागावरील क्रॉस) आणि यासाठी हेतू असलेल्या एका कीबोर्डच्या अनावश्यक पृष्ठापासून सहजपणे सुटका करू शकता.
मोठ्या दस्तऐवजांसाठी ही पद्धत उत्कृष्ट आहे आणि वर्ड २०१ including सह मजकूर संपादकाच्या कोणत्याही आवृत्तीच्या वापरकर्त्यांसाठी वेळ वाचवते. थोड्या माहितीचा भाग हटविण्यासाठी नेहमीच याचा वापर करणे उचित नाही.
सल्ला! आदेशांसह हायलाइट करण्याऐवजी, काही वापरकर्त्यांना माऊससह हटविलेले मजकूर चिन्हांकित करणे अधिक सोयीचे आणि वेगवान आढळेल - या प्रकरणात, आपल्याला योग्य जागा शोधण्यासाठी पद्धतीचा पहिला भाग वापरावा.
वर्ड टेक्स्ट डॉक्युमेंटसह काम करत असताना, बर्\u200dयाचदा कोठूनही न दिसलेल्या रिक्त पत्रकांमुळे बरेच लोक गोंधळून जातात. जो कोणी वर्डशी परिचित आहे तो या समस्येचे त्वरित निराकरण करतो. परंतु एखादा नवशिक्या संगणकासमोर असेल तर त्याला वर्डमधील रिक्त पृष्ठ कसे हटवायचे याचा एक प्रश्न आहे.
डिलीट की सह एक पृष्ठ हटवा
नुकतेच वर्ड एडिटरशी आपली ओळख सुरू करणारे स्कूली मुले व जेष्ठ लोक चुकीचे बटण दाबण्यास घाबरतात. त्यांना भीती आहे की ते केवळ रिक्त पृष्ठेच नव्हे तर आवश्यक परिच्छेद देखील हटवू शकतात. त्यांना तयार करण्यासाठी वापरकर्त्यांनी बराच वेळ आणि प्रयत्न केला. आणि आता एका चुकीच्या बटण दाबामुळे ते सर्व माहिती गमावण्याचा धोका आहे.
जर आपण अद्याप वर्ड टेक्स्ट एडिटर उत्तम प्रकारे पारंगत केले नाही तर सोप्या सूचना वापरा. आपल्या दस्तऐवजाच्या शेवटी, सुरवातीस आणि मध्यभागी कोरे पृष्ठे कशी हाताळायची हे ती आपल्याला सांगेल:
- मजकूर संपादकासह रिक्त पृष्ठ हटविण्यासाठी, टूलबार वापरा. कधीकधी ते कमी केले जाते आणि वापरकर्त्यांसाठी दृश्यमान नसते. साधने उघडण्यासाठी वरील उजव्या कोपर्\u200dयातील चिन्हावर क्लिक करा. त्यानंतर, "सर्व वर्ण दर्शवा" नावाचा मेनू आयटम शोधा. त्यावर क्लिक करा
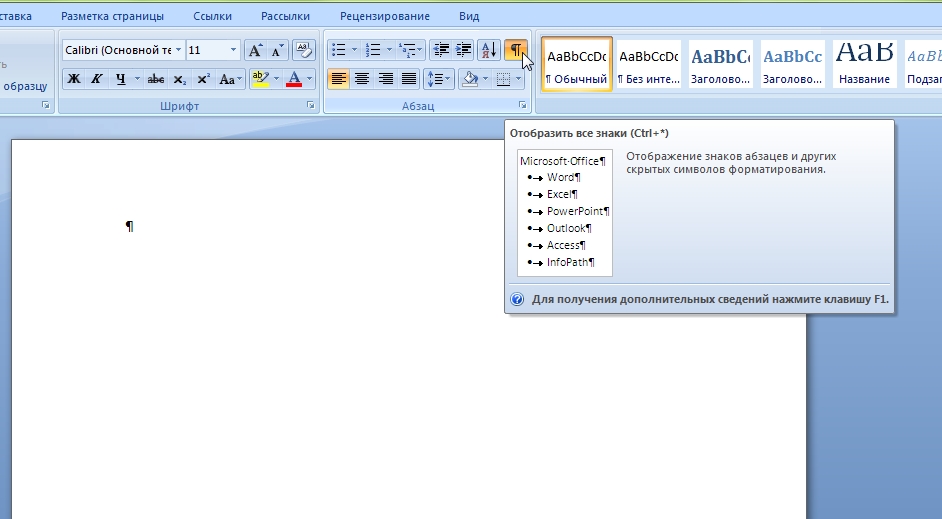
त्यानंतर, सर्व अक्षरे दस्तऐवजात दर्शविली जातील. आम्ही तांत्रिक प्रतीक असलेली चिन्हे पाहू. त्यापूर्वी ते आमच्या डोळ्यांपासून लपलेले होते. पत्रकावर कागदपत्र मुद्रित करताना ते प्रदर्शित केले जात नाहीत
- आम्ही "सर्व चिन्हे दर्शवा" चिन्ह वापरल्यानंतर, आपल्याला आयटम "पृष्ठ खंड" सापडला पाहिजे. आपण ज्या मजकूरावर काम करीत होता त्या शेवटी हे मथळा स्थित आहे. तसेच, मेनू आयटम "पहा" वर क्लिक करून आणि "स्ट्रक्चर" या ओळीवर क्लिक करून हा मोड सक्रिय केला जाऊ शकतो.
- आपण टाइप केलेल्या शेवटच्या शब्दानंतर कर्सर ठेवा आणि रिक्त पत्रक अदृश्य होईपर्यंत हटवा बटण दाबा. त्याच वेळी, आपण तांत्रिक चिन्हे कशी मिटविली जातील हे पहाल आणि आपण वर्ण काढण्याच्या प्रक्रियेवर नियंत्रण ठेवू शकता.
आपल्याला त्रास देत असलेले अतिरिक्त पृष्ठ हटवले जाईल.

लपलेली चिन्हे कोणती आहेत
जेव्हा वापरकर्त्याने मजकूराची रचना पाहिली, तेव्हा त्यास चिन्हांमध्ये नेव्हिगेट करणे सोपे होते. म्हणूनच दस्तऐवज रचना मोड चालू केला आहे.
लपलेली चिन्हे पृष्ठावर राहणारी अवाचनीय वर्ण आहेत आपण मजकूर हटविला असेल परंतु लपलेल्या वर्णांपासून मुक्त होऊ शकला नाही. यात खालील चिन्हे समाविष्ट आहेत:
- पृष्ठ खंड
- अंतराळ वर्ण
- नवीन ओळ
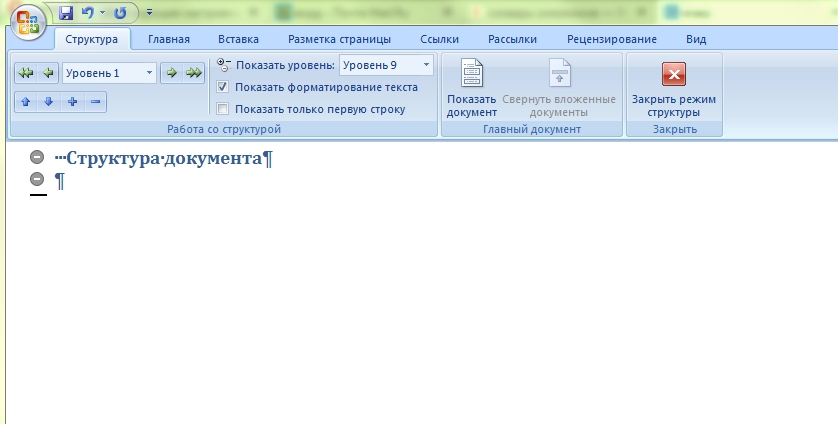
या प्रत्येक चिन्हाचे वर्ड टेक्स्ट एडिटरमध्ये स्वतःचे पदनाम आहे. पृष्ठ खंड योग्य उपशीर्षक आणि लंबवर्तुळाद्वारे दर्शविला जातो.
न्यूलाईनइन्स पी अक्षरासारखे वर्ण आहेत एक अवधी कालावधीद्वारे एक जागा दर्शविली जाते.
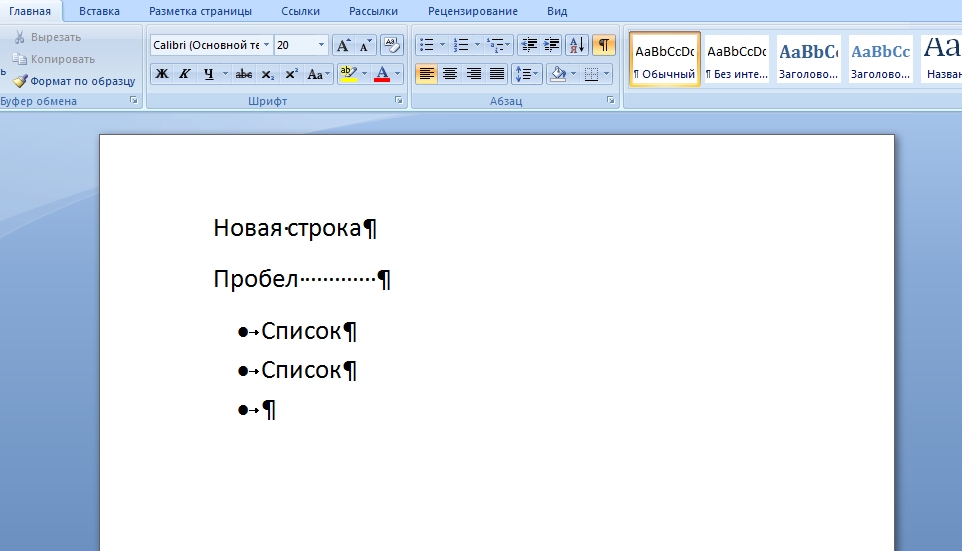
बॅकस्पेस की सह एक पृष्ठ हटवा
बर्\u200dयाचदा वापरकर्ता नकळत अदृश्य पंक्ती आणि स्तंभ तयार करतो. वर्ड एडिटर सेट केलेले आहे जेणेकरून कुठलेही कीस्ट्रोक प्रदर्शित होतील आणि कागदपत्रांच्या मुख्य भागात संग्रहित होतील. म्हणून, रिक्त पृष्ठे दिसतील.
बॅकस्पेस बटणाचा वापर करून रिक्त पत्रक हटविण्यासाठी, आपण प्रथम दस्तऐवजाच्या अगदी शेवटी कर्सर हलविला पाहिजे. हे जिथे आपला मजकूर समाप्त होईल तेथेच नाही तर मार्गात असलेल्या रिक्त पृष्ठाच्या शेवटच्या टप्प्यावर ठेवणे आवश्यक आहे.
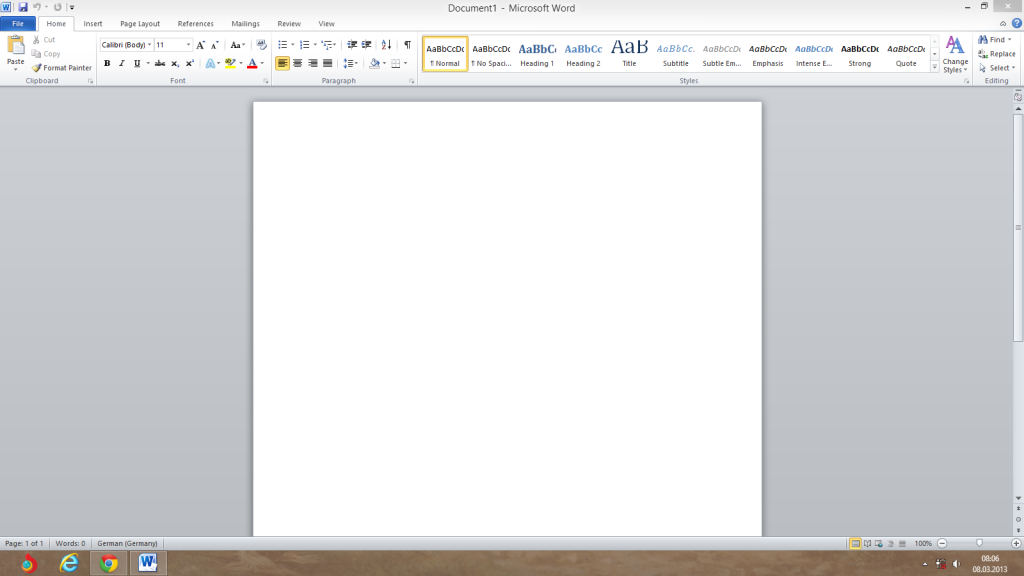
मग आपल्याला बॅकस्पेस की बर्\u200dयाच वेळा दाबण्याची आवश्यकता आहे. अदृश्य वर्ण काढून टाकण्यासाठी कर्सर उजवीकडून डावीकडे हलवेल. पांढरा पृष्ठ अदृश्य होईपर्यंत बॅकस्पेस बटण दाबा.
हे लक्षात घेतले पाहिजे की वर्डमधील रिक्त पृष्ठ हटविण्यासाठी आपल्याला तांत्रिक चिन्हे पाहण्याची आवश्यकता नाही. आपण आंधळेपणाने रिक्त पत्रक हटवू शकता. डिलीट आणि बॅकस्पेस बटणे पुन्हा आपल्याला मदत करतील.

रिक्त पृष्ठे का काढावी
काही वापरकर्ते रिक्त पृष्ठे दुर्लक्षित करतात आणि त्यांना दस्तऐवजात ठेवतात. त्यांचा असा विश्वास आहे की टाइप केलेल्या मजकुराचे अनुसरण करणार्\u200dया पांढर्\u200dया पत्रके कोणालाही त्रास देत नाहीत.
आपण शेवटी किंवा मध्यभागी रिक्त पत्रकांसह दस्तऐवज मुद्रित करू इच्छित असाल तर आपण प्रिंटरवरील भार वाढवाल. या अंतरांचे विश्लेषण करण्यात आपला वेळ आणि संसाधने वाया घालविण्यास बराच काळ लागेल. मुद्रण दस्तऐवज तयार करताना, ते सुरक्षितपणे प्ले करणे आणि अनावश्यक पांढरे पत्रके काढून टाकणे चांगले.

हे देखील लक्षात घेतले पाहिजे की रिक्त पृष्ठे हटविणे हा कार्यालयीन पत्रव्यवहारामध्ये चांगला फॉर्मचा नियम आहे. जर आपण एखाद्या सहका to्यास कागदपत्र पाठवत असाल आणि रिक्त पृष्ठे हटविली नाहीत तर त्यात काहीही चूक नाही. परंतु, शेवटच्या परिच्छेदानंतर फाईलमध्ये विशिष्ट पृष्ठांची संख्या असल्याचे पाहून, वापरकर्त्याने माउस व्हील स्क्रोल करून त्याद्वारे पलटणे सुरू केले.
ही सर्व पत्रके रिकामी आहेत हे समजून त्याला राग येऊ शकतो. कामकाजाचा दिवस हा सहसा भरलेला असतो. आणि बर्\u200dयाच कार्यालयीन कर्मचार्\u200dयांना रिक्त पत्रकांवर स्क्रोल करण्यास वेळ नसतो.

एकाधिक रिक्त वर्ड पृष्ठे द्रुतपणे कशी हटवायची
अदृश्य अक्षरे काढण्यासाठी, कर्सर दस्तऐवजाच्या मजकूराच्या डाव्या बाजूस हलवा आणि सर्व वर्ण निवडा. आपल्याकडे एकापेक्षा जास्त रिक्त पृष्ठ असल्यास, परंतु बर्\u200dयाच असल्यास, आपल्याला एका मोशनमध्ये सर्व रिक्त पृष्ठे निवडण्याची आवश्यकता आहे:
- आपण हटवू इच्छित असलेल्या पत्रकाच्या सुरूवातीस आपला कर्सर ठेवा
- शिफ्ट की दाबा, दाबून ठेवा
- दुसर्\u200dया रिक्त पृष्ठाच्या शेवटी क्लिक करा
- सर्व अदृश्य वर्ण निवडलेले असल्याची खात्री करा
- आपल्या कीबोर्डवरील बॅकस्पेस किंवा डिलीट बटण दाबा
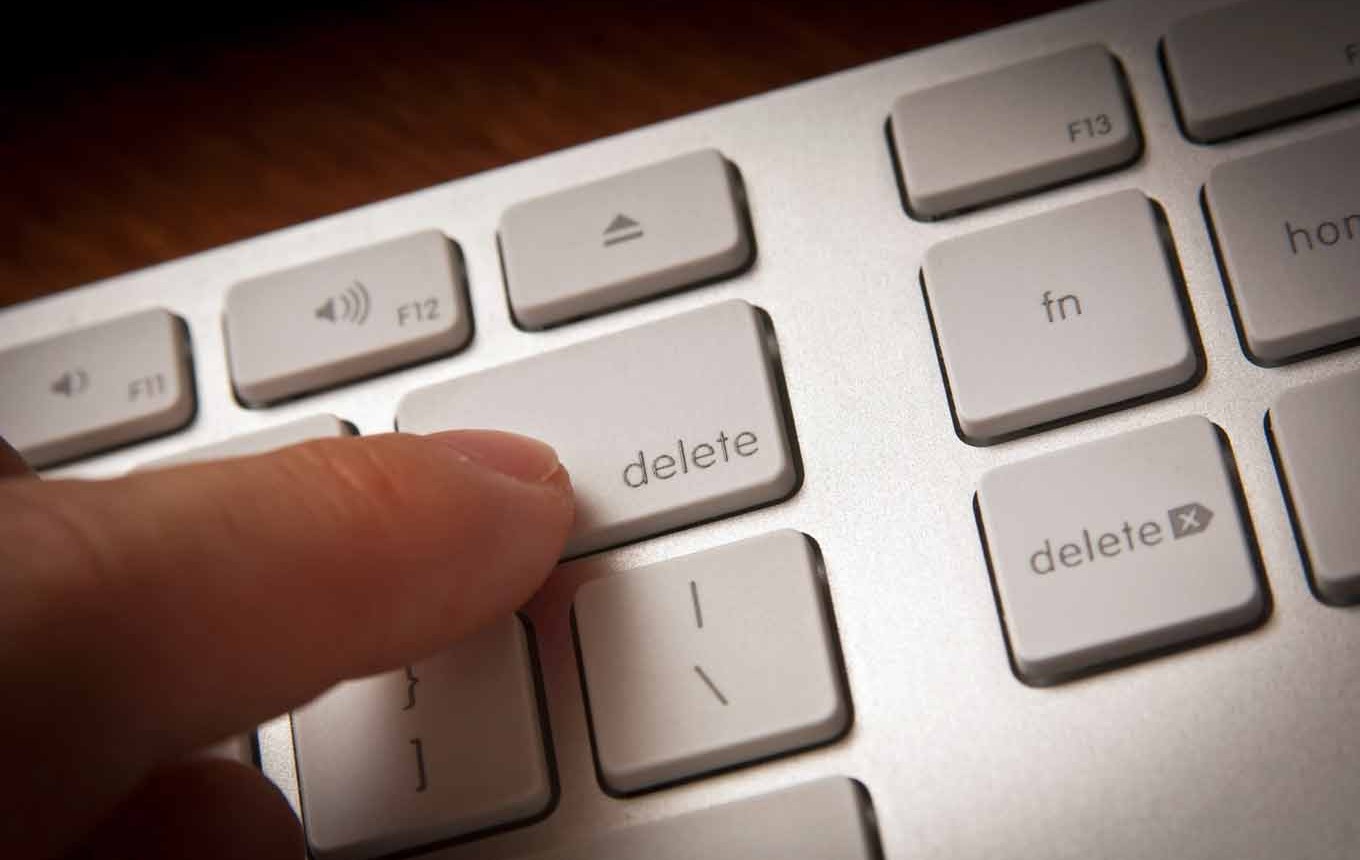
दस्तऐवजाच्या मध्यभागी रिक्त पृष्ठे
कधीकधी, वर्ड फाईलच्या मध्यभागी, आम्ही कोठेही नसलेली हिम-पांढरी पृष्ठे पाहू. ते सहसा पृष्ठ खंडित झाल्यामुळे होते. त्यासह, मजकूराच्या नवीन भागाची सुरूवात मागील अध्यायातून विभक्त झाली आहे.
तसेच, दस्तऐवजातील रिक्त पृष्ठे सीटीआरएल आणि एन्टर बटणे दाबल्यामुळे दिसू शकतात. काहीवेळा वापरकर्ते चुकीच्या पानावर दस्तऐवजाच्या मुख्य भागामध्ये घालण्यासाठी डिझाइन केलेले असतात हे देखील ठाऊक नसताना हे अपघाताने करतात.

जर आपल्या लक्षात आले की दस्तऐवजाच्या मध्यभागी एक रिक्त पृष्ठ दिसत असेल तर आपण परिच्छेदच्या शेवटी कर्सर ठेवावा आणि त्यानंतर रिक्त स्थान ठेवावे. त्यानंतर, आपल्याला हटवा बटणावर क्लिक करणे आवश्यक आहे. मजकूर कसा वाढतो हे आपल्या लक्षात येईल. समस्या निर्माण करणारे हिम-पांढरे पाने अदृश्य होतील.
हे नोंद घ्यावे की वापरकर्त्याद्वारे प्रत्येक रिक्त पृष्ठ हटविण्यापूर्वी आपण आपला कागदजत्र जतन करणे आवश्यक आहे. अन्यथा, आपण केवळ रिक्त पृष्ठे गमावत नाही तर काही मुद्रित डेटा गमावण्याचा धोका आहे. आपण चुकल्यास आणि आपला कर्सर चुकीच्या ठिकाणी ठेवल्यास आपण इच्छित माहिती मिटवू शकता.
व्हिडिओ सूचना
आपण संपादन केले असल्यास मजकूर दस्तऐवजते दुसर्\u200dया एखाद्याने तयार केले होते, तर मग आपण कदाचित अडचणीत येऊ शकता. अशी एक समस्या रिक्त पृष्ठे असू शकते जी हटविली जाऊ शकत नाहीत. या लेखात आपण याच गोष्टीबद्दल विचार करू. येथे आपण शब्द 2003, 2007, 2010, 2013, किंवा 2016 मध्ये रिक्त पृष्ठ कसे हटवायचे ते शिकू शकता.
रिक्त पृष्ठे सहसा अडचणीशिवाय काढल्या जातात. रिक्त पृष्ठाच्या शेवटी कर्सर ठेवणे आणि सर्व मोकळी जागा आणि रेखा खंडणे मिटविणे पुरेसे आहे. नंतर रिक्त पृष्ठ कोणत्याही समस्येशिवाय हटवले जाते. परंतु, काही बाबतींत हे कार्य करत नाही. आपण आपल्या आवडीनुसार बॅकस्पेस आणि डिलीट की दाबू शकता परंतु पृष्ठ अद्याप हटविण्यास नकार देत आहे.
बर्\u200dयाचदा, ही समस्या पृष्ठावरील मुद्रण न करण्यायोग्य वर्णांशी संबंधित असते. तत्सम समस्या सोडविण्यासाठी आणि हे दुर्दैवी पृष्ठ हटविण्यासाठी, आपल्याला फक्त दोन चरणांची आवश्यकता आहे. प्रथम, आपल्याला मुद्रण न करण्यायोग्य वर्णांचे प्रदर्शन सक्षम करणे आवश्यक आहे. हे अगदी सोप्या पद्धतीने केले जाते. आपल्याकडे शब्द 2007, 2010, 2013 किंवा 2016 असल्यास आपण आहात आपल्याला "मुख्यपृष्ठ" टॅब उघडण्याची आणि "सर्व चिन्हे दर्शवा" बटणावर क्लिक करण्याची आवश्यकता आहे... आपण कीबोर्ड शॉर्टकट देखील वापरू शकता सीटीआरएल + शिफ्ट + 8.
आपण वर्ड 2003 वापरत असल्यास, हे बटण टूलबारवर कोठे तरी असले पाहिजे.
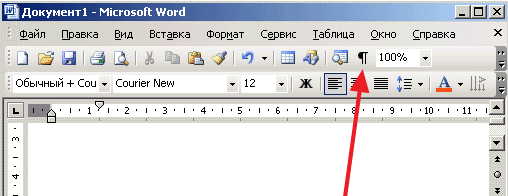
या बटणावर क्लिक केल्यानंतर, सर्व मुद्रण न करण्यायोग्य अक्षरे वर्ड दस्तऐवजात प्रदर्शित करण्यास सुरवात होईल. आता आपल्याला रिक्त पृष्ठावर जाण्याची आवश्यकता आहे जे हटविले जात नाही आणि त्यामधून सर्व मुद्रण न करण्यायोग्य वर्ण काढून टाकले जाणे आवश्यक आहे. इतर सर्व गोष्टी व्यतिरिक्त, पृष्ठ खंड काढून टाकण्याचे सुनिश्चित करा. तोच तो आहे, बहुतेक प्रकरणांमध्ये, रिक्त पृष्ठे हटविणे अवरोधित करते. पृष्ठ खंड खंडित करण्यासाठी, समोर कर्सर ठेवा आणि आपल्या कीबोर्डवरील हट हट की दाबा.
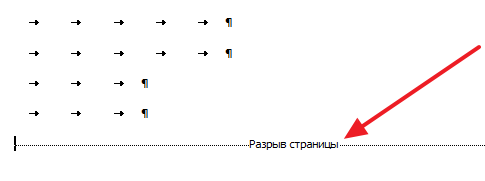
काही प्रकरणांमध्ये, वर्डमधील रिक्त पृष्ठे हटविणे विभाग खंडाने अवरोधित केले जाऊ शकते. असे मुद्रण नसलेले पात्र रिक्त पृष्ठावर असल्यास ते काढले जाणे आवश्यक आहे. हे पृष्ठ खंडित केल्याप्रमाणेच काढले आहे. आपल्याला सेक्शन ब्रेकसमोर कर्सर ठेवण्याची आवश्यकता आहे आणि कीबोर्डवरील डिलीट की दाबा.
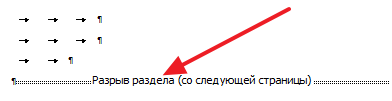
आवश्यक असल्यास, रिक्त पृष्ठे हटविल्यानंतर आपण विभाग खंड पुनर्संचयित करू शकता. शब्द 2007, 2010, 2013 आणि 2016 मध्ये या वापरासाठी "ब्रेक" बटण वापरा पृष्ठ लेआउट टॅबवर.
आपल्या दस्तऐवजामधून अवांछित पत्रके तोडणे सोपे आहे. मध्यभागी किंवा शेवटी अचानक दिसणारी कोरे पृष्ठे हाताळणे थोडे कठिण आहे. आम्ही शब्दातील एखादे पृष्ठ कसे हटवायचे ते शोधून काढू - आम्ही सोप्या लोकांपासून लपलेल्या चिन्हे हाताळण्यासाठी सर्व पद्धती तपासू.
सर्वात सोपा मार्ग म्हणजे कीबोर्डवरील "हटवा" किंवा "बॅकस्पेस" बटणे असलेले अनावश्यक पृष्ठ हटविणे. शेवटच्या पत्रकापासून मुक्त होण्यासाठी, कर्सर दस्तऐवजाच्या शेवटी हलवा. जर जास्तीची सामग्री मध्यभागी असेल तर माउस चे डावे बटण दाबून ठेवा. जर पत्रके आधीपासून रिक्त असतील, परंतु तरीही ती हटविली जाऊ शकत नाहीत, तर कर्सर त्यांच्यावर ठेवा आणि लपविलेले वर्ण काढण्यासाठी हटवा की दाबा.
जेव्हा मुद्रित करताना रिक्त पृष्ठ दिसते, परंतु ते दस्तऐवजात दृश्यमान नसते, तेव्हा प्रिंटर सेटिंग्ज तपासा. बहुधा वेगवेगळ्या नोक-यांमध्ये विभाजक सील असेल.
अतिरिक्त परिच्छेद
अतिरिक्त परिच्छेद चिन्हांमुळे एक रिक्त पृष्ठ तयार केले जाऊ शकते - जर आपण चुकून बरेच वेळा "एन्टर" दाबले तर ते दिसून येईल. त्यांना पाहण्यासाठी, "परिच्छेद" विभागात मुख्य टूलबारवर, "सर्व वर्ण दर्शवा" वर क्लिक करा. वर्ड 2007, 2010, 2013, 2003 आणि इतर - प्रोग्रामच्या सर्व आवृत्त्यांमध्ये समान कार्य उपलब्ध आहे.
वर्डमधील रिक्त पृष्ठ कसे हटवायचेः जर परिच्छेद चिन्ह पत्रकावर ¶ चिन्हाच्या रूपात दिसतील तर ते सर्व निवडा आणि मिटवा. अतिरिक्त पृष्ठे अदृश्य होतील.
पृष्ठ खंड
कधीकधी शब्दात अतिरिक्त पृष्ठे सक्तीने घातलेल्या ब्रेकमुळे दिसून येतात. आपण असे ब्रेक मारल्यास आणि त्यापुढे मजकूर जोडल्यास विभाजक पुढील पत्रकावर खाली सरकवू शकतो आणि तो रिक्त होईल.
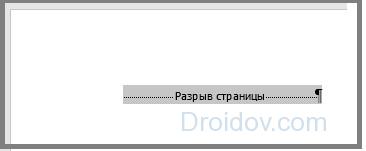
वर्डमधील ब्रेकसह रिक्त पत्रक कसे हटवायचे: विभाजक वर्ण निवडा आणि ते "हटवा" की सह मिटवा. पृष्ठ ताबडतोब कसे हटवले जाईल ते आपण ताबडतोब पहाल.
विभाग खंड
जर आपल्या दस्तऐवजात एकाधिक विभाग असतील तर त्यांचे विभाजक रिक्त पृष्ठे तयार करु शकतात. जेव्हा ब्रेक शेवटच्या शीटच्या समोर असेल, तेव्हा पृष्ठ खंडित केल्याप्रमाणेच हे सहजपणे काढले जाऊ शकते.
जर वर्डमध्ये मध्यभागी एक अतिरिक्त पत्रक दिसून आले तर विभाग खंड काढून टाकणे तळाशी असलेले स्वरूपन खंडित करेल. हे टाळण्यासाठी, ब्रेक प्रकार बदला:
- आपण सुधारित करू इच्छित ब्रेकनंतर लगेच कर्सर ठेवा.
- "लेआउट" टॅबमध्ये, खालील पर्यायांच्या बटणावर क्लिक करून "पर्याय" विभागाच्या प्रगत सेटिंग्ज उघडा.
- "प्रारंभ विभाग" फील्डमध्ये, "चालू पृष्ठावरील" मूल्य सेट करा.
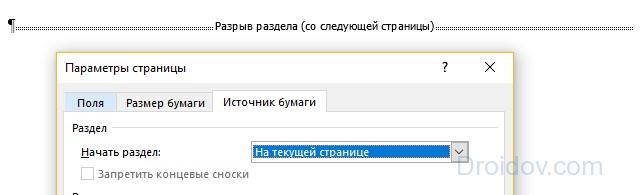
अशा प्रकारे, रिक्त पत्रक एकाच वेळी हटविणे आणि विभागांचे स्वरूपन जतन करणे शक्य होईल.
टेबल नंतर
शेवटच्या पत्रकात तळाशी एक टेबल असल्यास ते रिक्त पृष्ठ तयार करू शकते. नंतर शब्द सारण्या अपरिहार्यपणे एक परिच्छेद चिन्ह ठेवते, जे काढले जाऊ शकत नाही. जर प्लेट पृष्ठाच्या तळाशी पोहोचली असेल - उदाहरणार्थ, सारणीबद्ध सारणी टेम्पलेटमध्ये - परिच्छेद चिन्ह आपोआप पुढील पत्रकात हस्तांतरित केले जाईल.
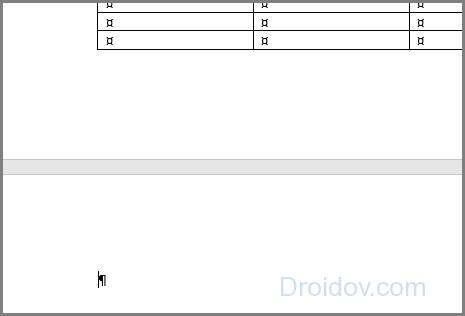
टेबल नंतर पत्रक कसे काढावे:
- परिच्छेद चिन्ह निवडा, "फॉन्ट" उघडा - हे करण्यासाठी, Ctrl + D दाबून ठेवा किंवा उजव्या माऊस बटणासह उपमेनूमध्ये समान नावाची आयटम निवडा.
- "सुधारित करा" विभागात, "लपलेला" बॉक्स तपासा.
- परिच्छेद पॅनेलमधील लपलेल्या वर्णांचे प्रदर्शन लपवा, अनावश्यक पत्रक अदृश्य होईल.
निष्कर्ष
अनावश्यक पत्रके कशी काढायची हे आपण शिकलो आहोत. लपविलेले स्वरूपण चिन्ह आपल्या दस्तऐवजाची रचना पाहण्यास आणि त्यास लवचिकपणे नियंत्रित करण्यात मदत करतात.
च्या संपर्कात