एमएस वर्ड दस्तऐवजात नवीन पृष्ठ जोडणे
मला खात्री आहे की कोणत्याही व्यवसायातील बर्\u200dयाच लोकांनी एकापेक्षा जास्त वेळा विचार केला असेल वेगळा मार्ग आपले विचार आणि मूळ म्हणी ठेवून. कोणीतरी पेन आणि कागद वापरला आहे, परंतु आमच्या युगात संगणक तंत्रज्ञान आपणास प्रोग्राम्स मास्टर करणे आवश्यक आहे जे आपले जीवन मोठ्या प्रमाणात सुलभ करेल.
त्यापैकी, आम्ही मायक्रोसॉफ्ट ऑफिस वर्ड प्रोग्राम हायलाइट केले पाहिजे, जे आपण केवळ लिहित नाही तर आपण लिहिता त्या सर्व गोष्टी कागदावर छापण्यास मदत करतील, परंतु सर्वसाधारणपणे संगणकावर कार्य करण्यास आरामदायक बनण्यास मदत करतील.
तसे, आता संगणकासह कार्य करण्याशिवाय आणि त्यामध्ये अंतर्भूत असलेल्या प्रोग्राम्सशिवाय मानसिक कार्य शोधणे व्यावहारिकदृष्ट्या अशक्य आहे.
आता आपण वर्डमध्ये नवीन पृष्ठ कसे तयार करावे ते शिकाल.
जेव्हा आपण धावता हा कार्यक्रम, आपल्याला रिक्त सामग्रीसह स्वयंचलितपणे तयार केलेली नवीन पत्रक दिसेल, ज्यामध्ये आपण त्वरित मजकूर प्रविष्ट करू शकता.
पत्रक तयार केले गेले नसल्यास, कार्यक्रमाच्या मुख्य मेनूवर क्लिक करा (हे डावीकडील उजवीकडे हँडल आहे) आणि "तयार करा" ओळ निवडा आणि दुसरी विंडो उघडेल. या विंडोमध्ये, उजवीकडे तळाशी असलेल्या "तयार करा" शिलालेख क्लिक करा.
मजकूरात दस्तऐवजाच्या एकापेक्षा जास्त पत्रकांच्या जागेवर जागा असल्यास नवीन पत्रक स्वतः तयार केले जाईल. तथापि, कधीकधी आपल्याला दस्तऐवजात मजकूर माहिती दरम्यान वर्डमध्ये रिक्त जागा घालावी लागते, अशा परिस्थितीत या समस्येचे निराकरण करण्याचे बरेच मार्ग आहेत.
पहिला मार्ग
शीटच्या अगदी शेवटी कर्सर ठेवा, त्यानंतर आपणास नवीन पत्रक बनवायचे आहे आणि कर्सर चिन्ह दुसर्\u200dया पत्रकात जाईपर्यंत कीबोर्डवरील "एंटर" की दाबा. आपण हा पर्याय वापरू शकता, परंतु हे फारसे सोयीचे नाही, कारण रिक्त जागेच्या वरचे मजकूर संपादित करताना खाली दिलेली सामग्री हलविली जाईल आणि कागदजत्र कुरूप दिसेल कारण रिक्त जागा एका पत्रकाची सुरूवात करेल आणि हलवू शकेल. दुसर्\u200dयाला.
ही परिस्थिती टाळण्यासाठी रिक्त पत्रक साधन वापरा. आपण वर्डमध्ये रिक्त पत्रक ठेवू इच्छित असलेल्या मुद्रित वर्णानंतर माउससह कर्सर ठेवा. मग "घाला" मेनू आयटमवर जा आणि "दस्तऐवज" विंडोमधील "रिक्त पत्रक" बटणावर क्लिक करा. आता आपण कर्सर नंतर जोडलेली मजकूर माहिती तळाशी असेल. आणि प्रत्येक वेळी आपण बटण दाबा " रिक्त पृष्ठ", मजकूर संपूर्ण पत्रकाच्या खाली जाईल.
तेच तत्व "पेज ब्रेक" फंक्शनद्वारे वापरले जाते, जे प्रोग्राम मेनूच्या त्याच टॅबमध्ये स्थित आहे. जेव्हा आपण ही आणि मागील पद्धत वापरता, रिक्त स्थानाखाली असलेली मजकूर माहिती अतिरिक्त मजकूर माहिती जोडल्यानंतर हलणार नाही. आपणास मजकूर मागील स्थितीत परत येण्याची आवश्यकता असल्यास, कर्सर "फाटलेल्या" सामग्रीसमोर ठेवा आणि कीबोर्डवरील बॅकस्पेस की दोनदा दाबा.
आपल्याला वर्डमध्ये पृष्ठ खंडित करण्याची आवश्यकता नसल्यास (छपाईसाठी कागदपत्र तयार करताना हे काहीवेळा आवश्यक असते) आपण हे कार्य रद्द करू शकता.
पृष्ठावरील इच्छित मजकूराचा भाग निवडा आणि निवडलेल्या फील्डवर माऊसच्या उजव्या बटणावर क्लिक करा. एक विंडो उघडेल ज्यामध्ये "परिच्छेद" टॅबवर जा आणि त्यामध्ये - "पृष्ठावरील स्थिती".

या मेनू आयटममध्ये, "परिच्छेद खंडित करू नका" या आयटमसमोर एक टिक ठेवा आणि "ओके" क्लिक करा.
लक्षात ठेवा की "नवीन पृष्ठ" आणि "पृष्ठ खंड" या शब्दाचा अर्थ असाच आहे.
एखाद्या शब्दामधील परिच्छेदांदरम्यान पृष्ठ खंड घालणे कसे अशक्य करावे
दस्तऐवज पृष्ठावर असलेल्या मजकूराचे ते भाग माउसने निवडा.
"पृष्ठ लेआउट" प्रोग्राम टॅब वर जा आणि "परिच्छेद" मेनू आयटमवर क्लिक करा. नंतर मेनू आयटमवर जा "पृष्ठावरील स्थिती".
"पुढील पासून फाडू नका" शिलालेखापुढे एक टिक ठेवा आणि "ओके" क्लिक करा.
नवीन पृष्ठ ब्रेकनंतर लाइन ब्रेक कसे टाळता येतील
आपण बंदी सेट करू इच्छित मजकूराची ओळ निवडा. आपल्याला टेबल खंडित करू इच्छित नसल्यास इव्हेंटमध्ये हे सेटिंग्जमध्ये देखील सेट केले जाऊ शकते.
हे करण्यासाठी, "टेबल्ससह कार्य करणे" टॅबवर जा आणि तेथे "लेआउट" मेनू आयटम निवडा.

"सारणी" यादीमध्ये "गुणधर्म" शिलालेख वर क्लिक करा

यानंतर, "लाइन" टॅबवर जा आणि "पुढील पृष्ठावर ओघ ओघांना अनुमती द्या" शिलालेखाच्या उलट बॉक्स अनचेक करा.
सर्वकाही तयार आहे!
मायक्रोसॉफ्ट ऑफिस वर्ड 2007 मध्ये पृष्ठ खंडांची वैशिष्ट्ये
या प्रोग्राममध्ये पृष्ठ विभाजित करण्याचे चार मार्ग आहेत:
- जरी;
- विचित्र;
- पुढे;
- करंट
दस्तऐवज ब्रेकचे दृश्यरित्या निरीक्षण करण्यासाठी प्रोग्राम सेटिंग्जमध्ये संबंधित मेनू आयटम सक्षम करा. हे करण्यासाठी, मुख्य पृष्ठावरील "परिच्छेद" विभागात जा आणि मजकूराच्या प्रतीकात्मक परिच्छेदनाच्या रेखांकनासह वरच्या उजव्या बाजूला असलेल्या बटणावर क्लिक करून "" न छापण्यायोग्य अक्षरे प्रदर्शित करा "चेकबॉक्स निवडा.
आता आपण वापरातील आणखी एक केस शिकलात मायक्रोसॉफ्ट प्रोग्राम ऑफिस वर्ड, जो संगणकावर मजकूरासह काम करणारे जवळजवळ सर्व लोक वापरतात.
मायक्रोसॉफ्ट ऑफिस वर्ड प्रोग्रामचा हळूहळू अभ्यास करणे, आपण आपला मोकळा वेळ केवळ एक रोमांचक मार्गानेच काढू शकत नाही तर कोणत्याही प्रकारच्या कागदपत्रांवर प्रक्रिया करताना मूळ बॉल्ससह आपल्या बॉसना आश्चर्यचकित करू शकता - ग्रीटिंग कार्ड्सपासून ते व्यवसाय दस्तऐवजांपर्यंत.
हे सामान्य वापरकर्ते आणि कार्यालयीन कर्मचारी दोघांनाही लागू आहे. म्हणूनच, जर या शिफारसी आपल्याला शोधण्यात मदत करतात चांगले काम, म्हणून आम्ही व्यर्थ प्रयत्न केला नाही!
व्हिडिओ धडे
नवीन पृष्ठ जोडण्याची आवश्यकता मजकूर दस्तऐवज मायक्रोसॉफ्ट ऑफिस वर्ड बहुतेक वेळा दिसत नाही, परंतु जेव्हा तरीही याची आवश्यकता असते तेव्हा सर्व वापरकर्त्यांना ते कसे करावे हे समजत नाही.
आपल्या लक्षात येणारी पहिली गोष्ट म्हणजे आपल्याला कोणत्या बाजूची आवश्यकता आहे यावर अवलंबून, मजकूराच्या सुरूवातीस किंवा शेवटी कर्सर ठेवणे. रिक्त पत्रक, आणि दाबा "प्रविष्ट करा" नवीन पृष्ठ येईपर्यंत समाधान, नक्कीच, एक चांगला आहे, परंतु निश्चितपणे सर्वात योग्य नाही, विशेषत: जर आपल्याला एकाच वेळी अनेक पृष्ठे जोडायची असतील तर. खाली वर्डमध्ये नवीन पत्रक (पृष्ठ) योग्यरितीने कसे जोडावे हे आम्ही आपल्याला सांगेन.
एक रिक्त पृष्ठ जोडा
एमएस वर्ड आहे विशेष साधनज्यासह आपण रिक्त पृष्ठ जोडू शकता. वास्तविक, यालाच म्हणतात. हे करण्यासाठी, खालील सूचनांचे अनुसरण करा.
1. अस्तित्वातील मजकूराच्या आधी किंवा त्या नंतर - आपल्याला नवीन पृष्ठ कोठे जोडावे लागेल यावर अवलंबून मजकूराच्या सुरूवातीस किंवा शेवटी बटण क्लिक करा.
2. टॅबवर जा "घाला"जेथे गटात "पृष्ठे" शोधा आणि क्लिक करा "रिक्त पृष्ठ".
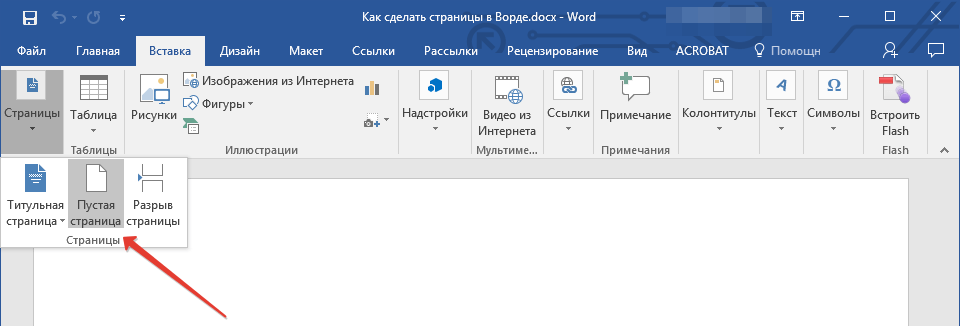
Document. दस्तऐवजाच्या सुरूवातीस किंवा शेवटी एक नवीन, कोरे पृष्ठ जोडले जाईल, जेथे आपल्याला त्याची आवश्यकता आहे यावर अवलंबून असेल.
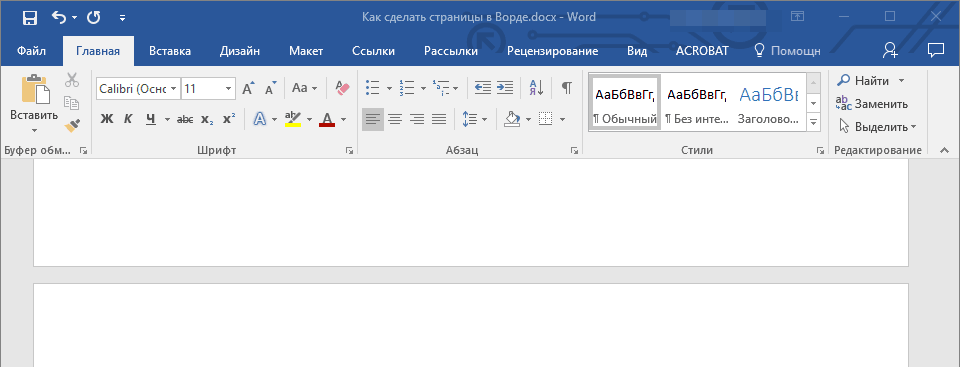
ब्रेक घालून नवीन पृष्ठ जोडणे
आपण पृष्ठ खंड वापरून वर्डमध्ये एक नवीन पत्रक देखील तयार करू शकता, खासकरुन हे साधन वापरण्यापेक्षा अधिक जलद आणि अधिक सोयीस्करपणे केले जाऊ शकते. "रिक्त पृष्ठ"... हे ट्राईट आहे, आपल्याकडून कमी क्लिक आणि कीस्ट्रोक आवश्यक आहेत.
पृष्ठ खंड कसे घालायचा याबद्दल आम्ही आधीच लिहिले आहे, आपण लेखात याबद्दल अधिक वाचू शकता, ज्याचा दुवा खाली सादर केला आहे.
1. मजकूराच्या सुरूवातीस किंवा शेवटी माउसचा कर्सर ठेवा ज्याच्या आधी किंवा नंतर आपण एक नवीन पृष्ठ जोडू इच्छित आहात.
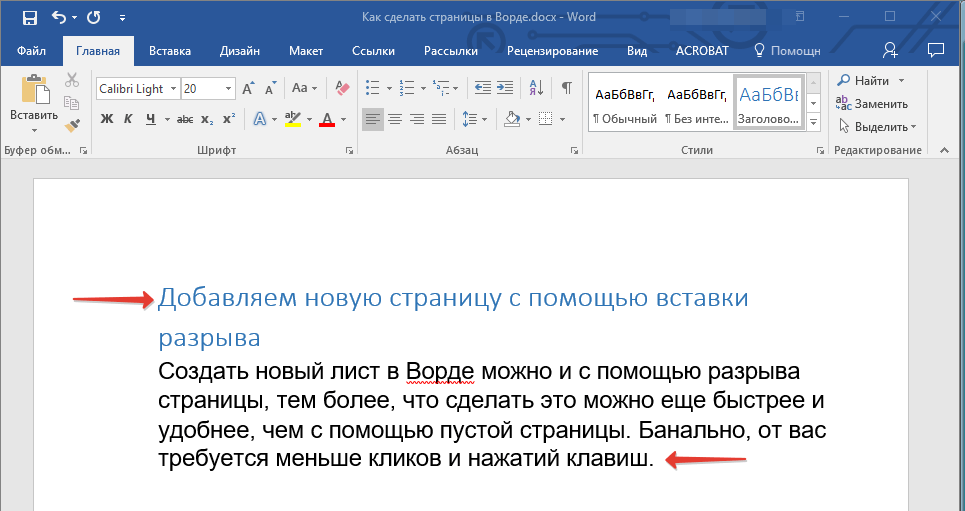
2. क्लिक करा "Ctrl + Enter" कीबोर्ड वर.
The. मजकुराच्या आधी किंवा नंतर पृष्ठ खंड समाविष्ट केला जाईल, ज्याचा अर्थ एक नवीन, रिक्त पत्रक घातले जाईल.

येथेच आपण समाप्त करू शकता, कारण आता आपल्याला हे माहित आहे की शब्दात नवीन पृष्ठ कसे जोडावे. आम्ही केवळ कार्य आणि प्रशिक्षण, तसेच मायक्रोसॉफ्ट वर्डमध्ये प्रभुत्व मिळविण्याच्या यशासाठी केवळ सकारात्मक परिणाम इच्छित आहोत.
अशी वेळ येते जेव्हा वर्डमध्ये दुसर्\u200dया पत्रकापासून पृष्ठांकन सुरू करणे आवश्यक होते, पहिल्यापासून नाही. अशा परिस्थितीत, अननुभवी वापरकर्त्यासाठी तयार करण्यापासून प्रारंभ करून बर्\u200dयाच समस्या उद्भवू शकतात शीर्षक पृष्ठ एक वेगळा दस्तऐवज आणि वर्ड मधील सर्व टॅबमधून लांब भटकंतीसह समाप्त. येथे आपण मजकूर संपादकामधील दुसर्\u200dया पृष्ठावरून क्रमशः आणि योग्यरित्या कसे करावे हे शिकू शकता. चला त्यांच्या सर्व तपशीलवार वर्णनासह टप्प्यांकडे एक नजर टाकू.
टीप: टाइप केलेल्या मजकूरासह तयार कागदपत्र असल्यास आणि नवीन पृष्ठे तयार करण्याची आवश्यकता नसल्यास, 1 आणि 2 आयटम त्वरित वगळले पाहिजेत.
1. नवीन कागदजत्र तयार झाल्यानंतर, आपण पृष्ठ लेआउटवर क्लिक करा आणि तेथे ब्रेक टॅब निवडा.
२. ब्रेक टॅबमध्ये पुढील पानावर क्लिक करा. म्हणून, या ऑपरेशन्स नंतर, आणखी एक पत्रक तयार केले जाईल.

टीपः एक नवीन पृष्ठ तयार करण्यासाठी वर्ड एडिटरमधील बरेच वापरकर्ते स्लाइडर चालू शीटच्या खाली न जाता आणि एक नवीन तयार करेपर्यंत एंटर की दाबून ठेवतात किंवा कमीतकमी हास्यास्पद वाटतात. ही पद्धत आपल्याला केवळ काही क्लिकवर एक नवीन पृष्ठ तयार करण्यास अनुमती देते.
The. शीर्षलेख किंवा तळटीपवर डबल क्लिक करा. डिझाइन टॅबकडे लक्ष द्या. बॉक्स तपासणे आवश्यक आहे विशेष शीर्षलेख पहिल्या पानासाठी.

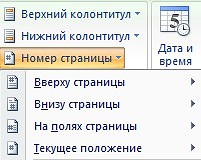
या क्रमांक देण्याच्या पद्धतींमधील फरक पाहू या:
पृष्ठाच्या शीर्षस्थानी - ही पद्धत, आपण अंदाजानुसार, पृष्ठावर पृष्ठभागास ठेवण्यास अनुमती देते शीर्षलेख.
पृष्ठाच्या तळाशी - पहिल्या पद्धतीप्रमाणेच कार्य करते, केवळ तळटीपवर लागू होते.
पृष्ठ समास वर - थेट दस्तऐवजाच्या सीमांवर पृष्ठे क्रमांकन तयार करणे शक्य करते. या सीमा नॉनक्लिपिंग क्षेत्राद्वारे परिभाषित केल्या जातात, जी अंगभूत शासकाद्वारे नियंत्रित केली जाते.
सद्य स्थिती - पृष्ठासाठी भिन्न ग्राफिक प्रभाव जोडण्याची क्षमता प्रदान करते.
Now. आता फक्त त्या संख्येची निवड करणे बाकी आहे आणि पृष्ठाच्या रिक्त जागेवर डबल क्लिक करा, जे हेडरसाठी राखीव नाही, बदल स्वीकारण्यासाठी.