शब्दातील एक सरळ रेषा. वर्ड डॉक्युमेंटमध्ये लाइन कशी काढायची किंवा जोडा
आपण बर्\u200dयाचदा वर्डमध्ये कार्य करत असल्यास, लवकरच किंवा नंतर आपल्याला मजकूराच्या वर किंवा खाली एक क्षैतिज रेखा तयार करण्याची आवश्यकता असेल. जेव्हा आपल्याला एखाद्या विशिष्ट दस्तऐवजासाठी टेम्पलेट तयार करण्याची आवश्यकता असते तेव्हा हे अतिशय सोयीचे असते.
वर्डमध्ये हे करण्याचे बरेच मार्ग आहेत परंतु आम्ही या समस्येचे निराकरण करण्याच्या सोप्या मार्गांवर विचार करू.
शब्द 2003 मधील क्षैतिज रेखा
प्रथम, कर्सर आवश्यक ठिकाणी ठेवतो. "स्वरूप" मेनूवर जा आणि तेथे "सीमा आणि भरा" आयटम निवडा. आपल्याला "टाइप करा" मेनूमध्ये आवश्यक असलेली ओळ निवडा आणि "ओके" क्लिक करा. आता आम्ही निवडलेली ओळ संपूर्ण परिच्छेदाची असेल. जर आपल्याला फक्त स्ट्रिंगचा काही भाग हवा असेल तर सेल समाविष्ट करणे चांगले आहे. तेथे दृश्यमान आणि अदृश्य रेषा देखील चिन्हांकित करणे आवश्यक आहे.
शब्द 2007 आणि त्यावरील वरील क्षैतिज रेखा
शब्दाच्या या आवृत्तीमध्ये, क्षैतिज रेखा अनेक मार्गांनी बनविली जाऊ शकते... आपल्याला फक्त अधोरेखित मजकूराची आवश्यकता असल्यास आपण "होम" विभागात "एच" बटण वापरू शकता. फक्त आणि सहज.
वरुन, डावीकडून उजवीकडे एक ओळ तयार करण्यासाठी (अनुलंब), आपल्याला "परिच्छेद" विभागात जा आणि "किनारी" मेनू उघडण्याची आवश्यकता आहे. येथे आपण आपल्याला आवश्यक असलेली ओळ निवडू शकता, त्यानंतर आपण सुरक्षितपणे मजकूर टाइप करू शकता. हे आधीच एका ओळीने डायल केले जाईल.
या दृष्टिकोनानुसार, "एंटर" की लाइन ओळ काढून टाकेल हे विसरू नये. म्हणून, आपल्याला केवळ "बाणांवर" दस्तऐवजाभोवती फिरणे आवश्यक आहे.
आपल्याकडे सबस्क्रिप्ट आवश्यक असल्यास, परंतु मजकूर नसल्यास, आपण हे फक्त "शिफ्ट" की दाबून आणि "-" की आवश्यक तितक्या वेळा दाबून करू शकता. आपल्याला मजकूराशिवाय "______" सारखी ओळ मिळेल.
आता आपण हे करू शकता शब्द कार्यक्रम क्षैतिज रेषा
शुभ दिवस.
आजच्या छोट्या धड्यात मी शब्दात आपण एक रेखा कशी काढू शकतो हे दर्शवू इच्छितो. सर्वसाधारणपणे, हा अगदी सामान्य प्रश्न आहे, ज्याचे उत्तर देणे अवघड आहे, कारण आपण कोणत्या ओळीबद्दल बोलत आहोत हे समजू शकत नाही. म्हणूनच मला वेगवेगळ्या रेषा तयार करण्यासाठी 4 मार्गांवर जायचे आहे.
तर, सुरु करूया ...
पद्धत 1
समजा आपण काही मजकूर लिहिला आहे आणि त्याखाली आपल्याला एक सरळ रेषा काढणे आवश्यक आहे, म्हणजे. महत्व देणे. यासाठी वर्ड आहे विशेष साधन अधोरेखित करते. प्रथम इच्छित वर्ण निवडा, त्यानंतर टूलबारवरील "एच" चिन्ह निवडा. खाली स्क्रीनशॉट पहा.
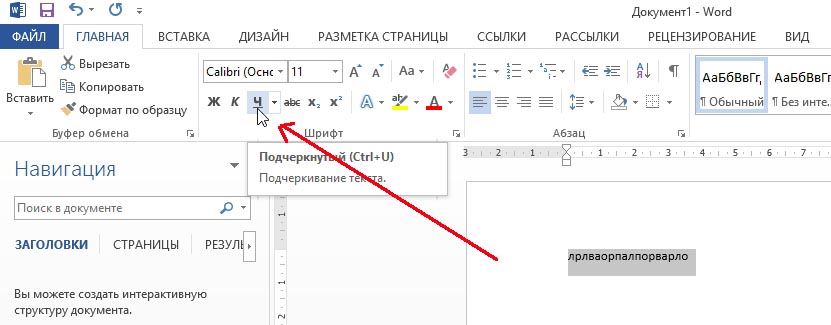
पद्धत 2
कीबोर्डकडे आहे विशेष बटण - "डॅश" तर, जर आपण "Cntrl" बटण दाबून ठेवले आणि नंतर "-" वर क्लिक केले तर शब्दात अधोरेखित केल्याप्रमाणे एक छोटी ओळ दिसते. आपण ऑपरेशनला बर्\u200dयाच वेळा पुनरावृत्ती केल्यास संपूर्ण पृष्ठासाठी ओळीची लांबी मिळू शकते. खाली चित्र पहा.
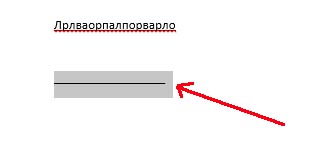
"Cntrl" आणि "-" बटण वापरून तयार केलेली रेखाचित्र चित्रात दर्शविली आहे.
पद्धत 3
जेव्हा आपल्याला पत्रकावरील कोठेही सरळ रेषा (आणि कदाचित एकापेक्षा अधिक) देखील काढायची असते तेव्हा ही पद्धत उपयुक्त आहे: अनुलंब, क्षैतिज, ओलांडून, तिरकस इ. असे करण्यासाठी, "INSERT" विभागातील मेनूवर जा आणि "आकार" घाला फंक्शन निवडा. नंतर फक्त एक सरळ रेषा असलेल्या चिन्हावर क्लिक करा आणि त्यास इच्छित ठिकाणी घाला, दोन बिंदू निर्दिष्ट करा: सुरवात आणि शेवट.
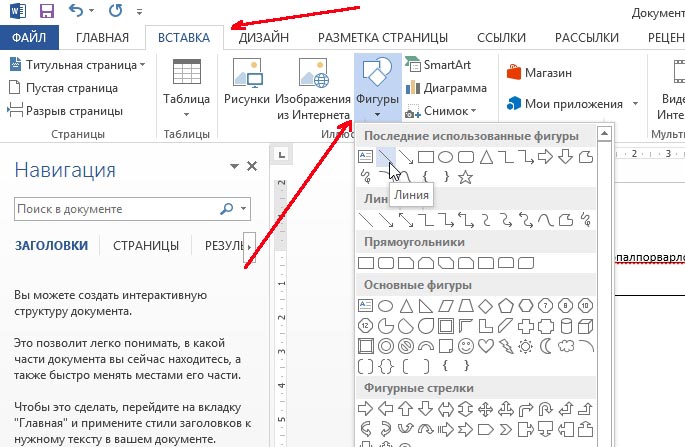
4 पद्धत
मुख्य मेनूवर आणखी एक समर्पित बटण आहे ज्याचा वापर ओळी तयार करण्यासाठी केला जाऊ शकतो. हे करण्यासाठी, आपल्याला आवश्यक असलेल्या लाइनवर कर्सर ठेवा आणि नंतर "बॉर्डर्स" पॅनेलवरील बटण निवडा ("मुख्य" विभागात स्थित). पुढे, शीटच्या संपूर्ण रुंदीच्या ओळीत एक सरळ रेषा इच्छित रेषेत दिसली पाहिजे.
वर्डमधील सामान्य मजकूरात, रेखा फारच क्वचितच वापरल्या जातात, परंतु विविध फॉर्म किंवा फॉर्म काढताना त्या सोडल्या जाऊ शकत नाहीत. आधीच तयार केलेला मजकूर अधोरेखित करणे अगदी सोपे आहे, परंतु फॉर्म काढताना आपल्याला रिक्त जागा अधोरेखित करणे आवश्यक आहे आणि आपण हा फॉर्म भरला असेल तर इलेक्ट्रॉनिक स्वरूपातयेथे नेहमीचे अंडरस्कोर पुरेसे नाही. पुढे आपण वर्डमध्ये लाइन कशी बनवायची ते पाहू वेगळा मार्ग, ज्यातून प्रत्येकजण योग्य पर्याय निवडू शकतो.
वर्डमधील मजकुराखाली ओळ बनविण्याचा सर्वात सोपा मार्ग म्हणजे मजकूर अधोरेखित मेनू वापरणे. आपण या प्रकारे मजकूर आणि टॅब अधोरेखित करू शकता. परंतु रिक्त जागेवर ओळ \u200b\u200bठेवण्यासाठी अशा रेखांकित करा म्हणजे, अशा ओळींसह पुढील मजकूर इनपुटसाठी फील्ड तयार करणे अत्यंत गैरसोयीचे आहे. जेव्हा अशा ओळीवर मजकूर लिहिला जाईल तेव्हा त्यावर अधोरेखण लागू केले जाईल, परंतु पुढील सर्व मजकूर हलविला जाईल, ज्यामुळे दस्तऐवजाची रचना त्वरित बिघडू शकते.
मजकूराची अशी सोपी रेखांकित करण्यासाठी आपल्याला टॅबमध्ये असणे आवश्यक आहे "मुख्य" विभागात "फॉन्ट" चिन्ह शोधा "अधोरेखित मजकूर", आणि त्यावर क्लिक करा. पूर्वी निवडलेला मजकूर अधोरेखित होईल आणि पुढील सर्व टाइप केलेला मजकूर अधोरेखित केला जाईल.
आपण खाली बाणावर क्लिक केल्यास आपण निवडू शकता भिन्न शैली अधोरेखित आणि अगदी रंगाचा रंग.
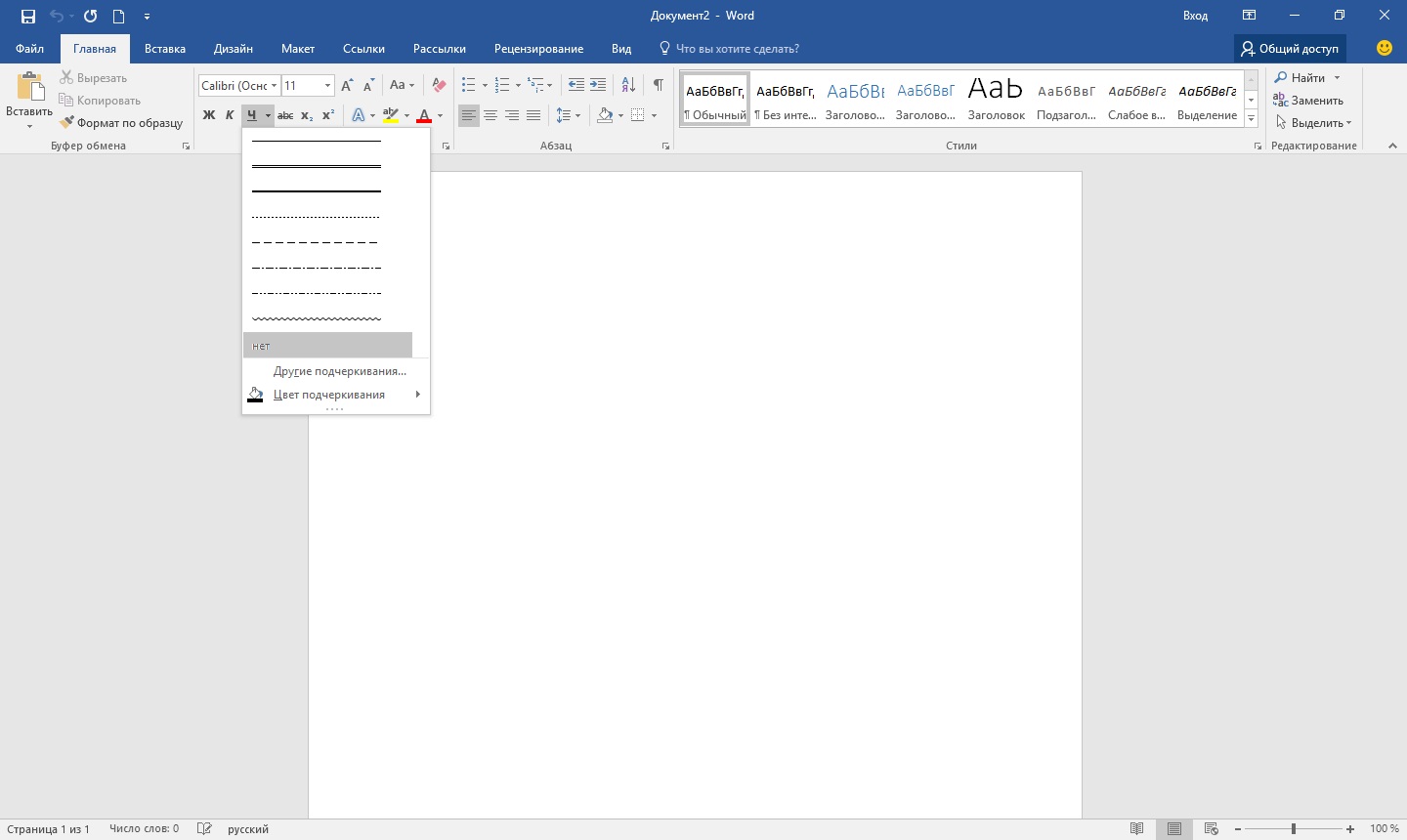
वर्डमध्ये रेखा काढण्याचा पुढील मार्ग म्हणजे आपल्या कीबोर्डसह आलेल्या अंडरस्कोर वर्णचा वापर करणे. हे करण्यासाठी, की दाबून ठेवा "शिफ्ट" अंडरस्कोर आयकॉन वर क्लिक करा «_» आवश्यक लांबीची एक ओळ काढा. परंतु ही ओळ आदर्शदेखील खूप लांब आहे. शब्दात अशा ओळीवर लिहिणे कार्य करणार नाही आणि मजकूराच्या नेहमीच्या अधोरेखित करण्याच्या पातळीवर ते जुळत नाही.
स्वाक्षरीसाठी वर्डमध्ये एक ओळ बनविण्याचा एक अधिक योग्य मार्ग म्हणजे एक टेबल सेल वापरणे ज्यामध्ये फक्त तळाची सीमा दृश्यमान राहिली पाहिजे. यामुळे काही स्थितीत समस्या उद्भवू शकतात. एक स्वतंत्र सेल, परंतु दस्तऐवजाचे अधोरेखित क्षेत्र इलेक्ट्रॉनिक स्वरूपात भरण्यास सक्षम होण्यासाठी, आपण प्रयत्न करू शकता. आपल्याला फक्त एका सेलमधून एक टेबल घालण्याची आणि त्याचे स्थान, आकार आणि किनारी समायोजित करण्याची आवश्यकता आहे.
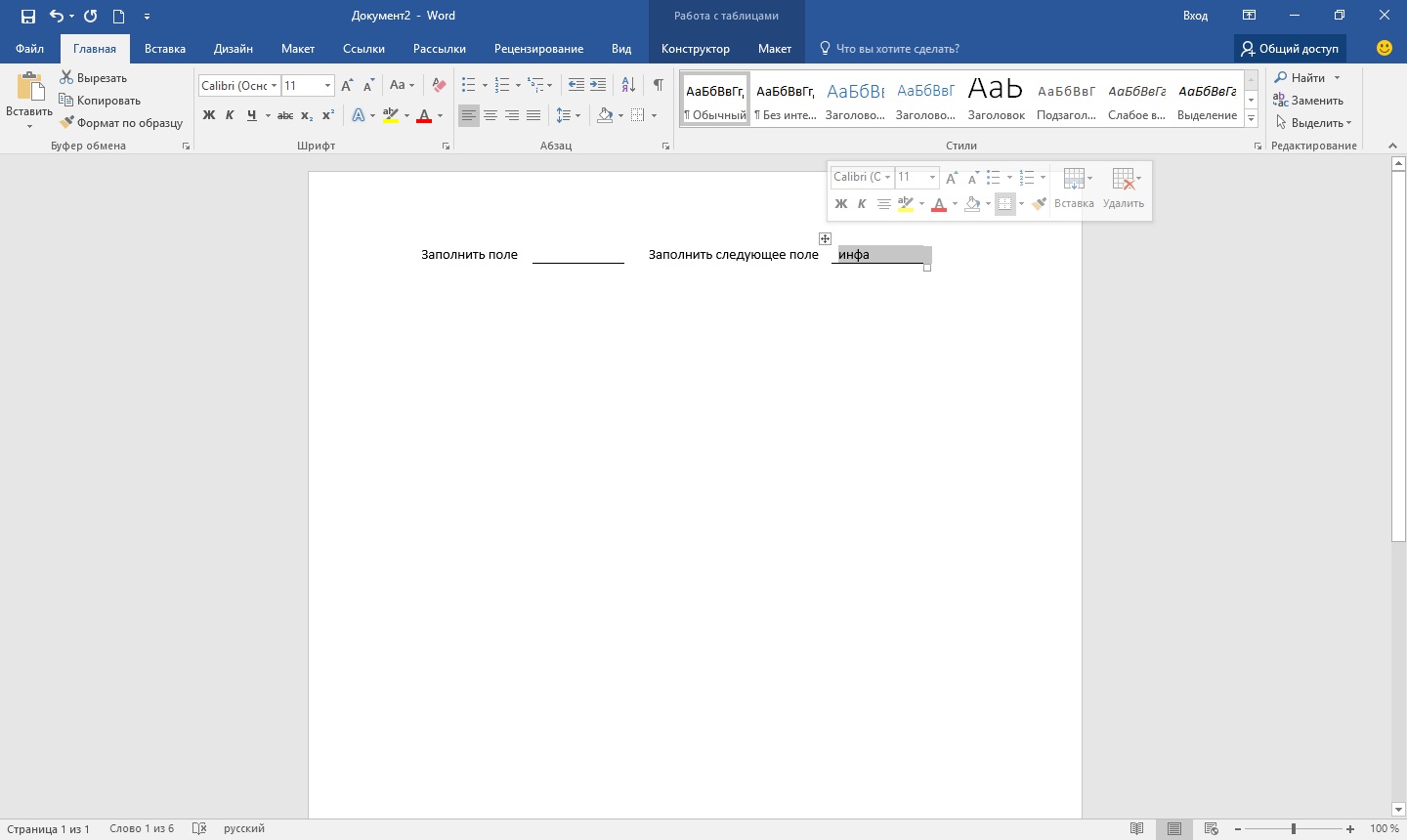
ठीक आहे, वर्डमध्ये लाइन काढण्याचा शेवटचा मार्ग, ज्यावर आपण लिहू शकता, स्वतंत्र ऑब्जेक्ट म्हणून रेखा काढणे हा आहे. हे करण्यासाठी, टॅबवर जा "घाला" आणि आयटम शोधा "आकार" विभागात "स्पष्टीकरण"... आकारांमध्ये नियमित रेषा शोधा, त्यावर क्लिक करा आणि पत्रकावर योग्य ठिकाणी रेखांकित करा. आपण रेषा काढत असताना की दाबली तर "शिफ्ट", तर ओळ क्षैतिज होईल. आवश्यक असल्यास, संबंधित मेनूमध्ये लाइन व्यतिरिक्त व्यूहरचित केली जाऊ शकते.
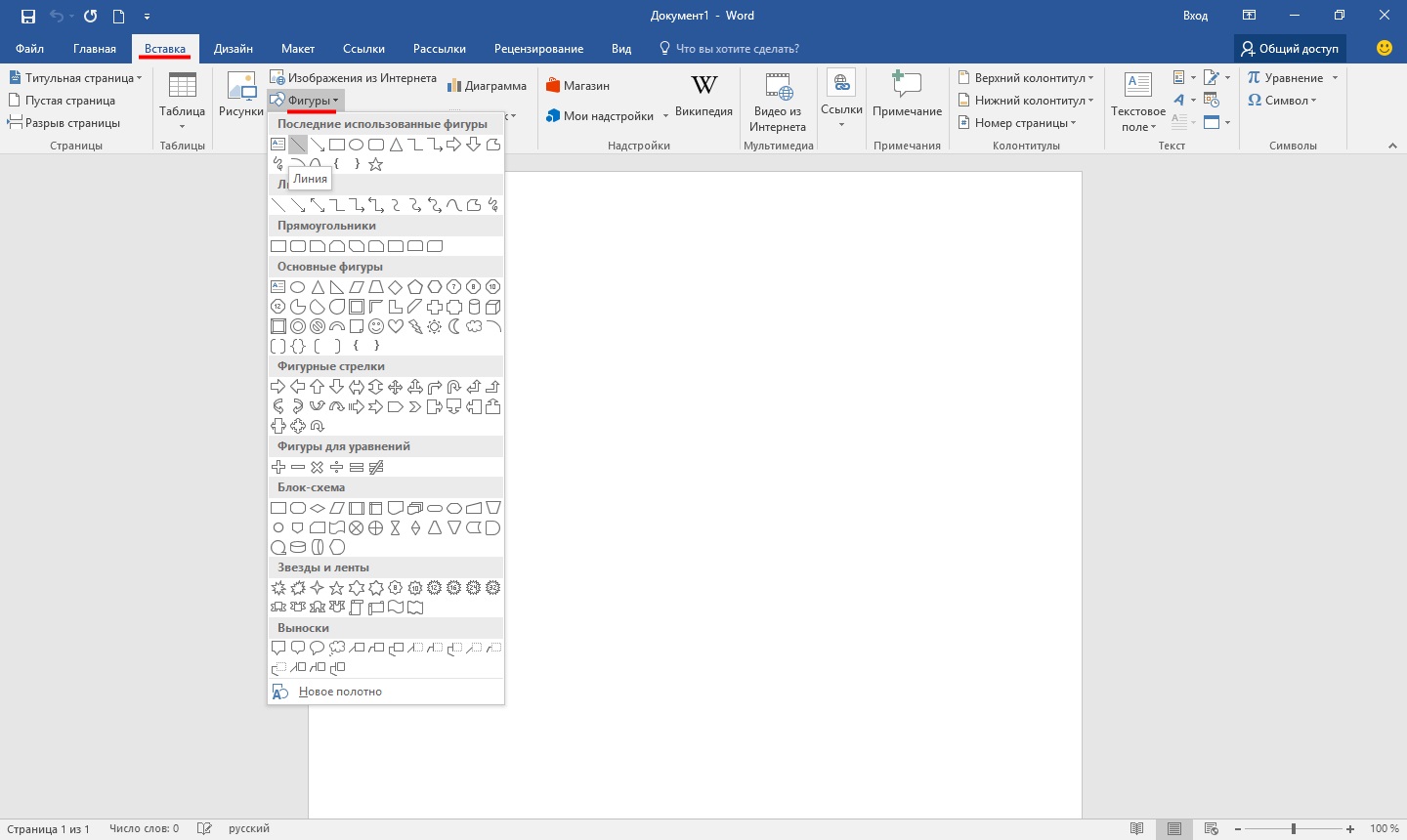
जसे की आपण आधीच समजलेले आहे, मजकूर संपादक वर्ड हा एक मल्टीफंक्शनल प्रोग्राम आहे आणि कदाचित, सुरुवातीला, बर्\u200dयाच वापरकर्त्यांद्वारे तो कमी लेखण्यात आला आहे. नक्कीच, काही क्षणांमध्ये समान एक्सेल वापरणे अद्याप चांगले आहे, परंतु सर्वसाधारणपणे, वर्ड बर्\u200dयाच कामांना सामोरे जाण्यास सक्षम आहे.
त्याच्या मदतीने आपण एखादे कागदजत्र नेहमीच सुंदर बनवून त्यास मुद्दाम कार्यक्षमता देऊ शकता किंवा उलट त्यास अनौपचारिक बनवू शकता. आपण सारण्यांसह कार्य करू शकता, मजकूराची शैली इत्यादी बदलू शकता. याव्यतिरिक्त, व्होर्ड इंटरफेसचा सर्वात लहान तपशील विचार केला जातो, तो आपल्याला शोधू देतो आवश्यक साधन कामासाठी. तसे, वर्डमध्ये आपण अचानक त्याची आवश्यकता असल्यास आपण एक रेखा देखील काढू शकता. वास्तविक, आम्ही एखाद्या शब्दात रेष कसे काढायचे याबद्दल पुढे बोलू.
एक पद्धत
खरं तर, वर्डमध्ये उद्भवणार्\u200dया जवळजवळ कोणत्याही विवादित परिस्थितीत, त्यातून मुक्त होण्याचे अनेक पर्याय आहेत. आणि हे खूप चांगले आहे, कारण प्रत्येक वापरकर्ता त्याला जे आवडेल ते निवडतो आणि त्याला सर्वात जास्त सूट करतो. तर, प्रथम पद्धतीपासून प्रारंभ करू या, माझ्या मते, सर्वांना अगदी सोपी आणि समजण्यासारखी आहे.
आपण काही मजकूर टाइप केला आहे याची कल्पना करूया आणि आपण त्यास अधोरेखित करून हायलाइट करणे आवश्यक आहे. हे करण्यासाठी, पुढील गोष्टी करा: मजकूर निवडा, त्यानंतर टूलबारवरील "मुख्यपृष्ठ" टॅबमध्ये आम्हाला "फॉन्ट" ब्लॉक सापडला. तेथे तीन बटणे आहेत: ठळक, तिर्यक आणि अधोरेखित आणि तरीही आपल्याला याची आवश्यकता असल्यास, आपण दुसर्\u200dया मेनूद्वारे ते करू शकता. त्यानुसार, खालील स्क्रीनशॉटमध्ये दर्शविल्याप्रमाणे फक्त शेवटच्या बटणावर क्लिक करा.
पद्धत दोन
ही पद्धत आणखी कार्यशील आहे. जेव्हा आपल्याला पत्रकाच्या कोणत्याही क्षेत्रात एक किंवा अनेक रेषा काढायच्या असतील तेव्हा त्या परिस्थितीत हे कार्यक्षम ठरेल आणि क्षैतिज, अनुलंब, ओलांडून किंवा दुसरे काही असले तरी हरकत नाही. हे कर:
- टूलबारवर एक "घाला" टॅब आहे, तो उघडा.
- "ब्लॉग्ज" मध्ये एक ब्लॉक आहे ज्यामध्ये "शेप" बटण दिले गेले आहे.
- त्यावर क्लिक करून, प्रस्तावित लोकांमध्ये एक सरळ रेष शोधा. जेव्हा मजकूरामध्ये एक ओळ घालणे आवश्यक होते तेव्हा त्याक्षणी त्यावर क्लिक करा. लक्षात घ्या की आपल्याला दोन बिंदू निर्दिष्ट करावे लागतील: ते कोठे सुरू होईल आणि कोठे समाप्त होईल.
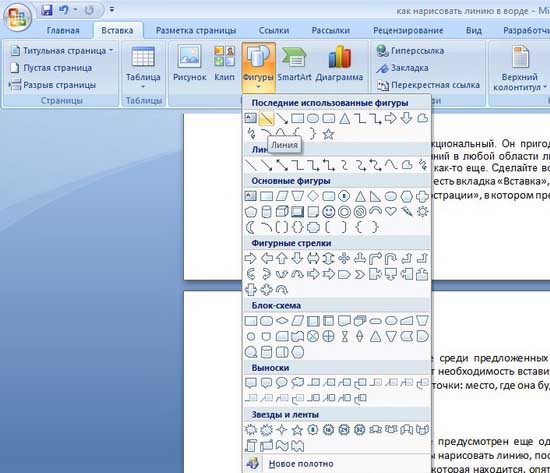
पद्धत तीन
हे मजकूर संपादक आणखी एक साधन प्रदान करते जे द्रुतपणे ओळी तयार करण्यासाठी उपयुक्त आहे. एक रेषा काढण्यासाठी, कर्सरला इच्छित ठिकाणी ठेवा, नंतर "बॉर्डर" बटणावर क्लिक करा, जे पुन्हा "होम" टॅबवर आहे. यानंतर, शीटच्या संपूर्ण रूंदीच्या आडव्या रेषा दिसल्या पाहिजेत. 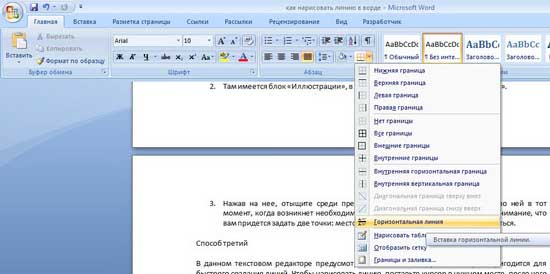
मला आशा आहे की आपणास वर्डमध्ये रेखा काढण्याचे यापैकी एक मार्ग आवडेल. कोणतीही निवडा आणि मोकळ्या मनाने प्रयोग करा!
मदत करण्यासाठी व्हिडिओ
असे दिसते की आपल्याला चार पद्धती कशाची गरज आहे? तथापि, जवळजवळ प्रत्येक व्यक्ती एक पद्धत वापरते ज्याची त्याला सवय आहे. उदाहरणार्थ, मी शिफ्ट आणि "डॅश" की बर्\u200dयाच वेळा दाबली आणि ती एक आडवी रेषा आहे.
परंतु याचा परिणाम जर ठिपकेदार रेषेत उद्भवला, परंतु आपल्यास सॉलिडची आवश्यकता असेल तर?
बहुधा कीबोर्डवरील शिफ्ट की सदोष आहे. इतर पद्धती येथे बचाव करण्यासाठी येतील.
वर्डमध्ये लाइन बनवण्याचा बहुधा सामान्य मार्ग म्हणजे कीबोर्डवरील दोन की वापरणे.
कीबोर्डचा वापर करुन वर्डमधील आय क्षैतिज रेखा
खाली इंग्रजीसह कीबोर्डचे रेखाचित्र आहे, परंतु रशियन लेआउटशिवाय, परंतु काही फरक पडत नाही, कारण आम्हाला फक्त तीन की मध्ये रस आहेः शिफ्ट, डॅश आणि एन्टर.
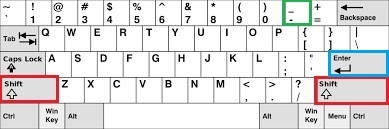
आकृती: 1. कीबोर्डवरील तीन की: वर्डमध्ये सतत आडव्या ओळीसाठी शिफ्ट, डॅश आणि एंटर करा
या तीन की कडून, आपण शब्दात अखंड क्षैतिज रेखाटू शकता: ठिपके किंवा घन पातळ किंवा जाड, लांब किंवा लहान.
1 जेव्हा आपण वर्ड एडिटर मधील "-" (डॅश) की वर बर्\u200dयाच वेळा दाबा, तेव्हा आपल्याला कोणत्याही लांबीची बिंदू रेखा मिळते.
पृष्ठाच्या संपूर्ण रूंदीच्या ओलांडून पातळ लांब ओळ बनविण्यासाठी:
- आम्हाला कीबोर्डवर "डॅश" की आढळली ("शून्य" की च्या उजवीकडे, अंजीर मध्ये हिरव्या फ्रेममध्ये. 1)
- वर्डमधील नवीन (!) लाइनसह, ही की बर्\u200dयाच वेळा दाबा: -
- आणि नंतर "एंटर" () की दाबा. अनेक मुद्रित डॅश अचानक पृष्ठाच्या संपूर्ण रूंदीच्या अखंड, क्षैतिज, पातळ ओळीत रुपांतरित होतील.
२ शिफ्ट दाबून आणि "-" (डॅश) एकाच वेळी डॅश नाही, परंतु अधोरेखित _________ प्रिंट करते. अशा प्रकारे आपण दस्तऐवजात कोठेही मनमानी लांबीची सतत ओळ बनवू शकता.
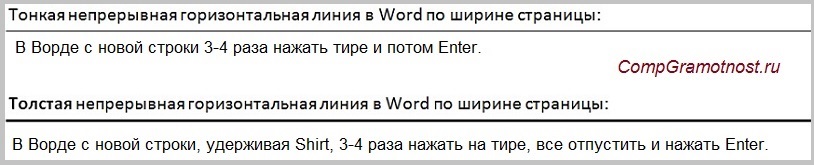
आकृती: २. शब्दातील पातळ व जाड क्षैतिज रेखा
आता आम्ही पृष्ठाच्या संपूर्ण रूंदीवर जाड क्षैतिज रेखा मुद्रित करतो:
- पुन्हा आम्हाला तीच डॅश की, तसेच शिफ्ट की (आपल्या आवडीनुसार डावी किंवा उजवी) सापडली. शिफ्ट दाबा, धरून ठेवा आणि जाऊ देऊ नका.
- आणि आता नवीन (!) ओळीने बर्\u200dयाच वेळा (उदाहरणार्थ, 3-4 वेळा) डॅशवर दाबा (शिफ्ट न सोडता): ___. रिलीज शिफ्ट.
- एंटर की दाबा. आपल्याला एक जाड क्षैतिज भरीव ओळ दिसेल.
एक टेबल वापरुन वर्ड मधील II ओळ
एका सेलच्या टेबलाचा वापर करून (1 × 1) क्षैतिज रेखा मिळविली जाऊ शकते, ज्यामध्ये फक्त वरच्या किंवा खालची सीमा रंगीत आहे (दृश्यमान होईल), आणि सारणीच्या इतर तीन बाजूंना रंग नसलेल्या किनार आहेत (ते असतील अदृश्य)
जिथे रेषा असावी त्या ठिकाणी आम्ही कर्सर ठेवतो. वर्डच्या वरच्या मेनूमध्ये, क्लिक करा:
- घाला (अंजीर 3 मधील 1),
- सारणी (चित्र 3 मधील 2),
- एक सेल (3 अंजीर मध्ये 3).
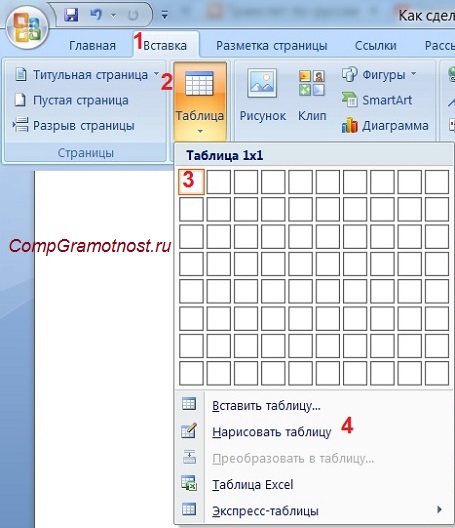
आकृती: 3. वर्डमध्ये 1x1 सारणी कशी घालावी (एका सेलमधून)
परिणाम एका मोठ्या सेलची टेबल असेल (1x1):
ते 1x1 सारणीत तीन बाजूंनी सीमा काढून टाकते. यासाठी
- "मुख्यपृष्ठ" टॅबवर जा (अंजीर 4 मधील 1),
- त्यानंतर "फॉन्ट" च्या पुढे आम्हाला "परिच्छेद" आणि किनारी आढळतात (अंजीर 4 मध्ये 2),
- "सीमा नाही" वर क्लिक करून सर्व सीमा काढा (चित्र 4 मध्ये 3),
- "वरची सीमा" किंवा "लोअर बॉर्डर" (अंजीर 4 मध्ये 4) निवडा.
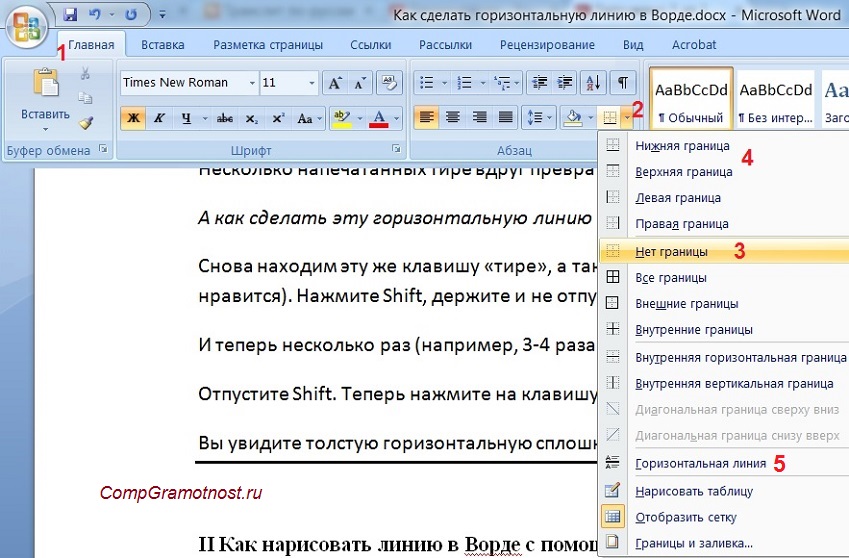
आकृती: Word. वर्ड टेबलमधील सीमांची निवड कशी काढायची (सीमा अदृश्य करा)
मी व्हिडिओमध्ये हे स्पष्टपणे दर्शवितो (लेखाच्या शेवटी).
तसे, अंजीर मध्ये. 3 एक सोपा मार्ग असल्याचे दर्शवितो. आपण वर्डमधील ओळीच्या सुरूवातीस कर्सर लावू शकता आणि "क्षैतिज रेखा" वर क्लिक करू शकता (चित्र 5 मध्ये):
वर्ड इन रेखांकन रेषा
घाला (अंजीर 5 मधील 1) - शब्द (आकृती 5 मधील 2) वर्डमध्ये क्षैतिज रेखा मिळविण्याचा आणखी एक मार्ग आहे.
रेषा काटेकोरपणे क्षैतिज ठेवण्यासाठी, शिफ्ट की दाबून ठेवा आणि त्याच वेळी रेखा काढा.
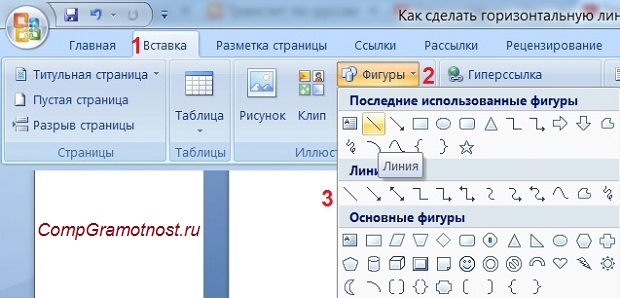
आकृती: Word. शब्दात रेषा कशी काढायची
ऑन-स्क्रीन कीबोर्ड वापरुन वर्डमधील आयव्ही लाइन
विंडोज 10 साठी, आपण शोध बारमध्ये “ऑनस्क्रीन कीबोर्ड” टाइप करुन ऑनस्क्रीन कीबोर्ड देखील शोधू शकता.

आकृती: 6. ऑन-स्क्रीन कीबोर्ड
आम्ही प्रथम कीबोर्ड प्रमाणेच एक आडवी रेषा नियमित कीबोर्डसह तयार करू. ऑनस्क्रीन कीबोर्डवर आपल्याला तीन बटणे आवश्यक आहेत: डॅश, शिफ्ट आणि एंटर.
1 डॅश आणि एंटर
वर्डमधील नवीन ओळीवरून, डॅशवर अनेक वेळा क्लिक करा (चित्र 6 मधील 1) आणि एंटर दाबा. हे पातळ क्षैतिज रेखा तयार करेल.
2 शिफ्ट, डॅश आणि एंटर करा
वर्डमधील नवीन ओळीवरुन प्रथम शिफ्टवर क्लिक करा (अंजीर 6 मधील 2), नंतर डॅश (अंजीर 6 मधील 1). परिणाम अधोरेखित आहे. तर आपण आणखी 2 वेळा पुनरावृत्ती करू आणि नंतर एंटर दाबा. याचा परिणाम म्हणून आपल्याला एक जाड आडव्या रेषा दिसेल.