Яагаад Үг дэвсгэрийг хэвлэхгүй байна вэ? Word дээр өнгөт хуудсыг хэрхэн яаж хийх вэ
Ховдог тоглогчид хүртэл заримдаа Word текст засварлагчтай ажилладаг. Оффисын ажилтан өдөр бүр, өдөржингөө шивэх асуудалтай тулгардаг. Гэхдээ заримдаа ёслолын мөчүүд байдаг. Энд л ижил текст засварлагч нь орлуулашгүй туслах болж чадна. Хамт ажиллагсдынхаа ойг тохиолдуулан баяр хүргэхийн тулд та үзэсгэлэнтэй ил захидал, тэр ч байтугай гэрчилгээг хурдан хугацаанд хийж болно. Хэрэв та бүхэл бүтэн эсвэл бүтээхээр шийдсэн бол хуудасны өнгийг өөрчлөх хэрэгтэй болно. Үгийн шинэ хувилбаруудад үүнийг маш энгийн байдлаар хийдэг бөгөөд үүнээс юу гарахыг урьдчилан харж болно. Word 2003-тэй хэвээр байгаа хүмүүст үүнийг уншихыг зөвлөж байна. Жишээ нь Word 2010-ийг ашиглан хуудасны өнгийг өөрчлөх арга замыг бид авч үзэх болно.
Word дээр өнгөт хуудас хийхийн тулд бид нээх хэрэгтэй шинэ баримт бичиг таб руу очно уу Хуудасны зохион байгуулалт, мөн энэ табын туузаас блокыг олоорой Хуудасны дэвсгэр товчлолын баруун талд байрлах жижиг хар суман дээр дарна уу Хуудасны өнгө... Бидний ирээдүйн хуудасны өнгийг сонгох шаардлагатай палитр нээгдэнэ.

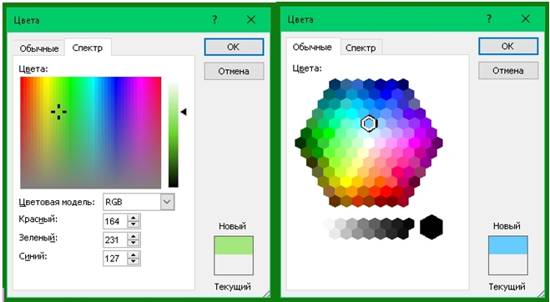
Хэрэв та сонгосон бол Бөглөх аргууд, тэгвэл таны төсөөлөлд зориулан "хагалаагүй газар" байна.
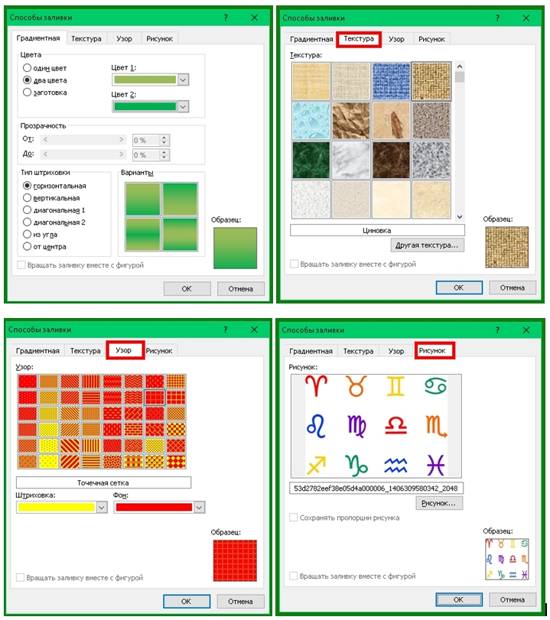
- Таб дээр Градиент, өнгө, хуудсыг бөглөх аргуудын хоорондох шилжилтийг сонгож болно.
- Таб дээр Бүтэц, та өөрийн санаанд тохирсон бүтэц сонгох, эсвэл өөрөө байршуулах боломжтой.
- Таб дээр Хээ, та төвөггүй хэв маягийг сонгож, баримт бичгийнхээ хуудсыг бүхэлд нь хавтангаар байрлуулж болно.
- Мөн таб дээр Зураг, та зурсан зураг эсвэл зургаа байршуулж, хуудсыг хэв маягаар нь тохируулж болно.
Хуудасны өнгийг шийдсэний дараа та түүн дээр эсвэл бусад текстийг хэвлэж болно. Эсвэл та зураг нэмж, ил захидал үүсгэж болно,
Хэрэв та ажлынхаа суурь дэвсгэрийг хийхийг хүсч байвал энэ нь заавал нэг өнгө байх албагүй. Та бүх найз нөхөддөө үзүүлэх ийм бүтээлийг бүтээж болно! Энэ нийтлэлд би хэрхэн яаж хийхийг танд үзүүлэх болно хуудасны өнгөт дэвсгэр, усны тэмдэг мөн бүтээлээ зохиох өөр ямар арга замууд байдаг вэ?
Анхаар! Нийтлэлд тайлбарласан бүх тохиргоонууд нь тэдгээрийг тохируулах арга замаар тусгагдсан болно баримт бичгийн цахим хувилбар. Хэвлэхэд Print Preview хүртэл баримт бичиг цаасан дээр хэрхэн харагдахыг гажуудуулж болно. Хэвлэх үр дүн нь маш гайхалтай байж болох юм!
Хэрэгслийн цэс - Сонголтууд - Хэвлэх табын арын дэвсгэр, зургийн нүдийг тэмдэглэ. Хэрэв танд ямар ч суурь байхгүй бол энэ нь тус болж магадгүй юм.
Олон хүмүүс дэвсгэр хэвлэх асуудалтай тулгардаг. Яагаад гэсэн асуултанд тодорхой хариулт өгөх болно word 2003 дээр суурь нь зөв хэвлэгдээгүй,би үүнийг Интернетээс олоогүй. Энэ асуудлыг шийдэх өөрийн арга замыг санал болгож байна.
Заримдаа текст баримт бичиг MS Word програмыг илүү гэрэл гэгээтэй, мартагдашгүй байлгахын тулд зарим дэвсгэр дэвсгэрийг нэмэх хэрэгтэй. Энэ нь ихэнхдээ вэб баримт бичгийг бий болгоход ашиглагддаг, гэхдээ ердийнхөөрөө ашиглагддаг текст файл та ч бас хийж болно.
Та Word дээр суурь бүрдүүлэх боломжтой гэдгийг хэд хэдэн аргаар, тус бүрдээ тэмдэглэх нь зүйтэй гадаад төрх баримт бичиг нь харааны хувьд өөр өөр байх болно. Эдгээр аргууд тус бүрийг бид доор тайлбарлах болно.
Энэ арга нь Word-ийн өнгөөр \u200b\u200bхуудас хийх боломжийг олгодог бөгөөд үүнд текст оруулах шаардлагагүй юм. Танд хэрэгтэй бүх зүйлийг дараа нь хэвлэх эсвэл нэмж оруулах боломжтой.
1. Таб руу очно уу "Дизайн" ("Хуудасны зохион байгуулалт" Word 2010 ба түүнээс өмнөх хувилбаруудад; Word 2003-т энэ зорилгод шаардлагатай хэрэгслийг таб дээр байрлуулсан болно "Формат"), тэнд байгаа товчлуур дээр дарна уу "Хуудасны өнгө"бүлэгт байрладаг "Хуудасны дэвсгэр".
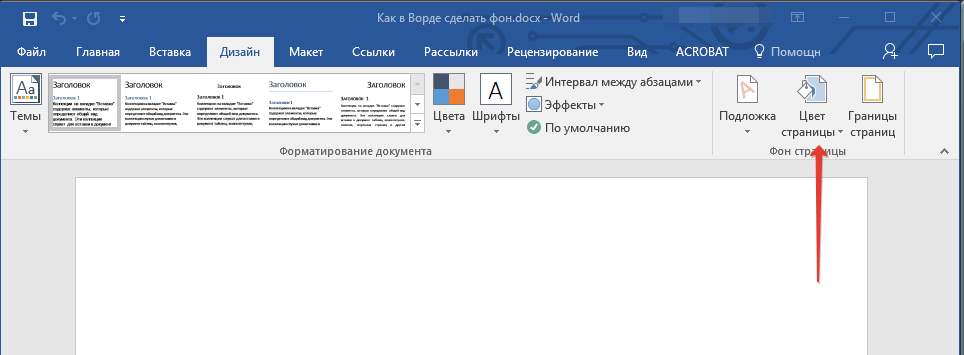
2. Сонгоно уу тохиромжтой өнгө хуудасны хувьд.
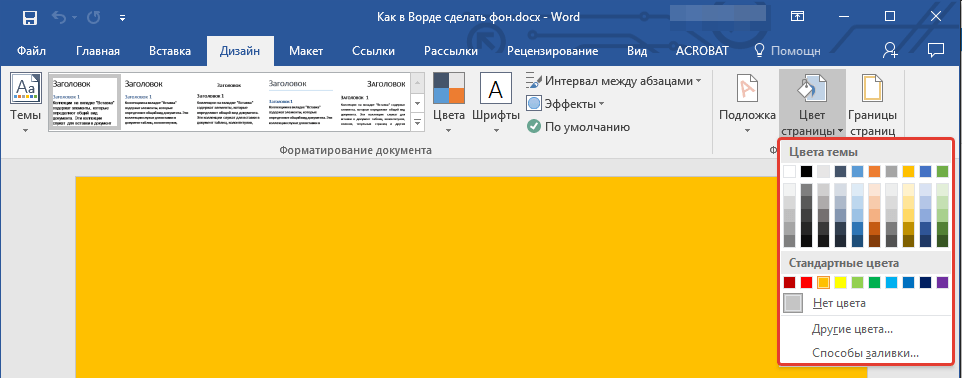
Тэмдэглэл:Хэрэв стандарт өнгө нь танд тохирохгүй бол та өөр өнгө сонгох замаар сонгож болно "Бусад өнгө".
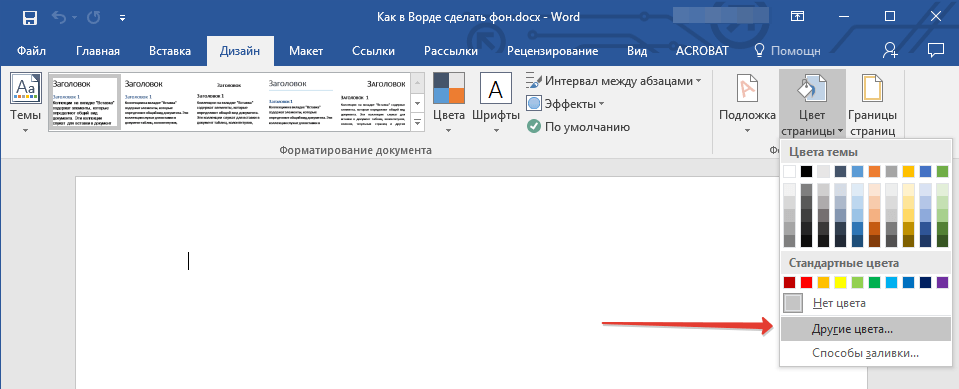
3. Хуудасны өнгө өөрчлөгдөнө.
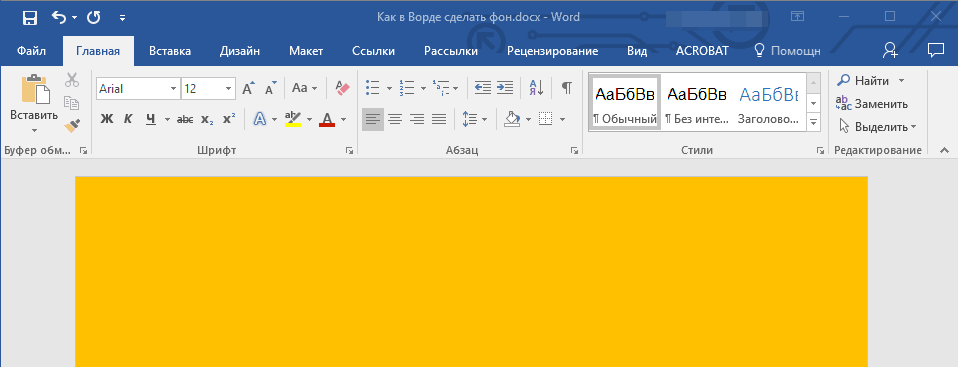
Ердийн "өнгөт" дэвсгэрээс гадна хуудасны арын дэвсгэр болгон бөглөх бусад аргыг ашиглаж болно.
1. Товчлуурыг дарна уу "Хуудасны өнгө" (таб "Дизайн", Бүлэг "Хуудасны дэвсгэр") сонгоод сонгоно уу "Бөглөх бусад арга замууд".
2. Табуудын хооронд шилжиж, дэвсгэр болгон ашиглах хуудсыг бөглөх төрлийг сонгоно уу.
- Градиент;
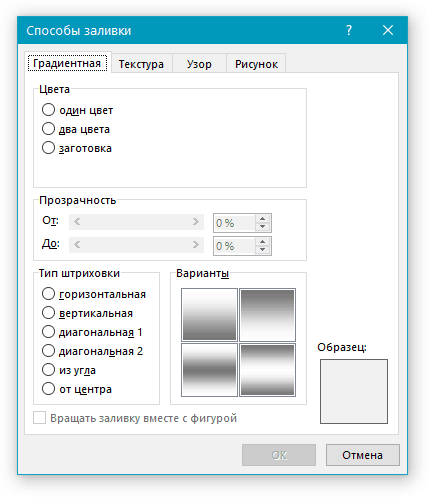
- Бүтэц;
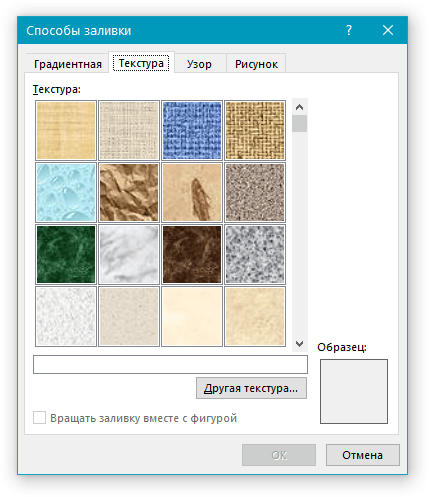
- Хээ;
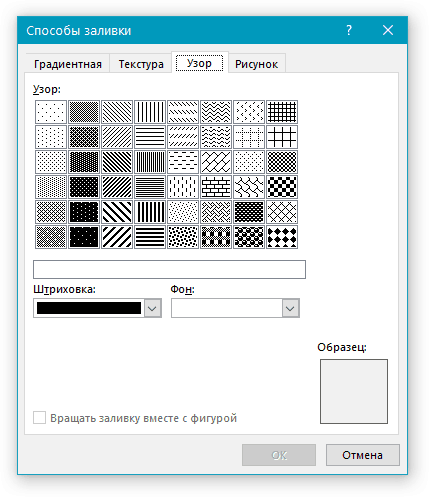
- Зурах (та өөрийн дүрсийг нэмж оруулах боломжтой).
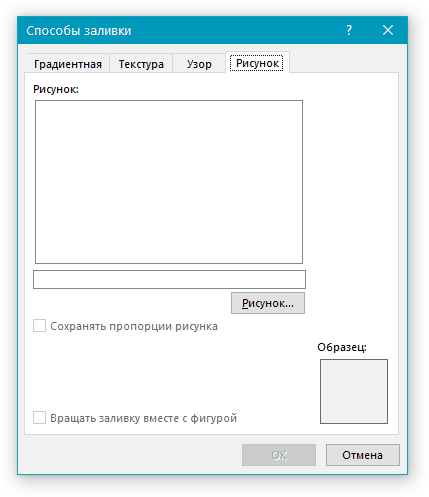
3. Таны сонгосон чигжээсийн дагуу хуудасны арын дэвсгэр өөрчлөгдөнө.
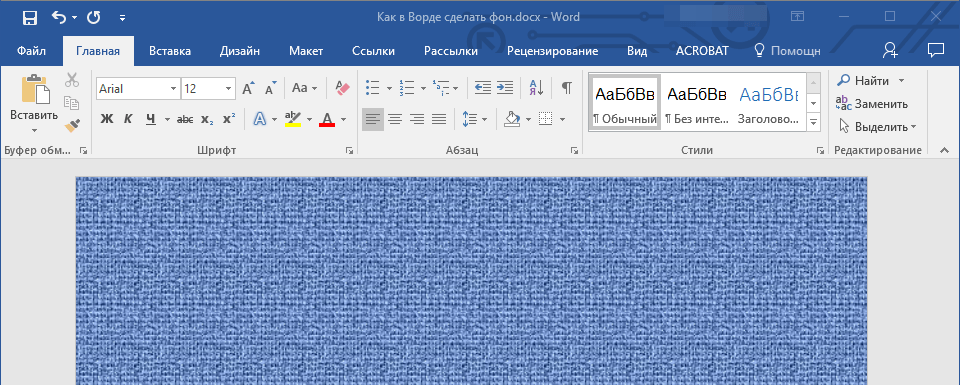
Текстийн арын дэвсгэрийг өөрчлөх
Хуудас эсвэл хуудсыг бүхэлд нь дүүргэсэн дэвсгэрээс гадна Word дээр дэвсгэр өнгөийг зөвхөн текстэнд зориулж өөрчлөх боломжтой. Эдгээр зорилгоор та хоёр хэрэгслийн аль нэгийг ашиглаж болно. "Текст тодруулах өнгө" эсвэл "Дүүргэх", табаас олж болно "Гэр" (өмнө нь "Хуудасны зохион байгуулалт" эсвэл "Формат", ашигласан програмын хувилбараас хамаарна).
Эхний тохиолдолд текстийг таны сонгосон өнгөөр \u200b\u200bдүүргэх боловч мөр хоорондын зай цагаан хэвээр байх бөгөөд дэвсгэр нь өөрөө текст байгаа газарт эхэлж төгсгөл болно. Хоёрдугаарт, текстийн хэсэг эсвэл бүх текстийг текстийн эзэлсэн хэсгийг хамарсан тэгш өнцөгт хэлбэртэй хатуу блокоор дүүргэх боловч мөрийн төгсгөл / эхэнд төгсгөл / эхэлнэ. Эдгээр аргуудын аль нэгийг бөглөх нь баримт бичгийн захад хамаарахгүй.
1. Хулганаар дэвсгэрийг нь өөрчлөхийг хүссэн текстийн хэсгийг сонго. Түлхүүрүүдийг ашиглана уу "CTRL + A" бүх текстийг сонгох.
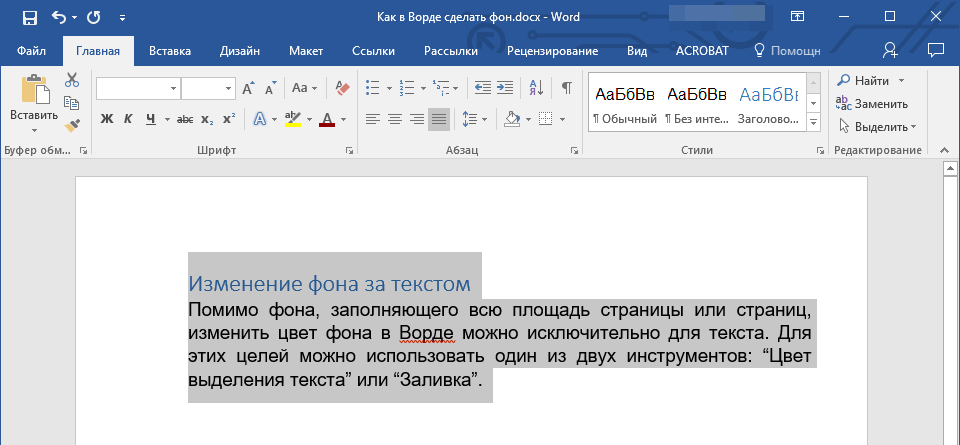
2. Дараахь зүйлийн аль нэгийг нь хий.
- Товчин дээр дарна уу "Текст тодруулах өнгө"бүлэгт байрладаг "Фонт", мөн тохиромжтой өнгө сонгох;
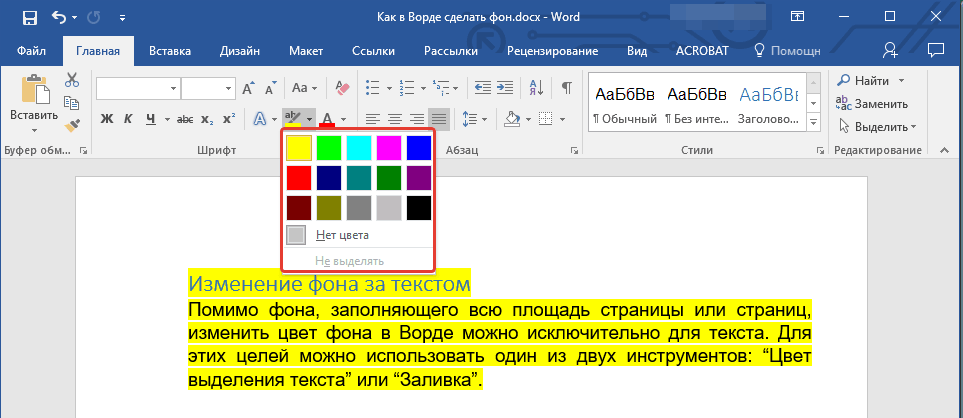
ОршилҮг
Текстийн ард байрлах тунгалаг зураг, текст, тэмдэг, бичээс, зураг гэх мэт. Арын дэвсгэрийг баримт бичиг, зарлал гэх мэт зүйлийг засахад ашиглаж болно. Та текстийн ард үг бичих замаар зохиогчийн эрхийг хамгаалах зорилгоор арын дэвсгэрийг ашиглаж болно, жишээлбэл "Дээж" эсвэл имэйл хаяг, компанийн лого гэх мэтийг байрлуулж болно.
Үг дэх суурь өөр байж болно.
Та хуудасны өнгийг өөрчлөх боломжтой.
Та хуудасны өөр хүрээ хийж болно.
Та "Дээж", "Ноорог", имэйл хаяг оруулах боломжтой. шуудан гэх мэт
Та зураг, зураг, өөр зураг оруулж болно.
Та арын дэвсгэрийг хүссэнээрээ өөрчлөх, текстээ бичих гэх мэт.
Word програмын арын дэвсгэрийг Underlay гэж нэрлэдэг. Энэ функц нь Word 2007 програмын хуудасны дэвсгэр доор байрлах Page Layout таб дээр байрладаг бөгөөд Word 2013 дээр эдгээр функцууд нь Design tab дээр байрладаг.
Хуудас, баримт бичгийг бүхэлд нь дүүргэхийн тулд арын дэвсгэрийг хийж болно. "Substrate" товчийг дарна уу. Гарч ирсэн "Хэвлэсэн дэвсгэр" цонхонд зураг, зураг, зургийг арын дэвсгэр болгон оруулах шаардлагатай бол "Зураг" гэсэн үгний хажууд тэмдэг тавиарай. " Гарч ирсэн цонхонд "Сонгох" товчийг дараад хавтаснаас хүссэн зургийг сонгоно уу. Та хуваарийг сонгож, зураг нь гэрэл гэгээтэй биш байхын тулд "цатгал" гэсэн үгсийн хажууд тэмдэг тавина. "OK" дээр дарна уу.
Хэрэв шаардлагатай бол дэвсгэр текстээ бичнэ үүҮг, дараа нь "Хэвлэсэн дэвсгэр" харилцах цонхонд "Текст" гэсэн үгний хажууд тэмдэг тавь. Бид текст бичдэг, фонтын хэмжээ, өнгө, текстийн байрлалыг сонгох гэх мэт. "OK" дээр дарна уу.
Хэнд дэвсгэрийг арилгахҮг, "Арын дэвсгэр" - "Арын дэвсгэрийг арилгах" товчийг дарна уу.
Арын талаар "Word дээр хуудасны байрлалын таб" нийтлэлийг уншина уу.
Word 2013 нь "Office.com дээрх нэмэлт усны тэмдэг" функцийг танилцуулж, бусад усны тэмдэгийг татаж авах боломжийг олгодог. Хуудасны өнгийг дараах болгон өөрчлөхҮг та "Хуудасны өнгө" товчийг дарж хүссэн өнгө эсвэл бөглөх аргыг сонгож болно.
Үгийн дэвсгэрийг арилгах.
Хуулж авсан текстээ өнгөт хуудсан дээр буулгах шаардлага гардаг. Текст оруулсан боловч текстийн ард өнгөт дэвсгэр байхгүй, харин цагаан өнгөтэй байна. Жишээлбэл, иймэрхүү.Текстийн арын цагаан дэвсгэрийг арилгахын тулд "Үгсийн форматыг арилгах" нийтлэлийг үзнэ үү.
Хэнд бүх хуудсан дээр хүрээ хийхҮг, та "Хуудасны хил хязгаар" товчийг дарах хэрэгтэй.Word 2007 Borders and Fill харилцах цонхонд эдгээр нь цонхнууд юм.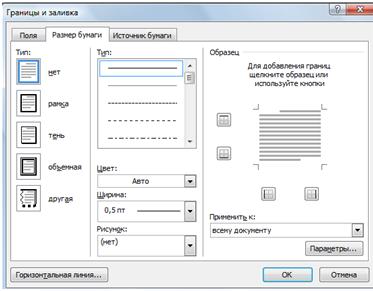 Word 2013 Borders and Fill харилцах цонхонд гурван таб байна.
Word 2013 Borders and Fill харилцах цонхонд гурван таб байна.
Word дээрх хавчуургын функцууд ижил, зөвхөн нэр нь өөр байна.
Хэрхэн оруулах вэ Үг текст жаазтай.
"Хүрээ" таб (Word 2007 - "Талбарууд") - бүх хуудсан дээр биш, харин хуудасны сонгосон хэсгийн хэсэгт тохируулна. Жишээлбэл, бид хуудасны хэсгийг сонгож, ийм хүрээг тогтоож, хүрээ сонгов. Та аль нэг эсвэл хэд хэдэн тодорхойлсон хил хязгаарыг сонгож болно. Жишээлбэл, зөвхөн доод эсвэл хажуугийн хүрээ. Бид үүнийг сонгосон. 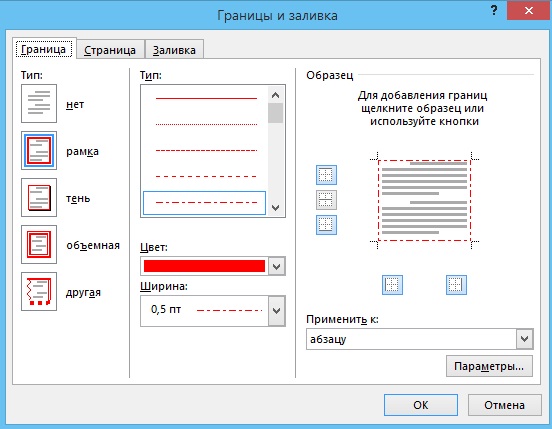 "OK" дээр дарна уу. Үр дүн нь ийм хүрээ юм. Энэ бол хүснэгт биш харин арын дэвсгэр юм. Жишээлбэл, энэ нь иймэрхүү болж хувирна.Ийм хил хязгаарыг арилгахын тулд та эдгээр хилийн ойролцоо газар сонгох хэрэгтэй бөгөөд дараа нь "Хил хязгаар" таб дээрх "Хил ба дүүргэх" харилцах цонхонд "Үгүй" товчийг дарна уу. "OK" дээр дарна уу.
"OK" дээр дарна уу. Үр дүн нь ийм хүрээ юм. Энэ бол хүснэгт биш харин арын дэвсгэр юм. Жишээлбэл, энэ нь иймэрхүү болж хувирна.Ийм хил хязгаарыг арилгахын тулд та эдгээр хилийн ойролцоо газар сонгох хэрэгтэй бөгөөд дараа нь "Хил хязгаар" таб дээрх "Хил ба дүүргэх" харилцах цонхонд "Үгүй" товчийг дарна уу. "OK" дээр дарна уу.
Бүх хуудсанд хүрээ тохируулахын тулд "Хүрээ ба дүүргэх" харилцах цонхны "Хуудас" ("Цаасны хэмжээ") таб руу очно уу.
Энд та хүрээ, зураасны хүрээ, бидний хүрээ багтах зургийг сонгож болно. Жишээлбэл, ийм байдлаар тохируул. 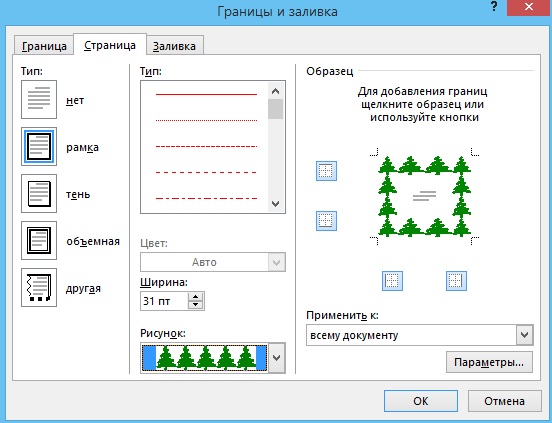 Энэ нь ийм болсон.
Энэ нь ийм болсон. 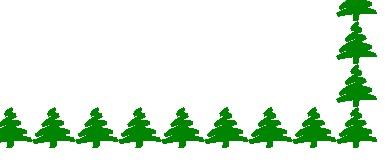 Энд бид од, долгион бүхий зургийг сонгов.
Энд бид од, долгион бүхий зургийг сонгов.
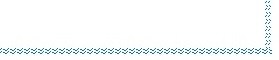
Бүх хуудсын өнгийг хэрхэн өөрчлөх талаар бид дээр дурдсан.
Энд "Дүүргэх" ("Цаасан эх сурвалж") таб дээр та хуудасны тодорхой, сонгосон хэсгийг бөглөж болно. Жишээлбэл, иймэрхүү.
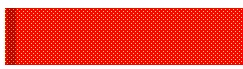 Эсвэл Тиймээс.
Эсвэл Тиймээс. 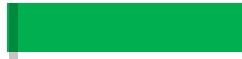
Хэнд хойш тавихҮгийн дэвсгэр, бүх хүрээ, усны тэмдэг, бөглөх, ижил функцууд руу ороод энэ бүхнийг суулгасан харилцах цонхны ижил цонхноос "дэвсгэр арилгах" эсвэл "Үгүй" командыг сонгоно уу. Хэрэв хуудасны хэсгийг хил хязгаарыг тохируулахаар сонгосон бол бөглөж, дараа нь устгаж, дахин сонгоно уу.
Усны тэмдэгҮг.
Word дээр өөр нэг арын сонголт байдаг - эдгээр нь усны тэмдэг юм. Усны тэмдэг нь баримт бичигтэй хамт хэвлэгдсэн тунгалаг зураг, лого, хуудсан дээр бичсэн бичээс юм. энэ сайн арга хуулбарыг хамгаалах, дараа нь өөр байршилд буулгах, зохиогчийн эрхийн хамгаалалт.
Эхний арга.
Арын дэвсгэрийг суулгана уу. Та субстратаа өөрчилж болно. Бид дээрх сонголтыг авч үзсэн.
Хоёр дахь сонголт.
Усны тэмдэг хийхийн тулд энэ функцийг принтерийн тохиргоон дээр тэмдэглэх хэрэгтэй.
"Товчийг дарна ууОффис "," Хэвлэх "функцийг сонгоод гарч ирэх цонхонд" Хэвлэх "товчийг дарна уу. Харилцах цонхны "Принтер" хэсэгт "Properties" товчийг дарна уу. Гарч ирсэн цонхонд "Layout" таб руу очоод "Watermark" хэсгээс хүссэнээ сонгоно уу. Бид "OK" товчийг дарж нээлттэй бүх цонхноос гардаг.
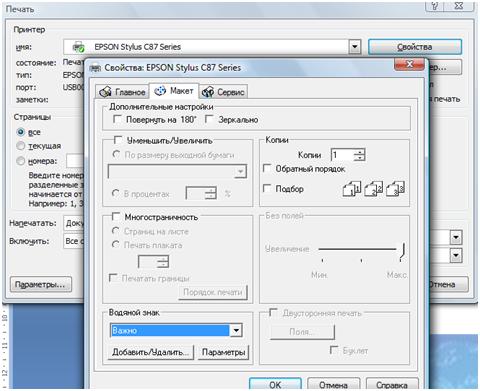 Та Word дээр өөр фонт болон хуудасны өнгөний өөрчлөлтийг хослуулан ашиглаж болно. Жишээлбэл, навчны өнгийг цэнхэр ба цагаан өнгө фонт эсвэл өнгөт хуудсан дээр, үсгийн фон ба өгүүлбэрийн арын дэвсгэрийг хоёуланг нь тодруулна уу. Үүнийг хэрхэн хийхийг "Word Home Bookmark" нийтлэлээс үзнэ үү.
Та Word дээр өөр фонт болон хуудасны өнгөний өөрчлөлтийг хослуулан ашиглаж болно. Жишээлбэл, навчны өнгийг цэнхэр ба цагаан өнгө фонт эсвэл өнгөт хуудсан дээр, үсгийн фон ба өгүүлбэрийн арын дэвсгэрийг хоёуланг нь тодруулна уу. Үүнийг хэрхэн хийхийг "Word Home Bookmark" нийтлэлээс үзнэ үү.Word дээр та баримт бичгийн эхний хуудсанд гарчгийн хуудсыг тохируулж болно. Үүнийг хэрхэн яаж хийх, ийм хуудастай хэрхэн ажиллах талаар "Үгсийн гарчгийн хуудас" нийтлэлийг уншина уу.
Хүснэгт, баганад байгаа үгс, толин тусгал, текстийн сонгосон хэсэг, хил хязгааргүй хэвлэх, хоёр талт хэвлэх ажлыг хэрхэн тохируулах гэх мэт. "Word дээр хэрхэн хэвлэх" нийтлэлийг уншина уу.