Бичиж байгаа шиг дээрх үсгийг доогуур зур. Microsoft Word баримт бичгийн текстийн доогуур зур
Та хамтран ажиллахдаа Майкрософт програмҮг, тэгвэл танд ихэвчлэн шугам хэлбэрээр өөр өөр тусгаарлагч хэрэгтэй байж магадгүй юм. Энэ нийтлэлд бид Word дээр мөрийг янз бүрийн аргаар хэрхэн яаж хийхийг танд хэлэх болно.
1. Хамгийн хялбар арга бол доогуур зураас зурах явдал юм. Үүнийг хийхийн тулд "Нүүр хуудас" таб руу очиж H үсэг бүхий дүрс дээр дарна уу. Энэ нь текстийн доогуур зураасыг идэвхжүүлэх болно. Үүний дараа сонгосон бүх текстийг доогуур нь зурах болно.

Та бас хоосон хэсгийг "доогуур зурж" болно. Үүнийг хийхийн тулд текстийн доогуур зурсан дүрсийг ("H" үсэг) идэвхжүүлж, гар дээрх Tab товчлуурыг хэд хэдэн удаа дарна уу.
Та доогуур зураасны өнгийг тохируулж, өнгийг нь сонгож болно.

2. Мөн маш энгийн бөгөөд үр дүнтэй арга. Үүнийг хийхийн тулд Shift товчлуурыг дараад зайны товчийг дарахад л хангалттай.
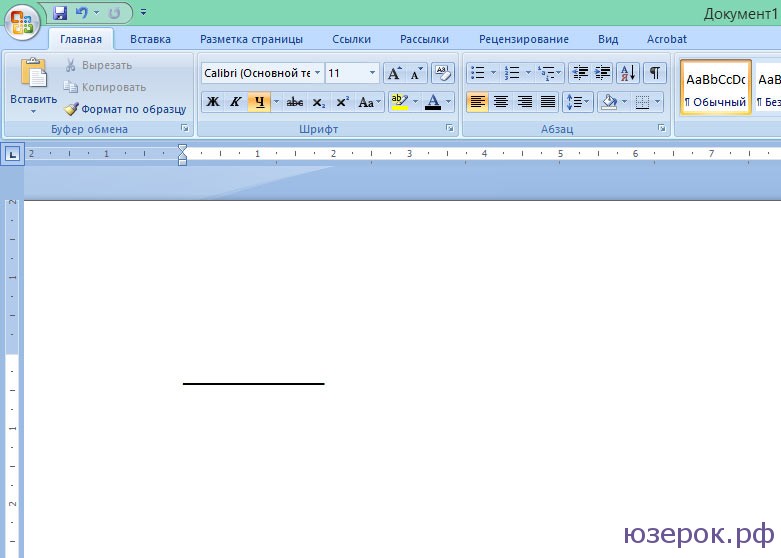
3. Хуудасны бүх өргөнийг шугамын дээр эсвэл доор зурахдаа хуудасны хүрээг тохируулахад илүү өргөн хэрэглэгддэг Border Tool -ийг ашиглаж болно. Шугам нь хэвтээ ба босоо аль аль нь байж болно.
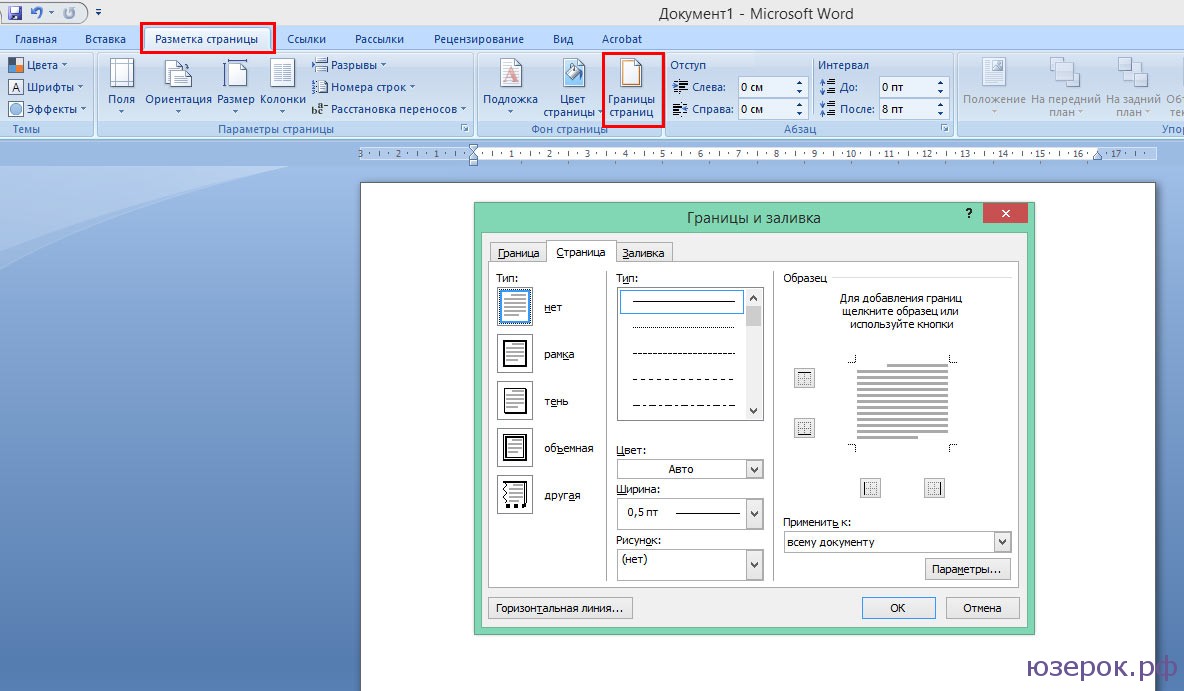
4. Хэрэв та янз бүрийн хэлбэр эсвэл нарийн төвөгтэй текстийн доогуур зурах шаардлагатай бол хүснэгтийг ашиглах хэрэгтэй. Та тэдгээрийг өөрчилж, нэг хэсгийг нь үл үзэгдэх, нөгөө хэсгийг нь доогуур зурах байдлаар тохируулах боломжтой.
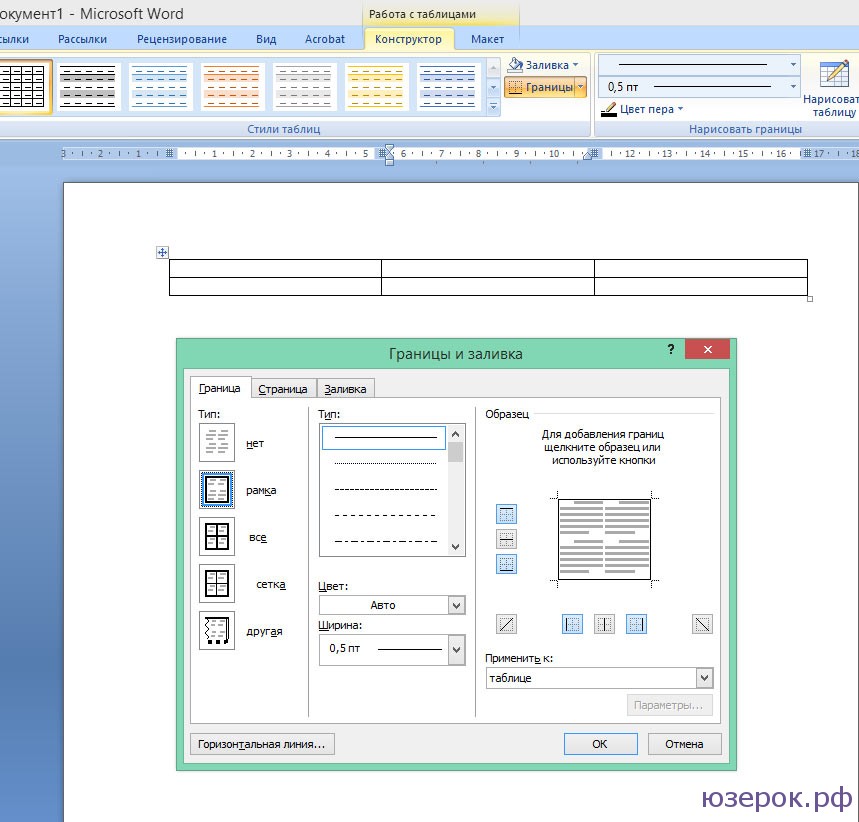
Хүснэгт дээр дараад "Хил ба дүүргэх" -ийг сонгоно уу. Хүснэгтийг зарим мөр нь харагдахуйц, бусад нь үл үзэгдэх байдлаар тохируулна уу
5. Та зүгээр л Word дээр шугам зурж болно. Үүнийг хийхийн тулд "Оруулах" таб руу очоод "Дүрсүүд" баганад "Мөр" зүйлийг сонгоно уу. Шугамыг хэвтээ болгохын тулд Shift товчийг удаан дарна уу.
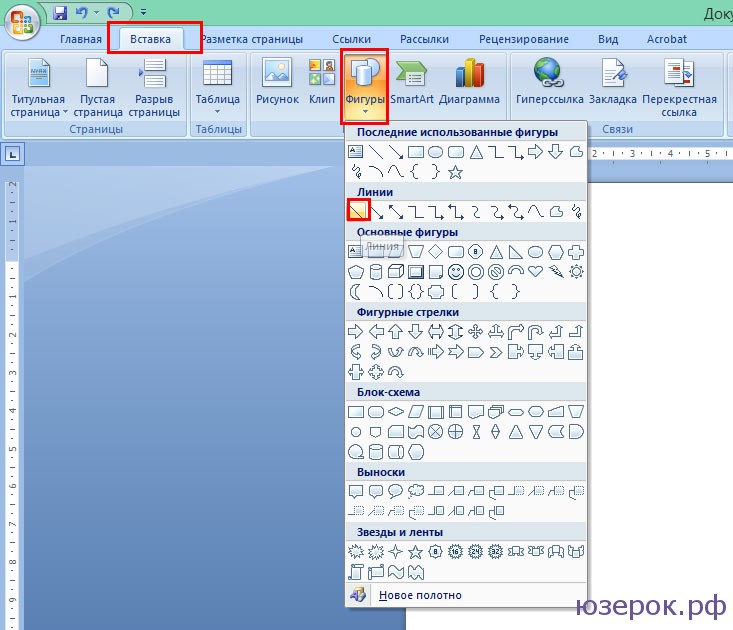
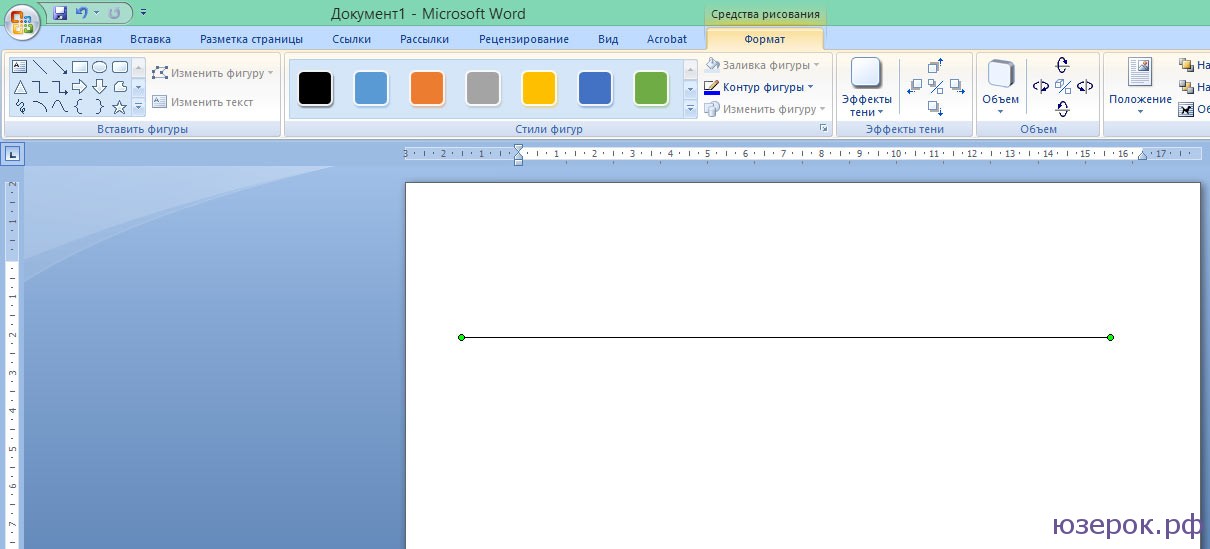
Шугам зурах үед зургийн хэрэгслүүд гарч ирэх бөгөөд та шугамыг өөрчилж болно.
MS Word нь аливаа текст засварлагчийн нэгэн адил зэвсгийн санд маш олон фонт агуулдаг. Нэмж дурдахад шаардлагатай бол стандарт багцыг гуравдагч талын фонтоор өргөжүүлж болно. Тэд бүгд харааны хувьд ялгаатай боловч Үгэнд өөрөө өөрчлөх хэрэгсэл байдаг Гадаад төрхтекст.
Стандарт харагдацаас гадна фонтыг тод, налуу, доогуур зурж болно. Сүүлийнх нь, тухайлбал, Үг дэх үг, үг, текстийн хэсгийг хэрхэн доогуур зурах талаар бид энэ нийтлэлд хэлэх болно.
Хэрэв та "Фонт" бүлэгт ("Нүүр хуудас" таб) байрлах хэрэгслүүдийг анхааралтай ажиглавал тус бүр нь тодорхой төрлийн текст бичих үүрэгтэй гурван үсэг байгааг анзаарах болно.
F- тод (тод);
TO- налуу;
Х- доогуур зурсан.
Хяналтын самбар дээрх эдгээр бүх үсгийг хэрэв та тэдгээрийг ашиглавал текстийг бичих хэлбэрээр танилцуулсан болно.
Аль хэдийн бичсэн текстийн доогуур зурахын тулд үүнийг сонгоод үсгийг дарна уу Х бүлэгт "Фонт"... Хэрэв та текстээ хараахан бичээгүй байгаа бол энэ товчлуур дээр дараад текстээ оруулаад доогуур зурах горимыг унтраана уу.
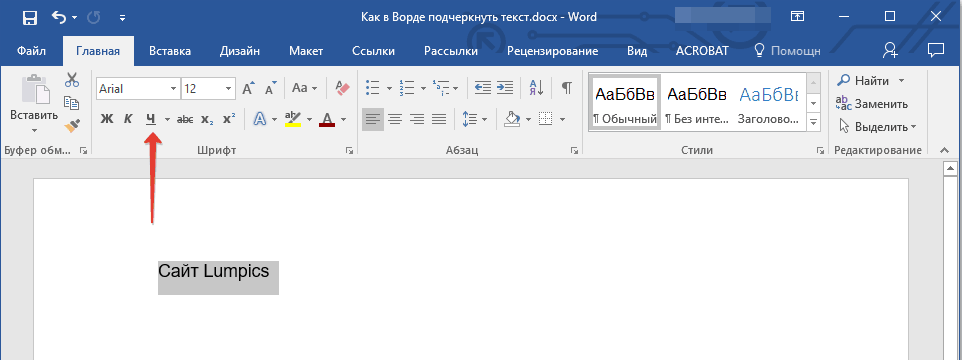
- Зөвлөгөө:Та мөн гарын товчлолыг ашиглан баримт бичигт байгаа үгс эсвэл текстийн доогуур зурж болно. "Ctrl + U".
Тэмдэглэл:Текстийг ингэж доогуур зурах нь зөвхөн үг / үсгийн доор төдийгүй тэдгээрийн хоорондын зайд доод мөрийг нэмдэг. Word дээр та бас хоосон зайгүй үгсийг эсвэл хоосон зайны доогуур зурж болно. Үүнийг хэрхэн яаж хийхийг доороос уншина уу.
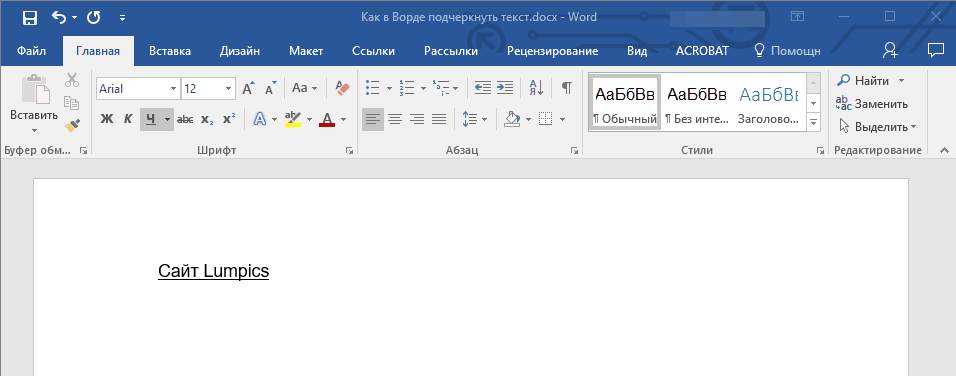
Зөвхөн үгсийн доогуур зурах, хооронд нь хоосон зай байхгүй
Хэрэв та текст баримт бичигт зөвхөн үгсийн доогуур зурж, тэдгээрийн хооронд хоосон зай үлдээх шаардлагатай бол дараах алхмуудыг дагана уу.
1. Хоосон зайны доогуур зураасыг арилгахыг хүсч буй текстийн хэсгийг сонгоно уу.

2. Бүлгийн харилцах цонхыг өргөжүүлнэ үү "Фонт"(таб "Гэр") баруун доод буланд байгаа сум дээр дарна уу.

3. хэсэгт "Доогуур зурах"параметрийг тохируулна уу "Зөвхөн үгс"ба дарна уу "БОЛЖ БАЙНА УУ".

4. Орон зайн доогуур зурах зурвас арилдаг бол үгс доогуур зураастай хэвээр үлддэг.
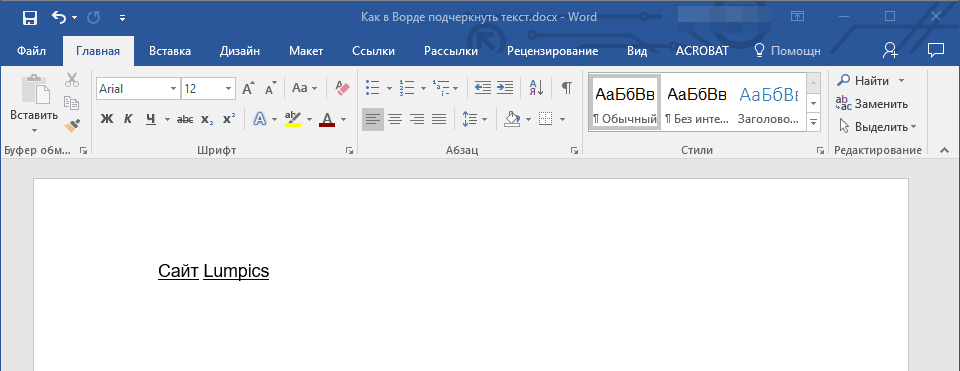
Давхар доогуур зурах
1. Давхар зураасаар зурах текстийг сонгоно уу.
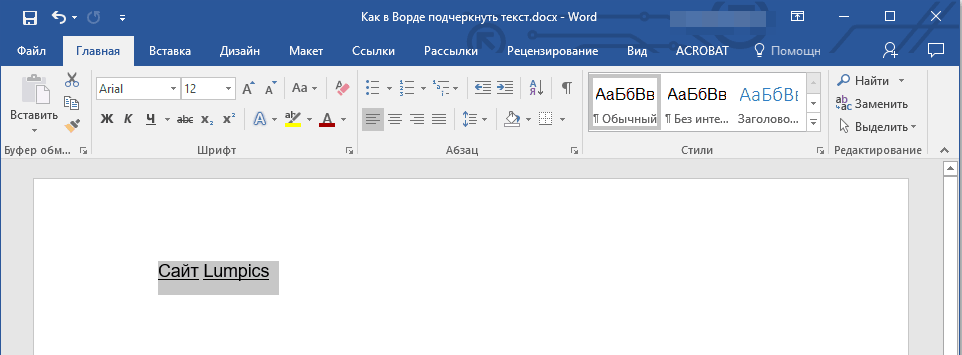
2. Бүлгийн харилцах цонхыг нээнэ үү "Фонт"(үүнийг хэрхэн хийх талаар дээр бичсэн болно).

3. Доогуур зурах хэсэгт давхар мөрийг сонгоод дарна уу "БОЛЖ БАЙНА УУ".
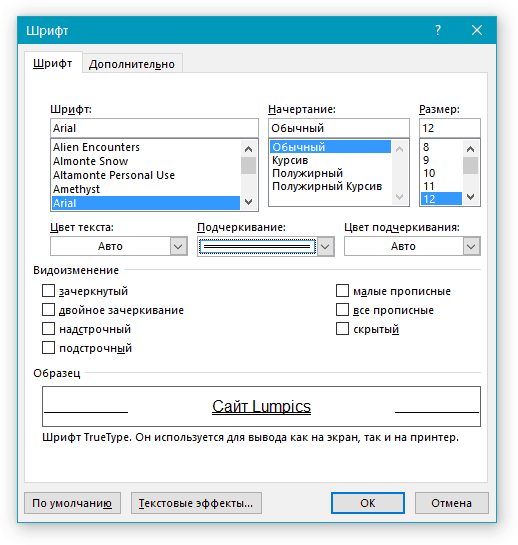
4. Текстийн доогуур зурсан төрөл өөрчлөгдөнө.

- Зөвлөгөө:Үүнтэй төстэй үйлдлийг товчлуурын цэсийг ашиглан хийж болно "Доогуур зурах" (Х
). Үүнийг хийхийн тулд энэ үсгийн хажууд байгаа сумыг дарж, тэнд байгаа хоёр мөрийг сонгоно уу.
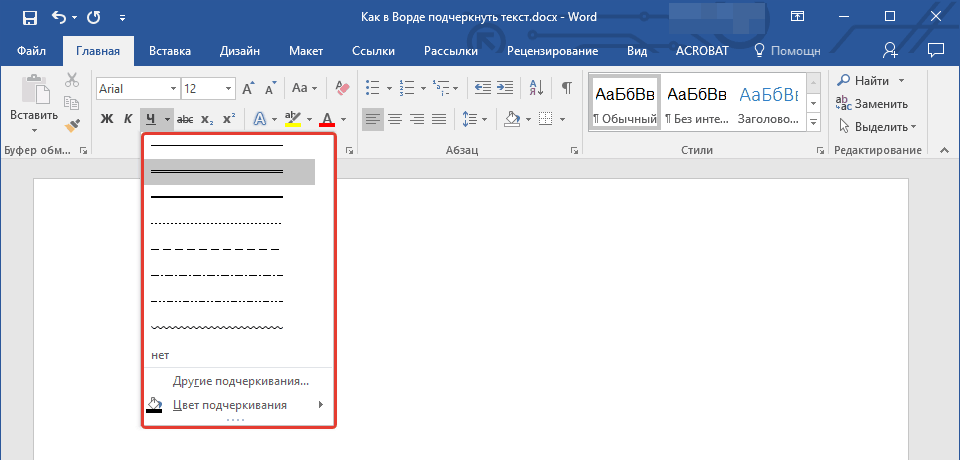
Үгсийн хоорондын зайг доогуур зур
Зөвхөн хоосон зайнд доогуур зурах хамгийн хялбар арга бол "доогуур зурах" товчлуурыг дарах явдал юм (дээд тооны эгнээний сүүлчийн товчлуур, мөн дээр нь тасархай байна) товчлуурыг дарж дарна уу. "Shift".
Тэмдэглэл:Энэ тохиолдолд доогуур зураасыг хоосон зайны оронд байрлуулсан бөгөөд стандарт доогуур зураас шиг үсэгнүүдийн доод ирмэгээр тэгшхэн байрлуулах болно.

Гэсэн хэдий ч үүнийг анхаарч үзэх хэрэгтэй энэ арганэг том дутагдал байдаг - зарим тохиолдолд доогуур зураасыг тэгшлэхэд бэрхшээлтэй байдаг. Үүний нэг тод жишээ бол бөглөх маягтыг бий болгох явдал юм. Нэмж дурдахад, хэрэв та MS Word дээрх AutoFormat сонголтыг идэвхжүүлсэн бол гурван ба түүнээс дээш удаа дарж хилийн зураасны доогуур зураасыг автоматаар засах боломжтой болно. "Shift + - (зураас)"Үүний үр дүнд та догол мөрний өргөнтэй тэнцэх мөрийг авах бөгөөд энэ нь ихэнх тохиолдолд хүсээгүй байдаг.
Орон зайн доогуур зурах шаардлагатай тохиолдолд зөв шийдэл бол таб ашиглах явдал юм. Та зүгээр л товчлуур дарах хэрэгтэй "Таб"дараа нь хоосон зайн доогуур зур. Хэрэв та вэб хэлбэрээр хоосон зайг онцлон тэмдэглэхийг хүсвэл гурван тунгалаг хил, тунгалаг ёроолтой хоосон хүснэгтийн нүдийг ашиглахыг зөвлөж байна. Эдгээр аргууд тус бүрийн талаар дэлгэрэнгүйг доороос уншина уу.
Хэвлэх боломжтой баримт бичгийн хоосон зайг доогуур зур
1. Хоосон зайг доогуур зурахыг хүссэн газартаа курсороо тавиад дарна уу "Таб".
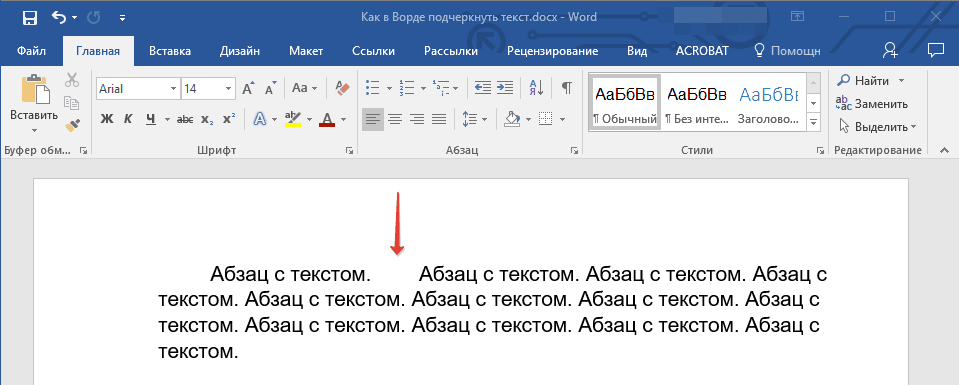
Тэмдэглэл:Энэ тохиолдолд хоосон зайны оронд табуудыг ашигладаг.
2. Бүлэгт байрлах товчлуур дээр дарж далд тэмдэг харуулах горимыг асаана уу "Догол мөр".
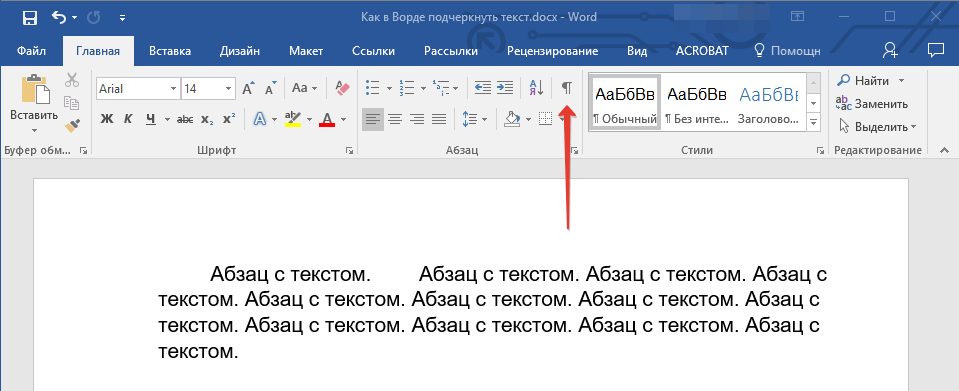
3. Одоогоор тохируулсан табын зогсолтыг тодруулна уу (энэ нь жижиг сум шиг харагдана).
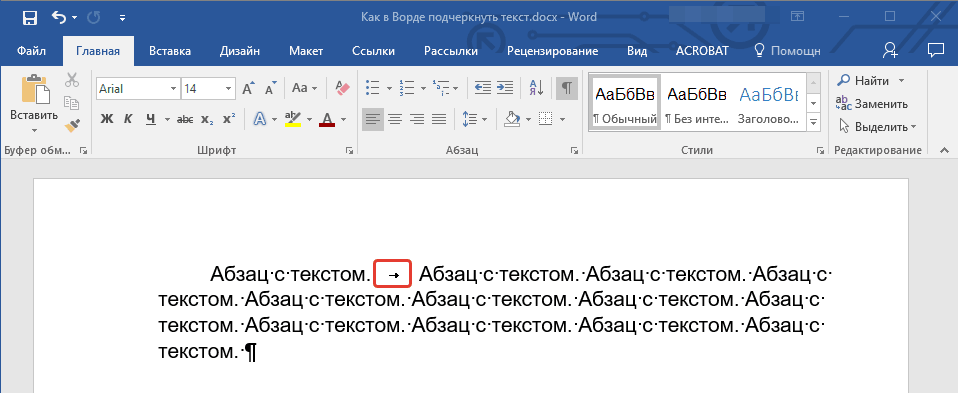
4. Доогуур зурах товчийг дарна уу ( Х ) бүлэгт байрладаг "Фонт", эсвэл түлхүүрүүдийг ашиглана уу "Ctrl + U".
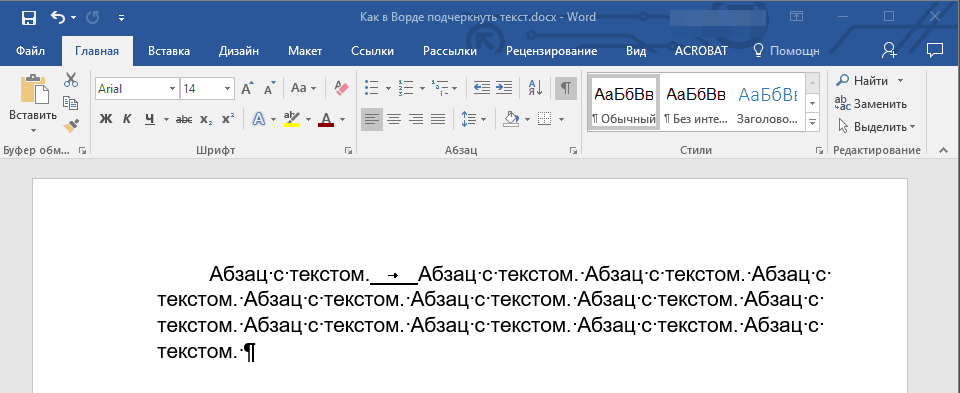
- Зөвлөгөө:Хэрэв та доогуур зурах хэв маягийг өөрчлөхийг хүсч байвал тухайн түлхүүрийн цэсийг өргөжүүлнэ үү ( Х
) хажууд байгаа сум дээр дарж тохирох хэв маягийг сонгоно уу.
5. Орон зайн доогуур зураас тавих болно. Шаардлагатай бол текстийн бусад хэсэгт ижил зүйлийг хий.
6. Далд тэмдэгтүүдийг харуулах горимыг идэвхгүй болгох.
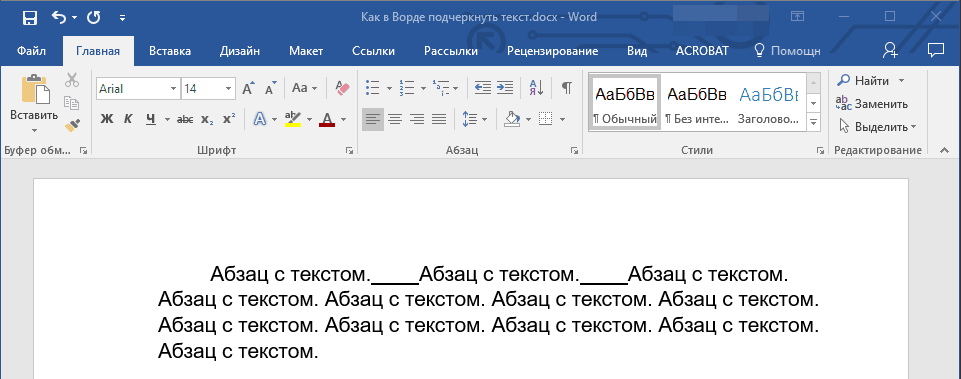
Вэб документ дахь хоосон зайг доогуур зур
1. Орон зайг доогуур зурах гэж байгаа газар хулганы зүүн товчийг дарна уу.
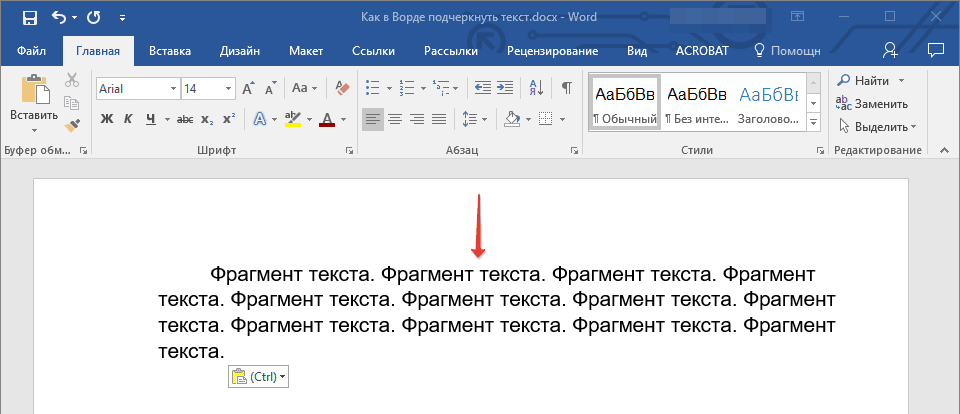
2. Таб руу очно уу "Оруулах"мөн товчлуурыг дарна уу "Хүснэгт".

3. Нэг нүдтэй хүснэгтийг сонгоно уу, өөрөөр хэлбэл зүүн талын эхний дөрвөлжин дээр дарна уу.
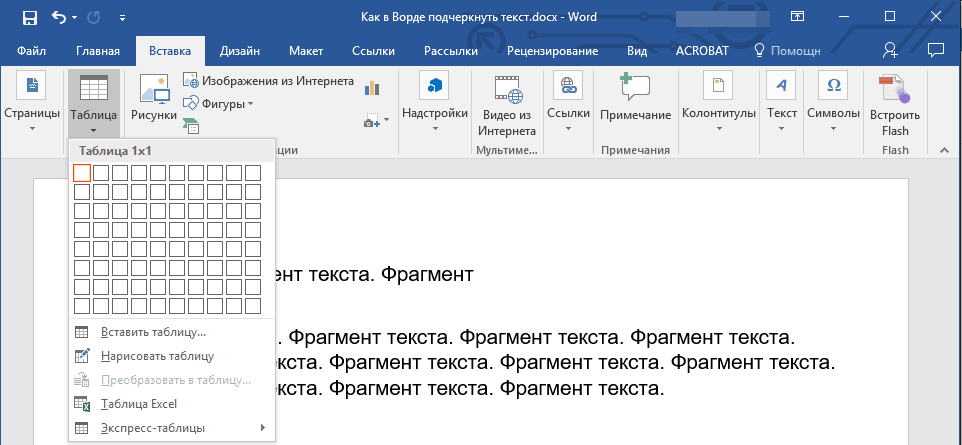
- Зөвлөгөө:Шаардлагатай бол ирмэгийг нь татах замаар хүснэгтийн хэмжээг өөрчил.
4. Хүснэгтийн горимыг харуулахын тулд нэмэгдсэн нүдний дотор хулганы зүүн товчийг дарна уу.
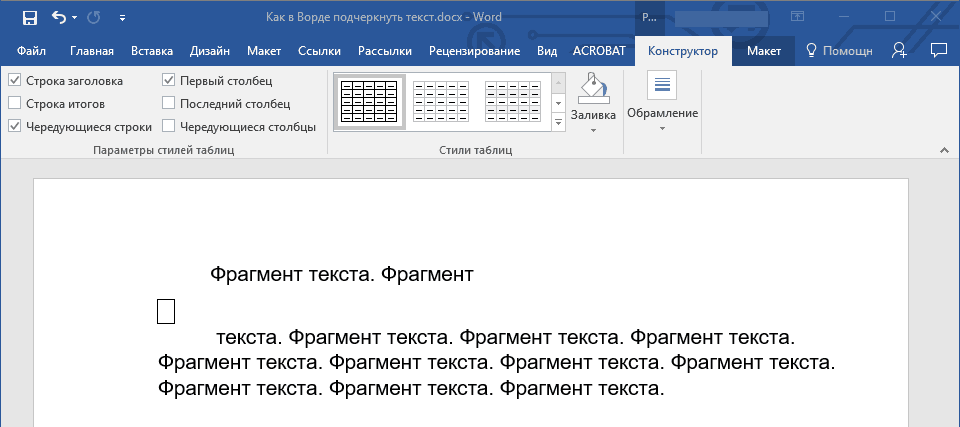
5. Энэ газарт хулганы баруун товчийг дараад товчин дээр дарна уу "Хил хязгаар"жагсаалтаас хаанаас сонгох Хил ба дүүргэлт.
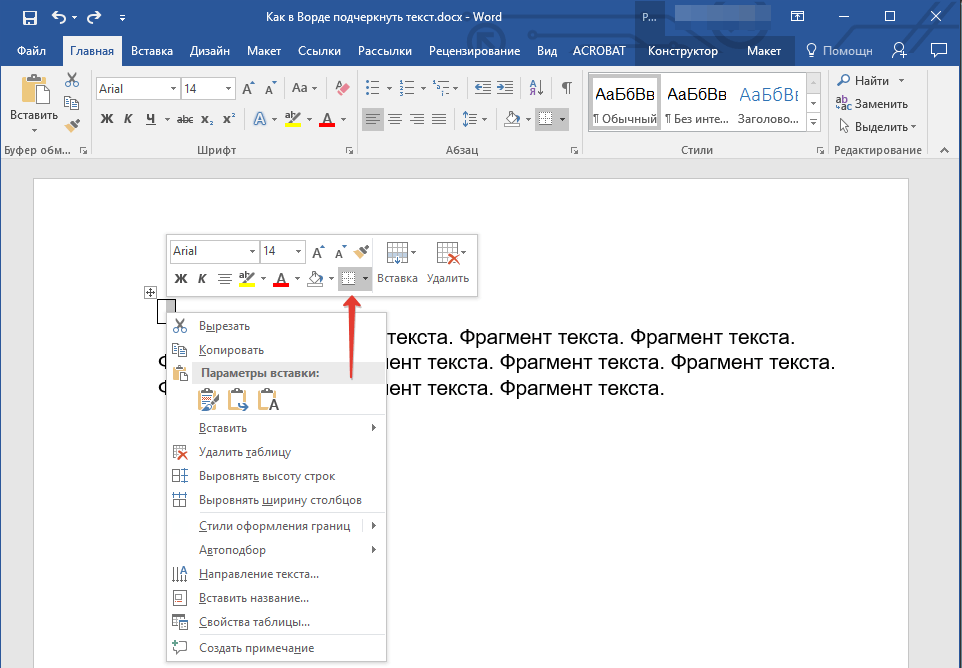
Тэмдэглэл: 2012 оноос өмнөх MS Word хувилбаруудад контекст цэсэнд тусдаа зүйл байдаг Хил ба дүүргэлт.
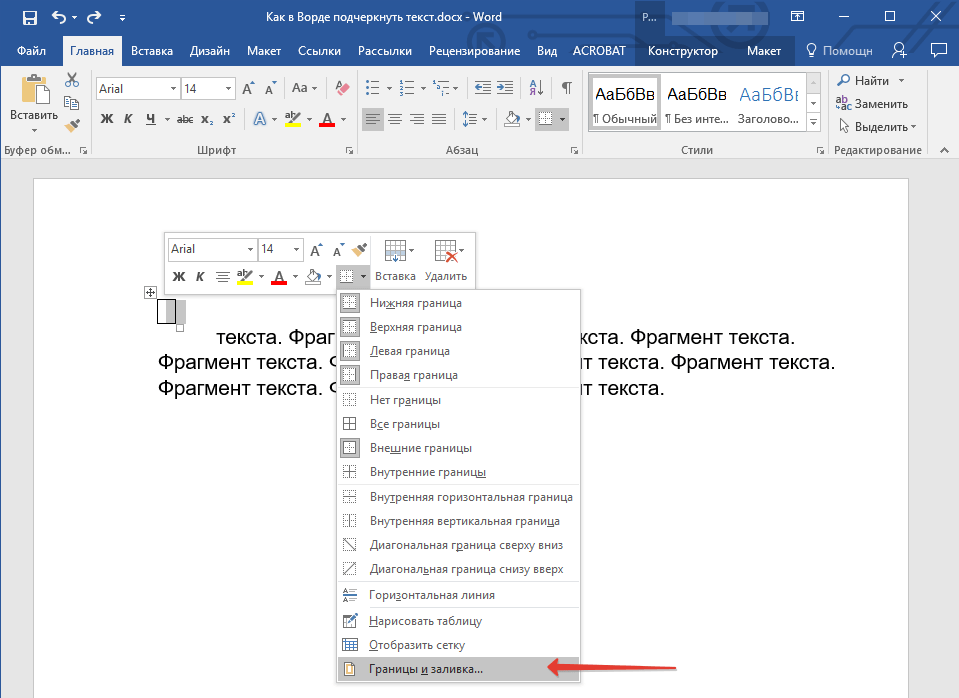
6. Таб руу очно уу "Хил"хэсэгт "Төрөл"сонгох "Үгүй"дараа нь хэсэгт "Дээж"доод ирмэг бүхий хүснэгтийн байршлыг сонгоно уу, гэхдээ бусад гурвыг оруулаагүй болно. Бүлэгт "Төрөл"Энэ нь та сонголтыг сонгосон болохыг харуулах болно "Бусад"... Дээр товшино уу "БОЛЖ БАЙНА УУ".

Тэмдэглэл:Бидний жишээн дээр дээрх үйлдлүүдийг хийсний дараа үг хоорондын зайг доогуур зурах нь зөөлөн хэлвэл зохисгүй юм. Та мөн үүнтэй төстэй асуудалтай тулгарч магадгүй юм. Үүнийг хийхийн тулд текст форматлах сонголтыг өөрчлөх шаардлагатай болно.
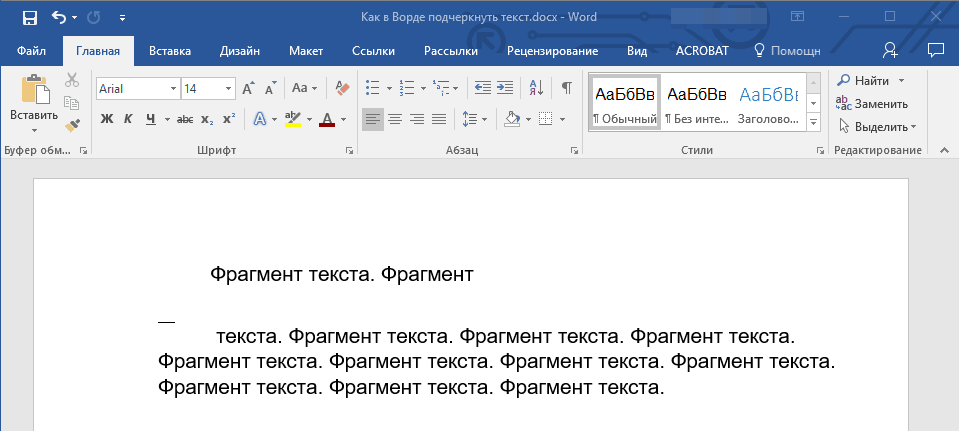
7. хэсэгт "Загвар"(таб "Барилгачин") доогуур зураас болгон оруулах шаардлагатай шугамын төрөл, өнгө, зузааныг сонгоно уу.

8. Доод хүрээг харуулахын тулд групп дээр дарна уу "Харах"Зураг дээрх доод талын маркеруудын хооронд.
- Зөвлөгөө:Саарал хүрээгүй хүснэгтийг (хэвлээгүй) харуулахын тулд таб руу очно уу "Байрлал"бүлэгт хаана байна "Хүснэгт"зүйл сонгох "Дэлгэцийн сүлжээ".
Тэмдэглэл:Хэрэв та доогуур зурсан зурвасаас өмнө тайлбар текст оруулах шаардлагатай бол хоёр нүдтэй (хэвтээ) хүснэгтийг ашигла, эхнийх нь бүх хилийг ил тод болго. Энэ нүдэнд шаардлагатай текстийг оруулна уу.
9. Таны сонгосон байршилд байгаа үгсийн хооронд доогуур зурсан зай нэмж оруулах болно.
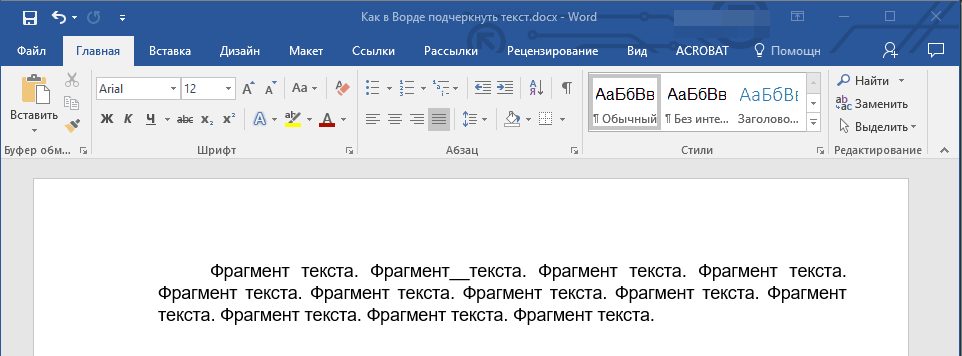
Дотор нь зурсан орон зайг нэмэх энэ аргын давуу тал нь доогуур зураасны уртыг өөрчлөх чадвар юм. Та хүснэгтийг сонгоод баруун ирмэгээс баруун тийш чирэх хэрэгтэй.
Буржгар доогуур зураас нэмж байна
Стандарт нэг эсвэл хоёр доогуур зурааснаас гадна та өөр шугамын хэв маяг, өнгийг сонгож болно.
1. Онцгой хэв маягаар доогуур зурахыг хүссэн текстээ сонгоно уу.
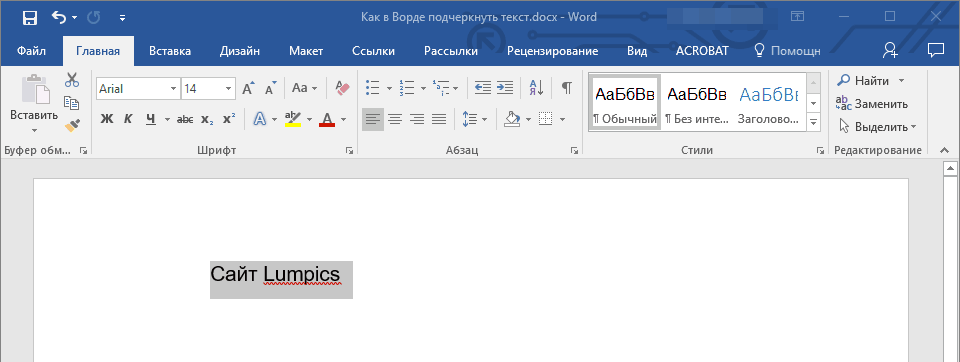
2. Товчлуурын цэсийг өргөжүүлнэ үү "Доогуур зурах"(бүлэг "Фонт") хажууд байгаа гурвалжин дээр дарна уу.
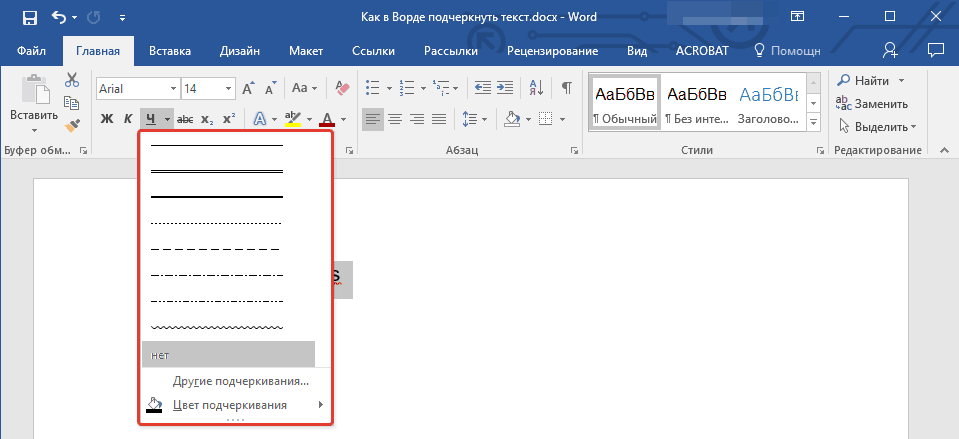
3. Хүссэн доогуур зурах хэв маягийг сонгоно уу. Шаардлагатай бол шугамын өнгийг сонгоно уу.
- Зөвлөгөө:Хэрэв цонхонд үзүүлсэн загварын шугам танд хангалтгүй байвал тухайн зүйлийг сонгоно уу "Бусад онцлох зураас"хэсэгт тохирох хэв маягийг олохыг хичээ "Доогуур зурах".
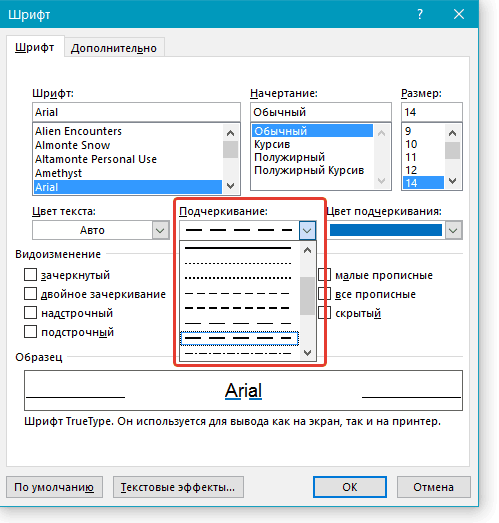
4. Буржгар доогуур зураасыг таны сонгосон загвар, өнгөний дагуу нэмнэ.
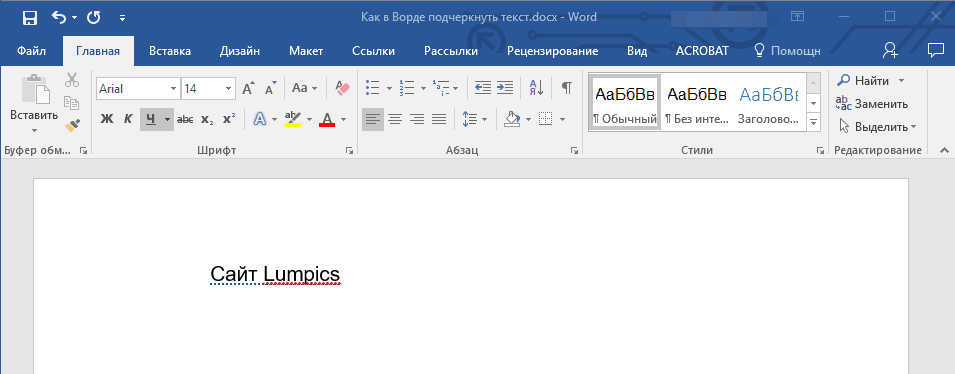
Доод зураасыг арилгах
Хэрэв та үг, хэллэг, текст эсвэл хоосон зайнаас доогуур зураасыг арилгах шаардлагатай бол үүнийг нэмэхтэй ижил алхмуудыг дагана уу.
1. Доогуур зурсан текстийг сонгоно уу.
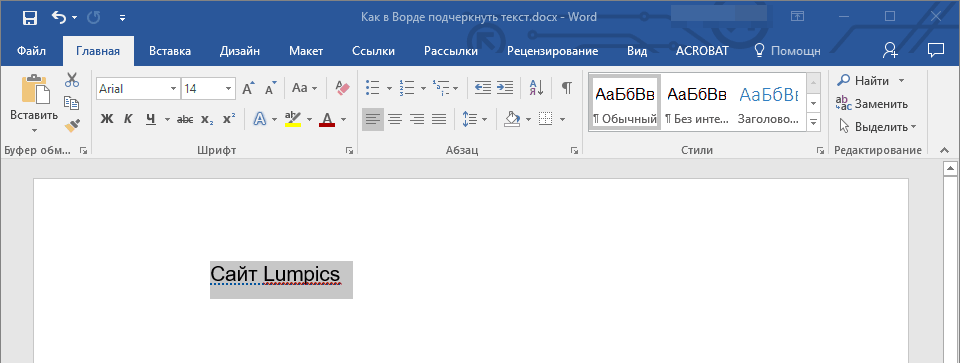
2. Товчлуурыг дарна уу "Доогуур зурах"бүлэгт "Фонт"эсвэл түлхүүрүүд "Ctrl + U".
- Зөвлөгөө:Тусгай доогуур зураасыг арилгахын тулд товчлуурыг дарна уу "Доогуур зурах"эсвэл түлхүүрүүд "Ctrl + U"хоёр удаа дарах ёстой.
3. Доод зураасыг арилгана.
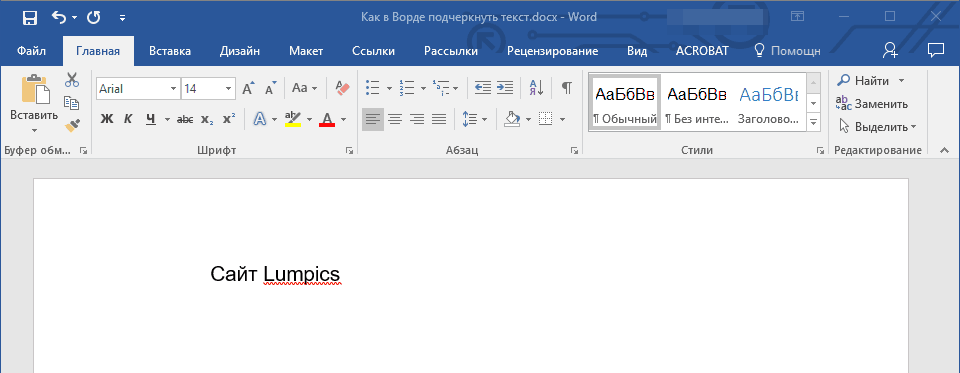
Энэ бол одоо та Word дээрх үг, текст эсвэл үг хоорондын зайг хэрхэн доогуур зурахаа мэддэг болсон. Хамтран ажиллах энэхүү хөтөлбөрийг цаашид хөгжүүлэхэд амжилт хүсье текст баримт бичиг.
Word оффисын редактор дээр текст баримттай ажилладаг хүмүүсийн ихэнх нь түүний онцгой ач холбогдлыг тодруулахын тулд заримдаа юу хийх ёстойг сайн мэддэг. Эсвэл паспортын өгөгдөл эсвэл бусад мэдээллийг оруулах шаардлагатай албан ёсны хэлбэр бол доогуур зурсан газар үлдээгээрэй. Энэ бол нийтлэг мэдлэг юм. "Үг" дээр үггүйгээр эсвэл текстгүйгээр хэрхэн доогуур зураас хийх талаар одоо хэлэлцэх болно. Нэмж дурдахад ашигласан аргуудын үндсэн төрлүүдийг тодорхойлж, таны ажлыг хялбарчлахад тустай зарим гарын товчлолыг зааж өгөх болно.
Үгийн доогуур зурах: үндсэн төрлүүд
Нэгдүгээрт, Word засварлагч дээр текстийн доогуур зурах эсвэл бүр зурах боломжтой маш олон хэрэгсэл байдаг. Энэ тохиолдолд "Үг" -ний доогуур зураасыг ихэвчлэн сонирхож байна.
Гэсэн хэдий ч энэ тохиолдолд та гарны хүрээний стандарт тэмдэгээс шугам үүсгэх хэд хэдэн үндсэн аргыг ашиглаж болохоос гадна янз бүрийн төрлийн шугамыг (шулуун, эвдэрсэн, долгионтой, ганц, давхар гэх мэт) ашиглаж болно.
Доорх зураасыг тохируулах хамгийн энгийн арга
Эхлэхийн тулд бид стандарт Word хэрэгслийг ашиглах хамгийн энгийн жишээг ашиглах болно. Дээд хэрэгслийн мөрөнд агуулагдсан болно тусгай товчлуур"H" үсгийн дүрсийг доор зураасаар зурсан болно. Хүссэн текстээ сонгоод дээр нь дарахад л хангалттай. Эсвэл та текст оруулахаасаа өмнө товчлуурыг ашиглаж болно. Үр нөлөө нь ижил байх болно. Товчноос илүү товчлуурыг ашиглахыг илүүд үздэг хүмүүст энэ функцэд хурдан хандахын тулд Ctrl + U хослол тохиромжтой.
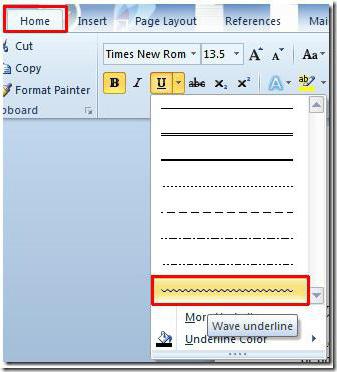
Товчлуурын хажууд нэмэлт цэс рүү залгах сум байдаг бөгөөд үүнд олон сонирхолтой зүйлийг олж авах боломжтой байдаг гэдгийг олон хүн анхаарч үздэггүй. Энд та шугамын төрөл, өнгөний сонголтыг зааж өгч болно. Хэрэв та нэмэлт доогуур зурах хэсэгт орвол та тойм, сүүдэр үүсгэхийг ашиглаж, шугамын зузааныг зааж, дээд эсвэл доод зураасыг тохируулж, сонгож болно. жижиг үсэг, мөн "Нарийвчилсан" таб дээр kerning гэж нэрлэгддэг эсвэл бүр доогуур зураасыг автоматаар хэрэглэж, дараа нь унтраах тэмдэгтүүдийн тоог тохируулна.
Word дээр үггүйгээр хэрхэн доогуур зурах вэ
Гэхдээ эдгээр нь туршилтын талбайн стандарт хэрэгсэл бөгөөд заримдаа хоосон зайг онцлон тэмдэглэх шаардлагатай болдог. Word дээр үггүйгээр хэрхэн доогуур зурах вэ гэсэн асуултанд та хэдэн энгийн шийдлийг ашиглаж болно.
Shift болон "-" товчлуурын хослолын улмаас гарнаас доогуур зураас оруулах нь хамгийн хялбар арга юм. Ийм шугам нь бат бөх байх болно, гэхдээ "ээлжгүйгээр" ердийн зураасыг ашиглах үед шугам тасарсан болж, зөвхөн төв хэсэгт байрлах болно. Тиймээс үүнийг шинэ шугамаар боох шаардлагатай болно, энэ нь маш эвгүй юм. Мөн энэ тохиолдолд текстийг унших боломжгүй харагдах болно.

Илүү хялбар арга бол доогуур зураасны товчлуур асаалттай үед Tab товчийг Shift товчлууртай хамт ашиглах явдал юм. Энэ нь текст оруулахдаа ижил эсвэл пропорциональ шугамын урт, тохируулгын аль алинд нь хүрдэг. Энд гол асуудал гарч ирж байна. Ийм аргыг зөвхөн баримт бичгийг хэвлэхэд ашиглах боломжтой боловч хэрэв та засварлагч дээр доогуур зурсан орон зайн дээр текст оруулах шаардлагатай бол тэдгээрийг ашиглах нь зохисгүй болж хувирна (ямар нэгэн зүйл хэвлэх боломжгүй болно). Бид өөр аргыг ашиглах хэрэгтэй болно.
Хүснэгттэй ажиллах, автомат хөрвүүлэлтийг ашиглах
Энд Word дээр хэрхэн доогуур зурах вэ гэдэг асуудлыг шийдэхдээ хүснэгт дизайнер аврах ажилд ирдэг. Шийдэл нь өөрөө энгийн бөгөөд олон талт байдаг.

Та хүссэн тооны нүдтэй хүснэгтийг оруулаад дараа нь хүрээний дэлгэцийг зөвхөн доод тал нь үлдэх байдлаар тохируулах хэрэгтэй. Үнэн бол энэ аргын сул тал нь хүрээ нь үндсэн текстийн байрлалаас хамаагүй доогуур байх бөгөөд зарим мөрөнд доогуур зурах шаардлагагүй тохиолдолд та нүдийг таслах эсвэл нэгтгэх шаардлагатай болдог.
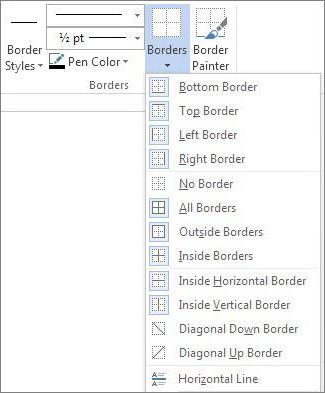
Эцэст нь хэлэхэд сонирхолтой арга бол тэнд текст байгаа эсэхээс үл хамааран бүтэн мөрөнд хил ашиглах явдал юм. Үүнийг хийхийн тулд дээрх самбар дээрх товчлуур дээр дарж тохирох хил хязгаарыг сонгоно уу. Мөр автоматаар шугамын бүх урттай таарах болно. Гэхдээ та ийм доогуур зураасыг ямар ч асуудалгүйгээр хэвлэх боломжтой.
Өөр нэг илүү төвөгтэй арга бий, энэ нь суурилуулсан график ашиглан шугам зурах боловч энэ нь огт үндэслэлгүй харагдаж байна. Тиймээс та өөрийгөө хамгийн энгийн боловч энгийн аргаар хязгаарлаж болно.
Ажиллахтай холбоотой нэлээд түгээмэл асуулт Word програм, нь шугамыг бий болгох явдал юм. Бид ямар шугамын тухай ярьж байна вэ? Зоригтой, хатуу, цэгтэй, хэвтээ, босоо? Ийм шугам ямар үүргийг гүйцэтгэх ёстой вэ? Эдгээр бүх асуултанд нэг хариулт өгөх нь нэлээд хэцүү байдаг. Тиймээс, Word дээр өөр өөр мөр үүсгэх аргуудыг авч үзье.
Текстийн доогуур зураасыг хэрхэн яаж хийх вэ?
Хэрэв та текст бичсэн бөгөөд түүний доор шулуун шугам зурах эсвэл үг, өгүүлбэрийн доогуур зурах шаардлагатай бол Word програм нь тусгай хэрэгсэлдоогуур зурах. Үүнийг хэрэгжүүлэхийн тулд дараахь зүйлийг хий.
- Бид доогуур нь зурах шаардлагатай үгийг сонгож авдаг.
- Энэ тохиолдолд бид сүүлчийн мөрийг доогуур зурсан. Түүний доор шугам гарч ирэв.
Word дээр хэрхэн тод, тасархай эсвэл давхар мөр хийх вэ?
Давхар эсвэл тасархай зураас үүсгэхийн тулд та дараах аргуудыг ашиглах хэрэгтэй.
- Хэрэв тод эсвэл давхар мөр текстийн доогуур зурах ёстой бол доогуур зурах хэрэгслийг сонгоно уу. Хэрэв та хажууд байгаа сумыг дарвал өөр өөр шугамын сонголтууд гарч ирнэ. Зоригтой, цэгтэй, давхар эсвэл бусад форматыг сонгоно уу.

- Хэрэв тод мөр текстийн гадна байх ёстой бол Borders хэрэгслийг сонгоно уу. Шугамын байршлыг сонгох.

- Үүнийг хулганы баруун товчлуур дээр дарснаар шугамын өнгө, зузаан, хэмжээг зааж өгнө.
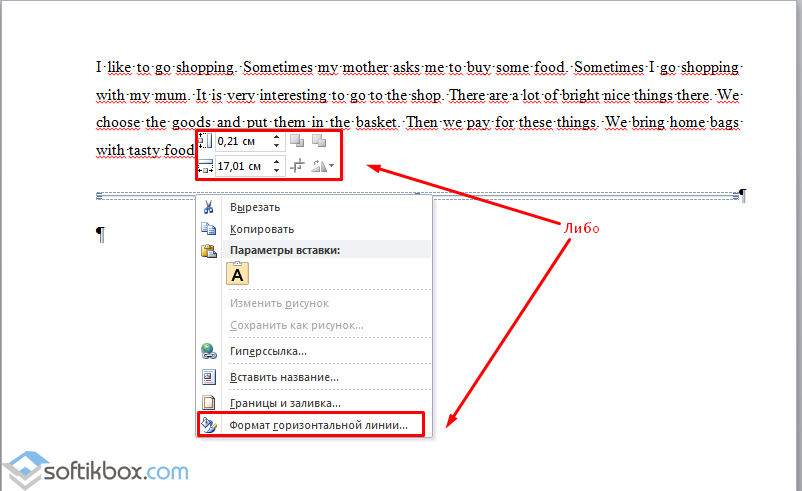
Текстийн доор хатуу шугам эсвэл мөрийг хэрхэн яаж хийх вэ?
Хэрэгслийн самбар дээр өөр нэг товчлуур байдаг бөгөөд үүнийг ашиглан бүтэн өргөнтэй хатуу шугам эсвэл текстийн доорх мөрийг үүсгэж болно.
- Бид курсорыг шугамын ард тавьдаг бөгөөд доор нь та хатуу шугам зурахыг хүсч байна.
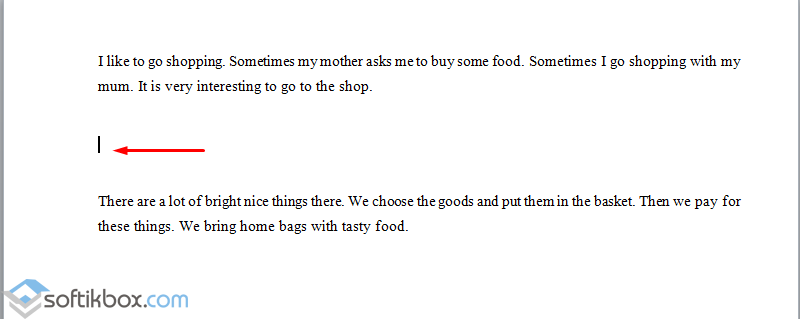
- "Нүүр хуудас" таб дээрээс "Хил хязгаар" товчийг сонгоно уу.

- Энэ тохиолдолд бид текстийн хооронд шугам тавих хэрэгтэй. Бид "Дотоод" хилийг сонгоно. Хэрэв текстийг текстийн төгсгөлд байрлуулах шаардлагатай бол - "Доод мөр".
![]()

Хэвтээ ба босоо шугамыг хэрхэн яаж зурах вэ?
Хилийн хэрэгслийг ашиглан хэвтээ ба босоо гөлгөр шугамыг өмнөх аргаар үүсгэж болно. Энэ нь хэвтээ ба босоо шугамын сонголттой. Хэрэв шугамыг ямар ч дарааллаар зурах шаардлагатай бол бид дараах аргыг ашигладаг.
- "Оруулах" таб руу очоод "Дүрсүүд" -ийг сонгоно уу.

- Гарч ирэх цэснээс "Lines" -ийг сонгоно уу.
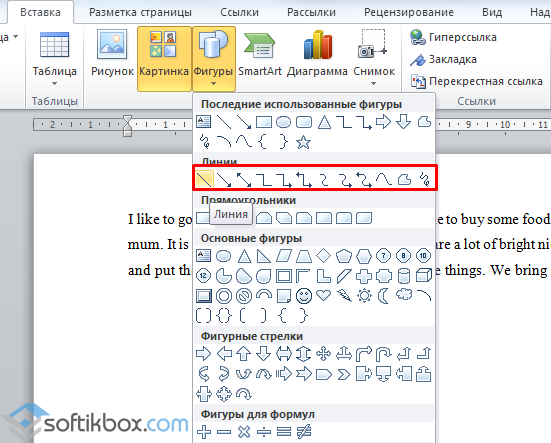
- Шугамын төрлийг сонгоод хүссэн чиглэлд зурна уу.
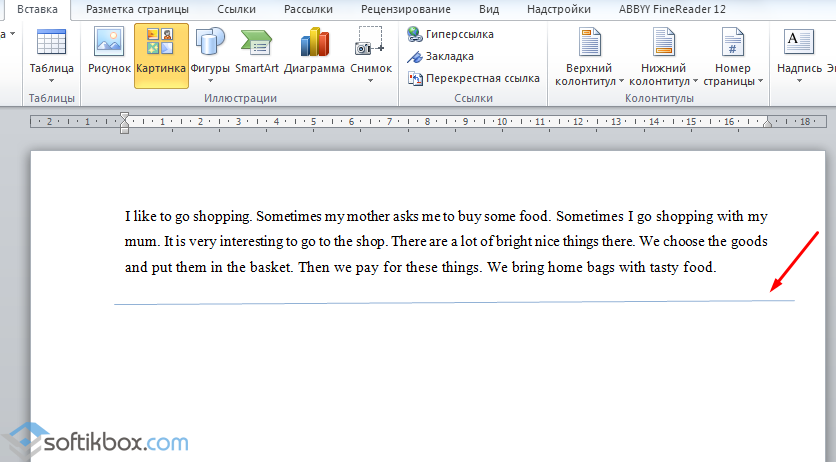
Хэрхэн шулуун шугам хийх вэ?
Гарын тоон мөрөнд зураасыг илэрхийлсэн товчлуур бий. Хэрэв та "Ctrl + dash" товчлуурыг дарвал шулуун шугам гарч ирнэ.

Гэхдээ энэ арга нь текстийн доогуур зурахад тохиромжгүй юм.
Гарын үсэг зурах мөрийг хэрхэн яаж хийх вэ?
Word дээр гарын үсэг зурах мөрийг хийхийн тулд та дараах алхмуудыг хийх ёстой.
- "Оруулах" дээр товшоод "Гарын үсэг зурах" дүрсийг сонгоно уу.
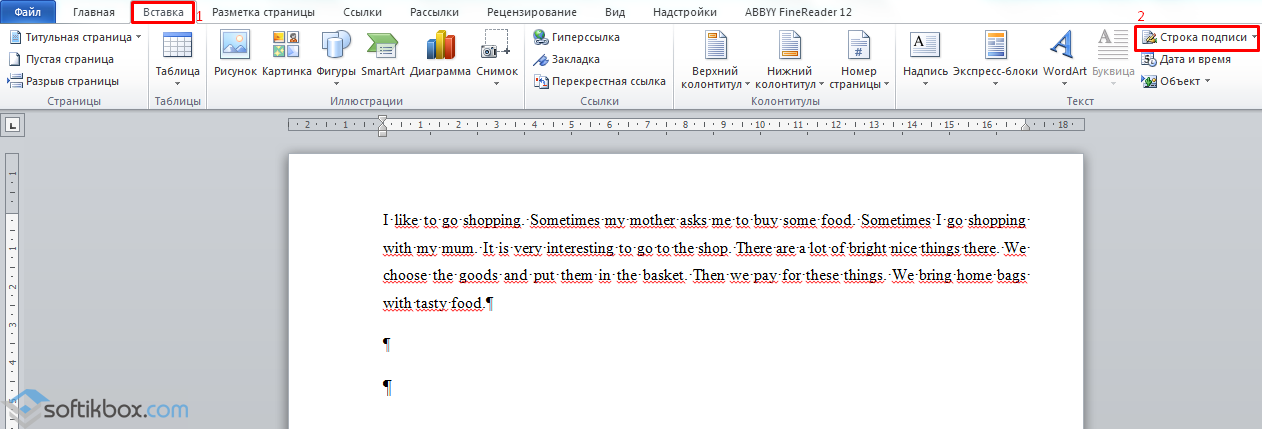
- Шинэ цонх нээгдэнэ. Нүүрний талаархи мэдээллийг оруулаад "OK" дээр дарна уу.

- Хэрэв гарын үсгийн байрлал танд тохирохгүй бол гарын үсэг зурах хэсгийг сонгоод текст дээрх байрлалыг өөрчилнө үү.
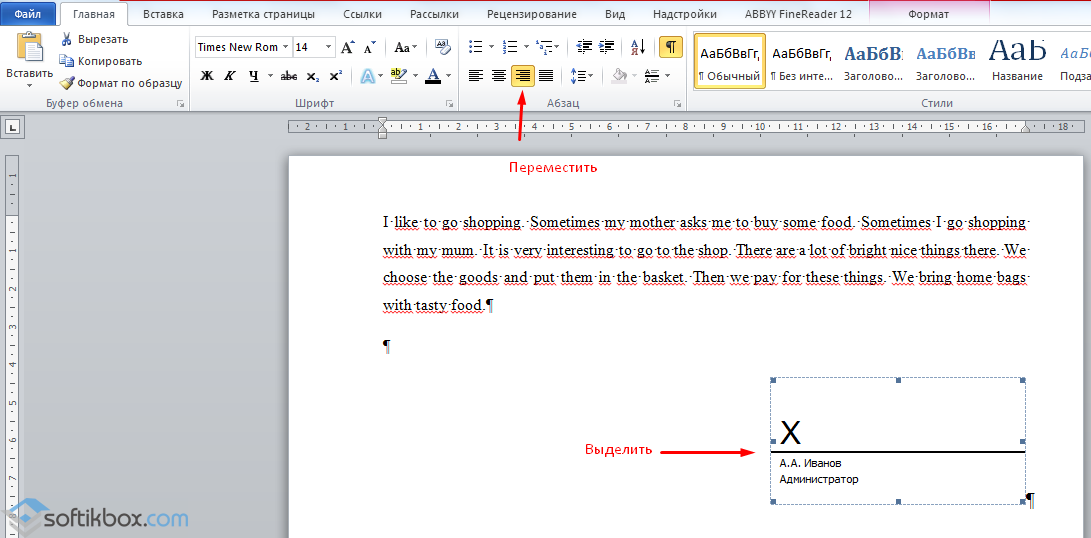
Ширээний шугамыг хэрхэн яаж зурах вэ?
Word дээр хүснэгтийн шугам зурах эсвэл шугам ашиглан хүснэгт зурахын тулд дараах зүйлийг хий.
- "Оруулах", "Хүснэгт", "Хүснэгт зурах" дээр дарна уу.

- Хуудсан дээр харандаа гарч ирэх бөгөөд хүснэгтийн хил хязгаарыг захирагч дээр харуулна.
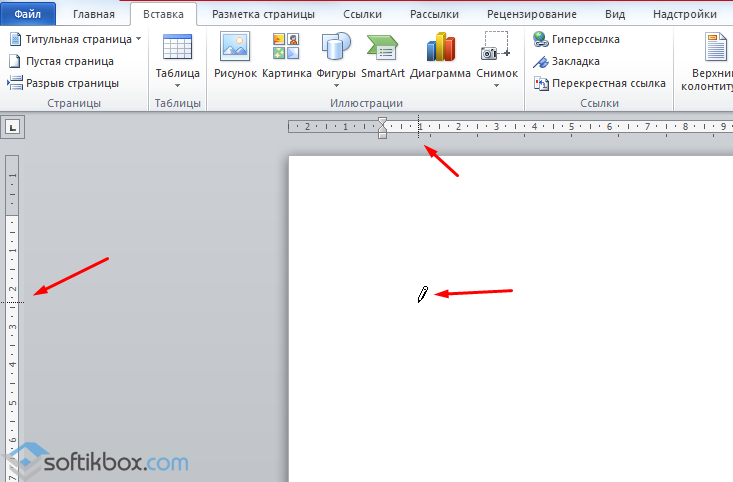
- Бид хүснэгт зурж, дотор нь шугам зурдаг.
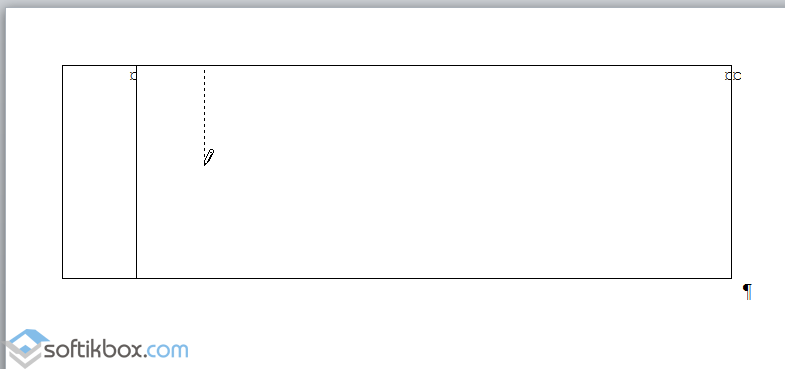
Хэрэв та өмнө нь мөр нэмэх шаардлагатай бол дууссан ширээ, та оруулах функцийг ашиглаж болно.

Эсвэл хүснэгтийг сонгоод "Конструктор" дээр дараад "Хүснэгт зурах" -ыг сонгоод харандаагаар хүссэн мөрөө нэмнэ үү.
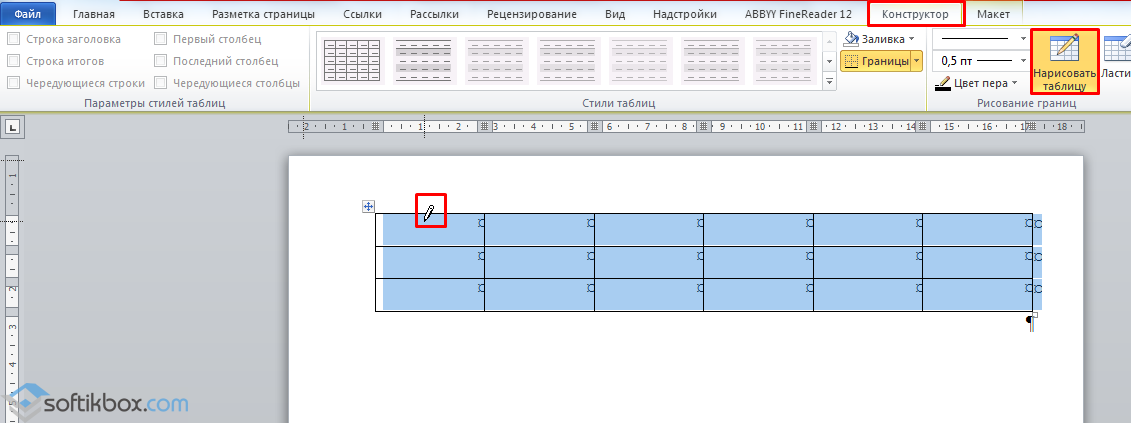
Мөрийг хэрхэн үл үзэгдэх болгох вэ?
Мөр нь Word дээр үл үзэгдэх байхын тулд энэ нь хүснэгтийн нэг хэсэг байх ёстой.
- Хүснэгт зураад текст эсвэл тоогоор бөглөнө үү.
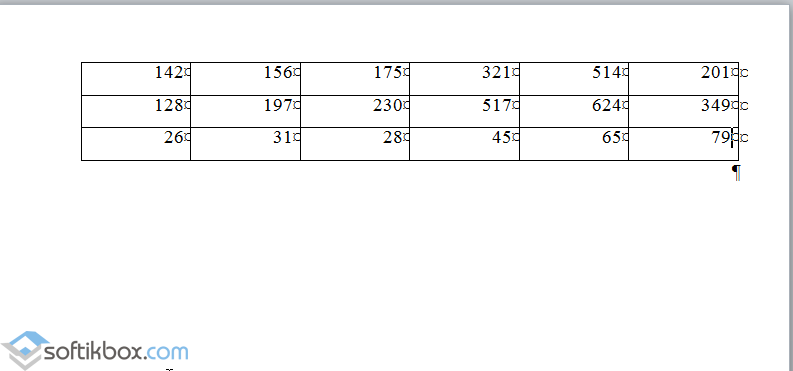
- "Барилгачин", "Хил" -ийг сонгоод "Хил хязгааргүй" гэж тохируулна уу.
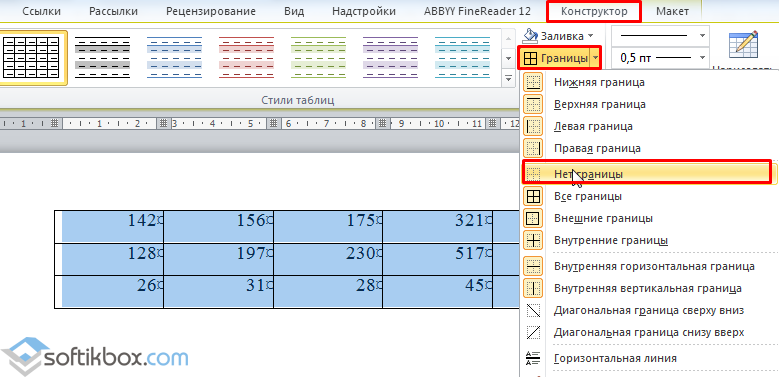
- Хүснэгтийн мөрүүд үл үзэгдэх болно.

Доогуур зурах нь текст форматлах элементүүдийн нэг бөгөөд түүний хамгийн чухал хэсгүүдийг тодруулах замаар бичсэн зүйлийн утга учрыг ойлгох боломжийг олгодог. Microsoft Office Word текст боловсруулагч дээр та энэ аргыг ашиглан үг сонгох боломжтой өөр өөр арга замууддоогуур зурах янз бүрийн сонголтыг авах үед.
Танд хэрэгтэй болно
- Microsoft Office Word текст боловсруулагч.
Зааварчилгаа
Текст боловсруулагч цэсэнд "H" гэсэн доогуур зурсан товчлуур дээр дарна уу - "Нүүр хуудас" таб дээр "Font" командын бүлэгт байрлуулна уу. Эсвэл та Ctrl + U гарын товчлолыг ашиглаж болно, үр дүн нь ижил байх болно - Word нь тодруулсан үгийн доогуур зурах болно.