Хуудасны дугаарыг үгэнд хэрхэн нэмэх. Word дээр хуудсыг хэрхэн яаж оруулах вэ? Хуудасны дугаарын гадаад байдал, байрлалыг өөрчлөх.
Програм хангамжийн багц Microsoft Office нь бичиг цаасны жишиг болоод удаж байна. Энэ нь тайлан, реферат, дипломын ажил гэх мэт. Тэдгээрийг бичиж болно Үг (цахим оффисын хөтөлбөр). Гэхдээ ямар ч тохиолдолд ажлыг зохих ёсоор гүйцэтгэх шаардлагатай болно. Энэ нийтлэлд бид таны ажлын хуудсыг хэрхэн яаж дугаарлахыг харуулах болно.
Энэ нь олон текстийг нэг баримт бичигт дугаарлаж болох бөгөөд мөрийн дугаар хоёулангаас нь эхэлнэ гэсэн үг юм. Хэрэв та тоолох интервалыг тав болгоно, гэхдээ гурван мөртэй бол та юу ч харахгүй. Хэрэв та дараа нь текстээ оруулж эсвэл дахин форматлавал мөрийн дугаар аяндаа таарах болно - хэсгийг хасахаасаа өмнө дугаарласан хэсэгт нэмэлт текст нэмж оруулах хэрэгтэй.
Энэ нийтлэлийн алхмуудыг ашиглан хуудасны дугаарыг хаана, хэрхэн харуулахыг зааж өгнө үү. Та бас файлын нэр нэмж болно. Бүх хуудсыг тоолох эсвэл нүүр хуудсыг хасахын тулд энэ процедурыг ашиглана уу. Одоогийн хуудасны дугаар болон баримт бичгийн нийт хуудасны тоог харуулна.
Буулгах хуудас баримт бичигт Microsoft Word , та зүйлийг олох хэрэгтэй " Оруулах »Мөрөнд энэ шошгыг дарна уу. Унтраах цэснээс “мөрөнд хулганы зүүн товчийг дарна уу. Хуудасны дугаар". Үүний дараа та нэмэх тохирох сонголтуудыг тохируулах боломжтой харилцах цонхыг харах болно дугаарлалт ... Энэ функц нь ажилладаг Үг хувилбарууд XP болон 2000 , ба 2003 ... Хяналтын зохицуулалтад шинэ хувилбарууд нь өөр зарчмыг ашигладаг. Гэхдээ тэр үед дугаарлах алгоритм хэвээр байна.
Хуудсын сондгой, тэгш тоог нэмнэ үү
Энэ процедурыг ашиглан баруун хөл хэсэгт сондгой хуудасны дугаар, зүүн хөл хэсэгт тэгш хуудасны дугаар байрлуулна уу. 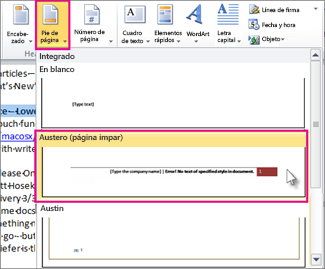
Баримтын янз бүрийн хэсэгт хуудасны дугаар нэмэх
Заримдаа том хэмжээтэй баримт бичиг нь хэсэг тус бүрт хуудасны дугаарын өөр форматыг шаарддаг. Гарчгийн хуудсанд хуудасны дугаар хэрэггүй.Заримдаа та толгой эсвэл хөл хэсэгт гарч буй хуудасны дугаарыг таны баримт бичгийн хуудасны дугаартай ижил байхыг хүсэхгүй байж магадгүй юм. 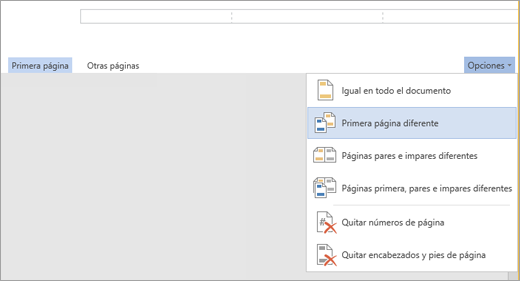
Тэмдэглэл. Хуудасны дугаарлалтыг баримт бичигт дараа нь эхлүүлэхийн тулд баримт бичгийг хэсгүүдэд хувааж, хэсгүүдийг салгаж, хуудасны дугааруудыг оруулна уу. Дараа нь хуудасны хуудасны хэв маяг, хэсэг бүрийн эхлэх утгыг сонгоорой.
Та сонгохыг зөвлөж байна хуудасны зохион байгуулалт
унах жагсаалтын хуудсан дээрх. Та хуудасны дээд ба доод хэсэгт хоёр сонголтыг сонгож болно. Та цэсэнд сонгосон зүйлийг зааж өгч болно.
Хуудасны дугаарын цифрүүд хаашаа явах ёстойг зааж өг. Хамгийн алдартай гурван сонголт бол Зүүн, Төв, Баруун. Та хамгийн сайн тохирсон сонголтыг сонгож болно. Товхимолын байршлын сонголтууд байдаг: гадна ба дотор. Тэд хуудасны дугаарыг бие биендээ толин тусгал болгоно гэсэн үг юм. Энэ нь нарийн төвөгтэй баримт бичиг үүсгэх үед хэрэг болно.
Толгойн хэсгийн агуулгаас илүү ихийг үзэх нь танд тустай байж магадгүй юм хөл, гэхдээ бас эдгээр талбар дахь форматлах тэмдэг. Нүүр хуудас табаас Paragraph бүлгээс Show эсвэл Hide командыг сонгоод форматтай шошгуудыг харуулахыг идэвхжүүлнэ үү.
Дэлгэцийг унтраахын тулд товчлуурыг дахин дарна уу. 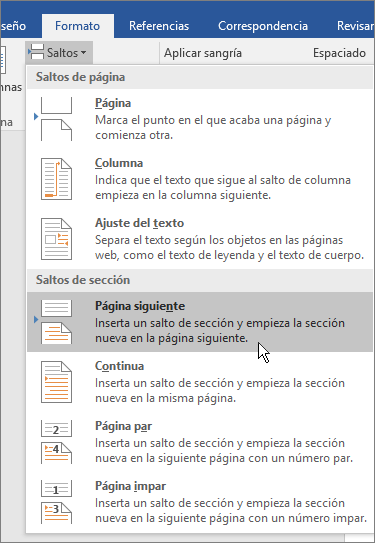
Хуудасны дугаарыг форматлах харилцах цонхыг ашиглан баримтынхаа өөр эхлэх утгыг сонгоно уу. Хэрэв таны баримт бичигт аль хэдийн текстийн толгой, хөлийн толгой орсон байгаа бөгөөд та хуудасны дугаар оруулахыг хүсвэл заавал оруулах ёстой.
Баримт бичигт байгаа хайрцгийг тэмдэглэх эсвэл тэмдэггүй болгох, дугаарыг тэмдэглэх эхний хуудсанд. Хэрэв та нүүр хуудсан дээр баримт бичгийг бичиж эхэлбэл энэ нь ашигтай болно. Хэрэв та энэ сонголтыг шалгасан бол тухайн дугаар эхний хуудсанд ороогүй боловч тоологдох болно. Дараа нь "Format" товчийг дарахад та боломжтой болно. дугаарлалт тохиргоо ... Сонгоно уу дугаарлах арга Унтраах жагсаалтын дээд цэсэнд. Энэ нь араб тоогоор эсвэл жижиг үсгээр бичсэн байж болно том үсгүүд, эсвэл Ромын тоо.
Хуудасны дугаарыг хаана, хэрхэн харуулахыг өөрчлөх
Хэрэв та текстийн толгой эсвэл хөл хэсгийг ашиглаагүй байгаа бол хуудасны дугаарыг баримт бичигтээ хэрхэн хурдан нэмэх талаар мэдээлэл авахыг хүсвэл хуудасны дугаар нэмэх хэсгийг үзнэ үү. Энэ нийтлэлийн доор. Бүлэгт Хуудасны дугаарыг нэмсний дараа тэдгээр нь хуудсан дээр харагдах байршил, гадаад төрхийг өөрчлөх боломжтой.
Layout таб дээр Insert Alignment and Alignment таб дээр дарж дахин сонголт хий. Галерей дахь хэв маягийн сонголтуудын жагсаалтыг гүйлгэж, хүссэн хэв маягаа олох хүртэл. Таны хэрэгцээнд тохирсон хэв маягийг олох хүртэл туршилт хий.
- Толгой эсвэл хөлийн хэсэгт хуудасны дугаарыг сонгоно уу.
- Хуудасны дугаар түр хугацаанд алга болж магадгүй юм.
- Хуудасны дугаарын хувьд галерейн хэв маягийг сонгоно уу.
Оруулна уу хуудасны дугаар хэрэв та тодорхой утгаас үргэлжлүүлэн дугаарлах шаардлагатай бол. Хэрэв баримт бичиг нэгэн зэрэг хэд хэдэн файлаас бүрдэх бол энэ нь тохиромжтой: энэ тохиолдолд та дансаа үргэлжлүүлэх дугаараа зааж өгч болно. Энэ тохиолдолд програм нь тохирох тоог өөрөө оруулах болно. Хэрэв та цөөн хэдэн хуудсыг засаад дараа нь дугаарлалтыг нь эвдэхгүйгээр холбогч руу оруулах шаардлагатай бол энэ аргыг ашиглах шаардлагатай болно.
Гэсэн хэдий ч та текстийн эхний мөрнөөс эхлээд үргэлж анхааралтай байх хэрэгтэй. Сургууль, их сургууль эсвэл манай гэрт л тохиолддог байсан ч текст засварлах програм ашигладаг хүмүүс бид маш их байдаг. Үүнтэй ижил түүх давтагдах бүрт бид олон сонголтуудад бага зэрэг төөрч байгаагаа үргэлж мэдэрдэг.
Бид үргэлж дагаж мөрдөх ёстой дүрмийн нэг дүрэм: ямар ч баримт бичгийг автоматаар оноож өгөх бөгөөд та програмын санал болгож буй хэв маягийг дагаж мөрдөх ёстой. Хэвийн бол гарчгаас бусад бүх текстийн анхдагч хэв маяг юм. Гарчиг нь баримт бичгийн үндсэн гарчигт хадгалагдана. Нэр 1, 2 гэх мэт. баримт бичгийн шаталсан бүтцийн дагуу ангилсан цолтой тохирч байна. Гарчиг 1 - бүлэг эсвэл хэсгийн гарчиг; 2-р хэсэг, дэд дэд гарчиг; гэх мэт.
Идэвхжүүлэхийн тулд нүдийг чагтална уу бүлгийн дугаарууд ... Энэ нь хуудасны дугаарыг төдийгүй хэсгийн гарчгийг оруулахад тусална. Та хуудас, бүлгүүдийн дугаарлалтыг харуулах хэд хэдэн сонголтыг нэгэн зэрэг сонгож болно.
Word 2010 дээр хуудасны дугаарлалтыг хэрхэн нэмэх вэ?
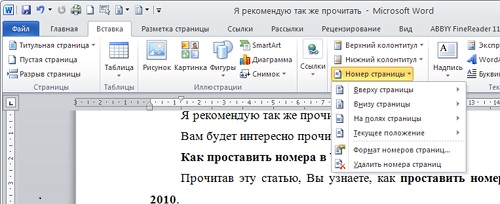
Тиймээс, өргөн цар хүрээтэй баримт бичиг бичиж эхлэхээсээ өмнө текстийн тодорхой бүтцийг бий болгох хэрэгтэй. Эхлээд та агуулгын хүснэгт, мөн нэрлэсэн индекс үүсгэх хэрэгтэй. "Холбоосууд" цэс рүү очоод дараа нь "Агуулга" руу очно уу. Дараа нь "Автомат хүснэгт" сонголтыг сонгоно уу.
Хэрэв та дараа нь текстийн зохион байгуулалт, форматыг өөрчилбөл хүснэгтийг шинэчлэх сонголтыг дарж агуулгын хүснэгтийг шинэчлэх шаардлагатай. Агуулгын хүснэгтийг үүсгэсний дараа эцэс хүртэл дутуу байгаа цорын ганц зүйл бол баримт бичгийн хуудасны тоо юм. Дараагийн журам дараах байдалтай байна. Оруулах таб дээр Толгой ба Хөл, дараа нь Хуудасны дугаар, дараа нь Хуудасны төгсгөл эсвэл Хуудасны дээд хэсгийг сонгоно уу. Эцэст нь хуудсан дээрх тоонуудын байрлалыг сонгоно уу.
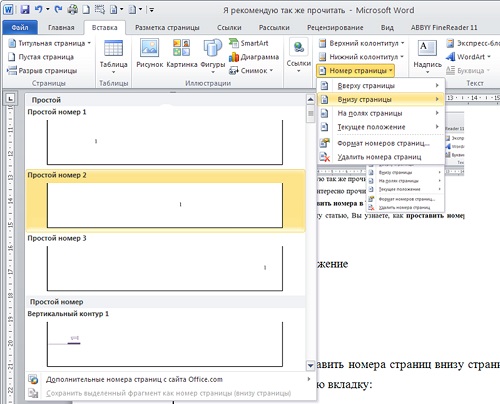
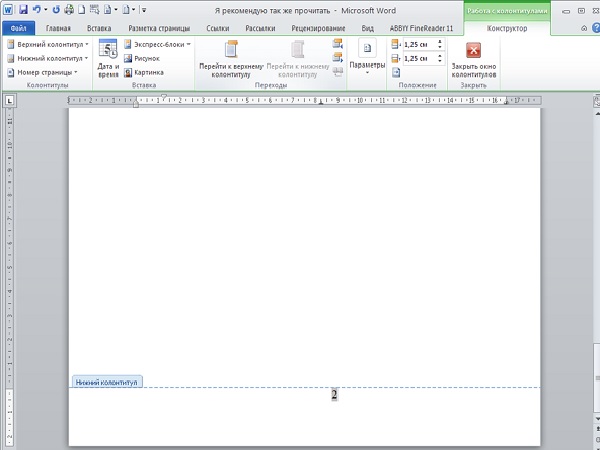
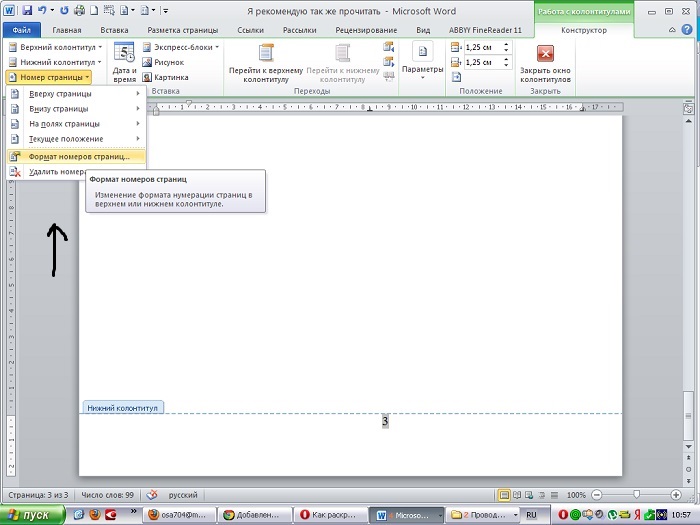
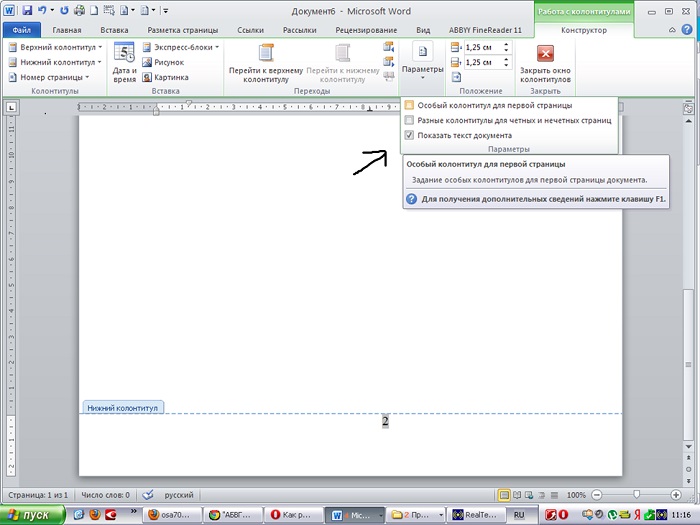
Гэсэн хэдий ч сүүлийнх нь нэг зүйлтэй таарахгүй байна. Энэ бол дугаарлалтын шийдлийг хоёр дахь хуудсаас эхлэх болно. Хавтасны хөл хэсгийг дарж тууз дээрх Layout цэсийг нээнэ үү. Хавтасны дугаарыг хасах "Өөр өөр эхний хуудас" гэсэн хайрцгийг идэвхжүүлнэ үү. Оруулах таб руу буцаж очоод хуудасны дугаарын дор хуудасны дугаарын форматыг сонгоно уу.
Хуудсыг дугаарлах хэсгийн Эхлэлийн хажууд байгаа хайрцагт 1-ийг 0-ээр солино. Тиймээс, өмнөх хуудас дугаарлахгүй бөгөөд баримт бичгийн хоёр дахь хуудсыг өөрчлөх боломжтой аливаа текст үүсгэх, форматлахгүйгээр 1-р хуудас болгон харуулна.
Үгийн эхний хуудсаас бусад бүх хуудсыг хэрхэн дугаарлах вэ гэсэн асуултыг ойлгохын тулд эхлээд бүх хуудсыг дугаарлах шаардлагатай хэвээр байна. та хуудсан дээрх хуудасны дугаарын байршлыг тохирох сонголтыг цэсээр дамжуулан сонгож болно "Хуудасны дугаар" хавчуурга дээр "Оруулах"... Үүний дараа л Word дээрх эхний хуудасны дугаарыг хэрхэн арилгах тухай асуултанд шилжих нь зүйтэй юм.
Үүнийг баталж үзье: хуудас солих нь таны бодож байгаагаар автоматаар тийм ч амар биш юм. Автоматаар дугаараа өөрчлөх гэж бүү оролдоорой, цаг хугацаа худалдаж авах гол түлхүүр бол баримтаа төлөвлөх, хэв маягаа зөв ашиглах явдал юм. Богино тойм бидний дараагийн нийтлэл?
Та баримт бичигтээ толгой ба хөлийг нэмж, хэсгийн эхний хуудаснаас бусад бүх хуудсан дээр эсвэл бүх хуудсанд харагдахаар өөрчлөх боломжтой. Та хуудасны дугаар, хуудасны тоо, огноо, цагийг баримтынхаа аль ч хуудсанд толгой ба хөлийн гадна оруулах боломжтой.
Word дээр хуудсыг хэрхэн дугаарлах вэ гарчгийн хуудас:
- бүх хуудсыг дугаарлах;
- эхний хуудасны дугаарлалтыг арилгах;
- хуудасны дугаарлах дарааллыг өөрчлөх.
Товч заавар:
"Оруулах" таб дээр "Хуудасны дугаар" цэсээр дамжуулан бүх хуудсан дээрх дугаарлалтыг тохируулна уу. "Дизайн" таб дээр " Тусгай толгой эхний хуудсанд " Хуудасны дугаар цэснээс Хуудасны дугаарын форматыг сонгоод хуудасны дугаарлах дарааллыг тохируулна уу.
Толгой эсвэл хөл хэсгийг хас
Хэрэв та толгой эсвэл хөлийг унтраавал таны агуулгыг баримт бичгийн туршид устгах болно.
Хуудасны тоолуурыг баримт бичигт нэмэх
Та хуудасны тоолуурыг толгой, хөл, эсвэл хуудасны бусад хэсэгт нэмж болно. Хуудсыг нэмэх, хасах үед хуудасны тоолуур шинэчлэгдэх бөгөөд хэвлэгдсэн баримт бичигт гарч ирнэ.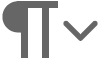
Та огноо, цагийг толгой, хөл, эсвэл хуудасны бусад газарт нэмж оруулах боломжтой. Коллежийн оюутанд шаардагдах чадваруудын нэг бол чадварыг бий болгох явдал юм текстийн баримт бичиг зохих форматтай; чухал зүйл бол баримт бичигт хөлийн хэсгийг оруулах явдал юм.
Хуудасны дугаарлалтыг толгой ба хөл хэсэгт тохирох утгыг тохируулах замаар хийдэг бөгөөд тэдгээрийн тохиргоонд бидний хариулт өгөх болно. Үүнд дугаарлаж эхлэхийн тулд эхний хуудаснаас биш шууд ажиллахгүй. Гэхдээ хуудас дугаарлах сонголтыг сонгосны дараа бид гарч ирэх шинэ таб руу шилжих болно "Барилгачин" бидний хэрэгтэй цэсийн толгой, хөлийн хэсэгтэй ажиллах.
Хөл гэдэг нь ихэвчлэн хуудасны төгсгөлд байрлуулсан, үсгийн хэсгээс зай, мөрөөр тусгаарлагдсан, жижиг үсэг бүхий мэдээлэл, өгөгдөл, тайлбар, тодруулга байрлуулах текст юм; жишээ, редактор эсвэл орчуулагчийн тэмдэглэл гэх мэт.
Хөлийг текстэнд "очих дуудлага" гэж нэрлэдэг бөгөөд энэ нь үг эсвэл догол мөрний төгсгөлд тэмдэглэгддэг бөгөөд ихэвчлэн од эсвэл хуудасны төгсгөл хэсгийг уншихад түлхэц өгдөг тоогоор илэрхийлэгддэг. Та байгууллагынхаа лого, тогтмол харагдах байдал, мэдрэмжийг ашиглан толгой, хөл хэсгийг өөрөө үүсгэж галерейд хадгалах боломжтой; эсвэл тодорхой урьдчилан тодорхойлсон загварыг ашиглаж, өөрчилж эсвэл зураг дээр үзүүлсэн шиг ашиглаж болно.
Үгэн дэх эхний хуудасны дугаарлалтыг бид устгадаг
Word дээрх эхний хуудасны дугаарлалтыг арилгахын тулд дизайнер дээрх зүйлийн хажууд хайрцаг, толгой ба хөлтэй ажиллах хайрцгийг шалгах хэрэгтэй. "Эхний хуудасны тусгай толгой"... Ийм үйлдэл хийсний дараа эхний хуудсан дээрх хуудасны дугаар шууд алга болно.
Баримт бичгийн хуудсыг дугаарлах дарааллыг өөрчлөх
Бид Үгэн дэх эхний хуудсыг дугаарлаж чадаагүй боловч энд нэг асуудлыг шийдэх шаардлагатай болж магадгүй юм. Эхний хуудсаас дугаарлалтыг хасахдаа бид баримт бичгийн хуудасны дугаарлах дарааллыг өөрчлөхгүй бөгөөд эхний хуудас эхнийх хэвээр байгааг харгалзан цааш үргэлжлүүлэн дугаарлана. Хэрэв бид дараах хуудсуудын дугаарлалтыг тодорхой тоо эсвэл үсгээс үргэлжлүүлэхийг хүсч байвал бид руу очих хэрэгтэй "Хуудасны дугаарын формат" тохирох тохиргоог хийх. Та эдгээр тохиргоог цэсээс олох боломжтой "Хуудасны дугаар"таб дээр байрладаг "Оруулах" болон "Байгуулагч / Толгой ба хөлтэй ажиллах".
Баримтынхаа бүх хэсэгт ижил хөл оруулахын тулд та заавал оруулах ёстой. Insert цэсээс Header & Footer бүлгийг сонгоно уу. Хөлийг дарна уу. Ашиглахыг хүсэж буй хөлийн байршлыг сонгоод баримт бичгийн бүх хуудсанд оруулах болно.
Хөл хэсэгт текст эсвэл график оруулаад галлерейд хадгална уу. Толгой ба хөл хэсэгт Insert цэснээс Footer командыг сонгоно уу. Хөлийг засах товчийг дарна уу. Энэ тохируулга нь текст эсвэл дүрсийг хөл рүү оруулсны дараа л гарч ирнэ. Толгой эсвэл хөлийг өөрчлөх.
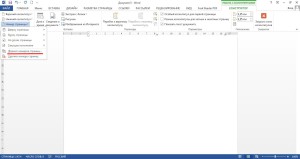
Хуудасны дугаарын форматыг тодорхой баганад тохируулахдаа аль дугаараас үргэлжлүүлэн дугаарлахаа зааж өгч болно. Дугаарлалтыг хассан ч гэсэн дугаарлалтыг эхний хуудсан дээрээс хийдэг хэвээр байгаа гэдгийг санаж байх хэрэгтэй. Тиймээс, хэрэв бид харагдахуйц дугаарлалтыг цифрээс үргэлжлүүлэхийг хүсч байвал "нэг", бид дугаарлалтын эхлэлийг цифрээр зааж өгөх хэрэгтэй «0» .
Header & Footer бүлгийн Оруулах хэсгийн доор Footer дээр дарна уу. Галерейд орсон толгой эсвэл хөлийн байрлалыг товшино уу. Баримтын туршид хөлийн байрлалыг өөрчлөх болно. Ирэх Пүрэв гаригт санал, зөвлөмжөө бидэнд мэдэгдэхийг битгий мартаарай 😉.
Таны мэдэж байх ёстой зүйл бол хуудасны дугаар ердийн хуудасны харагдацад хэзээ ч харагдахгүй байх болно, гэхдээ тэдгээрийг дэлгэц дээр гарч ирэхийн тулд хуудасны байршлын харагдац руу шилжих хэрэгтэй. Энэ нь хуудасны байршлын харагдац руу орох бөгөөд толгой эсвэл хөлийн хуваагдах хэсгүүдийн аль нэгийг нь сонгох шаардлагатай болно.
