MS Word баримт бичигт шинэ хуудас нэмэх
Аливаа мэргэжлийн олон хүмүүс нэгээс олон удаа бодож байсан гэдэгт би итгэлтэй байна янз бүрийн арга таны бодол санаа, анхны үгсийг хадгалах. Хэн нэгэн үзэг, цаас хэрэглэдэг, гэхдээ бидний эрин үед компьютерийн технологи таны амьдралыг ихээхэн хялбарчлах хөтөлбөрүүдийг эзэмших хэрэгтэй.
Тэдгээрийн дотроос Microsoft Office Word програмыг онцлон тэмдэглэх нь зүйтэй бөгөөд энэ нь зөвхөн бичсэн бүх зүйлээ цаасан дээр буулгаж, цаасан дээр хэвлээд зогсохгүй ерөнхийдөө компьютер дээр ажиллахад тань туслах болно.
Дашрамд хэлэхэд, одоо компьютер, түүнд суулгасан програмтай хэрхэн ажиллахаа мэдэхгүйгээр оюуны хөдөлмөрийг олох боломжгүй болсон.
Одоо та Word дээр шинэ хуудас хэрхэн үүсгэхийг сурах болно.
Та гүйж байхдаа энэ хөтөлбөр, та шууд текст оруулах боломжтой хоосон контент бүхий автоматаар үүсгэсэн шинэ хуудсыг харах болно.
Хуудсыг үүсгээгүй тохиолдолд програмын үндсэн цэс дээр дарж (энэ нь зүүн дээд талд байрлах бариул) "Create" гэсэн мөрийг сонгоод өөр цонх нээгдэнэ. Энэ цонхонд баруун доод хэсэгт байрлах "Үүсгэх" гэсэн бичээс дээр дарна уу.
Текст нь баримт бичгийн нэгээс илүү хуудсыг эзлэх тохиолдолд шинэ хуудсыг өөрөө бий болгоно. Гэсэн хэдий ч, заримдаа та баримт бичигт байгаа текстийн мэдээллийн хооронд Word дээр хоосон зай оруулах хэрэгтэй бөгөөд энэ тохиолдолд энэ асуудлыг шийдэх хэд хэдэн арга байдаг.
Эхний арга
Хуудасны хамгийн төгсгөлд курсороо байрлуулаад дараа нь шинэ хуудас хийхийг хүсч, курсорын дүрс өөр хуудас руу шилжих хүртэл гар дээрх "Enter" товчийг дарна уу. Та энэ сонголтыг ашиглаж болно, гэхдээ энэ нь тийм ч тохиромжтой биш юм, учир нь хоосон зайнаас дээш текстийг засах үед доорх агуулга нүүж, баримт нь муухай харагдана, учир нь хоосон зай нь нэг хуудасны эхлэлийг авах боломжтой бөгөөд өөр рүү шилжих.
Ийм нөхцөл байдлаас зайлсхийхийн тулд Blank Sheet хэрэгслийг ашиглана уу. Үгэнд хоосон хуудас байрлуулахыг хүссэн хэвлэмэл тэмдэгтийн дараа хулганаар курсороо байрлуул. Дараа нь "Оруулах" цэс рүү очоод "Баримт бичиг" цонхны "Хоосон хуудас" товчийг дарна уу. Одоо курсорын дараа нэмж оруулсан текстийн мэдээлэл хамгийн доод талд байх болно. "Товчийг дарах бүрдээ Хоосон хуудас", Текст бүх хуудсыг доошоо шилжүүлэх болно.
Үүнтэй ижил зарчмыг програмын цэсний нэг таб дээр байрлах "Page Break" функц ашигладаг. Энэ болон өмнөх аргыг ашиглахад нэмэлт текст мэдээлэл нэмсний дараа хоосон зайны доор байгаа текстийн мэдээлэл хөдлөхгүй. Хэрэв танд текстийг өмнөх төлөвт нь буцаах шаардлагатай бол курсорыг "урагдсан" агуулгын урд байрлуулж, гар дээрх Backspace товчийг хоёр удаа дарна уу.
Хэрэв та Word дээр хуудас завсарлага хийх шаардлагагүй бол (энэ нь заримдаа хэвлэх баримт бичгийг бэлтгэхэд шаардлагатай байдаг) та энэ функцийг цуцалж болно.
Хуудсан дээрх текстийн хүссэн хэсгийг сонгоод хулганы баруун товчийг ашиглан сонгосон талбар дээр дарна уу. "Догол мөр" цонх руу цонх нээгдэх бөгөөд үүнд "Хуудас дээрх байрлал".

Энэ цэсний зүйлд "Догол мөрийг бүү зөрч" гэсэн зүйлийн өмнө тэмдэг тавьж "ОК" дээр дарна уу.
"Шинэ хуудас" ба "хуудас таслах" гэсэн нэр томъёо нь үндсэндээ ижил утгатай болохыг санаарай.
Үгэн дэх догол мөрүүдийн хооронд хуудасны завсарлага оруулах боломжгүй болгох
Баримтын хуудсан дээр байрлах текстийн хэсгүүдийг хулганаар сонгоно уу.
"Хуудасны байршил" програмын таб руу очоод "Догол мөр" цэс дээр дарна уу. Үүний дараа "Хуудас дээрх байрлал" цэс рүү очно уу.
"Дараагийнхаас битгий ураглаарай" гэсэн бичээсийн урд тэмдэг тавиад "ОК" дээр дарна уу.
Шинэ хуудас завсарласны дараа мөр таслахаас хэрхэн урьдчилан сэргийлэх вэ
Хориг тавих текстийн мөрийг сонгоно уу. Хэрэв та хүснэгтийг эвдэхийг хүсэхгүй байгаа бол үүнийг тохиргоонд тохируулж болно.
Үүнийг хийхийн тулд "Хүснэгттэй ажиллах" таб руу очоод тэнд "Layout" цэсийг сонгоно уу.

"Хүснэгт" жагсаалтад "Properties" гэсэн бичээс дээр дарна уу

Үүний дараа "Шугам" таб руу очоод "Дараагийн хуудсанд мөрийг боож өгөхийг зөвшөөрөх" гэсэн бичээсийн хажууд байгаа хайрцгийг арилгана уу.
Бүх зүйл бэлэн байна!
Microsoft Office Word 2007 програмын хуудасны завсарлагааны онцлог шинж чанарууд
Энэ програмд \u200b\u200bхуудас хуваах дөрвөн арга байдаг:
- Тэр ч байтугай;
- Сондгой;
- Дараачийн;
- Одоогийн.
Баримт бичгийн эвдрэлийг нүдээр харахын тулд програмын тохиргоонд тохирох цэсийг идэвхжүүлнэ үү. Үүнийг хийхийн тулд үндсэн хуудсан дээрх "Догол мөр" хэсэг рүү ороод "Хэвлэх боломжгүй тэмдэгтүүдийг харуулах" хайрцгийг сонгоод текст дээр дүрслэгдсэн догол мөр бүхий баруун дээд талд байгаа товчлуур дээр дарна уу.
Одоо та өөр хэрэглээний тохиолдлыг сурч мэдсэн microsoft програмууд Компьютер дээр тексттэй ажилладаг бараг бүх хүмүүс ашигладаг Office Word.
Microsoft Office Word програмыг аажмаар судалснаар та чөлөөт цагаа сэтгэл хөдлөм байдлаар өнгөрөөхөөс гадна, ямар ч төрлийн баримт бичиг боловсруулахдаа дарга нартаа анхны шийдлээр гайхшруулж болно.
Энэ нь энгийн хэрэглэгчид болон оффисын ажилтнуудад хамаатай. Тиймээс, хэрэв эдгээр зөвлөмжүүд танд туслах болно илүү сайн ажил, тиймээс бид дэмий оролдсонгүй!
Видео хичээл
Шинэ хуудас нэмэх хэрэгцээ текст баримт бичиг Microsoft Office Word нь тэр бүр гарч ирдэггүй, гэхдээ шаардлагатай үед бүх хэрэглэгчид үүнийг хэрхэн хийхээ ойлгодоггүй.
Хамгийн түрүүнд бодогдож байгаа зүйл бол аль талыг хэрэгтэйгээс хамаарч текстийн эхэнд эсвэл эцэст нь байрлуулах явдал юм. цэвэр хуудас, дарна уу "Оруулах" шинэ хуудас гарч ирэх хүртэл. Мэдээжийн хэрэг шийдэл нь сайн, гэхдээ хамгийн зөв нь биш, ялангуяа хэд хэдэн хуудсыг нэг дор нэмэх шаардлагатай бол мэдээжийн хэрэг. Доорх Word дээр шинэ хуудас (хуудас) хэрхэн зөв оруулахыг бид танд хэлэх болно.
Хоосон хуудас нэмж байна
MS Word байна тусгай хэрэгсэлүүгээр хоосон хуудас нэмж болно. Чухамдаа яг үүнийг л нэрлэдэг. Үүнийг хийхийн тулд доорх зааврыг дагана уу.
1. Хаана шинэ хуудас нэмэх шаардлагатай байгаагаас шалтгаалан текстийн эхэнд эсвэл төгсгөлд хулганы зүүн товчийг дарна уу.
2. Таб руу оч "Оруулах"бүлэгт хаана "Хуудас" товчлуурыг олж дар "Хоосон хуудас".
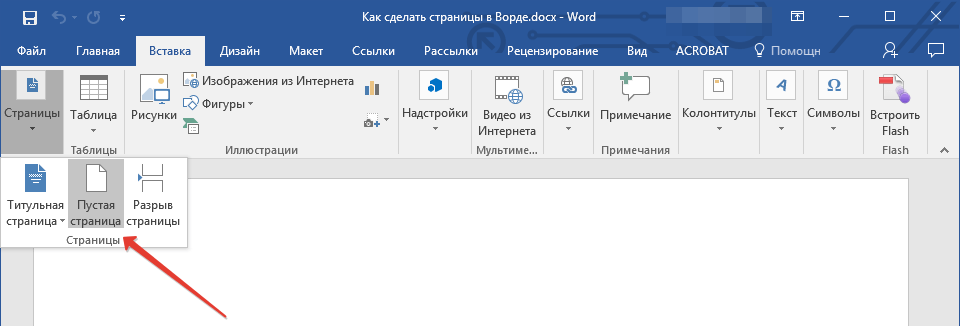
3. Баримтын эхэнд эсвэл төгсгөлд нь таны хэрэгтэй газраас хамаарч шинэ, хоосон хуудас нэмж оруулна.
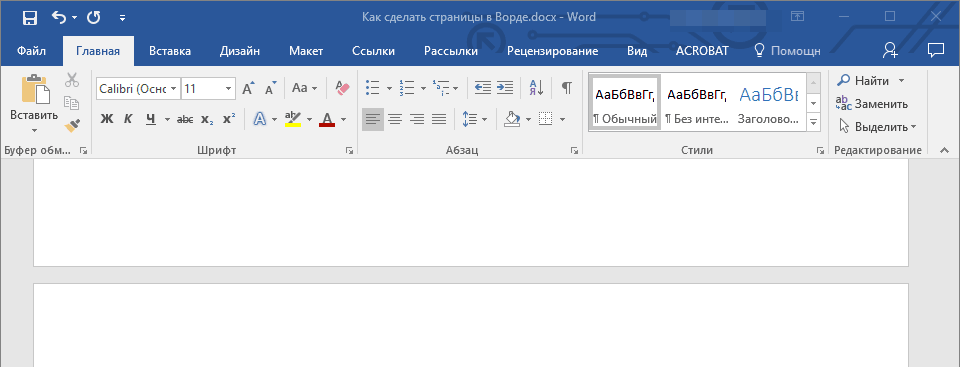
Завсарлага хийж шинэ хуудас нэмж байна
Та хуудасны завсарлага ашиглан Word дээр шинэ хуудас үүсгэх боломжтой, ялангуяа хэрэгслийг ашиглахаас ч илүү хурдан бөгөөд илүү хялбараар хийх боломжтой байдаг. "Хоосон хуудас"... Энэ нь маш чухал зүйл бөгөөд танаас бага товшилт, товшилт шаардагдана.
Хуудасны завсарлага хэрхэн оруулах талаар бид аль хэдийн бичсэн байсан бөгөөд энэ талаархи дэлгэрэнгүй мэдээллийг холбоосыг доороос уншина уу.
1. Хулганы курсорыг текстийн эхэнд эсвэл төгсгөлд байрлуулж, өмнө нь эсвэл дараа нь шинэ хуудас нэмж оруулах хэрэгтэй.
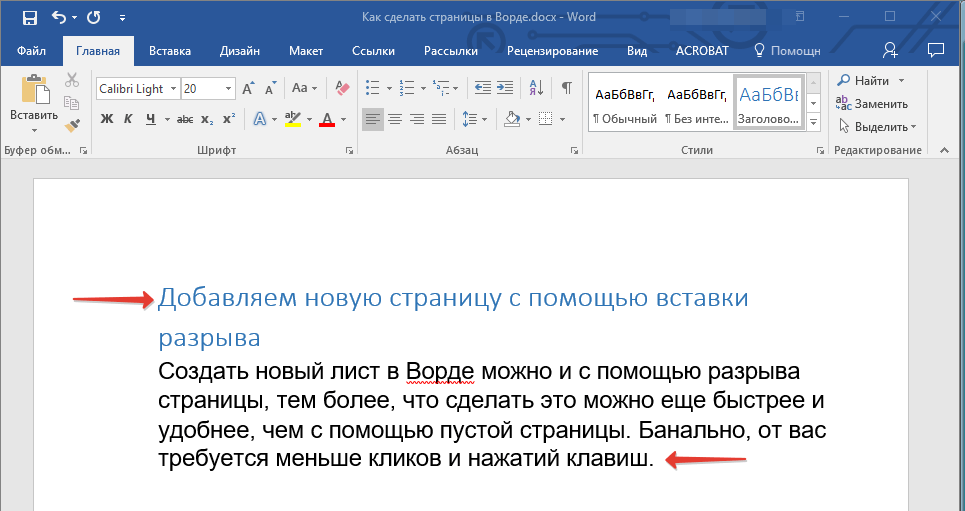
2. дарна уу "Ctrl + Enter" гар дээр.
3. Текстээс өмнө эсвэл дараа нь хуудасны завсарлага нэмэх бөгөөд энэ нь шинэ, хоосон хуудас оруулах болно гэсэн үг юм.

Энэ бол бид дуусгах боломжтой, яагаад гэвэл одоо та Word дээр шинэ хуудас хэрхэн яаж нэмэхээ мэддэг болсон. Танд зөвхөн ажил, сургалтынхаа эерэг үр дүн, Microsoft Word програмыг эзэмшсэн амжилтанд хүрэхийг хүсч байна.
Word дээр хуудсыг эхний хуудаснаас бус хоёр дахь хуудсаас эхлүүлэх шаардлагатай болдог. Ийм нөхцөлд туршлагагүй хэрэглэгчийн хувьд бий болгохоос эхлээд олон асуудал гарч болзошгүй юм гарчгийн хуудас тусдаа баримт бичиг ба Word дээрх бүх цонхнуудаар урт удаан аялж дуусах. Эндээс текст засварлагч дахь хоёр дахь хуудсаас хэрхэн зөв, хамгийн чухал нь хурдан дугаарлаж эхлэхийг сурах болно. Тэдгээрийн нарийвчилсан тайлбар бүхий бүх үе шатуудыг авч үзье.
Тэмдэглэл: Хэрэв шивсэн текст бүхий бэлэн баримт бичиг байгаа бол шинэ хуудас үүсгэх шаардлагагүй бол 1, 2-р зүйлийг нэн даруй алгасах хэрэгтэй.
1. Шинэ баримт бичиг үүсгэсний дараа та Хуудасны байршил дээр дарж, тэнд байгаа Breaks табыг сонгох хэрэгтэй.
2. Завсарлага таб дээр Дараачийн хуудсыг дарна уу. Тиймээс эдгээр үйлдлүүдийн дараа өөр хуудас үүсгэх болно.

Тэмдэглэл: word редакторын олон хэрэглэгчид шинэ хуудас үүсгэхийн тулд Enter товчийг дарж, гулсагч нь одоогийн хуудасны доод хэсэгт шилжиж, шинээр үүсгэх хүртэл, дор хаяж инээдтэй харагдаж байна. Энэ арга нь хэдхэн товшилтоор шинэ хуудас үүсгэх боломжийг олгодог.
3. Толгой эсвэл хөл хэсэгт давхар товшино уу. Дизайн таб дээр анхаарлаа хандуулаарай. Энэ хайрцгийг шалгах шаардлагатай Тусгай толгой эхний хуудсанд.

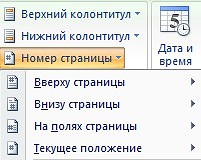
Эдгээр дугаарлалтын аргуудын ялгааг авч үзье.
Хуудасны дээд хэсэгт энэ арга нь таны хуудсыг байрлуулах боломжийг олгоно толгой.
Хуудасны доод хэсэгт - эхний аргын адилаар ажилладаг, зөвхөн хөл хэсэгт хамаарна.
Хуудасны ирмэг дээр хуудасны дугаарлалтыг баримт бичгийн хил дээр, тухайлбал, тал дээр шууд үүсгэх боломжтой болгодог. Эдгээр хил хязгаарыг суурилуулсан захирагчийн хяналтанд байдаг хавчааргүй талбараар тодорхойлно.
Одоогийн байрлал - хуудсыг засахын тулд янз бүрийн график эффект нэмэх боломжийг олгодог.
5. Одоо дугаарыг нь сонгоод толгойд хадгалагдаагүй хуудасны сул зайг давхар товшоод өөрчлөлтийг хүлээж авах л үлдлээ.