Тодорхой хуудсан дээр толгой ба хөлийг хэрхэн оруулах. Хэсгийн завсарлага оруулна уу
ХӨЛБӨМБӨГИЙН БҮТЭЭЛ. ХУУДАС, ХЭСЭГТ ХЭЛЭХ.
Үг – Хичээлийн дугаар 4
1. Ажлын зорилго
1.1. Текстийг хуудсан дээр буулгаж сур.
1.2. Янз бүрийн хэсгүүдийн толгой ба хөлийг үүсгэж сур.
1.3. Баримтыг хэсэг хэсгүүдэд хэрхэн хуваах талаар сурах.
2. Онолын хэсгийн товч тодорхойлолт.
2.1. Толгой ба хөл ... Энэ бол хуудас бүр дээр давтагдах текст юм. Хуудасны дугаарууд нь толгой ба хөлийн нэр, түүнчлэн нэрлэгдэх боломжтой. "усны тэмдэг". Та янз бүрийн хэсгүүдэд зориулж янз бүрийн толгой ба хөл тохируулж болно. Толгой ба хөлийг цэсээр үүсгэдэг Харах - Толгой ба хөл, ба Оруулах - Хуудасны дугаар.
2.2. Чанга яригч ... Текстийг хэд хэдэн баганад хувааж болох бөгөөд нэг хуудсан дээр текстийг өөр тооны баганад хувааж болно. Баганын хэлбэрийг үүсгэхийн тулд цэсийг ашиглана уу Формат - Багана.
2.3. Багана, хуудас, хэсгийн завсарлага . Эдгээрийг текстийг хүчээр хуваах шаардлагатай үед ашигладаг. Үүнийг цэсээр дамжуулан хийдэг Оруулах - завсарлага.
3.1. Толгой, хөл, "усны тэмдэг" үүсгэх.
"Усны тэмдэг" нь текстийн дэвсгэр болж өгдөг дурын зураг юм.
· View - Headers and Footers цэсийн командыг сонгоно уу. Толгой ба хөлийн хэрэгслийн самбар дэлгэц дээр гарч ирнэ. Энэхүү команд нь "усны тэмдэг" -ийг баримт бичгийн бүх хуудсаар дамжуулж байх шаардлагатай.
· Зурах хэрэгслийн самбарыг асаана уу.
· Геометрийн хэлбэр эсвэл жижиг зураг зур.
· Зургаа сонгоод Drawing хэрэгслийн самбар дээрх Text Behind Text товчийг дарна уу.
Толгой ба хөл үүсгэхийн тулд дараахь алхмуудыг дагана уу.
· View - Headers and Footers цэсийн командыг сонгоно уу. Толгой ба хөлийн хэрэгслийн самбар дэлгэц дээр гарч ирнэ.
· Толгойн мөрөнд жижиг текст оруулна уу. Та толгой ба хөлийн хэрэгслийн самбар дээрх огноо, цаг оруулах товчийг ашиглаж болно.
· Оруулсан текстийг форматлах.
· Хөл рүү очоод алхамуудаа давт.
· Толгой ба хөлийн хэрэгслийн самбар дээр хаах товчийг дарна уу.
Хэрэгслийн самбар дээрх товчлуурыг ашиглан хуудсыг тохируулахыг хичээ Толгой ба хөл.
Төлөө өөр хуудсууд толгой ба хөл нь өөр байсан тул дараах алхмуудыг дагана уу:
· Толгой ба хөлийн солигдох хуудасны өмнөх хуудсан дээр Insert - Break - New Section - Next Page хэсгээс цэсийг ашиглан хэсгийн завсарыг оруулна.
· Хэвлэх боломжгүй тэмдэгтүүдийг оруулаад хэсгийн завсарлага хэрхэн зааж байгааг үзээрэй.
Нээлттэй хуудасны толгой хоёр дарж.
· Толгой ба хөлийн хэрэгслийн самбар дээр өмнөхтэй ижил гэсэн товчийг дарна уу.
· Текстээ устгаад шинээр нь оруулна уу.
· Та хуудасны дугаарлалтын тохиргоог мөн адил өөрчилж болно.
· Хөлийг өөрчлөх.
· Толгой ба хөлийг хаах.
3.2. Толгой ба хөлийг арилгах.
Толгой эсвэл хөл хэсгийг арилгахын тулд давхар товшоод текстийг устгаад толгой хэсгийг хаа.
3.3. Текстийг баганад хувааж байна.
Олон баганад текст үүсгэхийн тулд дараах алхмуудыг дагана уу.
· Файл цэсээс Шинэ командыг сонгоод шинэ документ үүсгэнэ.
· Enter товчийг ашиглан хоосон мөр үүсгэнэ.
· Цэснээс Insert - Break - New Section - On Current Page командыг сонгоно уу.
· Цэснээс Format - Columns командыг сонгоно уу.
· Баганын тоог тодорхойлно уу, багана нь ижил эсвэл өөр байх уу, баганын хоорондох зай, тусгаарлагчийг тохируулна уу.
· OK товчийг дарна уу.
Үүний дараа текстийг хэд хэдэн баганад хэвлэх болно. Өмнөх хэсэгт та баганы дээр гарчиг үүсгэж болно. Хэрэв та өөр багана руу шилжих шаардлагатай бол цэснээс сонгоно уу Оруулах - Завсарлага - Шинэ багана... Курсор өөр багана руу шилжих болно.
· Нэг текстээ баганад дахин форматлаж үзээрэй. Үүнийг хийхийн тулд та текстийг өмнө нь сонгосон тул дээрх алхмуудыг давтах хэрэгтэй.
3.4. Хуудасны завсарлага оруулах.
IN Үг текст автоматаар шилждэг шинэ хуудас... Зарим тохиолдолд хуудсыг завсарлахыг албадах шаардлагатай байдаг. Үүнийг хийхийн тулд дараахь алхмуудыг дагана уу.
· Шинэ хуудас нээх мөрний эхэнд курсороо байрлуул.
Цэсээс сонгоно уу Оруулах - Завсарлага - Шинэ хуудас.
· Хэвлэх боломжгүй тэмдэгтүүдийг оруулаад хуудасны завсарлага хэрхэн зааж байгааг үзээрэй.
3.5. Хэсгийн завсарлага оруулах.
Баримтын нэг хуудсыг шилжүүлэхийн тулд текстийг хэсгүүдэд хуваах талаар бодож үзээрэй ландшафтын чиглэл хуудас. Үүнийг хийхийн тулд дараахь алхмуудыг дагана уу.
· Цэс дээр Файл баг сонгох Бүтээх шинэ баримт бичиг үүсгэх.
· Цэс дээр Файл баг сонгох Хуудасны тохиргоо - Цаасны хэмжээ - Чиглэл - Хөрөг.
· Текст оруулах эсвэл өөр баримт бичгээс хуулах.
· Шинэ хуудсан дээр курсор байгаа эсэхийг шалгаарай.
· Цэс дээр Файл баг сонгох Хуудасны тохиргоо - Цаасны хэмжээ - Чиглэл - Ландшафт, одоогийн хэсэгт хэрэглэнэ.
· Текст оруулах эсвэл өөр баримт бичгээс хуулах.
· Сүүлийн мөрөнд дараагийн хуудсаас хэсэг хувааж оруулна.
· Хуудасны чиглэл өөрчлөгдсөн эсэхийг шалгахын тулд баримт бичгийг бүхэлд нь хянаж үзээрэй.
3.6. Хуудасны завсарлага, хэсэг, багануудыг устгах.
· Завсарлага харуулахын тулд хэвлэгддэггүй тэмдэгтүүдийг оруулна уу.
· Хэсгийн тэмдэгт агуулсан мөрийг сонгоно уу.
Товчлуурыг дарна уу Устгах.
3.7. Хуудас.
Толгой, хөл, цэсийг ашиглан хуудасны дугаарыг хэрхэн нэмж болох талаар бие даан сурах Оруулах - Хуудасны дугаар.
4. Тестийн асуултууд.
4.1. А4 цаасан дээр хэвлэсэн баримт бичигт А3 хуудсыг хэрхэн яаж үүсгэх вэ?
4.2. 3, 7-р хуудсанд дугаар хэвлэхгүйгээр хуудасны дугаарлалтыг 1-ээс 10 хүртэл хэрхэн тохируулах вэ?
4.3. Текстэд багана болгон хуваахгүйгээр яаж баганын хэлбэрийг тохируулах вэ?
4.4. Толгой ба хөлийн текстийг хэрхэн форматлах вэ?
Ихэнх форматлах командууд Microsoft Word баримт бичгийн бүх агуулга эсвэл хэрэглэгчийн өмнө нь сонгож авсан хэсэгт хамаарна. Эдгээр тушаалуудад тохируулах зах, хуудасны чиглэл, хуудасны хэмжээ, толгой ба хөл гэх мэт орно. Бүх зүйл зүгээр байх болно, гэхдээ зарим тохиолдолд баримт бичгийн янз бүрийн хэсгүүдийг янз бүрийн хэлбэрээр форматлах шаардлагатай байдаг бөгөөд ингэснээр та баримт бичгийг хэсгүүдэд хуваах хэрэгтэй.
Тэмдэглэл: Microsoft Word дээр хэсэг үүсгэх нь маш энгийн боловч энэ функцын талаархи онолтой танилцах нь илүүц биш байх болно. Бид эндээс эхэлнэ.
Хэсэг нь баримт бичиг доторх баримт бичигтэй адил, эсвэл түүний бие даасан хэсэг юм. Энэ хуваагдмал ачаар та талбар, толгой, хөлийн хэмжээ, чиг баримжаа болон бусад олон параметрүүдийг өөрчилж болно. тусдаа хуудас эсвэл тэдгээрийн тодорхой тоо. Баримт бичгийн нэг хэсэгт хуудсыг форматлах нь тухайн баримт бичгийн бусад хэсгээс үл хамааран явагдана.
Тэмдэглэл:Энэ нийтлэлд авч үзсэн хэсгүүд нь шинжлэх ухааны ажлын хэсэг биш, харин форматлах элемент юм. Хоёрдахь ба эхнийхний ялгаа нь хэвлэсэн баримт бичгийг (мөн цахим хуулбарыг) үзэх үед хэсгүүдэд хуваах талаар хэн ч таамаглахгүй болно. Ийм баримт бичиг нь бүрэн файл шиг харагдаж байна.
Нэг хэсгийн энгийн жишээ бол гарчгийн хуудас юм. Баримт бичгийн энэ хэсэгт форматлах тусгай хэв маягийг үргэлж ашигладаг тул баримт бичгийн үлдсэн хэсэгт хэрэглэх ёсгүй. Тийм учраас онцололгүйгээр нүүр хуудас тусдаа хэсэг нь ердөө л хангалттай биш юм. Түүнчлэн, та хүснэгтийн хэсэг эсвэл баримт бичгийн бусад хэсгийг сонгож болно.
Энэ нийтлэлийн эхэнд дурдсанчлан, баримт бичигт хэсэг үүсгэх нь тийм ч хэцүү биш юм. Үүнийг хийхийн тулд та хуудасны завсарлага нэмж, дараа нь цөөн хэдэн энгийн залруулга хийх хэрэгтэй.
Хуудасны завсарлага оруулна уу
Хуудасны завсарыг баримт бичигт нэмэх хоёр арга байдаг - Quick Access Toolbar (tab) дээрх хэрэгслийг ашиглан "Оруулах") болон hotkeys ашиглах.
1. Баримт бичигт нэг хэсгийг дуусгаад нөгөөг эхлүүлэхийг хүссэн газар байрлуул, өөрөөр хэлбэл ирээдүйн хэсгүүдийн хооронд.
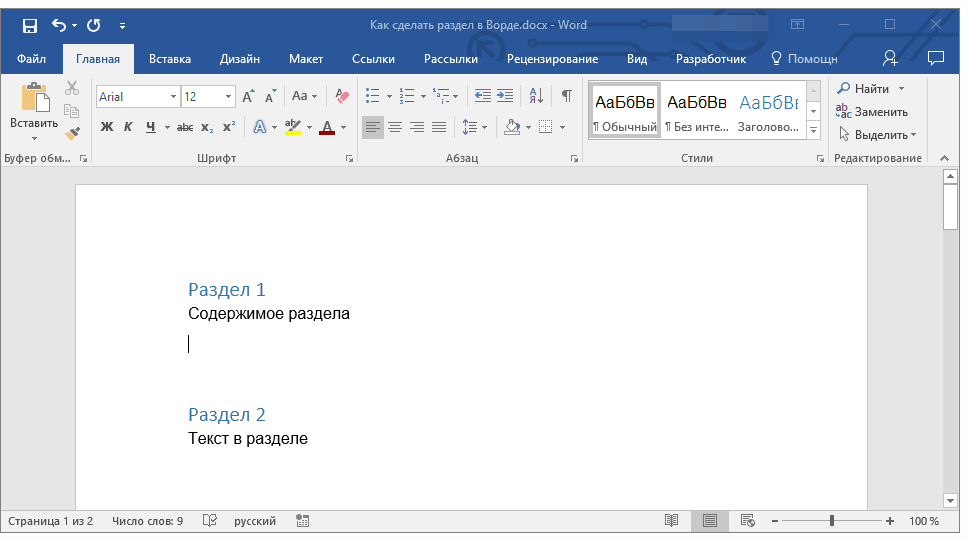
2. Таб руу оч "Оруулах" ба бүлэгт "Хуудас" товчийг дарна уу "Хуудасны завсарлага".
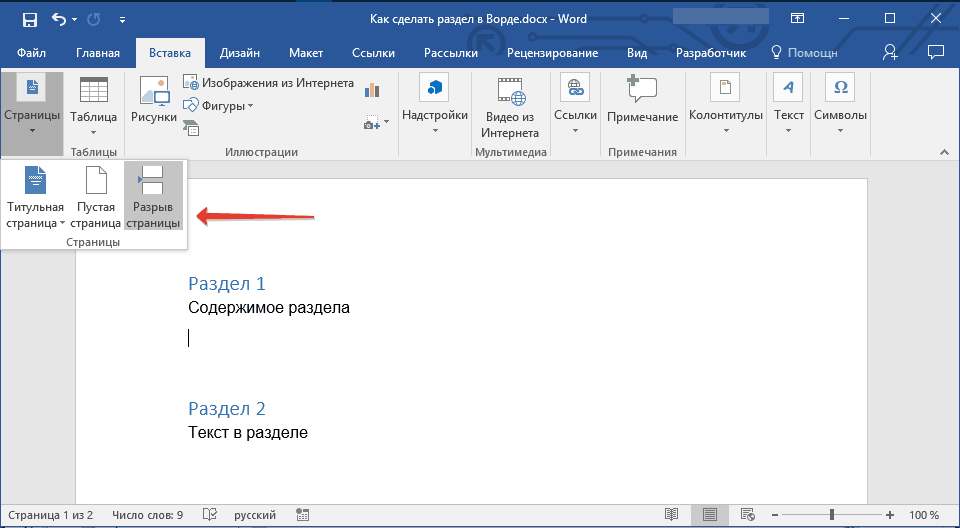
3. Баримтыг албадан хуудасны завсарлага ашиглан хоёр хэсэгт хуваана.
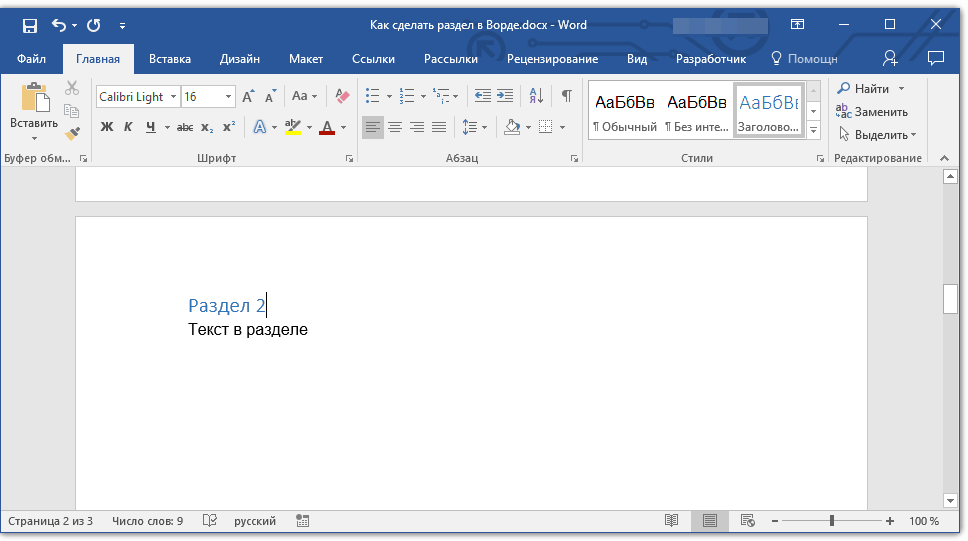
Товчлууруудыг ашиглан завсарлага хийхийн тулд дарна уу "CTRL + ENTER" гар дээр.
Хуваалтыг форматлах, өөрчлөх
Баримт бичгийг хоёроос илүү байж болох хэсгүүдэд хуваагаад текстийг форматлахад аюулгүйгээр орж болно. Ихэнх форматлагч нь таб дотор байна "Гэр" word програмууд... Бидний заавар нь баримт бичгийн хэсгийг зөв форматлахад тусална.
Хэрэв таны ажиллаж буй баримт бичгийн хэсэгт хүснэгтүүд байгаа бол тэдгээрийг форматлах дэлгэрэнгүй зааврыг уншихыг зөвлөж байна.
Хэсгийн хувьд тодорхой хэлбэршүүлэлтийн хэв маягийг ашиглахаас гадна хэсгүүдэд тусад нь хуудасжилт хийхийг хүсч болно. Энэ талаар манай нийтлэл танд туслах болно.
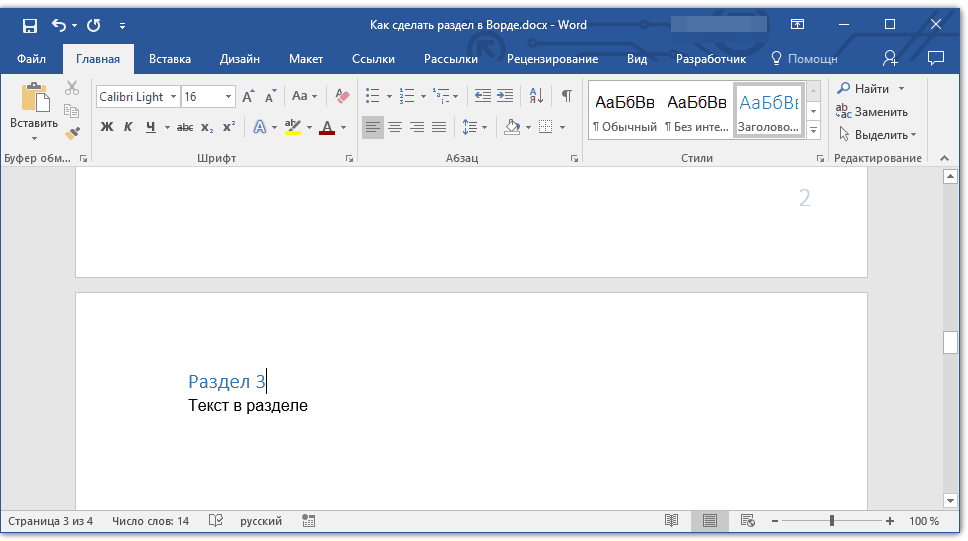
Дээд хэсэгт байрлах нь мэдэгдэж байгаа хуудасны дугаарын хамт хөл хуудаснууд, хэсгүүдтэй ажиллахдаа эдгээр толгой ба хөлийг өөрчлөх шаардлагатай байж магадгүй юм. Эдгээрийг хэрхэн өөрчлөх, тохируулах талаар та манай нийтлэлээс уншиж болно.
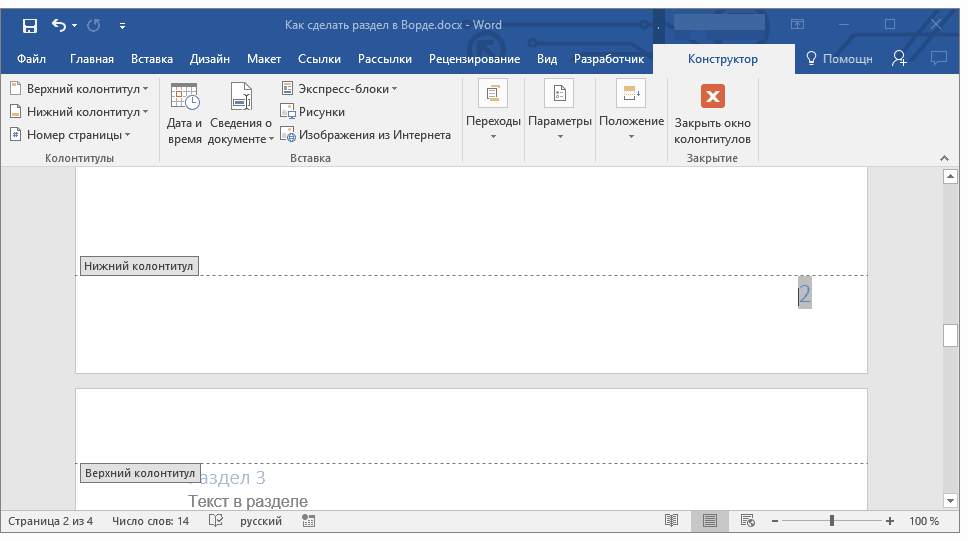
Баримтыг хэсэг хэсгүүдэд хуваах нь тодорхой ашиг тус юм
Баримтын хэсэг дэх текст болон бусад агуулгыг бие даан форматлах боломжтойгоос гадна хэсэгчилсэн нь бас нэг давуу талтай юм. Хэрэв таны ажиллаж буй баримт бичиг нь олон хэсгээс бүрдэх бол тэдгээрийг тус тусад нь бие даасан хэсэгт гаргах нь дээр.
Хэсгийн завсарлага нь баримт бичгийг салгах, форматлахад ашиглагддаг. Жишээлбэл, та баримтаа багана, толгой ба хөл, хуудасны хүрээ гэх мэт өөр форматтай хэсэг, бүлэгт хувааж болно.
Хэсгийн завсарлага нэмж байна
Тэмдэглэл: Хэрэв та баримт бичигтээ шинэ хуудас нэмэх шаардлагатай бол дараах нийтлэлүүдийг үзнэ үү.
Хэсгийн завсарлагааны төрөл
Хэсэг хоорондын завсарлага ашиглах нь таны баримтын зохион байгуулалтад хязгааргүй боломжийг нээж өгдөг. Танд хамгийн тохиромжтой хэсгийг олохын тулд хэсэг завсарлагааны янз бүрийн хэрэглээг туршиж үзээрэй.
Дараагийн хуудсан дээр шинэ хэсгийг эхлүүлэхийн тулд сонгоно уу Дараагийн хуудас.
Таб дээр Байршил товчийг дарна уу Завсарлага сонго Дараагийн хуудас.
Үргэлжилсэн хэсгийн завсарлага нь одоогийн хуудаснаас шинэ хэсгийг эхлүүлнэ. Энэ төрлийн завсарлага нь баганатай ажиллахад ихэвчлэн ашиглагддаг: энэ нь шинэ хуудас эхлүүлэхгүйгээр баганын тоог өөрчлөх боломжийг олгодог.
Таб дээр Байршил товчийг дарна уу Завсарлага сонго Завсарлагагүй.
Баг Тэр ч байтугай хуудас дараагийн тэгш хуудсан дээр шинэ хэсгийг эхлүүлэх боломжийг танд олгоно.
Таб дээр Байршил товчийг дарна уу Завсарлага сонго Тэр ч байтугай хуудас.
Баг Сондгой хуудас дараагийн сондгой хуудсан дээр шинэ хэсэг нээх боломжийг танд олгоно.
Таб дээр Байршил товчийг дарна уу Завсарлага сонго Сондгой хуудас.
Хэсгийн завсарлага оруулна уу
Хэсэгт баганы завсарлага оруулна уу
Та хэсэгт багана нэмж болно. Жишээлбэл, та одоо байгаа хуудсан дээр хэсгийн завсарлага хийж, хуудасны хэсгийг хоёр баганад хувааж болно.
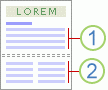
1. Нэг багана бүхий хэсэг
2. Хоёр багана бүхий хэсэг
Дарна уу Хуудасны зохион байгуулалт > Чанга яригч шаардлагатай тооны баганыг тохируулна уу.
Хэсгийн завсарлага баганыг ашиглах зөвлөмжүүд
Хэсгийн завсарлага нь баганын форматыг хязгаарладаг хашаатай адил юм. Хэрэв та хэсгийн завсарлагыг хасвал дээрх текст нь завсарлагаас доогуур хэсгийн хэсэг болж, түүнд тохируулан форматлана.
Дээрх жишээг үзээрэй. Хэрэв та эхний ба хоёрдугаар хэсгийн хоорондох хэсгийн завсарлагыг арилгах юм бол бүхэл бүтэн баримт бичгийг хоёр багана болгон форматлах болно, учир нь энэ хэсгийн завсар доор байгаа формат юм.
Хэсгүүдийг баримт бичгийн өөр хуудсан дээрх форматлах бусад сонголтыг өөрчлөхөд ашиглаж болно, үүнд дараахь зүйлийг оруулна.
Хэсгийн завсарлага оруулна уу
Та хэсгийн завсарлага ашиглан баримтынхаа хуудасны бүтэц, форматыг өөрчлөх боломжтой. Жишээлбэл, та хуудасны хэсгийг хоёр багана болгон хувааж, баримт бичгийг бүлэгт хувааж, тус бүрийн хуудасны дугаарлалт 1-ээс эхэлж, эсвэл баримт бичгийн өөр хэсгүүдэд өөр толгой, хөлийн тохиргоо хийж болно.
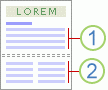
1. Нэг багана бүхий хэсэг
2. Хоёр багана бүхий хэсэг
Тэмдэглэл: Загварын цуглуулгад microsoft хуудсууд Office Word 2007 нь хуудасны байршлын олон стандарт сонголтуудыг өгдөг. Жишээлбэл, та загвар галерейд тохирох тэмдэглэгээг сонгоод нэг багана, хоёр багана бүхий хэсгийг нэмж болно. Дараагийн хуудаснаас.

Хэсгийн завсарлагааны төрөл
Хэсгийн завсарлага нь баримт бичгийнхаа хэсэг эсвэл форматыг өөрчлөх боломжийг танд олгоно. Та дараах параметрүүдийг тохируулах боломжтой:
-
Хуудас
Шугамын дугаарлалт
Тэмдэглэл ба тайлбар
Тэмдэглэл:
Хэсгийн завсарлага нь өмнөх хэсгийн текстийн форматыг тодорхойлдог. Хэсгийн завсарлагыг арилгах нь өмнөх хэсгийн текст форматыг устгана. Энэ текст нь дараагийн хэсгийн нэг хэсэг болж, түүний дагуу форматлагдсан болно. Жишээлбэл, хэрэв та баримтуудаа хэсгийн завсарлага ашиглан бүлгүүдэд хувааж, дараа нь 2-р бүлгийн эхэнд хэсэгчилсэн хэсгийг хасвал 1, 2-р бүлгүүд 2-р бүлэгт заасан форматтай нэг хэсэгт нэгтгэгдэнэ.
Баримтын сүүлийн хэсгийн форматыг тодорхойлсон хэсгийн завсарлага харагдахгүй байна. Баримтын форматыг өөрчлөхийн тулд баримт бичгийн сүүлчийн догол мөрийг дарна уу.
Цаасны хэмжээ, чиглэл
Хэвлэгчийн цаасны эх сурвалж
Хуудасны хүрээ
Текстийг хуудсан дээр босоогоор нь зэрэгцүүлэх
Толгой ба хөл
Хэсгийн завсарлагааны жишээ
Дараахь баримт бичигт оруулах боломжтой хэсгийн завсарлагааны төрлүүд байна (зураг дээр хэсгийн завсарлагыг давхар тасархай шугамаар тэмдэглэсэн болно).
Дараагийн хуудаснаас шинэ хэсгийг эхлүүлэхийн тулд командыг сонгоно уу Дараагийн хуудаснаас... Энэ төрлийн хэсгийн завсарлага нь шинэ бүлэг эхлүүлэх шаардлагатай үед хэрэг болно.
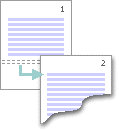
Нэг хуудсан дээр шинэ хэсгийг эхлүүлэхийн тулд командыг сонгоно уу Одоогийн хуудсан дээр... Энэ төрлийн хэсгийн завсарлага нь баганын тоог өөрчлөх гэх мэт хуудсан дээрх форматыг өөрчлөхөд ашиглагддаг.
Баримт бичгийн тэмдэглэгээний өөрчлөлтийг буцааж байна
Хэсгийн завсарлага нь өөр форматтай текст хаанаас эхлэхийг тодорхойлдог. Хэсгийн завсарлагыг арилгах нь өмнөх хэсгийн текст форматыг устгана. Энэ текст нь дараагийн хэсгийн нэг хэсэг болж, түүний дагуу форматлагдсан болно.
Та Draft view-ийг ашиглаж байгаа эсэх, хэсгийн таслалтыг давхар тасархай шугамаар харуулсан эсэхийг шалгаарай.
Устгахыг хүссэн завсарлага дээр дарна уу.
DELETE товчийг дарна уу.
Заримдаа Word дээр баримт бичигтэй ажиллахдаа хуудсыг (эсвэл хэд хэдэн хуудсыг) хэсэгчилсэн хэлбэрээр форматлах шаардлагатай болдог. Цоорхойн ачаар зөвхөн бүлгүүдийг хуваах боломжгүй юм текст баримт бичиг, гэхдээ бүлэг тус бүрийн дугаарлалтыг нэгээс эхлүүлэх эсвэл өөр хэсгүүдэд өөр өөр толгой ба хөлийг ашиглана уу.
Microsoft Office Word 2007 хувилбар нь хуудасны зохион байгуулалтын олон тооны загварыг агуулдаг.
Хуудасны хэсгүүд нь тэмдэглэгээ болон баримт бичгийн заасан хэсгийн форматыг өөрчилдөг. Дүрмээр бол ажлын хувьд дараахь параметрүүд шаардагдана: текст, захын тэмдэглэл, тэмдэглэл, багана, хуудас, мөрийн дугаарлалт, хуудасны хүрээ, хэвлэгчийн цаасны эх үүсвэр, толгой ба хөлийн хэмжээ, цаасны хэмжээ.
Энэ нь түүний форматыг тодорхойлдог туршилтын завсарлага гэдгийг мартаж болохгүй. Тиймээс завсарлагыг арилгах нь хэсгүүдийг нэгтгэхэд хүргэж, формат нь нийтлэг болох болно.
Хэсгийн завсарлага руу орохын тулд та Word taskbar дээр байрлах "Хуудасны байршил" таб дээр дарах хэрэгтэй. Хуудасны тохиргооноос "Завсарлага" -ыг сонгоно уу. Дээрх алхмуудыг хийж дуусаад Microsoft Office Word 2007 програмын завсарлагааны загварыг агуулсан цэс гарч ирэх ба тэдгээрийг хэсэг болон хуудасны завсарлагад хуваана. Загварын завсарлагааны төрлүүд нь дараахь төрлүүдтэй байна: одоогийн хуудас, дараагийн хуудас, тэгш хуудас ба сондгой хуудас.
Хэрэв та "Дараагийн хуудас" гэсэн хэсгийн төрлийг сонговол курсор нэн даруй шинэ рүү шилжих болно хоосон хуудас... Энэ нь таны ажиллаж буй баримт бичгийн шинэ бүлгийг эхлүүлэхэд тохиромжтой болгодог.
Текстийн баримт бичгийн догол мөрийг салгахын тулд "Одоогийн хуудас" гэсэн хэсгийн төрлийг сонгохыг зөвлөж байна.
Хууд болон сондгой хуудасны завсарлага нь курсорыг харгалзах шинэ тэгш эсвэл сондгой хуудсанд автоматаар шилжүүлдэг.
Шаардлагатай завсарлагааны төрлийг сонгосны дараа та шинэ параметрүүдийг тохируулж болно, жишээлбэл, толгой ба хөлийг өөрчлөх. Завсарлагын загвар сонгох. Бид "Оруулах" нэртэй таб руу шилждэг. Шаардлагатай хөлийн төрлийг бид шийддэг бөгөөд энэ нь толгой ба хөл байж болно. Дараа нь та толгой талбарыг бөглөх хэрэгтэй. Энэ талбар нь зураг (лого) болон текст, тодорхой өгөгдөл бүхий хүснэгтийг хоёуланг нь агуулж болно. Бид шалгалт хийдэг, өөрөөр хэлбэл толгой ба хөлийг зөвхөн хэсгийн завсарлага ашигласан баримт бичгийн хэсэгт харуулах ёстой.
Завсарлагын цэгийг харахын тулд "Харах" таб руу очно уу. "Баримтыг харах горимууд" талбарт "Ноорог" -ыг сонгоно уу. Хэрэв хоосон зайг цэгийн шугамаар харуулсан бол бүх зүйлийг зөв хийсэн болно.
Болов!
Тэгээд л болоо.
Хуваалт завсарлага амжилттай хийгдсэн.