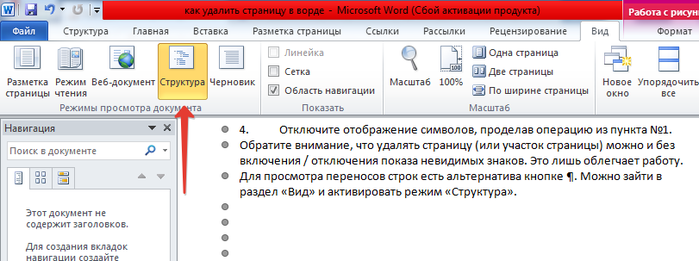Үгэн дэх хоосон хуудсыг хэрхэн яаж устгах вэ. Word дээр хоосон хуудсыг хэрхэн яаж устгах вэ - хөдөлгөөнт дүрс бүхий заавар
Владимир_Шилниковын бичсэн ишлэл
Интернетээс MS Word баримт бичгийг татаж авахад ихэвчлэн хоосон, шаардлагагүй, шаардлагагүй (сонирхдоггүй) хуудсууд байдаг. Шинэхэн хэрэглэгчид заримдаа энэ текст засварлагчтай ажиллахдаа мэдэхгүй тул асуудалтай тулгардаг Үгэн дэх хоосон эсвэл нэмэлт хуудсыг хэрхэн устгах... Тэд бас бэрхшээлийг үүсгэдэг хуудасны завсарлага арилгах.
Word 2003, 2007, 2010 баримт бичигт шаардлагагүй хуудсыг устгах
2003, 2007, 2010, тэр ч байтугай 2013, Word-ийн аль хувилбарыг ашиглах нь хамаагүй. Энэ шийдэл нь хаа сайгүй түгээмэл байдаг.
Үгэн дэх хоосон эсвэл нэмэлт хуудсыг хасахын тулд дараахь зүйлийг хийх хэрэгтэй.
Та үл үзэгдэх тэмдэгтүүдийг харуулахыг идэвхжүүлэх / идэвхжүүлэхгүйгээр хуудсыг (эсвэл хуудасны хэсгийг) устгах боломжтой гэдгийг анхаарна уу. Энэ нь зөвхөн ажлыг хөнгөвчилдөг.
Шугамын завсарлагааг үзэхийн тулд ¶ товчлуурын өөр хувилбар байна. Та хэсэг рүү явж болно "Харах" горимыг идэвхжүүлнэ үү "Бүтэц".
Видео: Word дээр хоосон (хуудас завсарлага), нэмэлт эсвэл шаардлагагүй хуудсыг хэрхэн устгах:
Word дээрх хоосон хуудсууд нь баримт бичгийн дунд ба төгсгөлд хоёуланд нь тохиолдож болно. Эдгээр нь албан ёсны цахим баримт бичигт хүлээн зөвшөөрөгдөхгүй бөгөөд баримт бичгийг хэвлэхэд ихээхэн таагүй байдал үүсгэдэг. Үнэндээ нэмэлт хуудас нь тодорхой шалтгаанаар гарч ирдэг, гэхдээ маш тодорхой шалтгаанаар. Асуудал хэрхэн гарч, хэрхэн арилгах талаар нарийвчлан авч үзье.
Нэмэлт хуудас - нэмэлт тэмдэгтүүдийн үр дүн
Хүсээгүй хуудсууд баримт бичгийн төгсгөлд ба дунд хэсэгт гарч болох боловч ихэнхдээ текст дууссаны дараа гарч ирдэг. Үүний шалтгаан нь текстийг бичих явцад догол мөр, догол мөр эсвэл хоосон зайг үүсгэсэн бөгөөд энэ нь текстийн хамгийн доод хэсэгт дууссан байв.Шийдэл 1:
- Текстийн төгсгөлд курсороо байрлуулна уу (түүний харагдахгүй хэсэгт, тухайлбал бүх текстийн төгсгөлд). Та маш тохиромжтой хослолыг ашиглаж болно. " Ctrl + Төгсгөл».
- Дээр товшино уу " Буцах зай»Үл үзэгдэх бүх догол мөр, мөр, догол мөр, зайг арилгах хүртэл. Курсор нь текстийн хамгийн сүүлчийн (доод) тэмдэгтийн баруун талд байх ёстой.
- Курсорыг ямар ч тэмдэгт эсвэл хуудас шаардлагагүй байрлалд байрлуул.
- "Дарна уу (дарж, бүү гарга)" Устгах". Баруун талын бүх элементүүд устах болно.
Текстэд шаардлагатай бүх зүйлийг устгахгүй тул хоёрдахь арга нь өмнөхөөсөө илүү аюулгүй ("Backspace" -ийг ашиглана).
Шийдэл 3 (Хэрэв шаардлагагүй хуудас текстийн дунд байвал):
- Нэмэлт хуудасны дээд талд курсорыг баримт бичгийн дээд хэсгийн сүүлийн тэмдэгт дээр байрлуул.
- Текстийн бүх шаардлагагүй элементүүдийг арилгаж, шаардлагатай текстийн үлдсэн хэсгийг дээш татах хүртэл "Устгах" товчийг дарна уу.
Завсарлагааны улмаас хоосон хуудас
Хуудасны завсарлага аяндаа гарч ирэх боломжгүй. Юутай ч текстийг бүтээхэд оролцсон хүн оруулсан болно. Заримдаа энэ нь санамсаргүйгээр хослолыг дарахад тохиолддог. " Ctrl + Enter", Текстэнд хуудасны завсарлага оруулна.Шийдвэр: Хэрэв хуудасны завсарлага нь баримт бичгийн төгсгөл болох эсвэл текст дотор тохиолдвол дээрх аргыг ашиглан тэмдэгтүүдийг арилгах товчлууруудыг ашиглан устгаж болно. Асуудал нь хуудасны завсарлагад оруулсан гэдэгт итгэлтэй байхын тулд хэвлэгдэхгүй тэмдэгтүүдийг (¶) асааж болно. Энэ горимд шилжих товчлуур асаалттай байна " Хэрэгслийн мөр" эсвэл " Тууз". "Дээр дарахад бас ажиллана. Ctrl + Shift + 8»:
Та энэ товчлуур дээр дараад курсороо шаардлагагүй хуудасны байрлалд байрлуулахад дараахь зүйлийг харж болно.
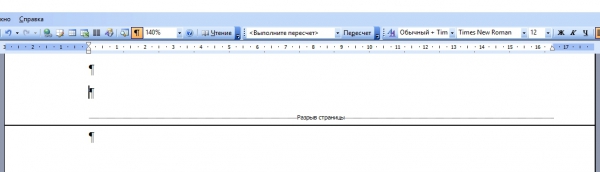
Зүгээр л "хуудасны завсарлага" -г устгаад " Устгах»/« Буцах зай»(Заавраар нь текст хуваасан газрын дээр эсвэл доогуур курсорыг байрлуулж).
Хэсгийн завсарлага нь дараахь гурван аргын аль нэгээр шаардлагагүй хуудас үүсгэж болзошгүй юм.
- сондгой хуудаснаас;
- тэгш хуудаснаас;
- дараагийн хуудаснаас.
Түүнчлэн "Одоогийн хуудсан дээр", "Шинэ баганаас" хэсгүүдийг эвдэх сонголтууд байгаа боловч эдгээр нь хэлэлцэж буй асуудалд хүргэхгүй.
Хамгийн хялбар сонголт - хэсгийн завсарлага нь текстийн хамгийн доод хэсэгт хоосон хуудас хийхэд хүргэсэн.
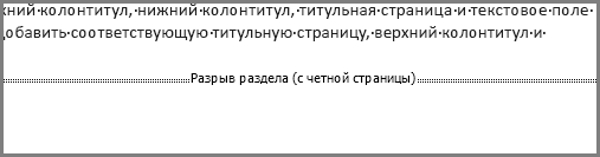
Шийдвэр:Асуудлын талбарыг харж хэвлэх боломжгүй тэмдэгтүүдийг харуулах горимыг асаана уу. Хэрэв хэсгийн завсарлагыг тэнд зааж өгсөн бол дээр нь очоод юу ч хамаагүй устга. Заримдаа хэсгийн завсарлага харагдахгүй байна. Та шилжиж үзээрэй горим « Ноорог"(Тууз дээрх" View "дор) хэсгийг таслах боломжтой.
Анхаар! Төгсгөлд нь биш, харин текст дотор шаардлагагүй хуудас гарч ирсэн тохиолдолд хэсгийн зүсэлтийг устгахыг яарах хэрэггүй, учир нь нэг анхааруулга байна: устгасан хэсгийн завсар доор байрлуулсан форматыг дээрх догол мөрөнд хэрэглэнэ. Асуудлыг шийдэхийн тулд нэмэлт хуудас, та өөр төрлийн завсарлага сонгох хэрэгтэй болно, тухайлбал - “ Одоогийн хуудсан дээр". Үүнийг дараах байдлаар хийдэг:
- Хэсгийн завсарлагын доор курсороо байрлуул.
- Туузан дээр "Хуудасны байршил" табыг нээнэ үү.
- "Хуудасны тохиргоо" талбарт "Цаасан эх үүсвэр" табыг сонгоно уу.
- "Эхлэх хэсэг" мөрний баруун талд байрлах унах жагсаалтаас "Одоогийн хуудсанд" сонгоно уу.
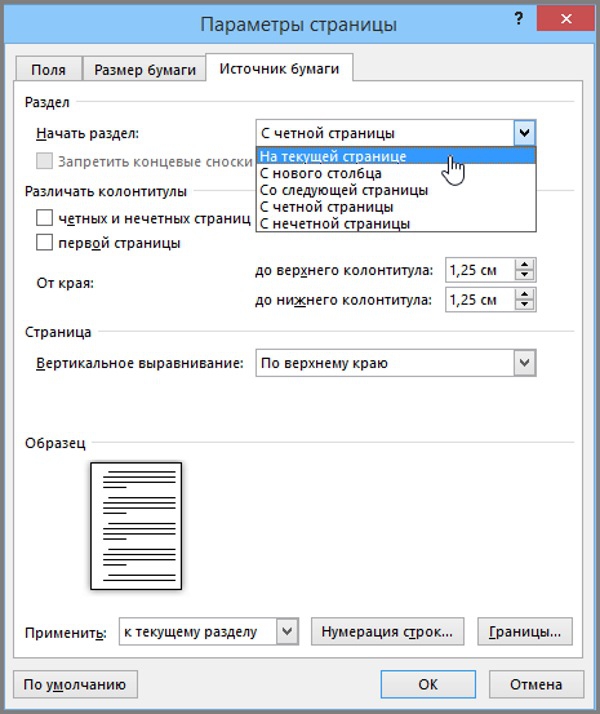
Word 2010 дээр "Хуудасны тохиргоо" талбар дээр "Завсарлага" гарч ирэх цэсийг нээгээд "Хэсгийн завсарлага" цонхны "Одоогийн хуудас" -ыг сонгоно уу.
Тодорхойлсон залруулга хийсний дараа шаардлагагүй хуудас алга болж, хэсгийн формат нь хэвээр үлдэнэ. Мөн зааврыг уншина уу.
Бэлэн үгийн хэв маягаас шалтгаалан хоосон хуудас
Урьдчилан тохируулсан хэв маягийн тохиргоонууд нь энгийн хэрэглэгчийн үүднээс нэлээд хачин байж болно. Жишээлбэл, маш том догол мөрийг тодорхой текстийн өмнө эсвэл дараа нь автоматаар үүсгэдэг. Үүний зэрэгцээ үндсэн текстийн сүүлчийн тэмдэгтүүд болон текстийн эхний тэмдэгтүүдийн хооронд тодорхой хэв маягаар тэмдэгт байдаггүй тул үүнийг жижигрүүлэх боломжгүй юм.Шийдвэр:
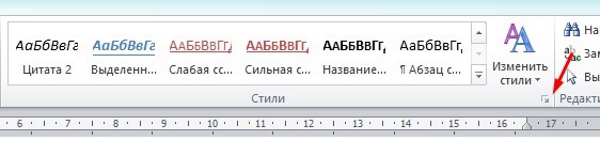
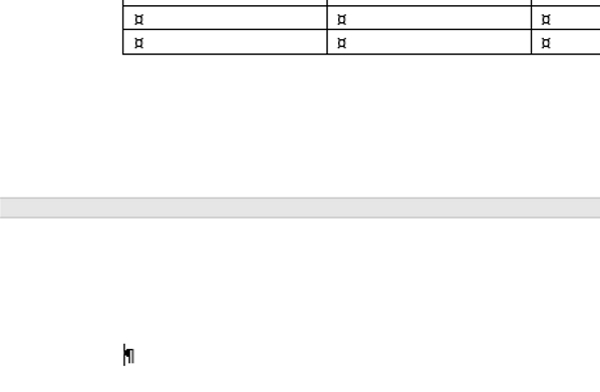
Шийдэл 1: Хүснэгтийн дээрх текстийн хэмжээг багасгах, жишээлбэл, нэмэлт тусгаарлах мөрүүдийг арилгах, догол мөрүүдийг нэгтгэх, эсвэл (эцсийн арга хэлбэрээр) дурын догол мөр дээрх фонтын хэмжээг бага зэрэг багасгах.
Шийдэл 2 (Баримтын төгсгөлд байгаа догол мөрийг нуух):
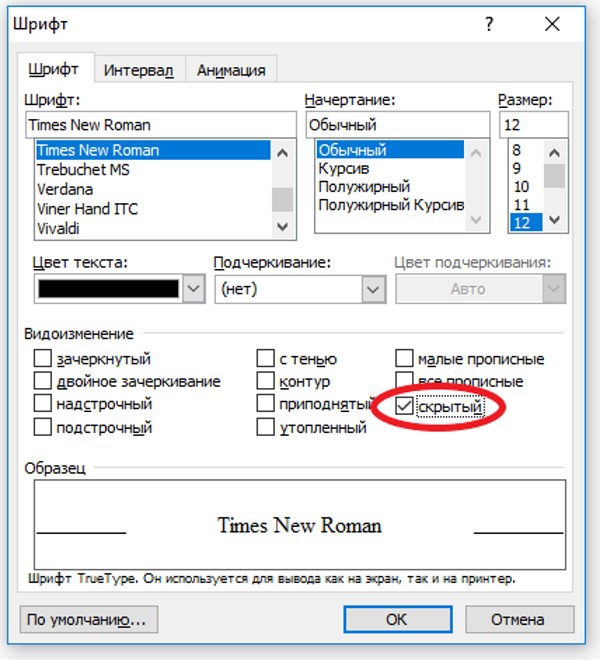
Хэрэв та текстийн элементүүдийг устгах ажилд хэт автвал эцсийн хувилбар дээр үлдэх ёстой зүйлийг санамсаргүйгээр устгаж болно. Та сүүлчийн үйлдлийг буцаах хослолыг ашиглан устгасан элементүүдийг (текст, хүснэгт гэх мэт) буцааж өгөх боломжтой. " Ctrl + Z"Эсвэл Word командын мөрөнд" Undo "дүрс дээр дарж (цагийн зүүний эсрэг сум).
Видео туслах
Видео бичлэг дээр Word дээр шаардлагагүй хуудсыг хэрхэн яаж устгахыг товч бөгөөд тодорхой харуулав.Текст засварлагчийн арав дахь хувилбар нь логик үргэлжлэл бөгөөд долдугаар хувилбарын бараг бүрэн хуулбар тул Word 2007, 2010 дахь хоосон хуудсыг хасах нь ялгаагүй юм. Тиймээс нэмэлт хуудасны асуудлыг шийдэх бүх тайлбарласан аргууд нь Word-ийн аль ч хувилбарт тохирсон бөгөөд бараг ижил байдаг.
Өнөөдөр бид Word 2010-ийн текст засварлагч дахь хоосон хуудсыг хэрхэн устгах талаар ярилцах болно. Энэ нь шивэх эсвэл баримт бичгийг хуулж авахад ихэвчлэн тохиолддог хувийн компьютер үүнийг редактор дээрээ нээх нь баримт бичиг өөр харагдаж байна.
Учир нь таны Microsoft Office текст засварлагч өөр өөр тохиргоонд тохируулагдсан байдаг. Нэмэлт догол мөр, хоосон хуудас болон бусад зүйлс баримт бичигт гарч ирдэг нь ихэвчлэн тохиолддог.
Ийм тохиолдлын мөчөөс зайлсхийхийн тулд та баримт бичгийн бүх элементүүдийн дэлгэц, тэр ч байтугай зайг ашиглаж болно. Энэ нь хэрэгслийн самбар дээрх товчийг санагдуулдаг өндөр тасалбар эсвэл T ба P үсэг эсрэгээр.
Үүнийг хийхийн тулд документын "Нүүр хуудас" цэсэнд хулганыг нэг товшоод дарна уу.
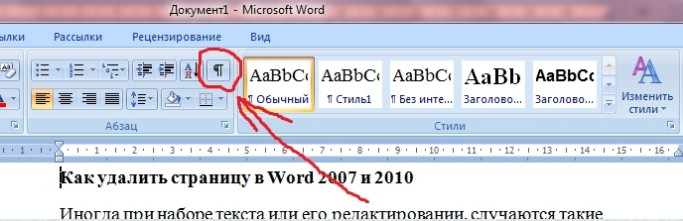
Үүний дараа эдгээр тэмдэг нь текстийн туршид гарч ирнэ. Хэвлэх үед тэдгээрийг харуулах болно гэж санаа зовох хэрэггүй. Энэ нь та нэмэлт зай, догол мөрийг хаа нэг газар байрлуулсан эсэх, эсвэл текстэнд нэмэлт байгаа эсэхийг сайн мэдэхийн тулд хийгддэг. хоосон хуудас.
Тиймээс тэд тэнд байгаа юм. Одоо энэ хоосон хуудсыг хэрхэн арилгах вэ гэсэн асуулт гарч ирж байна уу? Бүх зүйл маш энгийн!
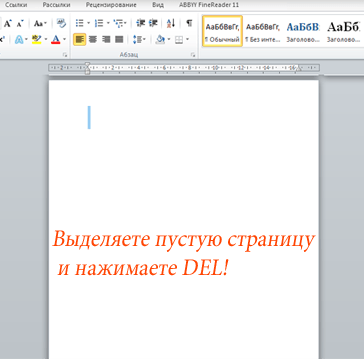
- Хулганы курсороор хоосон хуудасны бүх хэсгийг сонгоно уу
2. Товчлуурыг дарна уу Устгах... Үүний дараа хуудас алга болж, доор нь байсан бүх текст дээшлэх болно.
Хамгийн гол нь хэт их онцлох хэрэггүй, учир нь хоосон хуудасны тусламжтайгаар та зарим мэдээллийг устгаж болно. Хэрэв ийм зүйл тохиолдвол та гарын товчлолыг ашиглах хэрэгтэй Ctrl + Z... Энэ тушаал нь таны сүүлчийн алхамаар хийсэн бүх зүйлийг буцааж өгөх болно. Эсвэл өөрчлөлтийг хадгалахгүйгээр документыг хааж, текст засварлагч дахь устгасан, зассан бүх мэдээллийг буцааж өгөх болно.
Нэмэлт хуудасны шалтгааныг зөв тодорхойлох нь асуудлыг хурдан арилгахад тусална. Хувилбараас үл хамааран Microsoft Word (2003-2016) баримт бичгийн төгсгөлд хоосон хуудас байх үндсэн 4 шалтгаан бий:
- Шаардлагагүй асуудлууд эсвэл шугам тасрах.
- Далд тэмдгүүд байгаа эсэх.
- Хүснэгтийн хэсгийг шилжүүлэх.
- Ил тод, цагаан хэв маяг (ховор тохиолддог).
Хоосон хуудасны шалтгаан
Хэрэв засварлах явцад баримт бичиг дээр ажиллаж байхдаа текст агуулаагүй хуудсууд гарч ирвэл хуудасны завсарлага эсвэл хоосон догол мөр байх магадлалтай.
Тэмдэглэл: Хэрэв та зөвхөн баримт бичгийг хэвлэх үед хоосон хуудас гарч ирвэл энэ нь хэвлэгчийн тохиргоонд (ажлын байрны хоорондох хуудас) хамаарна.
Арга 1. Нэмэлт зай, догол мөрийг арилгах
Ихэнх хялбар арга - текстээс тэмдэгтүүдийг арилгах зориулалттай Backspace эсвэл Delete товчлууруудыг ашиглан нэмэлт хуудсыг устгах.
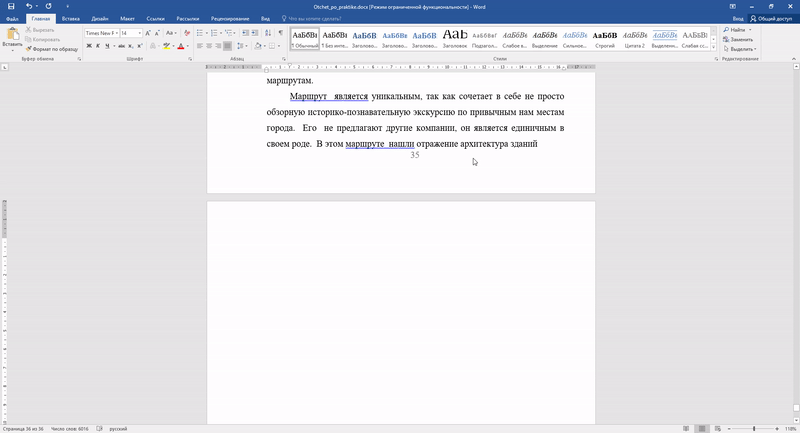
1-р алхам. Руу явах сүүлийн хуудас баримтжуулж, дээр нь курсороо байрлуул.
Алхам 2. Шаардлагагүй хуудас алга болтол заасан товчлуурыг дарна уу.
Алхам 3... Хэрэв хуудсан дээр олон хоосон догол мөр байгаа бол товчлуурыг хэд хэдэн удаа дарах хэрэгтэй болно.
Арга 2. Нуусан тэмдгүүдийг арилгах
Хоосон хуудас гарч ирэх нь ихэвчлэн тэдгээрт нууцлагдсан тэмдэгтүүд байдаг гэсэн үг тул тэдгээрийг арилгахын тулд тэдгээрийг нүдэнд харагдуулах ёстой.
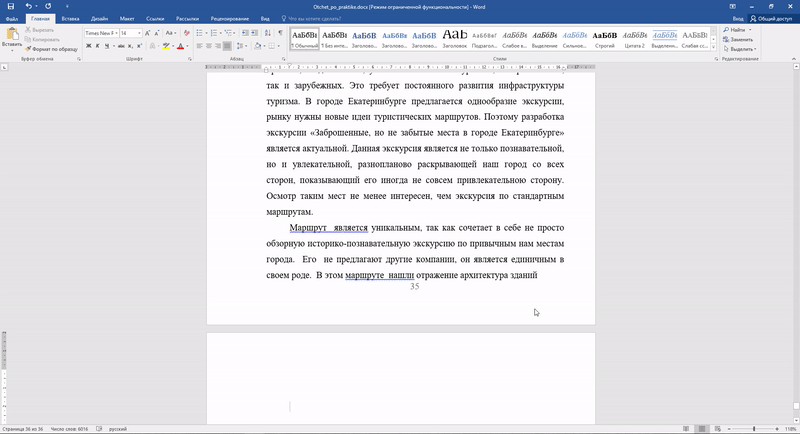
1-р алхам.Та үндсэн таб дээр байрлах "хэвлэгдэхгүй тэмдэгтүүд" дүрс дээр дарах хэрэгтэй. Нуугдсан тэмдгүүдийг харуулахыг идэвхжүүлснээр нэмэлт хуудас гарч ирэх шалтгааныг олж харж, арилгах боломжтой болно.
Алхам 2. Нэмэлт хоосон догол мөрүүдийг сонгоод устгана уу.
Алхам 3. Хоосон догол мөрнүүдээс гадна гараар албаар тохируулсан хуудас таслах эсвэл хэсэг таслах нь хоосон хуудас гарч ирэх шалтгаан болдог.
Үүнийг устгахын тулд завсарлагааны урд курсороо байрлуулж, устгах тэмдэгт товчийг дарна уу.
Арга 3. Хүснэгтийг засах
Хэрэв та өмнөх хоёр аргыг ашиглан хуудсыг устгах боломжгүй байсан бол баримт бичгийнхээ төгсгөлд хүснэгт байгаа байх. Word дээр хүснэгт бүрийн дараа хоосон догол мөр байгаа бөгөөд хэрэв хүснэгт нь хуудасны төгсгөлд хүрвэл догол мөрийг дараагийнх руу боож өгнө. Та энэ хоосон догол мөрийн тэмдэгтийг устгах боломжгүй. Хоосон хуудсыг арилгахын тулд та энэ догол мөрийг нууцлах хэрэгтэй.
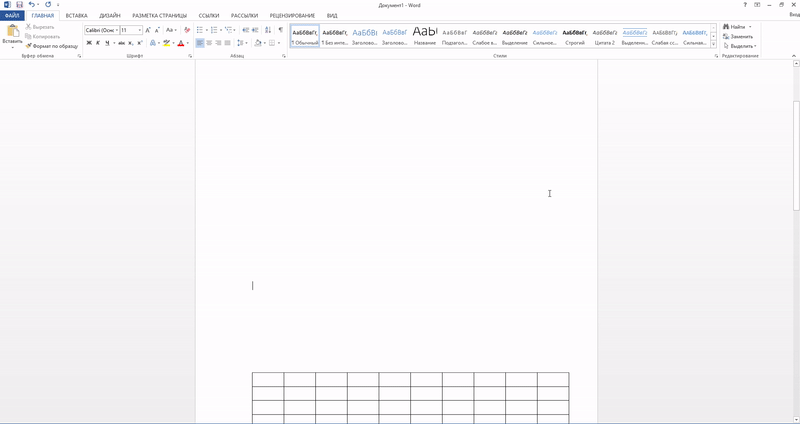
1-р алхам. Нуугдсан зайг харуулах.
Алхам 2. Хэрэв хүснэгт нь дараагийн хуудсанд хоосон зай үүсгэсэн бол хүснэгтийн нүднүүдийн мөр хоорондын зайг багасгаж, шаардлагагүй мөрийг арилгах хэрэгтэй.
Word дээр эхний хуудсыг хэрхэн устгах вэ
Хавтасны хуудсыг хасахын тулд хамгийн сүүлийн хувилбарууд Microsoft Word, та эдгээр алхмуудыг дагах хэрэгтэй.
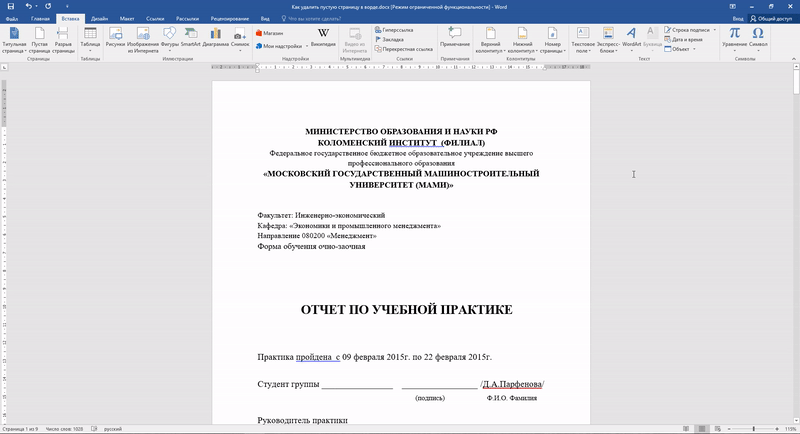
1-р алхам. "Оруулах" таб руу очно уу.
Алхам 2. "Гарчиг хуудас" цэсийг сонгоно уу.
Алхам 3. Тохирох утгыг зааж өгнө үү - "Одоогийн нүүр хуудсыг устгах".
2007 оноос өмнөх хувилбаруудад гарчгийн хуудас нь баримт бичгийн бусад бүх хуудсуудаас ялгардаггүй тул устгах ижил төстэй аргыг ашигладаг.
Баримт бичгийн дунд хуудсыг хэрхэн устгах вэ
Голд нь шаардлагагүй хоосон хуудас гарч ирнэ word баримт бичиг, дүрмийн дагуу хэсэг завсарлагатай холбоотой байдаг. Энэ функцийг практикт бараг ашигладаггүй бөгөөд засварлах явцад санамсаргүйгээр баримт бичигт ихэвчлэн нэмж оруулдаг.
Арга 1. Хэсгийн завсарлага арилгах (арга 1)
Дунд хэсэгт нэмэлт хуудас текст баримт бичиг хуваалт завсарлага тохируулснаас болж ихэвчлэн гарч ирдэг. Дараах үйлдлүүдийг ашиглан устгаж байна.
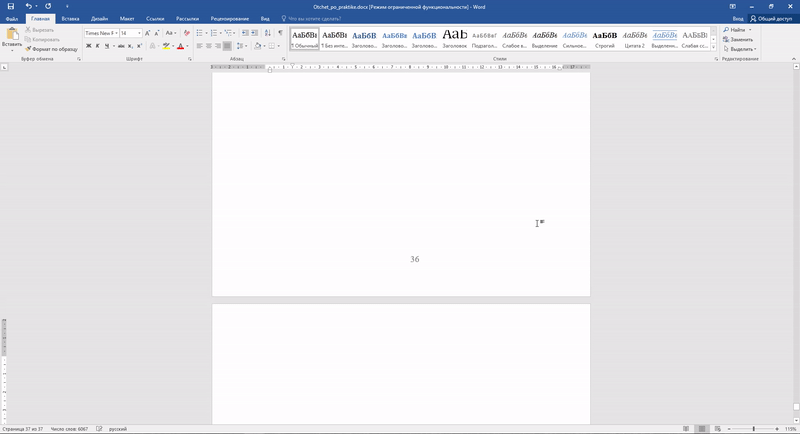
1-р алхам. Завсарлагын өмнө курсороо байрлуул.
Алхам 2. Устгах товчийг дарна уу.
Тэмдэглэл: Хэрэв та хэсгийн завсарлагааны үр дүнд үүссэн баримт бичгийн дундаас хоосон хуудсыг устгасан бол завсарлага арилгасны дараа формат нь муудаж болзошгүй юм. Хэрэв танд энэ хуудасны дараа энэ хуудасны өмнө тохируулсан форматаас ялгаатай формат шаардлагатай бол хэсэг завсарлага үлдээгээрэй. Үгүй бол завсарлагаас хасах үед формат нь автоматаар баримт бичгийн туршид ижил байх болно - завсарлагааны өмнө байрласан текстэн дээрхтэй ижил байна.
Арга 2. Хэсгийн завсарлага арилгах (арга 2)
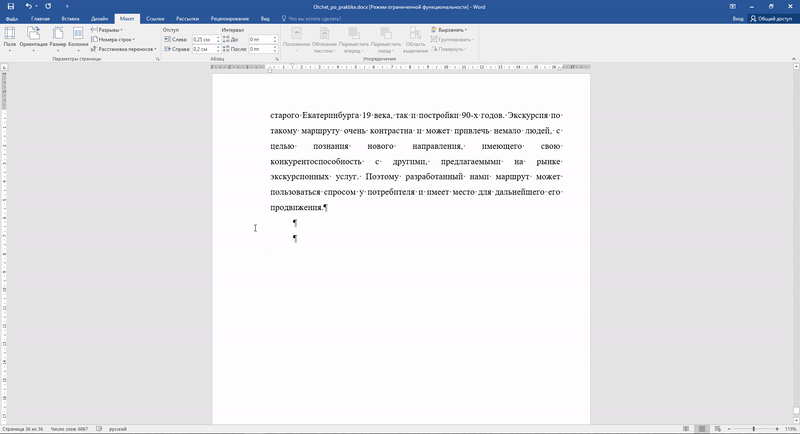
1-р алхам. "Layout" таб руу очно уу.
Алхам 2. Завсарлагын төрлийг солих - "завсарлагагүй" тохируулна уу.
Одоо та Word дээр хуудсыг хэрхэн яаж устгахаа мэддэг болсон. Жагсаалтанд орсон зөвлөмжүүдийг Microsoft Word програмын бүх хувилбаруудад ашиглаж болно.
Word дээр хоосон хуудсыг хэрхэн яаж устгах вэ - хөдөлгөөнт дүрс бүхий заавар шинэчлэгдсэн: 2017 оны 7-р сарын 11-ний өдөр зохиогч: Шинжлэх ухааны өгүүллүүд