എക്സൽ വീഡിയോയിൽ എങ്ങനെ ഒരു പട്ടിക ശരിയായി സൃഷ്ടിക്കാം. എക്സലിൽ പ്രവർത്തിക്കാനുള്ള പരിശീലനം.
എക്സൽ ഒരു മൾട്ടിഫങ്ഷണൽ ആപ്ലിക്കേഷനാണ്, ഇതിന്റെ പ്രവർത്തനം മറ്റേതൊരു കഴിവിനെയും കവിയുന്നു. സാമ്പത്തിക വിദഗ്ധർക്കും അക്കൗണ്ടന്റുമാർക്കും ഈ ആപ്ലിക്കേഷൻ ഇല്ലാതെ ചെയ്യാൻ കഴിയില്ല. സ്പെഷ്യലിസ്റ്റുകൾ. ജീവിതത്തെ വളരെയധികം ലളിതമാക്കുന്ന എല്ലാത്തരം ഗ്രാഫുകളും പട്ടികകളും വരയ്ക്കാൻ Excel നിങ്ങളെ അനുവദിക്കുന്നു.
എന്നിരുന്നാലും, വളരെയധികം ഫംഗ്ഷനുകൾ ഉണ്ടായിരുന്നിട്ടും, പട്ടികകൾ ഇപ്പോഴും ഏറ്റവും അടിസ്ഥാനപരമായ പ്രവർത്തനമാണ്, മിക്കതും ഉപയോക്താക്കൾ ഉപയോഗിക്കുന്നു. ഒരു മനോഹരമായ പട്ടിക വരയ്\u200cക്കേണ്ടതിന്റെ ആവശ്യകത കാരണം, ഒരു അവതരണത്തിനായോ ജോലിയായോ, പലരും Excel ഡ download ൺ\u200cലോഡുചെയ്യുന്നു, തീർച്ചയായും അത് ശരിയായി ചെയ്യുന്നു. എല്ലാത്തിനുമുപരി, അത്തരം പ്രവർത്തനങ്ങൾ ചെയ്യുന്നതിന് ഈ പ്രോഗ്രാം വളരെ മൂർച്ചയുള്ളതാണ്, കൂടാതെ പട്ടികകൾക്ക് എല്ലാത്തരം ആകൃതികളും വലുപ്പങ്ങളും ഉണ്ടായിരിക്കാം, മാത്രമല്ല, ഇത് വളരെ ലളിതവുമാണ്! എന്നാൽ നമുക്ക് എല്ലാം ക്രമത്തിൽ സംസാരിക്കാം. അതിനാൽ, എക്സലിൽ പട്ടികകൾ എങ്ങനെ നിർമ്മിക്കാം എന്നതിനെക്കുറിച്ച് കൂടുതൽ സംസാരിക്കും.
Excel- ൽ ഒരു പട്ടിക എങ്ങനെ വരയ്ക്കാം
ഒരു പട്ടിക ഉപയോഗിച്ച് എങ്ങനെ പ്രവർത്തിക്കാം
ഇപ്പോൾ നിങ്ങൾക്ക് പട്ടിക തന്നെ ക്രമീകരിക്കാനും ഡാറ്റ മാറ്റാനും ചേർക്കാനും വരികളും നിരകളും ഇല്ലാതാക്കാനും ചേർക്കാനും അതുവഴി പട്ടികയുടെ അതിരുകൾ വികസിപ്പിക്കാനും കഴിയും. അതിനാൽ, ഉദാഹരണത്തിന്, നിങ്ങൾ കഴ്\u200cസറിനെ പട്ടികയുടെ താഴത്തെ മൂലയിൽ ഹോവർ ചെയ്ത് വലിച്ചിടുകയാണെങ്കിൽ, അത് കുറയ്ക്കാൻ കഴിയുന്നതുപോലെ അത് വളരാൻ തുടങ്ങും.
പട്ടിക അല്പം വലുതാക്കാം. ഇത് ചെയ്യുന്നതിന്, ഏതെങ്കിലും വരിയോ നിരയോ തിരഞ്ഞെടുത്ത് അതിൽ വലത് ക്ലിക്കുചെയ്യുക. ഒരു മെനു ഉപേക്ഷിക്കും, അതിൽ നിങ്ങൾ "തിരുകുക" ഇനം തിരഞ്ഞെടുക്കേണ്ടതുണ്ട്, തുടർന്ന് - ലിസ്റ്റുചെയ്ത ഏതെങ്കിലും വരികൾ, ഉദാഹരണത്തിന്, "ഇടതുവശത്തുള്ള പട്ടിക നിരകൾ". ഈ രീതിയിൽ, നിങ്ങളുടെ പ്ലേറ്റ് പുതിയ ഘടകങ്ങൾ ഉപയോഗിച്ച് പടർന്ന് പിടിക്കും. നിങ്ങൾക്ക് കഴിയുന്ന പട്ടിക അനുസരിച്ച്. എക്സലിലെ പട്ടികകളുമായി എങ്ങനെ പ്രവർത്തിക്കാം എന്ന ചോദ്യം നിങ്ങൾക്ക് കൂടുതൽ വ്യക്തമായി എന്ന് ഞാൻ പ്രതീക്ഷിക്കുന്നു! 
തീർച്ചയായും, നിങ്ങൾക്ക് എല്ലാ സൂക്ഷ്മതകളും പരിഗണിക്കാൻ കഴിയില്ല, അവയിൽ വളരെയധികം ഉണ്ട്. എന്നാൽ ഏറ്റവും പ്രധാനപ്പെട്ട കാര്യം, സംസാരിക്കാൻ, അടിസ്ഥാനകാര്യങ്ങൾ, നിങ്ങൾക്കിപ്പോൾ അറിയാം, തുടർന്ന് ഇത് ചെറിയ കാര്യമാണ് - പട്ടിക സ്വയം വരയ്ക്കുക!
സഹായിക്കാനുള്ള വീഡിയോ
ഈ പാഠത്തിൽ, Excel 2010 ൽ പട്ടികകൾ എങ്ങനെ സൃഷ്ടിക്കാമെന്ന് നിങ്ങൾ പഠിക്കും, കൂടാതെ Excel 2010 ൽ പട്ടികകൾ എങ്ങനെ എഡിറ്റുചെയ്യാമെന്നും നിങ്ങൾ പഠിക്കും, നിങ്ങളുടെ Excel 2010 പട്ടികകൾക്ക് ആവശ്യമായ ശൈലി എങ്ങനെ തിരഞ്ഞെടുക്കാമെന്ന് മനസിലാക്കുക.
അതിനാൽ നമുക്ക് ഒരു പട്ടിക സൃഷ്ടിക്കാൻ ആരംഭിക്കാം Microsoft Excel 2010.
Excel 2010 ൽ ഒരു പട്ടിക സൃഷ്ടിക്കാൻ, നിങ്ങളുടെ പട്ടിക ആരംഭിക്കുന്ന സെൽ നിങ്ങൾ തിരഞ്ഞെടുക്കേണ്ടതുണ്ട്. ഉദാഹരണത്തിന്: സെല്ലുകളിലൊന്നിലേക്ക് മൗസ് കഴ്\u200cസർ നീക്കി ഇടത് മ mouse സ് ബട്ടൺ ഒരിക്കൽ അമർത്തുക (ഉദാഹരണത്തിന്, സെൽ ബി 2 എടുക്കുക) നിർവ്വഹിച്ച പ്രവർത്തനങ്ങൾക്ക് ശേഷം, സെൽ ബി 2 സജീവമാകും.
1.
ഇപ്പോൾ സജീവ സെല്ലിന് മുകളിലൂടെ മൗസ് കഴ്\u200cസർ ഹോവർ ചെയ്ത് ഇടത് മ mouse സ് ബട്ടൺ അമർത്തുക, ഇടത് മ mouse സ് ബട്ടൺ റിലീസ് ചെയ്യാതെ, മൗസ് കഴ്\u200cസർ താഴേക്ക് വലിച്ചിടുക, നിങ്ങൾക്ക് ആവശ്യമുള്ള നീളത്തിലും വീതിയിലും വലത്തേക്ക്.
2.
ഇപ്പോൾ നിങ്ങൾക്ക് Excel 2010 ൽ ഒരു ഏകദേശ പട്ടികയുണ്ട്, നിങ്ങൾ "തിരുകുക" ടാബ് തിരഞ്ഞെടുക്കേണ്ടതുണ്ട്, തുടർന്ന് "പട്ടിക" ബട്ടണിൽ ക്ലിക്കുചെയ്യുക.
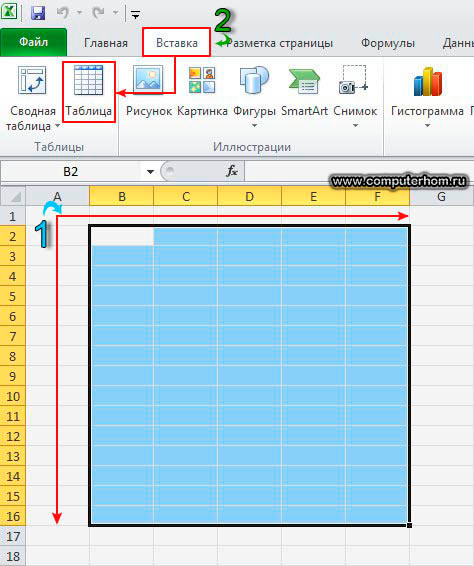
നിങ്ങൾ "പട്ടിക" ബട്ടണിൽ ക്ലിക്കുചെയ്യുമ്പോൾ, Excel 2010 വർക്ക്ബുക്കിൽ ഒരു വിൻഡോ തുറക്കും, അതിൽ നിങ്ങളുടെ പട്ടികയുടെ നീളവും വീതിയും സൂചിപ്പിക്കും, ഈ വിൻഡോയിൽ ഒന്നും മാറ്റമില്ല കൂടാതെ "ശരി" ബട്ടണിൽ ക്ലിക്കുചെയ്യുക.

നിങ്ങൾ ശരി ബട്ടൺ ക്ലിക്കുചെയ്യുമ്പോൾ, Excel 2010 വർക്ക്ബുക്കിൽ ഒരു പട്ടിക ദൃശ്യമാകും. ഇപ്പോൾ നിങ്ങൾക്ക് പട്ടിക എഡിറ്റുചെയ്യാൻ ആരംഭിക്കാം (പട്ടിക ഫോർമാറ്റുചെയ്യുന്നു).
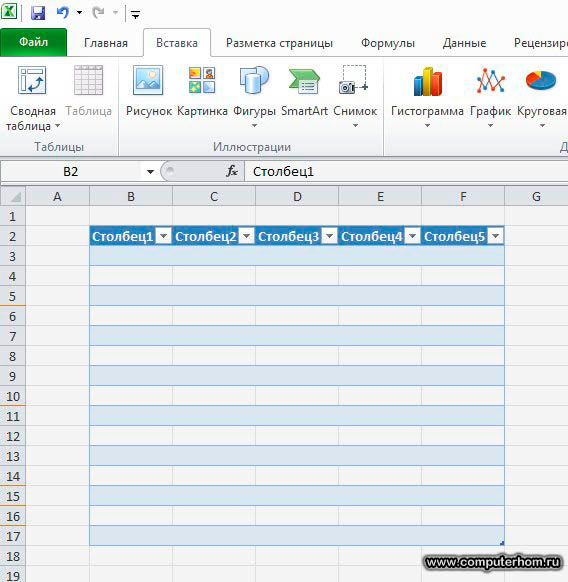
മൈക്രോസോഫ്റ്റ് എക്സൽ 2010 ൽ നിങ്ങളുടെ പട്ടിക പ്രദർശിപ്പിക്കുമ്പോൾ, മൈക്രോസോഫ്റ്റ് എക്സൽ 2010 പാനലിൽ ഒരു അധിക "ഡിസൈൻ" ടാബ് ദൃശ്യമാകും, അതിലൂടെ ഞങ്ങൾക്ക് ഞങ്ങളുടെ പട്ടിക എഡിറ്റുചെയ്യാൻ കഴിയും.
നിങ്ങളുടെ ടൂൾബാറിൽ ഒരു അധിക "ഡിസൈൻ" ടാബ് ദൃശ്യമാകുന്നില്ലെങ്കിൽ, സൃഷ്ടിച്ച പട്ടികയിൽ കുറഞ്ഞത് ഒരു സജീവ സെല്ലെങ്കിലും ഉണ്ടാക്കുക, അതിനുശേഷം ഒരു അധിക "ഡിസൈൻ" ടാബ് Microsoft Excel 2010 പാനലിൽ ദൃശ്യമാകും.
അതിനാൽ പട്ടിക ഫോർമാറ്റുചെയ്യാൻ ആരംഭിക്കാം, മൈക്രോസോഫ്റ്റ് എക്സൽ 2010 പാളിയിൽ, "ഡിസൈൻ" ടാബ് തിരഞ്ഞെടുക്കുക, തുടർന്ന് മൈക്രോസോഫ്റ്റ് എക്സൽ 2010 ന്റെ വലതുവശത്ത് നിങ്ങൾ അധിക "ടേബിൾ സ്റ്റൈലുകൾ" ഫംഗ്ഷനുകൾ കാണും, അതിൽ ഞങ്ങൾ ഇപ്പോൾ ഒരു ശൈലി തിരഞ്ഞെടുക്കും ഞങ്ങളുടെ പട്ടിക.
"ടേബിൾ സ്റ്റൈലുകൾ" അധിക ഫംഗ്ഷനുകളിൽ ഞങ്ങളുടെ പട്ടികയ്ക്കായി ഒരു ശൈലി തിരഞ്ഞെടുക്കാൻ, താഴേക്കുള്ള അമ്പടയാള ബട്ടണിൽ ഇടത് ക്ലിക്കുചെയ്യുക.
പട്ടികകൾ സൃഷ്ടിക്കുന്നതിനും കണക്കുകൂട്ടലുകൾ നടത്തുന്നതിനും Excel പ്രോഗ്രാം ആവശ്യമാണ്. പട്ടികകൾ ശരിയായി രചിക്കുന്നതും രൂപകൽപ്പന ചെയ്യുന്നതും എങ്ങനെയെന്ന് ഇപ്പോൾ നമ്മൾ പഠിക്കും.
ഓപ്പൺ എക്സൽ (ആരംഭിക്കുക - പ്രോഗ്രാമുകൾ - മൈക്രോസോഫ്റ്റ് ഓഫീസ് - മൈക്രോസോഫ്റ്റ് ഓഫീസ് എക്സൽ).
മുകളിൽ എഡിറ്റുചെയ്യുന്നതിനുള്ള ബട്ടണുകൾ ഉണ്ട്. മൈക്രോസോഫ്റ്റ് എക്സൽ 2003 ൽ അവർ ഇങ്ങനെയാണ് കാണുന്നത്:
മൈക്രോസോഫ്റ്റ് എക്സൽ 2007-2016 ൽ:
ഈ ബട്ടണുകൾക്ക് ശേഷം പ്രോഗ്രാമിന്റെ പ്രവർത്തന (പ്രധാന) ഭാഗമാണ്. ഇത് ഒരു വലിയ പട്ടിക പോലെ തോന്നുന്നു.
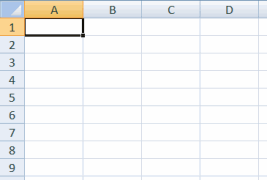
അതിന്റെ ഓരോ സെല്ലുകളെയും ഒരു സെൽ എന്ന് വിളിക്കുന്നു.
ഏറ്റവും മുകളിലുള്ള സെല്ലുകളിൽ ശ്രദ്ധ ചെലുത്തുക. അവയെ മറ്റൊരു നിറത്തിൽ ഹൈലൈറ്റ് ചെയ്യുകയും എ, ബി, സി, ഡി, എന്നിങ്ങനെ വിളിക്കുകയും ചെയ്യുന്നു.
വാസ്തവത്തിൽ, ഇവ സെല്ലുകളല്ല, നിരകളുടെ പേരുകളാണ്. അതായത്, നമുക്ക് സെല്ലുകൾ എ ഉള്ള ഒരു നിര, സെല്ലുകൾ ബി ഉള്ള ഒരു നിര, സി സെല്ലുകളുള്ള ഒരു നിര തുടങ്ങിയവ മാറുന്നു.
1, 2, 3, 4 മുതലായ ചെറിയ ചതുരങ്ങളും ശ്രദ്ധിക്കുക. Excel- ന്റെ ഇടതുവശത്ത്. ഇവ സെല്ലുകളല്ല, വരി നാമങ്ങളാണ്. അതായത്, പട്ടികയെ വരികളായി (വരി 1, വരി 2, വരി 3, മുതലായവ) വിഭജിക്കാം.
ഇതിന്റെ അടിസ്ഥാനത്തിൽ, ഓരോ സെല്ലിനും ഒരു പേരുണ്ട്. ഉദാഹരണത്തിന്, ഞാൻ ഇടതുവശത്തെ ആദ്യത്തെ മുകളിലെ സെല്ലിൽ ക്ലിക്കുചെയ്യുകയാണെങ്കിൽ, സെൽ എ 1 ൽ ഞാൻ ക്ലിക്കുചെയ്തുവെന്ന് നിങ്ങൾക്ക് പറയാൻ കഴിയും, കാരണം ഇത് എ നിരയിലും 1 വരിയിലുമാണ്.

അടുത്ത ചിത്രത്തിൽ സെൽ B4 ക്ലിക്കുചെയ്യുന്നു.
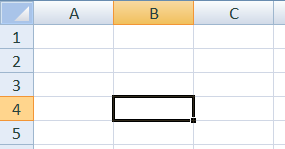
ശ്രദ്ധിക്കുക, നിങ്ങൾ ഒന്നോ അല്ലെങ്കിൽ മറ്റൊരു സെല്ലിൽ ക്ലിക്കുചെയ്യുമ്പോൾ, അവ സ്ഥിതിചെയ്യുന്ന നിരയും വരിയും നിറം മാറ്റുന്നു.
ഇപ്പോൾ ബി 2 ൽ ചില നമ്പറുകൾ അച്ചടിക്കാൻ ശ്രമിക്കാം. ഇത് ചെയ്യുന്നതിന്, നിങ്ങൾ ഈ സെല്ലിൽ ക്ലിക്കുചെയ്\u200cത് കീബോർഡിൽ നമ്പറുകൾ ടൈപ്പുചെയ്യേണ്ടതുണ്ട്.
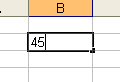
നൽകിയ നമ്പർ ശരിയാക്കി അടുത്ത സെല്ലിലേക്ക് നീങ്ങുന്നതിന്, നിങ്ങളുടെ കീബോർഡിലെ എന്റർ കീ അമർത്തുക.
വഴിയിൽ, Excel- ൽ ധാരാളം സെല്ലുകളും വരികളും നിരകളും ഉണ്ട്. നിങ്ങൾക്ക് പട്ടിക അനിശ്ചിതമായി പൂരിപ്പിക്കാൻ കഴിയും.
Excel- ൽ ബട്ടണുകൾ രൂപകൽപ്പന ചെയ്യുക
പ്രോഗ്രാമിന്റെ മുകളിലുള്ള ഡിസൈൻ ബട്ടണുകൾ പരിഗണിക്കുക. വഴിയിൽ, അവ വചനത്തിലും ഉണ്ട്.
ഫോണ്ട്. വാചകം എങ്ങനെ എഴുതപ്പെടും.
അക്ഷര വലുപ്പം
ശൈലി (ബോൾഡ്, ഇറ്റാലിക്, അടിവരയിട്ടു)
ഈ ബട്ടണുകൾ ഉപയോഗിച്ച്, നിങ്ങൾക്ക് സെല്ലിലെ വാചകം വിന്യസിക്കാൻ കഴിയും. ഇടത്തോട്ടോ മധ്യത്തിലോ വലത്തോട്ടോ വയ്ക്കുക.
ഈ ബട്ടണിൽ ക്ലിക്കുചെയ്യുന്നതിലൂടെ, നിങ്ങൾക്ക് മുമ്പത്തെ പ്രവർത്തനം പഴയപടിയാക്കാൻ കഴിയും, അതായത്, ഒരു പടി പിന്നോട്ട് പോകുക.
വാചകത്തിന്റെ നിറം മാറ്റുക. ഒരു നിറം തിരഞ്ഞെടുക്കാൻ, നിങ്ങൾ ചെറിയ അമ്പടയാള ബട്ടണിൽ ക്ലിക്കുചെയ്യേണ്ടതുണ്ട്.
ഈ ബട്ടൺ ഉപയോഗിച്ച്, നിങ്ങൾക്ക് കളർ ഉപയോഗിച്ച് ഒരു സെൽ വരയ്ക്കാൻ കഴിയും. ഒരു നിറം തിരഞ്ഞെടുക്കാൻ, നിങ്ങൾ ചെറിയ അമ്പടയാള ബട്ടണിൽ ക്ലിക്കുചെയ്യേണ്ടതുണ്ട്.
Excel- ൽ ഒരു പട്ടിക എങ്ങനെ സൃഷ്ടിക്കാം
Excel- ൽ ഇതിനകം സമാഹരിച്ച ചെറിയ പട്ടിക നോക്കുക:
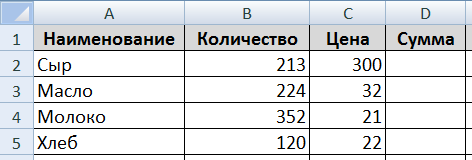
മുകൾ ഭാഗം ഒരു തൊപ്പിയാണ്.
എന്റെ അഭിപ്രായത്തിൽ, ഒരു മേശ വരയ്ക്കുന്നതിൽ ഏറ്റവും ബുദ്ധിമുട്ടുള്ള കാര്യമാണ് തൊപ്പി ഉണ്ടാക്കുന്നത്. ധാരാളം കാര്യങ്ങൾ നൽകുന്നതിന് എല്ലാ പോയിന്റുകളും ചിന്തിക്കേണ്ടത് ആവശ്യമാണ്. ഇത് ഗൗരവമായി എടുക്കാൻ ഞാൻ നിങ്ങളെ ഉപദേശിക്കുന്നു, കാരണം മിക്കപ്പോഴും, തെറ്റായ തലക്കെട്ട് കാരണം, നിങ്ങൾ മുഴുവൻ പട്ടികയും വീണ്ടും ചെയ്യേണ്ടതുണ്ട്.
തലക്കെട്ടിനെ തുടർന്ന് ഉള്ളടക്കം:
ഇപ്പോൾ, പ്രായോഗികമായി, ഞങ്ങൾ രചിക്കാൻ ശ്രമിക്കും excel പ്രോഗ്രാം അത്തരമൊരു പട്ടിക.
ഞങ്ങളുടെ ഉദാഹരണത്തിൽ, തലക്കെട്ട് മുകളിലെ (ആദ്യ) വരിയാണ്. സാധാരണയായി അവൾ എവിടെയാണ്.
സെൽ എ 1 ൽ ക്ലിക്കുചെയ്\u200cത് ആദ്യത്തെ ഇനം "പേര്" ടൈപ്പുചെയ്യുക. സെൽ ബി 1 ൽ ക്ലിക്കുചെയ്ത് അടുത്ത ഇനം ടൈപ്പ് ചെയ്യുക - "അളവ്". സെല്ലുകളിൽ വാക്കുകൾ യോജിക്കുന്നില്ലെന്നത് ശ്രദ്ധിക്കുക.

ശേഷിക്കുന്ന സെല്ലുകളായ സി 1, ഡി 1 എന്നിവ പൂരിപ്പിക്കുക.

ഇപ്പോൾ നമുക്ക് തൊപ്പി സാധാരണ നിലയിലേക്ക് കൊണ്ടുവരാം. ആദ്യം, നിങ്ങൾ സെല്ലുകൾ വിപുലീകരിക്കേണ്ടതുണ്ട്, അല്ലെങ്കിൽ വാക്കുകൾക്ക് ചേരാത്ത നിരകൾ.
ഒരു നിര വിപുലീകരിക്കുന്നതിന് നിങ്ങൾ രണ്ട് നിരകളെ വിഭജിക്കുന്ന വരിയിലേക്ക് കഴ്\u200cസർ (മൗസ് അമ്പടയാളം) നീക്കേണ്ടതുണ്ട്, ഞങ്ങളുടെ കാര്യത്തിൽ എ, ബി എന്നിവയ്ക്കിടയിലുള്ള വരിയിലേക്ക്. കഴ്\u200cസർ മാറുകയും അസാധാരണമായ ഇരട്ട-വശങ്ങളുള്ള കറുത്ത അമ്പടയാളം എടുക്കുകയും ചെയ്യും. ഇടത് മ mouse സ് ബട്ടൺ അമർത്തി, അത് റിലീസ് ചെയ്യാതെ, ആവശ്യമായ വീതിയിലേക്ക് നിര നീട്ടുക.

സ്ട്രിംഗുകൾ ഉപയോഗിച്ചും ഇത് ചെയ്യാം.
സ്ട്രിംഗ് വിപുലീകരണത്തിനായി രണ്ട് വരികൾ വേർതിരിക്കുന്ന ലൈനിന് മുകളിലൂടെ കഴ്\u200cസർ (മൗസ് അമ്പടയാളം) നീക്കുക. അസാധാരണമായ കറുത്ത ഇരട്ട-തല അമ്പടയാളം പോലെ കഴ്\u200cസർ മാറുന്നു. ഇടത് മ mouse സ് ബട്ടൺ അമർത്തി അത് റിലീസ് ചെയ്യാതെ, ആവശ്യമുള്ള വീതിയിലേക്ക് വരി നീട്ടുക.

വാചകത്തിന് ചേരാത്ത നിരകൾ വികസിപ്പിക്കുക. തൊപ്പി അൽപ്പം വലുതാക്കുക. ഇത് ചെയ്യുന്നതിന്, 1, 2 വരികൾക്കിടയിലുള്ള വരിയിൽ കഴ്\u200cസർ സ്ഥാപിക്കുക. അത് അതിന്റെ രൂപം മാറ്റുമ്പോൾ, ഇടത് ബട്ടൺ അമർത്തി, അത് റിലീസ് ചെയ്യാതെ, ആദ്യ വരി വികസിപ്പിക്കുക.
തലക്കെട്ട് ഉള്ളടക്കത്തിൽ നിന്ന് അൽപം വ്യത്യസ്തമാണെന്ന് അംഗീകരിച്ചു. ഞങ്ങൾ ആവർത്തിക്കുന്ന പട്ടികയിൽ, തലക്കെട്ട് ഇനങ്ങൾ ബാക്കി ഉള്ളടക്കത്തേക്കാൾ "കട്ടിയുള്ളതും" "കറുത്തതുമാണ്", കൂടാതെ സെല്ലുകൾ ചാരനിറത്തിലുള്ളതുമാണ്. ഇത് ചെയ്യുന്നതിന്, നിങ്ങൾ ഉപയോഗിക്കേണ്ടതുണ്ട് മുകളിൽ Excel പ്രോഗ്രാമുകൾ.
സെൽ A1 ൽ ക്ലിക്കുചെയ്യുക. ഈ ലളിതമായ പ്രവർത്തനം ഉപയോഗിച്ച്, നിങ്ങൾ ഇത് തിരഞ്ഞെടുക്കും, അതായത്, ഈ സെല്ലിൽ നിങ്ങൾ എന്തെങ്കിലും മാറ്റാൻ പോകുന്ന എക്സൽ പ്രോഗ്രാമിനെ “പറയുക”. ഇപ്പോൾ പ്രോഗ്രാമിന്റെ മുകളിലുള്ള ബട്ടണിൽ ക്ലിക്കുചെയ്യുക. സെല്ലിലെ വാചകം കട്ടിയുള്ളതും കറുത്തതുമായി (ബോൾഡ്) മാറും.
തീർച്ചയായും, ബാക്കി ഇനങ്ങൾ അതേ രീതിയിൽ മാറ്റാൻ കഴിയും. എന്നാൽ നമുക്ക് നാലല്ല, നാല്പത്തിനാലു ഉണ്ടെന്ന് സങ്കൽപ്പിക്കുക ... ഇതിന് ധാരാളം സമയമെടുക്കും. ഇത് വേഗത്തിലാക്കാൻ, ഞങ്ങൾ മാറ്റാൻ പോകുന്ന പട്ടികയുടെ ഭാഗം തിരഞ്ഞെടുക്കേണ്ടതുണ്ട്. ഞങ്ങളുടെ കാര്യത്തിൽ, ഇതാണ് തലക്കെട്ട്, അതായത് ആദ്യ വരി.
ഹൈലൈറ്റ് ചെയ്യുന്നതിന് നിരവധി മാർഗങ്ങളുണ്ട്.
എല്ലാം തിരഞ്ഞെടുക്കുന്നു excel പട്ടികകൾ ... ഇത് ചെയ്യുന്നതിന്, പ്രോഗ്രാമിന്റെ ഇടത് കോണിലുള്ള ചെറിയ ചതുരാകൃതിയിലുള്ള ബട്ടണിൽ ആദ്യ വരിക്ക് മുകളിൽ ക്ലിക്കുചെയ്യേണ്ടതുണ്ട് (നമ്പർ 1 ഉള്ള ദീർഘചതുരം).
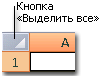
ഒരു പട്ടികയുടെ ഭാഗം തിരഞ്ഞെടുക്കുക... ഇത് ചെയ്യുന്നതിന്, ഇടത് മ mouse സ് ബട്ടൺ ഉള്ള സെല്ലിൽ ക്ലിക്കുചെയ്യുക, അത് റിലീസ് ചെയ്യാതെ, തിരഞ്ഞെടുക്കേണ്ട സെല്ലുകൾ സർക്കിൾ ചെയ്യുക.
ഒരു നിരയോ വരിയോ തിരഞ്ഞെടുക്കുക... ഇത് ചെയ്യുന്നതിന്, ആവശ്യമുള്ള നിരയുടെ പേരിൽ ക്ലിക്കുചെയ്യുക
അല്ലെങ്കിൽ വരികൾ
വഴിയിൽ, അതേ രീതിയിൽ നിങ്ങൾക്ക് നിരവധി നിരകൾ, വരികൾ തിരഞ്ഞെടുക്കാം. ഇത് ചെയ്യുന്നതിന്, ഇടത് മ mouse സ് ബട്ടൺ ഉപയോഗിച്ച് ഒരു നിരയുടെ അല്ലെങ്കിൽ വരിയുടെ പേരിൽ ക്ലിക്കുചെയ്യുക, അത് റിലീസ് ചെയ്യാതെ, തിരഞ്ഞെടുക്കേണ്ട നിരകളിലോ വരികളിലോ വലിച്ചിടുക.
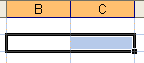
ഇനി നമ്മുടെ പട്ടികയുടെ തലക്കെട്ട് മാറ്റാൻ ശ്രമിക്കാം. ഇത് ചെയ്യുന്നതിന്, അത് തിരഞ്ഞെടുക്കുക. മുഴുവൻ വരിയും തിരഞ്ഞെടുക്കാൻ ഞാൻ നിർദ്ദേശിക്കുന്നു, അതായത്, നമ്പർ 1 ക്ലിക്കുചെയ്യുക.
അതിനുശേഷം ഞങ്ങൾ സെല്ലുകളിലെ അക്ഷരങ്ങൾ കട്ടിയുള്ളതും കറുത്തതുമാക്കി മാറ്റും. ഇത് ചെയ്യുന്നതിന്, ബട്ടൺ അമർത്തുക
കൂടാതെ, നമ്മൾ നിർമ്മിക്കേണ്ട പട്ടികയിൽ, തലക്കെട്ടിലെ വാക്കുകൾ സെല്ലിൽ കേന്ദ്രീകരിച്ചിരിക്കുന്നു. ഇത് ചെയ്യുന്നതിന്, ബട്ടൺ അമർത്തുക
നന്നായി, ഒടുവിൽ, ഹെഡറിലെ സെല്ലുകൾക്ക് മുകളിൽ ഇളം ചാരനിറം വരയ്ക്കുക. ഇത് ചെയ്യുന്നതിന്, ബട്ടൺ ഉപയോഗിക്കുക
തിരഞ്ഞെടുക്കാൻ അനുയോജ്യമായ നിറം, അതിനടുത്തുള്ള ചെറിയ ബട്ടണിൽ ക്ലിക്കുചെയ്\u200cത് ദൃശ്യമാകുന്ന വർ\u200cണ്ണങ്ങളുടെ പട്ടികയിൽ\u200c നിന്നും നിങ്ങൾ\u200cക്കാവശ്യമുള്ളത് തിരഞ്ഞെടുക്കുക.
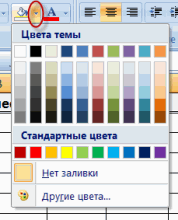
ഞങ്ങൾ ഏറ്റവും കഠിനമായ ഭാഗം ചെയ്തു. പട്ടികയിൽ പൂരിപ്പിക്കാൻ ഇത് ശേഷിക്കുന്നു. അത് സ്വയം ചെയ്യുക.
ഇപ്പോൾ അന്തിമ സ്പർശനത്തിനായി. മുഴുവൻ പട്ടികയിലും അക്ഷരങ്ങളുടെ ഫോണ്ടും വലുപ്പവും മാറ്റാം. ആദ്യം നമ്മൾ മാറ്റാൻ ആഗ്രഹിക്കുന്ന ഭാഗം തിരഞ്ഞെടുക്കേണ്ടതുണ്ടെന്ന് ഞാൻ നിങ്ങളെ ഓർമ്മിപ്പിക്കാം.
മുഴുവൻ പട്ടികയും ഹൈലൈറ്റ് ചെയ്യാൻ ഞാൻ നിർദ്ദേശിക്കുന്നു. ഇത് ചെയ്യുന്നതിന്, ബട്ടൺ അമർത്തുക
ശരി, അക്ഷരങ്ങളുടെ ഫോണ്ടും വലുപ്പവും മാറ്റാം. ഫോണ്ടിന് ഉത്തരവാദിത്തമുള്ള ഫീൽഡിലെ ചെറിയ അമ്പടയാള ബട്ടണിൽ ക്ലിക്കുചെയ്യുക.
ദൃശ്യമാകുന്ന പട്ടികയിൽ നിന്ന് ഒരു ഫോണ്ട് തിരഞ്ഞെടുക്കുക. ഉദാഹരണത്തിന്, ഏരിയൽ.
വഴിയിൽ, മൈക്രോസോഫ്റ്റ് ഓഫീസ് പ്രോഗ്രാമുകളിൽ ധാരാളം ഫോണ്ടുകൾ ഉണ്ട്. ശരിയാണ്, അവയെല്ലാം റഷ്യൻ അക്ഷരമാലയിൽ പ്രവർത്തിക്കുന്നില്ല. ഫോണ്ട് സെലക്ഷൻ ഫീൽഡിന്റെ അവസാന ഭാഗത്തുള്ള ചെറിയ അമ്പടയാള ബട്ടണിൽ ക്ലിക്കുചെയ്ത് മ mouse സിൽ ചക്രം സ്ക്രോൾ ചെയ്യുന്നതിലൂടെ (അല്ലെങ്കിൽ ദൃശ്യമാകുന്ന വിൻഡോയുടെ വലതുവശത്ത് സ്ലൈഡർ നീക്കുന്നതിലൂടെ) അവയിൽ ധാരാളം ഉണ്ടെന്ന് നിങ്ങൾക്ക് ഉറപ്പാക്കാൻ കഴിയും.
അക്ഷരങ്ങളുടെ വലുപ്പം മാറ്റുക. ഇത് ചെയ്യുന്നതിന്, വലുപ്പം സൂചിപ്പിക്കുന്ന ഫീൽഡിലെ ചെറിയ ബട്ടണിൽ ക്ലിക്കുചെയ്\u200cത് ലിസ്റ്റിൽ നിന്ന് ആവശ്യമുള്ളത് തിരഞ്ഞെടുക്കുക (ഉദാഹരണത്തിന്, 12). ഒരു ഓർമ്മപ്പെടുത്തൽ എന്ന നിലയിൽ, പട്ടിക തിരഞ്ഞെടുക്കണം.
പെട്ടെന്നുതന്നെ അക്ഷരങ്ങൾ\u200c സെല്ലുകളിലേക്ക്\u200c പൊരുത്തപ്പെടുന്നില്ലെങ്കിൽ\u200c, പട്ടികയുടെ തുടക്കത്തിൽ\u200c ഞങ്ങൾ\u200c ചെയ്\u200cതതുപോലെ നിങ്ങൾക്ക്\u200c എല്ലായ്\u200cപ്പോഴും നിര വിപുലീകരിക്കാൻ\u200c കഴിയും.
വളരെ പ്രധാനപ്പെട്ട ഒരു കാര്യം കൂടി. വാസ്തവത്തിൽ, ഞങ്ങൾ അച്ചടിച്ച പട്ടിക അതിർത്തികളില്ലാതെ (പാർട്ടീഷനുകൾ ഇല്ലാതെ) ആയിരിക്കും. ഇത് ഇതുപോലെ കാണപ്പെടും:
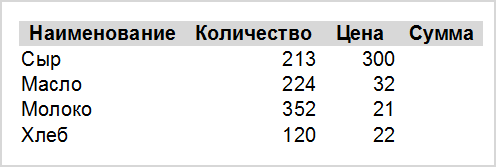
ഈ "പരിധിയില്ലാത്ത" ഓപ്ഷനിൽ നിങ്ങൾക്ക് തൃപ്തിയില്ലെങ്കിൽ, നിങ്ങൾ ആദ്യം മുഴുവൻ പട്ടികയും തിരഞ്ഞെടുക്കണം, തുടർന്ന് ബോർഡറുകളുടെ ഉത്തരവാദിത്തമുള്ള ബട്ടണിന്റെ അവസാനം ചെറിയ അമ്പടയാളത്തിൽ ക്ലിക്കുചെയ്യുക.
ലിസ്റ്റിൽ നിന്ന് എല്ലാ ബോർഡറുകളും തിരഞ്ഞെടുക്കുക.
![]()
നിങ്ങൾ എല്ലാം ശരിയായി ചെയ്തുവെങ്കിൽ, നിങ്ങൾക്ക് ഇനിപ്പറയുന്ന പട്ടിക ലഭിക്കും.
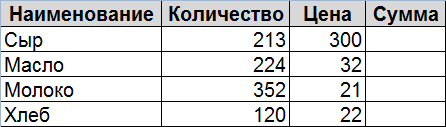
നല്ല ദിവസം, എന്റെ സൈറ്റിന്റെ പ്രിയ വായനക്കാരൻ. ഞാൻ വളരെക്കാലമായി പുതിയ ലേഖനങ്ങൾ എഴുതിയിട്ടില്ല, എന്നിട്ടും ഞാൻ തീരുമാനിച്ചു. "" എന്ന വിഷയം മാസ്റ്റർ ചെയ്യുന്നത് വളരെ ബുദ്ധിമുട്ടാണ്, പക്ഷേ നിങ്ങൾ ധാരാളം അക്കങ്ങൾ കൈകാര്യം ചെയ്യുകയാണെങ്കിൽ ഉപയോഗപ്രദമാണ്. ഇത് ഞാൻ ഈ ലേഖനത്തിൽ കാണിക്കും.
ഈ പാഠം സ്പ്രെഡ്ഷീറ്റുകളുടെ അടിസ്ഥാന ലക്ഷ്യത്തിൽ ശ്രദ്ധ കേന്ദ്രീകരിക്കും. സാധ്യമെങ്കിൽ, കണക്കുകൂട്ടലുകൾ ഉപയോഗിച്ച് ഒരു പട്ടിക എങ്ങനെ നിർമ്മിക്കാമെന്നും കൂടാതെ, ഈ പട്ടികയ്ക്കായി ഒരു ഗ്രാഫ് നിർമ്മിക്കാനും ഞാൻ നിങ്ങളോട് പറയും. ലേഖനം ഉപയോഗപ്രദവും രസകരവുമാകുമെന്ന് ഞാൻ പ്രതീക്ഷിക്കുന്നു.
1. പട്ടികകൾക്കായുള്ള അടിസ്ഥാന നിയന്ത്രണങ്ങൾ.
2. ഒരു മേശ പണിയുന്നു.
3. പട്ടിക എഡിറ്റുചെയ്യുകയും ഡാറ്റ നിറയ്ക്കുകയും ചെയ്യുന്നു.
4. എക്സലിൽ സൂത്രവാക്യങ്ങൾ ഉപയോഗിക്കുന്നു.
5. എക്സലിൽ ഒരു ഗ്രാഫ് എങ്ങനെ നിർമ്മിക്കാം.
6. പൊതു രൂപകൽപ്പന പ്രമാണം.
7. നിഗമനങ്ങളിൽ വരയ്ക്കുക.
അടിസ്ഥാന പട്ടിക നിയന്ത്രണങ്ങൾ.
അവസാന പാഠത്തിൽ, ഞങ്ങൾ ഒരു സ്പ്രെഡ്ഷീറ്റ് ഷീറ്റിന്റെ ഘടന പര്യവേക്ഷണം ചെയ്തു. ഇപ്പോൾ ചില നിയന്ത്രണങ്ങൾ പ്രയോഗത്തിൽ വരുത്താൻ ശ്രമിക്കാം.
ഞങ്ങൾ പട്ടികയുടെ ശീർഷകം എഴുതുന്നു.
ഇവിടെ മൂന്ന് ഓപ്ഷനുകൾ ഉണ്ട്. സെല്ലുകൾ ലയിപ്പിക്കാതെ തന്നെ ആദ്യത്തെ ഓപ്ഷൻ. രണ്ടാമത്തെ ഓപ്ഷൻ സെൽ ലയന ഉപകരണം ഉപയോഗിക്കുന്നു. മൂന്നാമത്തെ ഓപ്ഷൻ ഞങ്ങൾ ശീർഷക വാചകം ചേർക്കുന്ന ആകൃതി ഘടകം തിരുകുക എന്നതാണ്.
Excel- ൽ തൊഴിൽപരമായും കാര്യക്ഷമമായും എങ്ങനെ പ്രവർത്തിക്കാമെന്ന് നമ്മൾ പഠിക്കേണ്ടതുണ്ട് എന്നതിനാൽ, ആദ്യ ഓപ്ഷനെക്കുറിച്ച് എന്നെന്നേക്കുമായി ഞങ്ങൾ മറക്കുന്നു. എന്തുകൊണ്ട്? ഇത് ശരിയല്ല, പ്രൊഫഷണലല്ല, തുടർന്നുള്ള ജോലികൾക്കിടയിൽ എഡിറ്റിംഗിലും പ്രദർശനത്തിലും നിരവധി പ്രശ്നങ്ങൾ ഉണ്ടാകാം.
വ്യക്തിപരമായി, ഞാൻ രണ്ടാമത്തെ അല്ലെങ്കിൽ മൂന്നാമത്തെ ഓപ്ഷൻ ഉപയോഗിക്കുന്നു. ആകൃതി ഘടകങ്ങൾ എങ്ങനെ ഉപയോഗിക്കാമെന്നും അവയിൽ വാചകം ചേർക്കാമെന്നും നിങ്ങൾ മനസിലാക്കുകയാണെങ്കിൽ. ടെക്സ്റ്റ് പ്ലേസ്മെന്റിന്റെ പ്രശ്നത്തെക്കുറിച്ചും അതിന്റെ കൂടുതൽ എഡിറ്റിംഗിനെക്കുറിച്ചും തിരുത്തലിനെക്കുറിച്ചും നിങ്ങൾ എന്നെന്നും മറക്കും.
ഇത് എങ്ങനെ ചെയ്തുവെന്ന് പരിഗണിക്കുക:
1. നമ്മൾ ലയിപ്പിക്കേണ്ട സെല്ലുകളുടെ വിസ്തീർണ്ണം വലത് മ mouse സ് ബട്ടൺ ഉപയോഗിച്ച് തിരഞ്ഞെടുക്കുക. ഇത് ചെയ്യുന്നതിന്, പ്രദേശത്തിന്റെ ആദ്യ സെല്ലിൽ മൗസ് കഴ്\u200cസർ സ്ഥാപിക്കുക, ഇടത് മ mouse സ് ബട്ടൺ അമർത്തിപ്പിടിച്ച് പ്രദേശത്തിന്റെ അവസാന സെല്ലിലേക്ക് നീങ്ങുക.
2. ടൂൾബാറിൽ - പ്രധാന ടാബ് - വിന്യാസ ബ്ലോക്ക് - സെല്ലുകൾ ലയിപ്പിക്കുക. ഞങ്ങൾക്ക് ആവശ്യമായ പാരാമീറ്റർ തിരഞ്ഞെടുത്ത് അതിൽ ക്ലിക്കുചെയ്യുക.
ഞങ്ങൾ ചിത്രം നോക്കുന്നു: 
3. ഇടത് മ mouse സ് ബട്ടൺ ഉപയോഗിച്ച് ലയിപ്പിച്ച സെല്ലിൽ രണ്ടുതവണ ക്ലിക്കുചെയ്ത് ശീർഷക വാചകം നൽകുക. ഇത് എഡിറ്റുചെയ്യാനും വലുപ്പം മാറ്റാനും ഫോണ്ട് ശൈലി, സെല്ലുകളിലെ വിന്യാസം എന്നിവ ചെയ്യാനും കഴിയും.
ഒരു മേശ പണിയുന്നു.
അടുത്ത ഘടകത്തിലേക്ക് നീങ്ങുന്നു, പട്ടിക നിർമ്മിക്കുന്നു. സെല്ലുകൾ തിരഞ്ഞെടുക്കുന്നതിനുള്ള സാങ്കേതികത ഞങ്ങൾ ഉപയോഗിക്കുന്നു, ഞങ്ങൾക്ക് ആവശ്യമുള്ള സ്ഥലം തിരഞ്ഞെടുത്ത് പട്ടികയുടെ ബോർഡറുകൾ സജ്ജമാക്കുക. ആദ്യം, ഒരു കഷണം കടലാസിലോ തലയിലോ (നിങ്ങൾക്ക് ദൃശ്യവൽക്കരിക്കാൻ കഴിയുമെങ്കിൽ) പട്ടികയുടെ ഘടന രേഖപ്പെടുത്തുക. നിരകളുടെയും വരികളുടെയും എണ്ണം. തുടർന്ന് പ്രദേശം തിരഞ്ഞെടുക്കാൻ ആരംഭിക്കുക. ഇത് എളുപ്പമായിരിക്കും.
ഞങ്ങൾ ചിത്രം നോക്കുന്നു: ![]()
ഹോം ടാബ് - ഫോണ്ട് ബ്ലോക്ക് - ബോർഡേഴ്സ് ഉപകരണം. ആവശ്യമുള്ള അതിർത്തി തിരഞ്ഞെടുക്കൽ ഓപ്ഷൻ തിരഞ്ഞെടുക്കുക. എന്റെ കാര്യത്തിൽ - എല്ലാ അതിരുകളും.
ബോർഡർ സെലക്ഷൻ ലൈൻ, ലൈൻ കളർ, ലൈൻ സ്റ്റൈൽ എന്നിവയുടെ കനം നിങ്ങൾക്ക് സജ്ജമാക്കാനും കഴിയും. ഈ ഘടകങ്ങൾ പട്ടികയ്ക്ക് കൂടുതൽ ഗംഭീരവും ചിലപ്പോൾ മനസ്സിലാക്കാവുന്നതും വായിക്കാവുന്നതുമായ ഒരു രൂപം നൽകുന്നു. ഇതിനെക്കുറിച്ച് കൂടുതൽ വിശദമായി പിന്നീട് "ഡോക്യുമെന്റ് ഫോർമാറ്റിംഗ്" അധ്യായത്തിൽ സംസാരിക്കും.
പട്ടിക എഡിറ്റുചെയ്യുകയും ഡാറ്റ നിറയ്ക്കുകയും ചെയ്യുന്നു.
ഇപ്പോൾ ഓർമിക്കേണ്ട ഏറ്റവും നിർണായക നിമിഷം. പട്ടികകൾ എഡിറ്റുചെയ്യുന്നത് ഇനിപ്പറയുന്ന രീതിയിൽ നടത്തുന്നു.
1) ആവശ്യമുള്ള പ്രദേശം തിരഞ്ഞെടുക്കുക. ഇത് ചെയ്യുന്നതിന്, സെല്ലുകളിൽ എന്തായിരിക്കുമെന്ന് ഞങ്ങൾ ആദ്യം നിർവചിക്കുന്നു. ഇത് പണ മൂല്യം, ശതമാനം, അളക്കൽ മൂല്യങ്ങൾ അല്ലെങ്കിൽ ലളിതമായ സംഖ്യകളെ പ്രതിനിധീകരിക്കുന്ന സംഖ്യകളാകാം.
2) വലത് മ mouse സ് ബട്ടൺ ഉപയോഗിച്ച് തിരഞ്ഞെടുത്ത സ്ഥലത്ത് ക്ലിക്കുചെയ്യുക, സന്ദർഭ മെനുവിൽ "സെല്ലുകൾ ഫോർമാറ്റ് ചെയ്യുക ..."
3) ഡിജിറ്റൽ മൂല്യം തീരുമാനിച്ച ശേഷം, ഞങ്ങൾക്ക് ആവശ്യമായ ഡിസ്പ്ലേ ഫോർമാറ്റ് ഞങ്ങൾ തിരഞ്ഞെടുക്കുന്നു.
ഞങ്ങൾ ചിത്രം നോക്കുന്നു: 
4) സെൽ ഉള്ളടക്കങ്ങളുടെ യാന്ത്രിക വിന്യാസം സജ്ജമാക്കുക. ഇവിടെ തിരഞ്ഞെടുക്കുന്നത് അനുയോജ്യമാണ്: വാക്കുകളാൽ പൊതിയുക അല്ലെങ്കിൽ യാന്ത്രികമായി യോജിക്കുക.
ഞങ്ങൾ ചിത്രം നോക്കുന്നു: 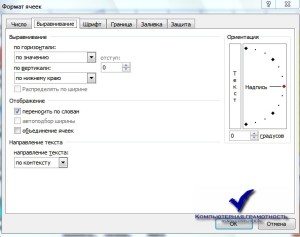
സെല്ലുകളിലെ സംഖ്യകളെ അക്കങ്ങളായി കാണാനും പണമൂല്യത്തെ പണ മൂല്യമായി നിരീക്ഷിക്കാനും സഹായിക്കുന്ന ഒരു പ്രധാന പോയിന്റാണിത്.
Excel- ൽ സമവാക്യങ്ങൾ ഉപയോഗിക്കുന്നു.
പ്രധാന ഭാഗത്തേക്ക് നീങ്ങുന്നു, അത് സ്പ്രെഡ്ഷീറ്റുകളുടെ മുഴുവൻ സാധ്യതകളും പര്യവേക്ഷണം ചെയ്യും.
യാന്ത്രിക സെൽ നമ്പറിംഗ് സവിശേഷത ഉപയോഗിച്ച് നമുക്ക് ആരംഭിക്കാം. ആദ്യത്തെ സെല്ലിൽ "1" എന്ന നമ്പറും രണ്ടാമത്തെ സെല്ലിൽ "2" ഉം ഞങ്ങൾ ഇട്ടു. ഈ രണ്ട് സെല്ലുകൾ തിരഞ്ഞെടുക്കുക. തിരഞ്ഞെടുത്ത പ്രദേശത്തിന്റെ അതിർത്തിയുടെ ചുവടെ വലത് കോണിൽ, ചെറിയ കറുത്ത ചതുരത്തിൽ ക്ലിക്കുചെയ്യുക. ഇടത് മ mouse സ് ബട്ടൺ അമർത്തിപ്പിടിച്ച് നമ്പറിംഗിന്റെ ദിശയിലേക്ക് വലിച്ചിടുക, അതുവഴി ഒരു നിരയോ വരിയോ തിരഞ്ഞെടുക്കുന്നത് തുടരുക. ആവശ്യമുള്ള സെല്ലിൽ നിർത്തി മൗസ് ബട്ടൺ റിലീസ് ചെയ്യുക.
ഞങ്ങൾ ചിത്രം നോക്കുന്നു: 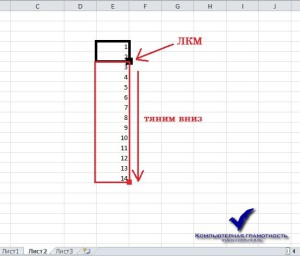
തിരഞ്ഞെടുത്ത സെല്ലുകളിലേക്ക് പ്രചാരണവും പകർത്തലും പ്രയോഗിക്കാൻ ഈ പ്രവർത്തനം നിങ്ങളെ അനുവദിക്കുന്നു.
സങ്കലനം, കുറയ്ക്കൽ, ഗുണനം, വിഭജനം എന്നിവയ്ക്കുള്ള സൂത്രവാക്യം.
എന്തെങ്കിലും കണക്കുകൂട്ടൽ നടത്തുന്നതിന്, നിങ്ങൾ സെല്ലുകളിൽ "\u003d" മൂല്യം നൽകണം. അടുത്തതായി, മൗസ് കഴ്\u200cസർ ഉപയോഗിച്ച്, ആദ്യ സൂചകമുള്ള സെല്ലിൽ ക്ലിക്കുചെയ്യുക, കണക്കുകൂട്ടൽ ചിഹ്നം ഇടുക, രണ്ടാമത്തെ സൂചകത്തിൽ ക്ലിക്കുചെയ്യുക, കണക്കുകൂട്ടലിന്റെ അവസാനം എന്റർ കീ അമർത്തുക.
ഞങ്ങൾ ചിത്രം നോക്കുന്നു: 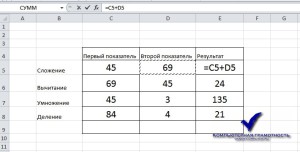
നിരവധി സെല്ലുകൾ സംഗ്രഹിക്കുന്നതിന് "SUM" പ്രവർത്തനം ആവശ്യമാണ്. സമവാക്യം ഇപ്രകാരമാണ്: \u003d SUM (ആകെ ശ്രേണി)
ഞങ്ങൾ ചിത്രം നോക്കുന്നു: 
ഞങ്ങൾ\u200c കഴ്\u200cസർ\u200c ബ്രാക്കറ്റുകളിൽ\u200c ചേർ\u200cക്കുകയും കഴ്\u200cസർ\u200c ഉപയോഗിച്ച് സംഗ്രഹിക്കേണ്ട ഏരിയ തിരഞ്ഞെടുക്കുകയും ചെയ്യുന്നു.
സ്പ്രെഡ്ഷീറ്റുകളിൽ സാധാരണയായി കാണപ്പെടുന്ന അടിസ്ഥാന സൂത്രവാക്യങ്ങൾ ഇതാ. ഇപ്പോൾ ചുമതല: ഇനിപ്പറയുന്ന പട്ടിക നിർമ്മിക്കാൻ നിങ്ങൾ ഈ സൂത്രവാക്യങ്ങൾ ഉപയോഗിക്കേണ്ടതുണ്ട്.
ഞങ്ങൾ ചിത്രം നോക്കുന്നു: 
നിങ്ങൾ പരാജയപ്പെടുകയാണെങ്കിൽ, അഭിപ്രായങ്ങളിൽ എഴുതുക, ഞാൻ സഹായിക്കും!
എക്സലിൽ ഒരു ഗ്രാഫ് എങ്ങനെ നിർമ്മിക്കാം.
ഈ ട്യൂട്ടോറിയലിലെ സൃഷ്ടിപരമായ നിമിഷം എത്തി! ഒരു ചാർട്ട് എന്താണ്? ഇത് സൂചകങ്ങളുടെ രണ്ട് സ്കെയിലുകളുടെയും ഫലത്തിന്റെയും രൂപത്തിലുള്ള ഡാറ്റയുടെ ഗ്രാഫിക്കൽ, വിഷ്വൽ ഡിസ്പ്ലേ ആണ്.
ഒരു ചാർട്ട് നിർമ്മിക്കുന്നതിന്, കുറഞ്ഞത് രണ്ട് സൂചകങ്ങളെങ്കിലും ഉൾക്കൊള്ളുന്ന ഒരു പട്ടിക ഞങ്ങൾക്ക് ആവശ്യമാണ്.
ഒരു ഉദാഹരണം നോക്കാം: 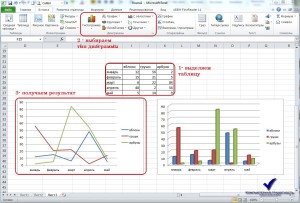
ചാർട്ട് ഫോർമാറ്റ് ചെയ്യുന്നതിനുള്ള സാധ്യതകൾ ഞങ്ങൾ പരിശോധിക്കുന്നു
1) കൺസ്ട്രക്ടർ 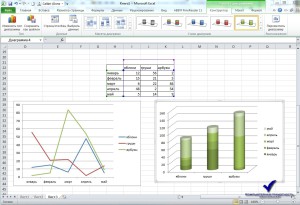
2) ലേ .ട്ട് 
3) ഫോർമാറ്റ് 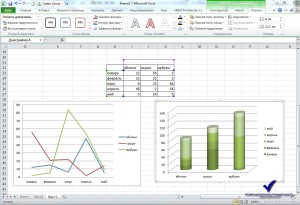
ഈ മൂന്ന് ടാബുകളിൽ ഉയർന്ന നിലവാരമുള്ള ഡയഗ്രം രൂപകൽപ്പനയ്ക്ക് ആവശ്യമായതെല്ലാം നിങ്ങൾ കണ്ടെത്തും. ഉദാഹരണത്തിന്, ആക്സിസ് ശീർഷകം, ചാർട്ട് ശീർഷകം, രൂപം.
ചുമതല പൂർത്തിയാക്കാൻ നിങ്ങൾ തയ്യാറാണോ?
മുമ്പത്തെ ടാസ്\u200cക്കിൽ നിങ്ങൾ പൂർത്തിയാക്കിയ പട്ടികയ്\u200cക്കായി നിങ്ങൾ ഒരു ഡയഗ്രം നിർമ്മിക്കേണ്ടതുണ്ട്.
നിങ്ങൾക്ക് നിങ്ങളുടേതായ പതിപ്പ് ഉണ്ടായിരിക്കാം! ലേഖനത്തിന്റെ അവസാനം ഞാൻ എന്റെ കാണിക്കും.
പൊതു പ്രമാണ രൂപകൽപ്പന.
സ്പ്രെഡ്ഷീറ്റുകൾ രൂപകൽപ്പന ചെയ്യുന്നത്, പോലെ തന്നെ വാചക പ്രമാണം സ്റ്റൈലിംഗിന് ആവശ്യമാണ്. ശൈലി, ബിസിനസ്സ്, ഡ്രാഫ്റ്റ്, അവതരണം, അദ്ധ്യാപനം, യുവത്വം എന്നിവ ആകാം.
ഇനിപ്പറയുന്ന പോയിന്റുകൾ ഈ വിഭാഗത്തിൽ ഉൾപ്പെടുത്താം:
- വർണ്ണം ഉപയോഗിച്ച് ഹൈലൈറ്റ് ചെയ്യുന്നു.
- വ്യത്യസ്ത ഫോണ്ടുകളുടെ ഉപയോഗം.
- പ്രമാണത്തിലെ വസ്തുക്കളുടെ സ്ഥാനം.
- ഡയഗ്രാമുകളുടെയും മറ്റ് വസ്തുക്കളുടെയും രൂപകൽപ്പന.
ഈ പോയിന്റുകളെല്ലാം പ്രാഥമികമായി ലക്ഷ്യമിടുന്നത് ഏതൊരു വ്യക്തിക്കും എല്ലാ മൂല്യങ്ങളും സൂചകങ്ങളും എളുപ്പത്തിൽ മനസ്സിലാക്കാൻ കഴിയുമെന്ന് ഉറപ്പാക്കാനാണ്. പ്രമാണത്തിന്റെ മനോഹരമായ അല്ലെങ്കിൽ കഠിനമായ രൂപം, ഉദ്ദേശ്യത്തെ ആശ്രയിച്ച്, അത് നിങ്ങളുടെ കഴിവിനും പ്രൊഫഷണലിസത്തിനും പ്രാധാന്യം നൽകണം.
ഞങ്ങൾ എന്റെ ഡിസൈൻ ഓപ്ഷൻ നോക്കുന്നു: 
തീർച്ചയായും ഏറ്റവും യഥാർത്ഥവും മികച്ചതുമല്ല, മറിച്ച് ഡിസൈനിൽ പ്രയോഗിക്കാൻ കഴിയുന്ന എല്ലാം izing ന്നിപ്പറയുന്നു.
ഞങ്ങൾ നിഗമനങ്ങളിൽ എത്തിച്ചേരുന്നു.
ലേഖനത്തിലെ മെറ്റീരിയൽ\u200c വളരെ വലുതാണെന്ന് പറയാം. അതേസമയം, സ്പ്രെഡ്\u200cഷീറ്റുകളുടെ സാധ്യതയും ലക്ഷ്യവും വെളിപ്പെടുത്തുന്ന എല്ലാ പോയിന്റുകളും ഹൈലൈറ്റ് ചെയ്യാൻ ഞാൻ ശ്രമിച്ചു. ഉദ്ദേശിച്ച ഉദ്ദേശ്യത്തിനായി സ്പ്രെഡ്ഷീറ്റുകൾ പൂർണ്ണമായി ഉപയോഗിക്കുന്നതിനുള്ള അടിസ്ഥാന ഉപകരണങ്ങൾ ഞാൻ നൽകി.
ഒറ്റനോട്ടത്തിൽ, ഇത് വളരെ ബുദ്ധിപരവും അപ്രതിരോധ്യവുമാണെന്ന് തോന്നുന്നു. എന്നാൽ ഇത് അങ്ങനെയല്ല! മാസത്തിലോ ആഴ്ചയിലോ നിങ്ങളുടെ പണച്ചെലവിനെ അടിസ്ഥാനമാക്കി സമാനമായ പട്ടികയും ഗ്രാഫും സജ്ജമാക്കുക. അല്ലെങ്കിൽ, ഉദാഹരണത്തിന്, നിങ്ങളുടെ കാർ സവാരി കണക്കാക്കുക. അതിനാൽ, നിങ്ങൾക്ക് ഒരു സ്ഥിതിവിവരക്കണക്കും അനലിറ്റിക്സ് ഉപകരണവും ലഭിക്കും.
നിങ്ങൾ രണ്ട് തവണ സോഷ്യൽ ബട്ടണുകൾ അമർത്തി എന്റെ കഠിനാധ്വാനത്തെക്കുറിച്ച് അഭിപ്രായങ്ങൾ നൽകിയാൽ ഞാൻ സന്തോഷിക്കുന്നു.
അടുത്ത ലേഖനങ്ങളിൽ കാണാം!
തുടക്കക്കാർക്കുള്ള ആദ്യത്തെ Excel 2010 മെറ്റീരിയലിന്റെ ഭാഗമായി, ഈ ആപ്ലിക്കേഷന്റെ അടിസ്ഥാന കാര്യങ്ങളും അതിന്റെ ഇന്റർഫേസും ഞങ്ങൾ പരിചയപ്പെടും, സ്പ്രെഡ്ഷീറ്റുകൾ എങ്ങനെ സൃഷ്ടിക്കാമെന്ന് മനസിലാക്കുക, ഒപ്പം അവയിൽ ഡാറ്റ നൽകുക, എഡിറ്റുചെയ്യുക, ഫോർമാറ്റ് ചെയ്യുക.
ആമുഖം
മൈക്രോസോഫ്റ്റ് ഓഫീസ് പാക്കേജിൽ ഉൾപ്പെടുത്തിയിരിക്കുന്ന ഏറ്റവും പ്രചാരമുള്ള ആപ്ലിക്കേഷൻ വേഡ് ടെസ്റ്റ് എഡിറ്റർ (പ്രോസസർ) ആണെന്ന് പറഞ്ഞാൽ ഞാൻ തെറ്റിദ്ധരിക്കില്ലെന്ന് ഞാൻ കരുതുന്നു. എന്നിരുന്നാലും, ഏതെങ്കിലും ഓഫീസ് ജീവനക്കാർ ഇല്ലാതെ അപൂർവ്വമായി ചെയ്യുന്ന മറ്റൊരു പ്രോഗ്രാം ഉണ്ട്. മൈക്രോസോഫ്റ്റ് എക്സൽ (എക്സൽ) എന്നത് സ്പ്രെഡ്ഷീറ്റുകൾ എന്ന് വിളിക്കുന്ന സോഫ്റ്റ്വെയർ ഉൽപ്പന്നങ്ങളെയാണ് സൂചിപ്പിക്കുന്നത്. FROM excel ഉപയോഗിക്കുന്നു, ഒരു വിഷ്വൽ രൂപത്തിൽ, ഒരു വ്യക്തിഗത പ്രതിമാസ ബജറ്റ് മുതൽ വലിയ അളവിലുള്ള ഡാറ്റ സെറ്റുകൾ അടങ്ങിയ സങ്കീർണ്ണമായ ഗണിത, സാമ്പത്തിക-സ്ഥിതിവിവരക്കണക്ക് കണക്കുകൂട്ടലുകൾ വരെ ഏതാണ്ട് എന്തിന്റെയും കണക്കുകൂട്ടലുകൾ നിങ്ങൾക്ക് കണക്കാക്കാനും യാന്ത്രികമാക്കാനും കഴിയും.
സ്പ്രെഡ്ഷീറ്റുകളുടെ പ്രധാന സവിശേഷതകളിലൊന്ന്, ആവശ്യമുള്ള ഏതെങ്കിലും സെല്ലുകളുടെ ഉള്ളടക്കം മാറുമ്പോൾ സ്വപ്രേരിതമായി വീണ്ടും കണക്കാക്കാനുള്ള കഴിവാണ്. സെല്ലുകളുടെ ഗ്രൂപ്പുകളെ അടിസ്ഥാനമാക്കി, ലഭിച്ച ഡാറ്റ ദൃശ്യവൽക്കരിക്കുന്നതിന്, നിങ്ങൾക്ക് വിവിധ തരം ചാർട്ടുകൾ സൃഷ്ടിക്കാൻ കഴിയും, പിവറ്റ് പട്ടികകൾ മാപ്പുകളും. അതേസമയം, Excel- ൽ സൃഷ്\u200cടിച്ച സ്\u200cപ്രെഡ്\u200cഷീറ്റുകൾ മറ്റ് പ്രമാണങ്ങളിലേക്ക് ചേർക്കാനും പിന്നീട് ഉപയോഗിക്കുന്നതിനോ എഡിറ്റുചെയ്യുന്നതിനോ ഒരു പ്രത്യേക ഫയലിൽ സംരക്ഷിക്കാനും കഴിയും.
ഈ പ്രോഗ്രാമിന് വളരെയധികം കഴിവുകളുള്ളതിനാൽ എക്സലിനെ കേവലം ഒരു “സ്പ്രെഡ്ഷീറ്റ്” എന്ന് വിളിക്കുന്നത് ഒരുവിധം തെറ്റാണ്, മാത്രമല്ല അതിന്റെ പ്രവർത്തനക്ഷമതയും ചുമതലകളുടെ വ്യാപ്തിയും കണക്കിലെടുക്കുമ്പോൾ, ഒരുപക്ഷേ, വേഡിനെ മറികടക്കാൻ പോലും കഴിയും. അതുകൊണ്ടാണ് "തുടക്കക്കാർക്കുള്ള എക്സൽ" എന്ന മെറ്റീരിയൽ ശ്രേണിയുടെ ചട്ടക്കൂടിനുള്ളിൽ ഈ പ്രോഗ്രാമിന്റെ പ്രധാന സവിശേഷതകളെക്കുറിച്ച് മാത്രമേ നമുക്ക് പരിചയപ്പെടൂ.
ഇപ്പോൾ, ആമുഖം പൂർത്തിയാക്കിയ ശേഷം, ബിസിനസ്സിലേക്ക് ഇറങ്ങേണ്ട സമയമായി. സൈക്കിളിന്റെ ആദ്യ ഭാഗത്ത്, മെറ്റീരിയൽ മികച്ച രീതിയിൽ സ്വാംശീകരിക്കുന്നതിന്, ഉദാഹരണമായി, ഇതുപോലുള്ള ആറുമാസത്തേക്ക് വ്യക്തിഗത ബജറ്റ് ചെലവുകൾ പ്രതിഫലിപ്പിക്കുന്ന ഒരു പതിവ് പട്ടിക ഞങ്ങൾ സൃഷ്ടിക്കും:
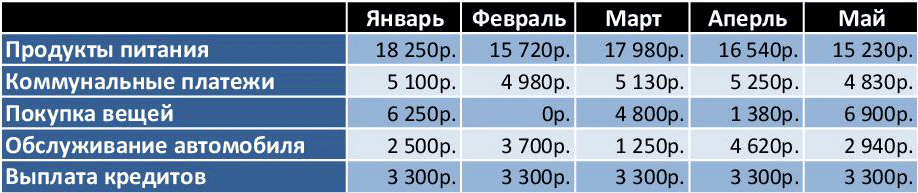
എന്നാൽ ഇത് സൃഷ്ടിക്കാൻ തുടങ്ങുന്നതിനുമുമ്പ്, ആദ്യം ഇന്റർഫേസിന്റെയും എക്സൽ നിയന്ത്രണങ്ങളുടെയും അടിസ്ഥാന ഘടകങ്ങൾ നോക്കാം, അതുപോലെ തന്നെ ഈ പ്രോഗ്രാമിന്റെ ചില അടിസ്ഥാന ആശയങ്ങളെക്കുറിച്ചും സംസാരിക്കാം.
ഇന്റർഫേസും നിയന്ത്രണവും
നിങ്ങൾക്ക് ഇതിനകം വേഡ് എഡിറ്ററുമായി പരിചയമുണ്ടെങ്കിൽ, എക്സൽ ഇന്റർഫേസ് മനസിലാക്കാൻ പ്രയാസമില്ല. എല്ലാത്തിനുമുപരി, അത് അടിസ്ഥാനമാക്കിയുള്ളതാണ് ടേപ്പ്എന്നാൽ വ്യത്യസ്ത ടാബുകൾ, ഗ്രൂപ്പുകൾ, കമാൻഡുകൾ എന്നിവ ഉപയോഗിച്ച് മാത്രം. അതേസമയം, വർക്ക് ഏരിയ വിപുലീകരിക്കുന്നതിന്, ആവശ്യമെങ്കിൽ മാത്രം ടാബുകളുടെ ചില ഗ്രൂപ്പുകൾ പ്രദർശിപ്പിക്കും. ഇടത് മ mouse സ് ബട്ടൺ ഉപയോഗിച്ച് സജീവ ടാബിൽ ഇരട്ട-ക്ലിക്കുചെയ്തുകൊണ്ടോ Ctrl + F1 കീ കോമ്പിനേഷൻ അമർത്തിക്കൊണ്ടോ നിങ്ങൾക്ക് റിബൺ മൊത്തത്തിൽ ചെറുതാക്കാൻ കഴിയും. സ്\u200cക്രീനിലേക്ക് മടങ്ങുന്നത് അതേ രീതിയിലാണ് ചെയ്യുന്നത്.
ഒരേ കമാൻഡിനുള്ള Excel ന് ഒരേസമയം വിളിക്കാൻ നിരവധി മാർ\u200cഗ്ഗങ്ങൾ\u200c നൽ\u200cകാൻ\u200c കഴിയുമെന്നത് ശ്രദ്ധിക്കേണ്ടതാണ്: റിബൺ\u200c വഴി, സന്ദർഭ മെനുവിൽ\u200c നിന്നും അല്ലെങ്കിൽ\u200c ഹോട്ട് കീകളുടെ സംയോജനത്തിലൂടെ. പിന്നീടുള്ള അറിവും ഉപയോഗവും പ്രോഗ്രാമിലെ ജോലിയെ വളരെയധികം വേഗത്തിലാക്കും.
സന്ദർഭ മെനു സന്ദർഭ സെൻ\u200cസിറ്റീവ് ആണ്, അതായത്, അതിന്റെ ഉള്ളടക്കം ഉപയോക്താവ് ഇപ്പോൾ ചെയ്യുന്ന കാര്യങ്ങളെ ആശ്രയിച്ചിരിക്കുന്നു. MS Excel ലെ മിക്കവാറും എല്ലാ ഒബ്\u200cജക്റ്റുകളിലും വലത് ക്ലിക്കുചെയ്തുകൊണ്ട് സന്ദർഭ മെനു അഭ്യർത്ഥിക്കുന്നു. തിരഞ്ഞെടുത്ത ഒബ്\u200cജക്റ്റിനായി ഏറ്റവും കൂടുതൽ ഉപയോഗിക്കുന്ന കമാൻഡുകൾ പ്രദർശിപ്പിക്കുന്നതിനാൽ ഇത് സമയം ലാഭിക്കുന്നു.
അത്തരം വൈവിധ്യമാർന്ന നിയന്ത്രണങ്ങൾ ഉണ്ടായിരുന്നിട്ടും, ഡവലപ്പർമാർ കൂടുതൽ മുന്നോട്ട് പോയി അന്തർനിർമ്മിത ടാബുകളിൽ മാറ്റങ്ങൾ വരുത്താനും മിക്കപ്പോഴും ഉപയോഗിക്കുന്ന ഗ്രൂപ്പുകളും കമാൻഡുകളും ഉപയോഗിച്ച് സ്വന്തമായി സൃഷ്ടിക്കാനുള്ള കഴിവ് Excel 2010 ലെ ഉപയോക്താക്കൾക്ക് നൽകി. ഇത് ചെയ്യുന്നതിന്, ഏതെങ്കിലും ടാബിൽ വലത്-ക്ലിക്കുചെയ്ത് ഇനം തിരഞ്ഞെടുക്കുക റിബൺ ഇഷ്\u200cടാനുസൃതമാക്കുന്നു.

തുറക്കുന്ന വിൻഡോയിൽ, വലതുവശത്തുള്ള മെനുവിൽ, ആവശ്യമുള്ള ടാബ് തിരഞ്ഞെടുത്ത് ബട്ടണിൽ ക്ലിക്കുചെയ്യുക ടാബ് സൃഷ്ടിക്കുക അഥവാ ഒരു ഗ്രൂപ്പ് സൃഷ്ടിക്കാൻ, ഇടത് മെനുവിൽ ആവശ്യമുള്ള കമാൻഡ്, തുടർന്ന് ബട്ടൺ ക്ലിക്കുചെയ്യുക ഇതിലേക്ക് ചേർക്കുക... ഒരേ വിൻഡോയിൽ, നിങ്ങൾക്ക് നിലവിലുള്ള ടാബുകളുടെ പേരുമാറ്റാനും ഇല്ലാതാക്കാനും കഴിയും. തെറ്റായ പ്രവർത്തനങ്ങൾ റദ്ദാക്കാൻ ഒരു ബട്ടൺ ഉണ്ട് പുന et സജ്ജമാക്കുക, അത് ടാബ് ക്രമീകരണങ്ങളെ അവയുടെ പ്രാരംഭ ക്രമീകരണങ്ങളിലേക്ക് നൽകുന്നു.
കൂടാതെ, ഏറ്റവും കൂടുതൽ ഉപയോഗിക്കുന്ന കമാൻഡുകളിലേക്ക് ചേർക്കാൻ കഴിയും ദ്രുത പ്രവേശന ഉപകരണബാർപ്രോഗ്രാം വിൻഡോയുടെ മുകളിൽ ഇടത് കോണിൽ സ്ഥിതിചെയ്യുന്നു.
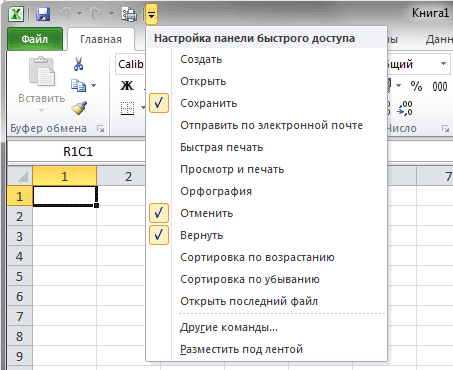
ബട്ടണിൽ ക്ലിക്കുചെയ്ത് ഇത് ചെയ്യാൻ കഴിയും ദ്രുത ആക്\u200cസസ്സ് ടൂൾബാർ ഇഷ്\u200cടാനുസൃതമാക്കുന്നു, ലിസ്റ്റിൽ നിന്ന് ആവശ്യമായ കമാൻഡ് തിരഞ്ഞെടുക്കാൻ ഇത് മതിയാകും, അതിൽ ആവശ്യമായ കമാൻഡ് ഇല്ലെങ്കിൽ, ഇനത്തിൽ ക്ലിക്കുചെയ്യുക മറ്റ് കമാൻഡുകൾ.
ഡാറ്റ എൻ\u200cട്രിയും എഡിറ്റിംഗും
സൃഷ്ടിച്ചത് Excel ഫയലുകൾ അവയെ വർക്ക്ബുക്കുകൾ എന്ന് വിളിക്കുന്നു, കൂടാതെ "xls" അല്ലെങ്കിൽ "xlsx" എക്സ്റ്റൻഷൻ ഉണ്ട്. ഒരു വർക്ക്ബുക്കിൽ നിരവധി വർക്ക്ഷീറ്റുകൾ അടങ്ങിയിരിക്കുന്നു. ഓരോ വർക്ക്ഷീറ്റും ഒരു പ്രത്യേക സ്പ്രെഡ്ഷീറ്റാണ്, അത് ആവശ്യാനുസരണം പരസ്പരം ബന്ധിപ്പിക്കാൻ കഴിയും. സജീവ വർക്ക്ബുക്ക് ആണ് നിങ്ങൾ നിലവിൽ പ്രവർത്തിക്കുന്നത്, ഉദാഹരണത്തിന്, നിങ്ങൾ ഡാറ്റ നൽകുക.
ആപ്ലിക്കേഷൻ ആരംഭിച്ച ശേഷം, "ബുക്ക് 1" എന്ന പേരിൽ ഒരു പുതിയ പുസ്തകം സ്വയമേവ സൃഷ്ടിക്കപ്പെടുന്നു. സ്ഥിരസ്ഥിതിയായി, ഒരു വർക്ക്ബുക്കിൽ “ഷീറ്റ് 1” മുതൽ “ഷീറ്റ് 3” വരെയുള്ള മൂന്ന് വർക്ക്ഷീറ്റുകൾ അടങ്ങിയിരിക്കുന്നു.
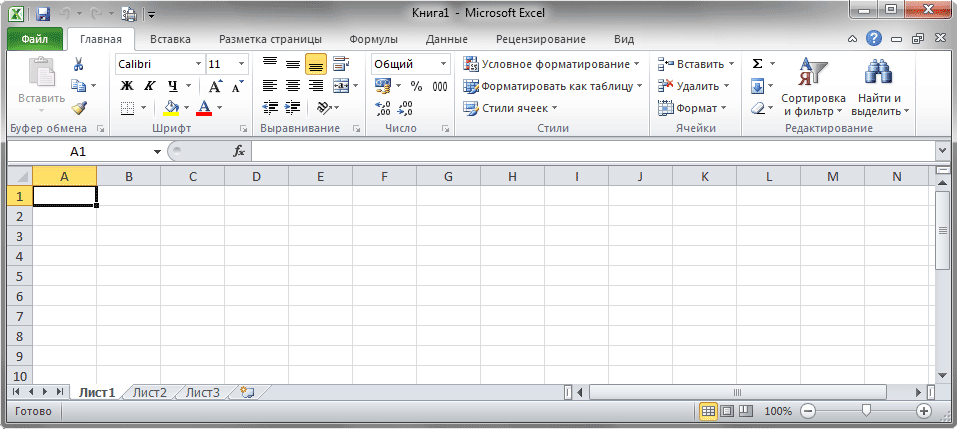
പ്രവർത്തന മേഖല excel വർക്ക്\u200cഷീറ്റ് പല ചതുരാകൃതിയിലുള്ള സെല്ലുകളായി തിരിച്ചിരിക്കുന്നു. തിരശ്ചീനമായി ലയിപ്പിച്ച സെല്ലുകൾ വരികളാണ്, ലംബമായി ലയിപ്പിച്ച നിരകളാണ്. ഒരു വലിയ അളവിലുള്ള ഡാറ്റ പഠിക്കാൻ, പ്രോഗ്രാമിന്റെ ഓരോ വർക്ക്ഷീറ്റിലും 1,048,576 വരികളും അക്കങ്ങളും 16,384 നിരകളും ലാറ്റിൻ അക്ഷരമാല ഉപയോഗിച്ച് നിയുക്തമാക്കിയിരിക്കുന്നു.
അങ്ങനെ, ഓരോ സെല്ലും ഷീറ്റിലെ വിവിധ നിരകളുടെയും വരികളുടെയും വിഭജനമാണ്, അതിന്റേതായ അദ്വതീയ വിലാസം രൂപപ്പെടുത്തുന്നു, അതിൽ നിരയുടെ അക്ഷരവും അത് ഉൾപ്പെടുന്ന വരി നമ്പറും അടങ്ങിയിരിക്കുന്നു. ഉദാഹരണത്തിന്, ആദ്യത്തെ സെല്ലിന് A1 എന്ന് പേരിട്ടിരിക്കുന്നു, കാരണം അത് "A" നിരയുടെയും "1" വരിയുടെയും കവലയിലാണ്.
അപ്ലിക്കേഷനിൽ ഉൾപ്പെടുന്നുവെങ്കിൽ ഫോർമുല ബാർഅത് ഉടനടി ചുവടെ സ്ഥിതിചെയ്യുന്നു റിബൺ, പിന്നെ അതിന്റെ ഇടതുവശത്താണ് നാമ ഫീൽഡ്അവിടെ നിലവിലെ സെല്ലിന്റെ പേര് പ്രദർശിപ്പിക്കും. സെല്ലിലേക്ക് അതിവേഗം പോകാൻ നിങ്ങൾ ആഗ്രഹിക്കുന്ന സെല്ലിന്റെ പേര് ഇവിടെ എല്ലായ്പ്പോഴും നൽകാം. ആയിരക്കണക്കിന് വരികളും നിരകളുമുള്ള വലിയ പ്രമാണങ്ങളിൽ ഈ സവിശേഷത പ്രത്യേകിച്ചും ഉപയോഗപ്രദമാണ്.
ഷീറ്റിന്റെ വിവിധ പ്രദേശങ്ങൾ കാണുന്നതിന്, സ്ക്രോൾ ബാറുകൾ ചുവടെയും വലതുവശത്തും സ്ഥിതിചെയ്യുന്നു. കൂടാതെ, സൃഷ്ടി നാവിഗേറ്റുചെയ്യുക excel ഏരിയകൾ നിങ്ങൾക്ക് അമ്പടയാള കീകൾ ഉപയോഗിക്കാം.

ആവശ്യമുള്ള സെല്ലിൽ ഡാറ്റ നൽകുന്നത് ആരംഭിക്കാൻ, നിങ്ങൾ അത് തിരഞ്ഞെടുക്കണം. ആവശ്യമുള്ള സെല്ലിലേക്ക് പോകാൻ, അതിൽ ഇടത്-ക്ലിക്കുചെയ്യുക, അതിനുശേഷം അതിനെ ഒരു കറുത്ത ഫ്രെയിം കൊണ്ട് ചുറ്റും, സജീവ സെല്ലിന്റെ സൂചകം എന്ന് വിളിക്കപ്പെടുന്നവ. ഇപ്പോൾ കീബോർഡിൽ ടൈപ്പുചെയ്യാൻ ആരംഭിക്കുക, നിങ്ങൾ നൽകിയ എല്ലാ വിവരങ്ങളും തിരഞ്ഞെടുത്ത സെല്ലിൽ ദൃശ്യമാകും.
ഒരു സെല്ലിലേക്ക് ഡാറ്റ നൽകുമ്പോൾ, നിങ്ങൾക്ക് ഫോർമുല ബാർ ഉപയോഗിക്കാം. ഇത് ചെയ്യുന്നതിന്, ആവശ്യമായ സെൽ തിരഞ്ഞെടുക്കുക, തുടർന്ന് ഫോർമുല ബാറിന്റെ ഫീൽഡിൽ ക്ലിക്കുചെയ്ത് ടൈപ്പുചെയ്യാൻ ആരംഭിക്കുക. ഈ സാഹചര്യത്തിൽ, നൽകിയ വിവരങ്ങൾ തിരഞ്ഞെടുത്ത സെല്ലിൽ യാന്ത്രികമായി ദൃശ്യമാകും.
ഡാറ്റ എൻ\u200cട്രി പ്രസ്സ് പൂർത്തിയാക്കിയ ശേഷം:
- "എന്റർ" അമർത്തുക - അടുത്ത സജീവ സെൽ ചുവടെയുള്ള സെൽ ആയിരിക്കും.
- കീ "ടാബ്" - അടുത്ത സജീവ സെൽ വലതുവശത്തുള്ള സെൽ ആയിരിക്കും.
- മറ്റേതെങ്കിലും സെല്ലിൽ ക്ലിക്കുചെയ്യുക, അത് സജീവമാകും.
ഏതെങ്കിലും സെല്ലിലെ ഉള്ളടക്കങ്ങൾ മാറ്റാനോ ഇല്ലാതാക്കാനോ, ഇടത് മ mouse സ് ബട്ടൺ ഉപയോഗിച്ച് അതിൽ ഇരട്ട-ക്ലിക്കുചെയ്യുക. ആവശ്യമായ എഡിറ്റുകൾക്കായി മിന്നുന്ന കഴ്\u200cസർ ആവശ്യമുള്ള സ്ഥലത്തേക്ക് നീക്കുക. മറ്റ് പല ആപ്ലിക്കേഷനുകളിലെയും പോലെ, അമ്പടയാള കീകളും ഡെലും ബാക്ക്\u200cസ്\u200cപെയ്\u200cസും ഇല്ലാതാക്കാനും തിരുത്തലുകൾ വരുത്താനും ഉപയോഗിക്കുന്നു. വേണമെങ്കിൽ, ആവശ്യമായ എല്ലാ എഡിറ്റുകളും ഫോർമുല ബാറിൽ ചെയ്യാൻ കഴിയും.
ഒരു സെല്ലിലേക്ക് നിങ്ങൾ നൽകുന്ന ഡാറ്റയുടെ അളവ് അതിന്റെ ദൃശ്യമായ ഭാഗത്തേക്ക് പരിമിതപ്പെടുത്തിയിട്ടില്ല. അതായത്, പ്രോഗ്രാമിന്റെ പ്രവർത്തന മേഖലയിലെ സെല്ലുകളിൽ ഒരു സംഖ്യയും വാചകത്തിന്റെ നിരവധി ഖണ്ഡികകളും അടങ്ങിയിരിക്കാം. ഓരോന്നും excel സെൽ 32,767 സംഖ്യാ അല്ലെങ്കിൽ വാചക പ്രതീകങ്ങൾ വരെ ഉൾക്കൊള്ളാൻ കഴിയും.
സെൽ ഡാറ്റ ഫോർമാറ്റുചെയ്യുന്നു
വരികളുടെയും നിരകളുടെയും പേരുകൾ നൽകിയ ശേഷം, ഞങ്ങൾക്ക് ഇതുപോലുള്ള ഒരു പട്ടിക ലഭിക്കും:
![]()
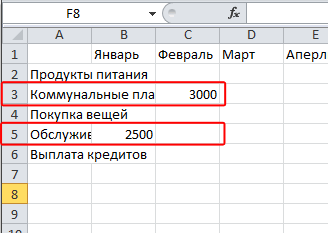
ഞങ്ങളുടെ ഉദാഹരണത്തിൽ നിന്ന് നിങ്ങൾക്ക് കാണാനാകുന്നതുപോലെ, ചെലവ് ഇനങ്ങളുടെ നിരവധി പേരുകൾ സെല്ലിന്റെ അതിരുകൾക്കപ്പുറത്തേക്ക് "പോയി", കൂടാതെ അടുത്തുള്ള സെല്ലിലും (സെല്ലുകളിൽ) ചില വിവരങ്ങൾ അടങ്ങിയിട്ടുണ്ടെങ്കിൽ, നൽകിയ വാചകം ഭാഗികമായി ഓവർലാപ്പ് ചെയ്യുകയും അദൃശ്യമാവുകയും ചെയ്യുന്നു. പട്ടിക തന്നെ വൃത്തികെട്ടതും പ്രതിനിധാനം ചെയ്യാത്തതുമായി തോന്നുന്നു. അതേ സമയം, നിങ്ങൾ അത്തരമൊരു പ്രമാണം അച്ചടിക്കുകയാണെങ്കിൽ, നിലവിലെ സ്ഥിതി നിലനിൽക്കും - അത്തരമൊരു പട്ടികയിൽ ഡിസ്അസംബ്ലിംഗ് ചെയ്യുന്നത് വളരെ ബുദ്ധിമുട്ടായിരിക്കും, ഇത് വളരെ ബുദ്ധിമുട്ടാണ്, കാരണം ചുവടെയുള്ള ചിത്രത്തിൽ നിന്ന് നിങ്ങൾക്ക് സ്വയം കാണാൻ കഴിയും.

ചെയ്യാൻ സ്പ്രെഡ്ഷീറ്റ് പ്രമാണം കൂടുതൽ വൃത്തിയും മനോഹരവും, പലപ്പോഴും നിങ്ങൾ വരികളുടെയും നിരകളുടെയും വലുപ്പം, സെൽ ഉള്ളടക്കത്തിന്റെ ഫോണ്ട്, അതിന്റെ പശ്ചാത്തലം, വാചകം വിന്യസിക്കുക, ബോർഡറുകൾ ചേർക്കുക തുടങ്ങിയവ മാറ്റേണ്ടതുണ്ട്.
ആദ്യം, നമുക്ക് ഇടത് നിര വൃത്തിയാക്കാം. മ A സ് കഴ്\u200cസറിന്റെ പേരുകൾ പ്രദർശിപ്പിക്കുന്ന വരിയിലെ "എ", "ബി" നിരകളുടെ അതിർത്തിയിലേക്ക് നീക്കുക. വിപരീത ദിശയിലുള്ള രണ്ട് അമ്പടയാളങ്ങളുള്ള ഒരു പ്രതീക ചിഹ്നത്തിലേക്ക് മൗസ് കഴ്\u200cസർ മാറ്റുമ്പോൾ, ഇടത് കീ അമർത്തിപ്പിടിക്കുക, ഒരു സെല്ലിനുള്ളിൽ എല്ലാ പേരുകളും യോജിക്കുന്നതുവരെ നിര വിപുലീകരിക്കുന്നതിന് ആവശ്യമുള്ള ദിശയിൽ ദൃശ്യമാകുന്ന ഡോട്ട് ഇട്ട വരി വലിച്ചിടുക.
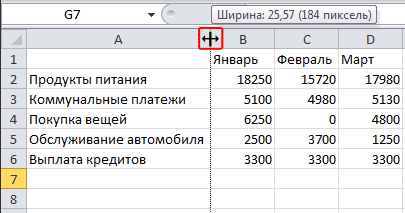
സമാന ഘട്ടങ്ങൾ ഒരു സ്ട്രിംഗ് ഉപയോഗിച്ച് ചെയ്യാം. സെല്ലുകളുടെ ഉയരവും വീതിയും വലുപ്പം മാറ്റാനുള്ള എളുപ്പവഴിയാണിത്.
വരികളുടെയും നിരകളുടെയും കൃത്യമായ വലുപ്പങ്ങൾ സജ്ജീകരിക്കണമെങ്കിൽ, ടാബിൽ വീട് കൂട്ടത്തിൽ സെല്ലുകൾ ഇനം തിരഞ്ഞെടുക്കുക ഫോർമാറ്റ്... കമാൻഡുകൾ ഉപയോഗിച്ച് തുറക്കുന്ന മെനുവിൽ വരിയുടെ ഉയരം ഒപ്പം നിരയുടെ വീതി നിങ്ങൾക്ക് ഈ പാരാമീറ്ററുകൾ സ്വമേധയാ സജ്ജമാക്കാൻ കഴിയും.
മിക്കപ്പോഴും നിരവധി സെല്ലുകളുടെ പാരാമീറ്ററുകളും ഒരു മുഴുവൻ നിരയോ വരിയോ പോലും മാറ്റേണ്ടത് ആവശ്യമാണ്. ഒരു മുഴുവൻ നിരയോ വരിയോ തിരഞ്ഞെടുക്കുന്നതിന്, യഥാക്രമം മുകളിലുള്ള പേരിലോ ഇടതുവശത്തുള്ള നമ്പറിലോ ക്ലിക്കുചെയ്യുക.

അടുത്തുള്ള സെല്ലുകളുടെ ഒരു ഗ്രൂപ്പ് തിരഞ്ഞെടുക്കാൻ, കഴ്\u200cസർ ഉപയോഗിച്ച് അവയ്\u200cക്ക് ചുറ്റും വരച്ച് ഇടത് മ mouse സ് ബട്ടൺ അമർത്തിപ്പിടിക്കുക. പട്ടികയുടെ ചിതറിയ ഫീൽഡുകൾ തിരഞ്ഞെടുക്കേണ്ടത് ആവശ്യമാണെങ്കിൽ, "Ctrl" കീ അമർത്തിപ്പിടിക്കുക, തുടർന്ന് ആവശ്യമായ സെല്ലുകളിൽ ക്ലിക്കുചെയ്യുക.
![]()
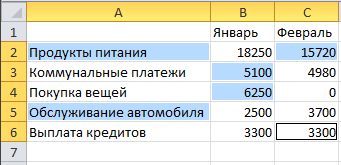
ഒരേസമയം ഒന്നിലധികം സെല്ലുകൾ എങ്ങനെ തിരഞ്ഞെടുക്കാമെന്നും ഫോർമാറ്റ് ചെയ്യാമെന്നും നിങ്ങൾക്കറിയാം, ഞങ്ങളുടെ പട്ടികയിൽ മാസ നാമങ്ങൾ കേന്ദ്രീകരിക്കാം. സെല്ലുകൾക്കുള്ളിൽ ഉള്ളടക്കം വിന്യസിക്കുന്നതിനുള്ള വിവിധ കമാൻഡുകൾ ടാബിൽ ഉണ്ട് വീട് പറയുന്ന ഒരു ഗ്രൂപ്പിൽ വിന്യാസം... ഈ സാഹചര്യത്തിൽ, ഒരു പട്ടിക സെല്ലിനായി, തിരശ്ചീന ദിശയ്ക്കും ലംബത്തിനും ആപേക്ഷികമായി ഈ പ്രവർത്തനം നടത്താൻ കഴിയും.

പട്ടികയുടെ തലക്കെട്ടിൽ മാസങ്ങളുടെ പേരിനൊപ്പം സെല്ലുകൾ വട്ടമിട്ട് ബട്ടൺ ക്ലിക്കുചെയ്യുക കേന്ദ്രം വിന്യസിക്കുക.
കൂട്ടത്തിൽ ഫോണ്ട് ടാബിൽ വീട് നിങ്ങൾക്ക് ഫോണ്ട് തരം, വലുപ്പം, നിറം, ശൈലി എന്നിവ മാറ്റാൻ കഴിയും: ബോൾഡ്, ഇറ്റാലിക്, അടിവരയിട്ടത് തുടങ്ങിയവ. ഒരു സെല്ലിന്റെ ബോർഡറുകളും അതിന്റെ പൂരിപ്പിക്കൽ നിറവും മാറ്റുന്നതിനുള്ള ബട്ടണുകളും ഉണ്ട്. പട്ടികയുടെ രൂപം കൂടുതൽ\u200c മാറ്റുന്നതിന് ഈ പ്രവർ\u200cത്തനങ്ങളെല്ലാം ഞങ്ങൾക്ക് ഉപയോഗപ്രദമാകും.
അതിനാൽ, ആദ്യം, നമുക്ക് നമ്മുടെ പട്ടികയിലെ നിരകളുടെയും നിരകളുടെയും ഫോണ്ട് 12 പോയിന്റായി വർദ്ധിപ്പിക്കാം, മാത്രമല്ല ഇത് ബോൾഡ് ആക്കുകയും ചെയ്യാം.

ഇപ്പോൾ, ആദ്യം പട്ടികയുടെ മുകളിലെ വരി തിരഞ്ഞെടുത്ത് ഒരു കറുത്ത പശ്ചാത്തലത്തിലേക്ക് സജ്ജമാക്കുക, തുടർന്ന് ഇടത് നിരയിൽ A2 മുതൽ A6 വരെ സെല്ലുകൾ, കടും നീല. ബട്ടൺ ഉപയോഗിച്ച് ഇത് ചെയ്യാൻ കഴിയും നിറം പൂരിപ്പിക്കുക.
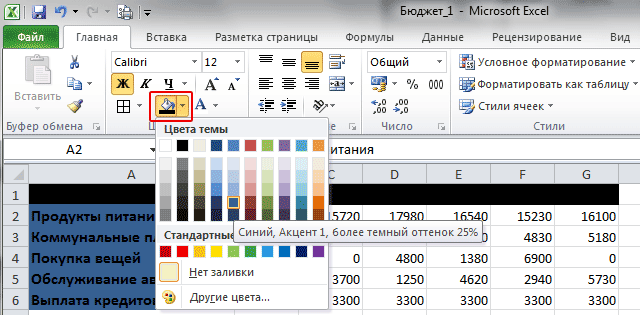
മുകളിലെ വരിയിലെ വാചകത്തിന്റെ നിറം പശ്ചാത്തല വർണ്ണവുമായി ലയിപ്പിച്ചതായി നിങ്ങൾ ശ്രദ്ധിച്ചിരിക്കാം, കൂടാതെ ഇടത് നിരയിലെ പേരുകൾ മോശമായി വായിക്കാൻ കഴിയും. ബട്ടൺ ഉപയോഗിച്ച് ഫോണ്ട് നിറം മാറ്റിക്കൊണ്ട് ഇത് പരിഹരിക്കാം വാചക നിറം വെള്ളയിലേക്ക്.
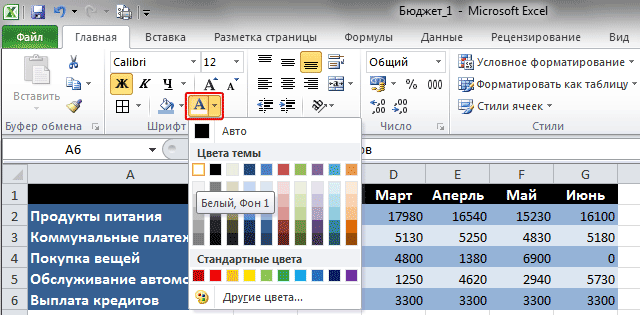
ഇതിനകം പരിചിതമായ കമാൻഡും ഉപയോഗിക്കുന്നു നിറം പൂരിപ്പിക്കുകവിചിത്രവും വരികളുള്ളതുമായ അക്കങ്ങളുടെ പശ്ചാത്തലം മറ്റൊരു നീല നിറം നൽകി.
സെല്ലുകൾ ലയിപ്പിക്കുന്നത് തടയാൻ, നമുക്ക് അവയ്ക്കുള്ള ബോർഡറുകൾ നിർവചിക്കാം. ബോർഡറുകൾ നിർണ്ണയിക്കുന്നത് ഡോക്യുമെന്റിന്റെ തിരഞ്ഞെടുത്ത ഏരിയയ്ക്ക് മാത്രമേ സംഭവിക്കുകയുള്ളൂ, മാത്രമല്ല ഒരു സെല്ലിനും മുഴുവൻ പട്ടികയ്ക്കും ഇത് ചെയ്യാൻ കഴിയും. ഞങ്ങളുടെ കാര്യത്തിൽ, മുഴുവൻ പട്ടികയും തിരഞ്ഞെടുക്കുക, തുടർന്ന് ബട്ടണിന് അടുത്തുള്ള അമ്പടയാളത്തിൽ ക്ലിക്കുചെയ്യുക മറ്റ് അതിരുകൾ ഒരേ ഗ്രൂപ്പിലുള്ള എല്ലാവരും ഫോണ്ട്.

തുറക്കുന്ന മെനുവിൽ, ദ്രുത കമാൻഡുകളുടെ ഒരു ലിസ്റ്റ് പ്രദർശിപ്പിക്കും, അതിലൂടെ നിങ്ങൾക്ക് തിരഞ്ഞെടുത്ത പ്രദേശത്തിന്റെ ആവശ്യമുള്ള അതിരുകളുടെ പ്രദർശനം തിരഞ്ഞെടുക്കാം: ചുവടെ, മുകളിൽ, ഇടത്, വലത്, പുറം, എല്ലാം, അങ്ങനെ. ബോർഡറുകൾ സ്വമേധയാ വരയ്ക്കുന്നതിനുള്ള കമാൻഡുകളും ഇതിൽ അടങ്ങിയിരിക്കുന്നു. പട്ടികയുടെ ഏറ്റവും താഴെയായി ഇനം ഉണ്ട് മറ്റ് അതിരുകൾ സെല്ലുകളുടെ ബോർഡറുകളുടെ ആവശ്യമായ പാരാമീറ്ററുകൾ കൂടുതൽ വിശദമായി വ്യക്തമാക്കാൻ നിങ്ങളെ അനുവദിക്കുന്നു, അത് ഞങ്ങൾ ഉപയോഗിക്കും.
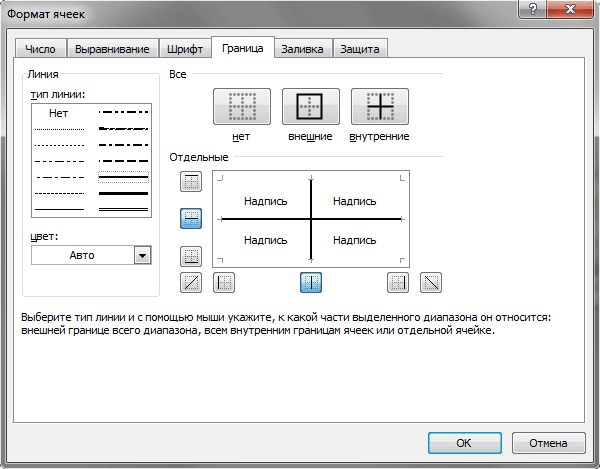
തുറക്കുന്ന വിൻഡോയിൽ, ആദ്യം അതിർത്തി രേഖയുടെ തരം തിരഞ്ഞെടുക്കുക (ഞങ്ങളുടെ കാര്യത്തിൽ, ഒരു നേർത്ത സോളിഡ്), തുടർന്ന് അതിന്റെ നിറം (പട്ടിക തിരഞ്ഞെടുക്കുക, കാരണം പട്ടികയുടെ പശ്ചാത്തലം ഇരുണ്ടതാണ്) ഒടുവിൽ, പ്രദർശിപ്പിക്കേണ്ട ബോർഡറുകൾ (ഞങ്ങൾ ആന്തരികമായവ തിരഞ്ഞെടുത്തു).
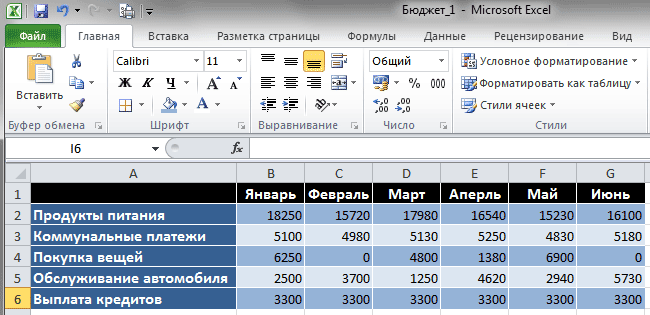
ഫലമായി, ഒരു ഗ്രൂപ്പിന്റെ ഒരു കൂട്ടം കമാൻഡുകൾ ഉപയോഗിക്കുന്നു ഫോണ്ട്ഞങ്ങൾ\u200c സ്പ്രെഡ്\u200cഷീറ്റിന്റെ വൃത്തികെട്ട രൂപം തികച്ചും അവതരണാത്മകമാക്കി മാറ്റി, ഇപ്പോൾ\u200c അവ എങ്ങനെ പ്രവർ\u200cത്തിക്കുന്നുവെന്ന് അറിയുന്നതിലൂടെ, സ്പ്രെഡ്\u200cഷീറ്റുകളുടെ രൂപകൽപ്പനയ്\u200cക്കായി നിങ്ങളുടെ സ്വന്തം അദ്വിതീയ ശൈലികളുമായി സ്വതന്ത്രമായി വരാൻ\u200c നിങ്ങൾ\u200cക്ക് കഴിയും.
സെൽ ഡാറ്റ ഫോർമാറ്റ്
ഇപ്പോൾ, ഞങ്ങളുടെ പട്ടിക പൂർ\u200cത്തിയാക്കുന്നതിന്, ഞങ്ങൾ\u200c അവിടെ നൽ\u200cകുന്ന ഡാറ്റ ശരിയായി ഫോർ\u200cമാറ്റ് ചെയ്യേണ്ടത് ആവശ്യമാണ്. ഞങ്ങളുടെ കാര്യത്തിൽ, ഇവ പണച്ചെലവുകളാണെന്ന് ഓർക്കുക.
ഓരോ സെല്ലുകളിലേക്കും സ്പ്രെഡ്ഷീറ്റ് നിങ്ങൾക്ക് വ്യത്യസ്ത തരം ഡാറ്റ നൽകാം: വാചകം, അക്കങ്ങൾ, ഗ്രാഫിക്സ് പോലും. അതുകൊണ്ടാണ് എക്സലിന് "സെൽ ഡാറ്റ ഫോർമാറ്റ്" പോലുള്ള ഒരു ആശയം ഉള്ളത്, അത് നിങ്ങൾ നൽകിയ വിവരങ്ങൾ ശരിയായി പ്രോസസ്സ് ചെയ്യുന്നതിന് സഹായിക്കുന്നു.
തുടക്കത്തിൽ, എല്ലാ സെല്ലുകൾക്കും ഉണ്ട് പൊതു ഫോർമാറ്റ്ടെക്സ്റ്റ്, ഡിജിറ്റൽ ഡാറ്റ എന്നിവ ഉൾക്കൊള്ളാൻ അവരെ അനുവദിക്കുന്നു. എന്നാൽ ഇത് മാറ്റാനും തിരഞ്ഞെടുക്കാനും നിങ്ങൾക്ക് സ്വാതന്ത്ര്യമുണ്ട്: സംഖ്യാ, ധന, സാമ്പത്തിക, ശതമാനം, ഭിന്ന, എക്\u200cസ്\u200cപോണൻഷ്യൽ, ഫോർമാറ്റുകൾ. കൂടാതെ, തീയതി, പോസ്റ്റൽ കോഡുകളുടെ സമയം, ഫോൺ നമ്പറുകൾ, പേഴ്\u200cസണൽ നമ്പറുകൾ എന്നിവയ്ക്കുള്ള ഫോർമാറ്റുകൾ ഉണ്ട്.
ഞങ്ങളുടെ പട്ടികയിലെ സെല്ലുകൾ\u200cക്ക് അതിന്റെ വരികളുടെയും നിരകളുടെയും പേരുകൾ\u200c അടങ്ങിയിരിക്കുന്നു, പൊതുവായ ഫോർ\u200cമാറ്റ് (സ്വതവേ സജ്ജമാക്കിയിരിക്കുന്നു) അവയിൽ\u200c വാചക ഡാറ്റ അടങ്ങിയിരിക്കുന്നതിനാൽ\u200c തികച്ചും അനുയോജ്യമാണ്. എന്നാൽ ബജറ്റ് ചെലവുകൾ നൽകുന്ന സെല്ലുകൾക്ക്, പണ ഫോർമാറ്റ് കൂടുതൽ അനുയോജ്യമാണ്.
പ്രതിമാസ ചെലവുകളെക്കുറിച്ചുള്ള വിവരങ്ങൾ അടങ്ങിയ പട്ടികയിലെ സെല്ലുകൾ തിരഞ്ഞെടുക്കുക. ടാബിലെ റിബണിൽ വീട് കൂട്ടത്തിൽ നമ്പർ ഫീൽഡിന് അടുത്തുള്ള അമ്പടയാളത്തിൽ ക്ലിക്കുചെയ്യുക നമ്പർ ഫോർമാറ്റ്, അതിനുശേഷം ലഭ്യമായ പ്രധാന ഫോർമാറ്റുകളുടെ ഒരു ലിസ്റ്റ് ഉൾക്കൊള്ളുന്ന ഒരു മെനു തുറക്കും. നിങ്ങൾക്ക് ഇനം തിരഞ്ഞെടുക്കാം പണ ഇവിടെത്തന്നെ, എന്നാൽ കൂടുതൽ പൂർണ്ണമായ അവലോകനത്തിനായി ഞങ്ങൾ ഏറ്റവും താഴത്തെ വരി തിരഞ്ഞെടുക്കും മറ്റ് നമ്പർ ഫോർമാറ്റുകൾ.
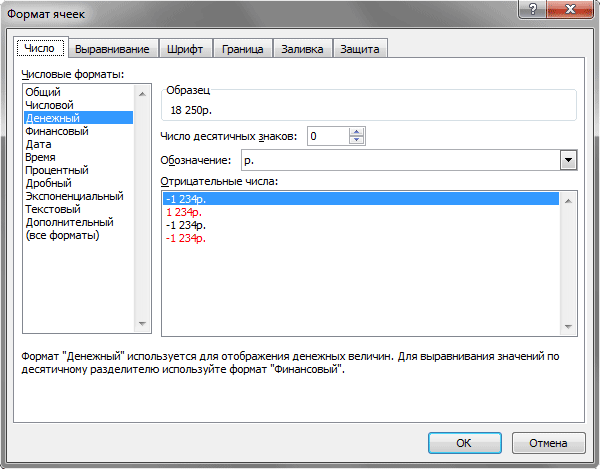
തുറക്കുന്ന വിൻഡോയിൽ, അധിക നമ്പറുകൾ ഉൾപ്പെടെ എല്ലാ നമ്പർ ഫോർമാറ്റുകളുടെയും പേര് ഇടത് നിരയിലും മധ്യഭാഗത്ത് അവയുടെ പ്രദർശനത്തിനായുള്ള വിവിധ ക്രമീകരണങ്ങളിലും പ്രദർശിപ്പിക്കും.
കറൻസി ഫോർമാറ്റ് തിരഞ്ഞെടുത്ത ശേഷം, വിൻഡോയുടെ മുകളിൽ പട്ടിക സെല്ലുകളിലെ മൂല്യം എങ്ങനെയായിരിക്കുമെന്ന് നിങ്ങൾക്ക് കാണാൻ കഴിയും. മോണോയ്ക്ക് അല്പം താഴെയായി ദശാംശസ്ഥാനങ്ങൾ പ്രദർശിപ്പിക്കുന്നതിന്റെ എണ്ണം സജ്ജമാക്കുക. അതിനാൽ പെന്നികൾ\u200c പട്ടിക ഫീൽ\u200cഡുകൾ\u200c അലങ്കോലപ്പെടുത്താതിരിക്കാൻ\u200c, ഞങ്ങൾ\u200c ഇവിടെ മൂല്യം പൂജ്യത്തിന് തുല്യമായി സജ്ജീകരിക്കും. അടുത്തതായി, നിങ്ങൾക്ക് കറൻസി തിരഞ്ഞെടുത്ത് നെഗറ്റീവ് നമ്പറുകൾ പ്രദർശിപ്പിക്കാൻ കഴിയും.
ഇപ്പോൾ, ഞങ്ങളുടെ സാമ്പിൾ സ്പ്രെഡ്ഷീറ്റ് ഒടുവിൽ പൂർത്തിയായി:
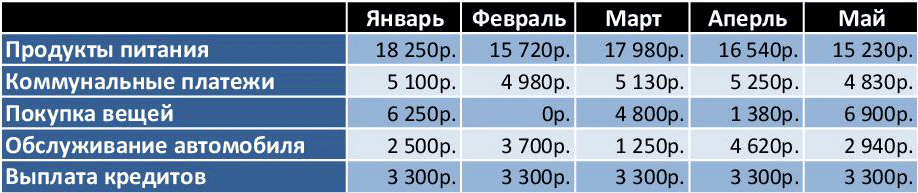
വഴിയിൽ, മുകളിലുള്ള പട്ടികയിൽ ഞങ്ങൾ നടത്തിയ എല്ലാ കൃത്രിമത്വങ്ങളും, അതായത്, സെല്ലുകളുടെ ഫോർമാറ്റിംഗും അവയുടെ ഡാറ്റയും സന്ദർഭ മെനു ഉപയോഗിച്ച് നടപ്പിലാക്കാൻ കഴിയും, തിരഞ്ഞെടുത്ത സ്ഥലത്ത് വലത് ക്ലിക്കുചെയ്ത് ഇനം തിരഞ്ഞെടുക്കുക സെൽ ഫോർമാറ്റ്... ഒരേ പേരിന്റെ വിൻഡോയിൽ, ഞങ്ങൾ പരിഗണിച്ച എല്ലാ പ്രവർത്തനങ്ങൾക്കും ടാബുകൾ ഉണ്ട്: നമ്പർ, വിന്യാസം, ഫോണ്ട്, അതിർത്തി ഒപ്പം പൂരിപ്പിക്കുക.
ഇപ്പോൾ, പ്രോഗ്രാമിലെ ജോലി പൂർത്തിയാക്കിയ ശേഷം, നിങ്ങൾക്ക് ലഭിച്ച ഫലം സംരക്ഷിക്കാനോ പ്രിന്റുചെയ്യാനോ കഴിയും. ഈ കമാൻഡുകളെല്ലാം ടാബിലാണ് ഫയൽ.
ഉപസംഹാരം
ഒരുപക്ഷേ നിങ്ങളിൽ പലരും ചോദ്യം ചോദിക്കും: "റെഡിമെയ്ഡ് ടെം\u200cപ്ലേറ്റുകൾ ഉപയോഗിച്ച് വേഡിൽ\u200c എല്ലാം ചെയ്യാൻ\u200c കഴിയുമ്പോൾ\u200c, എന്തിനാണ് എക്സലിൽ\u200c അത്തരം പട്ടികകൾ\u200c സൃഷ്\u200cടിക്കുന്നത്?" അങ്ങനെയാണ്, പക്ഷേ ഒരു ടെക്സ്റ്റ് എഡിറ്ററിലെ സെല്ലുകളിൽ എല്ലാത്തരം ഗണിത പ്രവർത്തനങ്ങളും നടത്തുന്നത് അസാധ്യമാണ്. നിങ്ങൾ എല്ലായ്പ്പോഴും സെല്ലുകളിലെ വിവരങ്ങൾ സ്വയം നൽകുക, കൂടാതെ പട്ടിക ഡാറ്റയുടെ ഒരു വിഷ്വൽ പ്രാതിനിധ്യം മാത്രമാണ്. അതെ, വേഡിലെ വലിയ പട്ടികകൾ ചെയ്യാൻ വളരെ സൗകര്യപ്രദമല്ല.
Excel- ൽ, വിപരീതം ശരിയാണ്, പട്ടികകൾ ആവശ്യമുള്ളത്ര വലുതായിരിക്കാം, കൂടാതെ സെല്ലുകളുടെ മൂല്യം ഫോർമുലകൾ ഉപയോഗിച്ച് സ്വമേധയാ അല്ലെങ്കിൽ സ്വപ്രേരിതമായി കണക്കാക്കാം. അതായത്, ഇവിടെ പട്ടിക പ്രവർത്തിക്കുന്നത് മാത്രമല്ല വിഷ്വൽ മെറ്റീരിയൽ, മാത്രമല്ല ശക്തമായ ഒരു കമ്പ്യൂട്ടേഷണൽ അനലിറ്റിക്കൽ ഉപകരണമായും. മാത്രമല്ല, സെല്ലുകൾ ഒരു പട്ടികയ്ക്കുള്ളിൽ മാത്രമല്ല, വ്യത്യസ്ത ഷീറ്റുകളിലും വ്യത്യസ്ത പുസ്തകങ്ങളിലും സ്ഥിതിചെയ്യുന്ന മറ്റ് പട്ടികകളിൽ നിന്ന് ലഭിച്ച മൂല്യങ്ങളും പരസ്പരം ബന്ധിപ്പിക്കാൻ കഴിയും.
അടുത്ത ഭാഗത്ത് ഒരു പട്ടിക എങ്ങനെ "സ്മാർട്ട്" ആക്കാമെന്ന് നിങ്ങൾ പഠിക്കും, അതിൽ എക്സലിന്റെ അടിസ്ഥാന കമ്പ്യൂട്ടേഷണൽ കഴിവുകൾ, ഗണിതശാസ്ത്ര സൂത്രവാക്യങ്ങൾ, ഫംഗ്ഷനുകൾ എന്നിവയും അതിലേറെയും നിർമ്മിക്കുന്നതിനുള്ള നിയമങ്ങൾ ഞങ്ങൾ പരിചയപ്പെടും.