Excel ലെ ഒരു നിരയുടെ ആകെത്തുക എങ്ങനെ കണക്കാക്കാം. ഒരു ഘടന ഉപയോഗിച്ച് ഒരു നിരയിൽ മൂല്യങ്ങൾ ചേർക്കുന്നു. ലംബ യാന്ത്രിക-സംഗ്രഹം.
എന്താണ് എം\u200cഎസ് എക്സൽ? നിരവധി ഉപയോക്താക്കൾ\u200cക്ക്, പട്ടികകളുള്ള ഒരു പ്രോഗ്രാമാണിത്, അതിൽ\u200c നിങ്ങൾ\u200cക്ക് ചില വിവരങ്ങൾ\u200c നൽ\u200cകാൻ\u200c കഴിയും. എന്നാൽ വാസ്തവത്തിൽ, എം\u200cഎസ് എക്സലിന് മിക്ക ആളുകളും ചിന്തിക്കാത്തതും സങ്കൽപ്പിക്കാൻ പോലും കഴിയാത്തതുമായ ഏറ്റവും വലിയ കഴിവുകളുണ്ട്.
ഈ ലേഖനത്തിൽ, എം\u200cഎസ് എക്സലിലെ ഏറ്റവും പ്രധാനപ്പെട്ട ഫംഗ്ഷനുകളിലൊന്ന് ഞങ്ങൾ പരിശോധിക്കും - സെല്ലുകളുടെ ആകെത്തുക. ഡവലപ്പർമാർ സൃഷ്ടിക്കാൻ കഠിനമായി പരിശ്രമിച്ചു ഈ പ്രോഗ്രാം... തുക മാത്രമല്ല കണക്കാക്കാമെന്ന് അവർ ഉറപ്പുവരുത്തി ഒരേ ഒരു വഴി, പക്ഷേ നിരവധി. അതായത്, നിങ്ങൾക്ക് ഏറ്റവും ലളിതവും സ convenient കര്യപ്രദവുമായ മാർഗം തിരഞ്ഞെടുക്കാനും ഭാവിയിൽ ഇത് ഉപയോഗിക്കാനും കഴിയും.
ഇൻപുട്ട് ഓപ്ഷനുകൾ കൂടുതൽ വിശദമായി പരിഗണിക്കാം, ഏറ്റവും ലളിതവും സങ്കീർണ്ണവുമായവ വരെ.
എം\u200cഎസ് എക്സലിലെ തുക എങ്ങനെ കണക്കാക്കാം?
"+" ചിഹ്നം ഉപയോഗിച്ച് തുക തിരയുന്നത് ഏറ്റവും എളുപ്പമുള്ള മാർഗമാണ്, അതനുസരിച്ച്, ഇവിടെ ഒന്നും തിരയാനും കണ്ടുപിടിക്കാനും ആവശ്യമില്ല, കാരണം ആഫ്രിക്കയിൽ ഒരു പ്ലസ് ഒരു പ്ലസ് ആണ്.
ഞങ്ങൾ മൂന്ന് സെല്ലുകൾ പൂരിപ്പിച്ചുവെന്ന് കരുതുക: എ 1, എ 2, എ 3, അവയുടെ തുക ഞങ്ങൾ കണ്ടെത്തേണ്ടതുണ്ട്.
ഇതിനായി:
- ഏതെങ്കിലും സ cell ജന്യ സെല്ലിൽ ക്ലിക്കുചെയ്യുക, ഈ സാഹചര്യത്തിൽ A4
- "\u003d" ചിഹ്നം പ്രിന്റുചെയ്യുക
- സെൽ A1 തിരഞ്ഞെടുക്കുക
- ഞങ്ങൾ "+" ചിഹ്നം അച്ചടിക്കും
- സെൽ A2 തിരഞ്ഞെടുക്കുക
- "+" ചിഹ്നം വീണ്ടും അച്ചടിക്കുക
- സെൽ A3 തിരഞ്ഞെടുക്കുക
- എന്റർ ബട്ടൺ അമർത്തുക

നിങ്ങൾക്ക് ഒരു ചെറിയ എണ്ണം മൂല്യങ്ങൾ കണക്കാക്കണമെങ്കിൽ ഈ ഓപ്ഷൻ നല്ലതാണ്. അവയിൽ ഡസൻ കണക്കിന് ഉണ്ടെങ്കിൽ?
ഒരു നിരയുടെ (അല്ലെങ്കിൽ വരിയുടെ) തുക MS Excel എങ്ങനെ കണക്കാക്കും?
ഈ സാഹചര്യത്തിൽ, രണ്ട് വഴികളുണ്ട്: "സം" ബട്ടൺ (ഓട്ടോസം), "\u003d SUM ()" ഫംഗ്ഷൻ.
കുറച്ച് നിമിഷങ്ങൾക്കുള്ളിൽ നിങ്ങൾക്ക് നിരവധി സെല്ലുകൾ ഒരേസമയം ചേർക്കാൻ കഴിയുന്ന ഒരു ഫംഗ്ഷനാണ് ഓട്ടോസം.
ഘട്ടം ഘട്ടമായി നമുക്ക് പരിഗണിക്കാം:
1. ഒരു സ cell ജന്യ സെൽ\u200c തിരഞ്ഞെടുക്കുക, ഈ സാഹചര്യത്തിൽ\u200c A5 (ഞങ്ങൾ\u200c ചേർ\u200cക്കുന്ന അക്കങ്ങൾ\u200cക്ക് കീഴിലുള്ള സെൽ\u200c തിരഞ്ഞെടുക്കുന്നതാണ് നല്ലത്, അതിനാൽ\u200c പ്രോഗ്രാം സ്വയം സംഗ്രഹിക്കുന്നതിന് ആവശ്യമായ സെല്ലുകളെ തിരിച്ചറിയാൻ\u200c ശ്രമിക്കും)
2. "സംഗ്രഹിക്കുക" എന്ന ഫംഗ്ഷനെ വിളിക്കുക, ഇതിനായി ഞങ്ങൾ ഉപയോഗിക്കുന്നു പ്രത്യേക ബട്ടൺ ടൂൾബാറിൽ
3.if എക്സൽ ആവശ്യമായ സെല്ലുകൾ സ്വന്തമായി തിരഞ്ഞെടുത്തിട്ടില്ല, തുടർന്ന് ആദ്യത്തെ സെല്ലിലെ ഇടത് മ mouse സ് ബട്ടൺ അമർത്തിപ്പിടിച്ചുകൊണ്ട് നിങ്ങൾക്ക് ഇത് സ്വമേധയാ ചെയ്യാൻ കഴിയും, കൂടാതെ മ mouse സ് ബട്ടൺ റിലീസ് ചെയ്യാതെ, അവസാനത്തെ വലിച്ചിടുക, മുഴുവൻ ശ്രേണിയും തിരഞ്ഞെടുക്കുക
ഫലം ലഭിക്കുന്നതിന് എന്റർ ബട്ടൺ അമർത്തുക
ഓട്ടോസമിനേക്കാൾ താഴ്ന്നതല്ലാത്ത ഏറ്റവും ലളിതമായ പ്രവർത്തനമാണ് "\u003d SUM ()" (അല്ലെങ്കിൽ ഇംഗ്ലീഷ് പതിപ്പിലെ SUM), അതിൽ ഞങ്ങൾ കൂട്ടുന്ന സെല്ലുകളുടെ ശ്രേണി ബ്രാക്കറ്റുകളിൽ സൂചിപ്പിച്ചിരിക്കുന്നു. ശ്രേണി സ്വമേധയാ എഴുതാം അല്ലെങ്കിൽ മൗസ് ഉപയോഗിച്ച് തിരഞ്ഞെടുക്കാം. ഈ സവിശേഷത ഉപയോഗിക്കുന്നതിന് രണ്ട് ഓപ്ഷനുകൾ ഉണ്ട്.
ഓപ്ഷൻ 1. മാനുവൽ എൻട്രി.
1. ഒരു സ cell ജന്യ സെൽ തിരഞ്ഞെടുക്കുക
2. ഫോർമുല ബാറിൽ "\u003d" ചിഹ്നം നൽകുക
3. ഞങ്ങൾ SUM (A1: A4) ഫംഗ്ഷൻ (അല്ലെങ്കിൽ ഇംഗ്ലീഷ് പതിപ്പിൽ SUM (A1: A4)) പ്രിന്റുചെയ്യുക, ഇവിടെ A1: A4 ഉപയോഗിക്കുന്ന സെല്ലുകളുടെ ശ്രേണി
എന്റർ ബട്ടൺ അമർത്തുക
വഴിയിൽ, നിങ്ങൾ ഈ വേരിയന്റിലെ രണ്ടാമത്തെ രീതി ഉപയോഗിക്കുകയാണെങ്കിൽ, ഈ ഫോർമുല മറ്റേതൊരു പോലെ എഡിറ്റുചെയ്യാൻ കഴിയും, ഇത് ഫോർമുല ബാറിൽ തന്നെ ചെയ്യുന്നു. ഉദാഹരണത്തിന്, ഫലമായുണ്ടാകുന്ന മൂല്യം നിങ്ങൾ രണ്ടായി ഗുണിക്കേണ്ടതുണ്ട്. ഇത് ചെയ്യുന്നതിന്, ഫോർമുല വരിയിൽ "* 2" അച്ചടിച്ച് ഇനിപ്പറയുന്ന സമവാക്യം നേടുക: \u003d SUM (A1: A4) * 2.
ഓപ്ഷൻ 2. ഫംഗ്ഷൻ വിസാർഡ് ഉപയോഗിച്ച് ഇൻപുട്ട് ചെയ്യുക.

- സംഗ്രഹം നടക്കുന്ന ഒരു സ cell ജന്യ സെൽ തിരഞ്ഞെടുക്കുക
- ഫംഗ്ഷൻ വിസാർഡിന്റെ കോൾ ബട്ടണിൽ ക്ലിക്കുചെയ്യുക: fx
- ഡയലോഗ് ബോക്സിൽ, ആവശ്യമുള്ള ഫംഗ്ഷന്റെ വിഭാഗം തിരഞ്ഞെടുക്കുക, ഈ സാഹചര്യത്തിൽ "മാത്തമാറ്റിക്കൽ"
- ലിസ്റ്റിൽ, "SUM" (അല്ലെങ്കിൽ SUM) ഫംഗ്ഷൻ തിരഞ്ഞെടുത്ത് ശരി ക്ലിക്കുചെയ്യുക
- ആവശ്യമായ സെല്ലുകളുടെ ശ്രേണി (B3: B20) തിരഞ്ഞെടുത്ത് എന്റർ കീ അമർത്തുക

വീണ്ടും, ചോദ്യം ഉയരുന്നു: എം\u200cഎസ് എക്സലിലെ വ്യത്യസ്ത സെല്ലുകളുടെ ആകെത്തുക എങ്ങനെ വായിക്കാം?
ഈ സാഹചര്യത്തിൽ, നമുക്ക് "+" എന്ന ലളിതമായ ചിഹ്നവും "\u003d SUM ()" ഫംഗ്ഷനും ഉപയോഗിക്കാം. ശരി, ആദ്യ കേസിൽ എല്ലാം വളരെ ലളിതവും വിശദീകരണം ആവശ്യമില്ലെങ്കിൽ (ചിത്രം 10), രണ്ടാമത്തേത് ഉപയോഗിച്ച് നിങ്ങൾ കുറച്ച് മനസ്സിലാക്കേണ്ടതുണ്ട്.
ഒരു പട്ടികയിൽ നിന്ന് വ്യക്തിഗത സെല്ലുകൾ ചേർക്കേണ്ടതുണ്ടെന്ന് നമുക്ക് പറയാം. ഇതിനായി ഞങ്ങൾ എന്തു ചെയ്യും:
1. മുമ്പുള്ളതുപോലെ, ഒരു സ cell ജന്യ സെൽ തിരഞ്ഞെടുത്ത് ഫംഗ്ഷൻ വിസാർഡ് വിളിക്കുക
2. SUM ഫംഗ്ഷൻ തിരഞ്ഞെടുക്കുക
3.in ബ്രാക്കറ്റുകൾ, മാറിമാറി, അർദ്ധവിരാമം ഉപയോഗിച്ച് പരസ്പരം സംഖ്യകളെ വേർതിരിക്കുക, ആവശ്യമായ സെല്ലുകൾ അല്ലെങ്കിൽ സെല്ലുകളുടെ ആവശ്യമായ ശ്രേണികൾ തിരഞ്ഞെടുക്കുക

എന്റർ കീ അമർത്തുക
ഇതിലും കൂടുതൽ വിശദമായ വിവരണം നിങ്ങൾക്ക് വീഡിയോയിൽ കാണാൻ കഴിയും: http://www.youtube.com/watch?v\u003dnk04P2Jkgwk
എന്നിരുന്നാലും, വലിയ അളവിലുള്ള വിവരങ്ങളോടെ, എല്ലാ മൂല്യങ്ങളും സംഗ്രഹിക്കേണ്ട ആവശ്യമില്ല, പക്ഷേ ചില നിബന്ധനകൾ പാലിക്കുന്നവ മാത്രം.
എം\u200cഎസ് എക്സലിൽ\u200c ഒരു നിബന്ധനയുള്ള ഒരു തുക എങ്ങനെ കണക്കാക്കാം?
ഈ വേരിയന്റിനായി, "\u003d SUMIF ()" ഫംഗ്ഷൻ ഉപയോഗിക്കും. തീർച്ചയായും മറ്റ് ഫംഗ്ഷനുകൾ ഉണ്ട്, എന്നാൽ ഈ ഫംഗ്ഷൻ കൂടുതൽ അനുയോജ്യമാണ്.
ഈ ഫംഗ്ഷൻ എഴുതുന്നതിനുള്ള പൊതുരൂപം SUMIF (ശ്രേണി; മാനദണ്ഡം; sum_range) ആണ്, ഇവിടെ "ശ്രേണി" എന്നത് അവസ്ഥ തിരയുന്ന ഡാറ്റാ ശ്രേണിയാണ്, "മാനദണ്ഡം" എന്നത് ഈ ശ്രേണിയിൽ പരിശോധിക്കുന്ന ഒരു നിർദ്ദിഷ്ട വ്യവസ്ഥയാണ്, കൂടാതെ " നിർദ്ദിഷ്ട അവസ്ഥയുമായി പൊരുത്തപ്പെടുന്ന മൂല്യങ്ങൾ തിരഞ്ഞെടുക്കേണ്ട ശ്രേണിയാണ് sum_range ".

നമുക്ക് ഒരു ഘട്ടം ഘട്ടമായുള്ള ഉദാഹരണം എടുക്കാം. ഞങ്ങൾക്ക് ഒരു റെഡിമെയ്ഡ് ടേബിൾ ഉണ്ടെന്നും ഒരേ പേരിൽ എല്ലാ ഉൽപ്പന്നങ്ങളുടെയും ആകെ വില നിർണ്ണയിക്കേണ്ടതുണ്ടെന്നും നമുക്ക് പറയാം.

ഇതിനായി:
- താഴെ പൂർത്തിയായ പട്ടിക നിരയുടെ പേരുകൾ ഉപയോഗിച്ച് വരി ആവർത്തിച്ച് ഓരോ ഉൽപ്പന്ന നാമവും നൽകുക, പക്ഷേ ആവർത്തനങ്ങളില്ലാതെ മാത്രം
- സമ്മേഷൻ സംഭവിക്കുന്ന സെൽ വൈറ്റ്വാഷ് ചെയ്യുക (D15) ഫംഗ്ഷൻ വിസാർഡ് എന്ന് വിളിക്കുക
- ഡയലോഗ് ബോക്സിൽ, ഞങ്ങളുടെ ഫംഗ്ഷന്റെ പാരാമീറ്ററുകൾ നൽകുക: ശ്രേണി - ബി 2: ബി 11 - ഉൽപ്പന്ന നാമങ്ങൾ, മാനദണ്ഡം - ബി 15 - താൽപ്പര്യത്തിന്റെ നിർദ്ദിഷ്ട പേര്, സം_റേഞ്ച് - എഫ് 2: എഫ് 11 - സംഗ്രഹിക്കേണ്ട ചെലവ്.
- ശരി ക്ലിക്കുചെയ്\u200cത് ഫലം നേടുക

സ്വാഭാവികമായും, മുമ്പത്തെ കേസുകളിലേതുപോലെ, ഫോർമുല സ്വമേധയാ എഴുതാം.
വീഡിയോയിൽ നിങ്ങൾക്ക് കൂടുതൽ വിശദമായ വിവരണം കാണാൻ കഴിയും:
അതിനാൽ സംഗ്രഹിക്കുന്നതിനുള്ള അടിസ്ഥാന പ്രവർത്തനങ്ങൾ ഞങ്ങൾ പരിശോധിച്ചു. MS Excel ഉപയോഗിക്കുന്ന ഭാഗ്യം. ശ്രദ്ധിച്ചതിന് നന്ദി!
പ്രോഗ്രാമിൽ പ്രവർത്തിക്കുമ്പോൾ Microsoft Excel പലപ്പോഴും പട്ടികകളുടെ നിരകളിലും വരികളിലും തുക പാഡ് ചെയ്യേണ്ടത് ആവശ്യമാണ്, മാത്രമല്ല സെല്ലുകളുടെ ഒരു ശ്രേണിയുടെ ആകെത്തുക നിർണ്ണയിക്കുകയും വേണം. ഈ പ്രശ്നം പരിഹരിക്കുന്നതിന് പ്രോഗ്രാം നിരവധി ഉപകരണങ്ങൾ നൽകുന്നു. Excel ലെ സെല്ലുകൾ എങ്ങനെ സംഗ്രഹിക്കാം എന്ന് നോക്കാം.
മൈക്രോസോഫ്റ്റ് എക്സലിലെ സെല്ലുകളിലെ ഡാറ്റയുടെ ആകെത്തുക നിർണ്ണയിക്കുന്നതിനുള്ള ഏറ്റവും അറിയപ്പെടുന്നതും ഉപയോഗിക്കാൻ എളുപ്പമുള്ളതുമായ ഉപകരണം ഓട്ടോസമാണ്.
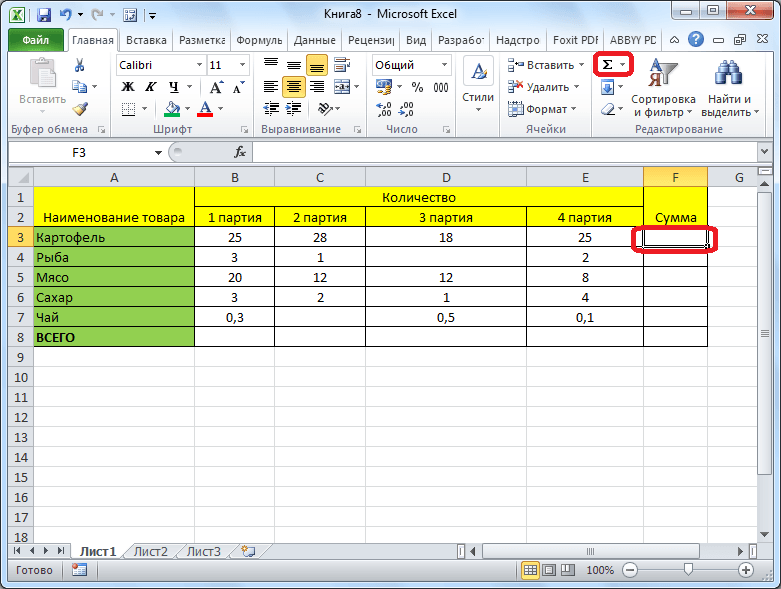
പ്രോഗ്രാം സെല്ലിലേക്ക് ഫോർമുല നൽകുന്നു.

ഫലം കാണുന്നതിന്, നിങ്ങൾ കീബോർഡിലെ എന്റർ ബട്ടൺ അമർത്തേണ്ടതുണ്ട്.
![]()
നിങ്ങൾക്ക് ഇത് കുറച്ച് വ്യത്യസ്തമായി ചെയ്യാൻ കഴിയും. മുഴുവൻ വരിയിലോ നിരയിലോ അല്ല, ഒരു നിശ്ചിത ശ്രേണിയുടെ സെല്ലുകൾ ചേർക്കാൻ ഞങ്ങൾ ആഗ്രഹിക്കുന്നുവെങ്കിൽ, ഞങ്ങൾ ഈ ശ്രേണി തിരഞ്ഞെടുക്കുന്നു. ഇതിനകം ഞങ്ങൾക്ക് പരിചിതമായ "ഓട്ടോസം" ബട്ടണിൽ ക്ലിക്കുചെയ്യുക.

ഫലം ഉടനടി ദൃശ്യമാകും.

ഒരു ഓട്ടോസം ഉപയോഗിച്ച് കണക്കുകൂട്ടുന്നതിന്റെ പ്രധാന പോരായ്മ, ഒരു വരിയിലോ നിരയിലോ സ്ഥിതിചെയ്യുന്ന ഡാറ്റയുടെ ഒരു ശ്രേണി കണക്കാക്കാൻ ഇത് നിങ്ങളെ അനുവദിക്കുന്നു എന്നതാണ്. എന്നാൽ ഈ രീതി ഉപയോഗിച്ച് നിരവധി നിരകളിലും വരികളിലുമുള്ള ഒരു കൂട്ടം ഡാറ്റ കണക്കാക്കാൻ കഴിയില്ല. മാത്രമല്ല, പരസ്പരം അകലെയുള്ള നിരവധി സെല്ലുകളുടെ ആകെത്തുക കണക്കാക്കാൻ ഇത് ഉപയോഗിക്കാൻ കഴിയില്ല.
ഉദാഹരണത്തിന്, ഞങ്ങൾ സെല്ലുകളുടെ ഒരു ശ്രേണി തിരഞ്ഞെടുത്ത് ഓട്ടോസം ബട്ടണിൽ ക്ലിക്കുചെയ്യുക.
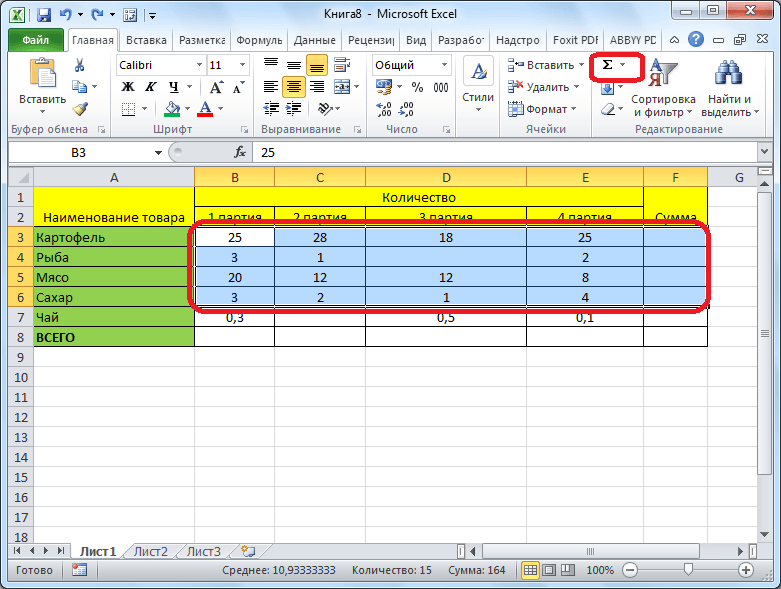
എന്നാൽ സ്\u200cക്രീൻ ഈ സെല്ലുകളുടെ ആകെത്തുകയല്ല, മറിച്ച് ഓരോ നിരയ്\u200cക്കോ വരികൾക്കോ \u200b\u200bവെവ്വേറെ കാണിക്കുന്നു.
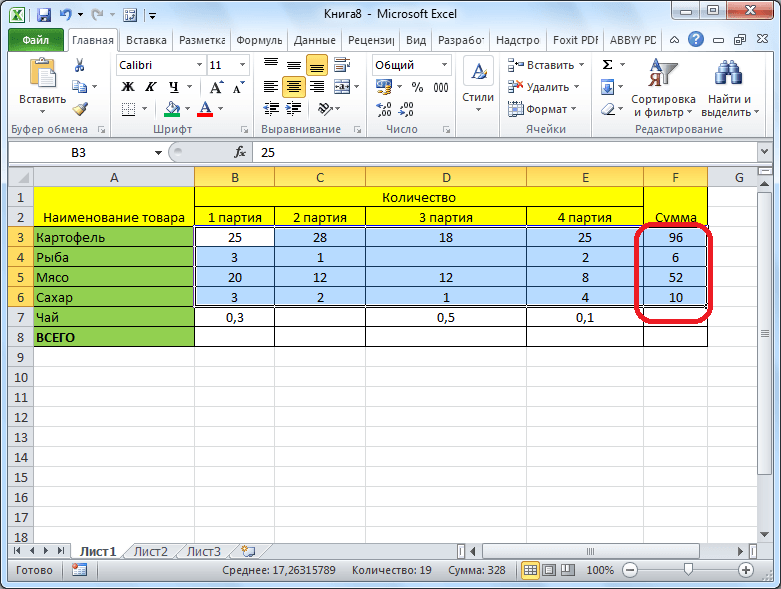
SUM പ്രവർത്തനം
മൈക്രോസോഫ്റ്റ് എക്സലിലെ ഒരു മുഴുവൻ അറേയുടെയോ അല്ലെങ്കിൽ ഡാറ്റയുടെ നിരവധി അറേകളുടെയോ ആകെത്തുക കാണുന്നതിന്, "SUM" ഫംഗ്ഷൻ ഉണ്ട്.
തുക പ്രദർശിപ്പിക്കാൻ ഞങ്ങൾ ആഗ്രഹിക്കുന്ന സെൽ തിരഞ്ഞെടുക്കുക. ഫോർമുല ബാറിന്റെ ഇടതുവശത്ത് സ്ഥിതിചെയ്യുന്ന "പ്രവർത്തനം ചേർക്കുക" ബട്ടണിൽ ക്ലിക്കുചെയ്യുക.
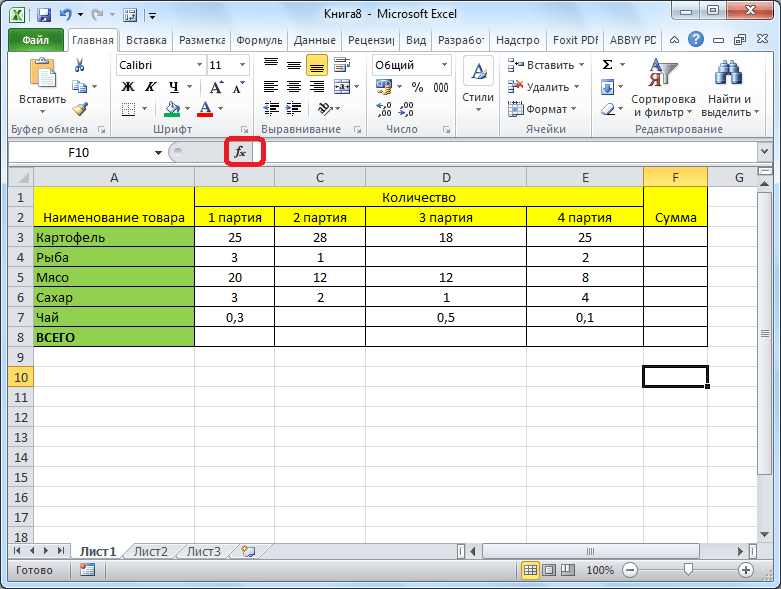
ഫംഗ്ഷൻ വിസാർഡ് വിൻഡോ തുറക്കുന്നു. ഫംഗ്ഷനുകളുടെ പട്ടികയിൽ, ഞങ്ങൾ "SUM" ഫംഗ്ഷനായി തിരയുന്നു. അത് തിരഞ്ഞെടുത്ത് "ശരി" ബട്ടണിൽ ക്ലിക്കുചെയ്യുക.
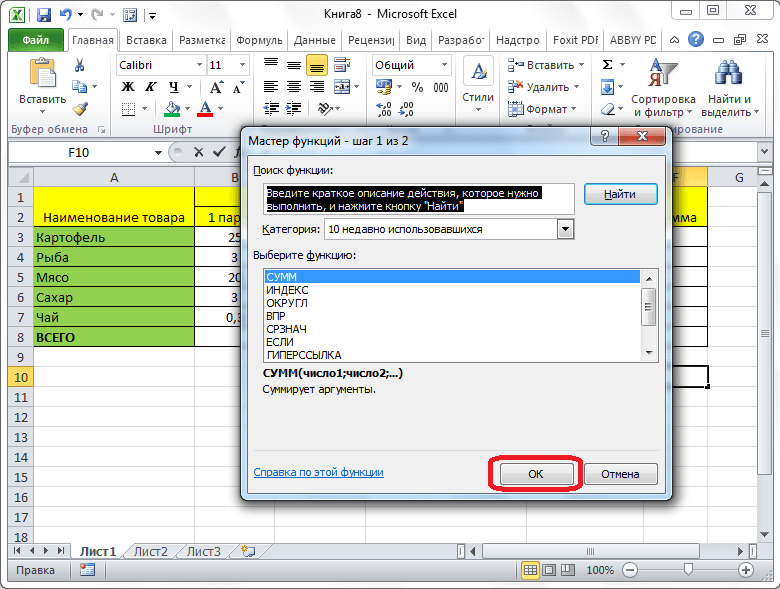
തുറക്കുന്ന ഫംഗ്ഷൻ ആർഗ്യുമെൻറ് വിൻഡോയിൽ, സെല്ലുകളുടെ കോർഡിനേറ്റുകൾ നൽകുക, അതിന്റെ തുക ഞങ്ങൾ കണക്കാക്കാൻ പോകുന്നു. തീർച്ചയായും, കോർഡിനേറ്റുകൾ സ്വമേധയാ നൽകുന്നത് അസ ven കര്യമാണ്, അതിനാൽ ഡാറ്റ എൻട്രി ഫീൽഡിന്റെ വലതുവശത്തുള്ള ബട്ടണിൽ ക്ലിക്കുചെയ്യുക.
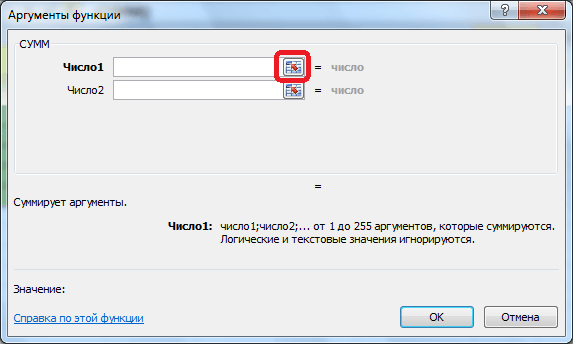
അതിനുശേഷം, ഫംഗ്ഷൻ ആർഗ്യുമെൻറ് വിൻഡോ ചെറുതാക്കുന്നു, കൂടാതെ നമുക്ക് കണക്കാക്കാൻ ആഗ്രഹിക്കുന്ന മൂല്യങ്ങളുടെ ആകെത്തുക ആ സെല്ലുകൾ അല്ലെങ്കിൽ സെല്ലുകളുടെ നിരകൾ തിരഞ്ഞെടുക്കാം. അറേ തിരഞ്ഞെടുത്ത് അതിന്റെ വിലാസം ഒരു പ്രത്യേക ഫീൽഡിൽ ദൃശ്യമായ ശേഷം, ഈ ഫീൽഡിന്റെ വലതുവശത്തുള്ള ബട്ടണിൽ ക്ലിക്കുചെയ്യുക.
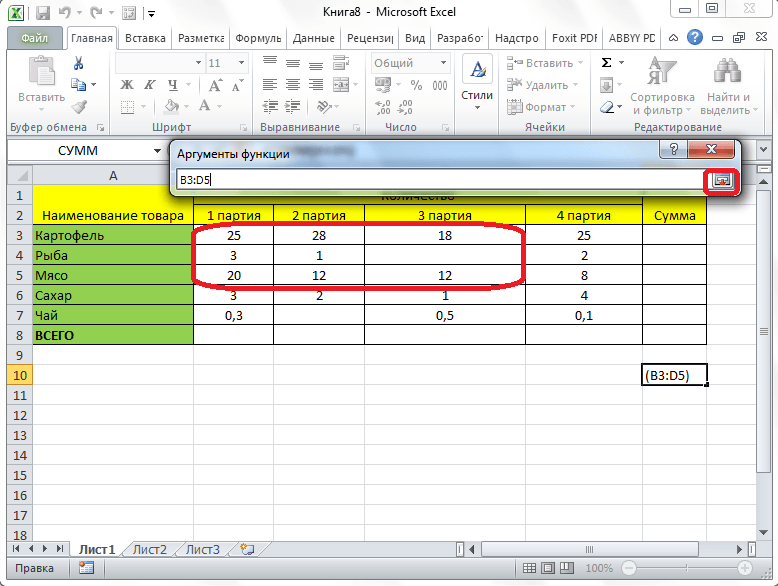
ഞങ്ങൾ വീണ്ടും ഫംഗ്ഷൻ ആർഗ്യുമെൻറ് വിൻഡോയിലേക്ക് മടങ്ങുന്നു. മൊത്തം തുകയിലേക്ക് നിങ്ങൾക്ക് മറ്റൊരു ഡാറ്റ അറേ ചേർക്കണമെങ്കിൽ, മുകളിൽ സൂചിപ്പിച്ച അതേ ഘട്ടങ്ങൾ ഞങ്ങൾ ആവർത്തിക്കുന്നു, പക്ഷേ "നമ്പർ 2" പാരാമീറ്റർ ഉള്ള ഫീൽഡിൽ മാത്രം. ആവശ്യമെങ്കിൽ, ഈ രീതിയിൽ നിങ്ങൾക്ക് ഏകദേശം പരിധിയില്ലാത്ത അറേകളുടെ വിലാസങ്ങൾ നൽകാം. ഫംഗ്ഷന്റെ എല്ലാ ആർഗ്യുമെന്റുകളും നൽകിയ ശേഷം, "ശരി" ബട്ടണിൽ ക്ലിക്കുചെയ്യുക.
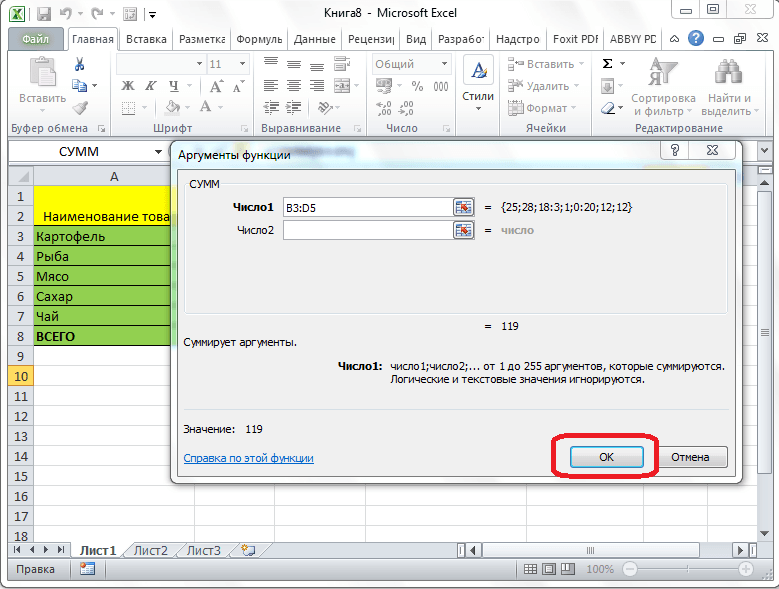
അതിനുശേഷം, ഫലങ്ങളുടെ output ട്ട്\u200cപുട്ട് ഞങ്ങൾ സജ്ജമാക്കിയ സെല്ലിൽ, വ്യക്തമാക്കിയ എല്ലാ സെല്ലുകളുടെയും ഡാറ്റയുടെ ആകെ തുക ദൃശ്യമാകും.
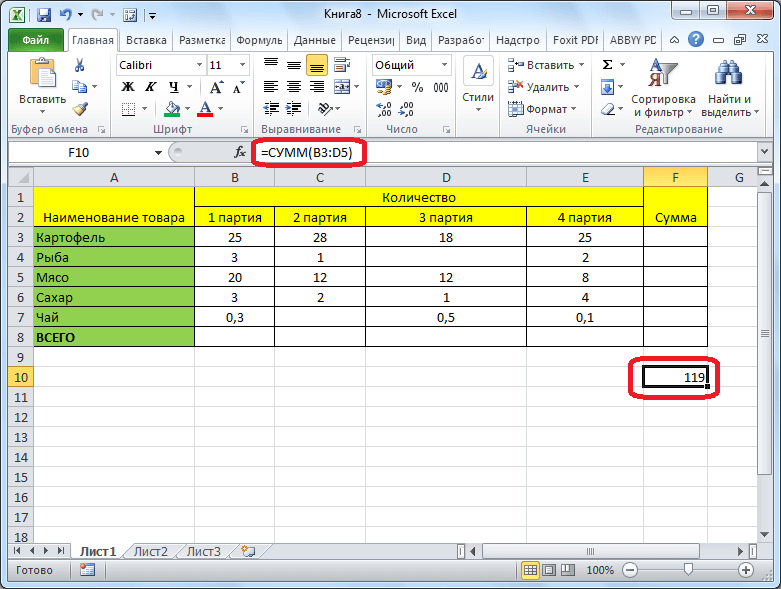
ഒരു സമവാക്യം ഉപയോഗിക്കുന്നു
മൈക്രോസോഫ്റ്റ് എക്സലിലെ സെല്ലുകളിലെ ഡാറ്റയുടെ ആകെത്തുക ഒരു ലളിതമായ സങ്കലന സൂത്രവാക്യം ഉപയോഗിച്ച് കണക്കാക്കാം. ഇത് ചെയ്യുന്നതിന്, തുക സ്ഥിതിചെയ്യേണ്ട സെൽ തിരഞ്ഞെടുത്ത് അതിൽ "\u003d" ചിഹ്നം ഇടുക. അതിനുശേഷം, ഓരോ സെല്ലിലും ഞങ്ങൾ ഓരോന്നായി ക്ലിക്കുചെയ്യുന്നു, അവയിൽ, നിങ്ങൾ കണക്കാക്കേണ്ട മൂല്യങ്ങളുടെ ആകെത്തുക. ഫോർമുല ബാറിൽ സെൽ വിലാസം ചേർത്ത ശേഷം, കീബോർഡിൽ നിന്ന് "+" ചിഹ്നം നൽകുക, തുടർന്ന് ഓരോ സെല്ലിന്റെയും കോർഡിനേറ്റുകൾ നൽകിയ ശേഷം.
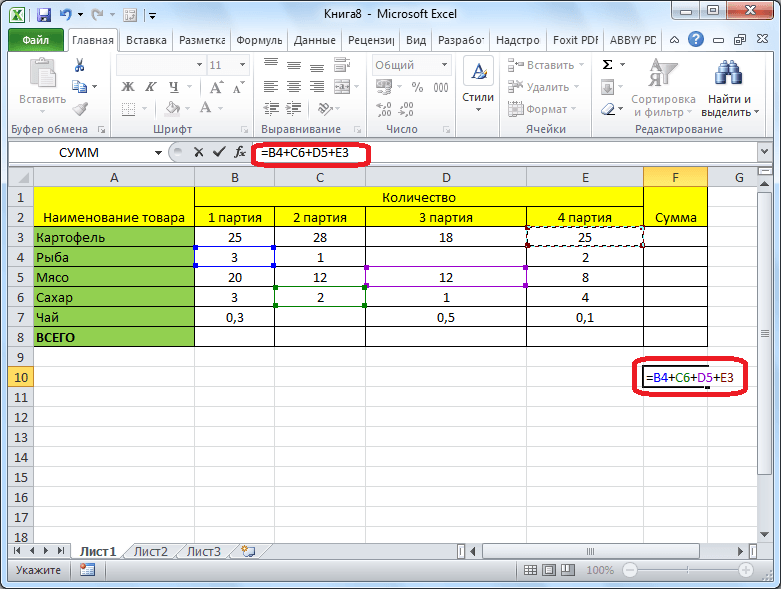
എല്ലാ സെല്ലുകളുടെയും വിലാസങ്ങൾ നൽകുമ്പോൾ, കീബോർഡിലെ എന്റർ ബട്ടൺ അമർത്തുക. അതിനുശേഷം, നൽകിയ സെല്ലിന്റെ ആകെ തുക നിർദ്ദിഷ്ട സെല്ലിൽ പ്രദർശിപ്പിക്കും.

ഈ രീതിയുടെ പ്രധാന പോരായ്മ, ഓരോ സെല്ലിന്റെയും വിലാസം പ്രത്യേകം നൽകേണ്ടതുണ്ട്, മാത്രമല്ല നിങ്ങൾക്ക് ഒരേസമയം സെല്ലുകളുടെ ഒരു ശ്രേണി തിരഞ്ഞെടുക്കാനാവില്ല.
Microsoft Excel- ൽ തുക കാണുന്നു
കൂടാതെ, മൈക്രോസോഫ്റ്റ് എക്സലിൽ ഈ തുക പ്രദർശിപ്പിക്കാതെ തിരഞ്ഞെടുത്ത സെല്ലുകളുടെ ആകെത്തുക കാണാൻ കഴിയും ഒരു പ്രത്യേക സെൽ... ഒരേയൊരു വ്യവസ്ഥ, എല്ലാ സെല്ലുകളും, അവയുടെ ആകെത്തുക കണക്കാക്കേണ്ടതാണ്, ഒരൊറ്റ നിരയിൽ.
ഞങ്ങൾ സെല്ലുകളുടെ ശ്രേണി തിരഞ്ഞെടുക്കുന്നു, നിങ്ങൾ കണ്ടെത്തേണ്ട ഡാറ്റയുടെ ആകെത്തുക, മൈക്രോസോഫ്റ്റ് എക്സലിന്റെ സ്റ്റാറ്റസ് ബാറിൽ ഫലം കാണുക.
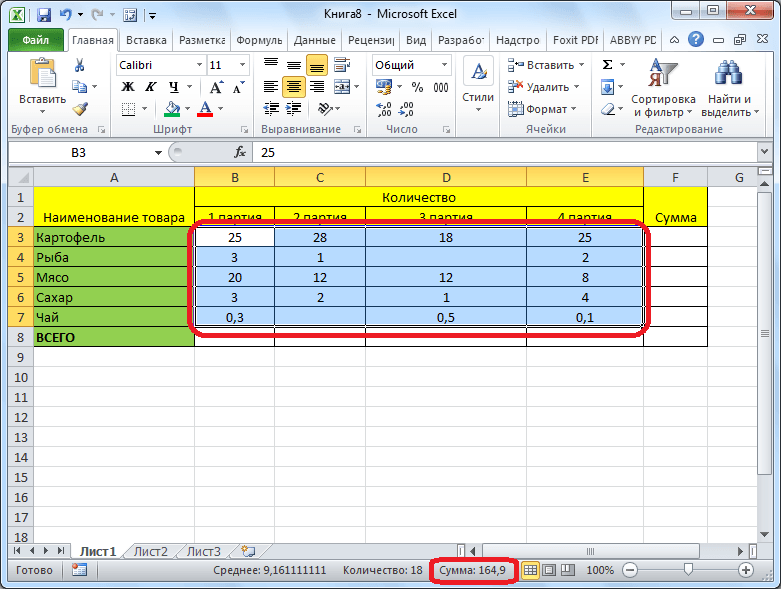
നിങ്ങൾക്ക് കാണാനാകുന്നതുപോലെ, മൈക്രോസോഫ്റ്റ് എക്സലിൽ ഡാറ്റ സംഗ്രഹിക്കുന്നതിന് നിരവധി മാർഗങ്ങളുണ്ട്. ഈ രീതികളിൽ ഓരോന്നിനും അതിന്റേതായ സങ്കീർണ്ണതയും വഴക്കവുമുണ്ട്. ചട്ടം പോലെ, ലളിതമായ ഓപ്ഷൻ, അത് വഴക്കമുള്ളതാണ്. ഉദാഹരണത്തിന്, ഒരു ഓട്ടോസം ഉപയോഗിച്ച് തുക നിർണ്ണയിക്കുമ്പോൾ, ഒരു വരിയിൽ അണിനിരന്ന ഡാറ്റ ഉപയോഗിച്ച് മാത്രമേ നിങ്ങൾക്ക് പ്രവർത്തിക്കാൻ കഴിയൂ. അതിനാൽ, ഓരോ നിർദ്ദിഷ്ട സാഹചര്യത്തിലും, ഏത് രീതിയാണ് കൂടുതൽ അനുയോജ്യമെന്ന് ഉപയോക്താവ് തന്നെ തീരുമാനിക്കണം.
പരിചിതമായ പാക്കേജിന്റെ വിപുലമായ ഉപയോക്താവ് microsoft പ്രോഗ്രാമുകൾ മൈക്രോസോഫ്റ്റ് എക്സൽ വലിയതും സൗകര്യപ്രദവുമായ ഒരു സ്പ്രെഡ്ഷീറ്റ് മാത്രമല്ല, ധാരാളം ഫംഗ്ഷനുകളുള്ള ഒരു ആധുനിക സൂപ്പർ കാൽക്കുലേറ്ററുമാണെന്ന് ഓഫീസ് മനസ്സിലാക്കുന്നു. ഈ ഹ്രസ്വ ട്യൂട്ടോറിയലിൽ എക്സലിലെ തുക എങ്ങനെ കണക്കാക്കാമെന്ന് ഞങ്ങൾ നിങ്ങളെ പഠിപ്പിക്കും.
എക്സലിലെ ഒരു സെല്ലിലെ തുക എങ്ങനെ കണക്കാക്കാം
ഒരു സെല്ലിലേക്ക് ഏതെങ്കിലും സംഖ്യകളുടെ ആകെത്തുക ഉൾപ്പെടുത്തണമെങ്കിൽ, ഒരു കാൽക്കുലേറ്ററിൽ അത് മുൻകൂട്ടി കണക്കാക്കേണ്ടതില്ല. ഒരു സെല്ലിൽ\u200c നിങ്ങൾ\u200c ചെയ്യുന്ന ഏത് പ്രവർ\u200cത്തനവും \u003d ചിഹ്നത്തിൽ\u200c ആരംഭിക്കണം എന്നത് ഓർമിക്കുക എന്നതാണ് പ്രധാന കാര്യം. ഉദാഹരണത്തിന്, നിങ്ങൾ എക്സലിലെ 5 + 7 തുക കണക്കാക്കേണ്ടതുണ്ട്. ഏത് സെല്ലിനുള്ളിലും: "\u003d 5 + 7" എന്ന് ടൈപ്പുചെയ്ത് എന്റർ അമർത്തുക.
Excel - ഒരു നിരയുടെ ആകെത്തുക എങ്ങനെ കണക്കാക്കാം
- നിരയ്\u200cക്ക് താഴെയുള്ള ശൂന്യമായ സെല്ലിൽ ക്ലിക്കുചെയ്യുക.
- ഷിഫ്റ്റ് കീ അമർത്തിപ്പിടിക്കുമ്പോൾ, മുകളിലേക്കുള്ള അമ്പടയാളം അമർത്തുക. നിരയിലെ എല്ലാ സെല്ലുകളും നിങ്ങൾ തിരഞ്ഞെടുത്തു, നിങ്ങൾ കണക്കാക്കേണ്ട തുക.
- വ്യത്യസ്ത ഐക്കണുകളുള്ള സ്റ്റാൻഡേർഡ് പാനലിന്റെ മുകളിൽ, സം ഐക്കൺ കണ്ടെത്തുക (ഇത് ഇതുപോലെ തോന്നുന്നു: Σ). അതിൽ ക്ലിക്കുചെയ്യുക. അഭിനന്ദനങ്ങൾ, നിങ്ങൾ Excel- ലെ നിര തുക കണക്കാക്കി! നിരയ്ക്ക് താഴെയുള്ള സെല്ലിൽ ഫലം പ്രത്യക്ഷപ്പെട്ടു.
നിങ്ങൾ ജോലി ചെയ്യുകയാണെങ്കിൽ excel പ്രോഗ്രാം: ഗ്രാഫുകൾ\u200c നിർമ്മിക്കുക, പട്ടികകൾ\u200c, വിവിധ റിപ്പോർ\u200cട്ടുകൾ\u200c മുതലായവ നിർമ്മിക്കുക, തുടർന്ന്\u200c നിങ്ങൾ\u200c ഒരു കാൽ\u200cക്കുലേറ്ററിനായി തിരയേണ്ട ആവശ്യമില്ലാത്ത ഡാറ്റ കണക്കാക്കാൻ. Excel ലെ അക്കങ്ങളുടെ ആകെത്തുക രണ്ട് മ mouse സ് ക്ലിക്കുകളിലൂടെ കണക്കാക്കുന്നു, ഇത് വിവിധ രീതികളിൽ ചെയ്യാം.
ഏറ്റവും ലളിതമായത് അനുവദിക്കും സെല്ലുകളുടെ ആകെത്തുക കണക്കാക്കുക, അവ തിരഞ്ഞെടുത്ത് സ്റ്റാറ്റസ് ബാർ നോക്കുക. തിരഞ്ഞെടുത്ത സെല്ലുകളിൽ രേഖപ്പെടുത്തിയിരിക്കുന്ന എല്ലാ മൂല്യങ്ങൾക്കുമുള്ള "ശരാശരി", തിരഞ്ഞെടുത്ത സെല്ലുകളുടെ "നമ്പർ", മൂല്യങ്ങളുടെ "തുക" എന്നിവ നിങ്ങൾ ഇവിടെ കാണും. വാചകം ഉപയോഗിച്ച് നിങ്ങൾക്ക് ശൂന്യമായ സെല്ലുകളും സെല്ലുകളും തിരഞ്ഞെടുക്കാനാകും, അക്കങ്ങൾ മാത്രം സംഗ്രഹിച്ചിരിക്കുന്നു.
നിങ്ങളുടെ പട്ടികയിൽ "ആകെ" വരി അടങ്ങിയിട്ടുണ്ടെങ്കിൽ, ഈ രീതി പ്രവർത്തിക്കില്ല. തീർച്ചയായും, നിങ്ങൾക്ക് അവിടെ ഒരു നമ്പർ നൽകാം, പക്ഷേ പട്ടികയ്ക്കുള്ള ഡാറ്റ മാറുകയാണെങ്കിൽ, "ആകെ" സെല്ലിലെ മൂല്യം മാറ്റാൻ നിങ്ങൾ ഓർക്കണം. ഇത് വളരെ സൗകര്യപ്രദമല്ല, കൂടാതെ Excel- ൽ നിങ്ങൾക്ക് നിരയിലെ തുക സ്വപ്രേരിതമായി വീണ്ടും കണക്കാക്കുന്ന മറ്റ് രീതികൾ ഉപയോഗിക്കാം.
ഒരു നിരയിലെ തുക കണക്കാക്കുക നിങ്ങൾക്ക് "ഓട്ടോസം" ബട്ടൺ ഉപയോഗിക്കാം. ഇത് ചെയ്യുന്നതിന്, മൂല്യങ്ങൾക്ക് താഴെയുള്ള നിരയിലെ അവസാന സെൽ തിരഞ്ഞെടുക്കുക. തുടർന്ന് ഫോർമുല ടാബിലേക്ക് പോയി ഓട്ടോസം ക്ലിക്കുചെയ്യുക. ആദ്യ ശൂന്യത വരെ Excel യാന്ത്രികമായി മുകളിലെ സെല്ലുകൾ തിരഞ്ഞെടുക്കും. തുക കണക്കാക്കാൻ "Enter" അമർത്തുക.
ശൂന്യവും വാചകവും കണക്കിലെടുത്ത് നിങ്ങൾക്ക് ആദ്യം ഒരു നിരയിലെ സെല്ലുകൾ തിരഞ്ഞെടുക്കാനും കഴിയും - അവ കണക്കുകൂട്ടലിൽ കണക്കിലെടുക്കില്ല, തുടർന്ന് "ഓട്ടോസം" ക്ലിക്കുചെയ്യുക. തിരഞ്ഞെടുത്ത നിരയിലെ ആദ്യത്തെ ശൂന്യ സെല്ലിൽ ഫലം ദൃശ്യമാകും.


Excel ലെ തുക കണക്കാക്കാനുള്ള ഏറ്റവും സൗകര്യപ്രദമായ മാർഗ്ഗം sUM ഫംഗ്ഷൻ ഉപയോഗിക്കുന്നു... സെല്ലിൽ "\u003d" ഇടുക, തുടർന്ന് "SUM" എന്ന് ടൈപ്പുചെയ്യുക, ബ്രാക്കറ്റ് തുറക്കുക "(" എന്നിട്ട് ആവശ്യമുള്ള സെല്ലുകളുടെ ശ്രേണി തിരഞ്ഞെടുക്കുക. "ഇടുക") "" Enter "അമർത്തുക.
ഫോർമുല ബാറിൽ നിങ്ങൾക്ക് നേരിട്ട് ഒരു ഫംഗ്ഷൻ എഴുതാനും കഴിയും.

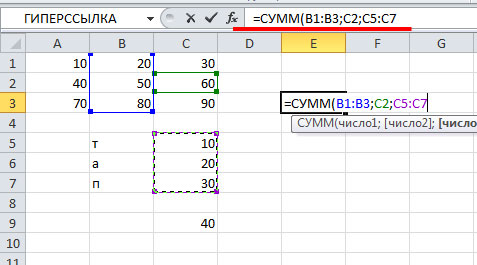
ടെക്സ്റ്റ് അല്ലെങ്കിൽ ശൂന്യ സെല്ലുകളുള്ള സെല്ലുകൾ അടങ്ങിയിരിക്കുന്ന SUM- നായുള്ള ഒരു ആർഗ്യുമെന്റായി നിങ്ങൾ സെല്ലുകളുടെ ഒരു ശ്രേണി വ്യക്തമാക്കുകയാണെങ്കിൽ, ഫംഗ്ഷൻ ശരിയായ ഫലം നൽകും. അക്കങ്ങളുള്ള സെല്ലുകൾ മാത്രമേ കണക്കുകൂട്ടലിനായി കണക്കിലെടുക്കൂ.

മൂല്യങ്ങൾ ചേർക്കുന്നു. നിങ്ങൾക്ക് ഒരൊറ്റ മൂല്യങ്ങൾ, സെല്ലുകളുടെ ശ്രേണികൾ, സെൽ റഫറൻസുകൾ അല്ലെങ്കിൽ മൂന്ന് തരം ഡാറ്റയും ചേർക്കാൻ കഴിയും.
\u003d SUM (A2: A10)
\u003d SUM (A2: A10; C2: C10)
ഈ വീഡിയോ ഭാഗമാണ് പരിശീലന കോഴ്സ് Excel 2013 ൽ നമ്പറുകൾ ചേർക്കുക.
വാക്യഘടന
SUM (നമ്പർ 1; [നമ്പർ 2]; ...)
സ്റ്റാറ്റസ് ബാറിലെ ദ്രുത സംഗ്രഹം
നിങ്ങൾക്ക് ഒരു കൂട്ടം സെല്ലുകളുടെ ആകെത്തുക വേഗത്തിൽ ലഭിക്കണമെങ്കിൽ, നിങ്ങൾ ശ്രേണി തിരഞ്ഞെടുത്ത് Excel വിൻഡോയുടെ ചുവടെ വലത് കോണിലേക്ക് നോക്കേണ്ടതുണ്ട്.

സ്റ്റാറ്റസ് ബാർ
സ്റ്റാറ്റസ് ബാറിലെ വിവരങ്ങൾ നിലവിലെ തിരഞ്ഞെടുക്കലിനെ ആശ്രയിച്ചിരിക്കുന്നു, അത് ഒരു സെല്ലോ അതിൽ കൂടുതലോ ആണ്. നിങ്ങൾ സ്റ്റാറ്റസ് ബാറിൽ വലത്-ക്ലിക്കുചെയ്യുകയാണെങ്കിൽ, ലഭ്യമായ എല്ലാ ഓപ്ഷനുകളിലും ഒരു പോപ്പ്-അപ്പ് ഡയലോഗ് ബോക്സ് പ്രത്യക്ഷപ്പെടും. അവയിലേതെങ്കിലും നിങ്ങൾ തിരഞ്ഞെടുക്കുകയാണെങ്കിൽ, തിരഞ്ഞെടുത്ത ശ്രേണിയുടെ അനുബന്ധ മൂല്യങ്ങൾ സ്റ്റാറ്റസ് ബാറിൽ ദൃശ്യമാകും. സ്റ്റാറ്റസ് ബാറിനെക്കുറിച്ച് കൂടുതലറിയുക.
ഓട്ടോസം വിസാർഡ് ഉപയോഗിക്കുന്നു
ഒരു ഷീറ്റിലേക്ക് SUM ഫോർമുല ചേർക്കുന്നതിനുള്ള ഏറ്റവും എളുപ്പ മാർഗം ഓട്ടോസം വിസാർഡ് ആണ്. നിങ്ങൾ സംഗ്രഹിക്കാൻ ആഗ്രഹിക്കുന്ന ശ്രേണിക്ക് മുകളിലോ താഴെയോ ഒരു ശൂന്യ സെൽ തിരഞ്ഞെടുക്കുക, തുടർന്ന് റിബണിൽ ഹോം അല്ലെങ്കിൽ ഫോർമുല ടാബ് തുറന്ന് ക്ലിക്കുചെയ്യുക ഓട്ടോസം\u003e തുക... ഓട്ടോസം വിസാർഡ് തുകയുടെ ശ്രേണി സ്വപ്രേരിതമായി നിർണ്ണയിക്കുകയും ഒരു സമവാക്യം സൃഷ്ടിക്കുകയും ചെയ്യുന്നു. സംഗ്രഹിക്കേണ്ട ശ്രേണിയുടെ വലത്തോട്ടോ ഇടത്തോട്ടോ നിങ്ങൾ ഒരു സെൽ തിരഞ്ഞെടുക്കുകയാണെങ്കിൽ ഇത് തിരശ്ചീനമായി പ്രവർത്തിക്കും, പക്ഷേ ഇത് അടുത്ത വിഭാഗത്തിൽ ഉൾപ്പെടുത്തും.

ഓട്ടോസം വിസാർഡ് ഉപയോഗിച്ച് അടുത്തുള്ള ശ്രേണികൾ വേഗത്തിൽ ചേർക്കുക
ഓട്ടോസം ഡയലോഗ് ബോക്സിൽ നിങ്ങൾക്ക് മറ്റ് സ്റ്റാൻഡേർഡ് ഫംഗ്ഷനുകളും തിരഞ്ഞെടുക്കാം, ഉദാഹരണത്തിന്:
ഓട്ടോസം ലംബമായി

സ്വയമേവയുള്ള വിസാർഡ് ബി 2: ബി 5 സെല്ലുകളെ സ്വപ്രേരിതമായി തിരിച്ചറിയുന്നു. സ്ഥിരീകരിക്കുന്നതിന് നിങ്ങൾ എന്റർ അമർത്തേണ്ടതുണ്ട്. നിങ്ങൾക്ക് ഒന്നിലധികം സെല്ലുകൾ ചേർക്കാനോ ഒഴിവാക്കാനോ ആവശ്യമുണ്ടെങ്കിൽ, ഷിഫ്റ്റ് കീ അമർത്തിപ്പിടിക്കുക, നിങ്ങൾ ആഗ്രഹിക്കുന്ന ശ്രേണി തിരഞ്ഞെടുക്കുന്നതുവരെ ഉചിതമായ അമ്പടയാള കീ അമർത്തുക, തുടർന്ന് എന്റർ അമർത്തുക.
പ്രവർത്തനത്തിനുള്ള ഇന്റലിസെൻസ് സൂചന. ഫംഗ്ഷന് ചുവടെയുള്ള ഫ്ലോട്ടിംഗ് ടാഗ് SUM (നമ്പർ 1; [നമ്പർ 2];…) ഒരു ഇന്റലിസെൻസ് സൂചനയാണ്. നിങ്ങൾ SUM അല്ലെങ്കിൽ മറ്റൊരു ഫംഗ്ഷൻ നാമത്തിൽ ക്ലിക്കുചെയ്യുകയാണെങ്കിൽ, അത് ഒരു നീല ഹൈപ്പർലിങ്കിലേക്ക് മാറുന്നു, അത് ആ ഫംഗ്ഷനുള്ള സഹായ വിഷയത്തിലേക്ക് നിങ്ങളെ കൊണ്ടുപോകും. ഒരു ഫംഗ്ഷന്റെ വ്യക്തിഗത ഘടകങ്ങളിൽ നിങ്ങൾ ക്ലിക്കുചെയ്യുകയാണെങ്കിൽ, ഫോർമുലയിലെ അനുബന്ധ ഭാഗങ്ങൾ ഹൈലൈറ്റ് ചെയ്യപ്പെടും. ഈ സാഹചര്യത്തിൽ, ഈ ഫോർമുലയിൽ ഒരു സംഖ്യാ റഫറൻസ് മാത്രമേ ഉള്ളൂ എന്നതിനാൽ B2: B5 സെല്ലുകൾ മാത്രമേ തിരഞ്ഞെടുക്കൂ. ഏത് പ്രവർത്തനത്തിനും ഇന്റലിസെൻസ് ടാഗ് ദൃശ്യമാകുന്നു.
തിരശ്ചീന ഓട്ടോസം

തുടർച്ചയായ സെല്ലുകൾ ഉപയോഗിച്ച് SUM പ്രവർത്തനം ഉപയോഗിക്കുന്നു

സ്വയമേവയുള്ള വിസാർഡ് സാധാരണയായി തുടർച്ചയായ ശ്രേണികളിൽ മാത്രമേ പ്രവർത്തിക്കൂ, അതിനാൽ നിങ്ങളുടെ ആകെത്തുകയിൽ ശൂന്യമായ വരികളോ നിരകളോ അടങ്ങിയിട്ടുണ്ടെങ്കിൽ, Excel ആദ്യ ഒഴിവാക്കലിൽ നിർത്തും. ഈ സാഹചര്യത്തിൽ, നിങ്ങൾ തിരഞ്ഞെടുക്കുന്നതിലൂടെ SUM ഫംഗ്ഷൻ ഉപയോഗിക്കേണ്ടതുണ്ട്, അതിൽ നിങ്ങൾ വ്യക്തിഗത ശ്രേണികൾ തുടർച്ചയായി ചേർക്കുന്നു. ഈ ഉദാഹരണത്തിൽ, നിങ്ങൾക്ക് സെൽ ബി 4 ൽ ഡാറ്റ ഉണ്ടെങ്കിൽ, എക്സൽ ഫോർമുല സൃഷ്ടിക്കും \u003d SUM (C2: C6) കാരണം ഇത് ഒരു തുടർച്ചയായ ശ്രേണി തിരിച്ചറിയുന്നു.
അനിയന്ത്രിതമായ ഒന്നിലധികം ശ്രേണികൾ വേഗത്തിൽ തിരഞ്ഞെടുക്കാൻ, അമർത്തുക CTRL + ഇടത് ക്ലിക്കുചെയ്യുക... ആദ്യം "\u003d SUM (" നൽകുക, തുടർന്ന് വ്യത്യസ്ത ശ്രേണികൾ തിരഞ്ഞെടുക്കുക, Excel സ്വയമേവ അവയ്ക്കിടയിൽ ഒരു സെപ്പറേറ്ററായി ഒരു അർദ്ധവിരാമം ചേർക്കും. പൂർത്തിയാകുമ്പോൾ എന്റർ അമർത്തുക.
ഉപദേശം. കീകൾ ഉപയോഗിച്ച് ഒരു സെല്ലിലേക്ക് നിങ്ങൾക്ക് SUM ഫംഗ്ഷൻ വേഗത്തിൽ ചേർക്കാൻ കഴിയും ALT + \u003d... അതിനുശേഷം, നിങ്ങൾ ശ്രേണികൾ മാത്രമേ തിരഞ്ഞെടുക്കൂ.
കുറിപ്പ്.ഫംഗ്ഷൻ ഡാറ്റയുടെ വിവിധ ശ്രേണികളെയും ഫോർമുലയിലെ അനുബന്ധ ശകലങ്ങളെയും എക്സൽ വർണ്ണിക്കുന്നത് നിങ്ങൾ ശ്രദ്ധിച്ചിരിക്കാം: സെല്ലുകൾ സി 2: സി 3 ഒരു വർണ്ണത്തിലും ഹൈലൈറ്റ് സി 5: സി 6 സെല്ലുകളിലും. റഫറൻസുചെയ്\u200cത ശ്രേണി മറ്റൊരു ഷീറ്റിലോ വർക്ക്ബുക്കിലോ ഇല്ലെങ്കിൽ എല്ലാ പ്രവർത്തനങ്ങൾക്കും Excel ഇത് ചെയ്യുന്നു. പ്രവേശനക്ഷമത കൂടുതൽ കാര്യക്ഷമമായി ഉപയോഗിക്കുന്നതിന്, നിങ്ങൾക്ക് ആഴ്ച 1, ആഴ്ച 2 മുതലായ പേരുള്ള ശ്രേണികൾ സൃഷ്ടിക്കാൻ കഴിയും, തുടർന്ന് അവയെ ഒരു സമവാക്യത്തിൽ പരാമർശിക്കുക:
\u003d SUM (ആഴ്ച 1; ആഴ്ച 2)
Excel- ൽ ചേർക്കുക, കുറയ്ക്കുക, ഗുണിക്കുക, വിഭജിക്കുക
വ്യക്തിഗതമോ സംയോജിതമോ - ഗണിത പ്രവർത്തനങ്ങൾ നടത്തുന്നത് Excel എളുപ്പമാക്കുന്നു excel പ്രവർത്തനങ്ങൾ, ഉദാഹരണത്തിന് SUM. അനുബന്ധ ഫംഗ്ഷനുകൾക്കൊപ്പം നിങ്ങൾക്ക് ഉപയോഗപ്രദമെന്ന് തോന്നിയേക്കാവുന്ന ഓപ്പറേറ്റർമാരെ ചുവടെയുള്ള പട്ടിക പട്ടികപ്പെടുത്തുന്നു. കീബോർഡിലെ സംഖ്യാ വരി ഉപയോഗിച്ചോ അല്ലെങ്കിൽ നിങ്ങൾക്ക് ഒരെണ്ണം ഉണ്ടെങ്കിൽ സംഖ്യാ കീപാഡ് ഉപയോഗിച്ചോ ഓപ്പറേറ്റർമാരെ നൽകാം. ഉദാഹരണത്തിന്, Shift + 8 കീകൾ ഉപയോഗിച്ച്, ഗുണിക്കാൻ നിങ്ങൾക്ക് ഒരു നക്ഷത്രചിഹ്നം (*) നൽകാം.
കൂടുതൽ വിവരങ്ങൾക്ക്, ഒരു കാൽക്കുലേറ്ററായി Microsoft Excel ഉപയോഗിക്കുക കാണുക.
മറ്റ് ഉദാഹരണങ്ങൾ
