എക്സലിൽ ഒരു ടേബിൾ എങ്ങനെ പ്രിന്റ് ചെയ്യാം
ഇന്ന് മിക്കപ്പോഴും, ഒരു സ്പ്രെഡ്ഷീറ്റ് എഡിറ്ററിന്റെ ഫോർമാറ്റിൽ പട്ടികകൾ സൃഷ്ടിക്കുകയും സംഭരിക്കുകയും വിതരണം ചെയ്യുകയും ചെയ്യുന്നു. മൈക്രോസോഫ്റ്റ് ഓഫീസ്എക്സൽ. കുറച്ച് തവണ, മൈക്രോസോഫ്റ്റ് ഓഫീസ് വേഡ് ഈ ആവശ്യങ്ങൾക്കായി ഉപയോഗിക്കുന്നു. രണ്ട് ആപ്ലിക്കേഷനുകളും എളുപ്പത്തിൽ പ്രിന്റ് ചെയ്യാൻ നിങ്ങളെ അനുവദിക്കുന്നു സ്പ്രെഡ്ഷീറ്റ്, ഷീറ്റിൽ അതിന്റെ പ്ലെയ്സ്മെന്റിനായി മുമ്പ് മികച്ച ഓപ്ഷൻ തിരഞ്ഞെടുത്തു.
നിങ്ങൾക്ക് ആവശ്യമായി വരും
- - സ്പ്രെഡ്ഷീറ്റ് എഡിറ്റർ Microsoft Office Excel 2007 അല്ലെങ്കിൽ 2010;
- - വേഡ് പ്രോസസർ Microsoft Office Word 2007 അല്ലെങ്കിൽ 2010.
നിർദ്ദേശം
കൂടെ പ്രവർത്തിക്കുക മൈക്രോസോഫ്റ്റ് പ്രോഗ്രാംഎക്സൽ
ഒരു Excel സ്പ്രെഡ്ഷീറ്റിന്റെ തിരഞ്ഞെടുത്ത ഭാഗം മാത്രം പ്രിന്റ് ചെയ്യുന്നു
ഒരു പട്ടികയുടെ ഒരു ഭാഗം മാത്രം പ്രിന്റ് ചെയ്യുന്നതിന്, അത് ഫിൽട്ടർ ചെയ്യുകയോ വരികളും നിരകളും മറയ്ക്കുകയോ ചെയ്യേണ്ടതില്ല. പ്രിന്റ് ചെയ്യേണ്ട സെല്ലുകളുടെ ശ്രേണി നിങ്ങൾക്ക് വ്യക്തമാക്കാം. രണ്ടാമത്തെ ഷീറ്റിൽ കോളം തലക്കെട്ടുകളും പട്ടിക നമ്പറുകളും തമ്മിൽ വലിയ വിടവ് ഉണ്ടെന്ന് ശ്രദ്ധിക്കുക. പ്രിന്റ് ശ്രേണിയിൽ നിന്ന് 7-9 ശൂന്യമായ വരികൾ ഒഴിവാക്കിക്കൊണ്ട് നമുക്ക് അത് ഇല്ലാതാക്കാം.
1. 1 മുതൽ 6 വരെയുള്ള വരികൾ ഹൈലൈറ്റ് ചെയ്യുക.
2. Ctrl കീ അമർത്തി 10-14 വരികളിലെ ബട്ടണുകൾക്ക് മുകളിലൂടെ പോയിന്റർ വലിച്ചിടുക, ചിത്രം 2-ൽ കാണിച്ചിരിക്കുന്നതുപോലെ, നിലവിലുള്ള തിരഞ്ഞെടുപ്പിലേക്ക് അവയെ ചേർക്കുക. 12.13
3. ഒരു ടീമിനെ തിരഞ്ഞെടുക്കുക ഫയൽ > പ്രിന്റ് ഏരിയ > സെറ്റ്. ഇപ്പോൾ തിരഞ്ഞെടുത്ത വരികൾ മാത്രമേ അച്ചടിക്കുകയുള്ളൂ. പ്രിവ്യൂ മോഡിൽ ഇത് പരിശോധിക്കുക.

അരി. 12.13 പ്രിന്റ് ശ്രേണി ക്രമീകരിക്കുന്നു
കുറിപ്പ്ഘട്ടം 3 പൂർത്തിയാക്കിയ ശേഷം, പേജ് സെറ്റപ്പ് ഡയലോഗ് ബോക്സിന്റെ ഷീറ്റ് ടാബ് വിപുലീകരിക്കുകയാണെങ്കിൽ, നിങ്ങൾ ഫീൽഡിൽ കാണും പ്രിന്റ് ശ്രേണിലിങ്ക് 1:6;10:14, ഇത് ഘട്ടങ്ങൾ 1, 2 എന്നിവയിൽ തിരഞ്ഞെടുത്ത വരികളുമായി പൊരുത്തപ്പെടുന്നു. അതായത്, പേജ് സെറ്റപ്പ് ഡയലോഗ് ബോക്സിന്റെ ഈ ഫീൽഡ് ഉപയോഗിച്ച് പ്രിന്റ് ശ്രേണിയും സജ്ജമാക്കാൻ കഴിയും. സെറ്റ് പ്രിന്റ് ശ്രേണി പുനഃസജ്ജമാക്കാൻ, കമാൻഡ് തിരഞ്ഞെടുക്കുക ഫയൽ > പ്രിന്റ് ഏരിയ > ക്ലിയർ.
പൂർത്തിയാക്കിയ പ്രവർത്തനങ്ങൾ ഫോർമുല ഷീറ്റിനുള്ള പ്രിന്റ് ഓപ്ഷനുകളുടെ ക്രമീകരണം പൂർത്തിയാക്കുന്നു. എന്നാൽ പട്ടികയ്ക്ക് പുറമേ, ഗ്രാഫിക്കൽ രൂപത്തിൽ ഡാറ്റ അവതരിപ്പിക്കുന്ന ഒരു ചാർട്ട് നിങ്ങൾ പ്രിന്റ് ചെയ്യേണ്ടതുണ്ട്. അടുത്ത വ്യായാമത്തിൽ, നിങ്ങൾ ചാർട്ട് ഷീറ്റ് സജ്ജീകരിക്കുകയും ഉറവിട ഡാറ്റ പട്ടികയ്ക്കൊപ്പം പ്രിന്റ് ചെയ്യുകയും ചെയ്യും.
ഏറ്റവും കൂടുതൽ ലളിതമായ രീതിയിൽപട്ടിക പ്രിന്റ് ചെയ്യുക എന്നത് ബട്ടൺ ഉപയോഗിക്കുക എന്നതാണ് മുദ്ര ഡാറ്റാബേസ്(ഡാറ്റാബേസ്). ഈ രീതിയിൽ ഒരു പട്ടിക പ്രിന്റ് ചെയ്യുന്നതിന്, നിങ്ങൾ ഇനിപ്പറയുന്നവ ചെയ്യണം:
- ഡാറ്റാബേസ് വിൻഡോയിൽ ഒരു പട്ടിക തിരഞ്ഞെടുക്കുക.
- ഞെക്കാനുള്ള ബട്ടണ് മുദ്ര(പ്രിന്റ്) ടൂൾബാറിൽ ഡാറ്റാബേസ്(ഡാറ്റാബേസ്).
ഇത് മുഴുവൻ പട്ടികയും പ്രിന്റ് ചെയ്യുന്നു. മുഴുവൻ പട്ടികയും പ്രദർശിപ്പിക്കുന്നതിന്, നിങ്ങൾക്ക് ഡാറ്റാബേസ് വിൻഡോയിലെ പട്ടിക ഐക്കണിൽ വലത്-ക്ലിക്കുചെയ്ത് സന്ദർഭ മെനുവിൽ നിന്ന് കമാൻഡ് തിരഞ്ഞെടുക്കുക. മുദ്ര(പ്രിന്റ്).
പ്രിന്റ് ക്രമീകരണങ്ങൾ മാറ്റുന്നതിന്, നിങ്ങൾ പട്ടിക മോഡിൽ നിന്ന് പ്രിന്റിംഗ് ഓപ്ഷനുകൾ ഉപയോഗിക്കണം (ചിത്രം 2.52).
ഇതിനായി നിങ്ങൾക്ക് ഇത് ആവശ്യമാണ്:
അഭിപ്രായം
ബട്ടൺ മുദ്രടേബിൾ മോഡിൽ (പ്രിന്റ്) മുഴുവൻ ടേബിളും പ്രിന്റ് ചെയ്യും.
ഷീറ്റിലെ വിവരങ്ങളുടെ സ്ഥാനം ഇച്ഛാനുസൃതമാക്കാൻ, നിങ്ങൾ ചെയ്യേണ്ടത്:
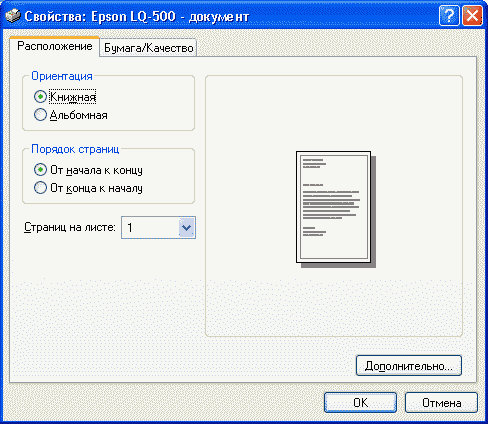
അഭിപ്രായം
നിങ്ങളുടെ പ്രിന്റർ തരം അനുസരിച്ച്, ടാബ് പേജ്(പേജ്) നഷ്ടപ്പെട്ടിരിക്കാം. ഈ സാഹചര്യത്തിൽ, ഇനിപ്പറയുന്ന ഘട്ടങ്ങൾ 5, 6, 7 എന്നിവയ്ക്ക് പകരം, നിങ്ങൾ ബട്ടണിൽ ക്ലിക്ക് ചെയ്യണം പ്രോപ്പർട്ടികൾ(പ്രോപ്പർട്ടികൾ) വിൻഡോയിൽ മുദ്ര(പ്രിന്റ്) പ്രിന്ററിന്റെ ക്രമീകരണങ്ങളിൽ നിന്ന് ആവശ്യമുള്ള പേപ്പർ വലുപ്പം, പേപ്പർ ഓറിയന്റേഷൻ മുതലായവ തിരഞ്ഞെടുക്കുക (നിങ്ങളുടെ പ്രിന്ററിനായുള്ള മാനുവൽ കാണുക).
പ്രിന്റ് ചെയ്യാൻ അയയ്ക്കുന്നതിന് മുമ്പ് പേജുകളിലെ ഡാറ്റയുടെ സ്ഥാനം കാണുന്നതിന്, നിങ്ങൾക്ക് പ്രിവ്യൂ ഫംഗ്ഷൻ ഉപയോഗിക്കാം. നിങ്ങൾക്ക് ഡാറ്റാബേസ് വിൻഡോയിൽ നിന്നും ടേബിൾ മോഡിൽ നിന്നും പ്രിവ്യൂ മോഡ് നൽകാം. ഡാറ്റാബേസ് വിൻഡോയിൽ നിന്ന് പ്രിവ്യൂ മോഡിൽ ഒരു പട്ടിക കാണുന്നതിന്, ഡാറ്റാബേസ് വിൻഡോയിലെ പട്ടികകളുടെ പട്ടികയിൽ പട്ടിക തിരഞ്ഞെടുക്കുക, തുടർന്ന് ഇനിപ്പറയുന്നവയിൽ ഒന്ന് ചെയ്യുക:
- ബട്ടൺ അമർത്തുക പ്രിവ്യൂ ഡാറ്റാബേസ്(ഡാറ്റാബേസ്);
- മെനുവിൽ നിന്ന് തിരഞ്ഞെടുക്കുക ഫയൽ(ഫയൽ) കമാൻഡ് പ്രിവ്യൂ(പ്രിന്റ് പ്രിവ്യൂ);
- പട്ടിക ഐക്കണിൽ വലത്-ക്ലിക്കുചെയ്ത് സന്ദർഭ മെനുവിൽ നിന്ന് കമാൻഡ് തിരഞ്ഞെടുക്കുക പ്രിവ്യൂ(പ്രിന്റ് പ്രിവ്യൂ).
ടേബിൾ മോഡിൽ നിന്ന് പ്രിവ്യൂ വിൻഡോയിൽ പ്രവേശിക്കാൻ, ബട്ടൺ അമർത്തുക പ്രിവ്യൂടൂൾബാറിൽ (പ്രിവ്യൂ പ്രിന്റ് ചെയ്യുക). മേശ കാഴ്ച(ടേബിൾ ഡാറ്റാഷീറ്റ്) അല്ലെങ്കിൽ ഒരു കമാൻഡ് തിരഞ്ഞെടുക്കുക പ്രിവ്യൂമെനുവിൽ നിന്ന് (പ്രിവ്യൂ പ്രിന്റ് ചെയ്യുക). ഫയൽ(ഫയൽ).
പ്രിവ്യൂ മോഡിലേക്ക് മാറിയ ശേഷം, ഒരു പ്രിവ്യൂ വിൻഡോയും ടൂൾബാറും സ്ക്രീനിൽ ദൃശ്യമാകും. പ്രിവ്യൂ(പ്രിവ്യൂ പ്രിന്റ് ചെയ്യുക) (ചിത്രം 2.52). ജാലകത്തിന്റെ താഴെയായി പട്ടിക വ്യൂവിലെ റെക്കോർഡ് നാവിഗേഷൻ ബട്ടണുകൾക്ക് സമാനമായ നിരവധി പേജ് നാവിഗേഷൻ ബട്ടണുകൾ ഉണ്ട്. ഒരു പേജ് നമ്പർ ഫീൽഡും ഉണ്ട്, അത് നിലവിലെ പേജ് നമ്പർ പ്രദർശിപ്പിക്കുന്നു, അതിൽ നിങ്ങൾക്ക് സ്വയം പേജ് നമ്പർ നൽകി ഈ പേജിലേക്ക് പോകാം.
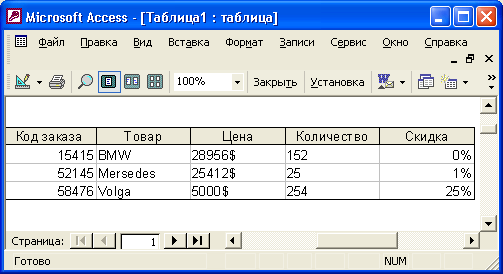
അരി. 2.52
വിശദമായ കാഴ്ചയ്ക്കായി പേജ് വലുതാക്കാൻ, പേജ് ഇമേജിൽ മൗസ് പോയിന്റർ സ്ഥാപിക്കുക (അത് പ്ലസ് ചിഹ്നമുള്ള (+) ഭൂതക്കണ്ണാടിയുടെ രൂപമാണ്) ഇടത് മൌസ് ബട്ടണിൽ ക്ലിക്ക് ചെയ്യുക. മുഴുവൻ ഷീറ്റും കാണുന്നതിന്, പേജിൽ മൗസ് പോയിന്റർ സ്ഥാപിക്കുക (ഒരു മൈനസ് ചിഹ്നമുള്ള മാഗ്നിഫൈയിംഗ് ഗ്ലാസ് (-)) ഇടത് മൗസ് ബട്ടൺ അമർത്തുക. മാഗ്നിഫൈഡ് മോഡിൽ ഒരു പേജ് കാണുമ്പോൾ, സ്ക്രോൾ ബാറുകൾ വിൻഡോയിൽ ദൃശ്യമാകും, ഷീറ്റിൽ മുകളിലേക്കും താഴേക്കും വലത്തോട്ടും ഇടത്തോട്ടും നീങ്ങാൻ നിങ്ങളെ അനുവദിക്കുന്നു.
ടൂൾബാർ ബട്ടണുകൾ ഉപയോഗിച്ച് ചെയ്യാവുന്ന പ്രവർത്തനങ്ങൾ പ്രിവ്യൂ(പ്രിന്റ് പ്രിവ്യൂ), പട്ടികയിൽ നൽകിയിരിക്കുന്നു. 2.16
| ബട്ടണിന്റെ അല്ലെങ്കിൽ പട്ടികയുടെ പേര് | മെനു കമാൻഡ് | വിവരണം |
| കാണുക | കാണുക, ഡിസൈനർ കാണുക, ടേബിൾ വ്യൂ വ്യൂ, പിവറ്റ് ടേബിൾ വ്യൂ, പിവറ്റ് ചാർട്ട് | ടേബിൾ വ്യൂ, ഡിസൈൻ വ്യൂ, എന്നിവയിലേക്ക് മാറാൻ ഉപയോഗിക്കുന്നു പിവറ്റ് പട്ടിക PivotChart മോഡിലേക്ക് |
| അച്ചടിക്കുക | ഫയൽ, പ്രിന്റ് | ഒരു ടേബിൾ പ്രിന്റ് ചെയ്യാൻ ഉപയോഗിക്കുന്നു |
| സൂം ചെയ്യുക | പേജ് ഡിസ്പ്ലേയുടെ സ്കെയിൽ മാറ്റാൻ നിങ്ങളെ അനുവദിക്കുന്നു | |
| ഒരു പേജ് | തരം, പേജുകളുടെ എണ്ണം | ഒരു പേജ് കാണാൻ നിങ്ങളെ അനുവദിക്കുന്നു (സ്ഥിരസ്ഥിതി മോഡ്) |
| രണ്ട് പേജുകൾ (രണ്ട് പേജ്) | തരം, പേജുകളുടെ എണ്ണം | ഒരേ സമയം രണ്ട് പേജുകൾ കാണാൻ നിങ്ങളെ അനുവദിക്കുന്നു |
| ഒന്നിലധികം പേജുകൾ | തരം, പേജുകളുടെ എണ്ണം | ഒരേ സമയം പ്രദർശിപ്പിച്ചിരിക്കുന്ന പേജുകളുടെ എണ്ണം തിരഞ്ഞെടുക്കാൻ നിങ്ങളെ അനുവദിക്കുന്നു |
| സൂം കോംബോ ബോക്സ് | കാണുക, സ്കെയിൽ | ഡിസ്പ്ലേ സ്കെയിൽ ഒരു ശതമാനമായി നൽകാനോ ലിസ്റ്റിൽ നിന്ന് അത് തിരഞ്ഞെടുക്കാനോ നിങ്ങളെ അനുവദിക്കുന്നു |
| അടയ്ക്കുക | ഫയൽ, അടയ്ക്കുക | വ്യൂ മോഡിൽ നിന്ന് പുറത്തുകടന്ന് ഡാറ്റാഷീറ്റ് വ്യൂ അല്ലെങ്കിൽ ഡാറ്റാബേസ് കാഴ്ചയിലേക്ക് മടങ്ങാൻ നിങ്ങളെ അനുവദിക്കുന്നു |
| സജ്ജമാക്കുക | ഫയൽ, പേജ് സജ്ജീകരണം | പ്രിവ്യൂ മോഡിൽ നിന്ന് നേരിട്ട് പേജ് ക്രമീകരണങ്ങൾ മാറ്റാൻ നിങ്ങളെ അനുവദിക്കുന്നു (ചിത്രം 2.53 കാണുക) |
| ഓഫീസിലേക്കുള്ള ലിങ്കുകൾ (ഓഫീസ് ലിങ്കുകൾ) | ഒരു പട്ടികയിൽ നിന്ന് മറ്റ് Microsoft Office പ്രമാണങ്ങളിലേക്ക് ഡാറ്റ എക്സ്പോർട്ട് ചെയ്യാൻ നിങ്ങളെ അനുവദിക്കുന്നു | |
| ഡാറ്റാബേസ് വിൻഡോ | ഡാറ്റാബേസ് വിൻഡോ സജീവമാക്കുന്നു | |
| പുതിയ വസ്തു | ഇത് അല്ലെങ്കിൽ മറ്റേതെങ്കിലും പട്ടികകളെ അടിസ്ഥാനമാക്കി ഒരു പുതിയ പട്ടിക, അന്വേഷണം, ഫോം, റിപ്പോർട്ട്, പേജ്, മാക്രോ, മൊഡ്യൂൾ എന്നിവ സൃഷ്ടിക്കാൻ നിങ്ങളെ അനുവദിക്കുന്നു |
പട്ടിക 2.16.ടൂൾബാർ ബട്ടണുകളുടെ വിവരണം പ്രിവ്യൂ
പട്ടികയിൽ നിന്ന് കാണാൻ കഴിയുന്നതുപോലെ, ടൂൾബാറിലെ ബട്ടണുകൾ അമർത്തിക്കൊണ്ട് ചെയ്യുന്ന പല പ്രവർത്തനങ്ങളും അനുബന്ധ മെനു കമാൻഡുകൾ ഉപയോഗിച്ച് തനിപ്പകർപ്പാക്കുന്നു. ഈ ഘട്ടങ്ങൾ സ്റ്റാൻഡേർഡ് ആണ് കൂടാതെ മറ്റ് Microsoft Office ആപ്ലിക്കേഷനുകളിൽ ഉപയോഗിക്കുന്നു. ആക്സസിന്റെ ഒരു സവിശേഷത ബട്ടൺ ആണ് ഓഫീസിലേക്കുള്ള ലിങ്കുകൾ.ഈ ബട്ടണിന്റെ വലതുവശത്തുള്ള അമ്പടയാളത്തിൽ നിങ്ങൾ ക്ലിക്ക് ചെയ്താൽ, മൂന്ന് കമാൻഡുകളുടെ ഒരു ലിസ്റ്റ് ദൃശ്യമാകും:
- MS Word-മായി ലയിപ്പിക്കുക(എംഎസ് വേഡുമായി ഇത് ലയിപ്പിക്കുക) - മൈക്രോസോഫ്റ്റ് വേഡ് ഡോക്യുമെന്റുമായി ആക്സസ് ടേബിളിൽ നിന്ന് ഡാറ്റ ലയിപ്പിക്കുന്നു;
- MS Word-ലേക്ക് പ്രസിദ്ധീകരിക്കുന്നു(എംഎസ് വേഡ് ഉപയോഗിച്ച് ഇത് പ്രസിദ്ധീകരിക്കുക) - ഒരു ആക്സസ് ടേബിളിലേക്ക് പരിവർത്തനം ചെയ്യുന്നു Microsoft പ്രമാണംവാക്ക്;
- MS Excel-ൽ വിശകലനം(എംഎസ് എക്സൽ ഉപയോഗിച്ച് ഇത് വിശകലനം ചെയ്യുക) - ഒരു ആക്സസ് ടേബിളിനെ പ്രവർത്തനക്ഷമമാക്കി മാറ്റുന്നു മൈക്രോസോഫ്റ്റ് ഷീറ്റ്എക്സൽ.