എക്സലിൽ സൂത്രവാക്യങ്ങൾ എങ്ങനെ എഴുതാം. Excel ലെ സൂത്രവാക്യങ്ങളെക്കുറിച്ചുള്ള പൂർണ്ണ വിവരങ്ങൾ
Microsoft പ്രോഗ്രാം പട്ടികകളിലേക്കോ ചാർട്ടുകളിലേക്കോ ഡാറ്റ നൽകുന്നതിനുമുമ്പ് ദൈർഘ്യമേറിയ കണക്കുകൂട്ടലുകൾ നടത്താതിരിക്കാൻ സഹായിക്കുന്ന നിരവധി സൗകര്യപ്രദമായ സവിശേഷതകൾ Excel Office- ൽ ഉണ്ട്. ചില മൂല്യങ്ങൾ കണക്കാക്കാൻ, ഉദാഹരണത്തിന്, സങ്കലനം, കുറയ്ക്കൽ, അനുപാതം, മറ്റുള്ളവ, നിങ്ങൾക്ക് ആദ്യം വ്യക്തമാക്കിയ സൂത്രവാക്യങ്ങൾ ഉപയോഗിക്കാം. നിങ്ങൾക്ക് അവ സ്വയം ചേർക്കാനോ നിലവിലുള്ളവയുടെ പട്ടികയിൽ നിന്ന് തിരഞ്ഞെടുക്കാനോ കഴിയും. ഈ ലേഖനത്തിൽ ഘട്ടം ഘട്ടമായി ഒരു ഫോർമുല ഉൾപ്പെടുത്താൻ പഠിക്കുക.
Excel തുറക്കുക. നിങ്ങൾക്ക് മുന്നിൽ ഒരു വർക്ക്\u200cസ്\u200cപെയ്\u200cസ് ഉണ്ടാകും, "ഹോം" ടാബ് തുറന്നിട്ടുണ്ടെന്ന് ഉറപ്പാക്കുക. പ്രോഗ്രാം ഹെഡറിനും അതിന്റെ വർക്ക് ഏരിയയ്ക്കും ഇടയിൽ സ്ഥിതിചെയ്യുന്ന ഒരു ശൂന്യ വരിയിൽ, ഒരു ഫോർമുല നൽകുന്നതിന് നിങ്ങൾ ഒരു ഫീൽഡ് കാണും, ആർഗ്യുമെന്റുകൾ നൽകിയ ശേഷം നിങ്ങൾക്ക് അത് ആവശ്യമാണ്, അതായത് കണക്കാക്കേണ്ട അക്കങ്ങൾ.


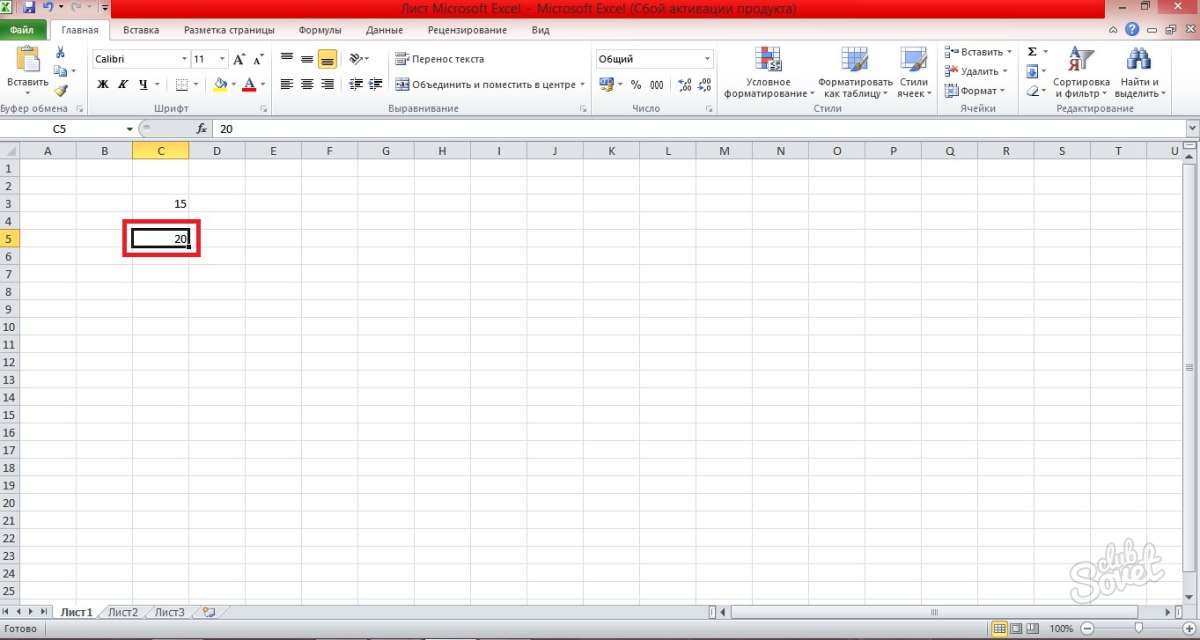
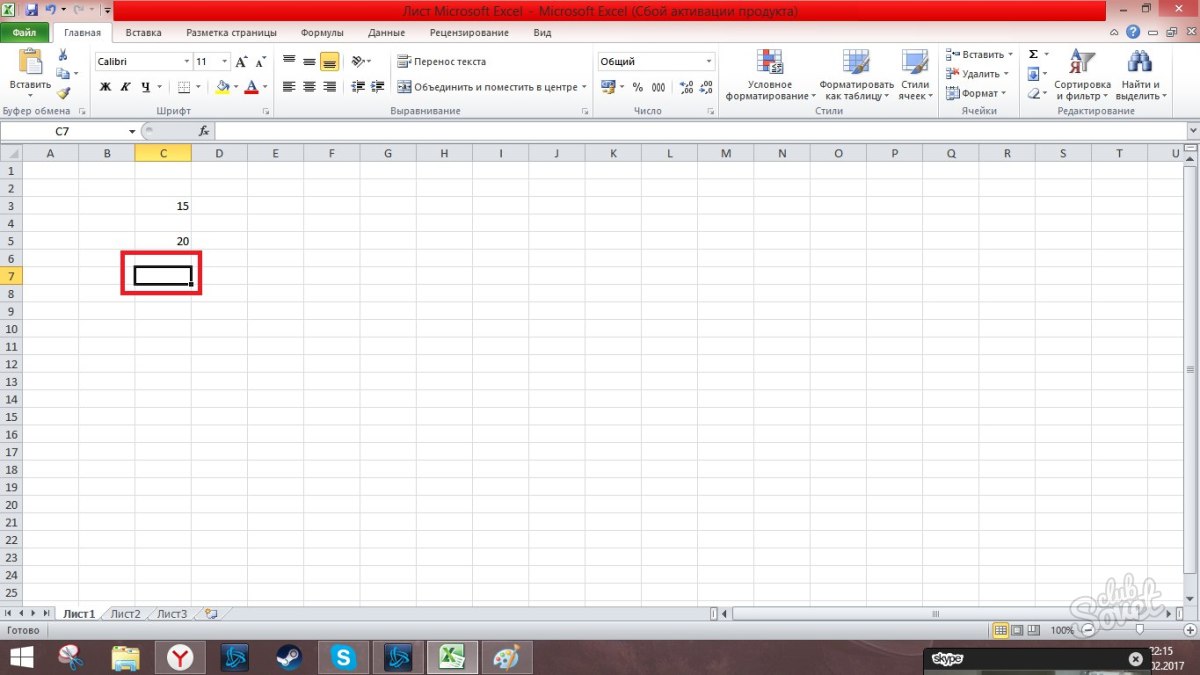

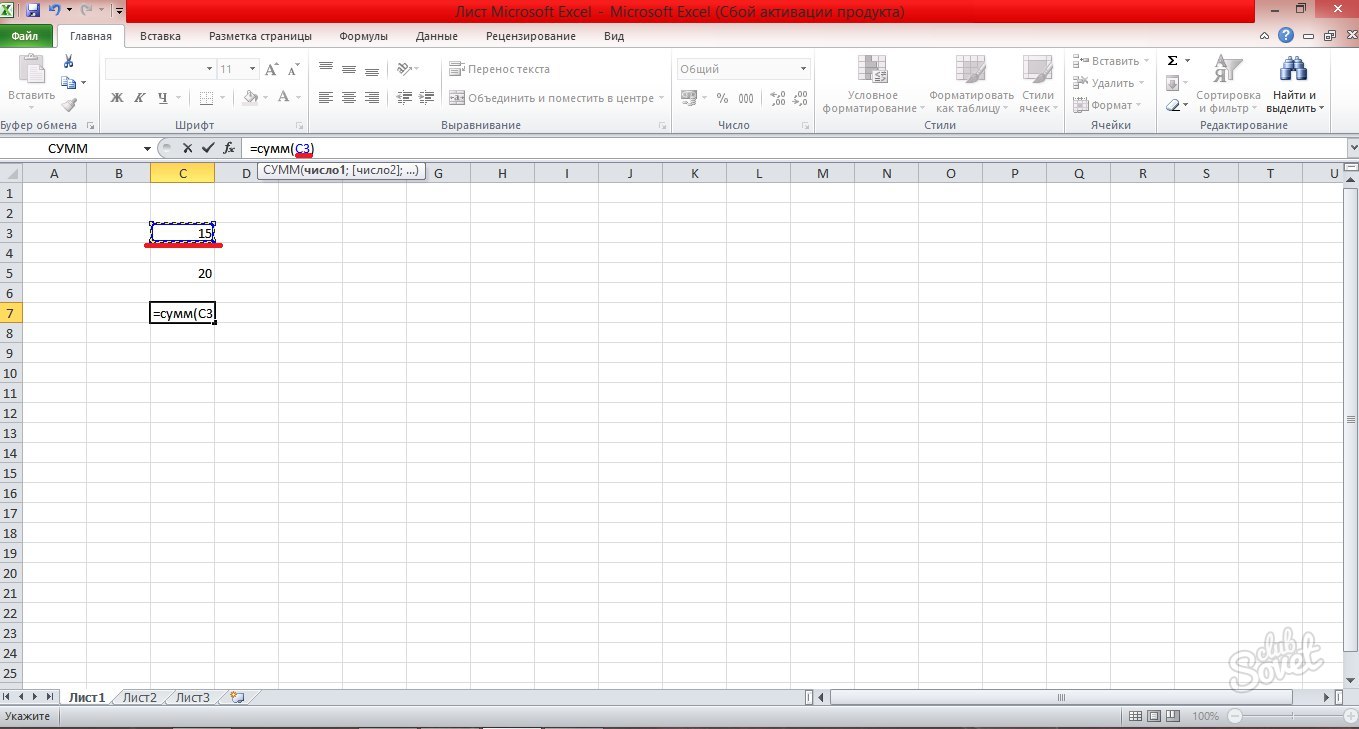
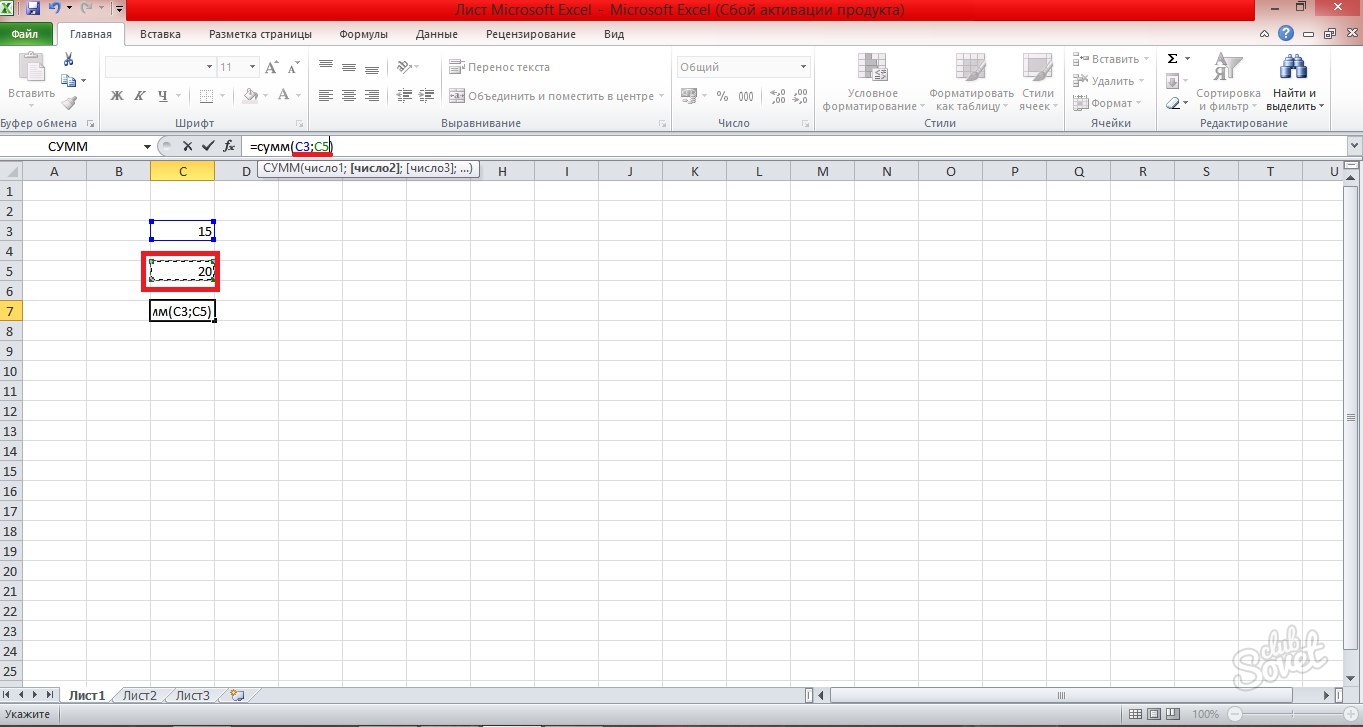
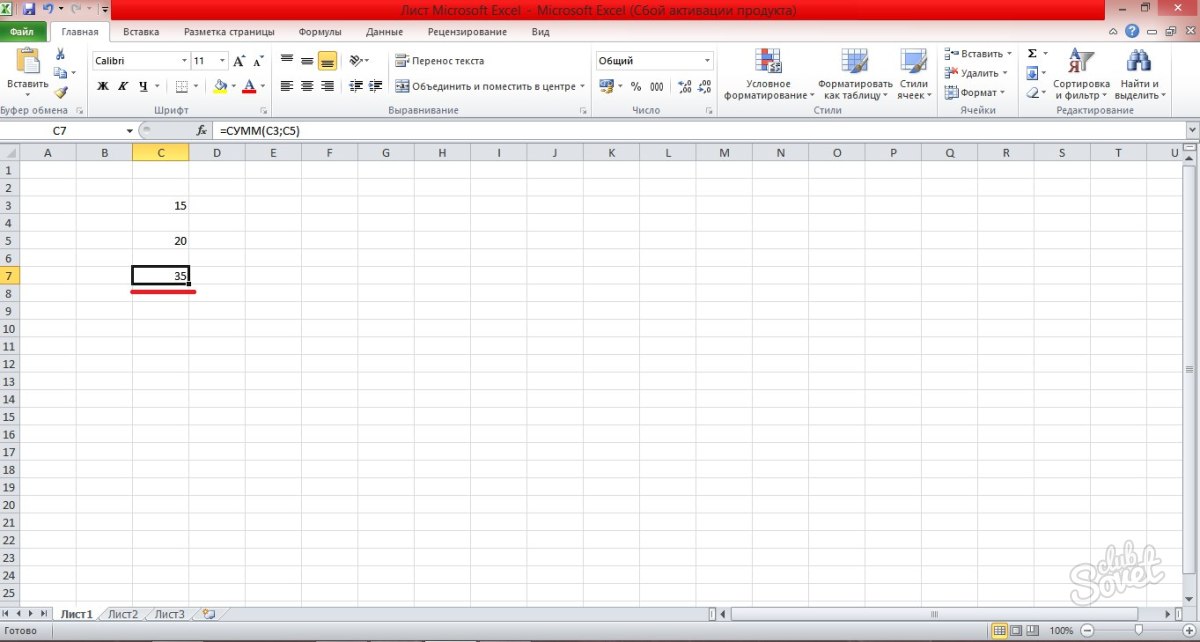
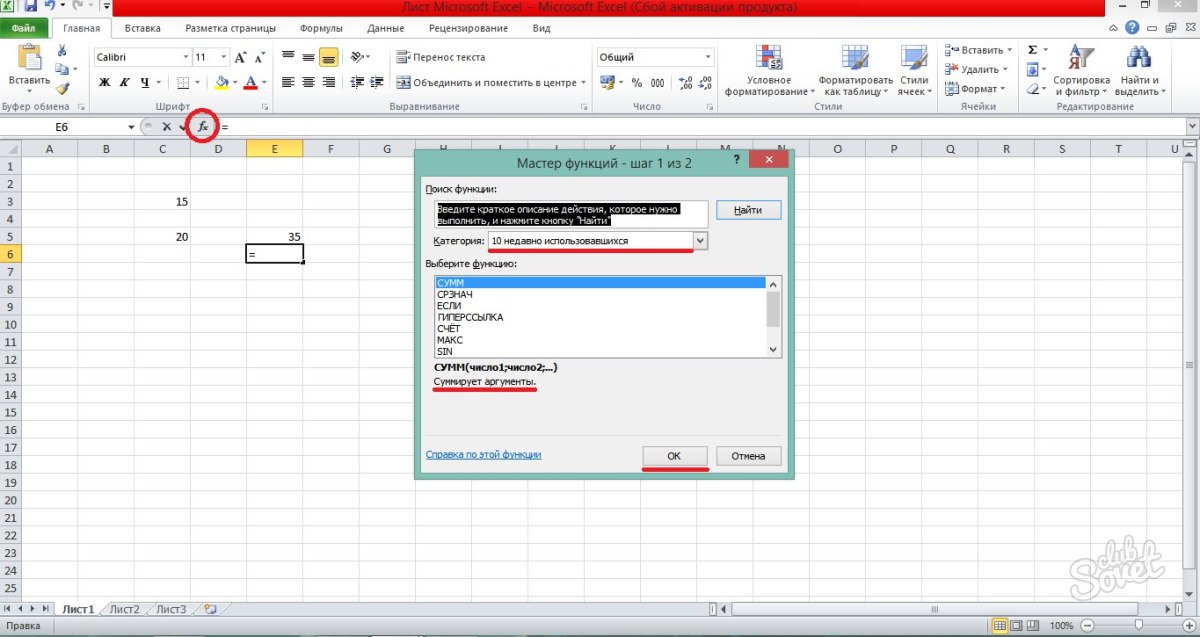
Excel- ൽ ഒരു ഫോർമുല എങ്ങനെ സൃഷ്ടിക്കാമെന്നും ഫംഗ്ഷൻ വിസാർഡിൽ അവയുടെ വിശദീകരണം എങ്ങനെ കാണാമെന്നും ഇപ്പോൾ നിങ്ങൾക്കറിയാം.
നിങ്ങൾ മുമ്പ് Excel- ൽ പ്രവർത്തിച്ചിട്ടില്ലെങ്കിൽ, ഇത് നമ്പറുകൾ നൽകുന്നതിനുള്ള ഒരു സ്പ്രെഡ്\u200cഷീറ്റ് മാത്രമല്ലെന്ന് നിങ്ങൾ ഉടൻ കണ്ടെത്തും. തീർച്ചയായും, Excel- ൽ, നിങ്ങൾക്ക് വരികളിലും നിരകളിലുമുള്ള തുകകൾ എണ്ണാൻ കഴിയും, എന്നാൽ നിങ്ങൾക്ക് മോർട്ട്ഗേജ് പേയ്മെന്റുകൾ കണക്കാക്കാനും ഗണിത, എഞ്ചിനീയറിംഗ് പ്രശ്നങ്ങൾ പരിഹരിക്കാനും തന്നിരിക്കുന്ന വേരിയബിളുകളെ ആശ്രയിച്ച് ഏറ്റവും അനുകൂലമായ ഓപ്ഷനുകൾ കണ്ടെത്താനും കഴിയും.
Excel- ൽ, സെല്ലുകളിലെ സൂത്രവാക്യങ്ങൾ ഉപയോഗിച്ചാണ് ഇതെല്ലാം ചെയ്യുന്നത്. ഷീറ്റിലെ ഡാറ്റ ഉപയോഗിച്ച് കണക്കുകൂട്ടലുകളും മറ്റ് പ്രവർത്തനങ്ങളും നടത്താൻ ഈ സൂത്രവാക്യങ്ങൾ ഉപയോഗിക്കുന്നു. ഒരു സമവാക്യം എല്ലായ്പ്പോഴും ഒരു തുല്യ ചിഹ്നത്തിൽ (\u003d) ആരംഭിക്കുന്നു, അതിനുശേഷം നിങ്ങൾക്ക് അക്കങ്ങൾ, മാത്തമാറ്റിക്കൽ ഓപ്പറേറ്റർമാർ (കൂട്ടിച്ചേർക്കലിനും കുറയ്ക്കലിനുമുള്ള +, - ചിഹ്നങ്ങൾ എന്നിവ പോലുള്ളവ), ഫോർമുലകളുടെ കഴിവുകൾ വളരെയധികം വികസിപ്പിക്കുന്ന ബിൽറ്റ്-ഇൻ എക്സൽ ഫംഗ്ഷനുകൾ എന്നിവ നൽകാം.
2 ലഭിക്കുന്നതിന് 3 കൊണ്ട് ഗുണിച്ച് 11 ലഭിക്കുന്നതിന് ഫലത്തിൽ 5 ചേർക്കുന്ന ഒരു സമവാക്യത്തിന്റെ ഉദാഹരണം ചുവടെ.
വർക്ക്ഷീറ്റുകളിൽ ഉപയോഗിക്കാൻ കഴിയുന്ന സൂത്രവാക്യങ്ങളുടെ ഉദാഹരണങ്ങളാണ് ഇനിപ്പറയുന്നത്.
ഒരു Excel ഫോർമുലയുടെ ഭാഗങ്ങൾ
ഒരു ഫോർമുലയിൽ ഒന്നോ അതിലധികമോ ഘടകങ്ങൾ അടങ്ങിയിരിക്കാം പ്രവർത്തനങ്ങൾ, ലിങ്കുകൾ, ഓപ്പറേറ്റർമാർ ഒപ്പം സ്ഥിരാങ്കങ്ങൾ.
സമവാക്യങ്ങളിലെ പ്രവർത്തനങ്ങളുടെ ക്രമം
ചില സാഹചര്യങ്ങളിൽ, മൂല്യനിർണ്ണയ ക്രമം ഒരു സമവാക്യം നൽകുന്ന മൂല്യത്തെ ബാധിച്ചേക്കാം, അതിനാൽ മൂല്യനിർണ്ണയത്തിന്റെ സ്റ്റാൻഡേർഡ് ക്രമം മനസിലാക്കുകയും നിങ്ങൾ ആഗ്രഹിക്കുന്ന ഫലങ്ങൾ നേടുന്നതിന് അത് എങ്ങനെ മാറ്റാമെന്ന് അറിയുകയും ചെയ്യേണ്ടത് പ്രധാനമാണ്.
Excel ഫോർമുലകളിൽ ഫംഗ്ഷനുകളും നെസ്റ്റഡ് ഫംഗ്ഷനുകളും ഉപയോഗിക്കുന്നു
ഒരു പ്രത്യേക ക്രമത്തിലോ പാറ്റേണിലോ നൽകിയ മൂല്യങ്ങളിൽ - ആർഗ്യുമെന്റുകളിൽ കണക്കുകൂട്ടലുകൾ നടത്തുന്ന മുൻകൂട്ടി നിശ്ചയിച്ച സൂത്രവാക്യങ്ങളാണ് പ്രവർത്തനങ്ങൾ. ലളിതവും സങ്കീർണ്ണവുമായ കണക്കുകൂട്ടലുകൾ നടത്താൻ പ്രവർത്തനങ്ങൾ ഉപയോഗിക്കാം. എല്ലാം excel പ്രവർത്തനങ്ങൾ ഫോർമുല ടാബിൽ കാണാൻ കഴിയും.

Excel സൂത്രവാക്യങ്ങളിൽ ലിങ്കുകൾ ഉപയോഗിക്കുന്നു
ഒരു ലിങ്ക് ഒരു വർക്ക്ഷീറ്റിലെ സെല്ലിലേക്കോ സെല്ലുകളുടെ ശ്രേണിയിലേക്കോ പോയിന്റ് ചെയ്യുകയും പറയുന്നു Microsoft Excel, സമവാക്യത്തിന് ആവശ്യമായ മൂല്യങ്ങളോ ഡാറ്റയോ സ്ഥിതിചെയ്യുന്നിടത്ത്. ലിങ്കുകൾ ഉപയോഗിച്ച്, നിങ്ങൾക്ക് വർക്ക്ഷീറ്റിന്റെ വിവിധ ഭാഗങ്ങളിൽ ഒരു ഫോർമുലയിൽ ഡാറ്റ ഉപയോഗിക്കാനും അതുപോലെ തന്നെ ഒരു സെല്ലിന്റെ മൂല്യം ഒന്നിലധികം ഫോർമുലകളിൽ ഉപയോഗിക്കാനും കഴിയും. കൂടാതെ, ഒരു വർക്ക്ബുക്കിന്റെ വ്യത്യസ്ത ഷീറ്റുകളിലെ സെല്ലുകളിലേക്കോ മറ്റ് പുസ്തകങ്ങളിൽ നിന്നുള്ള സെല്ലുകളിലേക്കോ നിങ്ങൾക്ക് ലിങ്കുകൾ സജ്ജമാക്കാൻ കഴിയും. മറ്റ് പുസ്തകങ്ങളിലെ സെല്ലുകളെക്കുറിച്ചുള്ള പരാമർശങ്ങളെ ലിങ്കുകൾ അല്ലെങ്കിൽ xrefs എന്ന് വിളിക്കുന്നു.
Excel സൂത്രവാക്യങ്ങളിൽ പേരുകൾ ഉപയോഗിക്കുന്നു
സെല്ലുകൾ, സെൽ ശ്രേണികൾ, സമവാക്യങ്ങൾ, സ്ഥിരാങ്കങ്ങൾ, എന്നിവ സൂചിപ്പിക്കാൻ excel സ്പ്രെഡ്\u200cഷീറ്റുകൾ നിങ്ങൾക്ക് നിർദ്ദിഷ്ട പേരുകൾ സൃഷ്ടിക്കാൻ കഴിയും. ഒരു സെൽ റഫറൻസ്, സ്ഥിരാങ്കം, സമവാക്യം അല്ലെങ്കിൽ പട്ടികയുടെ ഉദ്ദേശ്യം വിശദീകരിക്കുന്ന ഒരു അർത്ഥവത്തായ ഹ്രസ്വ പദവിയാണ് പേര്, കാരണം ഒറ്റനോട്ടത്തിൽ മനസ്സിലാക്കാൻ പ്രയാസമാണ്. ഇനിപ്പറയുന്നവ പേരുകളുടെ ഉദാഹരണങ്ങളാണ്, അവ എങ്ങനെ സൂത്രവാക്യങ്ങൾ മനസിലാക്കാൻ എളുപ്പമാക്കുന്നു.
ഉദാഹരണം 1
ഉദാഹരണം 2
ചുവടെയുള്ള പട്ടികയിൽ\u200c നിന്നും സാമ്പിൾ\u200c ഡാറ്റ പകർ\u200cത്തി പുതിയ സെൽ\u200c എ 1 ലേക്ക് ഒട്ടിക്കുക excel വർക്ക്\u200cഷീറ്റ്... സമവാക്യങ്ങളുടെ ഫലങ്ങൾ പ്രദർശിപ്പിക്കുന്നതിന്, അവ തിരഞ്ഞെടുത്ത് F2 അമർത്തുക, തുടർന്ന് എന്റർ അമർത്തുക. കൂടാതെ, നിരകളുടെ വീതി അവയിൽ അടങ്ങിയിരിക്കുന്ന ഡാറ്റ അനുസരിച്ച് ക്രമീകരിക്കാൻ നിങ്ങൾക്ക് കഴിയും.
കുറിപ്പ്: സി, ഡി നിരകളിലെ സൂത്രവാക്യങ്ങളിൽ, സെയിൽസ് എന്ന നിർദ്ദിഷ്ട പേര് A9: A13 ശ്രേണിയെ പരാമർശിച്ച് മാറ്റിസ്ഥാപിക്കുന്നു, കൂടാതെ സെയിൽസ് ഇൻഫർമേഷൻ എന്ന പേര് A9: B13 ശ്രേണി ഉപയോഗിച്ച് മാറ്റിസ്ഥാപിക്കുന്നു. പുസ്തകത്തിന് ഈ പേരുകൾ ഇല്ലെങ്കിൽ, D2: D3 ലെ സൂത്രവാക്യങ്ങൾ #NAME? പിശക് നൽകും.
|
ഉദാഹരണ തരം |
പേരുകൾ ഉപയോഗിക്കാത്ത ഒരു ഉദാഹരണം |
പേരുകൾ ഉപയോഗിക്കുന്ന ഒരു ഉദാഹരണം |
പേരുകൾ ഉപയോഗിച്ച് ഫോർമുലയും ഫലവും |
|
"\u003d SUM (A9: A13) |
"\u003d SUM (വിൽപ്പന) |
SUM (വിൽപ്പന) |
|
|
"\u003d TEXT (VLOOKUP (MAX (A9: 13), A9: B13,2, FALSE)," dd / mm / yyyy ") |
"\u003d ടെക്സ്റ്റ് (VLOOKUP (MAX (സെയിൽസ്), സെയിൽസ് വിവരം, 2, FALSE)," dd.mm.yyyy ") |
ടെക്സ്റ്റ് (VLOOKUP (MAX (സെയിൽസ്), സെയിൽസ് വിവരം, 2, FALSE), "dd.mm.yyyy") |
|
|
വിൽപ്പന തീയതി |
|||
കൂടുതൽ വിവരങ്ങൾക്ക്, സൂത്രവാക്യങ്ങളിൽ പേരുകൾ നിർവചിക്കുക, ഉപയോഗിക്കുക എന്ന ലേഖനം കാണുക.
Excel- ൽ അറേ ഫോർമുലകളും അറേ സ്ഥിരതകളും ഉപയോഗിക്കുന്നു
ഒരു അറേ സൂത്രവാക്യത്തിന് ഒന്നിലധികം കണക്കുകൂട്ടലുകൾ നടത്താനും തുടർന്ന് ഒരൊറ്റ മൂല്യം അല്ലെങ്കിൽ മൂല്യങ്ങളുടെ ഗ്രൂപ്പ് നൽകാനും കഴിയും. ഒരു അറേ ഫോർമുല അറേ ആർഗ്യുമെന്റുകൾ എന്ന് വിളിക്കുന്ന ഒന്നിലധികം മൂല്യങ്ങൾ പ്രോസസ്സ് ചെയ്യുന്നു. ഓരോ അറേ ആർഗ്യുമെന്റിനും ഒരേ എണ്ണം വരികളും നിരകളും അടങ്ങിയിരിക്കണം. സമവാക്യം നൽകുന്നതിന് നിങ്ങൾ CTRL + SHIFT + ENTER ഉപയോഗിക്കുന്ന വ്യത്യാസത്തിൽ മറ്റ് സൂത്രവാക്യങ്ങളെപ്പോലെ തന്നെ ഒരു അറേ ഫോർമുല സൃഷ്ടിക്കപ്പെടുന്നു. ചില ബിൽറ്റ്-ഇൻ ഫംഗ്ഷനുകൾ അറേ ഫോർമുലകളാണ്, അവ ശരിയായ ഫലങ്ങൾക്കായി അറേകളായി നൽകണം.
ഓരോ സ്ഥിരാങ്കവും നൽകേണ്ടതില്ലെങ്കിൽ റഫറൻസുകൾക്ക് പകരം അറേ കോൺസ്റ്റൻറുകൾ ഉപയോഗിക്കാം ഒരു പ്രത്യേക സെൽ ഷീറ്റിൽ.
ഒന്നോ അതിലധികമോ മൂല്യങ്ങൾ കണക്കാക്കാൻ ഒരു അറേ ഫോർമുല ഉപയോഗിക്കുന്നു
കുറിപ്പ്: നിങ്ങൾ ഒരു അറേ സൂത്രവാക്യം നൽകുമ്പോൾ, Excel അത് ചുരുണ്ട ബ്രേസുകളിൽ (ഒപ്പം) യാന്ത്രികമായി ഉൾക്കൊള്ളുന്നു. ചുരുണ്ട ബ്രേസുകൾ സ്വമേധയാ നൽകാൻ നിങ്ങൾ ശ്രമിക്കുകയാണെങ്കിൽ, Excel ഫോർമുലയെ വാചകമായി പ്രദർശിപ്പിക്കും.
അറേ സ്ഥിരാങ്കങ്ങൾ ഉപയോഗിക്കുന്നു
ഒരു സാധാരണ സൂത്രവാക്യത്തിൽ, നിങ്ങൾക്ക് ഒരു മൂല്യമുള്ള സെല്ലിലേക്ക് അല്ലെങ്കിൽ ഒരു മൂല്യത്തിലേക്ക് ഒരു റഫറൻസ് നൽകാം, അതിനെ സ്ഥിരാങ്കം എന്നും വിളിക്കുന്നു. അതുപോലെ, നിങ്ങൾക്ക് ഒരു അറേയിലേക്കോ സെല്ലുകളിൽ അടങ്ങിയിരിക്കുന്ന മൂല്യങ്ങളുടെ ഒരു നിരയിലേക്കോ ഒരു റഫറൻസ് നൽകാം (ചിലപ്പോൾ അറേ സ്ഥിരാങ്കം എന്ന് വിളിക്കുന്നു) ഒരു അറേ ഫോർമുലയിലേക്ക്. അറേ സൂത്രവാക്യങ്ങൾ മറ്റ് സൂത്രവാക്യങ്ങളെപ്പോലെ തന്നെ സ്ഥിരാങ്കങ്ങളെ സ്വീകരിക്കുന്നു, എന്നിരുന്നാലും, അറേ സ്ഥിരതകൾ ഒരു നിർദ്ദിഷ്ട ഫോർമാറ്റിൽ നൽകണം.
അറേ സ്ഥിരാങ്കങ്ങളിൽ അക്കങ്ങൾ, വാചകം, TRUE അല്ലെങ്കിൽ FALSE പോലുള്ള ബൂളിയൻ മൂല്യങ്ങൾ അല്ലെങ്കിൽ # N / A പോലുള്ള പിശക് മൂല്യങ്ങൾ അടങ്ങിയിരിക്കാം. ഒരു അറേ സ്ഥിരാങ്കത്തിന് വിവിധ തരം മൂല്യങ്ങൾ അടങ്ങിയിരിക്കാം, ഉദാഹരണത്തിന് (1,3,4; TRUE, FALSE, TRUE). അറേ സ്ഥിരതകളിലെ സംഖ്യകൾ പൂർണ്ണസംഖ്യ, ദശാംശ അല്ലെങ്കിൽ എക്\u200cസ്\u200cപോണൻഷ്യൽ ആകാം. വാചകം ഇരട്ട ഉദ്ധരണി ചിഹ്നങ്ങളിൽ ഉൾപ്പെടുത്തണം, ഉദാഹരണത്തിന് "ചൊവ്വാഴ്ച".
അറേ സ്ഥിരാങ്കങ്ങൾ ഫോർമാറ്റ് ചെയ്യുമ്പോൾ ഇനിപ്പറയുന്ന ആവശ്യകതകൾ നിറവേറ്റുന്നുവെന്ന് ഉറപ്പാക്കുക.
സ്ഥിരാങ്കങ്ങൾ ചുരുണ്ട ബ്രേസുകളിൽ പതിച്ചിരിക്കുന്നു ( { } ).
നിരകളെ കോമകളാൽ വേർതിരിച്ചിരിക്കുന്നു ( , ). ഉദാഹരണത്തിന്, 10, 20, 30, 40 മൂല്യങ്ങളെ പ്രതിനിധീകരിക്കുന്നതിന്, നൽകുക (10,20,30,40). ഈ അറേ സ്ഥിരാങ്കം 1-ബൈ -4 മാട്രിക്സാണ്, ഇത് ഒരു വരിയും നാല് നിര റഫറൻസും യോജിക്കുന്നു.
വ്യത്യസ്ത വരികളിൽ നിന്നുള്ള സെൽ മൂല്യങ്ങൾ അർദ്ധവിരാമങ്ങളാൽ വേർതിരിച്ചിരിക്കുന്നു ( ; ). ഉദാഹരണത്തിന്, പരസ്പരം താഴെയുള്ള സെല്ലുകളിൽ 10, 20, 30, 40, 50, 60, 70, 80 എന്നീ മൂല്യങ്ങളെ പ്രതിനിധീകരിക്കുന്നതിന്, നിങ്ങൾക്ക് 2-ബൈ -4 അറേ സ്ഥിരാങ്കം സൃഷ്ടിക്കാൻ കഴിയും: (10,20,30, 40; 50, 60,70,80).
ഒരു സമവാക്യം ഇല്ലാതാക്കുന്നു
സമവാക്യത്തോടൊപ്പം, അതിന്റെ കണക്കുകൂട്ടലിന്റെ ഫലങ്ങളും ഇല്ലാതാക്കുന്നു. എന്നിരുന്നാലും, നിങ്ങൾക്ക് ഫോർമുല തന്നെ ഇല്ലാതാക്കാനും അതിന്റെ കണക്കുകൂട്ടലിന്റെ ഫലം സെല്ലിലെ മൂല്യമായി നൽകാനും കഴിയും.
ഒരു കോളൻ ഉപയോഗിക്കുന്നു ( : ), ശ്രേണിയിലെ ആദ്യത്തേതും അവസാനത്തേതുമായ സെല്ലുകളിലേക്കുള്ള റഫറൻസുകൾ വേർതിരിച്ചിരിക്കുന്നു. ഉദാഹരണത്തിന്: A1: A5.
ആവശ്യമായ ആർഗ്യുമെന്റുകൾ വ്യക്തമാക്കി
ഒരു ഫംഗ്ഷന് ആവശ്യമായതും ഓപ്ഷണൽ ആർഗ്യുമെന്റുകളും ഉണ്ടാകാം (രണ്ടാമത്തേത് സ്ക്വയർ ബ്രാക്കറ്റുകളുള്ള വാക്യഘടനയിൽ സൂചിപ്പിച്ചിരിക്കുന്നു). ആവശ്യമായ എല്ലാ ആർഗ്യുമെന്റുകളും നൽകണം. കൂടാതെ, വളരെയധികം ആർ\u200cഗ്യുമെൻറുകൾ\u200c നൽ\u200cകാതിരിക്കാൻ ശ്രമിക്കുക.
ഫോർ\u200cമുലയിൽ\u200c 64 ലെവൽ\u200c നെസ്റ്റിംഗ് ഫംഗ്ഷനുകൾ\u200c അടങ്ങിയിട്ടില്ല
നെസ്റ്റിംഗ് ലെവലുകൾ 64 കവിയാൻ പാടില്ല.
പുസ്തകത്തിന്റെയും ഷീറ്റിന്റെയും പേരുകൾ ഒറ്റ ഉദ്ധരണികളിൽ ഉൾപ്പെടുത്തിയിട്ടുണ്ട്
നിങ്ങൾ റഫറൻസ് സെല്ലുകൾ അല്ലെങ്കിൽ മൂല്യങ്ങൾ പരാമർശിക്കുന്ന ഷീറ്റുകളുടെയോ വർക്ക്ബുക്കുകളുടെയോ അക്ഷരമാലയില്ലാത്ത പ്രതീകങ്ങൾ അടങ്ങിയിട്ടുണ്ടെങ്കിൽ, നിങ്ങൾ അവ ഒറ്റ ഉദ്ധരണികളിൽ ഉൾപ്പെടുത്തണം ( " ).
ബാഹ്യ പുസ്തകങ്ങളിലേക്കുള്ള പാത വ്യക്തമാക്കിയിരിക്കുന്നു
ഫോർമാറ്റുചെയ്യാതെ നമ്പറുകൾ നൽകി
ഒരു ഫോർ\u200cമുലയിൽ\u200c അക്കങ്ങൾ\u200c നൽ\u200cകുമ്പോൾ\u200c ഡോളർ\u200c ചിഹ്നങ്ങൾ\u200c ഉപയോഗിക്കരുത്, കാരണം അവ കേവല റഫറൻ\u200cസുകൾ\u200c സൂചിപ്പിക്കുന്നതിന് ഉപയോഗിക്കുന്നു. ഉദാഹരണത്തിന്, മൂല്യത്തിന് പകരം $1000 നൽകേണ്ടതുണ്ട് 1000 .
പ്രധാനം: സൂത്രവാക്യങ്ങളിൽ നിന്നും ചില എക്സൽ വർക്ക്ഷീറ്റ് ഫംഗ്ഷനുകളിൽ നിന്നുമുള്ള കണക്കാക്കിയ ഫലങ്ങൾ x86 അല്ലെങ്കിൽ x86-64 വിൻഡോസ് കമ്പ്യൂട്ടറുകളിലും ARM അടിസ്ഥാനമാക്കിയുള്ള വിൻഡോസ് ആർടി കമ്പ്യൂട്ടറുകളിലും അല്പം വ്യത്യാസപ്പെടാം.
വളരെക്കാലമായി, എല്ലാ പ്രമാണ പ്രവാഹങ്ങളും കമ്പ്യൂട്ടറുകളും പ്രത്യേക ആപ്ലിക്കേഷൻ പ്രോഗ്രാമുകളും ഉപയോഗിച്ച് നടപ്പിലാക്കുന്നു. ചട്ടം പോലെ, കണക്കുകൂട്ടലുകൾ ടൈപ്പുചെയ്യുന്നതിനോ നടപ്പിലാക്കുന്നതിനോ മിക്കവാറും എല്ലാ ഓർഗനൈസേഷനുകളും വിദ്യാർത്ഥികളും മൈക്രോസോഫ്റ്റ് വികസിപ്പിച്ച ഓഫീസ് സോഫ്റ്റ്വെയർ പാക്കേജ് ഉപയോഗിക്കുന്നു. ചില നിയമങ്ങൾ അനുസരിച്ച് മൂല്യങ്ങൾ സ്വപ്രേരിതമായി വീണ്ടും കണക്കാക്കുന്ന ഉയർന്ന നിലവാരമുള്ള പട്ടികകൾ നിർമ്മിക്കുന്നതിന്, നിങ്ങൾ സമഗ്രമായി പഠിക്കേണ്ടതുണ്ട് സൂത്രവാക്യങ്ങൾഉദാഹരണങ്ങളോടെ Excelകണക്കുകൂട്ടലുകൾ ലളിതമാക്കാൻ.
പട്ടികയിലെ ചില സെല്ലുകൾ മറ്റ് സെല്ലുകളിൽ നൽകിയിരിക്കുന്ന സ്ഥിതിവിവരക്കണക്കുകൾ അടിസ്ഥാനമാക്കി കണക്കാക്കുന്നു. ഉദാഹരണത്തിന്, ഒരു ഇൻവോയ്സിൽ വിൽക്കുന്ന നിരവധി ഉൽപ്പന്നങ്ങളുടെ വില കണക്കാക്കേണ്ടത് ആവശ്യമാണെങ്കിൽ, അളവ് വിലയാൽ ഗുണിക്കുകയും ഫലം ആവശ്യമുള്ള മൂല്യമാണ്. FROM സ്പ്രെഡ്ഷീറ്റുകൾ ഇത് ചെയ്യുന്നത് വളരെ എളുപ്പമാണ്, കാരണം ഒരു ടെംപ്ലേറ്റ് ഉണ്ടാക്കി ചില സ്റ്റാറ്റിസ്റ്റിക്കൽ മൂല്യങ്ങൾ മാറ്റുന്നതിലൂടെ, വീണ്ടും കണക്കുകൂട്ടൽ നടത്തുന്നു. ഫലം ശരിയായിരിക്കുന്നതിന്, സൂത്രവാക്യങ്ങൾ എങ്ങനെ ശരിയായി നൽകണമെന്ന് നിങ്ങൾ നന്നായി അറിയേണ്ടതുണ്ട്, അല്ലാത്തപക്ഷം, കണക്കുകൂട്ടൽ തെറ്റായിരിക്കും. മിക്കപ്പോഴും ഉപയോഗിക്കുന്ന ലളിതമായ സൂത്രവാക്യങ്ങളുടെ നിരവധി ഉദാഹരണങ്ങൾ നമുക്ക് പരിഗണിക്കാം, അതേസമയം അവയുടെ സമാഹാരത്തിന്റെ കൃത്യത വ്യക്തമായി കാണിക്കും.
ലളിതമായ ഉദാഹരണത്തിനായി, രണ്ട് മൂല്യങ്ങളുടെ ആകെത്തുക കണക്കാക്കാം. ഇത് ചെയ്യുന്നതിന്, സെൽ എ 1 ൽ, നമ്പർ 5 ഉം ബി 1 ൽ 3 ഉം എഴുതുക. തുക സ്വപ്രേരിതമായി കണക്കാക്കുന്നതിന്, സെൽ സി 1 ലെ പ്രതീകങ്ങളുടെ ഇനിപ്പറയുന്ന കോമ്പിനേഷൻ എഴുതുക, അത് സമവാക്യമായിരിക്കും: \u003d SUM (A1; ബി 1).
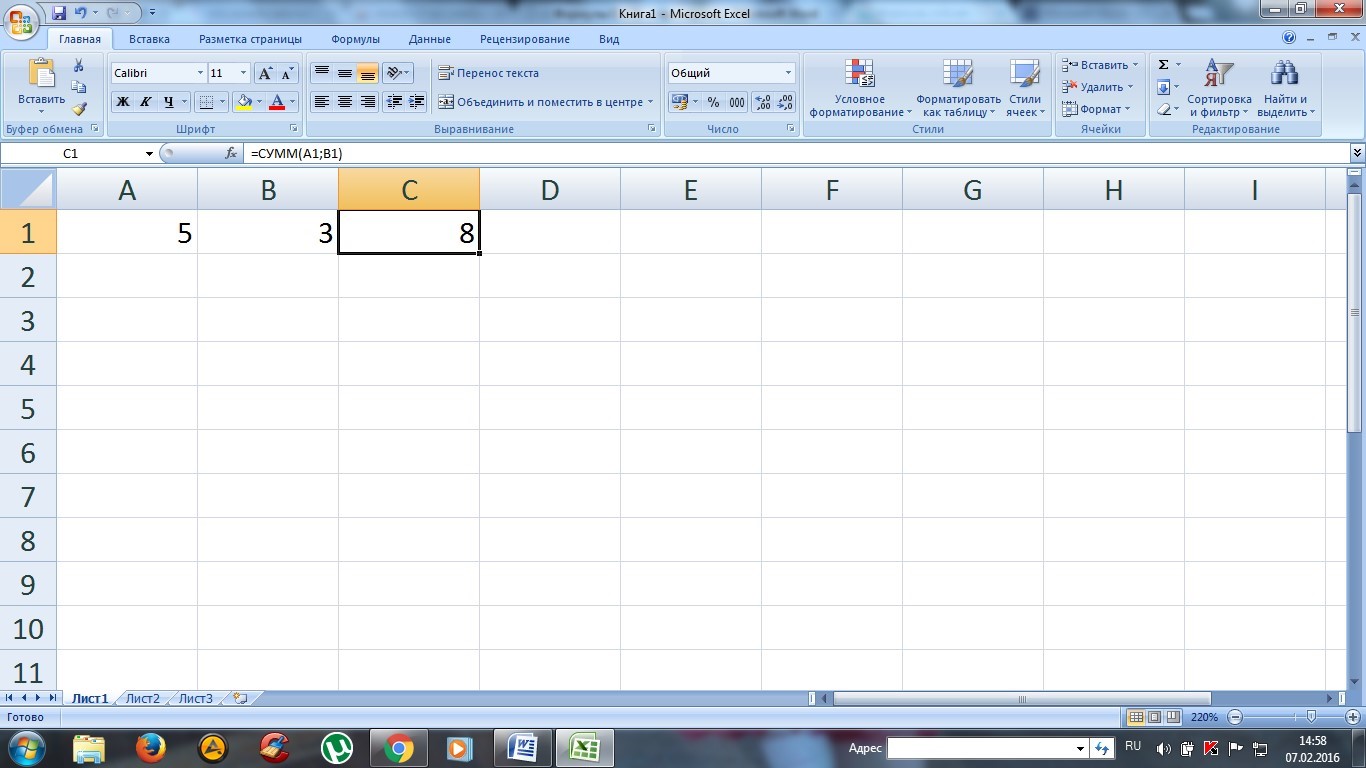
ഫലമായി, കണക്കാക്കിയ മൂല്യം സ്ക്രീനിൽ ദൃശ്യമാകും. തീർച്ചയായും, അത്തരം മൂല്യങ്ങൾ കണക്കാക്കുന്നത് പ്രയാസകരമല്ല, എന്നാൽ പദങ്ങളുടെ എണ്ണം, ഉദാഹരണത്തിന്, ഏകദേശം 10 ആണെങ്കിൽ, അത് ചെയ്യുന്നത് വളരെ ബുദ്ധിമുട്ടാണ്. നൽകിയ മൂല്യങ്ങളിലൊന്ന് നിങ്ങൾ മാറ്റുമ്പോൾ, ഫലം യാന്ത്രികമായി വീണ്ടും കണക്കാക്കും.
എവിടെ, ഏത് ഫോർമുലയാണ് ഉച്ചരിച്ചതെന്ന് ആശയക്കുഴപ്പത്തിലാകാതിരിക്കാൻ, പട്ടികയുടെ മുകളിൽ ഒരു വരി പ്രദർശിപ്പിക്കും, അതിൽ സെൽ മൂല്യം എഴുതിയിരിക്കുന്നു (സ്റ്റാറ്റിസ്റ്റിക്കൽ അല്ലെങ്കിൽ ഒരു കണക്കുകൂട്ടൽ സൂത്രവാക്യം).
ചുമതല സങ്കീർണ്ണമാക്കുന്നതിന്, എ 1, ബി 1 സെല്ലുകളിൽ ഭിന്നസംഖ്യകൾ ഞങ്ങൾ അവതരിപ്പിക്കുന്നു, അവ കണക്കാക്കാൻ വളരെ ബുദ്ധിമുട്ടാണ്. തൽഫലമായി, സി 1 വീണ്ടും കണക്കാക്കുകയും ശരിയായ മൂല്യം പ്രദർശിപ്പിക്കുകയും ചെയ്യും.

Excel- ൽ, നിങ്ങൾക്ക് സങ്കലനം മാത്രമല്ല, മറ്റ് ഗണിത പ്രവർത്തനങ്ങളും ചെയ്യാൻ കഴിയും: കുറയ്ക്കൽ, ഗുണനം, വിഭജനം. സമവാക്യം എല്ലായ്പ്പോഴും "\u003d" ചിഹ്നത്തിൽ ആരംഭിച്ച് സെല്ലുകളുടെ കോർഡിനേറ്റുകൾ എന്ന് വിളിക്കപ്പെടുന്നതിനെ സൂചിപ്പിക്കണം (ഈ ഉദാഹരണത്തിൽ, ഇവ A1, B1 എന്നിവയാണ്).
സൂത്രവാക്യങ്ങൾ സ്വയം സൃഷ്ടിക്കുക
മുകളിലുള്ള ഉദാഹരണത്തിൽ, രണ്ട് മൂല്യങ്ങൾ ചേർക്കാൻ \u003d SUM (A1; B1) സമവാക്യം നിങ്ങളെ അനുവദിക്കുന്നു. "\u003d" എന്ന ചിഹ്നം ഒരു സമവാക്യത്തിന്റെ തുടക്കമായി മനസ്സിലാക്കുന്നു, SUM എന്നത് തുകയുടെ കണക്കുകൂട്ടലിനെ സൂചിപ്പിക്കുന്ന ഒരു സേവന പദമാണ്, A1, B1 എന്നിവ സ്റ്റാറ്റിക് മൂല്യങ്ങളുടെ കോർഡിനേറ്റുകളാണ്, അവ പദങ്ങളായി പ്രവർത്തിക്കുന്നു, അവ ഒരു അർദ്ധവിരാമത്താൽ വേർതിരിക്കപ്പെടണം ";".
എ 1, ബി 1, സി 1 എന്നീ മൂന്ന് സെല്ലുകൾ ചേർക്കുന്നതിനുള്ള ഒരു ഉദാഹരണം പരിഗണിക്കുക. ഇതിനായി, ഏതാണ്ട് സമാനമായ ഒരു സമവാക്യം എഴുതിയിട്ടുണ്ട്, പക്ഷേ മൂന്നാമത്തെ സെൽ അധികമായി ബ്രാക്കറ്റുകളിൽ സൂചിപ്പിച്ചിരിക്കുന്നു. തൽഫലമായി, കണക്കുകൂട്ടൽ നടത്തുന്നതിന് സെൽ ഡി 1 ൽ ഇനിപ്പറയുന്ന കോമ്പിനേഷൻ \u003d എസ്\u200cയുഎം (എ 1; ബി 1; സി 1) എഴുതേണ്ടത് ആവശ്യമാണ്.
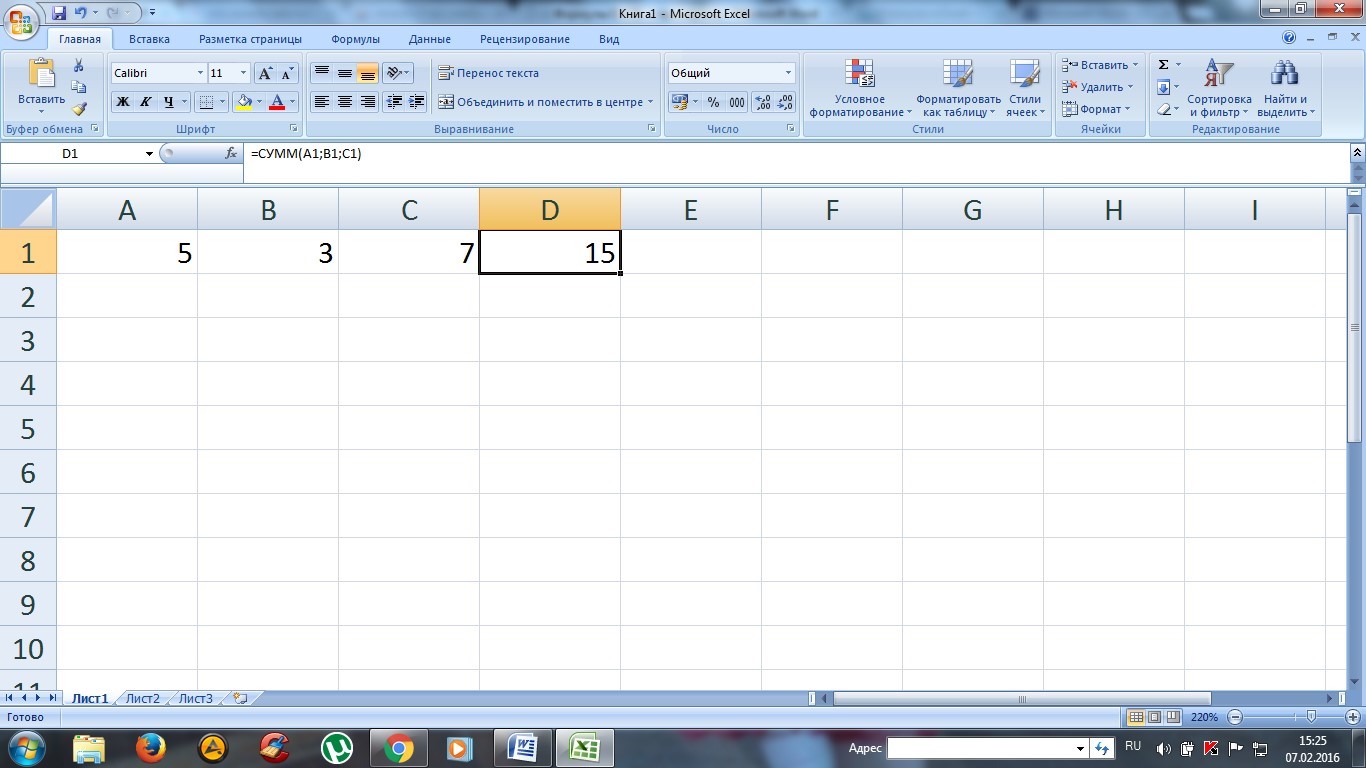
ഒരു വരിയിൽ (നിര) പോകുന്ന ധാരാളം പദങ്ങൾ ഉണ്ടെങ്കിൽ, ഉദാഹരണത്തിന് 10, ഒരു കൂട്ടം കോർഡിനേറ്റുകൾ വ്യക്തമാക്കി സൂത്രവാക്യം ലളിതമാക്കാൻ കഴിയും. ഫലമായി, സമവാക്യം ഇതുപോലെ കാണപ്പെടും: \u003d SUM (A1: A10). ആവശ്യമുള്ള ഫലം പ്രദർശിപ്പിക്കുന്നതിനുള്ള ഒരു സെൽ എന്ന നിലയിൽ, സെൽ B6 തിരഞ്ഞെടുക്കുക. തൽഫലമായി, സ്ക്രീൻഷോട്ടിൽ കാണിച്ചിരിക്കുന്ന ഫലം ഞങ്ങൾക്ക് ലഭിക്കും.
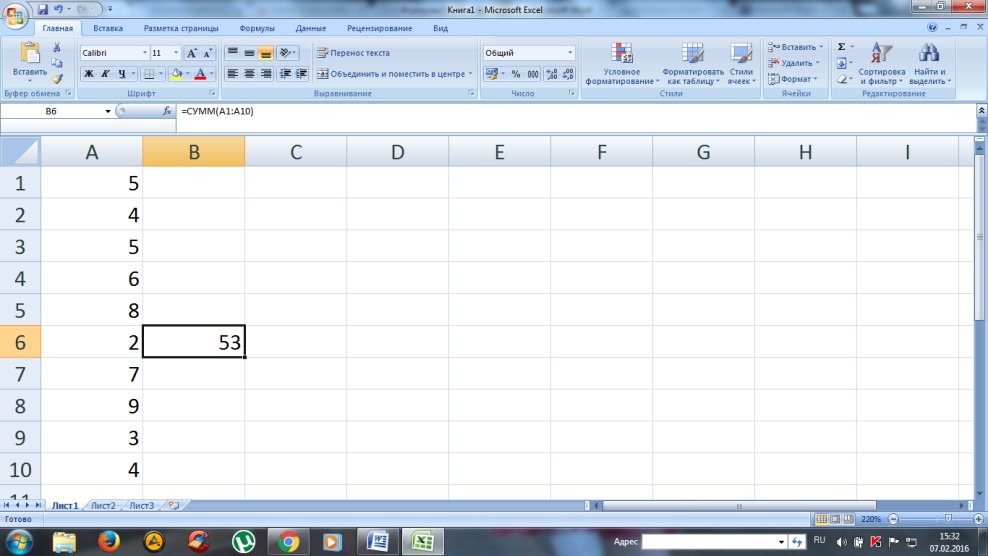
നിരയിലെ സൂചിപ്പിച്ച എല്ലാ മൂല്യങ്ങളും ഗുണിക്കുന്നതിന്, SUM ന് പകരം ഫോർമുലയിൽ PRODUCT എഴുതേണ്ടത് ആവശ്യമാണ്.
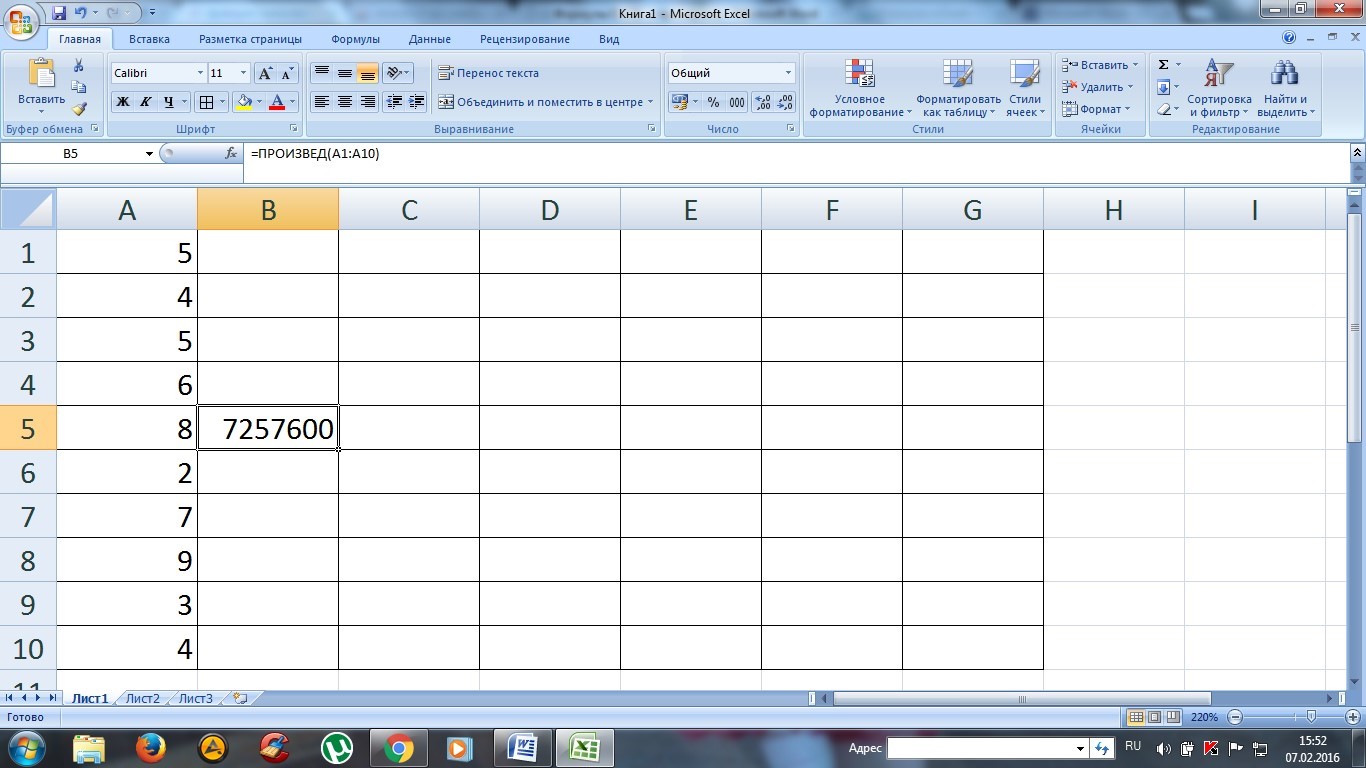
കുറിപ്പ്: ഉപയോക്താവിന് നിരവധി നിരകളും വരികളും ഉപയോഗിച്ച് കൂട്ടിച്ചേർക്കൽ അല്ലെങ്കിൽ മറ്റ് ഗണിത പ്രവർത്തനം നടത്തണമെങ്കിൽ, നിങ്ങൾക്ക് കോർഡിനേറ്റുകളെ ഡയഗോണായി വ്യക്തമാക്കാം, ഒപ്പം മൂല്യങ്ങളുടെ ഒരു നിരയും കണക്കാക്കും (10 വരികളുടെ മൂല്യങ്ങളുടെ ഉൽപ്പന്നം കണക്കാക്കാൻ നിരകൾ എ, ബി, സി, സമവാക്യം ഇതുപോലെ കാണപ്പെടും: \u003d ഉൽ\u200cപ്പന്നം (A1: C10)).
സംയോജിത സൂത്രവാക്യങ്ങൾ
ലളിതമായ ഗണിത കണക്കുകൂട്ടലുകൾ മാത്രമല്ല, സങ്കീർണ്ണമായ ഗണിതശാസ്ത്ര കണക്കുകൂട്ടലുകളും നടത്താൻ സ്\u200cപ്രെഡ്\u200cഷീറ്റുകൾക്ക് കഴിവുണ്ട്.
ഉദാഹരണത്തിന്, മൂല്യങ്ങളുടെ ആകെത്തുക കണക്കാക്കുകയും അതിനെ 1.4 എന്ന ഒരു ഘടകത്താൽ ഗുണിക്കുകയും ചെയ്യാം, സങ്കലന സമയത്ത് മൂല്യം 90 ൽ കുറവാണെങ്കിൽ. ഫലം 90 നേക്കാൾ വലുതാണെങ്കിൽ, അത് 1.5 കൊണ്ട് ഗുണിക്കണം. ഈ സാഹചര്യത്തിൽ, സമവാക്യത്തിൽ ഇതിനകം നിരവധി ഓപ്പറേറ്റർമാർ അടങ്ങിയിരിക്കുന്നു, മാത്രമല്ല കൂടുതൽ സങ്കീർണ്ണമായി തോന്നുന്നു: \u003d IF (SUM (A1: C1)<90;СУММ(А1:С1)*1,4;СУММ(А1:С1)*1,5).

ഒന്നിനുപകരം രണ്ട് ഫംഗ്ഷനുകൾ ഇതിനകം ഇവിടെ ഉപയോഗിച്ചു: IF, SUM. ആദ്യ കമാൻഡ് ഇതുപോലെ പ്രവർത്തിക്കുന്ന ഒരു സോപാധിക പ്രസ്താവനയാണ്:
- മൂന്ന് മൂല്യങ്ങളുടെ ആകെത്തുക (A1: C1) 90 നേക്കാൾ വലുതാണെങ്കിൽ, 1.4 കൊണ്ട് ഗുണനം നടത്തുന്നു, അതായത്, വ്യവസ്ഥയ്ക്ക് ശേഷം വ്യക്തമാക്കിയ ആദ്യത്തെ ഗുണകം;
- (A1: C1) 90 ൽ കുറവാണെങ്കിൽ (ഞങ്ങളുടെ തന്നിരിക്കുന്ന ഉദാഹരണത്തിലെന്നപോലെ), അതായത്, വ്യവസ്ഥ പാലിച്ചിട്ടില്ലെങ്കിൽ, ഈ മൂല്യം രണ്ടാമത്തെ ഗുണകം കൊണ്ട് ഗുണിക്കുന്നു.
ഞങ്ങളുടെ ഉദാഹരണത്തിൽ, രണ്ട് ഫംഗ്ഷനുകൾ മാത്രമേ ഉള്ളൂ, പക്ഷേ ഇനിയും വളരെയധികം കാര്യങ്ങൾ ചെയ്യാനാകും, പ്രോഗ്രാം ഇതിൽ പ്രായോഗികമായി പരിധിയില്ലാത്തതാണ്.
സ്\u200cപ്രെഡ്\u200cഷീറ്റുകളിലെ അന്തർനിർമ്മിത പ്രവർത്തനങ്ങൾ
Official ദ്യോഗിക പദങ്ങൾ നിർദ്ദേശിക്കാതിരിക്കാൻ, ഡയൽ ചെയ്യാതെ തന്നെ ഫംഗ്ഷൻ ഇൻസ്റ്റാൾ ചെയ്യാനുള്ള പ്രത്യേക കഴിവ് നിങ്ങൾക്ക് ഉപയോഗിക്കാം. അതായത്, മൂല്യങ്ങളുടെ ആകെത്തുക കണക്കാക്കാൻ, നിങ്ങൾക്ക് ഈ സവിശേഷത ഉപയോഗിക്കാനും നിർദ്ദിഷ്ട മൂല്യങ്ങളുടെ ശ്രേണിയിൽ ഒരു നിർദ്ദിഷ്ട പ്രവർത്തനം തിരഞ്ഞെടുക്കാനും കഴിയും. ഇതിനായി ഒരു പ്രത്യേക ബട്ടൺ ഉണ്ട്, സ്ക്രീൻഷോട്ടിൽ കാണിച്ചിരിക്കുന്നു.

അവിടെ വളരെ കുറച്ച് ഫംഗ്ഷനുകൾ മാത്രമേ ഉള്ളൂ എന്നത് ശ്രദ്ധിക്കേണ്ടതാണ്, അവയിൽ പലതും ആവശ്യമായി വരില്ല, പക്ഷേ അവയിൽ ചിലത് പതിവായി ഉപയോഗിക്കും.

നിങ്ങൾക്ക് ആവശ്യമുള്ളത് കണ്ടെത്തുന്നത് എളുപ്പമാക്കുന്നതിന് എല്ലാ പ്രവർത്തനങ്ങളും തരം തിരിച്ചിരിക്കുന്നു.
VLOOKUP പ്രവർത്തനം
പട്ടികയിൽ\u200c നൂറുകണക്കിന് വരികൾ\u200c അടങ്ങിയിട്ടുണ്ടെങ്കിൽ\u200c, ആവശ്യമുള്ള സ്ഥാനം കണ്ടെത്താൻ\u200c എല്ലായ്\u200cപ്പോഴും സാധ്യമല്ലെങ്കിൽ\u200c, നിങ്ങൾ\u200cക്ക് VLOOKUP ഫംഗ്ഷൻ\u200c ഉപയോഗിക്കാൻ\u200c കഴിയും, അത് ഫോർ\u200cമുല എഴുതിയ സെല്ലിൽ\u200c ഫലം തിരയുകയും തിരികെ നൽകുകയും ചെയ്യും.
ഉദാഹരണത്തിന്, സീരിയൽ നമ്പർ 007 നൽകിയിട്ടുള്ള അവസാന നാമം കണ്ടെത്തണമെങ്കിൽ, സ്ക്രീൻഷോട്ടിൽ വ്യക്തമായി കാണിച്ചിരിക്കുന്ന ഘട്ടങ്ങൾ പാലിക്കേണ്ടതുണ്ട്.
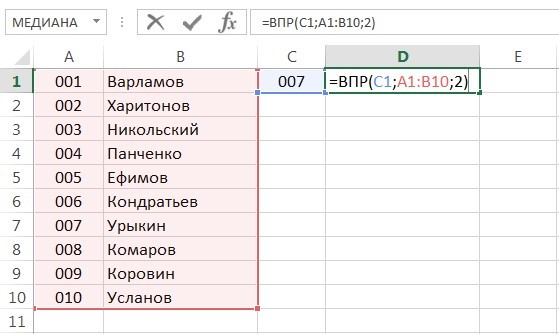
തിരയാനുള്ള മൂല്യം ആദ്യ ആർഗ്യുമെന്റായി തിരഞ്ഞെടുത്തു. രണ്ടാമത്തെ ആർഗ്യുമെന്റായി തിരയാനുള്ള മൂല്യങ്ങളുടെ ശ്രേണി തിരഞ്ഞെടുത്തു. രണ്ടാമത്തെ നിരയിൽ നിന്നുള്ള മൂല്യം ഈ സെല്ലിൽ പ്രദർശിപ്പിക്കണമെന്ന് നമ്പർ 2 സൂചിപ്പിക്കുന്നു.
ഫലം ഇനിപ്പറയുന്ന ഫലമാണ്.
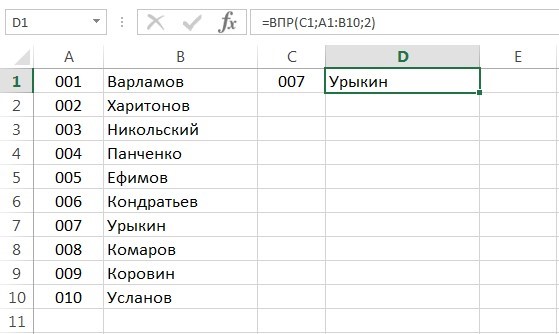
റൗണ്ടിംഗ് മൂല്യങ്ങൾ
കണക്കുകൂട്ടലുകൾ ലളിതമാക്കുന്നതിന് Excel ന് കൃത്യമായി റ round ണ്ട് ചെയ്യാൻ കഴിയും. ഇതിനായി "ROUNDUP" എന്ന ഒരു പ്രത്യേക ഫംഗ്ഷൻ ഉണ്ട്. ഉദാഹരണത്തിന്, സെൽ\u200c എ 1 ൽ\u200c വ്യക്തമാക്കിയ നമ്പർ\u200c ഞങ്ങൾ\u200cക്ക് റ round ണ്ട് ചെയ്യണമെങ്കിൽ\u200c, അടുത്തുള്ള ഫോർ\u200cമുല \u003d ROUNDUP (A1; 0) നൽ\u200cകുക, അവിടെ രണ്ടാമത്തെ ആർ\u200cഗ്യുമെൻറ് ഏത് ദശാംശസ്ഥാനങ്ങളുടെ ക്രമം വൃത്താകാൻ ശ്രമകരമാണെന്ന് കാണിക്കുന്നു (നിങ്ങൾ\u200c പൂജ്യം വ്യക്തമാക്കുകയാണെങ്കിൽ മൊത്തം മൂല്യം ഒരു പൂർണ്ണസംഖ്യയായിരിക്കും). ഫലം ഇനിപ്പറയുന്ന ഫലമാണ്.

സ്ക്രീൻഷോട്ടിൽ നിന്ന് നിങ്ങൾക്ക് കാണാനാകുന്നതുപോലെ, റൗണ്ടിംഗ് സംഭവിച്ചു. ചെറുതായി പ്രവർത്തിക്കുന്നതിന്, "ROUNDDOWN" എന്ന ഒരു ഫംഗ്ഷൻ ഉണ്ട്.
ഒറ്റനോട്ടത്തിൽ എക്സൽ സ്പ്രെഡ്ഷീറ്റുകൾ മനസിലാക്കാൻ വളരെ ബുദ്ധിമുട്ടാണെന്ന് തോന്നുമെങ്കിലും, നിങ്ങൾ അവരുമായി ഒരു ഹ്രസ്വ സമയത്തേക്ക് മാത്രമേ പ്രവർത്തിക്കാവൂ, ഈ പ്രസ്താവന പൂർണ്ണമായും ശരിയല്ലെന്ന് തോന്നുന്നു. കൂടാതെ, അവയുടെ ഗുണങ്ങൾ അമിതമായി വിലയിരുത്താൻ പ്രയാസമാണ്.
നിങ്ങൾക്കറിയാവുന്നതുപോലെ, എക്സൽ സ്പ്രെഡ്ഷീറ്റ് ഓഫീസ് എഡിറ്റർ യഥാർത്ഥത്തിൽ ഗണിതശാസ്ത്ര, ബീജഗണിത, മറ്റ് കണക്കുകൂട്ടലുകൾ നടത്തുന്നതിന് രൂപകൽപ്പന ചെയ്തതാണ്, ഇതിനായി പ്രത്യേക സൂത്രവാക്യങ്ങളുടെ ഇൻപുട്ട് ഉപയോഗിക്കുന്നു. എന്നിരുന്നാലും, Excel- ൽ ഒരു ഫോർമുല എങ്ങനെ എഴുതാമെന്നതിന്റെ വെളിച്ചത്തിൽ, മിക്ക ഇൻപുട്ട് പ്രവർത്തനങ്ങളും ദൈനംദിന ജീവിതത്തിൽ സാധാരണയായി ഉപയോഗിക്കുന്ന എല്ലാ കാര്യങ്ങളിൽ നിന്നും അടിസ്ഥാനപരമായി വ്യത്യസ്തമാണെന്ന് ഓർമ്മിക്കേണ്ടതാണ്. അതായത്, സൂത്രവാക്യങ്ങൾക്ക് അല്പം വ്യത്യസ്തമായ ഫോം ഉണ്ട് കൂടാതെ സ്റ്റാൻഡേർഡ് കണക്കുകൂട്ടലുകൾ എഴുതുമ്പോൾ ഉപയോഗിക്കുന്ന തികച്ചും വ്യത്യസ്തമായ ഓപ്പറേറ്റർമാരെ ഉപയോഗിക്കുന്നു.
സങ്കീർണ്ണമായ പ്രവർത്തനങ്ങളിൽ സ്പർശിക്കാതെ കുറച്ച് ലളിതമായ ഉദാഹരണങ്ങൾ ഉപയോഗിച്ച് Excel- ൽ ഒരു ഫോർമുല എങ്ങനെ എഴുതാം എന്ന ചോദ്യം നമുക്ക് പരിചിന്തിക്കാം. എന്നാൽ മുൻ\u200c അറിവ് പോലും ഏതൊരു ഉപയോക്താവിനും വ്യത്യസ്ത കേസുകൾ\u200cക്ക് സൂത്രവാക്യങ്ങൾ ഉപയോഗിക്കുന്നതിന്റെ അടിസ്ഥാന തത്വങ്ങളെക്കുറിച്ച് ഒരു ഗ്രാഹ്യം നൽകും.
Excel- ൽ ഒരു ഫോർമുല എങ്ങനെ എഴുതാം: അടിസ്ഥാന ആശയങ്ങൾ
അതിനാൽ, പ്രോഗ്രാമിലെ ഫോർമുല മൂല്യങ്ങളുടെ ഇൻപുട്ട് സ്റ്റാൻഡേർഡ് പ്രവർത്തനങ്ങൾ, ഉപയോഗിച്ച ചിഹ്നങ്ങൾ, ഓപ്പറേറ്റർമാർ എന്നിവയിൽ നിന്ന് അൽപം വ്യത്യസ്തമാണ്. Excel- ൽ ഒരു ഫോർമുല എങ്ങനെ എഴുതാം എന്ന പ്രശ്നം പരിഹരിക്കുമ്പോൾ, മിക്കവാറും എല്ലാ കമ്പ്യൂട്ടർ സിസ്റ്റങ്ങളിലും ഉപയോഗിക്കുന്ന അടിസ്ഥാന ആശയങ്ങൾ നിർമ്മിക്കേണ്ടത് ആവശ്യമാണ്.
"2 x 2" പോലുള്ള കോമ്പിനേഷന്റെ ഇൻപുട്ട് അല്ലെങ്കിൽ ബ്രാക്കറ്റുകൾക്ക് പുറത്ത് ("2 + 2) 5") ഉൾപ്പെടുത്തുന്നത് മെഷീന് മനസ്സിലാകുന്നില്ല എന്നതാണ് വസ്തുത. ഇതിനായി, നിരവധി തരം ചിഹ്നങ്ങൾ നൽകിയിട്ടുണ്ട്, അവ ലോജിക്കൽ ഓപ്പറേറ്റർമാരെ കണക്കാക്കാതെ ചുവടെയുള്ള പട്ടികയിൽ അവതരിപ്പിച്ചിരിക്കുന്നു.
ഈ സാഹചര്യത്തിൽ, പ്രവർത്തനങ്ങൾ നിർവ്വഹിക്കുന്നതിനുള്ള മുൻ\u200cഗണന ഡിഗ്രിയിൽ നിന്ന് ആരംഭിച്ച് സങ്കലനവും കുറയ്ക്കലും ഉപയോഗിച്ച് അവസാനിക്കുന്നു. കൂടാതെ, ഒരു സാധാരണ കാൽക്കുലേറ്റർ പോലെ Excel ഉപയോഗിക്കാമെങ്കിലും, ചട്ടം പോലെ, നിങ്ങൾ കണക്കുകൂട്ടലുകൾക്കായി സെൽ നമ്പറുകളോ സെൽ ശ്രേണികളോ വ്യക്തമാക്കണം. അത്തരത്തിലുള്ള ഏതെങ്കിലും സെല്ലിലെ ഡാറ്റ ഫോർമാറ്റ് ഉചിതമായ (കുറഞ്ഞത് സംഖ്യാ) സജ്ജമാക്കിയിരിക്കണം എന്ന് പറയാതെ വയ്യ.
തുകയും വ്യത്യാസവും
Excel- ൽ ഒരു തുക അല്ലെങ്കിൽ വ്യത്യാസ സൂത്രവാക്യം എങ്ങനെ എഴുതാം? അതിനാൽ, നിങ്ങൾക്ക് തുക കണക്കാക്കേണ്ടിവരുമ്പോൾ ഏറ്റവും ലളിതമായി ആരംഭിക്കാം. സമവാക്യങ്ങളുടെ വരിയിൽ (മാത്രമല്ല, എല്ലാ പ്രവർത്തനങ്ങൾക്കും), ഒരു തുല്യ ചിഹ്നം ആദ്യം നൽകി, അതിനുശേഷം ആവശ്യമുള്ള സമവാക്യം നൽകി. ഒരു പരമ്പരാഗത കാൽക്കുലേറ്ററിന്റെ കാര്യത്തിൽ, ഇൻസ്റ്റാൾ ചെയ്ത സെല്ലിനായി "\u003d 2 + 2" നിങ്ങൾക്ക് വ്യക്തമാക്കാൻ കഴിയും.
മറ്റ് സെല്ലുകളിൽ നേരിട്ട് നൽകിയ മൂല്യങ്ങൾക്കായി സംഗ്രഹം നടത്തുകയാണെങ്കിൽ (ഉദാഹരണത്തിന്, A1, A2), സമവാക്യം "\u003d A1 + A2" ആയി മാറുന്നു. അധിക ഓപ്പറേറ്റർമാരെ ഉപയോഗിക്കുന്നതിന് പരാൻതീസിസ് ഉപയോഗിക്കുന്നത് അസാധാരണമല്ല. വ്യത്യാസത്തിന് - ഒരേ കാര്യം, ഒരു പ്ലസിന് പകരം ഒരു മൈനസ് ഉപയോഗിച്ച് മാത്രം.
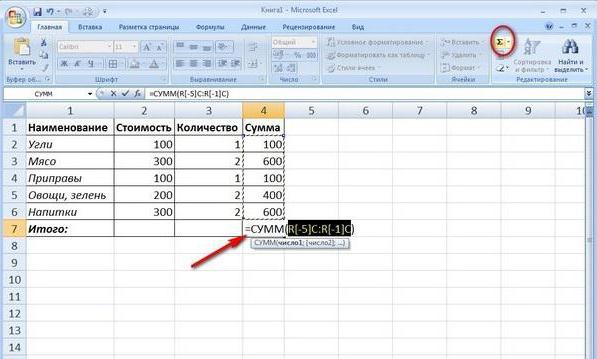
സെല്ലുകളുടെ എണ്ണമോ അവയുടെ പരിധിയോ നിങ്ങൾ വ്യക്തമാക്കേണ്ടിവരുമ്പോൾ, ഒരു പ്രത്യേക സം കമാൻഡ് ഉപയോഗിക്കാം (റഷ്യൻ പതിപ്പായ "SUM" ൽ, ഇംഗ്ലീഷിൽ - SUM). നിരവധി സെല്ലുകൾ വ്യക്തമാക്കുമ്പോൾ, ഇത് ഇതുപോലെ കാണപ്പെടുന്നു: "\u003d SUM (A1; A2)", ഒരു ശ്രേണിക്ക് - "SUM (A1: A10)", ആദ്യം മുതൽ സെല്ലുകളിലെ എല്ലാ അക്കങ്ങളുടെയും ആകെത്തുക കണക്കാക്കേണ്ടതുണ്ട്. പത്താമത്തേത്. തത്വത്തിൽ, പ്രാരംഭ മൂല്യങ്ങളുള്ള നിരയിലെ അവസാനത്തേതിന് തൊട്ടുപിന്നാലെ സ്ഥിതിചെയ്യുന്ന സജീവ സെൽ നിങ്ങൾ സജ്ജമാക്കുകയാണെങ്കിൽ, നിങ്ങൾ ഫോർമുല നൽകേണ്ടതില്ല, പക്ഷേ യാന്ത്രിക സമ്മിംഗ് ബട്ടണിൽ ക്ലിക്കുചെയ്യുക.
ഗുണനം, വിഭജനം, എക്\u200cസ്\u200cപോണൻസേഷൻ
Excel- ൽ ഒരു ഗുണനം അല്ലെങ്കിൽ ഡിവിഷൻ ഫോർമുല എങ്ങനെ എഴുതാമെന്ന് നോക്കാം. ഒരു തുക അല്ലെങ്കിൽ വ്യത്യാസം നൽകുമ്പോൾ ഓർഡർ തുല്യമാണ്, ഓപ്പറേറ്റർമാർ മാത്രം വ്യത്യാസപ്പെട്ടിരിക്കുന്നു.

ഉൽ\u200cപ്പന്നത്തിനായി ഫോം "\u003d A1 * A2", ഘടകത്തിനായി - "A1 / A2" ഉപയോഗിക്കുന്നു. ഒരു സാധാരണ വിൻഡോസ് കാൽക്കുലേറ്റർ ഉപയോഗിക്കുമ്പോൾ കണ്ടെത്താനാകുന്ന അതേ കമാൻഡുകളാണ് ഇവ.
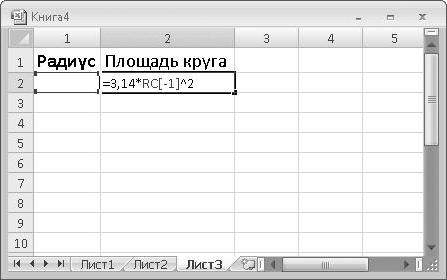
എക്\u200cസ്\u200cപോണൻ\u200cസിയേഷനായി "^" ചിഹ്നം ഉപയോഗിക്കുന്നു. സെൽ A1 ലെ മൂല്യത്തിന്, ഉദാഹരണത്തിന്, ചതുരം ആവശ്യമാണ്, "\u003d A1 ^ 2" സമവാക്യം പ്രയോഗിക്കുന്നു.
ശതമാനം കണക്കുകൂട്ടലുകൾ
താൽ\u200cപ്പര്യത്തോടെ, നിങ്ങൾ\u200c സങ്കീർ\u200cണ്ണമായ കണക്കുകൂട്ടലുകളിൽ\u200c സ്പർശിക്കുന്നില്ലെങ്കിൽ\u200c, എല്ലാം ലളിതമാണ്. Excel- ൽ ശതമാനമുള്ള ഒരു ഫോർമുല എങ്ങനെ എഴുതാം?
"\u003d A1 * 5%" എന്ന ഫോമിന്റെ ഒരു ഫോർമുല നൽകിയാൽ മതി, അതിനുശേഷം നിങ്ങൾക്ക് സെല്ലിലെ മൂല്യത്തിന്റെ അഞ്ച് ശതമാനം ലഭിക്കും.
സെൽ തിരഞ്ഞെടുക്കൽ അടിസ്ഥാനമാക്കിയുള്ള ഫോർമുല ഇൻപുട്ട് ഉപയോഗിക്കുന്നു
എന്നാൽ ഇതെല്ലാം മാനുവൽ അസൈൻമെന്റുമായി ബന്ധപ്പെട്ടതാണ് അല്ലെങ്കിൽ ഫോർമുലകളുടെ നേരിട്ടുള്ള ഇൻപുട്ട് (നേരിട്ടുള്ള അല്ലെങ്കിൽ നേരിട്ടുള്ള ഇൻപുട്ട്). വാസ്തവത്തിൽ, മൗസും Ctrl കീയും ഉപയോഗിക്കുന്നത് ചിലപ്പോൾ ഉപയോഗപ്രദമാണ്.

മ mouse സ് ബട്ടൺ അമർത്തിപ്പിടിക്കുമ്പോൾ, ഫോർമുല ബാറിൽ ആവശ്യമായ കണക്കുകൂട്ടൽ നൽകി നിങ്ങൾക്ക് ആവശ്യമുള്ള സെല്ലുകൾ തിരഞ്ഞെടുക്കാം. സെല്ലുകൾ ഫോർമുല ബാറിലേക്ക് നേരിട്ട് ചേർക്കും. പക്ഷേ, ഫോർമുലയുടെ തരം അനുസരിച്ച്, ചിലപ്പോൾ പരാൻതീസിസ് സ്വമേധയാ നൽകേണ്ടിവരും.
സമ്പൂർണ്ണ, ആപേക്ഷിക, മിശ്രിത സെൽ തരങ്ങൾ
പ്രോഗ്രാമിന് നിരവധി തരം സെല്ലുകൾ ഉപയോഗിക്കാമെന്നത് പ്രത്യേകം ശ്രദ്ധിക്കേണ്ടതാണ്, അവയിൽ അടങ്ങിയിരിക്കുന്ന ഡാറ്റയെക്കുറിച്ച് പരാമർശിക്കേണ്ടതില്ല.
ഒരു കേവല സെൽ മാറ്റമില്ല, അത് $ A $ 1 എന്ന് സൂചിപ്പിക്കുന്നു, ആപേക്ഷികം സാധാരണ സ്ഥാനത്തെ (A1) ഒരു മിശ്രിതമാണ്, മിശ്രിതമാണ് - കേവലവും ആപേക്ഷികവുമായ സെല്ലുകളെ ($ A1 അല്ലെങ്കിൽ A $ 1) റഫറൻസുകളുടെ സംയോജനമുണ്ട്. സാധാരണഗതിയിൽ, പുസ്തകത്തിന്റെ വ്യത്യസ്ത ഷീറ്റുകളിലോ വ്യത്യസ്ത ഫയലുകളിലോ പോലും ഡാറ്റ ഉൾപ്പെടുമ്പോൾ ഫോർമുലകൾ സൃഷ്ടിക്കുമ്പോൾ അത്തരം ഫോർമാറ്റുകൾ ഉപയോഗിക്കുന്നു. 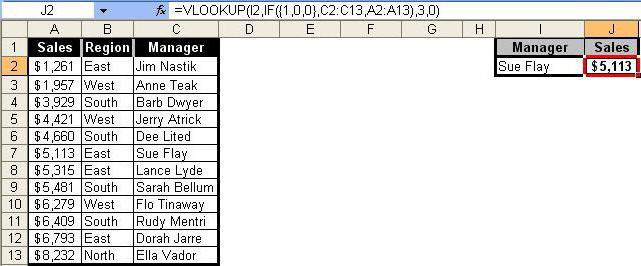
VLOOKUP സമവാക്യങ്ങൾ
അവസാനമായി, Excel- ൽ ഒരു VLOOKUP ഫോർമുല എങ്ങനെ എഴുതാമെന്ന് നോക്കാം. ഒരു ശ്രേണിയിൽ നിന്ന് മറ്റൊന്നിലേക്ക് ഡാറ്റ ചേർക്കാൻ ഈ രീതി നിങ്ങളെ അനുവദിക്കുന്നു. ഈ സാഹചര്യത്തിൽ, മുകളിലുള്ള പട്ടികയിൽ കാണിച്ചിരിക്കുന്ന ചിഹ്നങ്ങൾ ഉപയോഗിക്കുന്ന Excel- ലെ "കണ്ടീഷൻ" ഫോർമുല എങ്ങനെ എഴുതാമെന്ന പ്രശ്നം പരിഹരിക്കുന്നതിന് ഉപയോഗിക്കുന്ന രീതിക്ക് സമാനമാണ് ഈ രീതി.
പൊതുവേ, അത്തരം കണക്കുകൂട്ടലുകൾ നിരകളിൽ പ്രയോഗിക്കുന്ന ലളിതമായ ഫിൽട്ടർ പോലെയാണ്, അവിടെ നിങ്ങൾ കൃത്യമായ മൂല്യങ്ങൾ മാത്രം ഫിൽട്ടർ ചെയ്യാൻ ആഗ്രഹിക്കുന്നു, ഏകദേശ മൂല്യങ്ങളല്ല.
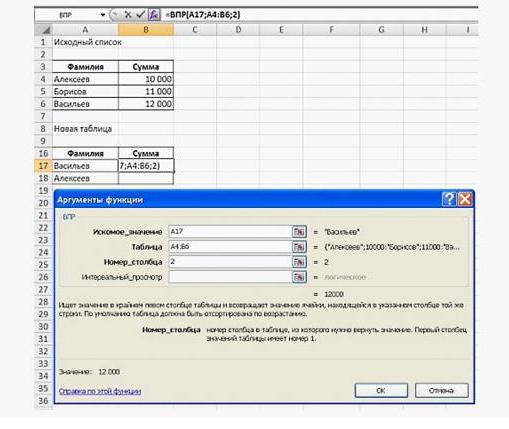
ഈ ഓപ്\u200cഷനിൽ, ആദ്യം "ഫംഗ്ഷൻ വിസാർഡ്" വഴി, യഥാർത്ഥ (ആദ്യ) പട്ടികയുടെ മൂല്യങ്ങളുടെ ശ്രേണി ഉപയോഗിക്കുന്നു, ഉള്ളടക്കങ്ങൾ (എഫ് 4) ശരിയാക്കുന്ന രണ്ടാമത്തെ ശ്രേണി "പട്ടിക" ഫീൽഡിൽ സൂചിപ്പിച്ചിരിക്കുന്നു, തുടർന്ന് നിര നമ്പർ സൂചിപ്പിച്ചിരിക്കുന്നു, വാസ്തവത്തിൽ, ഫാൾട്ടർ ചെയ്യുമ്പോൾ, നിങ്ങൾക്ക് കൃത്യമായി ലഭിക്കേണ്ടതുണ്ട്, ഏകദേശ മൂല്യങ്ങളല്ല, ഇടവേള വ്യൂ ഫീൽഡിൽ "FALSE" മൂല്യം സജ്ജീകരിച്ചിരിക്കുന്നു. ഒരു ചട്ടം പോലെ, ഏതെങ്കിലും പ്രത്യേക സോഫ്റ്റ്വെയർ ഉൽ\u200cപ്പന്നങ്ങൾ\u200c ഇൻ\u200cസ്റ്റാൾ\u200c ചെയ്യാൻ\u200c കഴിയാത്തപ്പോൾ\u200c അത്തരം സൂത്രവാക്യങ്ങൾ\u200c വെയർ\u200cഹ house സിലോ അക്ക ing ണ്ടിംഗിലോ കൂടുതൽ\u200c ഉപയോഗിക്കുന്നു.
ഉപസംഹാരം
Excel സ്പ്രെഡ്ഷീറ്റ് എഡിറ്ററിൽ ഉപയോഗിക്കാൻ കഴിയുന്ന എല്ലാ സൂത്രവാക്യങ്ങളും ഇവിടെ വിവരിച്ചിട്ടില്ലെന്ന് പറയാനുണ്ട്. ഇത്, അടിസ്ഥാനകാര്യങ്ങൾ മാത്രമാണ്. വാസ്തവത്തിൽ, നിങ്ങൾ കൂടുതൽ ത്രികോണമിതിയിലേക്കോ ലോഗരിതം, മെട്രിക്സ് അല്ലെങ്കിൽ ടെൻസർ സമവാക്യങ്ങൾ എന്നിവ കണക്കാക്കിയാൽ എല്ലാം കൂടുതൽ സങ്കീർണ്ണമായി തോന്നുന്നു. എന്നാൽ ഇതെല്ലാം പഠിക്കുന്നതിന്, എഡിറ്ററിനായി മാനുവൽ വിശദമായി പഠിക്കേണ്ടത് ആവശ്യമാണ്. ഡാറ്റ മാറ്റുന്നതിനെ അടിസ്ഥാനമാക്കി ലളിതമായ ലോജിക് ഗെയിമുകൾ പോലും Excel- ൽ സൃഷ്ടിക്കാൻ കഴിയുമെന്നതിന്റെ ചോദ്യമല്ല ഇത്. ഒരു ഉദാഹരണമായി, സ്പ്രെഡ്ഷീറ്റ് എഡിറ്ററുമായി തുടക്കത്തിൽ യാതൊരു ബന്ധവുമില്ലാത്ത അതേ "പാമ്പിനെ" നമുക്ക് ഉദ്ധരിക്കാം, പക്ഷേ എക്സലിലെ അവരുടെ ഫീൽഡിലെ താൽപ്പര്യക്കാർ ഇത് പുനർനിർമ്മിച്ചു.
ബാക്കിയുള്ളവർക്ക്, പ്രാകൃത സൂത്രവാക്യങ്ങളോ ഡാറ്റയോടുകൂടിയ പ്രവർത്തനങ്ങളോ പഠിച്ചാൽ കൂടുതൽ സങ്കീർണ്ണമായ കണക്കുകൂട്ടലുകൾ എളുപ്പത്തിൽ മാസ്റ്റർ ചെയ്യാൻ കഴിയുമെന്ന് വ്യക്തമായി മനസ്സിലാക്കണം, ക്രോസ് റെഫറൻസുകൾ സൃഷ്ടിക്കുന്നതിലൂടെയോ വിവിധതരം സ്ക്രിപ്റ്റുകളുടെ ഉപയോഗത്തിലൂടെയോ വിബി സ്ക്രിപ്റ്റുകൾ തുടങ്ങിയവ. ഇതിനെല്ലാം സമയമെടുക്കും, അതിനാൽ പ്രോഗ്രാമും അതിന്റെ എല്ലാ സാധ്യതകളും പരമാവധി പഠിക്കാൻ നിങ്ങൾ ആഗ്രഹിക്കുന്നുവെങ്കിൽ, സൈദ്ധാന്തിക ഭാഗത്ത് നിങ്ങൾ വിയർക്കേണ്ടിവരും.