മൈക്രോസോഫ്റ്റ് എക്സലിൽ ഫോർമുലകൾ കണക്കുകൂട്ടുന്നതിൽ പ്രശ്നങ്ങൾ. എക്സലിലെ വർക്ക്ഷീറ്റിന്റെ പേജ് മോഡ്. അഭിപ്രായങ്ങളിൽ വിവരങ്ങൾ
എക്സലിന്റെ ഏറ്റവും ആവശ്യപ്പെട്ട സവിശേഷതകളിലൊന്നാണ് ഫോർമുലകളുമായി പ്രവർത്തിക്കുന്നത്. ഈ പ്രവർത്തനത്തിന് നന്ദി, പ്രോഗ്രാം സ്വതന്ത്രമായി പട്ടികകളിൽ വിവിധ തരം കണക്കുകൂട്ടലുകൾ നടത്തുന്നു. എന്നാൽ ചിലപ്പോൾ ഉപയോക്താവ് ഒരു സെല്ലിലേക്ക് ഒരു ഫോർമുല നൽകുന്നത് സംഭവിക്കുന്നു, പക്ഷേ അത് അതിന്റെ നേരിട്ടുള്ള ഉദ്ദേശ്യം നിറവേറ്റുന്നില്ല - ഫലം കണക്കുകൂട്ടാൻ. ഇത് എന്തിനുമായി ബന്ധപ്പെട്ടിരിക്കാമെന്നും ഈ പ്രശ്നം എങ്ങനെ പരിഹരിക്കാമെന്നും നമുക്ക് നോക്കാം.
എക്സലിലെ സൂത്രവാക്യങ്ങളുടെ കണക്കുകൂട്ടലിലെ പ്രശ്നങ്ങളുടെ കാരണങ്ങൾ തികച്ചും വ്യത്യസ്തമായിരിക്കും. ഒരു പ്രത്യേക പുസ്തകത്തിന്റെ ക്രമീകരണങ്ങൾ അല്ലെങ്കിൽ സെല്ലുകളുടെ ഒരു പ്രത്യേക ശ്രേണി അല്ലെങ്കിൽ വാക്യഘടനയിലെ വിവിധ പിശകുകൾ എന്നിവ കാരണം അവ സംഭവിക്കാം.
രീതി 1: സെല്ലുകളുടെ ഫോർമാറ്റ് മാറ്റുക
Excel കണക്കുകൂട്ടാത്തതിനോ അല്ലെങ്കിൽ ഫോർമുലകൾ ശരിയായി കണക്കുകൂട്ടാത്തതിനോ ഉള്ള ഏറ്റവും സാധാരണമായ ഒരു കാരണം സെല്ലുകളുടെ തെറ്റായി സജ്ജമാക്കിയ ഫോർമാറ്റാണ്. ശ്രേണി ഉണ്ടെങ്കിൽ ടെക്സ്റ്റ് ഫോർമാറ്റ്, അതിലെ പദപ്രയോഗങ്ങളുടെ കണക്കുകൂട്ടൽ നടത്തുന്നില്ല, അതായത്, അവ സാധാരണ വാചകമായി പ്രദർശിപ്പിക്കും. മറ്റ് സന്ദർഭങ്ങളിൽ, ഫോർമാറ്റ് കണക്കാക്കിയ ഡാറ്റയുടെ സത്തയുമായി പൊരുത്തപ്പെടുന്നില്ലെങ്കിൽ, സെല്ലിൽ പ്രദർശിപ്പിച്ച ഫലം തെറ്റായി പ്രദർശിപ്പിച്ചേക്കാം. ഈ പ്രശ്നം എങ്ങനെ പരിഹരിക്കാമെന്ന് നമുക്ക് നോക്കാം.
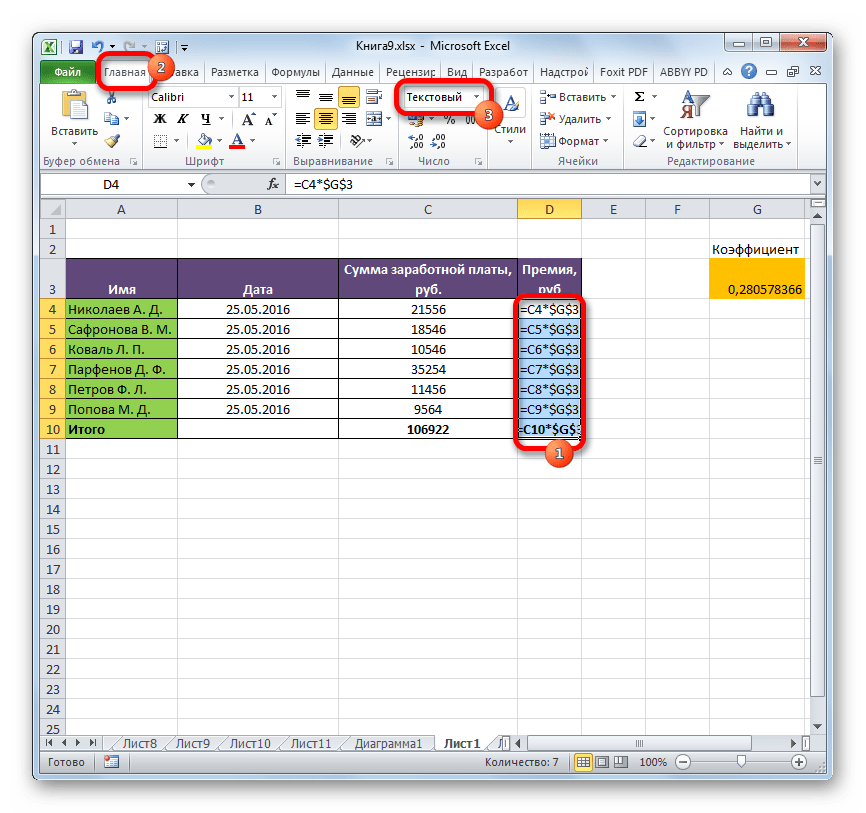
നിർദ്ദിഷ്ട സെല്ലിലെ ഫലത്തിന്റെ withട്ട്പുട്ട് ഉപയോഗിച്ച് ഇപ്പോൾ ഫോർമുല സാധാരണ ക്രമത്തിൽ കണക്കാക്കും.
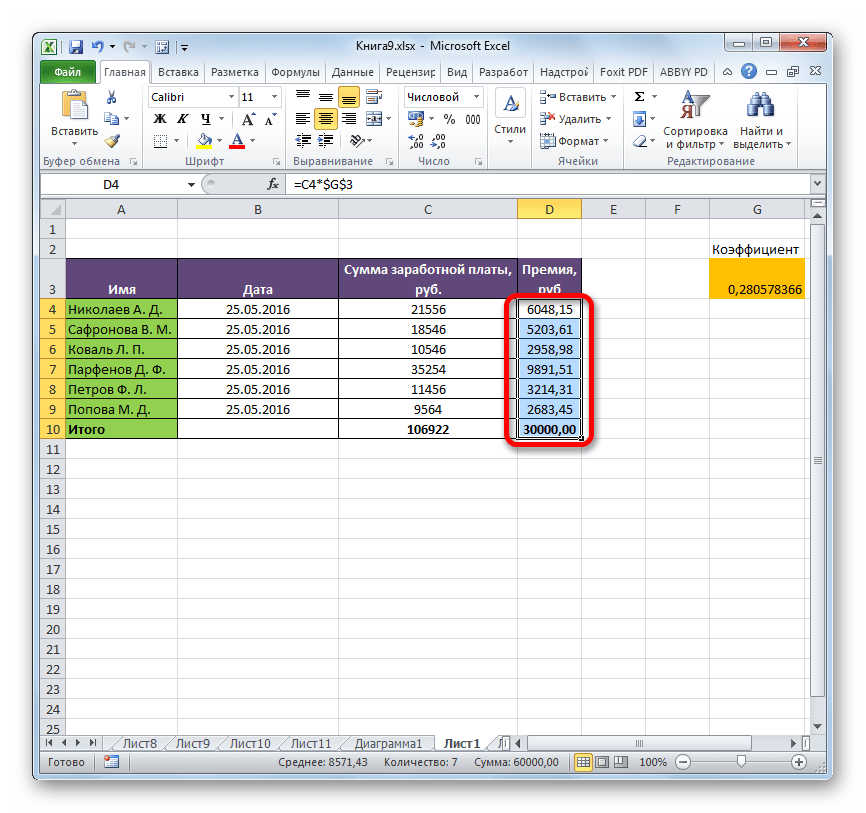
രീതി 2: "ഫോർമുലകൾ കാണിക്കുക" മോഡ് ഓഫാക്കുക
പക്ഷേ, കണക്കുകൂട്ടൽ ഫലങ്ങൾക്ക് പകരം നിങ്ങൾ എക്സ്പ്രഷനുകൾ പ്രദർശിപ്പിക്കുന്നതിന്റെ കാരണം പ്രോഗ്രാം മോഡ് പ്രവർത്തനക്ഷമമാക്കി എന്നതാണ് "ഫോർമുലകൾ കാണിക്കുക".
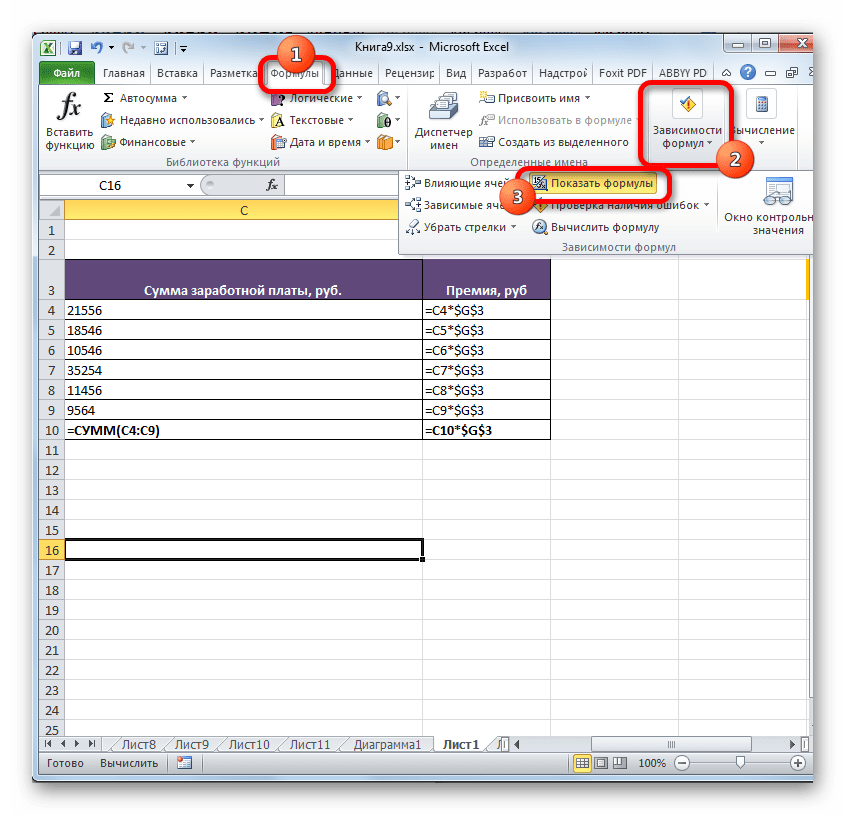

രീതി 3: ഒരു വാക്യഘടന പിശക് പരിഹരിക്കുക
ഒരു സൂത്രവാക്യം അതിന്റെ വാക്യഘടനയിൽ പിശകുകൾ സംഭവിച്ചിട്ടുണ്ടെങ്കിൽ വാചകമായി പ്രദർശിപ്പിക്കാനും കഴിയും, ഉദാഹരണത്തിന്, ഒരു അക്ഷരം നഷ്ടപ്പെടുകയോ മാറ്റുകയോ ചെയ്തു. നിങ്ങൾ അത് സ്വമേധയാ നൽകിയിട്ടുണ്ടെങ്കിൽ, അതിലൂടെയല്ല ഫംഗ്ഷൻ വിസാർഡ്, അപ്പോൾ ഇത് തികച്ചും സാദ്ധ്യമാണ്. ഒരു എക്സ്പ്രഷൻ ടെക്സ്റ്റായി പ്രദർശിപ്പിക്കുമ്പോൾ വളരെ സാധാരണമായ ഒരു തെറ്റ് ചിഹ്നത്തിന് മുമ്പുള്ള ഒരു സ്ഥലത്തിന്റെ സാന്നിധ്യമാണ് «=» .

അത്തരം സന്ദർഭങ്ങളിൽ, തെറ്റായി പ്രദർശിപ്പിച്ചിരിക്കുന്ന ഫോർമുലകളുടെ വാക്യഘടന നിങ്ങൾ ശ്രദ്ധാപൂർവ്വം അവലോകനം ചെയ്യുകയും ഉചിതമായ മാറ്റങ്ങൾ വരുത്തുകയും വേണം.
രീതി 4: ഫോർമുല വീണ്ടും കണക്കുകൂട്ടൽ പ്രാപ്തമാക്കുക
ഫോർമുല മൂല്യം പ്രദർശിപ്പിക്കുന്നതായി തോന്നുന്നു, പക്ഷേ അതുമായി ബന്ധപ്പെട്ട കോശങ്ങൾ മാറുമ്പോൾ, അത് സ്വയം മാറുന്നില്ല, അതായത്, ഫലം വീണ്ടും കണക്കാക്കില്ല. ഈ പുസ്തകത്തിലെ കണക്കുകൂട്ടൽ പരാമീറ്ററുകൾ നിങ്ങൾ തെറ്റായി കോൺഫിഗർ ചെയ്തു എന്നാണ് ഇതിനർത്ഥം.
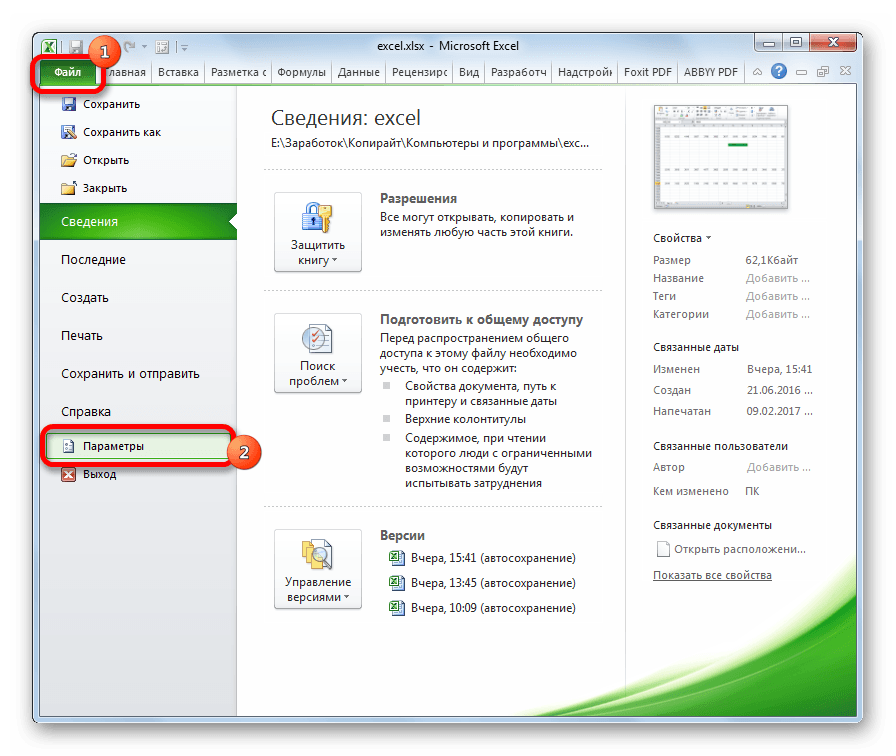
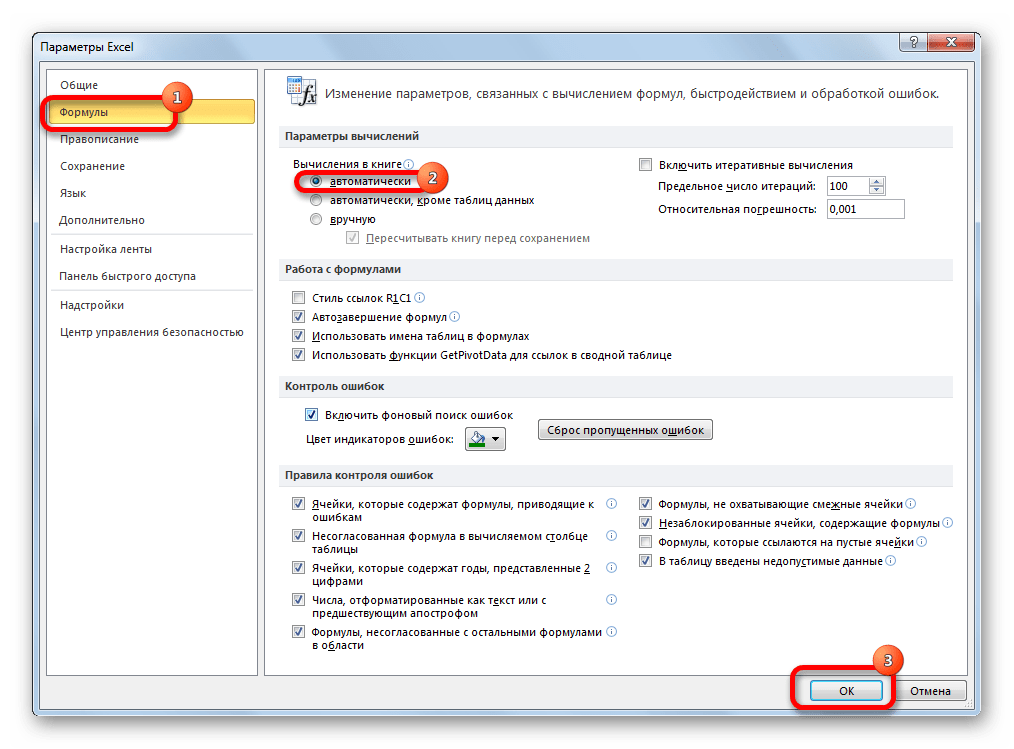
ഏതെങ്കിലും അനുബന്ധ മൂല്യം മാറുമ്പോഴെല്ലാം ഈ വർക്ക്ബുക്കിലെ എല്ലാ പദപ്രയോഗങ്ങളും യാന്ത്രികമായി വീണ്ടും കണക്കാക്കപ്പെടും.
രീതി 5: ഫോർമുലയിലെ പിശക്
പ്രോഗ്രാം ഇപ്പോഴും കണക്കുകൂട്ടുകയാണെങ്കിൽ, പക്ഷേ അതിന്റെ ഫലമായി ഒരു പിശക് കാണിക്കുന്നുവെങ്കിൽ, എക്സ്പ്രഷനിൽ പ്രവേശിക്കുമ്പോൾ ഉപയോക്താവ് ഒരു തെറ്റ് ചെയ്തിരിക്കാം. സെല്ലിൽ ഇനിപ്പറയുന്ന മൂല്യങ്ങൾ ദൃശ്യമാകുന്നത് കണക്കാക്കുമ്പോൾ തെറ്റായ ഫോർമുലകളാണ്:
- #NUMBER !;
- #മൂല്യം !;
- # ശൂന്യത !;
- # DIV / 0!;
- # എൻ / എ.
ഈ സാഹചര്യത്തിൽ, എക്സ്പ്രഷൻ സൂചിപ്പിച്ച സെല്ലുകളിലെ ഡാറ്റ ശരിയായി എഴുതിയിട്ടുണ്ടോ, വാക്യഘടന പിശകുകളുണ്ടോ അല്ലെങ്കിൽ ഫോർമുലയിൽ തെറ്റായ പ്രവർത്തനം ഉണ്ടോ എന്ന് പരിശോധിക്കേണ്ടതുണ്ട് (ഉദാഹരണത്തിന്, 0 കൊണ്ട് ഹരിക്കുക).
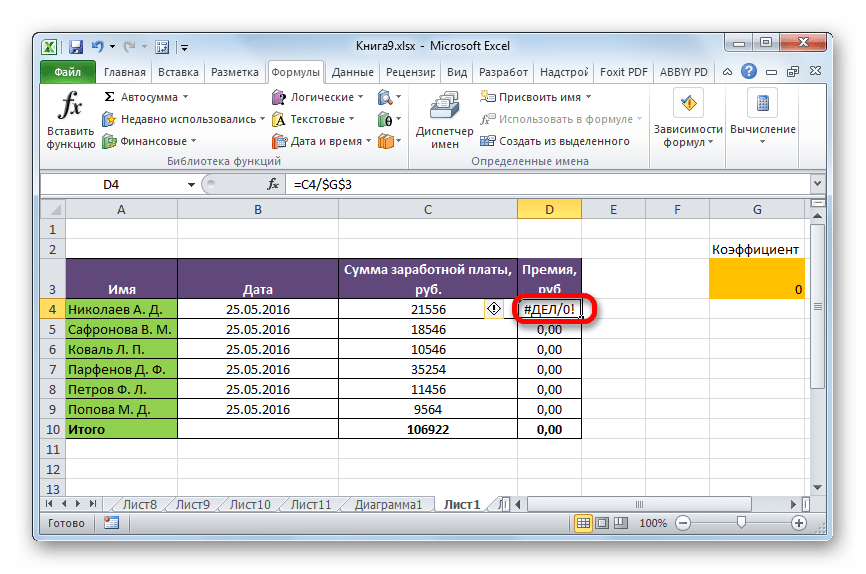
പ്രവർത്തനം സങ്കീർണ്ണമാണെങ്കിൽ, ധാരാളം ലിങ്ക് ചെയ്ത സെല്ലുകൾ ഉണ്ടെങ്കിൽ, ഒരു പ്രത്യേക ഉപകരണം ഉപയോഗിച്ച് കണക്കുകൂട്ടലുകൾ കണ്ടെത്തുന്നത് എളുപ്പമാണ്.
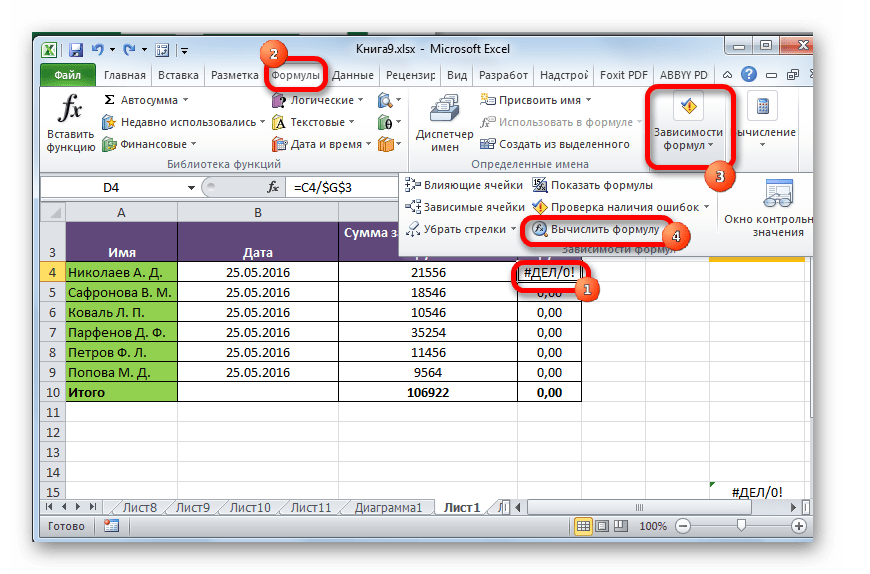
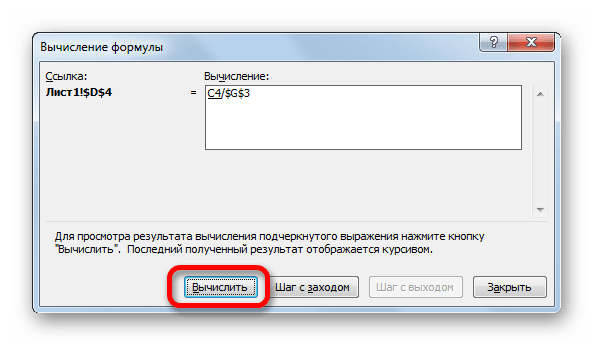
നിങ്ങൾക്ക് കാണാനാകുന്നതുപോലെ, എക്സൽ ഫോർമുലകൾ പരിഗണിക്കാത്ത അല്ലെങ്കിൽ ശരിയായി കണക്കുകൂട്ടാത്തതിന്റെ കാരണങ്ങൾ തികച്ചും വ്യത്യസ്തമായിരിക്കും. കണക്കുകൂട്ടുന്നതിനുപകരം, ഉപയോക്താവ് ഫംഗ്ഷൻ തന്നെ പ്രദർശിപ്പിക്കുന്നുവെങ്കിൽ, ഈ സാഹചര്യത്തിൽ, മിക്കവാറും, സെൽ ടെക്സ്റ്റിനായി ഫോർമാറ്റ് ചെയ്തിരിക്കുന്നു, അല്ലെങ്കിൽ എക്സ്പ്രഷൻ വ്യൂ മോഡ് പ്രവർത്തനക്ഷമമാക്കി. കൂടാതെ, ഒരു വാക്യഘടന പിശക് സാധ്യമാണ് (ഉദാഹരണത്തിന്, ചിഹ്നത്തിന് മുമ്പുള്ള ഒരു സ്ഥലത്തിന്റെ സാന്നിധ്യം «=» ). ലിങ്കുചെയ്ത സെല്ലുകളിലെ ഡാറ്റ മാറ്റിയ ശേഷം, ഫലം അപ്ഡേറ്റുചെയ്തിട്ടില്ലെങ്കിൽ, ബുക്ക് പാരാമീറ്ററുകളിൽ ഓട്ടോ-അപ്ഡേറ്റ് എങ്ങനെയാണ് ക്രമീകരിച്ചിരിക്കുന്നതെന്ന് ഇവിടെ നിങ്ങൾ കാണേണ്ടതുണ്ട്. കൂടാതെ, മിക്കപ്പോഴും, ശരിയായ ഫലത്തിന് പകരം, സെല്ലിൽ ഒരു പിശക് പ്രദർശിപ്പിക്കും. ഫംഗ്ഷൻ സൂചിപ്പിക്കുന്ന എല്ലാ മൂല്യങ്ങളും ഇവിടെ നിങ്ങൾ കാണേണ്ടതുണ്ട്. ഒരു പിശക് കണ്ടെത്തിയാൽ, അത് ഇല്ലാതാക്കണം.
ലൈഫ്ഹാക്കർ വായനക്കാർക്ക് ഇതിനകം പരിചിതമാണ് ഡെനിസ് ബാറ്റ്യാനോവ്ഞങ്ങളുമായി പങ്കുവെച്ചവർ. ഇന്ന് നമ്മൾ സ്വയം സൃഷ്ടിക്കുന്ന Excel- ലെ ഏറ്റവും സാധാരണമായ പ്രശ്നങ്ങൾ എങ്ങനെ ഒഴിവാക്കാം എന്നതിനെക്കുറിച്ച് ഇന്ന് ഡെനിസ് സംസാരിക്കും.
ആർട്ടിക്കിൾ മെറ്റീരിയൽ തുടക്കക്കാരനായ എക്സൽ ഉപയോക്താക്കൾക്കായി ഉദ്ദേശിച്ചിട്ടുള്ളതാണെന്ന് ഞാൻ ഉടൻ തന്നെ റിസർവേഷൻ ചെയ്യും. പരിചയസമ്പന്നരായ ഉപയോക്താക്കൾ ഇതിനകം തന്നെ ഒന്നിലധികം തവണ ഈ റാക്കിൽ തീപിടിത്തത്തോടെ നൃത്തം ചെയ്തിട്ടുണ്ട്, അതിനാൽ ഇതിൽ നിന്ന് ചെറുപ്പക്കാരും അനുഭവപരിചയമില്ലാത്ത "നർത്തകരെയും" സംരക്ഷിക്കുക എന്നതാണ് എന്റെ ചുമതല.
പട്ടിക നിരകൾക്ക് നിങ്ങൾ ശീർഷകങ്ങൾ നൽകരുത്
സോർട്ടിംഗ്, ഫിൽട്ടറിംഗ്, സ്മാർട്ട് ടേബിളുകൾ, പിവറ്റ് ടേബിളുകൾ എന്നിങ്ങനെയുള്ള പല എക്സൽ ടൂളുകളും നിങ്ങളുടെ ഡാറ്റയിൽ കോളം ഹെഡറുകൾ ഉണ്ടെന്ന് കരുതുന്നു. അല്ലെങ്കിൽ, നിങ്ങൾക്ക് ഒന്നുകിൽ അവ ഉപയോഗിക്കാൻ കഴിയില്ല, അല്ലെങ്കിൽ അവ ശരിയായി പ്രവർത്തിക്കില്ല. നിങ്ങളുടെ പട്ടികകളിൽ നിര ശീർഷകങ്ങൾ അടങ്ങിയിട്ടുണ്ടെന്ന് എല്ലായ്പ്പോഴും ഉറപ്പാക്കുക.
നിങ്ങളുടെ മേശയ്ക്കുള്ളിൽ നിരകളും നിരകളും ശൂന്യമാക്കുക
ഇത് എക്സലിനെ ആശയക്കുഴപ്പത്തിലാക്കുന്നു. നിങ്ങളുടെ മേശയ്ക്കുള്ളിൽ ഒരു ശൂന്യമായ വരയോ നിരയോ അഭിമുഖീകരിക്കുമ്പോൾ, നിങ്ങൾക്ക് ഒന്നല്ല, 2 മേശകളുണ്ടെന്ന് ചിന്തിക്കാൻ തുടങ്ങും. നിങ്ങൾ അത് നിരന്തരം ശരിയാക്കേണ്ടതുണ്ട്. കൂടാതെ, നിങ്ങൾക്ക് ആവശ്യമില്ലാത്ത വരികൾ / നിരകൾ മേശയ്ക്കുള്ളിൽ മറയ്ക്കരുത്, അവ ഇല്ലാതാക്കുന്നതാണ് നല്ലത്.
ഒരു ഷീറ്റിൽ നിരവധി പട്ടികകൾ സ്ഥിതിചെയ്യുന്നു
ഇവ റഫറൻസ് മൂല്യങ്ങൾ അടങ്ങിയ ചെറിയ പട്ടികകളല്ലെങ്കിൽ, നിങ്ങൾ ഇത് ചെയ്യരുത്.
ഒരു ഷീറ്റിന് ഒന്നിലധികം ടേബിളുകളുമായി പൂർണ്ണമായും പ്രവർത്തിക്കാൻ നിങ്ങൾക്ക് അസൗകര്യമുണ്ടാകും. ഉദാഹരണത്തിന്, ഒരു മേശ ഇടതുവശത്തും രണ്ടാമത്തേത് വലതുവശത്തുമാണെങ്കിൽ, ഒരു മേശയിൽ ഫിൽട്ടർ ചെയ്യുന്നത് മറ്റൊന്നിനെ ബാധിക്കും. പട്ടികകൾ ഒന്നിനു താഴെ മറ്റൊന്നിൽ സ്ഥിതിചെയ്യുന്നുവെങ്കിൽ, ഏരിയകളുടെ പിൻ ചെയ്യൽ ഉപയോഗിക്കുന്നത് അസാധ്യമാണ്, കൂടാതെ ഒരു ടേബിളിൽ ഒരു ടേബിൾ കഴ്സർ ഉപയോഗിച്ച് നിൽക്കുന്നതിന് നിരന്തരം തിരയുകയും അനാവശ്യമായ കൃത്രിമത്വം നടത്തുകയും വേണം. നിങ്ങൾക്ക് അത് ആവശ്യമുണ്ടോ?
ഒരേ തരത്തിലുള്ള ഡാറ്റ വ്യത്യസ്ത നിരകളിൽ കൃത്രിമമായി ക്രമീകരിച്ചിരിക്കുന്നു
മിക്കപ്പോഴും, എക്സലിനെ ഉപരിപ്ലവമായി അറിയാവുന്ന ഉപയോക്താക്കൾ ഈ പട്ടിക ഫോർമാറ്റ് ഇഷ്ടപ്പെടുന്നു:
ഏജന്റുമാരുടെ വിൽപ്പനയും അവരുടെ പിഴയും സംബന്ധിച്ച വിവരങ്ങൾ ശേഖരിക്കുന്നതിന് ഒരു നിരുപദ്രവകരമായ ഫോർമാറ്റ് ഞങ്ങൾ അഭിമുഖീകരിക്കുന്നതായി തോന്നുന്നു. അത്തരമൊരു ടേബിൾ ലേoutട്ട് കോംപാക്റ്റ് ആയതിനാൽ ഒരു വ്യക്തി ദൃശ്യപരമായി നന്നായി മനസ്സിലാക്കുന്നു. എന്നിരുന്നാലും, എന്നെ വിശ്വസിക്കൂ, അത്തരം പട്ടികകളിൽ നിന്ന് ഡാറ്റ എക്സ്ട്രാക്റ്റുചെയ്യാനും സബ്ടോട്ടലുകൾ നേടാനും ശ്രമിക്കുന്നത് ഒരു യഥാർത്ഥ പേടിസ്വപ്നമാണ് (മൊത്തത്തിലുള്ള വിവരങ്ങൾ).
ഈ ഫോർമാറ്റിൽ 2 അളവുകൾ അടങ്ങിയിരിക്കുന്നു എന്നതാണ് വസ്തുത: അതിനാൽ നിങ്ങൾ ഒരു ശാഖ, ഒരു ഗ്രൂപ്പ്, ഒരു ഏജന്റ് എന്നിവ ക്രമീകരിച്ച് ലൈൻ തീരുമാനിക്കേണ്ടതുണ്ട്. ആവശ്യമായ സ്റ്റോക്ക് നിങ്ങൾ കണ്ടെത്തുമ്പോൾ, ആവശ്യമായ നിരക്കായി നിങ്ങൾ തിരയേണ്ടിവരും, കാരണം അവയിൽ ധാരാളം ഇവിടെയുണ്ട്. സ്റ്റാൻഡേർഡ് എക്സൽ ടൂളുകൾ - ഫോർമുലകൾ, പിവറ്റ് ടേബിളുകൾ എന്നിവയ്ക്കായി ഈ "ദ്വിമാനത്വം" അത്തരമൊരു പട്ടിക ഉപയോഗിച്ച് ജോലിയെ വളരെയധികം സങ്കീർണ്ണമാക്കുന്നു.
നിങ്ങൾ ഒരു പിവറ്റ് പട്ടിക നിർമ്മിക്കുകയാണെങ്കിൽ, സൂചകങ്ങൾ വ്യത്യസ്ത മേഖലകളായി വിഭജിച്ചിരിക്കുന്നതിനാൽ, വർഷം അല്ലെങ്കിൽ പാദത്തിൽ ഡാറ്റ എളുപ്പത്തിൽ ലഭിക്കാൻ ഒരു മാർഗവുമില്ലെന്ന് നിങ്ങൾ കണ്ടെത്തും. നിങ്ങൾക്ക് സൗകര്യപ്രദമായി കൈകാര്യം ചെയ്യാൻ കഴിയുന്ന ഒരു സെയിൽസ് ഫീൽഡ് ഇല്ല, എന്നാൽ 12 പ്രത്യേക ഫീൽഡുകൾ ഉണ്ട്. ക്വാർട്ടേഴ്സുകൾക്കും വർഷങ്ങൾക്കുമായി നിങ്ങൾ കൈകൊണ്ട് പ്രത്യേകം കണക്കാക്കിയ ഫീൽഡുകൾ സൃഷ്ടിക്കേണ്ടതുണ്ട്, എന്നിരുന്നാലും, എല്ലാം ഒരു കോളത്തിൽ, പിവറ്റ് പട്ടികനിങ്ങൾക്കായി അത് ചെയ്യും.
നിങ്ങൾക്ക് SUMIF, SUMIFS, SUMPRODUCT പോലുള്ള സ്റ്റാൻഡേർഡ് സമ്മിംഗ് ഫോർമുലകൾ പ്രയോഗിക്കണമെങ്കിൽ, ഈ ടേബിൾ ലേ layട്ടിൽ അവ ഫലപ്രദമായി പ്രവർത്തിക്കില്ലെന്നും നിങ്ങൾ കണ്ടെത്തും.
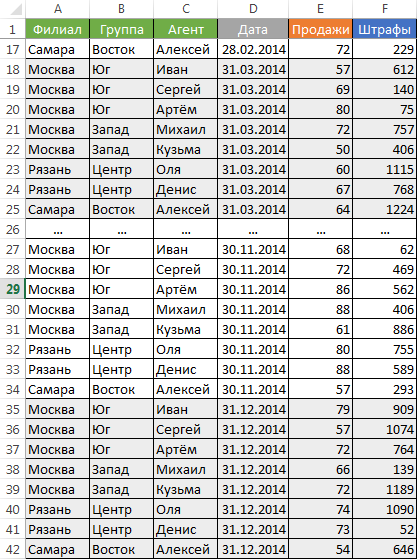
"സൗകര്യാർത്ഥം" എന്ന പുസ്തകത്തിന്റെ വിവിധ ഷീറ്റുകളിലെ വിവരങ്ങളുടെ വിതരണം
മറ്റൊരു സാധാരണ തെറ്റ്, ഏതെങ്കിലും തരത്തിലുള്ള സ്റ്റാൻഡേർഡ് ടേബിൾ ഫോർമാറ്റ് ഉള്ളതും ഈ ഡാറ്റയെ അടിസ്ഥാനമാക്കി അനലിറ്റിക്സ് ആവശ്യമുള്ളതും, അത് Excel വർക്ക്ബുക്കിന്റെ പ്രത്യേക ഷീറ്റുകളിലേക്ക് വിതരണം ചെയ്യുക എന്നതാണ്. ഉദാഹരണത്തിന്, അവർ പലപ്പോഴും ഓരോ മാസത്തിനും വർഷത്തിനും പ്രത്യേക ഷീറ്റുകൾ സൃഷ്ടിക്കുന്നു. തൽഫലമായി, ഡാറ്റ വിശകലന ജോലിയുടെ അളവ് യഥാർത്ഥത്തിൽ സൃഷ്ടിച്ച ഷീറ്റുകളുടെ എണ്ണം കൊണ്ട് ഗുണിക്കുന്നു. അത് ചെയ്യരുത്. ഒരു ഷീറ്റിൽ വിവരങ്ങൾ ശേഖരിക്കുക.
അഭിപ്രായങ്ങളിൽ വിവരങ്ങൾ
പലപ്പോഴും ഉപയോക്താക്കൾ ചേർക്കുന്നു പ്രധാനപ്പെട്ട വിവരംസെൽ അഭിപ്രായത്തിൽ അവർക്ക് ആവശ്യമായി വന്നേക്കാം. അഭിപ്രായങ്ങളിൽ എന്താണുള്ളതെന്ന് നിങ്ങൾ ഓർക്കുക (നിങ്ങൾ കണ്ടെത്തിയാൽ). ഇത് സെല്ലിലേക്ക് വലിച്ചിടുന്നത് ബുദ്ധിമുട്ടാണ്. അഭിപ്രായങ്ങൾക്കായി ഒരു പ്രത്യേക നിര ഉണ്ടായിരിക്കുന്നതാണ് നല്ലതെന്ന് ഞാൻ ശുപാർശ ചെയ്യുന്നു.
ഫോർമാറ്റിംഗുമായി ഒരു കുഴപ്പം
തീർച്ചയായും നിങ്ങളുടെ മേശയിൽ നല്ലതൊന്നും ചേർക്കില്ല. നിങ്ങളുടെ സ്പ്രെഡ്ഷീറ്റുകൾ ഉപയോഗിക്കുന്ന ആളുകൾക്ക് ഇത് അരോചകമായി തോന്നുന്നു. ഏറ്റവും മികച്ചത്, അവർ ഇതിന് പ്രാധാന്യം നൽകില്ല, ഏറ്റവും മോശമായി - നിങ്ങൾ സംഘടിതരല്ലെന്നും ബിസിനസ്സിൽ അലസരാണെന്നും അവർ ചിന്തിക്കും. ഇനിപ്പറയുന്നവയ്ക്കായി പരിശ്രമിക്കുക:
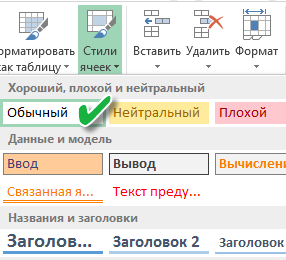
സെല്ലുകൾ ലയിപ്പിക്കുന്നു
നിങ്ങൾക്ക് ഇത് കൂടാതെ ചെയ്യാൻ കഴിയാത്തപ്പോൾ മാത്രം സെൽ കോൺകണേഷൻ ഉപയോഗിക്കുക. ലയിപ്പിച്ച കോശങ്ങൾ അവ വീഴുന്ന ശ്രേണികൾ കൈകാര്യം ചെയ്യുന്നത് വളരെ ബുദ്ധിമുട്ടാണ്. കോശങ്ങൾ നീക്കുമ്പോഴും കോശങ്ങൾ ചേർക്കുമ്പോഴും മറ്റും പ്രശ്നങ്ങൾ ഉണ്ടാകുന്നു.
ഒരു സെല്ലിൽ വാചകവും അക്കങ്ങളും സംയോജിപ്പിക്കുക
"RUB" എന്ന ടെക്സ്റ്റ് കോൺസ്റ്റന്റ് ഉപയോഗിച്ച് പിൻഭാഗത്ത് പാഡ് ചെയ്ത ഒരു നമ്പർ അടങ്ങിയ ഒരു സെൽ വേദനാജനകമായ ഒരു മതിപ്പ് സൃഷ്ടിക്കുന്നു. അല്ലെങ്കിൽ "USD" സ്വമേധയാ നൽകി. പ്രത്യേകിച്ചും ഇത് അച്ചടിച്ച രൂപമല്ല, മറിച്ച് ഒരു സാധാരണ പട്ടികയാണ്. അത്തരം കോശങ്ങളുള്ള ഗണിത പ്രവർത്തനങ്ങൾ സ്വാഭാവികമായും അസാധ്യമാണ്.
ഒരു സെല്ലിലെ വാചകമായി സംഖ്യകൾ
ടെക്സ്റ്റ് ഫോർമാറ്റിൽ ഒരു സെല്ലിൽ സംഖ്യാ ഡാറ്റ സംഭരിക്കുന്നത് ഒഴിവാക്കുക. കാലക്രമേണ, അത്തരമൊരു നിരയിലെ ചില സെല്ലുകൾക്ക് ഒരു ടെക്സ്റ്റ് ഫോർമാറ്റ് ഉണ്ടായിരിക്കും, ചിലതിന് ഒരു സാധാരണ ഫോർമാറ്റ് ഉണ്ടായിരിക്കും. ഇതുമൂലം ഫോർമുലകളിൽ പ്രശ്നങ്ങൾ ഉണ്ടാകും.
നിങ്ങളുടെ പട്ടിക ഒരു എൽസിഡി പ്രൊജക്ടർ വഴി അവതരിപ്പിക്കുകയാണെങ്കിൽ
നിറത്തിന്റെയും പശ്ചാത്തലത്തിന്റെയും ഏറ്റവും വ്യത്യസ്തമായ കോമ്പിനേഷനുകൾ തിരഞ്ഞെടുക്കുക. ഒരു പ്രൊജക്ടറിൽ നന്നായി കാണപ്പെടുന്നു ഇരുണ്ട പശ്ചാത്തലംനേരിയ അക്ഷരങ്ങളും. ഏറ്റവും ഭയാനകമായ മതിപ്പ് ഉണ്ടാക്കുന്നത് കറുപ്പ് ചുവപ്പിലും തിരിച്ചും. പ്രൊജക്റ്ററിൽ ഈ കോമ്പിനേഷൻ വളരെ കുറഞ്ഞ ദൃശ്യതീവ്രതയോടെ കാണപ്പെടുന്നു - അത് ഒഴിവാക്കുക.
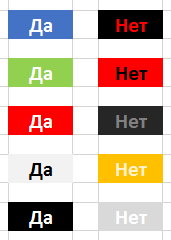
Excel- ൽ പേജ് മോഡ് വർക്ക്ഷീറ്റ്
അച്ചടിക്കുമ്പോൾ ഷീറ്റ് എങ്ങനെ പേജിൻ ചെയ്യുമെന്ന് എക്സൽ കാണിക്കുന്ന അതേ മോഡ് ഇതാണ്. പേജ് ബോർഡറുകൾ നീലയിൽ ഹൈലൈറ്റ് ചെയ്തിരിക്കുന്നു. ഈ മോഡിൽ തുടർച്ചയായി പ്രവർത്തിക്കാൻ ഞാൻ ശുപാർശ ചെയ്യുന്നില്ല, കാരണം പലരും സ്ക്രീനിൽ ഡാറ്റ പ്രദർശിപ്പിക്കുന്ന പ്രക്രിയയിൽ പ്രിന്റർ ഡ്രൈവർ ഉൾപ്പെട്ടിട്ടുണ്ട്, ഇത് പല കാരണങ്ങളെ ആശ്രയിച്ച് (ഉദാഹരണത്തിന്, ഒരു നെറ്റ്വർക്ക് പ്രിന്റർ ഇപ്പോൾ ലഭ്യമല്ല ), റെൻഡറിംഗ് പ്രക്രിയയിലെ ഫ്രീസുകളും ഫോർമുലകൾ വീണ്ടും കണക്കുകൂട്ടുന്നതും നിറഞ്ഞതാണ്. പതിവുപോലെ പ്രവർത്തിക്കുക.

എക്സലിനെക്കുറിച്ചുള്ള കൂടുതൽ ഉപയോഗപ്രദമായ വിവരങ്ങൾക്ക്, സന്ദർശിക്കുക
പലപ്പോഴും മതി മൂന്നാം കക്ഷി പ്രോഗ്രാമുകളിൽ നിന്നുള്ള ഡാറ്റ എക്സലിലേക്ക് ഡൗൺലോഡ് ചെയ്യുന്നുഅവയുടെ കൂടുതൽ പ്രോസസ്സിംഗിനും പലപ്പോഴും ഫോർമുലകളിലെ ഈ ഡാറ്റയുടെ കൂടുതൽ ഉപയോഗം പ്രവചനാതീതമായ ഫലം നൽകുന്നു: സംഖ്യകൾ സംഗ്രഹിച്ചിട്ടില്ല, തീയതികൾക്കിടയിലുള്ള ദിവസങ്ങളുടെ എണ്ണം കണക്കാക്കുന്നത് അസാധ്യമാണ്.
ഈ ലേഖനം അത്തരം പ്രശ്നങ്ങളുടെ കാരണങ്ങളെക്കുറിച്ചും വ്യത്യസ്ത വഴികൾഅവരുടെ ഉന്മൂലനം
കാരണം ഒന്ന് ... നമ്പർ വാചകമായി സംരക്ഷിച്ചു
ഈ സാഹചര്യത്തിൽ, സെല്ലിന്റെ ഇടത് അറ്റത്ത് (വാചകമായി) അക്കങ്ങളോ തീയതികളോ അമർത്തുന്നത് നിങ്ങൾക്ക് കാണാം, ചട്ടം പോലെ, സെല്ലിന്റെ മുകളിൽ ഇടത് മൂലയിൽ ഒരു പിശക് മാർക്കറും (പച്ച ത്രികോണവും) ഒരു ടാഗും ഉണ്ട് നിങ്ങൾ മൗസ് ഹോവർ ചെയ്യുമ്പോൾ, സംഖ്യ വാചകമായി സംരക്ഷിച്ചിട്ടുണ്ടെന്ന് വിശദീകരിക്കുന്നു.
സംഖ്യ, ജനറൽ അല്ലെങ്കിൽ തീയതിയിലേക്കുള്ള ഫോർമാറ്റിൽ ഒരു മാറ്റവും സാഹചര്യം ശരിയാക്കില്ല, എന്നാൽ നിങ്ങൾ ഫോർമുല ബാറിൽ (അല്ലെങ്കിൽ F2 അമർത്തുക) തുടർന്ന് എന്റർ ചെയ്യുകയാണെങ്കിൽ, നമ്പർ ഒരു സംഖ്യയായി മാറുന്നു, തീയതി ഒരു തീയതിയായി മാറുന്നു. അത്തരം ധാരാളം സംഖ്യകളുള്ളതിനാൽ, ഓപ്ഷൻ അസ്വീകാര്യമാണ്.
ഈ പ്രശ്നം പരിഹരിക്കാൻ നിരവധി മാർഗങ്ങളുണ്ട്.
- ഒരു പിശക് മാർക്കറും ടാഗും ഉപയോഗിക്കുന്നു... നിങ്ങൾ ഒരു പിശക് മാർക്കർ കാണുകയാണെങ്കിൽ ( പച്ച ത്രികോണം)ടാഗ് ചെയ്യുക, തുടർന്ന് സെല്ലുകൾ തിരഞ്ഞെടുക്കുക, ടാഗിൽ ക്ലിക്കുചെയ്ത് ഓപ്ഷൻ തിരഞ്ഞെടുക്കുക നമ്പറിലേക്ക് പരിവർത്തനം ചെയ്യുക
- കണ്ടെത്തൽ / മാറ്റിസ്ഥാപിക്കൽ പ്രവർത്തനം ഉപയോഗിക്കുന്നു... പട്ടികയിൽ ഒരു ദശാംശ പോയിന്റുള്ള സംഖ്യകൾ ഉണ്ടെന്ന് കരുതുക. അക്കങ്ങളുള്ള ഒരു ശ്രേണി തിരഞ്ഞെടുക്കുക - ക്ലിക്കുചെയ്യുക Ctrl + h(അല്ലെങ്കിൽ ടാബിൽ കണ്ടെത്തുക വീട്ടിൽഅല്ലെങ്കിൽ മെനുവിൽ എഡിറ്റ് ചെയ്യുക 2007 -ന് മുമ്പുള്ള പതിപ്പുകൾക്ക് മാറ്റിസ്ഥാപിക്കുക) - ഫീൽഡിൽ കണ്ടെത്തുകപരിചയപ്പെടുത്തുക , (കോമ) - ഫീൽഡിൽ പകരം വച്ചത്ഞങ്ങൾ പരിചയപ്പെടുത്തുന്നു , (കോമ) - എല്ലാം മാറ്റിസ്ഥാപിക്കുക... അങ്ങനെ, കോമ ഉപയോഗിച്ച് കോമ ഉപയോഗിച്ച്, സെൽ എഡിറ്റിംഗ് അതേ രീതിയിൽ ഞങ്ങൾ അനുകരിക്കുന്നു F2 - നൽകുക

സമാനമായ പോയിന്റ് തീയതികൾക്കൊപ്പം നടത്താൻ കഴിയും, ഒരേയൊരു വ്യത്യാസത്തിൽ നിങ്ങൾ പോയിന്റിലേക്ക് പോയിന്റ് മാറ്റേണ്ടതുണ്ട്.
കൂടാതെ, മൂന്നാം കക്ഷി പ്രോഗ്രാമുകൾക്ക് ഒരു ദശാംശ വിഭജനമായി ഒരു ഡോട്ട് ഉപയോഗിച്ച് നമ്പറുകൾ അൺലോഡുചെയ്യാൻ കഴിയും, തുടർന്ന് ഒരു ഡോട്ട് ഒരു കോമ ഉപയോഗിച്ച് മാറ്റിസ്ഥാപിക്കുന്നത് സഹായിക്കും.
സബ്സ്റ്റിറ്റ്യൂട്ട് () ഫംഗ്ഷൻ ഉപയോഗിച്ച് ഫോർമുല ഉപയോഗിച്ച് സമാനമായ ഒരു റീപ്ലേസ്മെന്റ് (താഴെ കാണുക) ചെയ്യാം
- പേസ്റ്റ് സ്പെഷ്യൽ ഉപയോഗിക്കുന്നു... ഭിന്നസംഖ്യകൾ, പൂർണ്ണസംഖ്യകൾ, തീയതികൾ എന്നിവയിൽ പ്രവർത്തിക്കുന്നതിനാൽ ഈ രീതി കൂടുതൽ ബഹുമുഖമാണ്. ഏതെങ്കിലും ശൂന്യമായ സെൽ തിരഞ്ഞെടുക്കുക - കമാൻഡ് നടപ്പിലാക്കുക പകർത്തുക- പ്രശ്ന നമ്പറുകളുള്ള ശ്രേണി തിരഞ്ഞെടുക്കുക - പ്രത്യേകമായി ഒട്ടിക്കുക -- മടക്കാൻ-- ശരി... അതിനാൽ, ഞങ്ങൾ അക്കങ്ങളിലേക്ക് (അല്ലെങ്കിൽ തീയതികൾ) 0 ചേർക്കുന്നു, അത് അവയുടെ മൂല്യത്തെ ഒരു തരത്തിലും ബാധിക്കില്ല, പക്ഷേ ഒരു നമ്പർ ഫോർമാറ്റിലേക്ക് പരിവർത്തനം ചെയ്യുന്നു
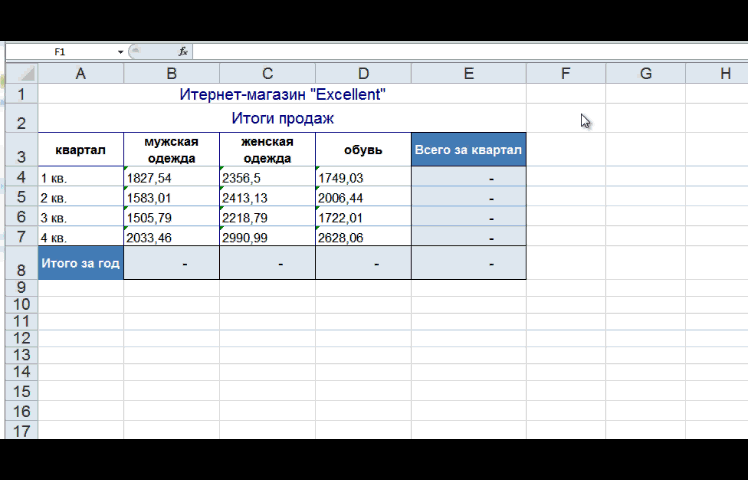
ഈ സാങ്കേതികതയുടെ ഒരു വ്യതിയാനം ശ്രേണി 1 കൊണ്ട് ഗുണിക്കുക എന്നതാണ്
- ടെക്സ്റ്റ് ബൈ കോളംസ് ടൂൾ ഉപയോഗിക്കുന്നു... നിങ്ങൾക്ക് ഒരു നിര മാറ്റണമെങ്കിൽ ഈ സാങ്കേതികവിദ്യ ഉപയോഗിക്കാൻ സൗകര്യപ്രദമാണ്, കാരണം നിരവധി നിരകളുണ്ടെങ്കിൽ, ഓരോ നിരയ്ക്കും വെവ്വേറെ ഘട്ടങ്ങൾ ആവർത്തിക്കേണ്ടി വരും. അതിനാൽ, സംഖ്യകളോ തീയതികളോ ഉള്ള വാചകം ടെക്സ്റ്റ് ആയി സംരക്ഷിക്കുക, സെൽ ഫോർമാറ്റ് സജ്ജമാക്കുക ജനറൽ(അക്കങ്ങൾക്കായി, നിങ്ങൾക്ക് സജ്ജമാക്കാൻ കഴിയും, ഉദാഹരണത്തിന്, സംഖ്യാഅഥവാ സാമ്പത്തിക). അടുത്തതായി, ഞങ്ങൾ കമാൻഡ് എക്സിക്യൂട്ട് ചെയ്യുന്നു ഡാറ്റ-- നിര വാചകം -- തയ്യാറാണ്

- ഫോർമുലകൾ ഉപയോഗിക്കുന്നു... പട്ടിക അധിക നിരകൾ അനുവദിക്കുകയാണെങ്കിൽ, ഒരു നമ്പറിലേക്ക് പരിവർത്തനം ചെയ്യാൻ നിങ്ങൾക്ക് ഫോർമുലകൾ ഉപയോഗിക്കാം. ഒരു വാചക മൂല്യം ഒരു സംഖ്യയിലേക്ക് പരിവർത്തനം ചെയ്യുന്നതിന്, നിങ്ങൾക്ക് ഇരട്ട മൈനസ്, പൂജ്യത്തിനൊപ്പം കൂട്ടിച്ചേർക്കൽ, ഒന്നിനാൽ ഗുണനം, VALUE (), സബ്സിറ്റ്യൂട്ട് () ഫംഗ്ഷനുകൾ എന്നിവ ഉപയോഗിക്കാം. നിങ്ങൾക്ക് കൂടുതൽ വിശദമായി വായിക്കാം. പരിവർത്തനത്തിന് ശേഷം, ഫലമായുണ്ടാകുന്ന കോളം യഥാർത്ഥ ഡാറ്റയുടെ സ്ഥാനത്ത് മൂല്യങ്ങളായി പകർത്തി ഒട്ടിക്കാൻ കഴിയും

- ഉപയോഗിച്ച്... വാസ്തവത്തിൽ, ലിസ്റ്റുചെയ്ത ഏതെങ്കിലും രീതികൾ ഒരു മാക്രോ ഉപയോഗിച്ച് നടപ്പിലാക്കാൻ കഴിയും. നിങ്ങൾ പതിവായി അത്തരമൊരു പരിവർത്തനം നടത്തേണ്ടതുണ്ടെങ്കിൽ, ഒരു മാക്രോ എഴുതി അത് ആവശ്യാനുസരണം പ്രവർത്തിപ്പിക്കുന്നതിൽ അർത്ഥമുണ്ട്.
മാക്രോകളുടെ രണ്ട് ഉദാഹരണങ്ങൾ ഇതാ:
1) 1 കൊണ്ട് ഗുണിക്കുക
സബ് കൺവെൻഷൻ (സി
2) നിരകൾ പ്രകാരം വാചകം
സബ് കോൺ 1 () സെലക്ഷൻ. ടെക്സ്റ്റ് ടോകോളംസ് സെലക്ഷൻ
കാരണം രണ്ട് ... അക്കത്തിൽ ബാഹ്യ പ്രതീകങ്ങൾ അടങ്ങിയിരിക്കുന്നു.
മിക്കപ്പോഴും, ഈ ബാഹ്യ പ്രതീകങ്ങൾ സ്പെയ്സുകളാണ്. അക്കങ്ങളുടെ വിഭജനമായും സംഖ്യയ്ക്ക് മുമ്പും ശേഷവും അവ നമ്പറിനുള്ളിൽ സ്ഥിതിചെയ്യാം. ഈ സാഹചര്യത്തിൽ, സ്വാഭാവികമായും, സംഖ്യ വാചകമായി മാറുന്നു.
മാറ്റിവയ്ക്കുക അധിക ഇടങ്ങൾപ്രവർത്തനം ഉപയോഗിച്ചും ചെയ്യാം കണ്ടെത്തുക / മാറ്റിസ്ഥാപിക്കുക... ഫീൽഡിൽ കണ്ടെത്തുകഒരു ഇടം, ഫീൽഡ് എന്നിവ നൽകുക പകരം വച്ചത്ശൂന്യമായി വിടുക എല്ലാം മാറ്റിസ്ഥാപിക്കുക... അക്കത്തിൽ സാധാരണ ഇടങ്ങളുണ്ടായിരുന്നുവെങ്കിൽ, ഈ പ്രവർത്തനങ്ങൾ മതിയാകും. എന്നാൽ സംഖ്യയിൽ ബ്രേക്കിംഗ് നോൺ ബ്രേക്കിംഗ് സ്പെയ്സുകൾ (കോഡ് 160 ഉള്ള ചിഹ്നം) എന്ന് വിളിക്കാവുന്നതാണ്. അത്തരമൊരു ഇടം സെല്ലിൽ നിന്ന് നേരിട്ട് പകർത്തി, തുടർന്ന് ഫീൽഡിൽ ഒട്ടിക്കേണ്ടതുണ്ട് കണ്ടെത്തുകഡയലോഗ് ബോക്സ് കണ്ടെത്തുക / മാറ്റിസ്ഥാപിക്കുക... അല്ലെങ്കിൽ നിങ്ങൾക്ക് ഫീൽഡിൽ കഴിയും കണ്ടെത്തുകകീബോർഡ് കുറുക്കുവഴി അമർത്തുക Alt + 0160(സംഖ്യാ കീപാഡിൽ നമ്പറുകൾ ടൈപ്പ് ചെയ്തിരിക്കുന്നു).
ഒരു ഫോർമുല ഉപയോഗിച്ച് സ്പെയ്സുകൾ നീക്കം ചെയ്യാനും കഴിയും. ഓപ്ഷനുകൾ ഇവയാണ്:
പതിവ് ഇടങ്ങൾക്കായി: = - സബ്സിറ്റ്യൂട്ട് (B4; ""; "")
തകർക്കാത്ത ഇടങ്ങൾക്കായി:= - സബ്സിറ്റ്യൂട്ട് (B4, SYMBOL (160), "")
അവയ്ക്കും മറ്റ് ഇടങ്ങൾക്കും ഉടനടി: = - സബ്സിറ്റ്യൂട്ട് (സബ്സിറ്റ്യൂട്ട് (B4; SYMBOL (160); ""); ""; "")
ചിലപ്പോൾ, ആവശ്യമുള്ള ഫലം നേടുന്നതിന്, നിങ്ങൾ ലിസ്റ്റുചെയ്ത രീതികൾ സംയോജിപ്പിക്കേണ്ടതുണ്ട്. ഉദാഹരണത്തിന്, ആദ്യം സ്പെയ്സുകൾ നീക്കംചെയ്ത് സെൽ ഫോർമാറ്റ് പരിവർത്തനം ചെയ്യുക