Windows Defenderを有効、構成、および無効にする方法-詳細な手順。 WindowsDefenderをオフにするには
Windows Defenderは、オペレーティングシステムの標準サービスのセットに含まれているため、ダウンロードすることは不可能であり、不要です。
サービスの有効化
このサービスは、Windowsサポートセンターによって有効になります。 これを行うには、「スタート」を使用して「コントロールパネル」を開く必要があります。
リストには「サポートセンター」という行が含まれているので、それを選択する必要があります。
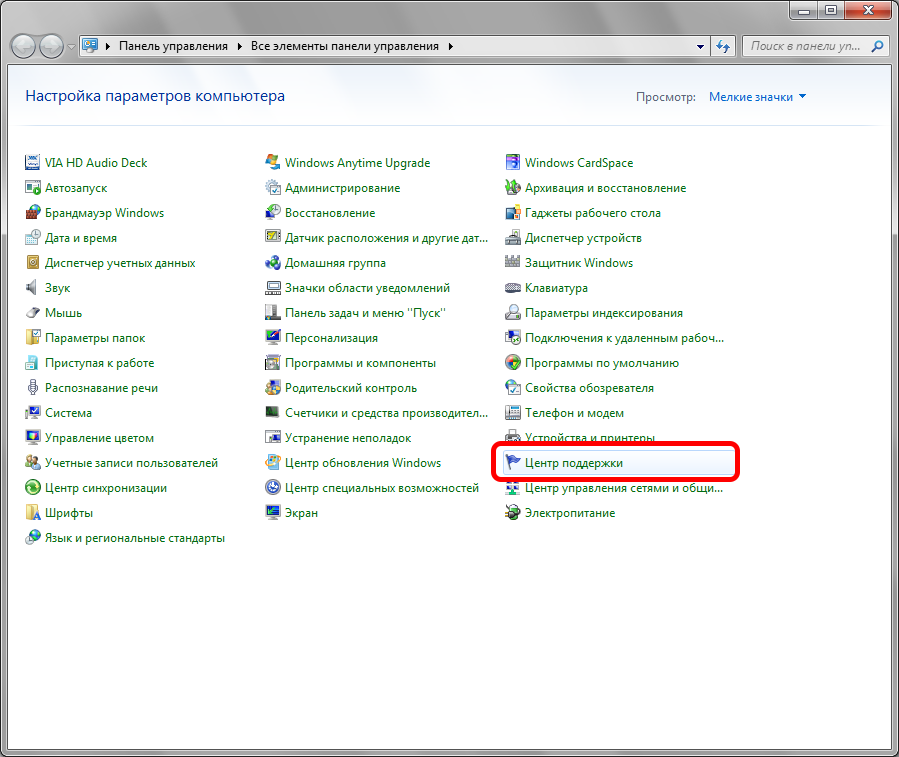
サポートの中心は「セキュリティ」ブロックである必要があります。 ディフェンダーが無効になると、「スパイウェアや望ましくないプログラムからの保護」というタイルが表示されます。 「今すぐ開始」ボタンをクリックすると、サービスが有効になります。
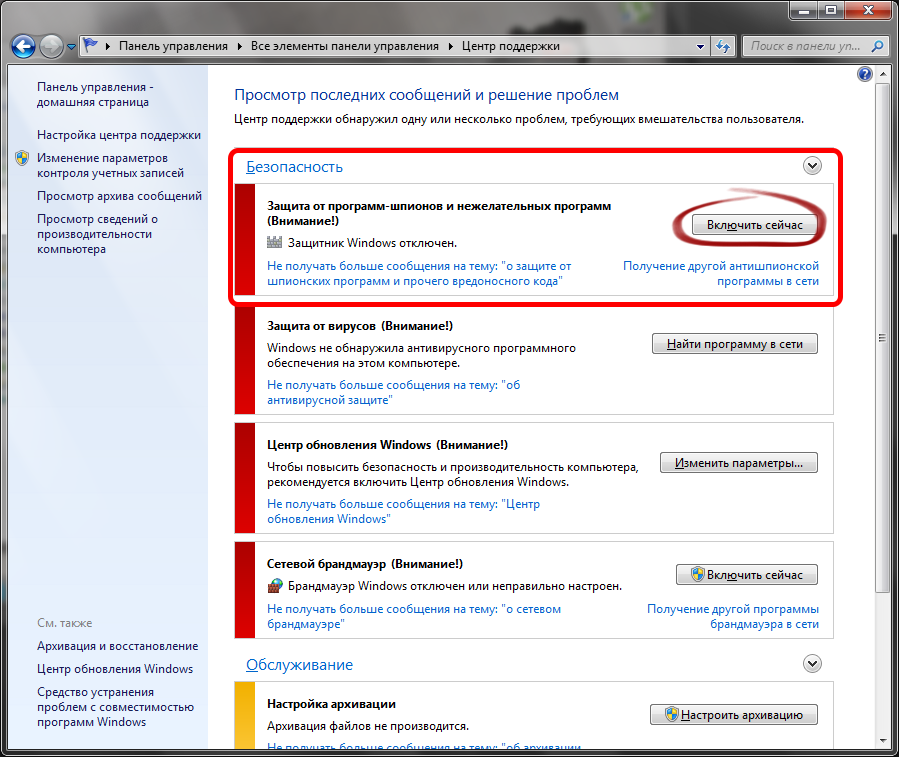
サービスの起動を初期化すると、ディフェンダーウィンドウが表示され、機能します。
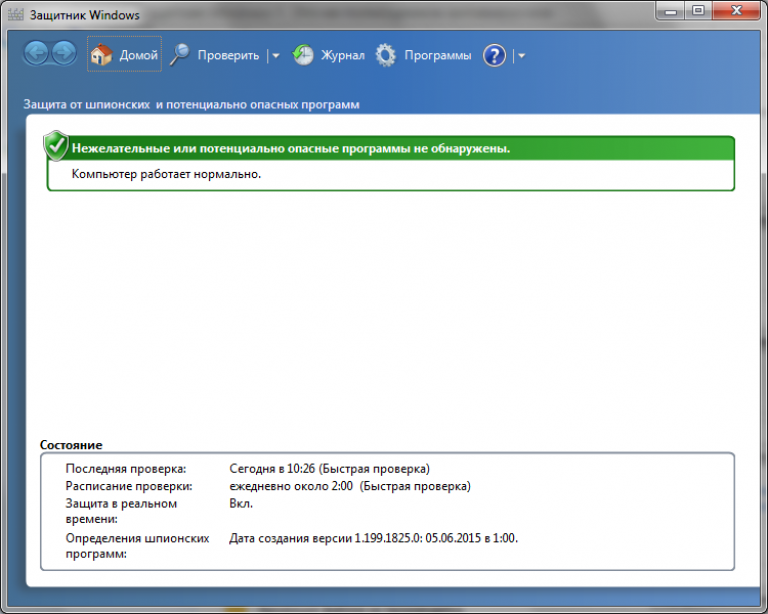
注意! Windows 8Defenderもアクションセンターから起動されます。 これを行うには、スタート画面の検索バーに「サポートセンター」と入力します。 以降のすべてのアクションは類似しています。
WindowsDefenderの構成
プログラムの構成を開始するには、一番上の行の「プログラム」セクションを選択し、その中で「パラメーター」ブロックを選択する必要があります。

プログラム設定ウィンドウが開きます。 左側のリストの最初の項目である「自動チェック」を使用すると、不要なプログラムの自動システムチェックの頻度とタイプを設定し、その実装の条件を構成できます。
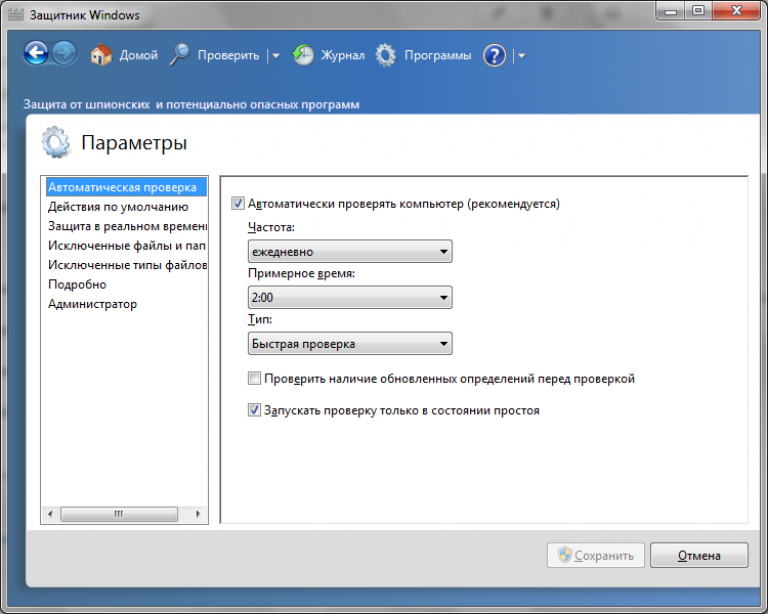
[デフォルトのアクション]タブは、プログラムが検出された脅威に適用するアクションを担当します。 通常モードでは、各脅威には、アクションを選択できる対応するダイアログボックスが表示されます。
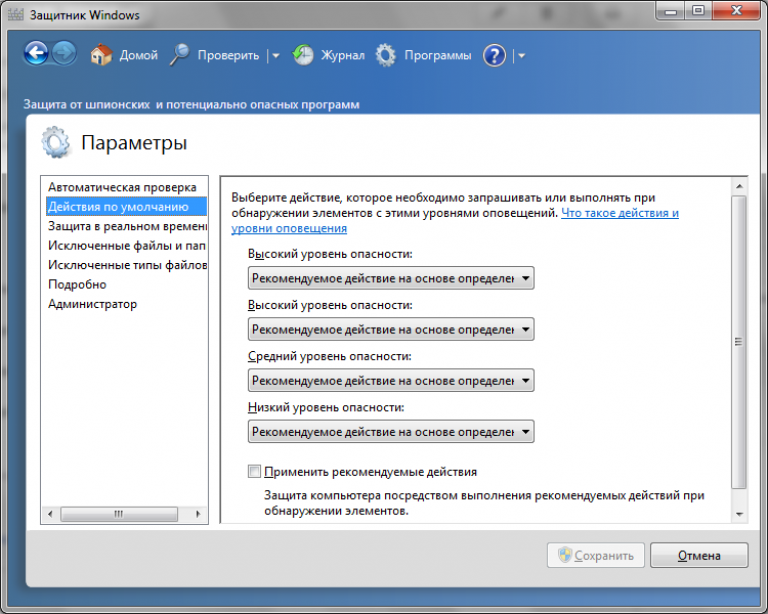
Real-Time Protectionでは、キーファイルとディレクトリの状態を常に監視するファイアウォールのパラメータを設定できます。 ここでは、これを有効または無効にしたり、ダウンロードしたファイルや受信メールのスキャンをアクティブにしたりできます。

「除外されたファイルとフォルダ」と「除外されたファイルの種類」を使用すると、スキャンされないプログラムファイル、ディレクトリ、およびファイルの種類を指定できます。
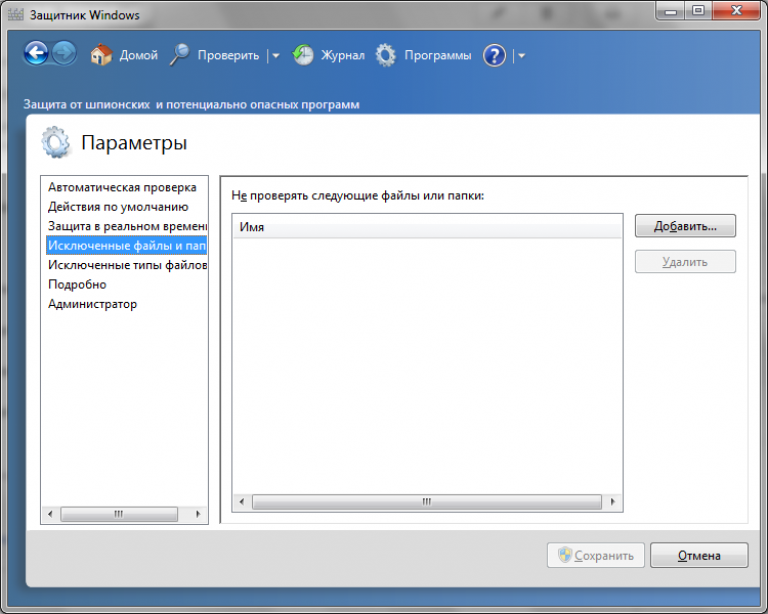

[詳細]タブでは、アーカイブファイルのスキャン、ヒューリスティック分析の有効化、リムーバブルメディアの必須スキャンの設定などの追加のアクションを割り当てることができます。
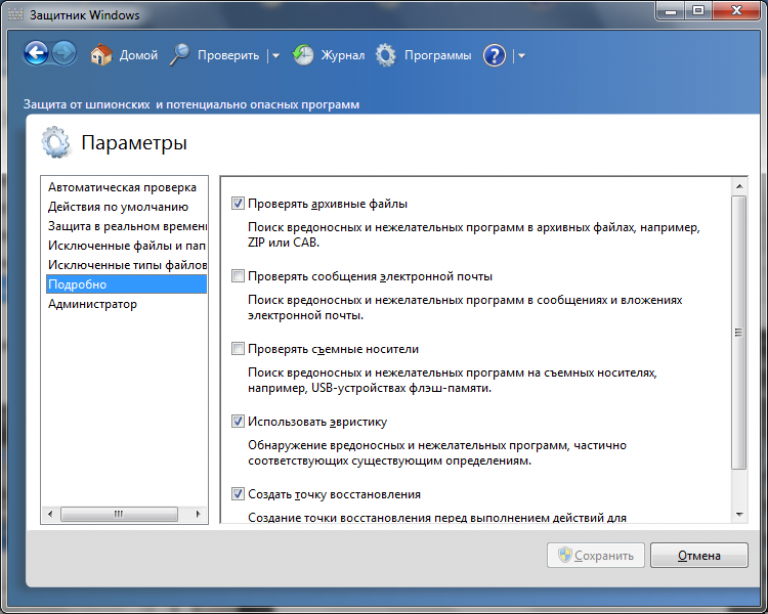
「管理者」を使用すると、サービスを無効にしたり、すべてのコンピューターユーザーにプログラムの使用を割り当てたりすることができます。

サービスの長所と短所
Windows Defenderの良い面と悪い面を適切に評価するには、これが本格的なウイルス対策ではないことを覚えておく必要があります。
重要! このプログラムは元々、スパイウェアに対する保護ツールとしてのみ開発されました。 ウイルス対策ソフトウェアの独立したテストで低スコアにつながるのは、この状況の無知です。 システムの機能に影響を与える悪意のあるソフトウェアは、ウイルス対策ソフトウェアによってブロックする必要があります。
ディフェンダーのポジティブな側面
ディフェンダーは彼の機能に完全に対処することができます。 スパイウェアの脅威は効果的にブロックされます。
感染したファイルを自動的にスキャンして削除するようにプログラムを構成すると、ユーザーは自分のシステムがどのように保護されているかに気付くことさえありません。

Defenderの利点は、すでにシステムに組み込まれていることです。 ダウンロードしたり、インストールしたり、サブスクリプションの料金を支払ったりする必要はありません。 一度サービスを開始すれば十分であり、システムは個人情報を盗もうとする試みから保護されます。
幅広い自動機能(脅威の更新、スキャン、削除)により、ユーザーはアプリケーションが実行されていることに気付くことさえありません。
ネガティブなサービス品質
ディフェンダーの条件付きの否定性は、機能が制限されていることにあります。 実際、これはMicrosoft SecurityEssentialsの簡略版です。 さらに、一部の本格的なウイルス対策プログラムと組み合わせて使用\u200b\u200bすると、脅威が検出されたときに競合が発生する可能性があります。

防御側がシステム内で直接プロファイルへの脅威にうまく対処しているという事実にもかかわらず、ブラウザ内の悪意のあるリンクが彼の弱点です。 それらを認識するために、Internet Explorerアルゴリズムが使用されますが、これは特に信頼性が高くありません。
Windows Defenderは、組み込みのソフトウェアユーティリティです。 意図されました 悪意のあるソフトウェア(ウイルスプログラム、スパイウェアなど)を検索してブロックするため。 システムはリアルタイムで保護されます。 さらに、プログラムはできます 掃除 不要で廃止されたファイルからのウィンドウ。
したがって、組み込みプログラムを使用すると、2つの方法のいずれかでPCの感染を防ぐことができます。 モードで リアルタイム マルウェアが開始する前にブロックすることで、ウイルスの拡散を阻止するのに役立ちます。 この方法は、インターネットサーフィン中の脅威を中和するのに非常に効果的です。
2番目の方法は 走査 脅威のシステムファイルとユーザーファイル。 このタイプのチェックは、によって自動的に行われます。 時刻表これはユーザー自身がインストールします(たとえば、コンピューターの電源をオンまたはオフにしたとき、またはコンピューターを起動してからしばらくしてから、すべてのサービスをロードする時間があります)。 必要なファイルやフォルダを選択しながら、ユーザーの都合の良い時間に自分の手でスキャンを開始することもできます。
Windows10でDefenderを無効にする方法
ユーザーは、いくつかの方法でこのアクションを実行できます。
グループポリシーを使用します
Windowsグループポリシーエディターは組み込みです ソフトウェア に オペレーティング・システム Windows 10.アンチウイルスを無効にするには、次のことを行う必要があります。
- キーの組み合わせ Windows + R コマンド実行メニューが開きます。 行にコマンドを入力する必要があります gpedit.msc を押して 入る.
- 次のプログラムセクションが開きます。コンピュータの構成-管理用テンプレート-Windowsコンポーネント- エンドポイント保護.
知っておくことが重要です:オペレーティングシステムの一部のバージョンでは、このセクションは windowsセキュリティソフトウェア.
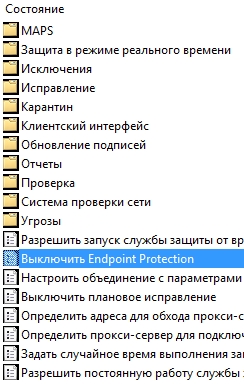
レジストリに変更を加えます
アンチウイルスを完全に無効にするには、レジストリを使用します。
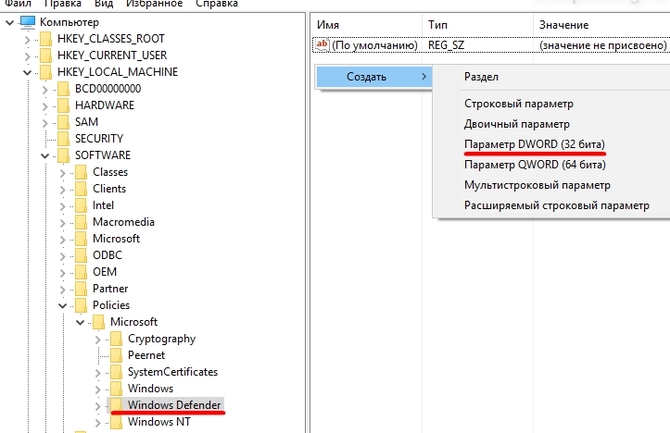
タスクスケジューラを介して
スケジューラを介して組み込みのウ\u200b\u200bイルス対策を無効にするには、次のことを行う必要があります。
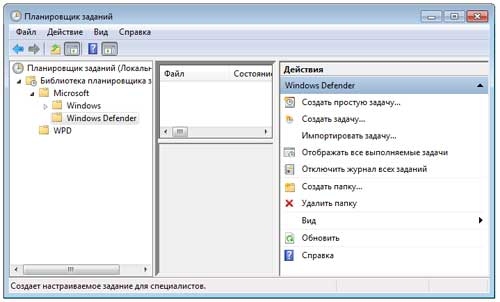
標準的な方法は、設定を使用することです
Windows Defenderを非アクティブ化する最も簡単な方法は、無効にすることです メニューから 設定。 これには以下が必要です。

Windows8でWindowsDefenderを無効にする方法
Windows 8では、組み込みのディフェンダーを大幅に無効にします より簡単に、 よりも 最新バージョン OS。 これには以下が必要です。
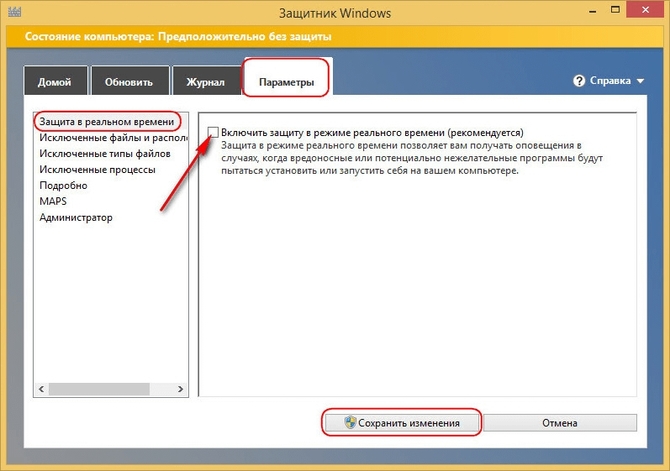
ただし、PCを再起動した後、アンチウイルスが再びオンになる場合があり、完全に無効にするには、実行する必要があります 以下 行動:
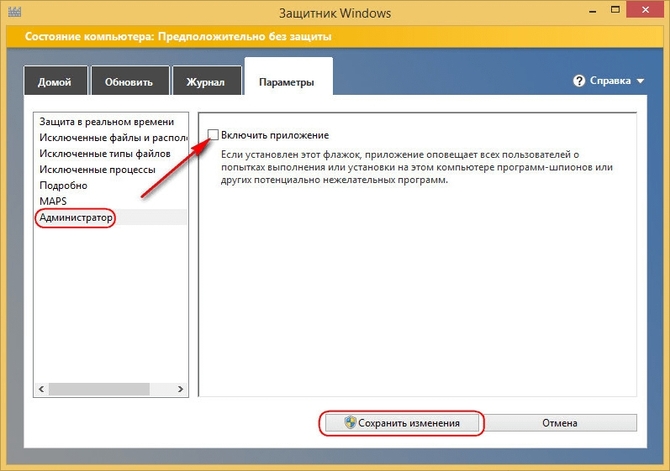
Windows7でディフェンダーを無効にする
Windows 7で組み込みのウ\u200b\u200bイルス対策を無効にする手順は、多くの点でオペレーティングシステムの8番目のバージョンと似ています。
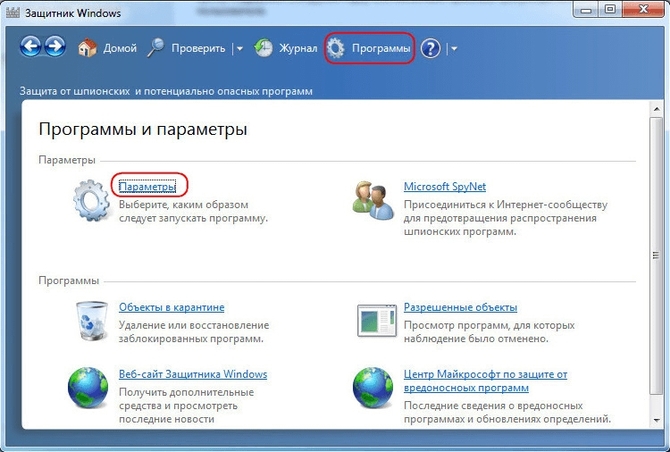
ディフェンダーまたはアンチウイルス-何を選択するか
PCユーザーが直面する 選択ビルトインを選択する アンチウイルス またはサードパーティ ソフトウェア..。 に 利点 DefenderWindowsの属性は次のとおりです。
- オペレーティングシステムへの緊密な統合。
- 絶え間ない更新。
- 自由。
長所 サードパーティのウイルス対策:
- より広い範囲の影響。
- その他の機能(ジャンクファイルのクリーニングなど)。
- 新鮮なアップデート。
したがって、ディフェンダーとアンチウイルスの機能は実質的に同じです。 したがって、ユーザーは、どちらのオプションがより受け入れられるかを独自に決定する必要があります。
Windows Defenderは、インターネット上で、またはフラッシュドライブやその他のメディアからファイルを転送するときに取得される可能性のあるトロイの木馬やウイルスからコンピューターシステムを保護する標準アプリケーションです。 通常、別のアンチウイルスがロードされるまで機能します。これにより、介入なしで標準の保護が無効になります。 ただし、これは常に発生するとは限らず、プログラムを手動で非アクティブ化する必要がある場合があります。 これは、標準のウイルス対策プログラムがゲームのインストールやファイルのダウンロードを妨げる場合に必要です。 この記事から、Windows10およびWindows8.1Defenderを無効にする方法を理解できます。 また、最後に、必要に応じてオンに戻す方法についても説明します。
セキュリティプログラムを無効にすることは難しいことではありません。初期レベルでコンピュータを所有している人でも、このタスクに対処できます。 指示に従うだけで十分であり、それから逸脱することはありません。
まず、コントロールパネルに移動する必要があります。 これは2つの方法で行うことができます。
- マウスの左ボタンで「開始」をクリックし、目的の項目を選択します。
- 画面の右下隅にカーソルを移動し、表示されるセクションで、[コントロールパネル]項目を含む[パラメータ]を選択します。
コンピュータをパーソナライズするために設計されたあらゆる種類のセクションが表示されるウィンドウが表示されます。 目的の機能を見つけやすくするために、ビュータイプを「カテゴリ」から「大きなアイコン」に変更することをお勧めします。 すべてのアイテムの中には「WindowsDefender」があります-そしてそれが必要です。 それをクリックして、ポップアップウィンドウに注意を払う必要があります。
アプリケーションが機能しておらず、監視されていないことを示す碑文が表示された場合、防御側は、あなたまたはあなたにアクセスできる別のユーザーによってすでに無効にされています。 電子機器、またはアンチウイルス。 この場合、何もする必要はありません。
8番目のバージョン「8.1」の修正でディフェンダーをオフにする方法は、持っている人が興味を持つかもしれない質問です このアプリケーション 活性化され、作業を妨害します。 答えは、オペレーティングシステムの10番目のバージョンの場合よりもはるかに簡単です。
まず、コントロールパネルに移動し、標準のディフェンダーアイコンをクリックして、[設定]セクションと[管理者]サブセクションを選択する必要があります。 すべてが正しく行われると、「アプリケーションを有効にする」というタイトルの項目が表示されます。
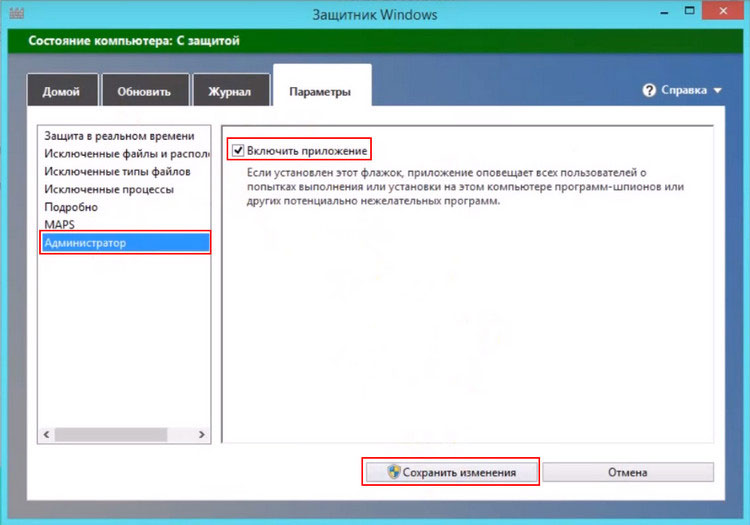
チェックを外して[変更を保存]ボタンをクリックしますが、最初にそのような保護が本当に必要ないことを確認してください。 優れたウイルス対策プログラムがまだコンピュータにインストールされていない場合は、システムに重大な問題を引き起こす可能性があるため、組み込みのウ\u200b\u200bイルス対策プログラムを無効にすることはお勧めしません。
Windows10でDefenderを無効にする
Windowsのバージョン10で組み込みの保護を無効にする方法は、8番目の方法よりもはるかに複雑です。 ただし、それは非常に実行可能です。主なことは、Windows 10Defenderを一時的または永続的に無効にする方法をガイドに従うことです。

右上にある「パラメータ」を開いたら、「リアルタイム保護」の項目をオン状態からオフ状態に再配置する必要があります。 ただし、このオプションは、標準の防御側を一時的に非アクティブ化するだけでよい人にのみ適しています。 約15分間は機能せず、その後自動的にオンになります。
あなたが恒久的な旅行をするのを助ける他のより洗練された方法があります。 この種の保護が必要ない場合、または干渉する場合は、これらを使用する必要があります。
最初の方法の説明:
Win + Rの組み合わせを使用してローカルグループポリシーエディターを起動し、gpedit.mscと入力します。 その後、「OK」ボタンをクリックします。

[デバイスの構成]-[管理用テンプレート]-[Windowsコンポーネント]-[エンドポイント保護]に移動します。 トップ10の最終バージョンには、そのようなセクションがない場合があります。 したがって、その所有者はWindows Defenderにアクセスする必要があります。ここには、組み込みの保護を無効にする機能もあります。
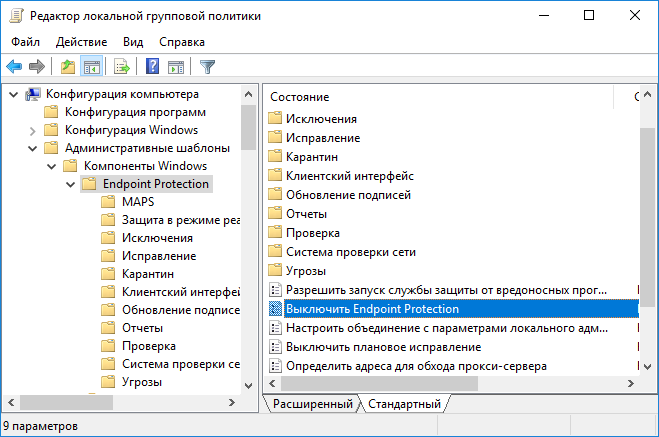
メインエディタウィンドウでEndpointProtectionアイテムを見つけて開き、「有効」にします。 その後、「OK」をクリックしてエディターを終了します。
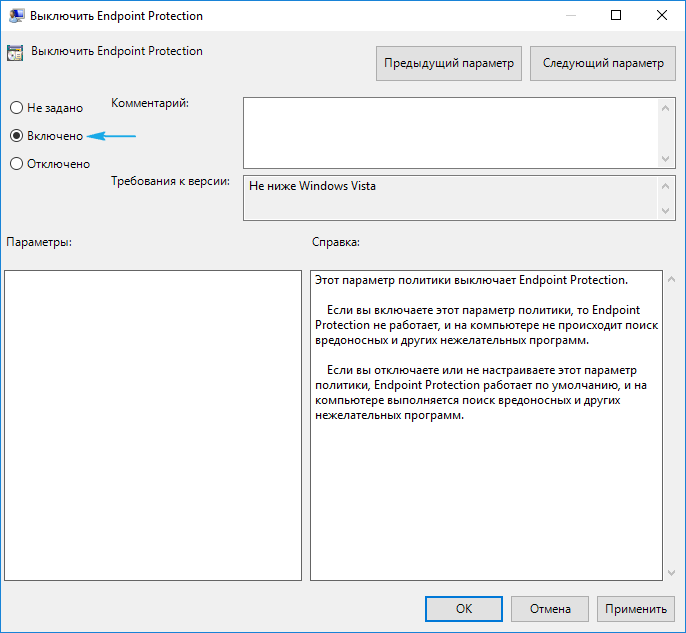
すべてが正しく行われた場合、Widnovsディフェンダーは無効になり、プログラムを開始するように求められる通知がすぐに届きます。
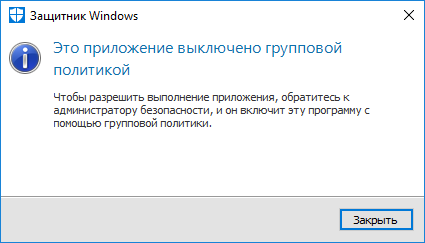
コンピュータが脅威にさらされているという碑文に脅かされないでください。それは事実上何の意味もありません。
2番目の方法では、レジストリエディタを使用する必要があります。
開いた後、HKEY_LOCAL_MACHINE \\ SOFTWARE \\ Policies \\ Microsoft \\ WindowsDefenderセクションを選択する必要があります。 その中で、DWORDパラメーターを作成する必要があります。セクションに何もない場合は、DisableAntiSpywareという名前を付ける必要があります。 主なことは、防御側を非アクティブ化する必要がある場合に、値1を選択することです。 オンにしたい場合は、番号を0に変更する必要があります。

その後、プログラムが作業に干渉することはなく、ゲームや新しいウイルス対策プログラムを安全にインストールできます。
WindowsDefenderをアクティブ化する方法
あなたまたは特定のプログラムがディフェンダーを非アクティブ化した可能性があります。これは、対応するポップアップウィンドウから理解できます。 今、何らかの理由でそれを機能させる必要がある場合は、セキュリティセンターで必要な通知をクリックすることで簡単に行うことができます。 Windows 10 Defenderが無効になっている場合に有効にする方法の質問は、システムがすべてを独自に実行するため、もはや関係ありません。 ただし、レジストリエディタを使用した場合は、自分で逆の操作を行う必要があります。
Windows 8.1 Defenderが無効になっている場合に有効にする方法も、簡単に解決できる問題です。 サポートセンターにアクセスして、そこにあるメッセージを表示するだけです。
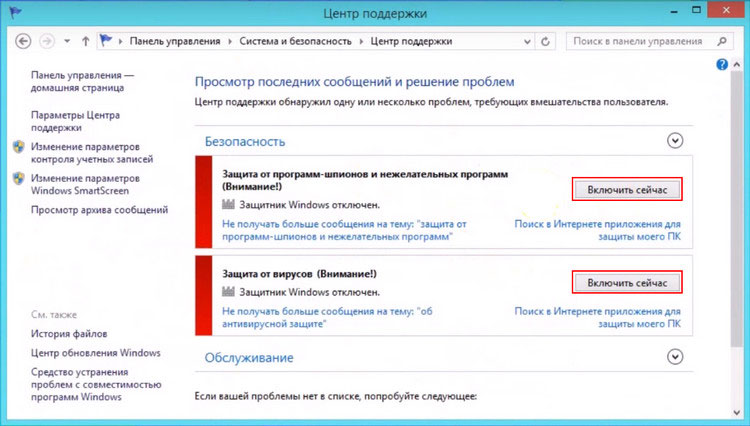
標準のアンチウイルスプログラムが無効になっていると言われた場合は、[今すぐ有効にする]をクリックしてアクティブ化できます。 その後、すべてがあなたの介入なしで機能するはずです。 そうでない場合は、システムがクラッシュした可能性があるため、再起動する必要があります。
Windows Defenderは、オペレーティングシステムの開発者によって統合されたウイルス対策モジュールであり、外部からのあらゆる種類のウイルス攻撃、スパイウェア、およびその他の脅威からオペレーティングシステムを保護します。 これらの一見便利な機能にもかかわらず、多くのユーザーはそれを完全にオフにする傾向があります。 なぜこうなった? 事実、Windows10オペレーティングシステムのこのコンポーネントとその前身であるWindows8は基本的な保護のみを提供しますが、著名なウイルス対策ソフトウェアはシステムのセキュリティを確保するためのツールのリストをはるかに多く提供します。 したがって、競合を排除し、個別にインストールされたウイルス対策ソフトウェアを正しく操作するには、同じ防御側を無効にすることをお勧めします。 インストールされたアンチウイルスプログラム自体がこのタスクを正常に処理する場合もあれば、手動で実行する必要がある場合もあります。 このトピックでは、Windows 10Defenderを無効にする方法について説明します。
Windows 10Defenderを一時的に無効にします
これはおそらく、困惑したユーザーが使用するディフェンダーを削除しようとする最初の方法です。 残念ながら、 この方法 保護モジュールを一時的に非アクティブ化するだけです。 ただし、検討する価値があります。 これを行うには、「Windows + I」ホットキーの組み合わせを使用して、「設定」セクションを開き、すぐに「更新、セキュリティ」項目を選択します。
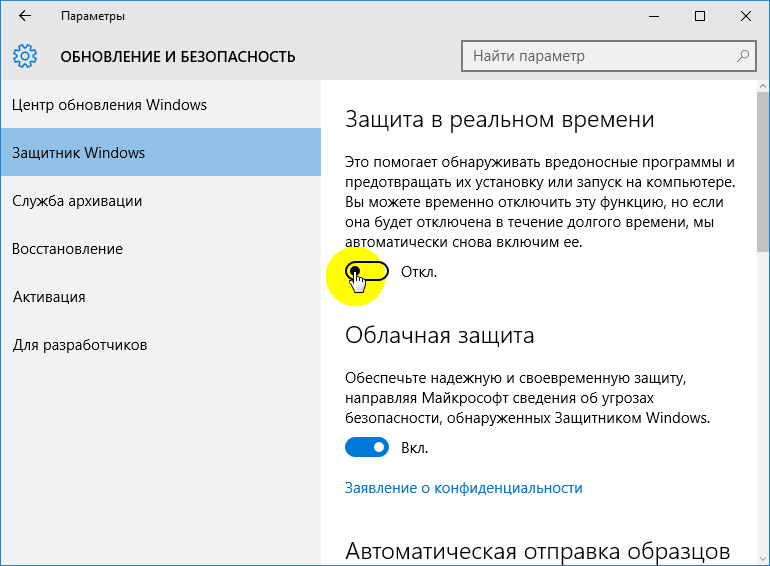
アクションが実行された後、システムは、通知領域の対応する通知で保護を無効にすることについて警告します。
将来、ディフェンダーを再度有効にするには、スイッチを元の位置に戻して同じアクションを実行するか、保護モジュール自体のインターフェイスに直接移動してそこでアクティブにする必要があります。 これを行うには、ホットキーの組み合わせ「Windows + S」を押して、指定されたシステム保護コンポーネントを入力するだけです。 ちなみに、Windows10で提供されている便利なホットキーの組み合わせの完全なリストを見つけることができます。
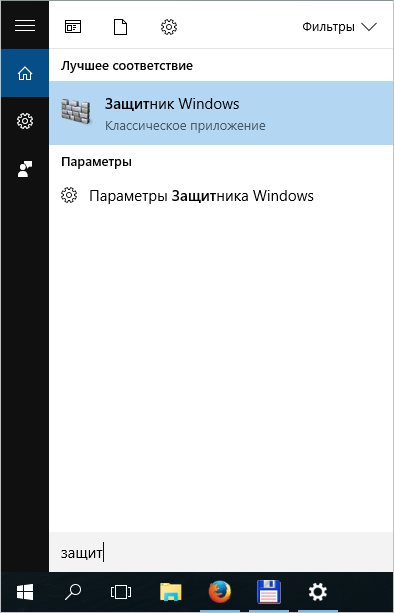
次に、システム保護をアクティブにします。
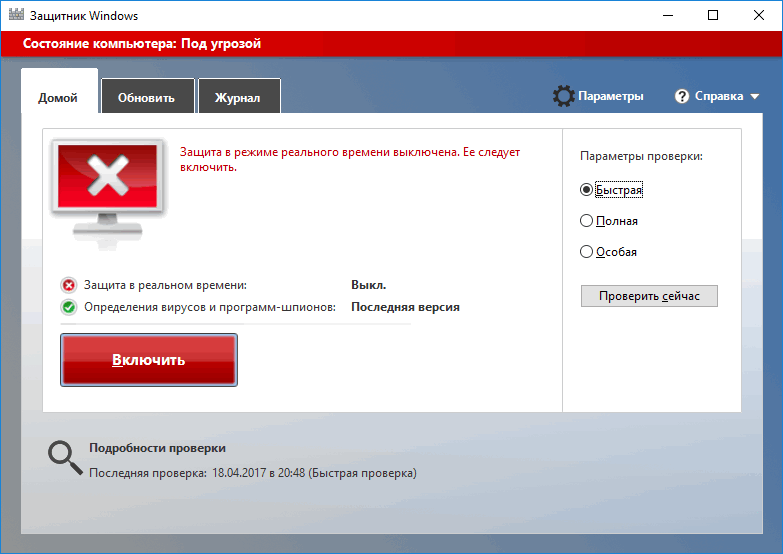
注意:ディフェンダーのインターフェースでは、そのアクティベーションの機能のみが使用可能です。 つまり、組み込みのシステム保護サービスを削除することは不可能です。より正確には、無効にすることはできません。
グループポリシーエディターでDefenderを無効にする
以前の方法とは異なり、この方法では、時間制限なしでWindowsDefenderのアクティビティを完全に削除できます。 これを行うには、「Windows + R」キーと、グループポリシーエディター「gpedit.msc」を起動するための専用コマンドを同時に押すことによって起動される「実行」システムユーティリティを使用します。
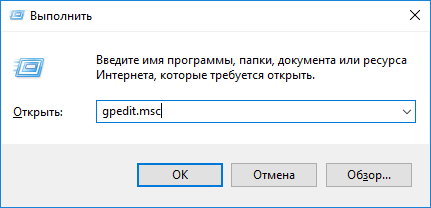
次に、「Endpoint Protection」フォルダを選択すると、右側のフィールドに「EnableEndpointProtection」ポリシー設定が表示されます。
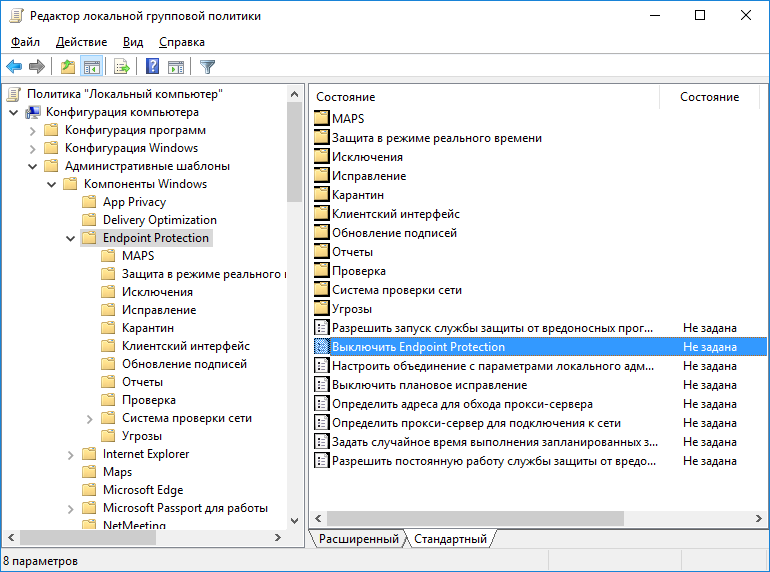
次に、グループポリシーの選択したパラメーターをマウスの右ボタンでダブルクリックして、その設定のセクションに移動し、[有効]チェックボックスをオンにします。 この場合、システムは選択した設定の詳細な説明を提供します。
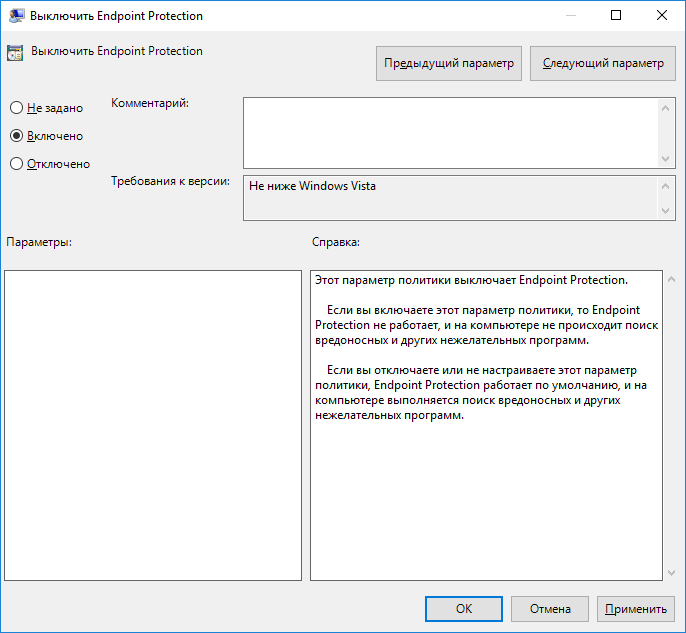
システムレジストリを介して防御側を無効にする
システムレジストリを使用して、防御側を永続的に無効にすることもできます。 これを行うには、「ファイル名を指定して実行」ウィンドウでレジストリエディタ「regedit」を起動するコマンドを再度入力します。
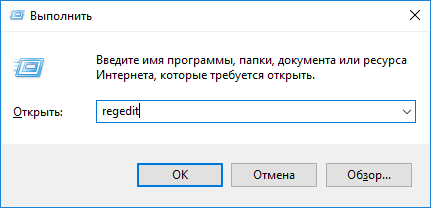
次に、「Windows Defender」フォルダを見つけます。このフォルダへのパスは、以下のスクリーンショットに示されています。
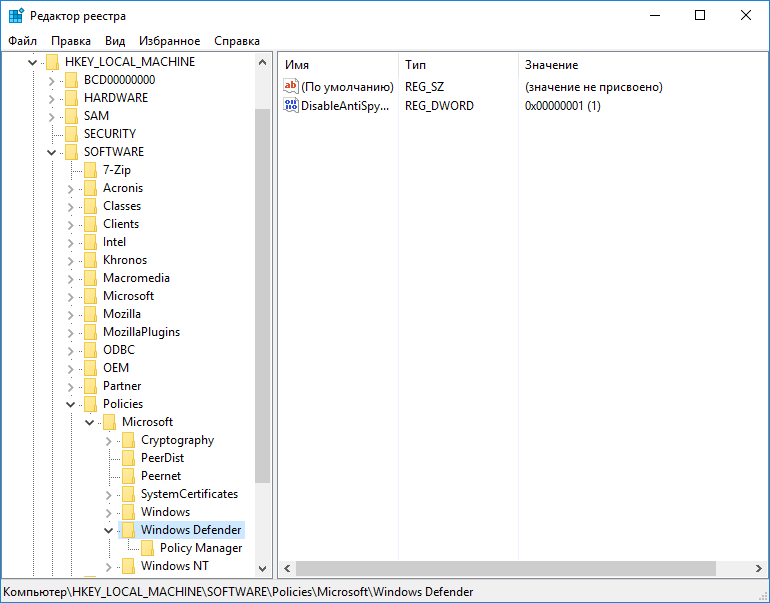
マウスの右ボタンで目的のフォルダをクリックし、新しいパラメータ「Dword」を作成した後。 新しいエントリ「DisableAntiSpyware」がリストに表示され、その設定がWindowsDefenderのアクティビティを担当します。
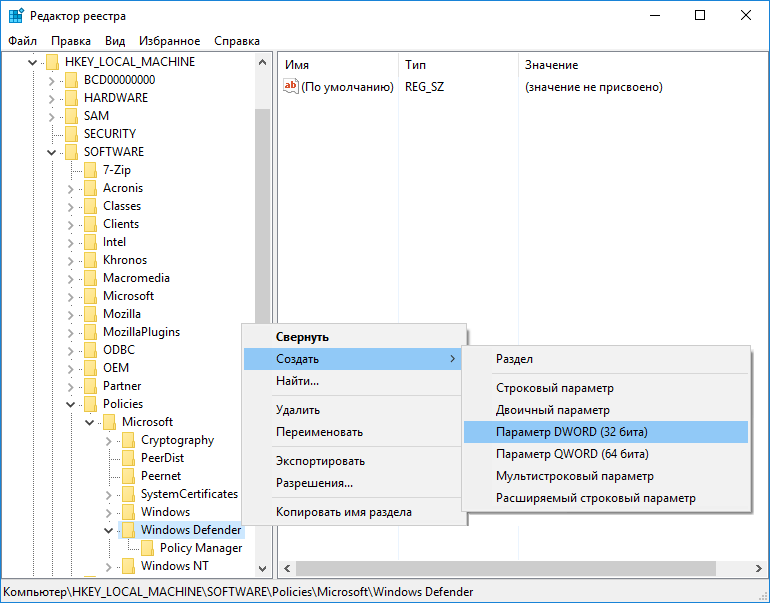
次に、新しく作成したパラメータ「DisableAntiSpyware」をマウスの右ボタンでクリックし、「変更」をクリックします。 次に、値「1」を設定します。これは、Windows保護モジュールを無効にする役割を果たします。
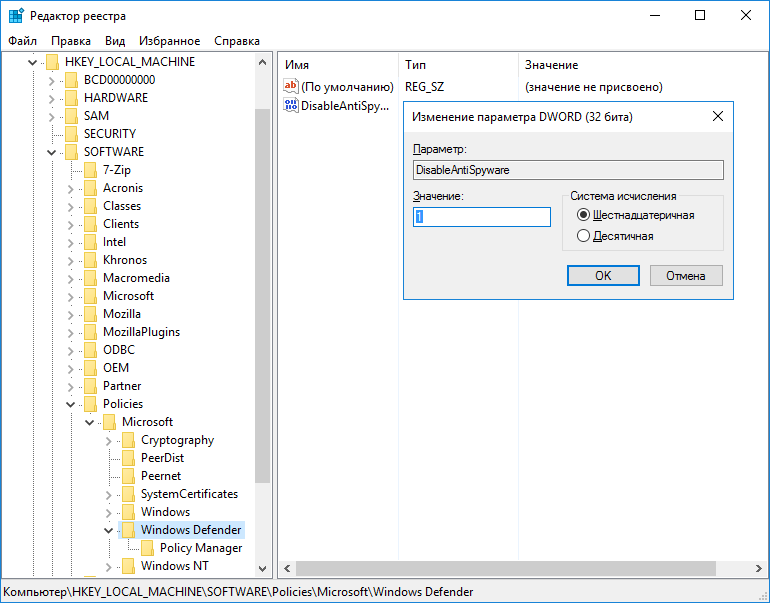
ディフェンダーを再度有効にするには、値「1」を「0」に変更します。
サードパーティのユーティリティでディフェンダーを無効にする
結論として、Windows 10に組み込まれている保護サービスを無効にする最も簡単な方法を考えてみましょう。サードパーティのプログラム「UpdatesDisabler」について話します。これは、個別にダウンロードしてインストールする必要があります。 記事「」ですでに言及しました。 このプログラムは、説明されている機能に加えて、WindowsDefenderを非アクティブ化する優れた機能も備えています。 ユーザーは、プログラムを実行し、その設定に適切なチェックボックスを入れるだけで済みます。
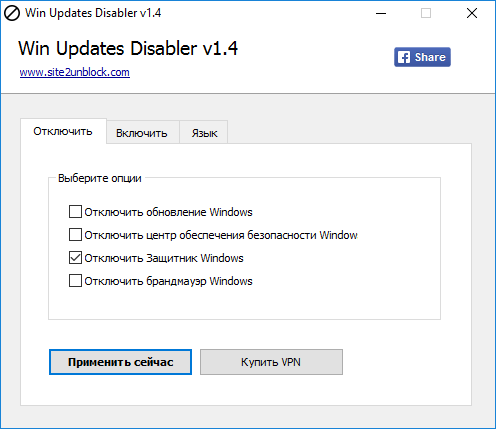
ブログサイトの読者の皆様、こんにちは。 Windows 10ディフェンダー(またはwnidowsディフェンダーとも呼ばれます)は、潜在的な脅威からコンピューターを保護するために組み合わされたモジュールのコレクションです。 潜在的に危険であると考えられるシステムの変更を監視し、システムに脅威を与えるモジュールをブロックします。 実際、ディフェンダーはあらゆる種類の設定を備えたプログラムです。 以前に windowsバージョン 防御側を無効にすることは問題ではありませんでしたが、新しいオペレーティングシステムの登場により、Microsoftはセキュリティシステム全体を更新し、無効にすることはそれほど簡単ではありません。 それでは、Windows10ディフェンダーを無効にする方法を考えてみましょう。
ディフェンダーが無効になっていることがわかり、それを有効にしたい場合は、ガイドの2番目の部分で、ディフェンダーを有効にする方法について説明します。
Windows10ディフェンダーを無効にする
方法1:防御側を一時的に無効にします。
ステップ1: 前に述べたように、新しいオペレーティングシステムの標準のシャットダウン方法は、以前のバージョンのようには機能しません。 このメソッドは、Windows Defenderを一時的に無効にするだけであり、有効にしない場合、システムは自動的に有効にします。 ただし、しばらくの間オフにする必要がある場合は、コンピューターで何らかのアクションを実行し、再度オンにします。これで問題ありません。 最初に行うことは、コントロールパネルに入ることです。 「スタート」ボタンを右クリックし、ドロップダウンリストから「コントロールパネル」を選択します。
コントロールパネルの起動
ステップ2: コントロールパネルで、WindowsDefenderメニュー項目を見つけて起動します。 Windows10の防御側管理ウィンドウが開きます。
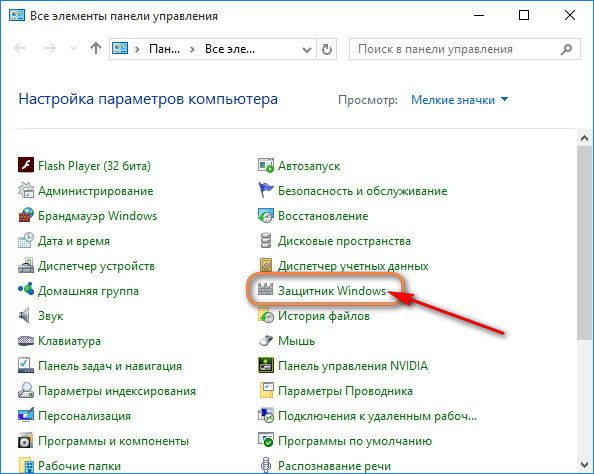
コントロールパネルでWindowsDefenderを実行する
ステップ3: 「オプション」と呼ばれる歯車を見つけて開きます。
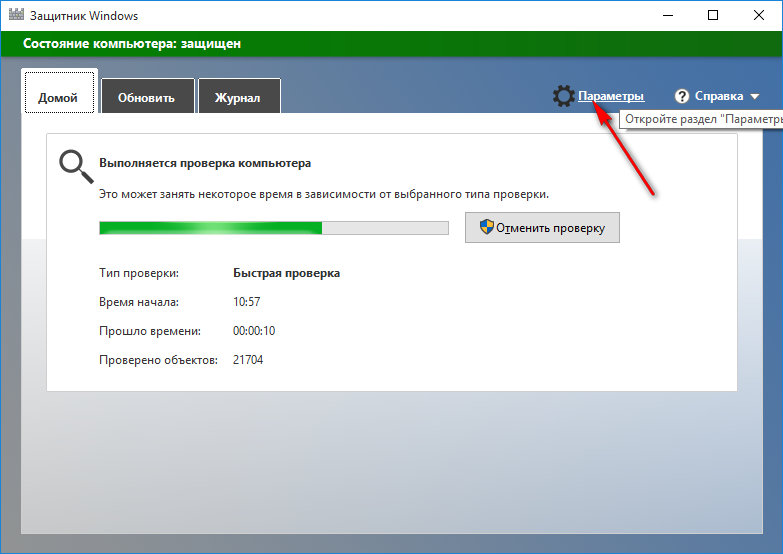
無効にするオプションを開きます
ステップ4: 「オプション」をクリックすると、アップデートとセキュリティ管理ウィンドウが開きます。 メニュー項目の左側で、何らかの理由でこの項目が自動的に開かなかった場合は、[WindowsDefender]を選択します。 コントロールウィンドウで、リアルタイム保護を無効にできます。 Microsoftからの注釈は、シャットダウンが一時的なものであり、保護が長期間オフになっている場合、自動的に再びオンになることを即座に警告します。 スイッチを切り替えて、オフの位置にスライドさせます。 メインのディフェンダーウィンドウを閉じなかった場合は、ウィンドウをシャットダウンした後、色が緑または黄色から赤にどのように変化したかがわかります。 これは、リアルタイム保護が無効になっていることを意味します。

方法2:防御側を完全に無効にします。
この方法は、Windows 10Homeオペレーティングシステムでは機能しないことに注意してください。 それを無効にするために必要なサービスがありません。
ステップ1: 「ローカルグループポリシーエディター」を起動します。 これを行うには、Win + Rキーの組み合わせを押し、[開く:]行に実行するコマンドを入力します gpedit.msc EnterキーまたはOkキーを押します。
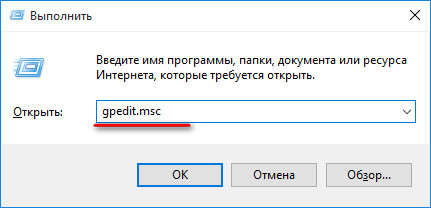
Win + Rを押してエディターを起動します
ステップ2: このエディタがインストールされて機能している場合、システムはコントロールウィンドウを起動します。 タブを順番に開く コンピューターの構成-\u003e管理用テンプレート-\u003e WindowsDefender-\u003e..。 ウィンドウの右側で、[リアルタイム保護を無効にする]コントロール設定を見つけ、マウスの左ボタンでダブルクリックして起動します。

WindowsコンポーネントでWindowsDefenderを探す
ステップ3: デフォルトでは、パラメータは「未設定」の位置にあります。 Windows Defenderを無効にするには、「有効」状態に切り替える必要があります。 このステップを間違えたり、誤って[無効]オプションをクリックしたりしないでください。無効にすることは、ディフェンダーを無効にすることを意味します。 この場合、[リアルタイム保護を無効にする]オプションを有効にする必要があります。 ここに混乱があります:)。

ディフェンダーを無効にする
一時的なシャットダウン後にディフェンダーをオンにしても、追加のアクションは必要ありません。 システム自体がすべてのアクティベーション手順を実行します。 「ローカルグループポリシーエディター」を使用してサービスを無効にした場合は、再度有効にする方法を知っている可能性がありますが、他の誰かまたはさらに悪いことにマルウェアによって切断された場合は、手動でDefenderを有効にする必要があります。
ステップ1: 「実行」コマンドを使用して「ローカルグループポリシーエディター」を起動する必要があります。 これを行うには、Win + Rキーの組み合わせを押し、[開く:]行に実行するコマンドを入力します gpedit.msc そしてOK。
ステップ2: ウィンドウの左側で順次開きます コンピューターの構成-\u003e管理用テンプレート-\u003e WindowsDefender-\u003eリアルタイム保護..。 [ローカルグループポリシーエディター]ウィンドウの右側で、[ステータス]列で次の情報を確認します。 リアルタイム保護を無効にする「そして、マウスの左ボタンで2回クリックして、起動します。
ステップ3: ディフェンダーがオフの場合、状態はオフの位置になります。 状態を「未設定」の位置にするだけです。
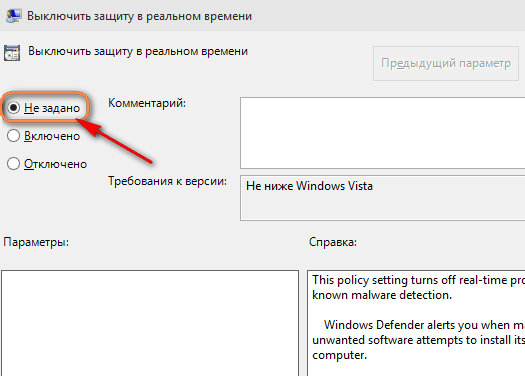
ディフェンダーを無効にする