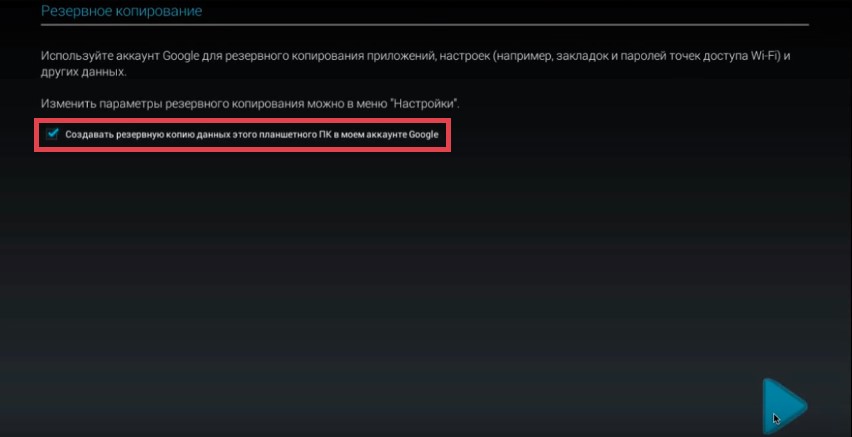マニュアル:Android上のタブレットを設定する方法。 Androidタブレットの設定と使用
- 責任ある、重要かつ興味深いイベント、特にユーザーが初めてこれに従事しています。 以下の情報を読んだ後、それはまたシンプルで理解可能になるでしょう。 IOSとAndroidを実行しているタブレットコンピュータの最初と基本設定は実質的に差異的です。すべての違いは包含から始まり、言語の選択、命令の命令のタッチID /データ、インターネット接続設定などの命令
Windows-Gadgetsの場合、状況はやや異なります。マイクロソフトは、キーボードとタッチスクリーンなしでのみ、同じラップトップとしてタブレットを支配しているため、このオペレーティングシステムを実行しているタブレットコンピュータは通常使用の準備ができており、特別な設定では、通常使用できます。一部のユーザーデータの仕様を除き、必要ありません。
一例として、Androidオペレーティングシステムの制御下で動作するタブレットの主な設定の手順を考慮することが提案されている。
Androidタブレットの設定方法
ハウジングの適切なボタンを押してタブレットをオンにします。 典型的には、電池にはいくらかの電荷がありますので、デバイスはオンになるはずです。 それ以外の場合は、最初に接続します 充電器。 タブレットはあなたを歓迎し、言語を選ぶことを提案します。次のステップは、Googleアカウントをバインドすることです。 あなたが望むならば、それは後で行うことができますが、将来的に時間を無駄にしないように延期しないことがより良いです。 バインディングでは、制限があることなく、アプリストアやその他の有用な機能を使用することができます。
システムは2回の応答オプションを提供しています。
GoogleアカウントがすでにGoogleアカウントをお持ちの場合は「はい」を選択し、適切なデータを表示フォームに入力します。
アカウントが見つからない場合は「いいえ」を選択し、システムによって表されるプロンプトに従ってメールを登録します。

承認後、Androidはいくつかの質問をタスクします。 まず第一に、バックアップ手順に関してあなたの同意を確認します - それは私たちのユーザーデータの安全性を保証し、損失の場合に自由にそれらを復元する機会を提供します。
姓と名前を指定するように求められます。 入力された情報は、署名を電子メールに作成するときなど、システムによって起動されます。
重要な注意点! Iを設定する手順 外観 コンポーネントは、オペレーティングシステムのバージョンと具体的な製造元のレナチャによってわずかに変わる可能性がありますが、基本原則は変わりません。
設定のために Wi-Fi Connection. メニューの適切なセクションを開きます。

設定の同じセクションでは、時間と日付の変更など、他のシステム機能の必要なパラメータを設定できます。
必要なゲームとアプリケーションを開くために 市場をプレイする。。 アプリケーションストアとの対話の順序は、次のスクリーンショットで説明されています。

iOSタブレットの場合と Windowsの順序 アクションは類似したままです。 恒久的なマーケット名があります。「アップル」タブレット用のApp StoreとWindowsを実行しているタブレット用のストア。
これで、最初のスイッチングの後にAndroidタブレットの基本設定を実行する方法がわかりました。小さな個人設定は小さいです。
彼らが私たちの使用に入ってからあまり経っていません。 たったの数年前、彼らについて聞いた人々はほとんどいませんが、今日これらのガジェットの需要は毎日成長しています。 そしてこれは値です - 作業中 オペレーティング・システム Androidコンパクトデバイスは、パーソナルコンピュータと携帯電話の機能を組み合わせたものです。 そしてその使用から最大の利益を得るためには、あなたの所有者の特定のニーズにAndroidタブレットを設定するのに役立ちます。
まず第一に、タブレットはグローバルネットワークをサーフィンするように設計されています。 感謝します タッチスクリーンそして、ジェスチャを制御する機能、Webページの表示、Webページの表示はコンピュータ上のものと異なる場合があります。サイトの「上のパーム」の効果が作成されます。 さらに、スマートガジェットは交換することができます 携帯電話、オーガナイザー、ブックリーダー、オーディオ、ビデオプレーヤー、カメラは、仕事や娯楽のために多くのプログラムをロードすることができます。
タブレットをカスタマイズします
Androidを装備したタブレットを設定する機能を使用すると、本当に個人的なものにすることができます。 例の主な機能を考えてみましょう サムスンのギャラクシー タブ。
新しいタブレットを手に入れると、最初に見るものはロック画面です。 ロックの画像を指でずらして、デバイスを「起動」し、ワークスペースのメイン画面を参照してください。 Android 4では、コンテキストキーが画面の下部にあり、メインメニューへのアクセスは一番上にあります。 メインメニューの機能基本的なシステム管理オプション。
「個人データ」セクションでは、ガジェットをクラウドサービスと同期させ、Googleサービスのアカウントを管理することができます。 Googleにアカウントがない場合 - 作成するように求められます。 これは少なくともAndroidマーケットからアプリケーションをダウンロードできるようにする必要があります。 必要に応じて、「個人設定」で、場所の定義を有効にするか、複数のユーザーアカウントを作成できます。
「システム」セクションには日付、時刻、特殊機能などが含まれており、「デバイス」セクションは画面の外観を手配するのに役立ちます。
セキュリティ、ロック、アンロック
セキュリティオプション、および「個人データ」から入手できるようにするには、タブレットロックとユーザーデータの暗号化を制御できます。 いくつかの方法でアクセスをブロックできます。グラフィックキーと顔認識を入力する前に、画面上のロックをスクロールすることができます。 ロック解除プロセスは通常困難を引き起こさないが、入力しない場合は、以下の方法が提供されます。
だから、Androidタブレットのロックを解除する方法:
- googleパスワード回復サービスを使用する。
- バックアップからリカバリを実行します(存在する場合)。
- タブレットのロックを解除するには、サードパーティのプログラムを使用してください。
- 出荷時設定に戻ります(ハードリセット)。
Androidタブレットの使い方
タブレットはインターネットにアクセスできます wiFiを使用する。 そして内蔵3Gモデム(必須)。 ネットワークをPCに設定する必要がある場合は、困難を満たしていません。主なものはあなたのオペレーターの設定を知ることです。 ワイヤレスデバイスの接続はBluetoothを介してできるだけです。 Android Webページには内蔵ブラウザが装備されています。
使いやすさのために eメール - EメールおよびGmailクライアントは、複数のボックスですぐに動作を合理化します。 アプリケーションインタフェースは直感的で、メールクライアントのPCへの設定と類似しています。
タブレットサムスン 銀河タブ。 巨大なライブラリにアクセスできるプログラムを読み、装備しやすいです。 このプログラム、および他のプログラムは、メインメニューの「アプリケーション」セクションから入手できます。
10万人以上があるAndroidマーケットで、アプリケーションコレクション(有料および無料)を補充することができます。サービスを使用するには、Googleアカウントが必要です。
ファームウェアタブレット
ガジェットが安定していない場合、またはあなたの前にはタスクがあります(Androidタブレットをフラッシュする方法、およびシステムの脆弱性を閉じる方法を特に想像している)。デバイスのファームウェアが必要になります。あります。ファームウェアの権限、Androidベンダー、および非公式(カスタム)。
非公式ファームウェアは、ハードウェアの操作をプログラム的に調整することを可能にする特権を取得し、速度を増やし、システムの機能を展開し、通常のバージョンのOSでは使用できないアプリケーションを使用します。
タブレットを使用してより安全で安定しているために公式のファームウェアが発行された場合は、非公式です - 絶対に約束しますが、何も保証しません。 あなた自身のリスクで未知の製造業者のファームウェアを確立することによって、所有者のリスクは高価なデバイスを台無しにするために不均衡になります。
家庭や専門的な使用に取得された電子ノベルティでは、作業規則、作業を最適化できるようにする最初の正しい設定に精通しています。 この記事では、インターネット、エンターテイメント、およびデバイスを扱うのに便利なAndroidのAndroid上のタブレットを適切に構成するためのすべての主な行動を明らかにします。
初期措置
後 新しいタブレット 店から納品されていないと、梱包されており、取扱説明書と設定を把握する必要があります。これにより、新しいデバイスを事前に害を及ぼすことができます。 通常、The Trade Kitには、タブレットコンピュータに加えて、以下が含まれます。
- 充電器。
- 充電器をタブレットに接続し、外部機器に接続するために使用されるUSBコードの接続。
- 遷移ケーブルS uSBコネクタ - マイクロUSB;
- 音響ヘッドセット(ヘッドフォン);
- 保証クーポンでの使用説明書。
仕事を始める前に、完全に充電する必要があります 充電式バッテリー ガジェット。
予備の設定
モダンな錠剤のほとんどのモデルは、ハウジングの端のうちの1つに2つか3つの物理的なボタンを持っています。 最初の(小さい)はガジェットを遮断するために使用され、2番目の2つ(または単一のボタンロッカー)は内蔵音響の音量の量を増やすのに役立ちます。 デバイスをオンにすると、最初のボタンから数秒以内に押されて保持することによって行われます。 タブレットを含めることは、モデルまたはブランドに関する情報碑文によって補完された、通常、緑のAndroid Manによって証明されます。
最初は、言語パラメータ、日付、時刻を設定し、Wi-Fiネットワークへの接続を確認する必要があります。 これらすべてのパラメータは、メニュー内の個々のパーティションによって含まれており、その作業フィールドの外側にある表示行列の左下部分にある対応するタッチボタンを押すことによって呼び出されます。 原則として、ガジェットバッチが供給されている国によっては、製造元が言語パラメータを予測しているため、言語は既に構成されています。
設置日時には複雑なものは何もありません。 ただし、この設定にはニアンスが1つあります。 ロシアのキャンセルに関連して、冬の夏時間からの移行、およびその逆の間の移行、いくつかのモデルは、10月1日と3月1日に独立してこの移行を実行します。 したがって、時間を設定するときは、「ネットワークの日時」と「ネットワークタイムゾーン」のチェックボックス(ティック)を確認する必要があります。 インストール直後の時間パラメータは画面に表示できます。
Wi-Fi - ネットワークに取り組んでいる可能性は、最新のタブレットコンピュータにありますので、Androidのプリセットタブレット設定の次のステップでは、この接続を実行する必要があります。 この手順を実行するには、「ワイヤレスネットワーク」のセクションに移動してタッチレバーを「オン」の位置に移動する必要があります。 対応するWi-Fiを見つけると、画面行列の上部フィールドに対応するアイコンが表示されます。 利用可能なものに接続するには ネットワークリソース パスワードを入力する必要があります。 にとって 適切な接続、アイコン ワイヤレスネットワーク 青の色を変えます。
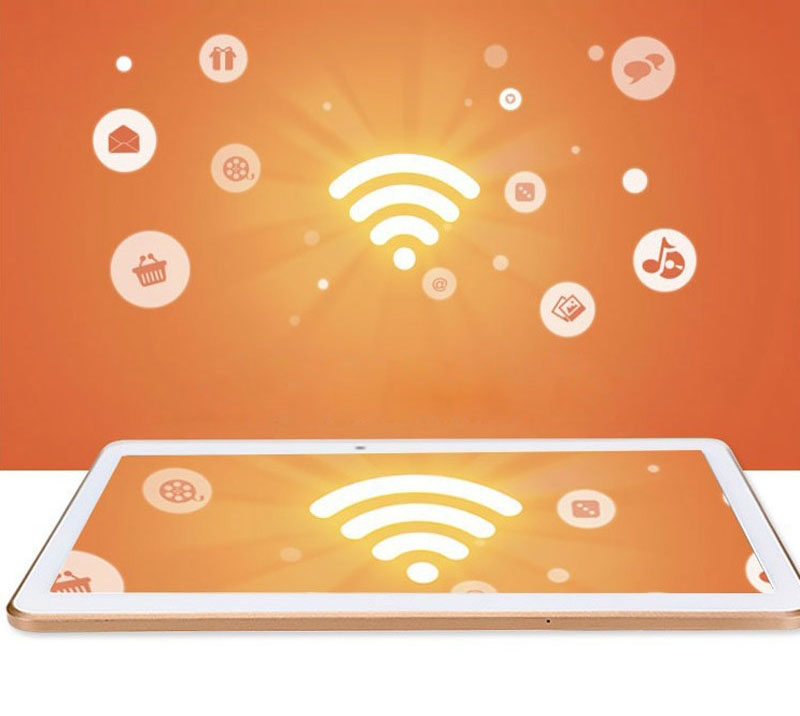
GSMネットワークで作業するためにAndroidを使用してタブレットを設定するには、アカウントを作成する必要があります。 AndroidプラットフォームはGoogle Inc ITコンソーシアムで設計されサービスされているので、このシステムで個人的なアカウントを作成することをお勧めしますが、電子メールアドレスは "[email protected]"で表示されます。 タブレットが集合的な使用を意図している場合は、2人以上のユーザーに対して複数のアカウントを作成することをお勧めします。これは個人情報のプライバシーを保護します。 この手順がなければ、次の機能が将来識別されます。
- メールアドレス
- googlePlay Content Store Servicesを最大限に利用しています。
- googleMapサービスを使用したナビゲーション。
- 多くのインターネットサービスとネットワークリソースへのアクセス。
カスタム設定
すべてのモバイルガジェットがプレインストールで販売中 ソフトウェア。 それらのほとんどはさまざまなGoogleサービスに属しています。 しかし、一見したあらゆる種類のガジェットで製造業者「扱う」 不要なアプリケーション。 経験の浅いユーザーは、最初にそれらを削除できないことを知っておくべきです。 これにはroot権が必要です。これは特定の知識を必要とします。 ただし、不要なソフトウェアコンテンツを無効にすることができます。 これを行うには、「アプリケーション」メニューセクションに移動して、興味のあるプログラムを見つけて、ウィンドウの[無効]ボタンを押します。 あなたのデバイスが「誓う」であり、アプリケーションを中断することが不可能である場合は、それは全身であり、それに触れないほうがよいです。
新しいアプリケーションをインストールするとき、デフォルトのダウンロードはGooglePlayリソースからのみ使用可能です。 サードパーティ製アプリケーションのインストールAndroidオペレーティングシステムブロック。 フル機能のアクセスを取得するには、「セキュリティ」のセクション「設定」を見つけて、その中にチェックボックス「不明なソース」をマークする必要があります。
パッケージには、PCに接続するためのUSB - ケーブルが含まれています。 彼のおかげで、タブレットは接続して同期させることができます パソコン またはラップトップ。 「開発者向け」メニューのケーブルを接続する前に、「USBのデバッグ」を選択してチェックマークを付けてマークします。 通常、コンピュータに接続すると、タブレット画面に使用オプションの要求が表示されます。 ここでは、アイテムの1つを選択する必要があります(スタイリスティシスティスは異なる場合があります)。
- USBドライブを含める - タブレットは外部フラッシュドライブとしてコンピュータによって知覚されます。
- 「充電器として使用する」 - タブレット電池はコンピュータのシステムユニットから充電されています。
最初のモードのおかげで、ユーザーはその "パーソナライズされた"からファイルをダウンロードする機能を得ます。
初期使用時には多くの場合 タブレットコンピュータ その「制動」または頻繁な凍結で終わります。 これは通常、未確認アプリケーションをインストールするとき、またはウイルスに感染したときに発生します。 質問への答えは「...この状況で何をすべきか」です。 - かなり単純です - 工場出荷時の設定に戻る必要があります。 メニューのこの手順を実行するには」 設定»私たちはセクションに行きます」 復元とリセット「そしてそれはタッチパネルを押します」 リセットする"" 碑文の外観後: " 本気ですか「タブレットが独立して必要な操作を全く保持し、ユーザーがストア内でそれを取得した状態に戻って、アクションを確認する必要があります。 この場合、すべてのアカウントデータ、カスタムパスワード、設定、 インストールされたアプリケーション 破壊されます。
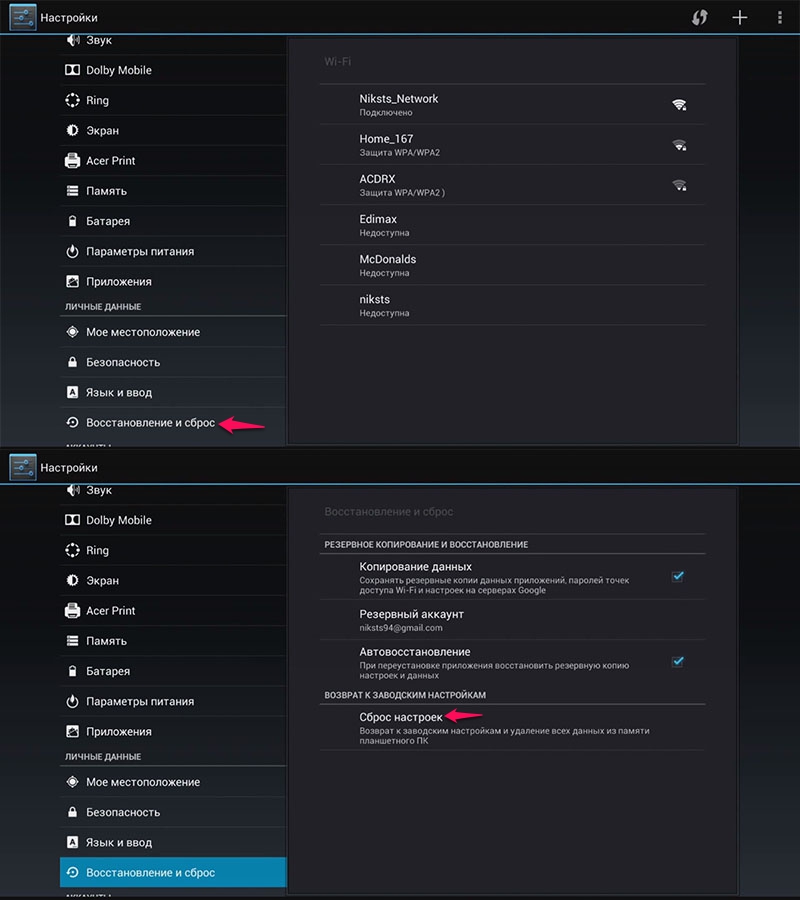
結論
Androidオペレーティングプラットフォームを備えたタブレットは、単純なユーザー用に設計されており、害を及ぼすために害を及ぼします。 したがって、Android上のタブレットを設定するときのユーザーは恐れていないかもしれませんが、試行錯誤の方法でユーザーのスキルを習得することができます。 「ロールバック」システムを使用して、いつでも工場出荷時の設定を復元することができます。
オペレーティングシステムのAndroidの下でタブレット設定をどのように起動しますか
初めてオペレーティングシステムを起動すると、「歓迎!」 - すぐにあなたがいる国や言語から選ぶように促します。 彼女はあなたに提供します wi-Fiネットワークこれからは、希望を選択し、必要に応じてパスワードを入力する必要があります。 次のステップはデバイスをにバインドすることです googleアカウント。 それがない場合 - トラブルではありません、タブレットを設定するプロセスで正しく作成できます。ただし、ログインとパスワードを入力しただけです。 googleサービス。 アカウントが作成されている場合(または関連)場合は、ITとバックアップとのデータ同期を有効にすることができます。 その後、システムはアカウントからタブレットにデータを転送することができます。その逆のバックアップをタブレットまたは両方の段落に登録することができます。 その後、システムは日付と時刻を設定し、タイムゾーンを決定し、次にジオデータの使用を設定するように求められます。 これにより、GPSシステムがアクセスできないことが判明した場合でも、アプリケーションはあなたの場所を決定することができます。
そのため、一次設定が完了しました。 将来のデフォルト設定を使用して、これにとどまることができますが、あなたは知るだけでなく、自宅のようにタブレットを感じることもできますか? これを行うためには、Androidタブレットのより微妙な構成を実行する必要があります。
個々のユーザー要求を考慮したタブレットの設定
画面の[設定]アイコンをクリックすると、適切なメニューに入ります。 その中には多くのポイントがありますので、私たちはそれらの最も重要に注意を払うでしょう。
「ネットワーク」セクションから始めましょう。 あなたのトラフィックが無制限でない場合は、データリセットポイントをゼロに設定してトラフィックカットオフラインを設定することができる「使用量データ」に非常に便利です。 ここでは、Bluetoothを使用してデータ転送を構成できます。モバイルネットワークモードを選択します。
「デバイス」のセクションに進みます。 特に「表示」段落では、不作為で画面をオフにする時間を設定します。
非常に重要なポイントは「省エネ」です(私たちはタブレットがネットワークからではなく、誰かが最も不適切な瞬間に消えたくないことを忘れません)。 leチェックボックスは、利用可能なすべての項目で、またはデバイスの使用方法によって異なります。 それで、あなたが大きなエネルギーコストを必要とするゲームを実行しないならば、あなたは簡単にエネルギーを「全プログラムで」節約することができます。
「アカウント」に注意を払う価値があります。ここでは、ソーシャルネットワーク、クラウドサービス、Cloud Services、Cloud Services、データ同期を含めて(より正確に)を追加することができます。
もちろん、これはすべてではありません。 画面の明るさと音量や他の多くのパラメータを選択できます。 Androidの設定で理解したことで、あなたは自分のためにできるだけ簡単にタブレットを使うことができます。
Mobile Operationを操作している経験がないユーザーと最初にオンになったときに新しいガジェットを購入する androidシステム、それを使用し始めるためにタブレットを設定する方法が発生する可能性があります。
タブレットの長い押下ボタンを実行することで、最初に起動したときにバッテリの事前充電が必要になる場合があります。リストから表示されているリストから言語と国を選択するための提案を持つユーザーの前に開きます。 。
希望の項目に注意して、確認キーを押して設定を続行する必要があります。
ネットワークへの接続
次のステップでは、Android上のデバイスは、ユーザーに使用可能なWi-Fiネットワークの1つに接続することを提供します。
Andoid Tabletが初めて使用されている場合、Gmailからログインとパスワードを使用することができます。これにより、デバイス上のすべてのサービスとアプリケーションを自分のメールにバインドできます。
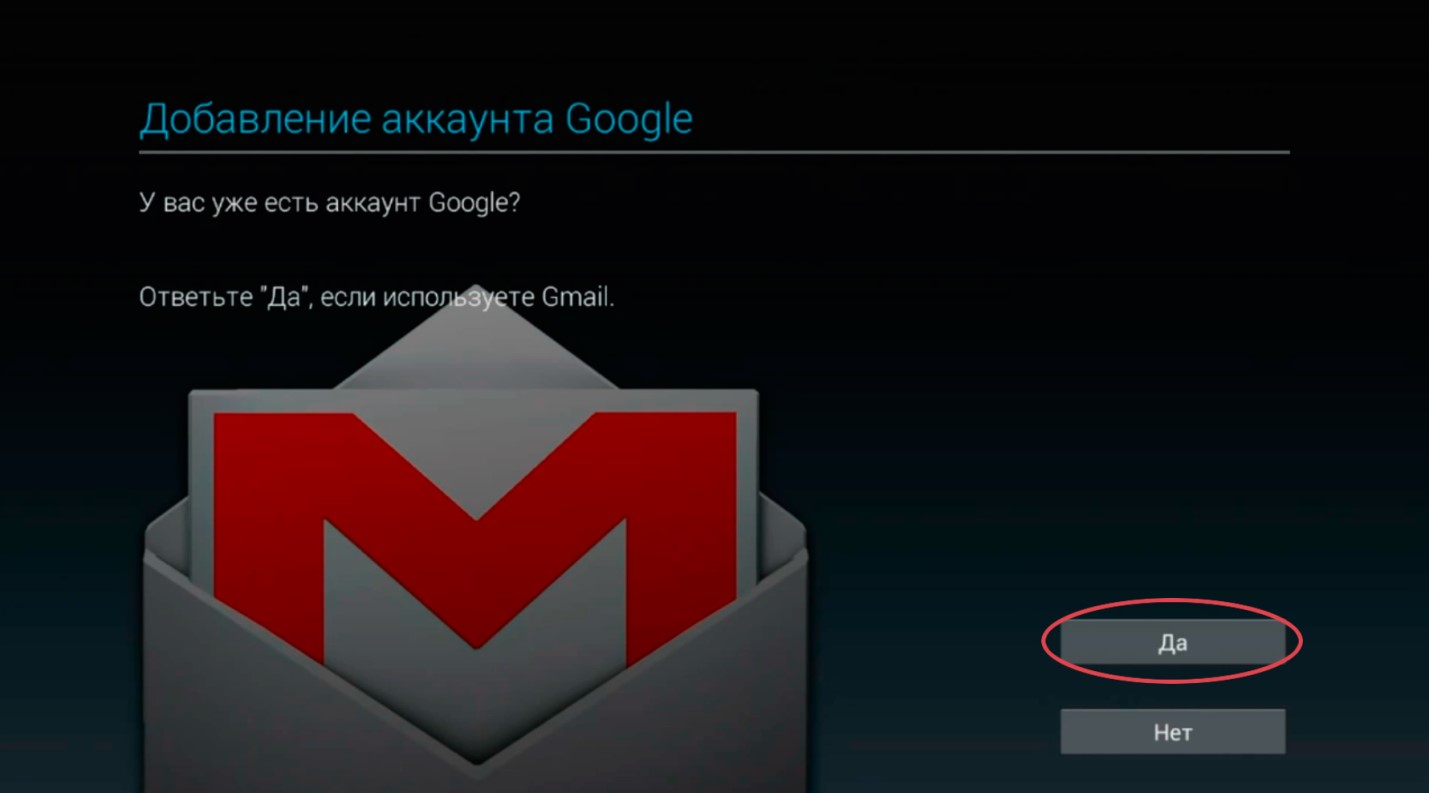
Gmailメールがない場合は、新しいアカウントの作成ボタンをクリックして登録する必要があります。 同じアイテムを選択していない」を選択すると、Play Marketのアプリケーションをダウンロードするときなど、このプロセスを最初に延期することができます。
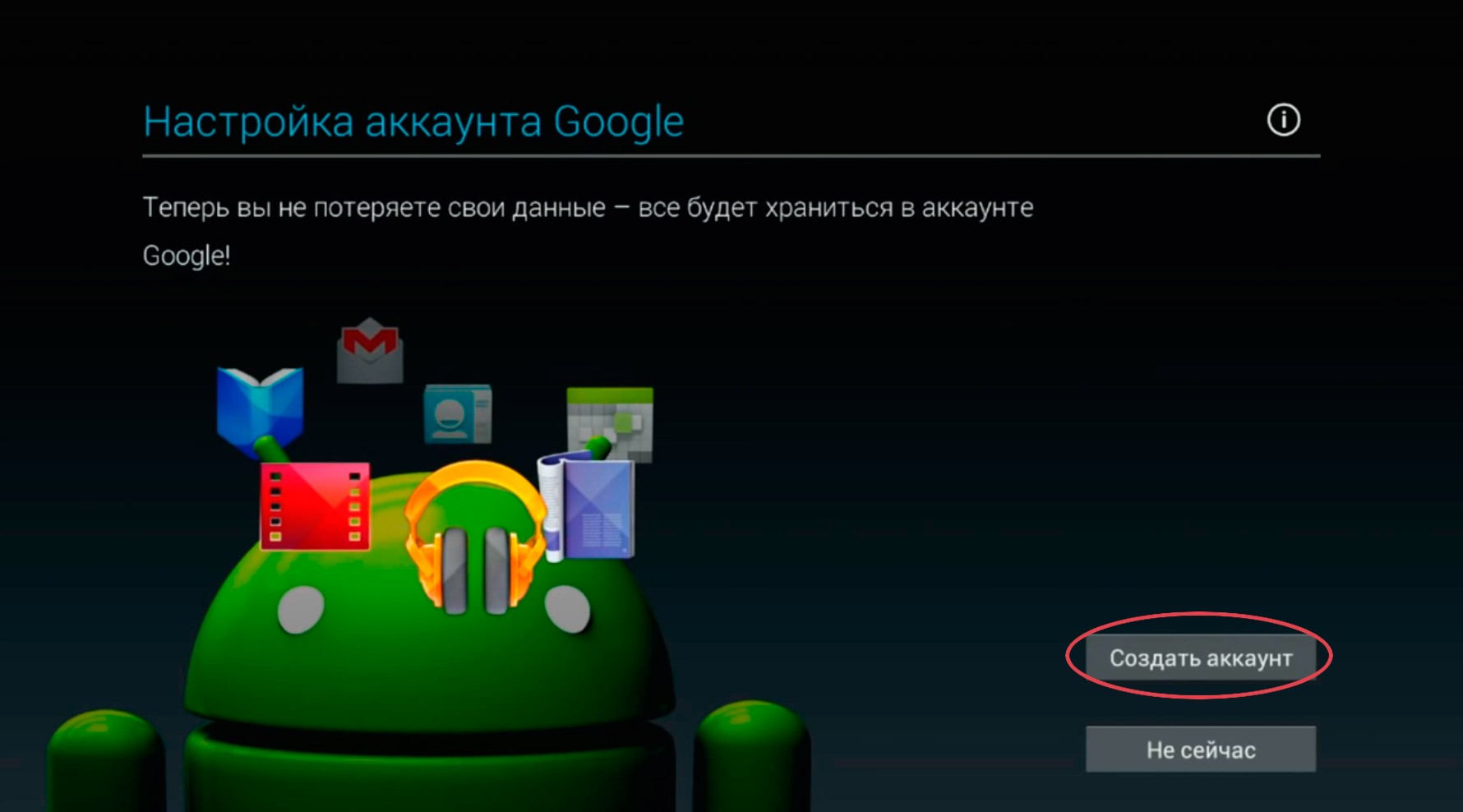
登録のプロセス
- 「アカウントの作成」ボタンをクリックすると、ユーザーは名前と姓のフィールドに記入する必要があるページに移動します。
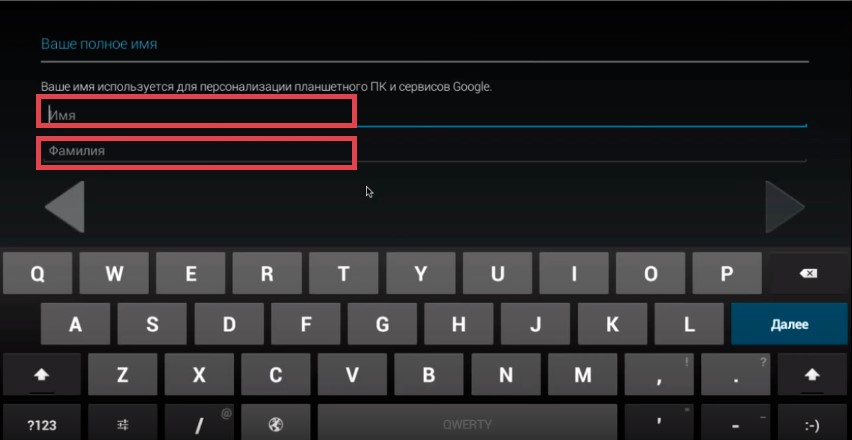
- 次に、ユーザー名、またはその役割に役立つ電子メールアドレスを選択する必要があります。 入力されたニックネームがすでにビジーである場合、システムは類似の空きオプションを提供します。
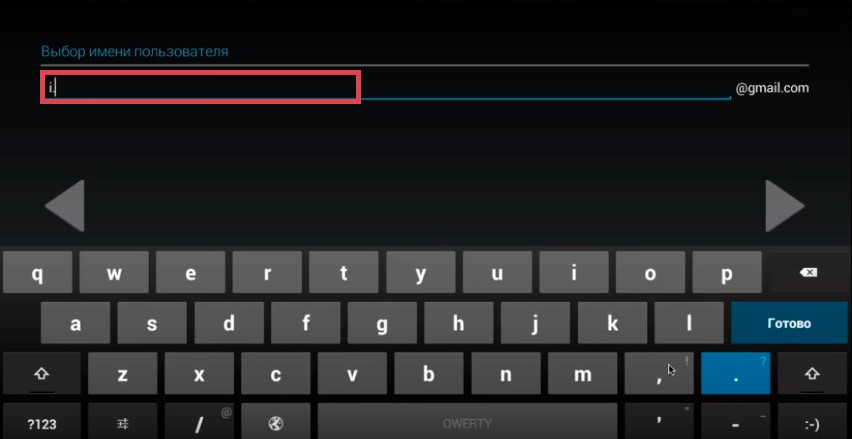
- 次のウィンドウでは、ユーザーパスワードを作成して確認するために再入力する必要があります。
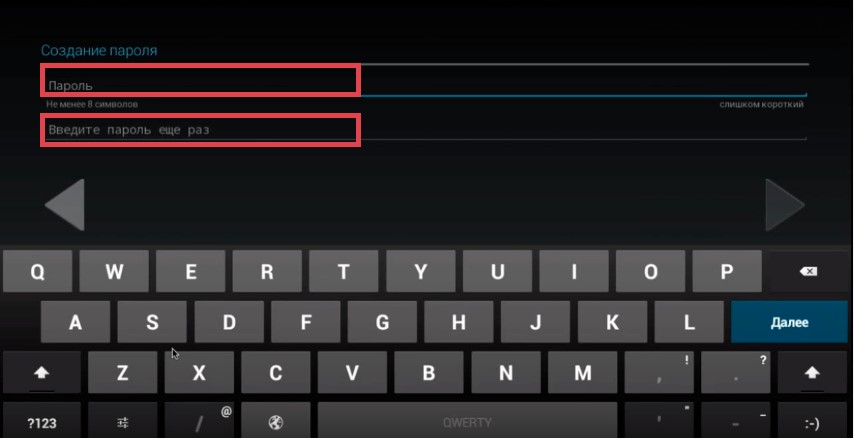
- ハッキングまたはパスワードの損失が発生した場合に、アカウントを復元するためのアカウントデータを記入する必要があります。 あなたは代表されたリストから秘密の質問を選択するか、個人的にそして次のフィールドにそれへの答えを入力する必要があります。
また、より便利なリカバリについては、追加のEメールアドレスを追加できます。
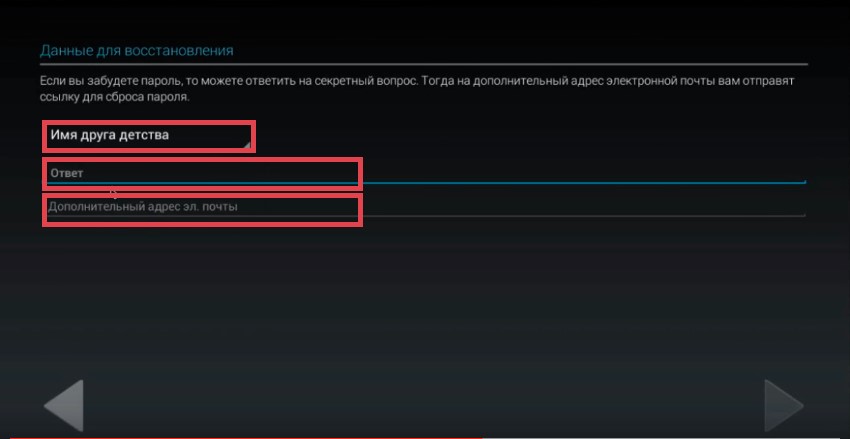
- 次のウィンドウで、ユーザーはGoogle +に参加するように招待されます。 参加した場合 ソーシャルネットワーク 計画されていない、この手順は「今ではない」ボタンをクリックするとスキップできます。
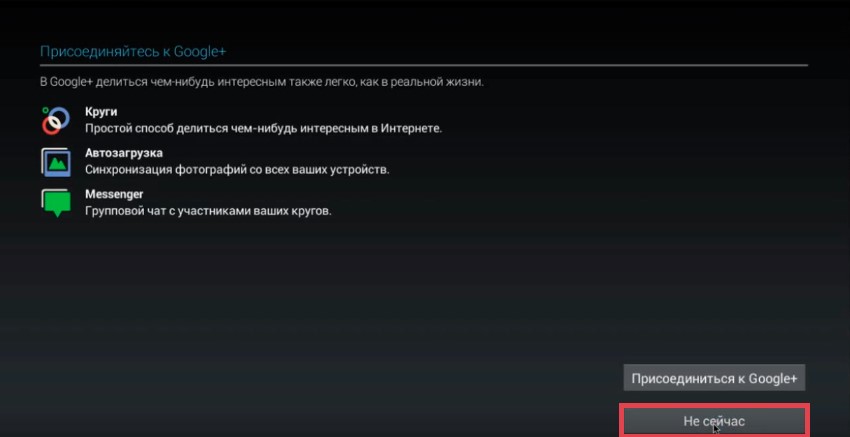
- あなたが望むならば、Googleからニュースレターを購読し、以前に開いたすべてのアドレスのリストを取得できるWeb検索の履歴を使用すると、ユーザーは関連項目をマークできます。
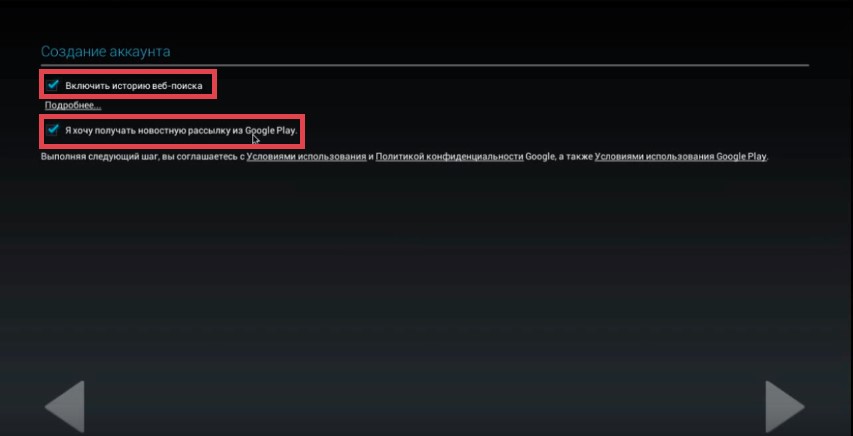
- 次の段階では、写真からチェックコードを入力する必要があります。
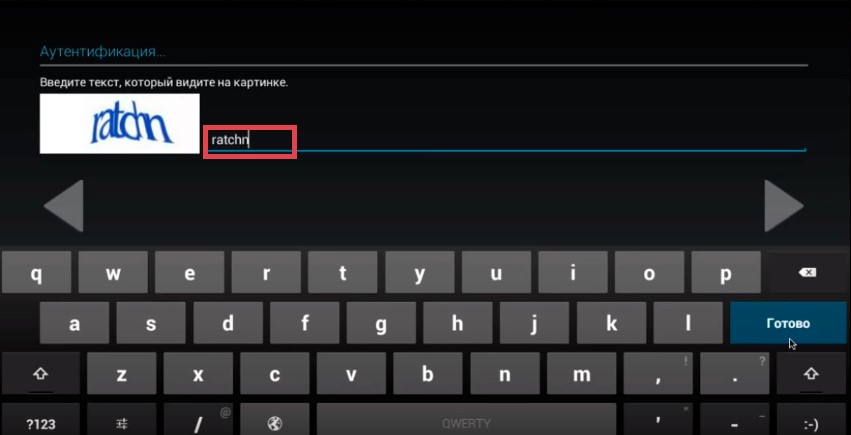
- 最後のウィンドウでは、Googleからオペレーティングシステムのタブレットはバックアップデータを実行することを申し出ます。 その後、アカウント登録が完了します。