Windows Defenderを有効、構成、および無効にする方法-詳細な手順。 WindowsDefenderをオフにするには
Windows 10DefenderまたはWindowsDefenderは、ユーザーがサードパーティソフトウェアをインストールするまで、PC上で実行されるMicrosoftの無料の組み込みアンチウイルスです。 Windows 10Defenderを有効にする方法はいくつかあります。 また、100%のシステム保護を保証するものではありませんが、安定して動作し、Windows10のパフォーマンスに影響を与えません。
新しいオペレーティングシステムで組み込みWindowsDefenderを有効にするにはどうすればよいですか?
Windows 10オペレーティングシステムの完全な保護は、次の3つのコンポーネントを使用して実行されます。
- 組み込みのDefenderアンチウイルス。
- ファイアウォールまたはファイアウォール;
- スマートスクリーンフィルター。
Defenderは、Windows10の基本的な保護を提供します。 システムのインストール後に自動的に起動します。 それが機能するかどうかを確認するか、保護を有効にするには、次の手順に従う必要があります。
- 「スタート」、「設定」をクリックし、「アップデートとセキュリティ」を選択します。
- 左側のメニューで[WindowsDefender]を選択します。 「リアルタイム保護」セクションで、スライダーを「有効」の位置に設定する必要があります。 そうでない場合は、出品いたします。 これがDefenderをオンにする方法です。
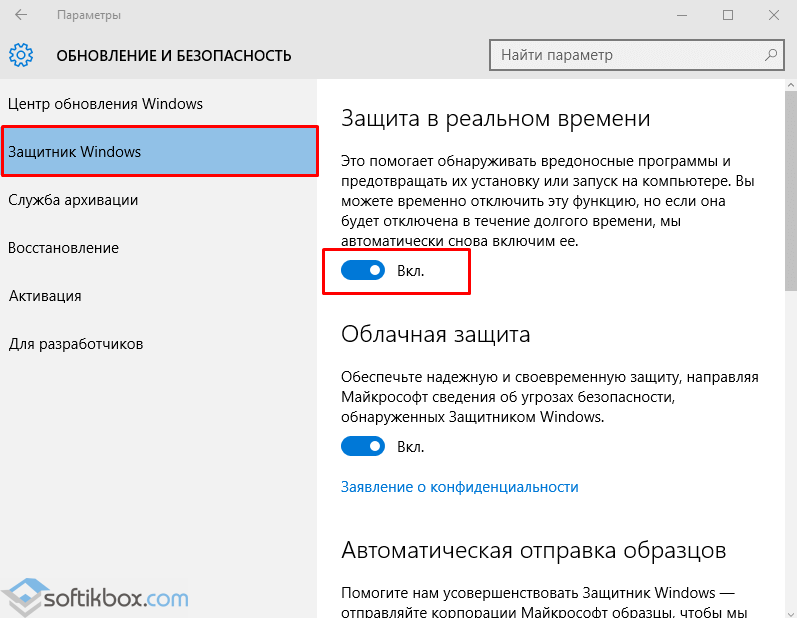
- 「クラウド保護」を有効にすると、PC上のウイルスと攻撃に関するすべての情報がMicrosoftサーバーに送信されます。 データを共有したくない場合は、このオプションを無効にすることができます。 「サンプル送信」機能は、前の機能と同様です。

- 下に下がると、「例外」の項目が表示されます。 [除外の追加]ボタンをクリックすると、設定ウィンドウが開きます。
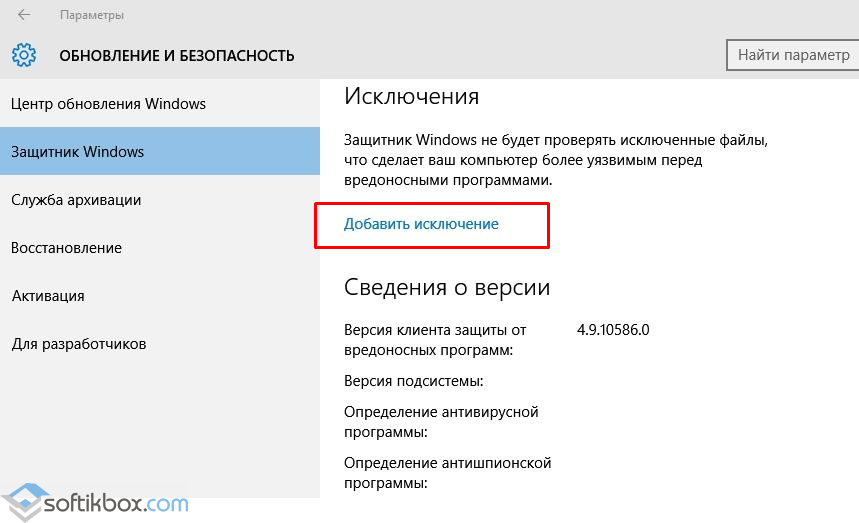
- プログラムのファイルとフォルダの両方を追加できます。
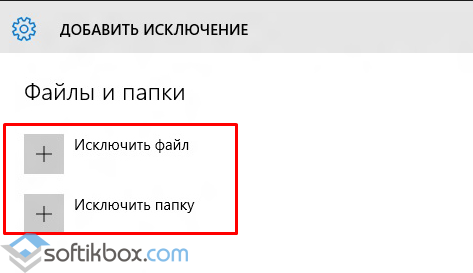
- 対応するボタンをクリックすると、エクスプローラーが開きます。 除外するファイルを指定します。

- [Windows Defender]セクションの一番下に、[WindowsDefenderを使用する]ボタンがあります。 このリンクを開くと、ウィンドウが表示されます windowsプログラム ディフェンダー。 [ホーム]、[更新]、[ジャーナル]の3つのタブがあります。 [オプション]ボタンをクリックすると、サービスを有効または無効にできます。

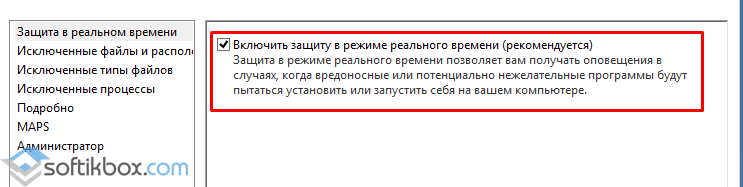
レジストリを介してWindowsDefenderアンチウイルスを有効にすることもできます。 これを行うには、次のようにします。
- 「Win + R」をクリックし、「regedit」と入力します。
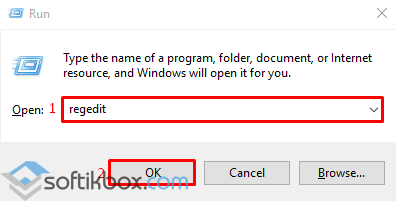
- ブランチ「HKEY_LOCAL_MACHINE」、「SOFTWARE」、「Policies」、「Microsoft」、「WindowsDefender」に移動します。 最後のセクションを右クリックして、「新規」、「DWORDパラメータ」を選択します。 このパラメーターに「DisableAntiSpyware」という名前を付けます。 値を「0」に設定して防御側を有効にするか、「1」に設定して防御側を無効にします。
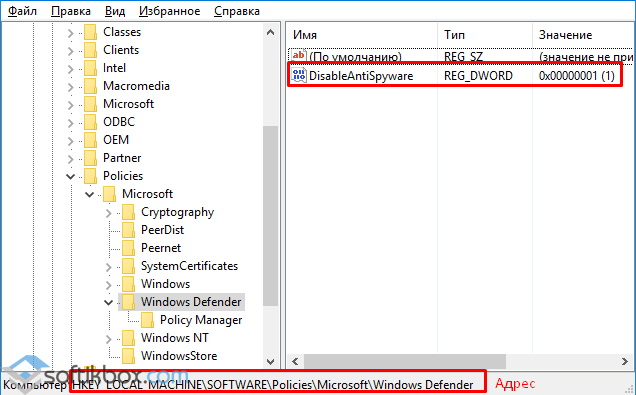
重要! レジストリに変更を加える前に、エラーが発生した場合に備えてバックアップを作成する必要があります。
ローカルグループポリシーエディターを使用して、標準のWindows10ウイルス対策を手動で有効にすることもできます。 これを行うには、次のようにします。
- 「Win + R」を押して、「msc」と入力します。
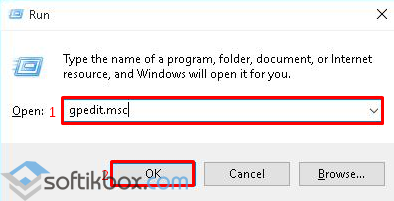
- グループポリシー管理エディターが開きます。 アドレス「コンピューターの構成」、「管理用テンプレート」、「Windowsコンポーネント」に移動し、リスト「WindowsDefender」を見つけます。 「WindowsDefender」と呼ばれることもあります。 ダブルクリックして、「WindowsDefenderをオフにする」サービスを開始します。
![]()
- 設定ウィンドウが開きます。 アンチウイルスを有効にするには、「無効」のマークを付けます。

- グループポリシー管理エディターを閉じて、PCを再起動します。
Windows 10 Defenderを手動で無効にする方法は?
サードパーティのウイルス対策ソフトウェアのインストールを計画していて、Windows 10 Defenderをオフにする方法がわからない場合は、次のガイドラインに従う必要があります。
- 「スタート」をクリックし、「コントロールパネル」、「システムとセキュリティ」、「管理ツール」を選択します。

- サービスの選択。 ウイルス対策を手動で無効にする場合は、[WindowsDefenderサービス]または[WindowsDefender]のリストを見つけて、ダブルクリックして設定を開きます。

- スタートアップの種類を「無効」に設定します。

レジストリを介して防御側を無効にすることもできます。 その中で、ブランチ「HKEY_LOCAL_MACHINE」、「SOFTWARE」、「Policies」、「Microsoft」、「Windows Defender」に移動し、パラメータ「DisableAntiSpyware」に値「1」を設定します。
また、プログラムでWindows 10 Defenderを無効にする方法について質問がある場合は、この目的に適しているのは一部のユーティリティのみであることに注意してください。 その中で、「WinUpdatesDisabler」とを強調する価値があります。
彼らの仕事の原則は次のとおりです:プログラムをダウンロードしてインストールします。 PCで起動します。 [Win Updates Disabler]で、[WindowsDefenderを無効にする]チェックボックスをオンにします。
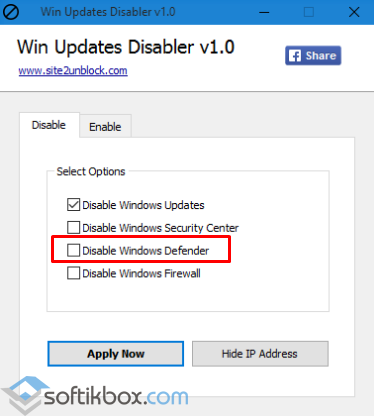
「Windows10スパイを破壊する」では、「WindowsDefenderを無効にする」というマークを付けています。

このプログラムを使用して、一部のアプリケーションをアンインストールすることもできます。
組み込みのウ\u200b\u200bイルス対策を無効にしようとすると、「アプリケーションが無効になっていて、コンピューターを監視していません」という通知が表示される場合は、サードパーティのディフェンダーをインストールしているか、自分でディフェンダーを無効にしています。 または、コントロールパネルに移動し、[サポートセンター]を選択します。 「サポートセンターのパラメータ」では、ディフェンダーを有効にします。
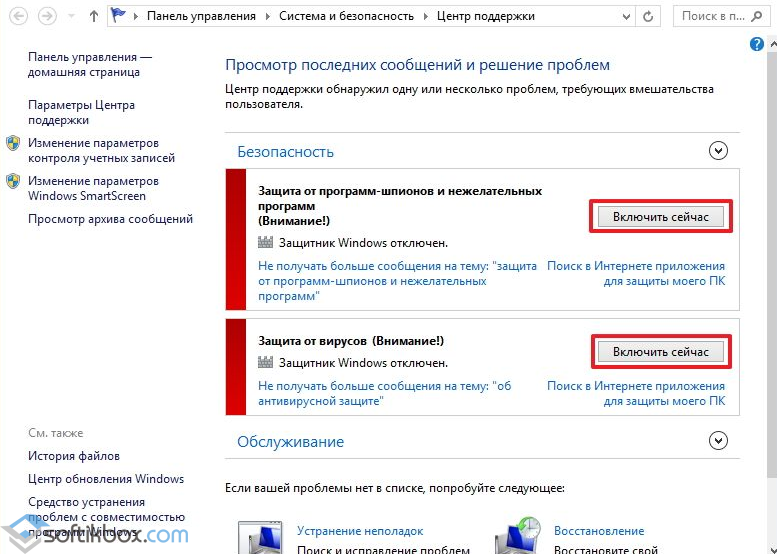
これらの手順を完了したら、コンピューターまたはラップトップを再起動する価値があります。
また、Windows 10 Defenderをオフにする方法については、ビデオを参照してください。
皆さん、こんにちは! Microsoft Security Essentialsについて書いているときに、Windows 7 Defenderに出くわしましたが、それについて何も知らないことに気づき、Windows 7 Defenderが必要な理由と、それを使用することをお勧めする時期を明確にする記事を書くことにしました。
Windows 7Defenderを有効または無効にする方法

Windows 7Defenderのメインウィンドウを次の図に示します。
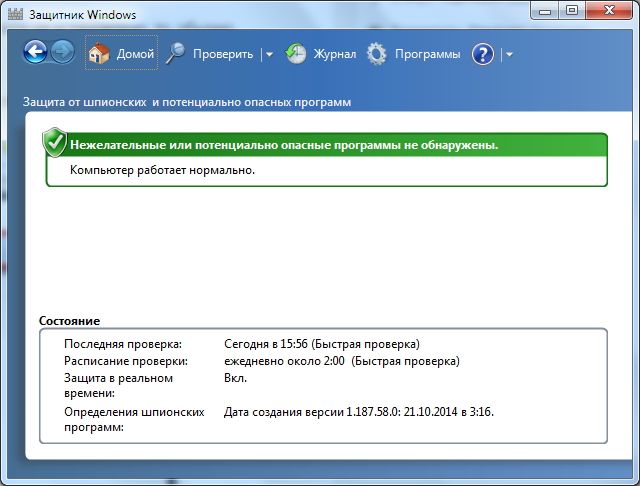
Windows Defenderが起動しない場合は、同じ名前のサービスを手動で開始する必要がある場合があります。 また、スタートメニューで検索して、「サービス」ユーティリティを実行します
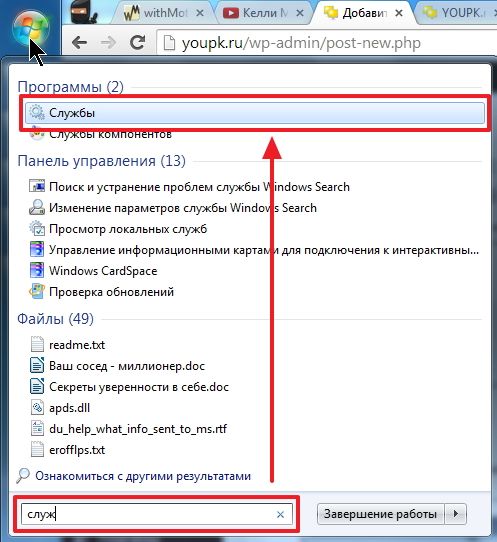
サービスを探す WindowsDefender それをダブルクリックします。 セクションで 打ち上げタイプ ドロップダウンメニューから選択します 自動(開始の遅延) ボタン「 実行»
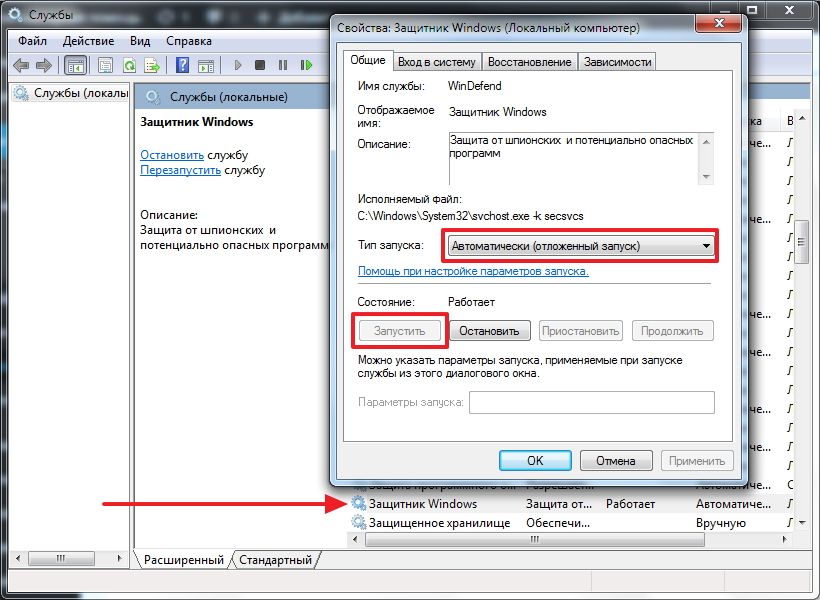
その後、問題なくWindowsDefenderを起動する必要があります。 何らかの理由でサービスを開始できなかった場合は、2つの異なるユーティリティ(Dr.Web CureitとKasperskyなど)を使用してコンピューターのウイルスをチェックします。 次に、MBAMを使用してトロイの木馬をチェックします。 再起動し、サービスを開始しようとしました。 結果が否定的な場合は、システムファイルが復元されました。 それでも結果がマイナスの場合は、オペレーティングシステムを再インストールすることを検討します。
うまくいけば、WindowsDefenderを有効にして実行する方が簡単です。
WindowsDefenderを無効にする方法
除外されたファイル、フォルダ、およびファイルタイプを使用すると、すべてが明確に見えます。 防御側が既知の安全なファイルに誤って反応した場合は、それを例外に追加できます。
タブ内 詳細、 Microsoft Security Essentialsと同様に、USBデバイスをチェックするチェックボックスを設定して、防御側が接続されているフラッシュドライブ、外付けハードドライブ、およびその他のストレージデバイスをチェックするようにしました。
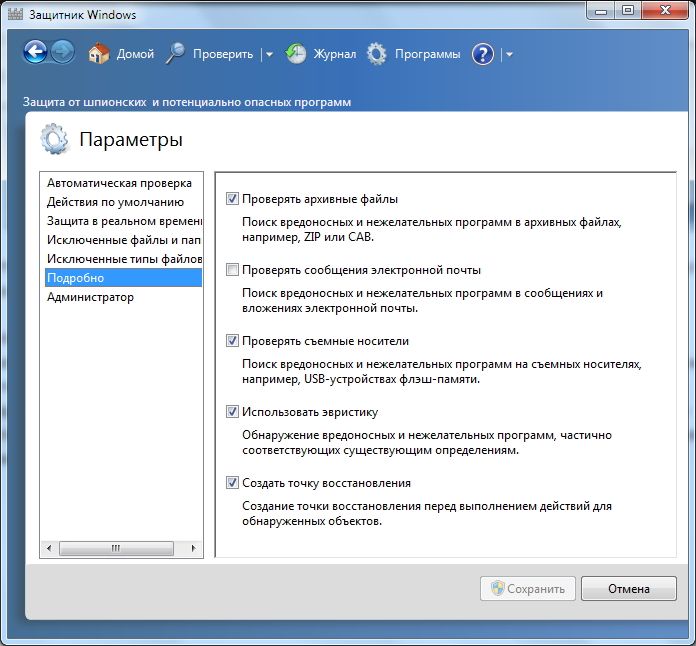
セクションで 管理者 ディフェンダーを完全にオフにして、すべてのユーザーにログを表示できるようにすることができます。 コンピューターに複数のユーザーがいる場合は、Windows 7Defenderが検出したものをユーザーが監視できるようにすることができます。
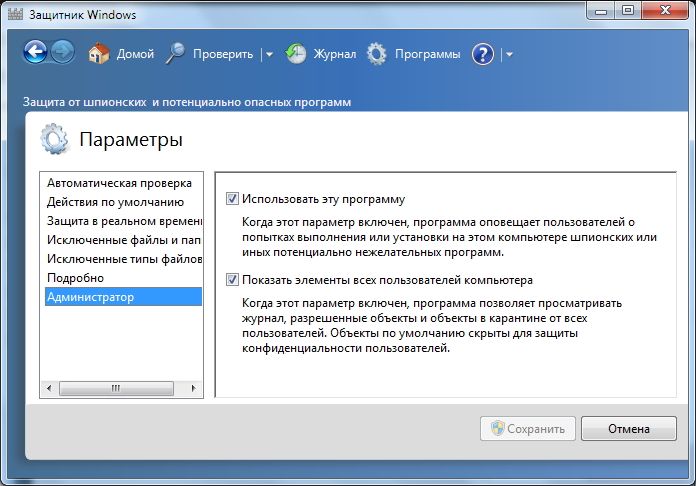
すべてが設定にあります。
Windows Defender Update 7
たとえば、コンピュータのフルスキャンを実行する場合は、その前に更新を確認することをお勧めします。 あなたはをクリックすることによってこれを行うことができます 下矢印 ヘルプアイコンの横にあり、 アップデートを確認する
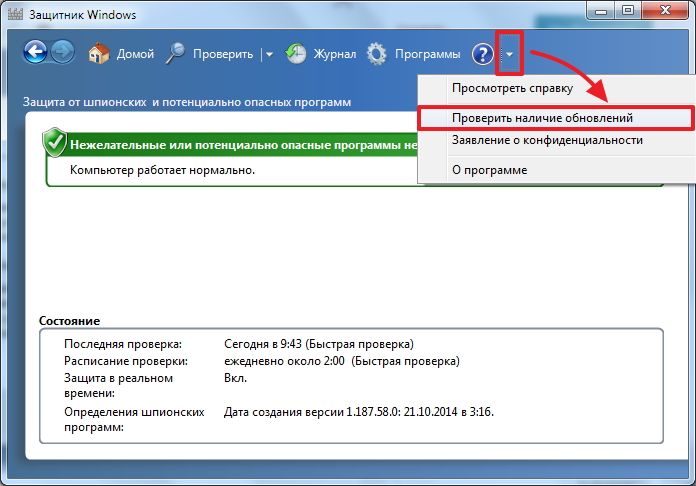
マガジン
セクションで マガジン 検出されたオブジェクトに対して防御側が何をしていたかがわかります。
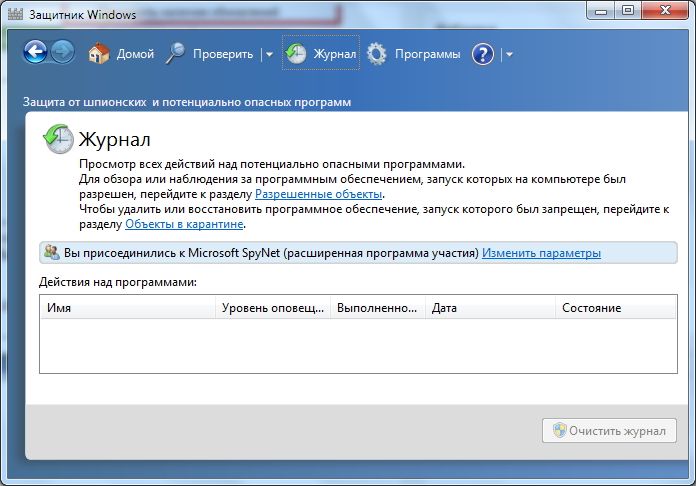
Microsoft SpyNet
マガジンセクションでは、MicrosoftSpyNetコミュニティに参加できます。 つまり、不明なスパイウェアがコンピューターで実行されていて、Microsoft SpyNetに接続している場合、コンピューターからの情報はMicrosoftに送信されます。 そこでそれらは解決され、「Antidote」が見つかります。 新しい定義を持つこの解毒剤は、世界中のすべてのコンピューターのWindows 7 Defenderに読み込まれ、このスパイウェアは無効になります。
あなたはその役割に参加することができます 定期参加者 または役割で 経験豊富な参加者..。 2番目のケースでは、より多くのデータがコンピューターから転送され、私が理解しているように、解毒剤を見つける効果が高くなります。
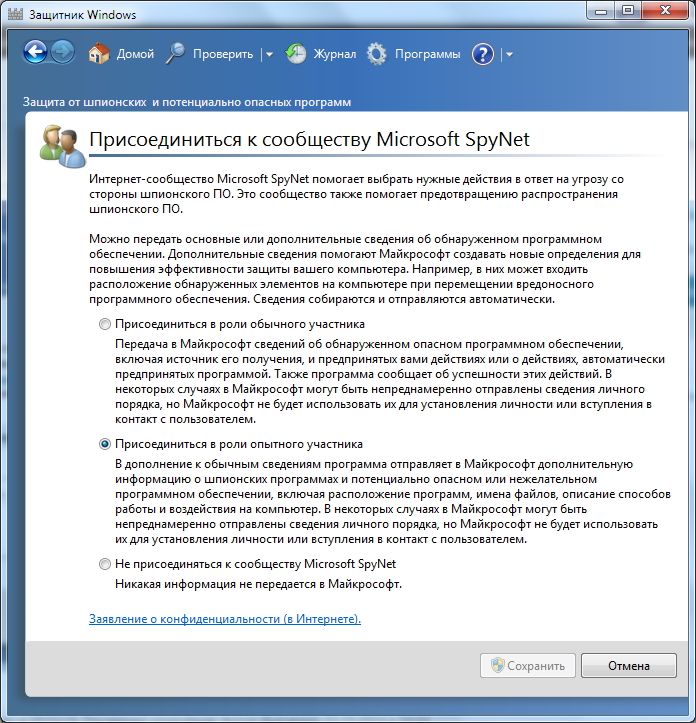
「プログラム」セクションでMicrosoftSpyNetコミュニティに参加することもできます。

私は経験豊富なメンバーまたは上級メンバーシッププログラムとして参加することを選択しました。
確認する前に更新することをお勧めします。 クイックチェックを実行するには、ボタンを押すだけです 確認..。 コンピュータが不安定に動作し始めた場合は、完全なチェックを実行することをお勧めします。 [チェック]ボタンの右側にあるメニューを開くと起動できます。
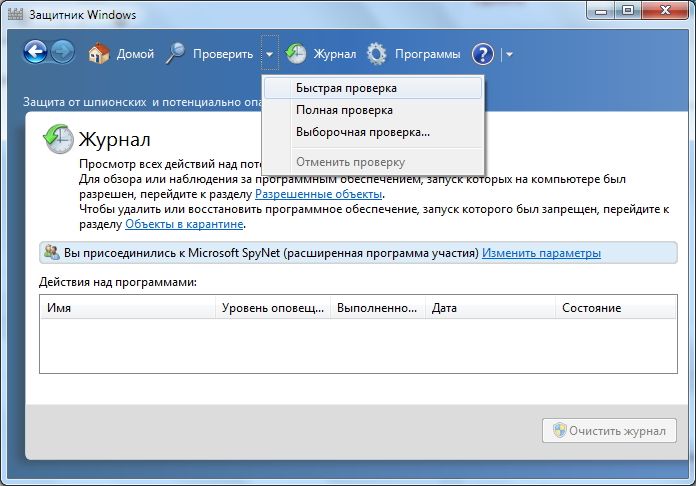
カスタムスキャン 個々のフォルダまたは外部デバイスをスキャンするのに役立ちます。 押す 選択する 個々のドライブまたはディレクトリ(フォルダ)を選択してから 今すぐチェック
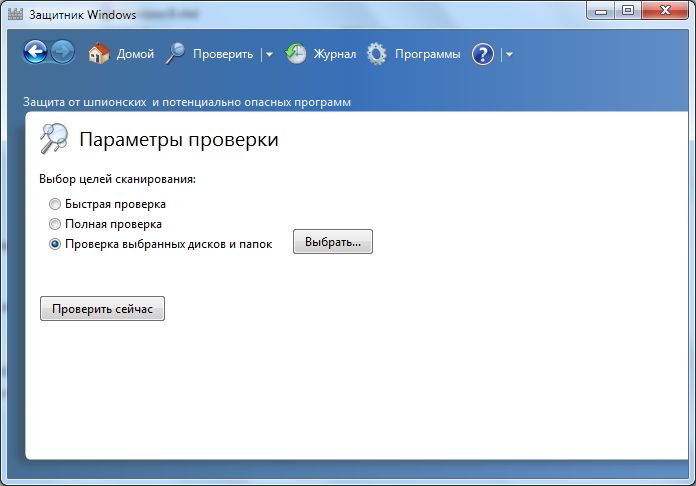
設定と使用に関するすべて。
レジストリを介してWindows7でDefenderを有効にする方法
この方法は、この記事へのコメントでValentinaによって共有されました。 ありがとう、バレンタイン。
- レジストリブランチHKEY_LOCAL_MACHINE \\ Software \\ Policies \\ Microsoft \\ Windows DefenderをDisableAntiSpywareキーに渡し、値(1)を(0)に変更します。
- コンピューターを再起動し、WindowsDefenderが機能していることを確認します。
結論
この記事では、Windows 7 Defenderとは何かを理解しました。これは本格的なウイルス対策ソリューションではなく、スパイウェアやその他の潜在的に危険なソフトウェアに対する保護にすぎません。 つまり、トロイの木馬に対する保護です。 防御側が本格的なアンチウイルスよりも必要なリソースが少ないため、非常に古いコンピューター(たとえば、祖父のラップトップ)で使用します。 私の祖父はSkypeでのみ通信し、写真を見ています。 つまり、感染の可能性は最小限です。 WindowsDefenderの使用についてご意見をお聞かせいただければ幸いです。 ちなみに、Windows 8では、開発者はMicrosoft Security Essentialsを放棄し、そのすべての機能をオペレーティングシステムに付属しているWindows Defender8に移行しました。 Windows 10で何が来るのか疑問に思っていますか?
多くの人は、コンピューター上のプログラムのリストからWindows Defenderを削除するか、少なくとも無効にしたいと考えています。 アプリケーションが詰まるので、これにはいくつかの必要性があります 羊 とハードディスク容量。 また、 このプログラム ほとんどすべてのユーザーがシステム保護機能に対応するウイルス対策プログラムをインストールしているため、ほとんどのユーザーにはまったく必要ありませんが、Windows Defender(Defenderの英語名)は無害なプログラムでさえ悪意があると見なすことができます。
プログラムは、原則として悪くはありませんが、それでも非常に粗雑であり、割り当てられたタスクにうまく対処できません。 他の方法を使用してシステムを保護することをお勧めします。
WindowsDefenderとは
従来、WindowsDefenderは 最も単純なウイルス対策プログラム..。 箱から出して、いわば危険なプログラムに対する基本的な保護を提供します。 このアプリケーションは、Windows Vistaに初めて登場し、7つでその存在を継続し、8つと10で新しい機能を獲得しました。
後者では オペレーティングシステム ディフェンダー すでに多かれ少なかれ通常のアンチウイルスに似始めています。 しかし、最初の2つのオペレーティングシステムでは、これはまだ非常に大雑把なプログラムです。 その唯一の利点は無料です..。 また、ウイルス対策プログラムに干渉する可能性があるため、システムのコンポーネントであっても、真剣に受け止めるべきではありません。
ディフェンダーまたはアンチウイルス
もちろん、ウイルス対策ソフトウェアは間違いなくこの不平等な戦いの勝者です。 最も単純で急いで作成されたアプリケーションでさえ、防御側が知らないウイルスを打ち負かすからです。 これは本格的なアンチウイルスではなく、システムのコンポーネントにすぎません。 また、マルウェアの増加を防ぐことはできず、ハッカーの攻撃から安全であることに疑問の余地はありません。
Windows 7 Defenderを無効にする方法:方法1
存在する 二つの方法このアプリケーションを無効にすることができます。 1つはプログラム設定に入る方法で、もう1つはその作業を提供するサービスを無効にすることです。 最初のものから始めましょう。 これを行うには、次のアクションを実行する必要があります。
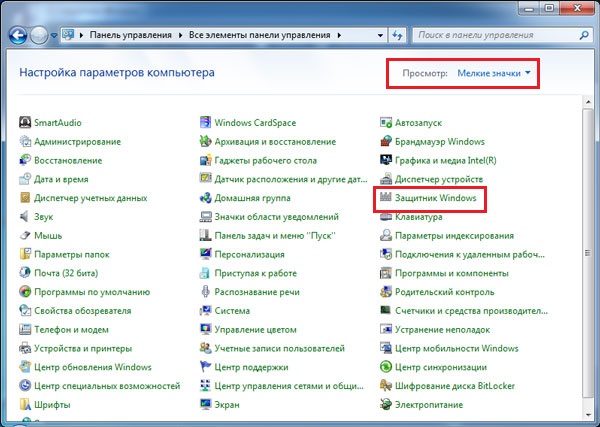
Windows 7 Defenderを無効にする方法:方法2
このコンポーネントを無効にする2番目の方法は、その操作を担当するサービスを終了することです。 この方法は、前の方法ほど複雑ではありません。
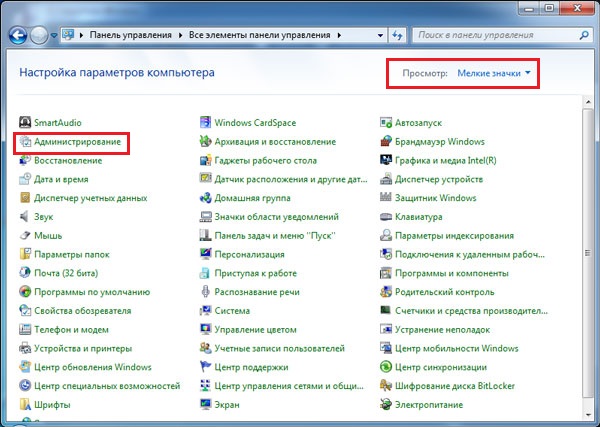
システムから削除する方法
残念ながら、このソフトウェアはシステムコンポーネントに属しているため、標準的な方法で防御側を削除することはできません。 しかし、サードパーティのアプリケーションの助けを借りて、これを行うことができます。 もう一つは、それはする価値がありますか? 答えが「はい」の場合は、プログラムをインストールする必要があります。 https://www.raymond.cc/blog/download/did/1984/からダウンロードできます。
そのインターフェースは非常にシンプルです。 このアプリケーションを起動した後、ボタンを1つ押すだけで、このコンポーネントはシステムに存在しなくなります。
このアプリケーションをインストールして使用する前に、重要なファイルを別のドライブにバックアップまたはダウンロードすることをお勧めします。Windowsコンポーネントを削除すると、予期しない結果が生じる可能性があるためです。
上記の方法を使用して、ディフェンダー自体を無効にすることもお勧めします。 Windows Defender Uninstallerは、32ビットアーキテクチャと64ビットアーキテクチャの両方と互換性があります。 これらの簡単な手順で、このシステムコンポーネントを削除できます。
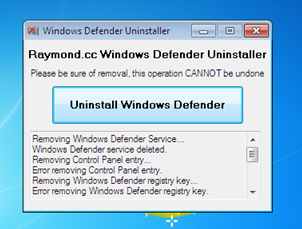
結論
最も簡単な方法は、このアプリケーションを単に無効にし、システムから削除するかどうかを考えないことです。..。 原則として、このコンポーネントはハードディスク上のスペースをほとんど占有しないため、このコンポーネントが存在してもそれほど害はありません。 RAMを解放してプロセッサの負荷を取り除きたい場合は、単に無効にするだけで十分です。
ハードディスクメモリが著しく不足している場合は、簡単に削除できます ディフェンダー この記事の情報は役に立ちます。
関連動画
Windows 10 Defenderを有効にする方法の質問は、おそらくそれを無効にする質問よりも頻繁に尋ねられます。 原則として、状況は次のようになります。WindowsDefenderを起動しようとすると、このアプリケーションがグループポリシーによって無効になっていることを示すメッセージが表示されます。次に、Windows10の設定を使用して有効にしても効果がありません。ウィンドウでは、スイッチは非アクティブであり、説明: ""。
これらの手順は、ローカルグループポリシーエディターまたはレジストリエディターを使用してWindows 10Defenderを再度有効にする方法を示しています。 追加情報これは役に立つかもしれません。
質問の人気の理由は、通常、ユーザーが自分で防御側をオフにしなかったためです(を参照)が、たとえば、OSの「監視」を無効にするプログラムを使用しました。これにより、偶然にも、組み込みのWindowsDefenderアンチウイルス。 たとえば、これはプログラムがデフォルトで行うことです。
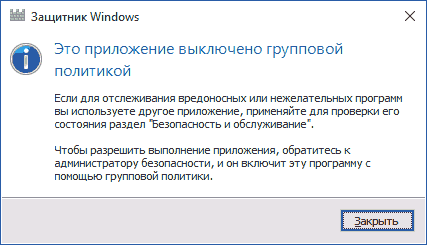
ローカルグループポリシーエディターを使用してWindows10Defenderをオンにします
Windows Defenderを有効にするこの方法は、ローカルグループポリシーエディターを持っているのはWindows 10 Professional以降の所有者にのみ適しています(ホーム言語または単一言語を使用している場合は、次の方法に進みます)。
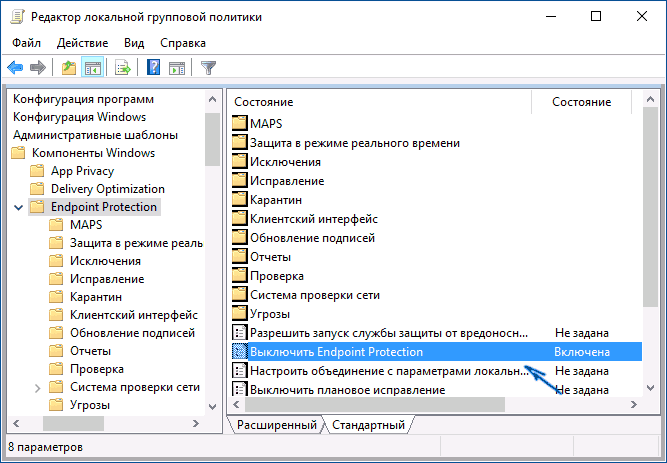
ローカルグループポリシーエディターで指定された手順を実行した後、Windows 10 Defenderを起動します(最も速い方法は、タスクバーで検索することです)。
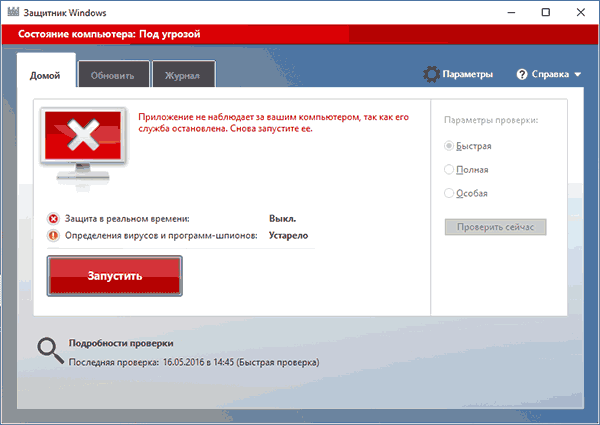
実行されていないことがわかりますが、「このアプリケーションはグループポリシーによって無効になっています」というエラーは表示されなくなります。 「実行」ボタンをクリックするだけです。 起動直後に、SmartScreenフィルターを有効にするように求められる場合もあります(Windows Defenderとともにサードパーティプログラムによって無効にされた場合)。
レジストリエディタでWindows10Defenderを有効にする方法
同じ手順をWindows10レジストリエディターで実行できます(実際、ローカルグループポリシーエディターはレジストリ内の値のみを変更します)。
この方法でWindowsDefenderを有効にする手順は、次のようになります。
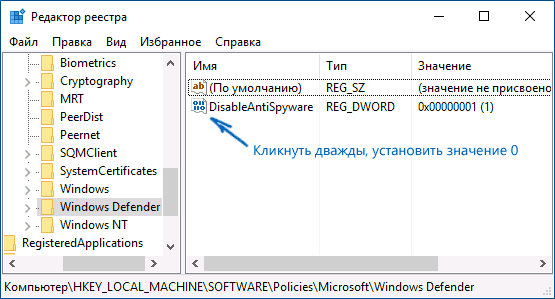
その後、タスクバー「Windows Defender」にWindowsサーチを入力して開き、「スタート」ボタンをクリックして、組み込みのアンチウイルスを起動します。
追加情報
上記が役に立たない場合、またはWindows 10 Defenderをオンにしたときに追加のエラーがある場合は、次のことを試してください。
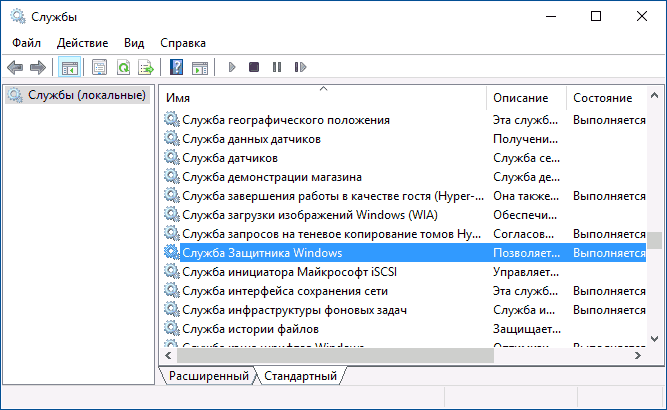
さて、これらのオプションが機能しない場合は、コメントを書いてください、私たちはそれを理解しようとします。
Windows Defenderは、インターネット上で、またはフラッシュドライブやその他のメディアからファイルを転送するときに取得される可能性のあるトロイの木馬やウイルスからコンピュータシステムを保護する標準アプリケーションです。 通常、別のアンチウイルスがロードされるまで機能します。これにより、介入なしで標準の保護が無効になります。 ただし、これは常に発生するとは限らず、プログラムを手動で非アクティブ化する必要がある場合があります。 これは、標準のウイルス対策プログラムがゲームのインストールやファイルのダウンロードを妨げる場合に必要です。 この記事から、Windows10およびWindows8.1Defenderを無効にする方法を理解できます。 また、最後に、必要に応じてオンに戻す方法についても説明します。
セキュリティプログラムを無効にすることは難しいことではありません。初期レベルでコンピュータを所有している人でも、このタスクに対処できます。 指示に従うだけで十分であり、それから逸脱することはありません。
まず、コントロールパネルに移動する必要があります。 これは2つの方法で行うことができます。
- マウスの左ボタンで「開始」をクリックし、目的の項目を選択します。
- 画面の右下隅にカーソルを移動し、表示されるセクションで、[コントロールパネル]項目を含む[パラメータ]を選択します。
コンピュータをパーソナライズするために設計されたあらゆる種類のセクションが表示されるウィンドウが表示されます。 目的の機能を見つけやすくするために、ビュータイプを「カテゴリ」から「大きなアイコン」に変更することをお勧めします。 すべてのアイテムの中には「WindowsDefender」があります-そしてそれが必要です。 それをクリックして、ポップアップウィンドウに注意を払う必要があります。
アプリケーションが機能しておらず、監視されていないことを示す碑文が表示された場合、防御側は、あなたまたはあなたにアクセスできる別のユーザーによってすでに無効にされています。 電子機器、またはアンチウイルス。 この場合、何もする必要はありません。
8番目のバージョン「8.1」の修正でディフェンダーをオフにする方法は、持っている人が興味を持つかもしれない質問です このアプリケーション 活性化され、作業を妨害します。 答えは、オペレーティングシステムの10番目のバージョンの場合よりもはるかに簡単です。
まず、コントロールパネルに移動し、標準のディフェンダーアイコンをクリックして、[設定]セクションと[管理者]サブセクションを選択する必要があります。 すべてが正しく行われると、「アプリケーションを有効にする」というタイトルの項目が表示されます。
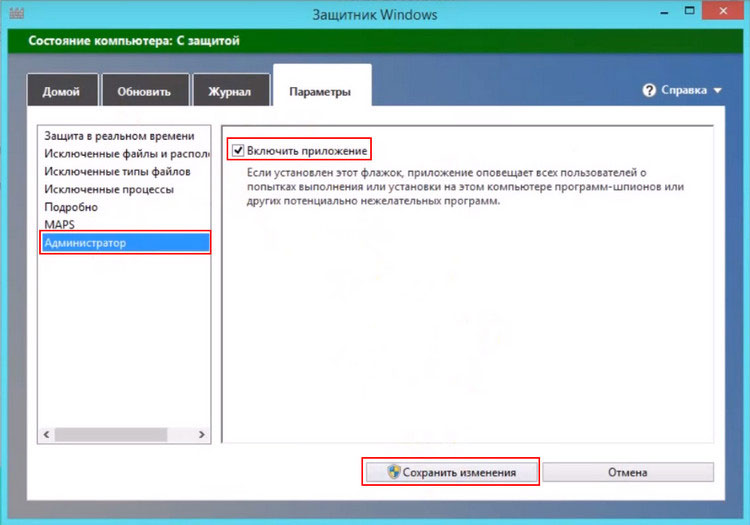
チェックを外して[変更を保存]ボタンをクリックしますが、最初にそのような保護が本当に必要ないことを確認してください。 優れたウイルス対策プログラムがまだコンピュータにインストールされていない場合は、システムに重大な問題を引き起こす可能性があるため、組み込みのウ\u200b\u200bイルス対策プログラムを無効にすることはお勧めしません。
Windows10でDefenderを無効にする
Windowsのバージョン10で組み込みの保護を無効にする方法は、8番目の方法よりもはるかに複雑です。 ただし、それは非常に実行可能です。主なことは、Windows 10Defenderを一時的または永続的に無効にする方法をガイドに従うことです。

右上にある「パラメータ」を開いたら、「リアルタイム保護」の項目をオン状態からオフ状態に再配置する必要があります。 ただし、このオプションは、標準の防御側を一時的に非アクティブ化するだけでよい人にのみ適しています。 約15分間は機能せず、その後自動的にオンになります。
永続的なシャットダウンを行うのに役立つ、他のより洗練された方法があります。 この種の保護が必要ない場合、または干渉する場合は、これらを使用する必要があります。
最初の方法の説明:
Win + Rの組み合わせを使用してローカルグループポリシーエディターを起動し、gpedit.mscと入力します。 その後、「OK」ボタンをクリックします。

[デバイスの構成]-[管理用テンプレート]-[Windowsコンポーネント]-[エンドポイント保護]に移動します。 トップ10の最終バージョンには、そのようなセクションがない場合があります。 したがって、その所有者はWindows Defenderにアクセスする必要があります。ここには、組み込みの保護を無効にする機能もあります。
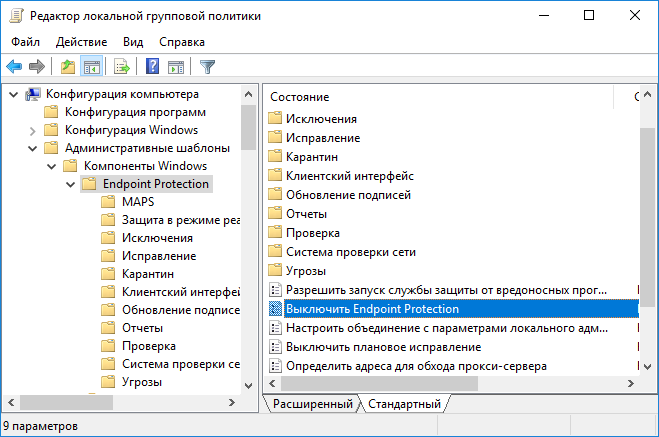
メインエディタウィンドウでEndpointProtectionアイテムを見つけて開き、「有効」にします。 その後、「OK」をクリックしてエディターを終了します。
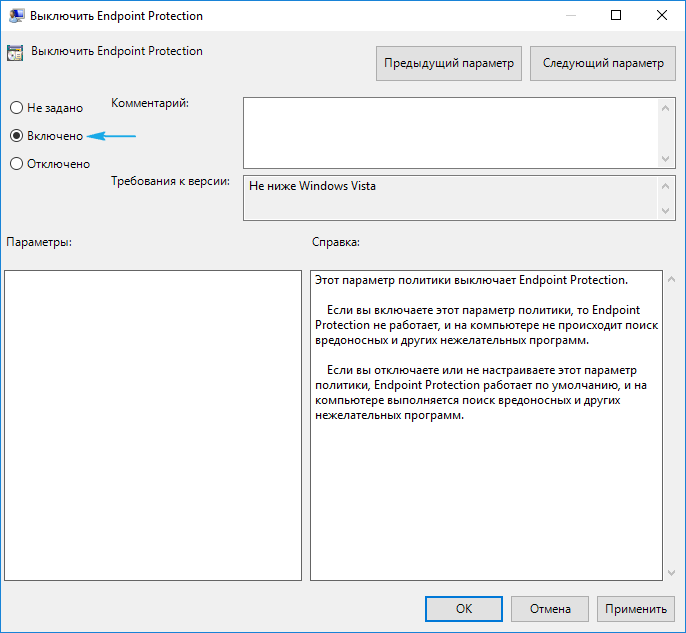
すべてが正しく行われた場合、Widnovsディフェンダーは無効になり、すぐに通知され、プログラムを開始するように求められます。
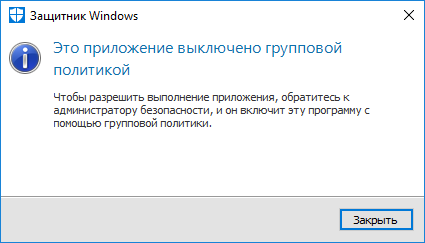
コンピュータが脅威にさらされているという碑文に恐れをなさないでください。それは事実上何の意味もありません。
2番目の方法では、レジストリエディタを使用する必要があります。
開いた後、HKEY_LOCAL_MACHINE \\ SOFTWARE \\ Policies \\ Microsoft \\ WindowsDefenderセクションを選択する必要があります。 その中で、DWORDパラメーターを作成する必要があります。セクションに何もない場合は、DisableAntiSpywareという名前を付ける必要があります。 主なことは、防御側を非アクティブ化する必要がある場合に、値1を選択することです。 オンにしたい場合は、番号を0に変更する必要があります。

その後、プログラムが作業に干渉することはなく、ゲームや新しいウイルス対策プログラムを安全にインストールできます。
WindowsDefenderをアクティブ化する方法
あなたまたは特定のプログラムがディフェンダーを非アクティブ化した可能性があります。これは、対応するポップアップウィンドウから理解できます。 今、何らかの理由でそれを機能させる必要がある場合は、セキュリティセンターで必要な通知をクリックすることで簡単に行うことができます。 Windows 10 Defenderが無効になっている場合に有効にする方法の質問は、システムがすべてを独自に実行するため、もはや関係ありません。 ただし、レジストリエディタを使用した場合は、自分で逆の操作を行う必要があります。
Windows 8.1 Defenderが無効になっている場合に有効にする方法も、簡単に解決できる問題です。 サポートセンターにアクセスして、そこにあるメッセージを表示するだけです。
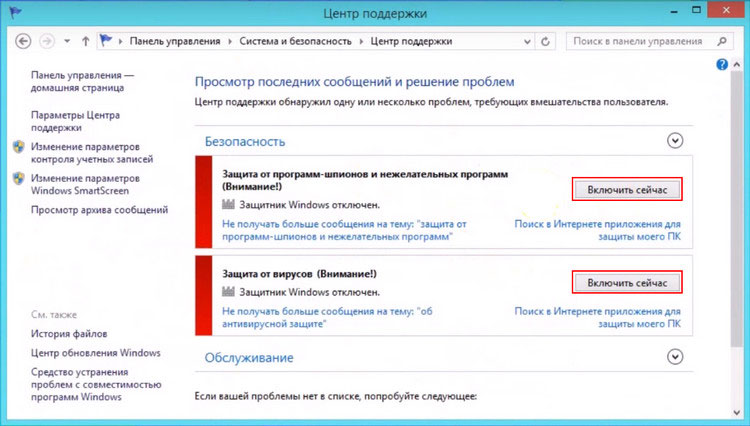
標準のアンチウイルスプログラムが無効になっていると言われた場合は、[今すぐ有効にする]をクリックしてアクティブ化できます。 その後、すべてがあなたの介入なしで機能するはずです。 そうでない場合は、システムがクラッシュした可能性があるため、再起動する必要があります。