Wi-Fiドライバーがラップトップで機能していません。 ラップトップ(ネットブック)でWi-Fiが機能しないのはなぜですか? ラップトップをWi-Fiルーターに接続するにはどうすればよいですか? エラー「Windowsは...に接続できませんでした」
親愛なる友人の皆さん、こんにちは。 タイトルからすでに理解していると思いますが、今日は非常に深刻で苦痛なトピックに触れ、ラップトップやネットブックでWi-Fiが機能しない場合の対処方法と、ラップトップをに接続する方法を理解することにしました。 Wi-Fiルーター..。 ちなみに、ラップトップやネットブックだけでなく、Wi-Fi受信機を備えた通常の据え置き型コンピューターでもかまいません。 の同様の質問 近々主に記事のためにたくさん登場します。
ここで、ラップトップをワイヤレスに接続するときに問題が発生する可能性がある理由とその理由を段階的に理解していきます。 Wi-Fiネットワーク..。 また、Wi-Fiへの接続、または接続の失敗に関するこの非常に人気のある不快な問題の解決策を見つけようとします。
ほとんどの場合、ラップトップのWi-Fiモジュール自体をオンにできない場合に問題が発生します。 また、Wi-Fiがオンになっている場合、ラップトップは利用可能なすべてのネットワークを検出しますが、接続しようとすると書き込みを行います。 Wi-Fiアダプターにドライバーがインストールされているか、ラップトップでWi-Fiが有効になっているかなどを確認する必要があります。これから、これを行います。
Wi-Fiへの接続に関する問題はWindows7で最も頻繁に見られることに気付きました。インターネットにアクセスせずにネットワークエラーが頻繁に発生するのはこのOSであり、この問題を解決する方法を記事に書きました。上記です。 実際、実践が示すように、この問題には多くの理由が考えられます。 そして、多くの理由がある場合は、ラップトップを強制的にWi-Fiルーターに接続する方法がたくさんあります。
ただし、責任があるのはラップトップやネットブックなどであるとは限りません。アクセスポイント、つまりWi-Fiルーターに問題がある可能性があります。 また、Wi-Fiへの接続に問題がある場合に最初に行う必要があるのは、ラップトップまたはWi-Fiルーターで原因を特定することです。 次に、自分のルーターに接続する際の問題について検討します。 他の人のWi-Fiとの接続を確立できない場合、すべてが隣人に要求するため、彼が問題を抱えている可能性が最も高いです:)。
誰が責任を負うのか、ラップトップまたはWi-Fiルーター?
私が上で書いたように、あなたは最初に犯人を見つける必要があります。 ラップトップまたはWi-Fiルーターで設定を行う前に、問題が何であるかを理解する必要があります。そのため、ラップトップをWi-Fiに接続することはできません。 設定するだけで、すべてを再設定する必要があります。 多くの 一番いい方法問題が隠れているデバイスを特定するには、別のデバイス(別のラップトップ、タブレット、電話など)をルーターに接続しようとします。 また、Wi-Fiへの接続に問題があるラップトップでは、別のワイヤレスネットワークに接続してみる必要があります。
あなたは私の考えを理解したと思います。 他のデバイスがルーターに接続されている場合 (同様のオペレーティングシステムで最適)問題なく接続し、問題はラップトップにあります。 この記事をさらに読んで、今度はそれを解決しようとします。
ネットワークへの接続時に問題が他のデバイスで発生し、「問題のある」ラップトップが問題なく他のネットワークに接続する場合、問題はWi-Fiルーターのセットアップにあります。 の記事を参照してください、それは役に立つかもしれません。
Windows 7で動作するラップトップの例を示します。これは、これまでで最も人気のあるオペレーティングシステムです。
インターネット接続の状態を表示するアイコンにすぐに注意することをお勧めします。 通知バーにあります。
インターネット接続の状態が次のようになっている場合:
![]()
まず、ドライバーがWi-Fiにインストールされているかどうか、およびWi-Fiアダプターが有効になっているかどうかを確認する必要があります。
右クリック "私のコンピューター"「プロパティ」を選択します。 左側で選択します "デバイスマネージャ".

新しいウィンドウでタブを開きます 「ネットワークアダプタ」のようなデバイスがあるかどうかを確認します ワイヤレスネットワークアダプタ (あなたはそれを別の方法で呼ぶかもしれません)..。 そのようなデバイスをお持ちの場合は、それを右クリックして「プロパティ」を選択します。 別のウィンドウが開きます、それが言うことを確認してください 「デバイスは正常に動作しています。」
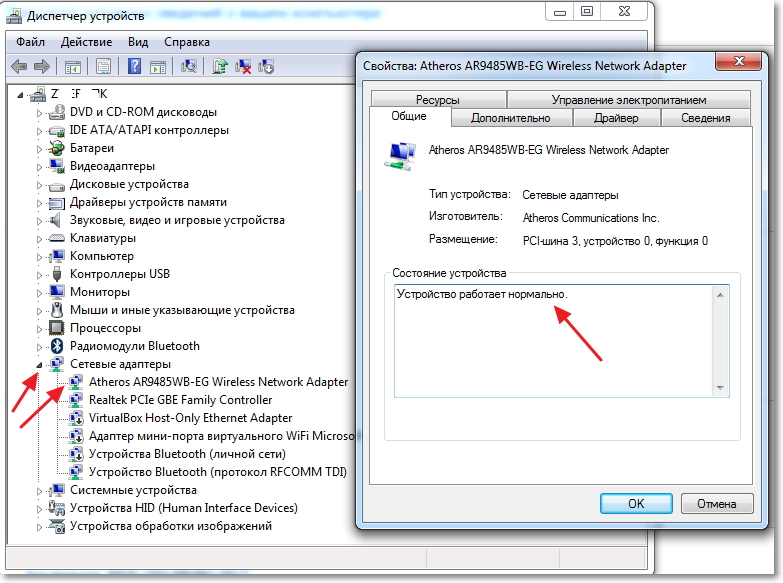
上記のスクリーンショットですべてが私のものとほぼ同じである場合、すべてが正常であり、ドライバーがインストールされています。 また、ワイヤレスネットワークアダプタデバイスがなく、デバイスが不明な場合は、ラップトップの製造元のWebサイトにアクセスし、モデルのワイヤレスネットワークアダプタのドライバをダウンロードしてインストールします。
ドライバーのインストールと更新の詳細 ワイヤレスアダプター – .
私たちはドライバーを見つけました。
ノートパソコンでWi-Fiが有効になっているかどうかを確認します
ドライバーがインストールされているが、Wi-Fiモジュールが無効になっている場合、接続ステータスは同じになります。
通常、ラップトップのワイヤレスアダプターはオンになっていますが、確認しても問題ありません。 ラップトップ(ネットブック)のWi-Fiは通常、キーボードショートカットによってオンとオフが切り替えられます。 私の〜の上に ASUS K56cm、これらが鍵です FN + F2..。 しかし、これらのキーを押すと、ワイヤレスアダプタが有効/無効になっているというメッセージが表示されますが、何も起こりません。 ノートパソコンでキーを探します。 FNと鍵 ワイヤレスネットワークの写真付き..。 それらを同時に押します。

一部のラップトップでは、Wi-Fiを有効または無効にするために使用できる専用のスイッチがケースに付いている場合があります。 たとえば 東芝SatelliteL300次のようになります。
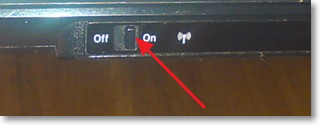
Windows7でWi-Fiワイヤレスアダプターをオンまたはオフにします
ただし、ワイヤレスアダプタが機能しているかどうかを確認する最良の方法は、ネットワークコントロールセンターにアクセスして確認することです。
したがって、通知パネルで、インターネット接続ステータスアイコンを右クリックし、[ 「ネットワークと共有センター」.
次に、左側を選択します。
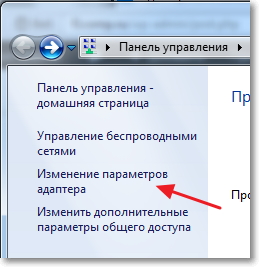
私たちが探しているつながりの中で 「無線ネットワーク接続」..。 すべてが正常で、Wi-Fiアダプターがオンになっている場合は、次のようになります。
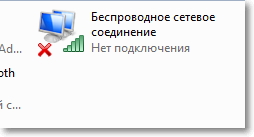
アダプタが無効になっている場合は、以下のスクリーンショットのようになります。 それを右クリックして「有効」を選択します。
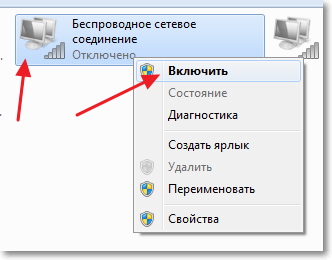
上記の方法を使用して、通知パネルのインターネット接続のステータスが次のようになっていることを確認する必要があります。

このステータスは 「接続なし-利用可能な接続があります」-これは、Wi-Fiアダプターがオンになっていて、接続に使用できるワイヤレスネットワークがあることを意味します。
接続ステータスが次のような場合:
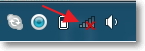
これは、Wi-Fiがオンになっているが、ラップトップは接続に使用できるネットワークを認識していないことを意味します。
エラー「Windowsは...に接続できませんでした」
ワイヤレスネットワークモジュールが無効になっているか、まったく機能しない場合の問題を特定しました。 ここで、ラップトップが利用可能なWi-Fiネットワークを見つけたが、Wi-Fiに接続しようとすると、次のように書き込まれる場合を考えてみましょう。 「Windowsは接続できませんでした...」、ドットの代わりに、接続するネットワークの名前。
上のスクリーンショットのようなネットワーク接続ステータスがある場合 (1つを介して、黄色のアイコンが付いたネットワーク)、それをクリックすると、接続可能なネットワークのリストが表示されます。
必要なネットワークを選択してクリックし、[接続]ボタンをクリックします。
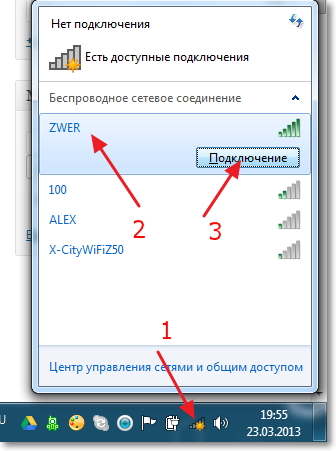
セットがパスワードで保護されている場合、Windowsはパスワードの入力を求めます。 ネットワークのパスワードを書き留めて、「OK」をクリックします。
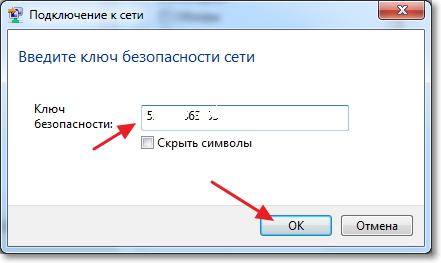
そして、すべてがうまくいけば、あなたのラップトップはワイヤレスでインターネットに接続する必要があります。 また、インターネット接続のステータスは次のようになります。
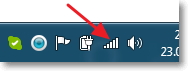
しかし、接続の瞬間に、「Windowsは...に接続できませんでした」というエラーが頻繁に表示されます。 次のようになります。
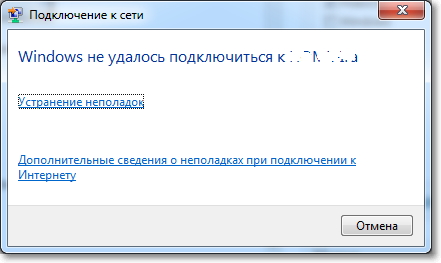
申し訳ありませんが、この問題に対する明確な解決策はありません。 しかし、私はそのようなエラーの問題が原因で現れることが非常に頻繁にあることをダウンロードできます Wi-Fi設定ルーター。 おそらく、Wi-Fiルーターにインストールされているセキュリティと暗号化の種類を通じて、これについての詳細を記事で読んでください。 IPアドレスの配布にも問題がある可能性があります。
お気づきの方は、「Windowsは接続できませんでした...」というエラーのあるウィンドウで、実行する機会があります。 トラブルシューティング、それを使わないのは罪です。 それを実行してみてください、私はそれが役立つ場合があるとどこかで聞いた:)。 しかし、真剣に、時にはそれは本当に役立ちます。 Windowsは、ワイヤレスアダプターの準備状況をチェックし、設定などをチェックします。可能であれば、Wi-Fiに接続できない問題を修正します。
ルーターを再起動してからラップトップを再起動するだけです。 それはしばしば役に立ちます。
アップデート
Windowsでは、ネットワーク用にコンピューターに保存されている設定が現在のネットワーク設定と一致しない場合に、このエラーが表示されることに気付きました。 今から説明します。
たとえば、ラップトップはWi-Fiに接続されていて、自動的にネットワークに接続されていました。 しかし、あなたはパスワード、またはネットワーク暗号化のタイプを取得して変更しました。 これで、ラップトップはネットワークに接続しようとしましたが、パラメーターが一致しなくなりました。これがエラーです。
十分です。コンピュータ上のネットワークを削除して、接続を再確立するだけです。 私はこれについて記事に書いた
結論
素晴らしい記事であり、お役に立てば幸いです。 半日書いたのですが、もちろん中断して、サイトにスクリーンショットを追加するのにまだ問題がありましたが、私はそれを解決したようです。
ラップトップやネットブックをWi-Fiに接続するときに発生する問題を解決するために必要なすべての情報を収集しようとしました。 何か書くのを忘れてしまったら、今後必ず記事を補足します。また、無線ネットワーク接続の問題を解決するのに役立ったコメントで情報を共有していただければ幸いです。
ご不明な点がございましたら、コメント欄でお尋ねください。把握させていただきます。 幸運をお祈りしています!
Windowsを再インストールした後、ラップトップWi-Fiが機能しませんか?
親愛なる友人の皆さん、こんにちは! Windowsを再インストールした後、インターネットが機能しなくなりましたか? 再インストール後に多くの人がインターネット接続の問題を抱えていることに気づきました オペレーティング・システムウィンドウズ。
この問題は、Wi-Fiが機能しない、つまりラップトップをに接続するという事実によって明らかになります。 ワイヤレスインターネット動作しません。 ラップトップは単に利用可能なネットワークを見つけられず、仕事を示すアイコンはありません Wi-Fiモジュール、 番号。
また、共有センターにアクセスすると、ワイヤレスネットワーク接続などの接続はありません。 そこにない場合は、Wi-Fiアダプターのドライバーがインストールされていない可能性があります。 そこで、もう1つ質問に答えました。「なぜ、ワイヤレスネットワーク接続がないのですか?」
ここではすべてが明確です。 Windowsを再インストールした後に問題が発生した場合は、おそらくあなた(またはオペレーティングシステムをインストールした人)がWi-Fiにドライバーをインストールしていません。 上手...
0 0
手順
コンピュータのデスクトップで、[スタート]をクリックし、[コントロールパネル]を選択します。 開いたウィンドウで、[ネットワークとインターネット]をクリックします。
表示されたウィンドウで、[ネットワークと共有センター]をクリックします。
[ネットワーク設定の変更]メニューが表示されます。 最初のものを選択します-「新しい接続またはネットワークのセットアップ」。
接続オプション「職場に接続」を選択し、「次へ」ボタンをクリックします。
新しいウィンドウで、[インターネット接続(VPN)を使用する]を選択します。 「次へ」をクリックします。
接続するインターネットアドレスを入力するように求められます。 「インターネットアドレス」の行には、「vpn.internet。***。Ru」を指定する必要があります。ここで、「***」はプロバイダーの名前です。 たとえば、「vpn.internet.beeline.ru」です。 正確なアドレスについては、ネットワーク管理者に問い合わせてください。 「宛先名」の行で、VPN接続の名前を指定する必要があります。 下のチェックボックスをオンにします。「今は接続しないでください。インストールして接続してください...
0 0
良い一日! 多くの場合、インストール後 新しいバージョンオペレーティングシステムWindowsまたは古いものを再インストールすると、Wi-Fiモジュールを介したインターネット接続の欠如の問題がある可能性があります。 つまり、ネットブックまたはラップトップはWi-Fiルーターと通信しません。 そのような状況で何をすべきか、そしてその理由は何ですか? この記事でそれを理解してみましょう。
「共有センター」に移動してみてください。そこに「ワイヤレスネットワーク接続」アイコンがあります。 ほとんどの場合それがないので、これは楽しみが始まるところです。 これは、必要なドライバーがコンピューターにインストールされていないためです。 もちろん、Windowsオペレーティングシステムを再インストールした後、ラップトップのすべてのドライバーがクラッシュするため、再インストールする必要があります。 したがって、ワイヤレスドライバも消えたという事実は驚くべきことではありません。 これが将来、前に起こらないように Windowsのインストールディスクまたはフラッシュドライブに必要なすべてのドライバがあるかどうかを確認します。 そうでない場合は、...
0 0
ワールドワイドウェブの多くのユーザーは、ウェブサイトやプロバイダーのメモなどの説明に従ってすべてが行われているにもかかわらず、Windowsを再インストールした後にインターネットが機能しないという状況に時々直面します。 以下は、ユーザーが問題の原因を特定して解決するのに役立つヒントです。
一般に、インターネットがコンピューター上で機能するためには、インターネット用に実行可能で構成された機器が必要です。 モデムを使用してインターネットに接続できます(電話モデム、携帯電話会社のUSBモデム、モデム 携帯電話またはスマートフォン、ADSLモデム)、有線および無線(Wi-Fi)ネットワークカード、衛星インターネットカード。
インターネットへのネットワーク接続。
最も一般的なインターネット接続は、ネットワークカードを介して高速ADSLモデムまたはインターネットにアクセスできるコンピュータネットワークに接続することです。
まず、ネットワークボードの緑色のライトが点灯しているかどうかを確認します。 スロットのすぐ隣にあります...
0 0
Windowsを再インストールした後、インターネットが機能しない場合は、すぐに疑問が生じます。どの配布キットをインストールしましたか? ライセンスが適切なWindowsのアセンブリは、接続されているすべてのデバイスを自動的に分析し、配線図自体を選択して、正しいドライバーをインストールします。 左側のアセンブリを取り付けた場合、問題が発生する可能性があります。
Windowsの更新後にネットワークが機能しなくなった場合は、オペレーティングシステムのアセンブリの品質が低い可能性があります。 または、インストールプロセス自体が完全に正しくスムーズに行われなかった。
別の変種。 Windowsを再インストールすると、配布パッケージに含まれているアプリケーションのみを含む完全に新しいコンピューターを効果的に入手できます。 接続には通常、追加のダウンロードとインストールが含まれます ソフトウェア外部ネットワークと連携します。
コントロールパネルのすべてのコントロールパネルのアイテムネットワークと共有センターに移動し、変更します...
0 0
非常に多くの場合、初心者のPCユーザーは、Windows 7を再インストールすると、コンピューター上のインターネットが失われるという問題に直面します。 これは、そのような状況で何をすべきかわからないか、他の理由がある可能性があります。 インターネットの喪失は、たとえば、WiFiを検出できず、ユーザーがいくら修正しようとしても、コンピューターはネットワークを認識しないため、ネットワークに接続できないという事実に現れます。 さらに、WiFiモジュールが機能していることを示すアイコンでさえ欠落している可能性があります。 また、ネットワークコントロールセンターにアクセスすると、ワイヤレス接続がないことがわかります。
発生原因
「ネットワークコントロールセンター」-「アダプタ設定の変更」に移動して、 無線接続欠落している理由の1つは、WiFiアダプターのドライバーがコンピューターにインストールされていないため、機能しないことです。

Windows 7を再インストールした後、すべてのドライバーが正常にインストールされた後、コンピューターは他の人のネットワークを認識しますが、検出できない場合があります。 その理由はおそらくチャネルの混雑です。 ホーム・ネットワーク、自宅にワークステーションが1つではなく、複数ある場合。
問題を解決する方法
ワイヤレスドライバーのインストール
最初のケースでは、再インストール後に、WiFiアダプターがユーザーまたはシステムをインストールしたユーザーによってインストールされなかった場合(ユーザーがアダプターを見つけられなかった場合、またはコンピューターのドライバーを提供しなかった場合)、問題を解決できます。簡単かつ簡単に動作を開始できます。

PC用のドライバーまたはWiFiアダプター用のラップトップを含むディスクがある場合は、フロッピードライブに挿入する必要があります。 次に、必要なドライバーを見つけて、インストール手順に従ってインストールします。 通常、ワイヤレスネットワークのドライバーは、WirelessDrivers、Wirelessnetwork、または同様のものと呼ばれます。 または、デバイスマネージャから直接ドライバをインストールすることもできます。 
再インストール後、通常はシステムの再起動が必要です。その後、すべてが正常に機能します。
ドライバディスクがどこにあるかわからない場合、またはドライバディスクを紛失した場合は、ラップトップまたはコンピュータの製造元のWebサイトを検索し、ワイヤレスネットワーク、特にモデルとオペレーティングシステムに必要なドライバをダウンロードする必要があります。それ以外の場合は、互換性があります。問題が発生する可能性があります。 デバイスモデルがわからない場合や、アダプタに必要なドライバがわからない場合でも、次の手順を実行する必要があります。

チャネルの輻輳に関する問題の解決
Windows 7を再インストールした後にチャネルに問題が見つかった場合は、問題の解決にほとんど役立たないことを覚えておく必要があります。
- システムを以前の状態に復元しても、ネットワークチャネルの輻輳には影響しません。特に、Windows 7を再インストールした後は、システムを復元できないためです。
- ドライバーのアンインストール WiFiアダプター新しいドライバを完全に削除してインストールすると、チャネルの負荷やネットワークの正しい動作にも役立ちません。
ルーターの設定を確認する必要があります。この場合、(ワイヤレスアクセスの設定/ワイヤレスアクセスの手動設定のセクションのルーターの設定で)ワイヤレスネットワークのプロパティのセクションのすべてのデータを確認する必要があります。チェックする必要があります。 [EnableHiddenWireless(SSIDブロードキャスト)]チェックボックス(非表示のネットワークを起動する)のチェックを外す必要があります。
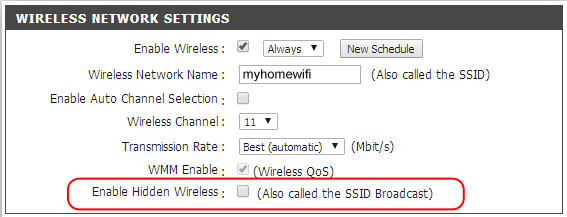
自動チャンネル選択を有効にするためのチェックボックスを有効にできることに注意してください。 この場合、デフォルトの通信チャネルは#6になります。
インストールする必要があります 特別プログラム inSSIDer(無料のWiFIスキャナー)。 