asus rtg32ルーターのインストール。 ワイヤレスルーターの設定手順AsusRT-G32 C1、RT-NXX
現在、自宅の多くのユーザーは1つではなく、複数のユーザーを持っています パソコン..。 すべての家庭用コンピューター(ラップトップ、WiFi対応電話)がインターネットにアクセスできるようにするには、ルーターを使用できます。
ルーターモデルが異なれば構成も異なりますが、一般的には次のようになります。
- ルーターには「WAN」ソケットがあります。インターネットプロバイダーから提供されたケーブルがルーターに接続されています。
- いくつかの(通常は4つの)「LAN」ソケット-自宅のコンピューターをそれらに接続する必要があります。
- ルーターがワイヤレスをサポートしている場合 WiFi接続(この場合、小さなアンテナが含まれています)、ラップトップまたはを接続することが可能になります 携帯電話(WiFi接続をサポートしている場合)ワイヤレス。
ルーターは複数のデバイスがネットワークを共有できるようにするデバイスであるため、ネットワーク上で安全に動作するように構成する必要があります。 工場出荷時の設定では、適切なレベルのセキュリティが提供されておらず、デバイスの初期操作を保証するためにのみ使用されます。
ルーターを使用する場合 必要な:
- ルーター設定にアクセスするためのパスワードを変更します。
- WPAまたはWPA2認証とWiFiアクセスキーを設定します。
- ルーターのローカルネットワークのアドレスを192.168.123.1またはネットワーク範囲10.0.0.0-10.255.255.0、172.16.0.0-172.22.255.0、192.168.0.0-192.168.8.0に含まれていないその他のアドレスに変更します。
これらの手順に従わない場合、誰でもWiFi経由でルーターに接続し、費用をかけてインターネットアクセスを使用できます。 また、 ルーターは、プロバイダーが提供するチャネルを、ルーターに接続しているすべての人に分割します。 コンピュータのインターネットアクセス速度が低下しますルーターの「ゲスト」がインターネットをどれだけ積極的に使用しているかによって異なります。
さらに、安全でない設定のルーターを使用すると、ロシア連邦の法律および法律で保護されている公益に違反することになります。 適切なライセンスおよび法的根拠なしに通信サービスを提供すること。 管理上および/または刑事責任 .
ルーターの構成
1.デフォルトのAsusルーターの設定アドレスは「192.168.1.1」のようになります
ブラウザのアドレスバー(Mozilla / Opera / Chrome / Internet Explorer)に入力する必要があります
ログインとパスワードを入力します(標準ログイン:admin、パスワード:admin)
すべてが正しく入力されると、次のような画像が表示されます。
2.アドレス:192.168.1.xはVolkhov-Online LLCネットワークで公式であり、それらの使用はネットワークの正しい動作を妨げる可能性があるため、変更する必要があります。 これを行うには、左側の「LAN」項目を選択します。 次に、ルーターのアドレスをたとえば「192.168.123.1」に変更します。

変更を保存するには、[適用]ボタンをクリックします
ルーターの再起動後、アドレス192.168.123.1を入力して、管理ページに再接続する必要があります。
3.ルーターにWiFi機能がある場合は、 必要な次の方法でアクセスルールを構成する必要があります 無線ネットワーク、これについては要点に行きます 「ワイヤレスネットワーク」->「一般"
表示されるウィンドウで、データと画像を一致させます。
[SSID]フィールドに、ワイヤレスアクセスポイントの名前を入力します(英語の文字と数字から、スペースなしで任意の名前を入力します)。 この名前であなたはラップトップまたは他のWiFiデバイスであなたのポイントを見つけるでしょう/
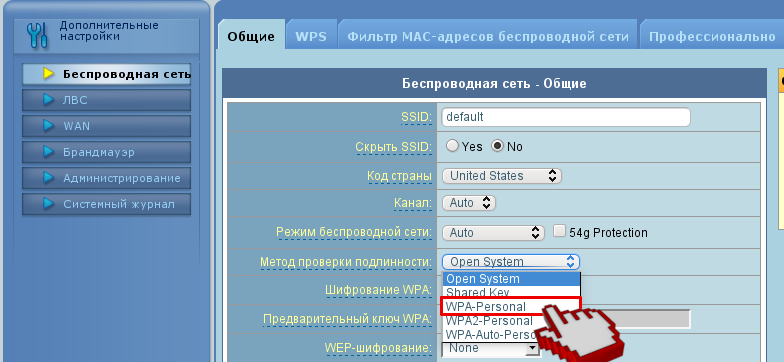
「事前共有WPAキー」では、独自のラテン文字、数字、および特殊文字を設定する必要があります( [メール保護]#$%^&*)。 このキーを使用してWiFiデバイスを接続します。
設定が完了したら、「適用」をクリックします。
これらのアクションを実行しない場合、自分の目的のためにインターネットアクセスチャネルを使用したい任意の数の人があなたのポイントを利用できるようになります。
5.インターネット接続は「WAN」->「インターネット接続」セクションで構成されます

10.最後に行う必要があるのは、ルーターにアクセスするためのパスワードを変更することです。これを行うには、[管理]-> [システム]セクションに移動する必要があります。
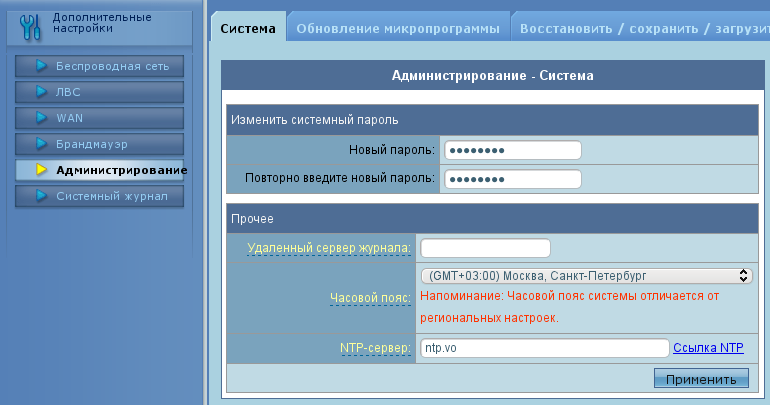
新しいパスワードを入力して確認し、「適用」ボタンをクリックします
1.図のようにケーブルを接続します。 WANケーブル-着信インターネットケーブル(端にRJ-45コネクタが付いたUTP(「ツイストペア」ケーブル))が対応するポートに接続されている WANルーター、LAN-コンピュータを接続するためのポート:
2.PCまたはラップトップでTCP / IPプロトコルを設定するためのウィンドウに移動します。
Windows XPがインストールされている場合は、[スタート]-[設定]-[設定]に移動します。 ネットワーク接続、次に[ローカルエリア接続]を選択します-それを右クリックして[プロパティ]を選択します。 次に、TCP / IPプロトコルを選択し、[プロパティ]ボタンをクリックします。
Windows Vista / 7の場合-スタート-»コントロールパネル-»ネットワークと共有センター-»アダプタ設定を変更し、[ローカルエリア接続]を選択します-右クリックして[プロパティ]を選択します。 次に、TCP / IPプロトコルを選択し、[プロパティ]ボタンをクリックします。
その結果、次のウィンドウが表示されます。

3.ブラウザを開き、ルーターのIPを入力します:http://192.168.1.1(デフォルトのIPアドレス)。 Enterキーを押し、ログインとパスワードを認証フォームに入力し(デフォルトでは、ログイン:admin、パスワード:admin)、[OK]をクリックします。
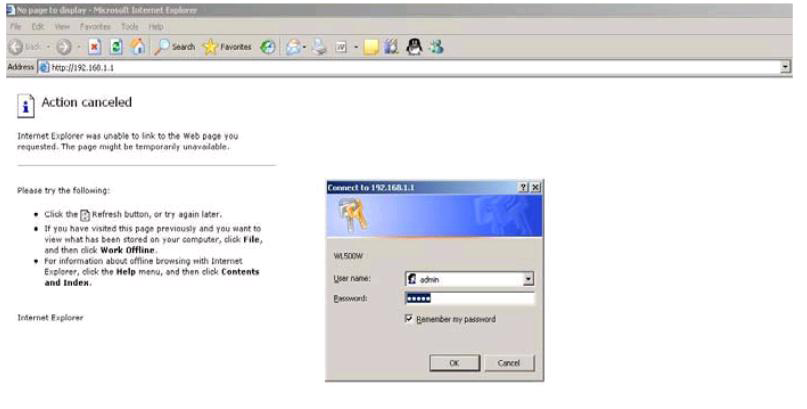
ルーターの電源を初めてオンにするか、デフォルト設定にリセットすると、次のページが表示されます。

この場合、「ホーム」ボタンをクリックするだけです。
4. Webベースの管理インターフェイスに入ると、次のウィンドウが表示されます。
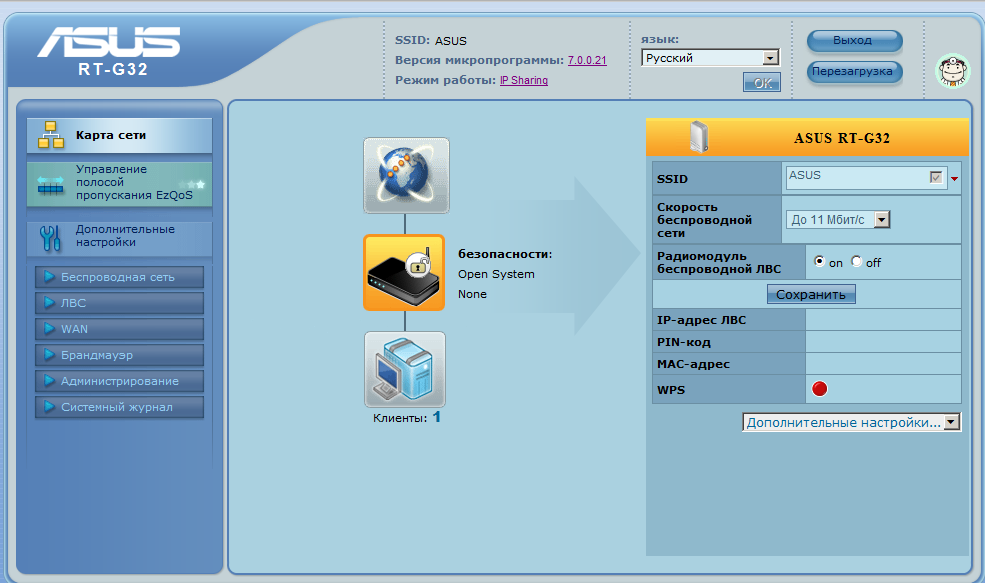
ウィンドウの上部で、を選択してWebインターフェイスの言語を変更できます 希望する言語リストから[OK]をクリックします。
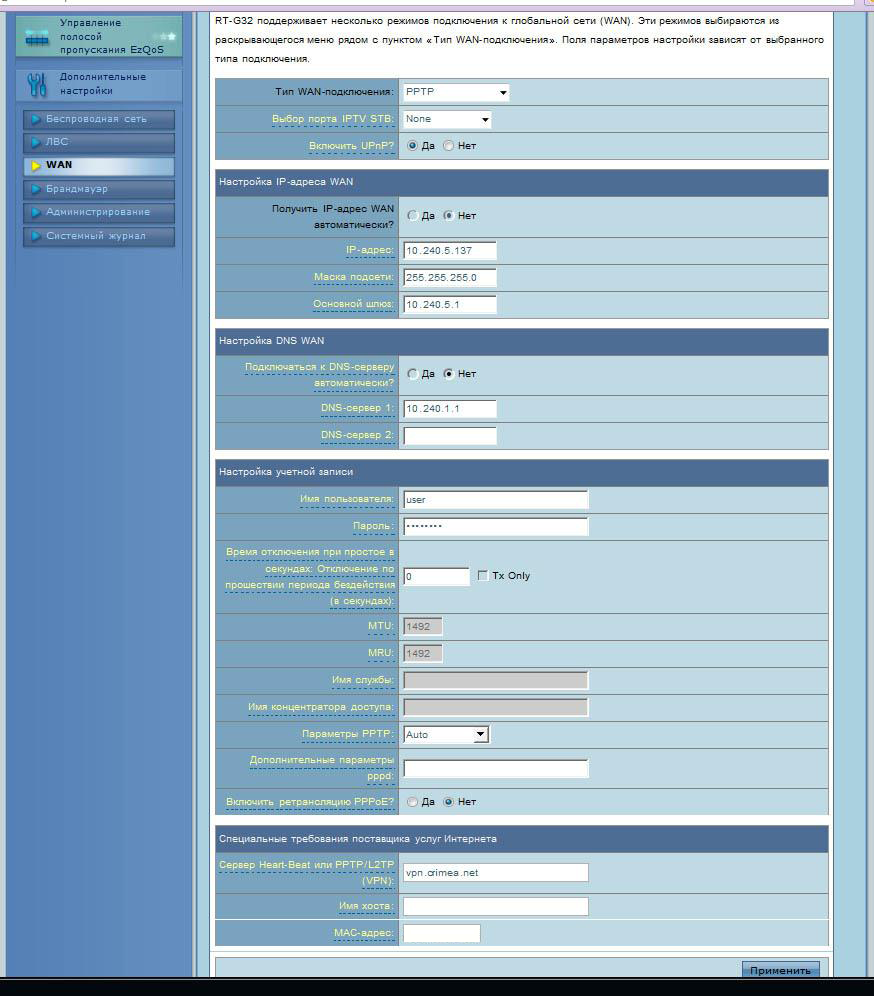
サブセクション「WANIPアドレス設定」および「WANDNS設定」(IPアドレス、サブネットマスク、デフォルトゲートウェイ、DNSサーバー1)のフィールドに、契約の締結時に指定された値を入力します。
指定された値の例(設定は以下のものとは異なります、 正しい値契約書を参照してください):
IPアドレス:10.240.5.137
サブネットマスク:255.255.255.0
デフォルトゲートウェイ:10.240.5.1
DNSサーバー1:10.240.1.1
また、ユーザー名とパスワードを指定し(契約を参照)、Heart-BeatServerまたはPPTP / L2TP(VPN)行で--vpn.crimea.netを指定します。
すべての値を入力したら、下の[適用]ボタンをクリックします。
5.1。 ルートの追加-メニューのLANボタンを押し、[ルート]タブを選択します。
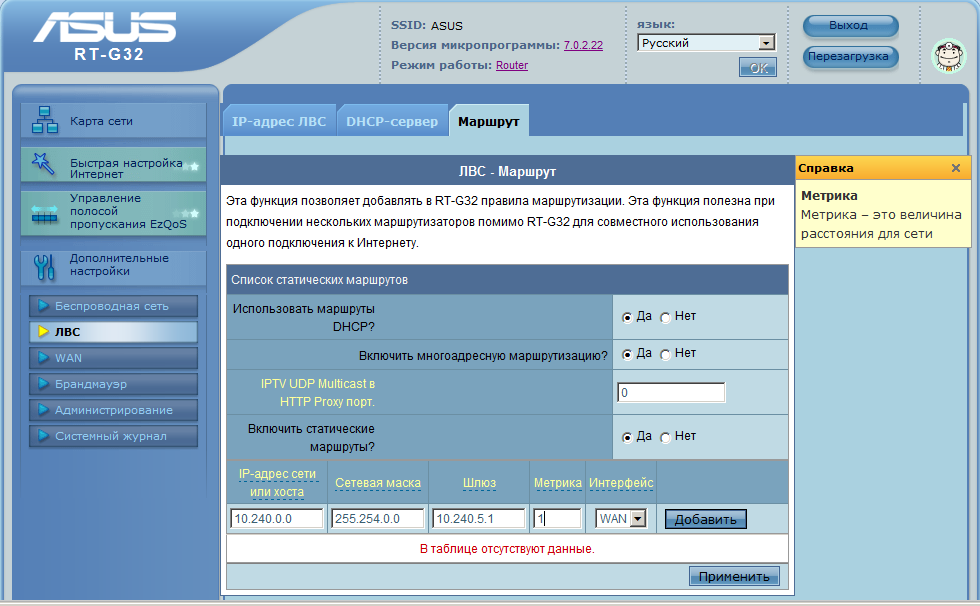
「DHCPルートを使用する」-「はい」、「マルチキャストルーティングを有効にする」-「はい」、「静的ルートを有効にする」-「はい」を設定します。 次に、[ネットワークまたはホストのIPアドレス]フィールドに、10.240.0.0、ネットマスク-255.254.0.0、ゲートウェイ-契約で指定された値、メトリック-1と入力し、[インターフェイス]ドロップダウンリストから[WAN]を選択します。 すべての値を入力したら、[追加]ボタンをクリックしてから、[適用]ボタンをクリックします。
6.PCまたはラップトップをルーターに接続するために使用する場合 Asusワイヤレス(Wi-Fi)接続-「ワイヤレス」セクションに移動してください。
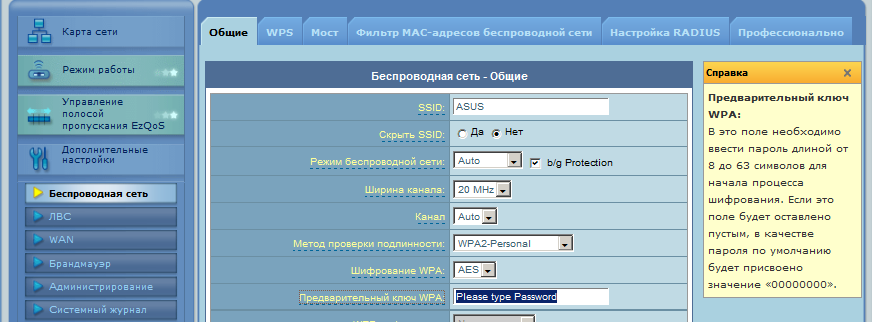
ここでは、[認証方法]フィールドのドロップダウンリストから[WPA2-Personal]を選択するだけで十分です。 WPA暗号化の値はAESのままにしておきます。 また、[事前共有WPAキー]フィールドに、8〜63文字の長さのキーを入力します(難しいほど、信頼性が高くなります!!)。 必要に応じて、最上部のフィールド「SSID」の値を変更します。 すべての値を入力したら、下の[適用]ボタンをクリックします。
7.次に、PCまたはラップトップでワイヤレスネットワークアダプターのパラメーターを構成します。
ワイヤレスアダプタがオンになっている場合は、画面の右下隅に対応するアイコンが表示されます。

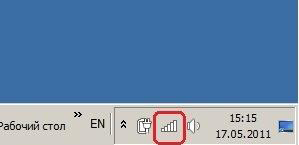
上記のアイコンをクリックして、リストからワイヤレスネットワークを選択します(その名前は、手順6で指定した「SSID」フィールドの値に対応します)。 マウスの右ボタンで必要なネットワークをクリックし、コンテキストメニューから[プロパティ]を選択します。
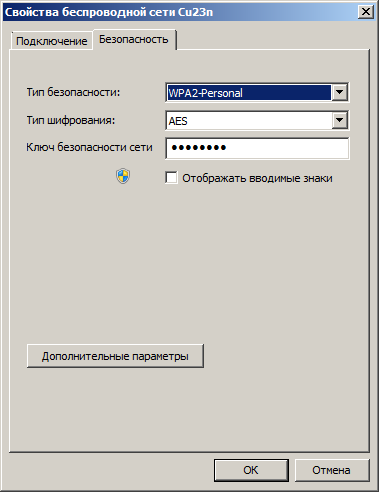
ここでは、手順6でルーターで行った設定と同様の設定を行います。セキュリティタイプ-「WPA2-個人」、暗号化タイプ-「AES」、ネットワークセキュリティキー-「事前共有」にルーターと同じ値を入力しますWPAキー」フィールド。 すべての変更を行ったら、[OK]ボタンをクリックします。 その後、PCは選択したワイヤレスネットワークに接続する必要があります。 画面の右下隅にあるワイヤレスネットワークアイコンをクリックすると、右クリックして[接続]または[切断]をそれぞれ選択することで、選択したネットワークに手動で接続または切断できます。
ルーターは予算カテゴリの代表です。 特別な特性を期待するべきではないことは明らかですが、それはその直接的な目的にうまく対応しています。 あなたに提示された資料では、asus rt g32ルーターの基本的なセットアップが考慮されますが、伝統的に、 簡単な概要完全なセット、 外観と基本的な特性。
豊富なパッケージ この装置名前を付けることはできません。すべてがその価格カテゴリの標準です。つまり、デバイス、電源アダプタ、LANケーブル、ソフトウェア付きのディスク、およびドキュメント付きのマニュアルです。
外観と主な特徴

問題のデバイスの外観は、予算セグメントでは一般的ですが、同時に心地よい印象を与えます。 ルーターの色-白(マットプラスチック、光沢のあるフロントパネル)。 デバイスの重量が約200グラムと小さいことは注目に値します。
asus rt g32ルーターの設定は直感的に実装されており、経験の浅いユーザーには問題は発生しません。 さらに、付属のディスクにはクイックセットアップ用のプログラムが含まれており、デバイス自体の背面にはボタンがあり、ボタンを1回押すと、WPS保護テクノロジーを使用してWi-Fi接続がセットアップされます。
速度特性に関しては、ここでも空からの星のルーターでは不十分ですが、最大20 Mbit /秒の速度での標準接続には十分です。 無線と有線の速度の違いは重要ではありません。

以下は、デバイスasus rtg32ルーターに実装されている機能のリストです。
- -NATファイアウォール;
- -IPアドレスフィルター;
- -URLフィルターサイト。
- -MACアドレスフィルター;
- -残りのルーターの基本機能。
- asus rt g32ルーターについて私たちが気に入った点:
- -ユーザーフレンドリーなインターフェース、ユーザーフレンドリーなメニュー、簡単なカスタマイズ。
- -インターネット攻撃に対するプリインストールされた保護。
- -インターネットテレビのサポート。
- -ワイヤレス信号のリピータとしてのルータの動作モード。
asus rt g 32ルーターの何が気に入らなかったのですか?
- -Wi-Fiアンテナの低電力の結果である小さなカバレッジエリア。
- -何らかの理由で電源ボタンが実装されていないため、再起動して障害を解消する必要があります。
デバイスと当社の市場のプロバイダーとの互換性に関しては、制限はありません。 率直に言って弱いルータープロセッサが暗号化を使用するときに接続速度を大幅に低下させる可能性があるのは残念です。
オフトピックについては事前にお詫び申し上げますが、以下の情報は誰かに役立つでしょう。 デバイスasusrt g32ルーターのユーザーレビューの分析:デバイスが過熱する場合がありました。PPTPモードではインターネット速度が毎秒2 MBに低下します。トレントクライアントを使用すると、特定の設定または接続でフリーズが発生する可能性があります。速度は150Kbpsに制限されています。 一般的に、使用はお勧めしません このルーター VPNプロトコルを介してサービスを提供するプロバイダーの場合、このようなモードでは動作が遅く不安定になるためです。 高速料金(40 Mbps以上)を使用する場合は、asus32ルーターは明らかに適していません。 ワイヤレスカバレッジエリアは、60〜70平方の小さな部屋に十分です。
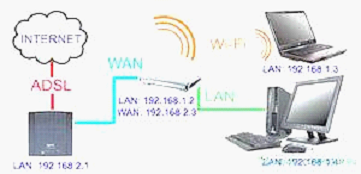 ルーターの接続asusrt g32
ルーターの接続asusrt g32 asus rtg32ルーターの設定
この時点で、主な側面、つまりasus rtg32ルーターの接続とその詳細な構成の検討に移りましょう。 ルーターの機能により、さまざまなモードで作業できます。もちろん、場合によっては、条件に合うようにデバイスのワイヤレス接続の設定を変更する必要があります。 EZSetupプログラムの助けを借りて、ワイヤレスネットワークの保護を設定することが可能です。
asus rtg32ルーターをインストールしても問題は発生しません。 それは次のように生成されます:
有線接続。 イーサネットケーブルが標準で含まれています。 ルータはクロスケーブルを検出できるため、どのケーブルでも使用できます。 インストール順序:
ワイヤレス接続:
- -ルーターとモデムの電源を切ります。
- -イーサネットケーブルを使用して、モデムをルーターのWANポートに接続します。
- -コンピュータにIEEE802.11b / g / n WLANアダプタがない場合は、インストールして構成する必要があります。 ルーターのSSIDのデフォルト設定「デフォルト」では、認証システムが開いた状態で適用され、暗号化が無効になります。
asus rt g32ルーターをインストールするには、グラフィカルインターフェイスが必要な場合があります。 コンピュータをケーブルでルーターに接続すると、ログインページが自動的に開きます。 該当する場合 ワイヤレス接続、次にネットワークを選択する必要があります。
- -タブに移動します:スタート-コントロールパネル-ネットワーク接続-ワイヤレスネットワーク接続;
- -「ワイヤレスネットワークの選択」の「ネットワーク」タブを選択します。 接続を待っています。
- -接続が確立されたら、ブラウザを起動します。
asus rt g32ルーターを接続してインストールする方法についての質問で、私たちはそれを理解しました。 rtg32ルーターを自分で構成する方法に移りましょう。 入力する必要のあるアドレスバーに任意のブラウザを開きます:192.168.1.1。 その後、ユーザー名とパスワードを入力します。
すべてのルーターのユーザー名とパスワードの標準asus:admin-admin。
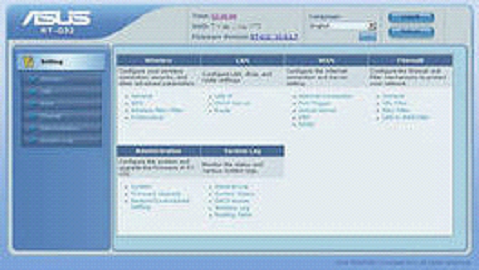
Webインターフェイス
その後、メイン設定ウィンドウが表示されます。 まず、コンピューター上のルーターを介したネットワークアクセスを構成する必要があります。 [WAN設定]タブに移動し、そのタイプ(L2TPなど)を選択します。 「完了」段階でルーターがハングし、これが発生した場合は、IPTVSTVポートを選択するための列にNONEを入力する必要があります。

経験の浅いユーザーのために、WANIPアドレスを自動的に構成するモードがあります。 これは次のように行われます。ネットワークとアクセス制御センターに移動し、ローカル接続のプロパティで[自動]を選択します。 その後、使用するプロバイダーのログインとパスワードを入力する必要があります。ここで問題が発生することはありません。 Heart Beat L2TP / PPTPサーバーは、使用するプロバイダーの接続プロパティで同様に指定されます。 次に、「適用」をクリックします。 これで、rtg32ルーターの接続方法に関する質問の検討は終わりです。
Wi-FIセットアップ
次に、rtg32ルーターがワイヤレスネットワーク経由で機能するように構成されている方法を検討します。 ワイヤレスネットワーク設定の[全般]タブに移動します。 ここで、ネットワークキーを割り当てる必要があります:WPA-個人-WPA-TKIP-適用。 これは、ネットワークへの不正接続から保護するために行われます。 その後 Wi-Fi設定これでrtg32ルーターが完成し、デバイスはインターネットで動作する準備が整いました。 接続するには、タスクバーで[インターネットアクセス]を選択し、構成されたネットワークに接続する必要があります。 次に、キーが入力されます。
Asus rtg32ルーターファームウェア
asus rt g32ルーターの多くの経験豊富なユーザーの考えは、その機能を向上させる方法で忙しいです。 最も簡単で手頃な方法は、asus rtg32ルーターをフラッシュすることです。 問題のデバイスがエレクトロニクスの世界で本当に長寿命であることは注目に値します。 その存在の間に、それはなんとか2つの近代化を経ることができました。 最初のモデルには古いWi-Fiモジュールがありました。 最新バージョンこのバージョンのファームウェアは3.0.2.1です。 特徴的な機能 2番目のリビジョンには、接続速度を5Mbpsに制限する弱いプロセッサがありました。 このリビジョンの最新のファームウェアバージョンは7.0.1.26です。 そして最後に、3番目の改訂が最も成功したことが判明しました。 このバージョンの場合、適切な解決策は、ファームウェア2.0.2.6をファームウェアバージョン7.0.2.61にインストールすることです。
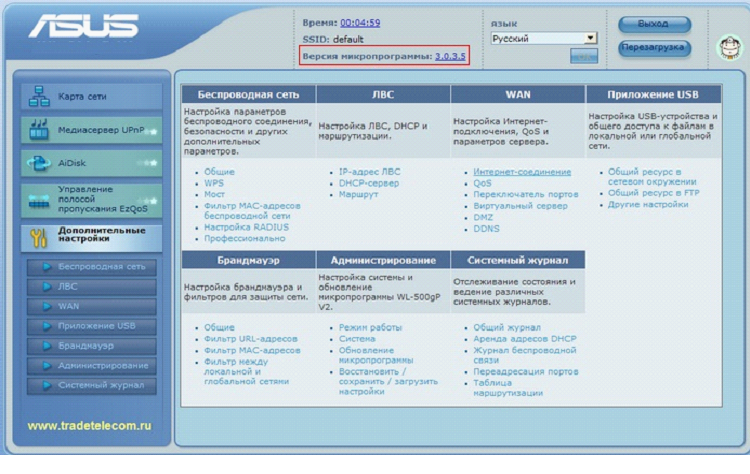
asus rtg32ルーターの設定
インストールするソフトウェアはすべての人のビジネスですが、rtg32ルーターがどのようにフラッシュされるかも関心があります。 アクションのシーケンスは次のとおりです。
- ブラウザを開き、Webインターフェイスに移動します。 192.168.1.1の行にアドレスを入力すると、開くことを思い出してください。
- ユーザー名とパスワードを入力してください。 デフォルトの管理者はadminです。
- 次に、ルーターメニューに移動します。 その中で、次のタブに移動します:管理-更新-ファームウェア。 必要なファームウェアファイルを選択し、[送信]をクリックします。 次に、ルーターが更新されるのを待つ必要があります。
最後に、デバイスをフラッシュする際の注意事項に関する2行 無線LANルーター asus rtg32。
ルーターがソフトウェアを更新している間は、電源をオフにすることはできません。 このようなときに電源を切ると、サービスセンターでのみルーターを正常に動作させることができます。また、サードパーティのソフトウェアを使用すると、デバイスの保証が自動的に無効になりますのでご注意ください。サービス。