これは興味深いです:段落のインデントを作成する方法。
1. Wordを起動し、自動的に開く新しいドキュメントに数十語を入力します。たとえば、この本の任意の段落のテキストを入力します。 ページの右端に到達すると、テキストは自動的に次の行に折り返されることに注意してください。
2.段落の入力が終了したら、Enterキーを押します。 テキストカーソルが新しい行に移動し、現在の段落の終わりをマークし、ワードプロセッサが次の段落に入る準備をします。
3.さらにいくつかの段落を入力します。
4.ボタンをクリックする レイアウトモード ページレイアウトモードに切り替えます。これにより、テキストの正確なフォーマットを確認できます。 (このレッスンでは、このドキュメントビューを使用してください。)
5.画面に垂直定規と水平定規がない場合は、コマンドでそれらをオンにします 表示\u003e定規..。 これで、Wordウィンドウは図に示すようなものになります。 6.1。 ページの左右の余白の境界から特定のテキストブロックの段落までの距離を設定するには、ブロックのインデントを調整する必要があります。 ページ余白の幅を変更すると、余白からの余白が変更されないように段落のサイズが変更されます。 テキストのブロックのインデントを設定するには、最初にそのテキストを選択する必要があります。 1つの段落のみのパラメータを変更する必要がある場合は、その段落にテキストカーソルを置くだけです。
6.2番目と3番目の段落を強調表示します。
イチジク。 6.1。 Wordのページレイアウトモードの5つの段落とルーラー
7.水平定規の左側で、三角形のマーカーを見つけます 最初の行のインデント、頂点が下向きの場合は、マウスでつかんで右に3 cmドラッグします。このマーカーを移動すると、のインデントを変更せずに、選択した段落の最初の行の先頭の位置を変更できます。残りのテキスト。 最初の行は、本文テキストの右(インデント)または左(インデント)のいずれかから開始できることに注意してください。
8.マーカーを1cm右にドラッグします レッジ、三角形の形で、その頂点は上向きです。 段落本文の左側のインデントは変更されますが、最初の行のインデントは同じままです。
9.水平定規の左側に、もう1つの長方形のマーカーがあります- 左インデント..。 右に1cmドラッグします。このマーカーを移動することは、マーカーを同期して移動することと同じであることがわかります。 最初の行のインデント そして レッジ 同じ距離、つまり、ページの余白に対する段落の左端のオフセットになります。
10.テキストのブロックの選択を解除し、その段落の本文にカーソルを置いて、2番目の段落のテキストをクリックします。
11.マーカーを4cm左にドラッグします 右インデント水平定規の右側にあります。 段落の右マージンを設定します。
すべての操作が完了すると、テキストは図のようになります。 6.2。
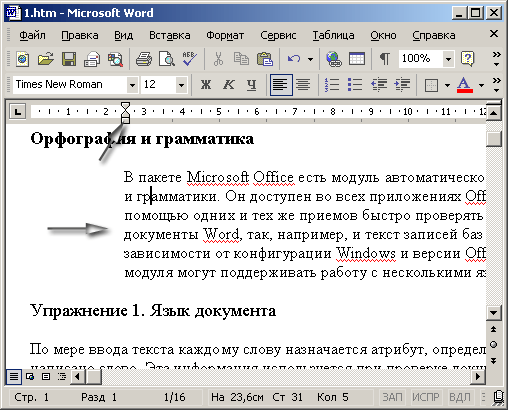
イチジク。 6.2。 Wordでインデントを設定する
12.ボタンをクリックします センター ツールバー フォーマット.

イチジク。 6.3。 アライメントモード

イチジク。 6.4。 Wordの[段落オプション]ダイアログボックス
13. 3番目の段落を選択し、ボタンをクリックします 右端 同じツールバー。
14. 4番目の段落をクリックしてから、ボタンをクリックします 幅で..。 テキストの最初の4段落は、テキストの配置の4つのモードを示しています(図6.3)。
15. 2番目、3番目、4番目の段落を選択し、コマンドを選択します フォーマット\u003e段落..。 タブ インデントと間隔 開いたダイアログウィンドウ(図6.4)を使用すると、水平ルーラーとツールバーボタンを使用して構成した段落のインデントと配置モードを設定できます。 フォーマット..。 セクション 間隔 同じタブで、段落内の行間の間隔と段落間の間隔を設定できます。
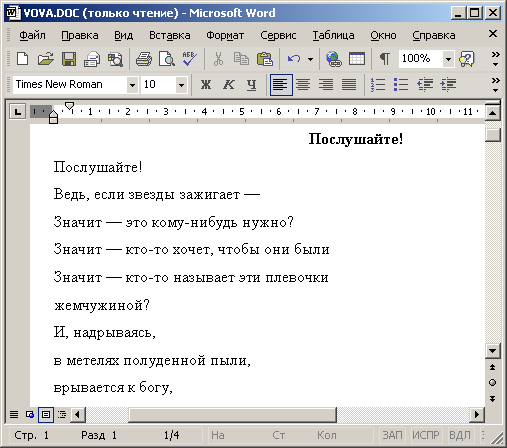
イチジク。 6.5。 Wordで間隔を調整する
16.カウンターの前に6を入力します。
17. [インターライン]リストで、[ 1年半 (1.5タイン)。
18.ボタンをクリックします OK..。 選択した3つの段落の間隔は、図に示す間隔に一致するように変更されます。 6.5。 エリアにご注意ください サンプル ダイアログボックス 段落 選択したパラメータ値をドキュメントのテキストに最終的に適用する前でも、入力した値が現在の段落の外観に与える影響を観察できます。
19.次の演習で使用するためにドキュメントを保存します。
赤い線は学校から私たちによく知られています。 以前に指のサイズで測定した場合、Wordは正常に測定し、段落行をどれだけ移動するかを指示するだけです。
Word2007で段落をインデントする方法
- 段落全体を1行ではなく左または右にシフトする必要がある場合は、ツールバーの[メイン]セクションにある[段落]セクションを見つけ、[インデントを減らす]または[インデントを増やす]ボタンを選択します。それぞれ。 この場合、カーソルは「移動」段落にある必要があります。
- 赤い線のインデントを調整するには、「段落」行を選択するウィンドウを右クリックします(または、上部パネルの「段落」セクションの右下隅をクリックします)。 最初の行だけでなく、ドキュメント内のすべてのインデントの設定を行うことができるメニューが開きます。
- 行頭にカーソルを置き、キーボードの「Tab」を押すと、行は自動的に右に移動します。
- ページ上部のスライダーを使用して赤い線のインデントを調整できます。このためには、最初にテキストを選択する必要があります。 スライダーが表示されていない場合は、[表示]タブ([表示または非表示]セクション)に移動し、[ルーラー]ボックスをオンにします。
Word2003でのインデント
- フォーマットするテキストを選択し、マウスの右ボタンでリストから「段落」を選択し、「インデント」セクションで、「最初の行」フィールドに必要な間隔を設定します。 または、ツールバーの[フォーマット]-サブセクション[段落]に移動して、適切な設定を行います。
- ページ上部のスライダーを使用してインデントを調整することもできます。スライダーは、[表示]タブ([ルーラー]セクション)から呼び出されます。 フォーマットするテキストを選択します。

この最小限の労力で、段落のインデント領域で必要なテキストの書式設定を実現できます。
言葉を征服し、すぐにお会いしましょう!
Wordでは、いくつかの方法を使用して段落を区切ることができます。 たとえば、各段落の最初の行の先頭をインデントします。
Wordでの作業方法を知らない人が、段落のインデントに苦しんでいるのを見てきました。 各段落の最初でTabキーを押すことは間違いありません。 もちろん、これは専門家ではありませんが、あなたは許されています-あなたはただ学んでいるだけです。 したがって、覚えておいてください。Wordは段落自体をインデントします-自動的に!
次のセクションでは、段落のインデントのいくつかのオプションについて説明します。
段落の最初の行の自動インデント
いや、いや、いや! Tabキーに触れる必要はありません! Wordは、必要なインデント自体を作成します。 ただし、これを行うには、最初に次の手順を完了する必要があります。
- 「フォーマット」›「段落」コマンドを選択します。
ダイアログボックスが表示されます 段落..。 タブタブをクリックします インデントと間隔 (図12.2)。
- 最初の行のリストを開きます。
エリアの右側にあります インデント ダイアログボックス。
- [最初の行]リストから[インデント]を選択します。
- [By]フィールドで、インデントの量を指定します。
混乱しない限り、このフィールドのデフォルトは1.27 cmです。これは、Wordが各段落の最初の行を左マージンから0.5インチシフトすることを意味します。 この場合、測定はポイントではなくセンチメートル(またはインチ-コンピューターの設定によって異なります)で行われます。
- [OK]ボタンをクリックします。
選択したテキストまたは現在の段落(カーソルが置かれている)、および最初の行の後続のすべての段落には、 段落のインデント.
インデントを元に戻すには、同じ手順に従いますが、リストにあります 最初の行 アイテムを選択 ( ない)。 ボタンをクリックしてください OK.
Wordで段落を区切るには2つの方法があります。 まず、前のセクションで説明したように、段落の後の空白を増やすことができます。 2番目の方法は、段落間の間隔を広げるのではなく、各段落の最初の行の先頭でインデントすることです。
ぶら下げインデントを作成する方法
ぶら下がっているインデントは、未解決の犯罪とは何の関係もありません。 これは、最初の行だけが通常の方法で左マージンから始まり、残りはすべてインデントされているインデントです。段落は左手でページの端をつかんでいるようです。 たとえば、次のテキストをこのようにフォーマットしました。
染み抜き剤「サプライズ..。 汚れを落とさず、悪臭を放ち、環境を汚染する新しい洗濯洗剤。 しかし、すべてが公平です! 裕福なクライアントのために。 (10パック以上ご注文の場合-8%の追加料金)
このような段落を取得するには、次の手順を実行します。
- ぶら下げインデントを設定する段落にカーソルを置きます。
新しいぶら下げインデント段落を開始する位置にカーソルを置くこともできます。 (テキストのブロックを選択できます。)
- クリック CTRL + T、Outstretchコマンドのキーボードショートカット。
CTRL + T 段落全体を最初のタブストップに移動し、最初の行をそのままにします。
これらのアクションは、ダイアログボックスを使用して実行できます 段落..。 リスト内 最初の行 アイテムを選択 レッジ、[By]ボックスに値を入力します(通常は0.5インチ-1.27 cm)。 ボタンをクリックしてください OK!
- インデントがぶら下がっている段落では、最初の行を除いて、絶対にすべての行がシフトされますので、ご安心ください。
- インデントを増やしたい場合は、キーを押します CTRL + T 繰り返し。
- Wordがぶら下がっているインデントを作成するためのキーボードショートカットを提供しているのは奇妙ですが、最初の行をインデントするためのショートカットはありません。 後者は、私には、はるかに一般的であるように思われます。
- ぶら下がっているインデントを元に戻すには、をクリックします CTRL + SHIFT + T..。 このキーボードショートカットを使用すると、段落の継ぎ目をすばやく保持できます。
テキストが段落に分割され、最初の行でインデントされていると、ドキュメントが読みやすくなり、視覚的に認識しやすくなります。 Wordインターフェイスを使用してコンピューターで入力する場合、各段落の先頭でスペースを繰り返し押す必要はありません。 インデントする方法はいくつかあり、それぞれに独自の利点があります。
キー
Wordで段落を作成する最も簡単な方法は、キーを使用することです。
定規に合わせて目で調整
Word 2003、2007、2010では、目で段落を作成できます。 これを行うには、ページの上部にある水平定規を使用する必要があります。 ルーラーがない場合は、[表示]メニュータブで、[ルーラー]コマンドの反対側にチェックマークを付けます。
ルーラーを使用して段落をカスタマイズするには、次の2つの方法があります。
- 編集可能な段落を選択します。 水平定規で、「最初の行のインデント」の上部にある小さな三角形にカーソルを移動し、それを左クリックして、押したまま、目的の場所にドラッグします。
- 水平定規と垂直定規の交点で、集計インジケーター(正方形)を見つけて、「最初の行のインデント」アイコンが内部に表示されるまでクリックします。 次に、段落の最初の行が始まる水平定規をクリックします。
[段落]ダイアログボックスを使用した微調整
インデントを微調整するには、「段落」ウィンドウを使用します。 まず、インデントパラメータが設定されている段落を選択し、選択したフラグメントを右クリックする必要があります。 表示されるコンテキストメニューで、[段落]を選択します。
[インデントと間隔]タブで[インデント]グループを見つけ、その中に[最初の行]列を見つけます。 ドロップダウンメニューで[オフセット]を選択し、[オン]ボックスで値をセンチメートルで指定します。 デフォルトでは、インデントは1.25cmに設定されています。
Word 2010では、[段落]ダイアログボックスは、[ホーム]タブのメニューをクリックしてから、[段落]グループの右下隅にある矢印の付いた正方形をクリックして呼び出すこともできます。 次に、上記のように進めます。
視覚は、テキストを含むあらゆる種類の情報を扱う際の重要な要素です。 明確に構造化されたテキストが目の前にある場合、視覚的記憶はより効率的に「機能」します。
最も広く普及しているテキストエディタはMSWordです。 丁度 このアプリケーション 準備が必要な場合に、ユーザーの大部分が使用します テキストドキュメント..。 フォーマットされたテキストの重要な属性の1つは、インデントです。 適切に配置された段落は、情報の視覚的認識を向上させるだけでなく、ドキュメントの内容をよりよく理解するためのセマンティックブロックを強調するのにも役立ちます。
単語で段落を作成する方法:定規とそのマーカー
段落のインデントを作成するときに積極的に使用されるMSWordエディターのツールの1つは、ルーラーです。 この属性は、ドキュメントのメインフィールドの左上にあります。 ルーラーが表示されない場合は、以下を確認してください。
- ページレイアウトモードは設定されていますか? そうでない場合は、オンにします。
- ルーラーオプションが有効かどうか。 これを行うには、[表示]タブに移動し、[表示]セクションで[ルーラー]フィールドの横にあるチェックボックスをオンにします。
属性自体は、4つのマーカーで表されます。 それらのうちの3つは左側にあり、1-右側にあります。
- 左下のマーカー-最初の行を強調表示せずに、テキスト全体(またはテキストの一部)をインデントします。
- 中央のマーカー-テキストの最初の行を除くブロック全体をインデントします(右にシフトします)。
- トップマーカー-テキスト内の段落のスタイルを設定します。 最初の行(赤い線)のみをインデントします。
- 右下のマーカーは、インデントの量を右(右マージンまでの距離)に設定するために使用されます。
テキストの編集を開始する前に、必要なインデントの種類とそのサイズを決定します。 次に、フォーマットを開始します。
Wordで段落を作成する方法:左側の段落インデント
このインデントを作成するには、いくつかの方法があります。
ルーラー
- 赤い線を選択するか、テキスト全体を選択する必要があるフラグメントにマウスカーソルを置きます(Ctrl + A)。
- 下のマーカーを移動して、必要なインデントサイズを設定します。
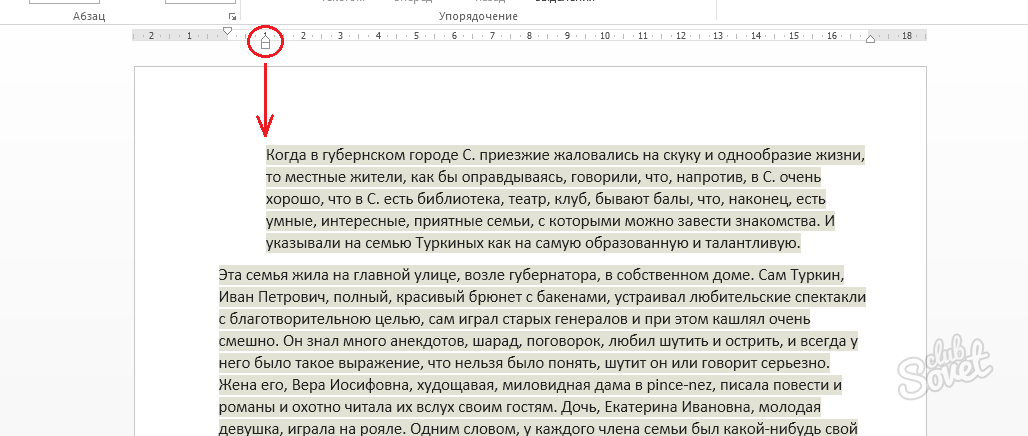
MSWordメニュー
- インデントが必要なテキストの一部、またはドキュメント全体を選択します。
- ドキュメントメニューの[ページレイアウト]-[段落]に移動し、矢印の付いた隅にあるアイコンをクリックします。
- 左マージンに必要なパラメーターを設定します(距離は設定された左マージンから測定されます)。
- 「OK」をクリックします。
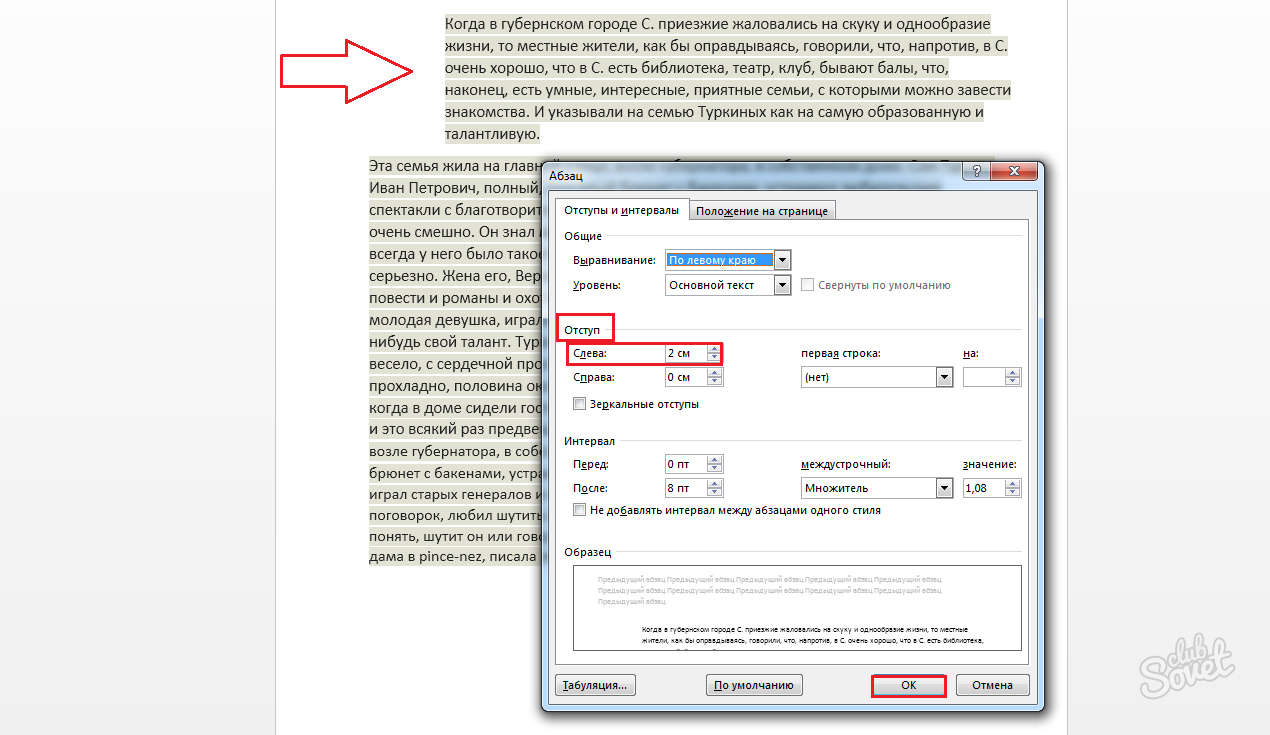
Wordで段落を作成する方法:右側の段落インデント
従来の左側のインデントに加えて、テキストをフォーマットするときに右側をインデントする必要がある場合があります。
- ドキュメント(Ctrl + Aを押す)またはその一部を選択します。
- [ページレイアウト]タブの[段落]セクションに移動し、正方形(右下隅)の矢印アイコンをクリックします。
- 「右マージン」フィールドに必要なcm数を設定します。
右マージンを設定するもう1つの方法は、ルーラーの右下のマーカーを参照して、必要な場所に配置することです。 右マージンと左マージンを同時に設定することで、テキストフラグメントの目的の位置を実現できます(中央で、左または右にシフトします)。
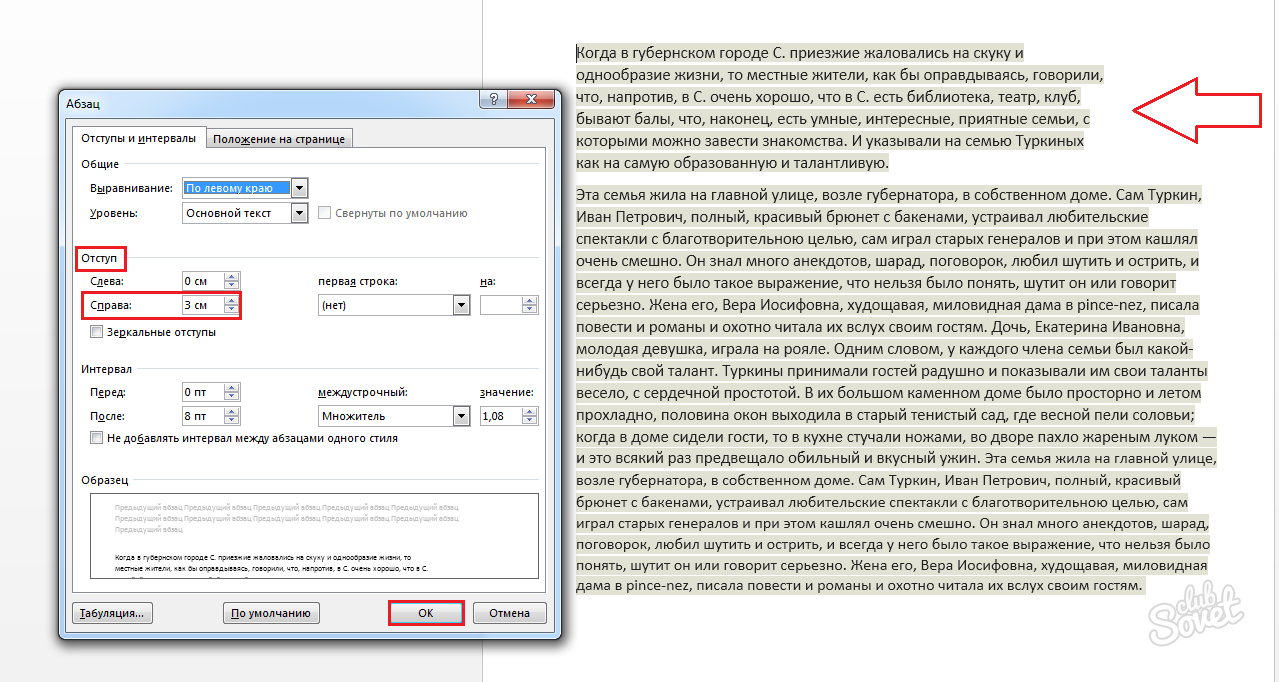
単語で段落を作成する方法:赤い線
ドキュメントの次の論理ブロックを強調表示するには、「赤い線」を使用するのが合理的です。 この用語は、セマンティックフラグメントの最初の行専用のインデント(またはレッジ)の形成を意味します。
- ユーザーが「ルーラー」を使用している場合(上部のマーカーを回して左に移動して突起を作成するか、右に移動して段落を作成する必要があります)。
- または、[ページレイアウト]タブに移動し、[段落]ブロックで矢印アイコンをクリックします。 [赤い線]フィールドで、インデントのタイプ(突起または段落)とその値を設定します。
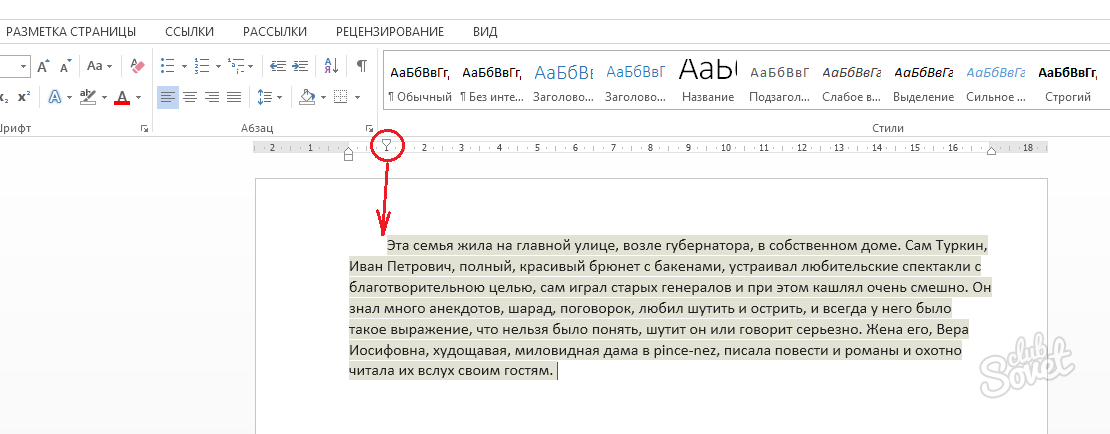
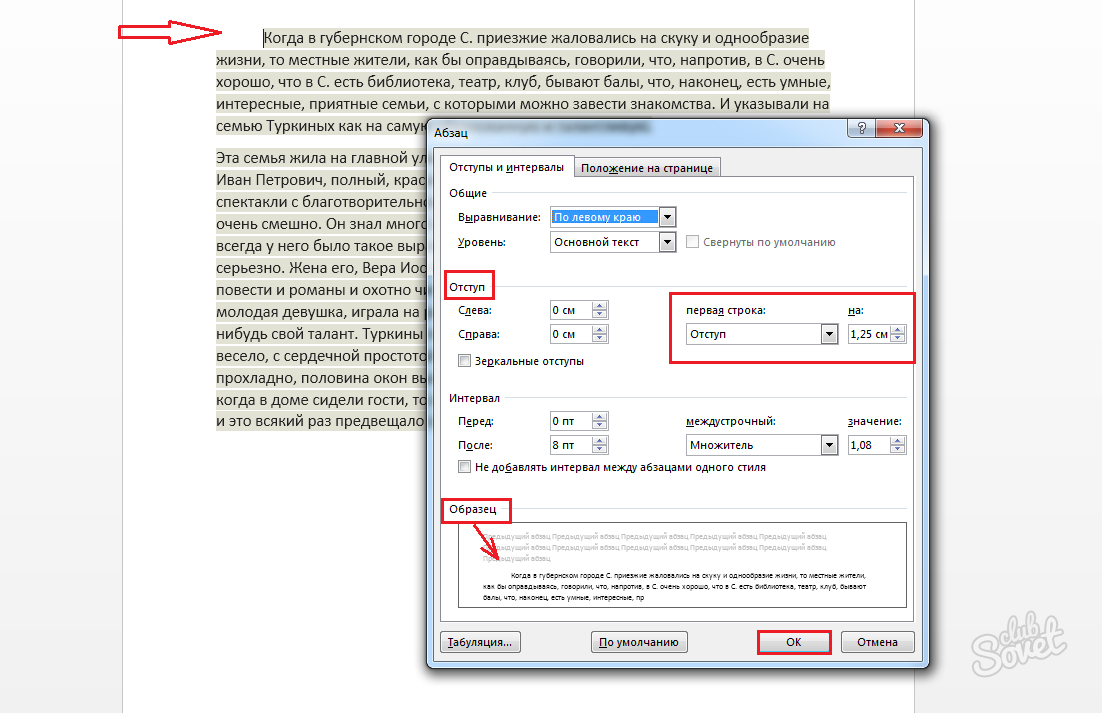
Wordで段落を作成する方法:ミラーリングされたインデント
このオプションは、ドキュメントを「ブック」形式で印刷する場合に特に便利です。
- テキストまたはその一部を選択します。
- 「ページレイアウト」-「段落」-「矢印アイコン」に移動します。
- フォーマットウィンドウで、インデント(左と右)の値を設定し、フィールドに「ミラーマージン」をマークします。
- 左右の余白オプションが「内側」と「外側」の余白に変わります。
- 「OK」キーを押して、指定した変更をテキストに適用します。
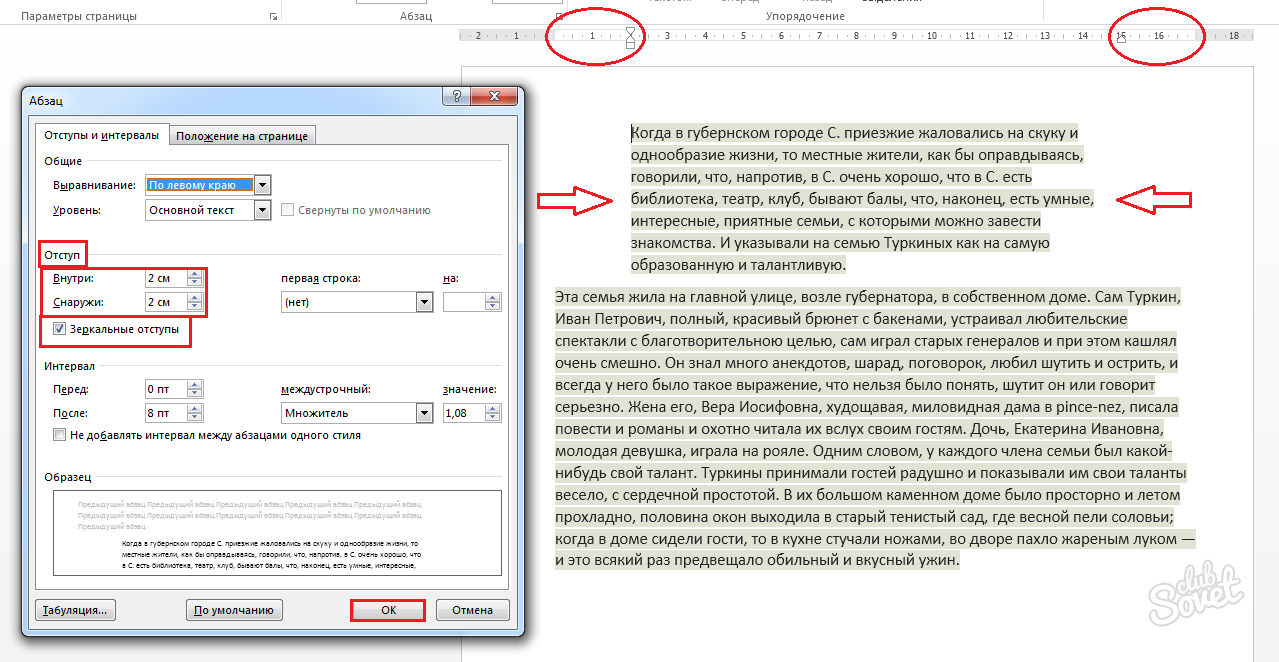
テキストを面白くて理解しやすいものにしたい場合は、正しく設計された有能なドキュメントを作成してください。