単語でシート全体を削除する方法。 単語の余分なページを削除する方法。 MS Wordで空のページを削除します
必ずしも、コンピュータプログラムの作業に関するユーザーの知識は独立して困難な状況を出るのに十分であり、単語のページのページの削除方法の問題があることが多い。
このテキストエディタは、すべてのアクティビティ分野でドキュメントを作成、読み取り、編集するために最もよく使用されています。
この記事の英語版。 ドキュメント内に不要な空のページがある場合は、空の段落、マニュアルページの折れ目、または特別な形式でパーティションの折り目が含まれている可能性があります。 ページブレークは、本を別々の印刷ページで共有する区切り文字です。 正確な数の必要なページでシートを印刷するには、シールの前にシートの折り目が調整されます。 通常モードでページの破断を操作することができますが、その他の変更が自動ページブレイクにどのように影響するかを確認できるように、[ページの表示]ビューを使用することをお勧めします。 たとえば、文字列の高さと列の幅が自動ページブレイクの配置に影響するかどうかを確認できます。 ページの破断の操作を終了したら、通常の形式に戻ることができます。 あなたはまた素早くそれらを削除することができます。 。 実線では、手動で改ページを追加します。
余分な空または塗りつぶしページを削除する方法を理解するには、場所を保存してすべてのテキストに損傷を与えない場合は、いくつかの簡単な方法を検討してください。
メソッド番号1。 不要な新しい文書を削除します
文書のみが作成された場合、すべてのダイヤル情報が不要になった(コピーまたは使用、または修正が必要)、その内容をすべて簡単に削除します。 これを行うには、変更を保存することを拒否してファイルを閉じるのに十分です。
手動でページを追加しました
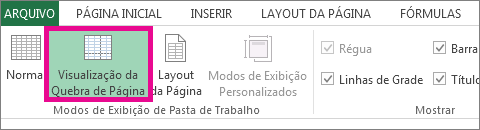
また、行のギャップを挿入する右側にある列の下の文字列を右クリックして、[挿入ページの挿入]をクリックすることもできます。 手動ページが入力されていない場合は、[ページ設定]ダイアログボックスの[ページ]タブで[スケールへのスケーリング]パラメータを選択できます。
重要:ページをドラッグするにはシートの別の場所に分割するには、セルのフラッシング機能がオンになっていることを確認してください。 この関数が有効になっていない場合は、ページが折れ目を移動できない可能性があります。 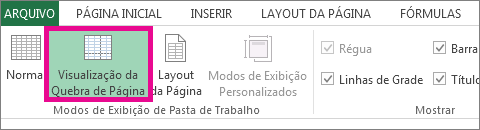
ページプレビューからドラッグして、ページブレークを削除することもできます。 ページを削除できない場合は、ドラッグ関数が有効になっていることを確認してください。
ドキュメントで作業を続けるには、テキスト全体を選択するだけです(ホットキー "Ctrl" + "A")、[削除]または[バックスペース]をクリックします。 最後の削除オプションは、文書が1枚のシートしかない場合に適しています。
メソッド番号2。 空のシートを削除します
クリーンページを削除するには、次の手順を実行する必要があります。
すべてのマニュアルページブレイクを削除します
この手順では、作業シートをリセットして自動ページブレークのみを表示します。 プロセス中に、欠落しているページが不足している、またはすでにフォーマットされたページが本の別の場所に合格するのが良くなることが多いことがよくあります。 あなたがあるならば 簡単な規則あなたの本の中のページを追加、削除して移動することによって、本物の子供のゲームのようになります。
すべてのページはフォトアルバムで移動できます - もちろん、書籍の名前と後部は通常、最初と4番目のカバーと呼ばれます。 最初のI. 最後のページ 本は単純なページであるため、コンクリートの場合も表します。
- 正しい場所にカーソルを取り付けます。
- Word 2007パネルのすべての文字(およびその他のバージョン)の表示アイコンを選択するか、単に「Ctrl」、「Shift」、および「8」を同時に押します。
空虚の代わりに文書の真ん中のシート上に、遷移段落のアイコンが表示されます 新しいページフッター、ギャップ。 それらのすべてが場所を占有しますが、簡単に取り外して、バックスペースキーと順番に目に見えないすべての文字をすぐに割り当てます。
空のシートを削除します
最も簡単な方法は、デュアルページをマウスを直接ページ選択領域に直接移動させることです。これは、あなたの本のすべてのページをスケッチの形式で、またはワークスペースの下部にワークスペースの右側に表示します。 サムネイルの1つを押して、目的の場所に移動します。 2時間のページを本の先頭に移動した場合は、2ページ目標の前に削除して挿入されます。 デュアルページを本の裏側に移動すると、ターゲットページの後に挿入されます。
空のシートを看板から清掃し、それを達成します 自動取り外し.
メソッド番号3。 最後の空のシートの取り外し
テキストの最後には、最後の空のシートまたは数人でさえもわかります。 これにより、プリンタの印刷キューとファイルのサイズが増え、それが削除が必要なことを意味します。 問題を素早く排除するために、あなたは特別な混合物に含まれることさえありません。
「シングル」ページの場合
除去と追加 個々のページ コンプリート。 単に1つのページの挿入がこのようにして作成された二重ページ上の移動ページを必然的に伴うこと、したがって後続のページ全ての変更を伴うという事実によって単に説明される。 個々のページを挿入することは、ページ選択スペースのスケッチまたはツールバーの「レイアウト」セクションのいずれかのスケッチのマウスボタンをクリックすることで可能です。 ページを削除すると、プログラムは次のページを移動するかどうかを自動的に要求します。
最後のシートの最後にカーソルを取り付けるだけで、そのすべてのフォーマットを扱うまでバックスペースをクリックしてください。
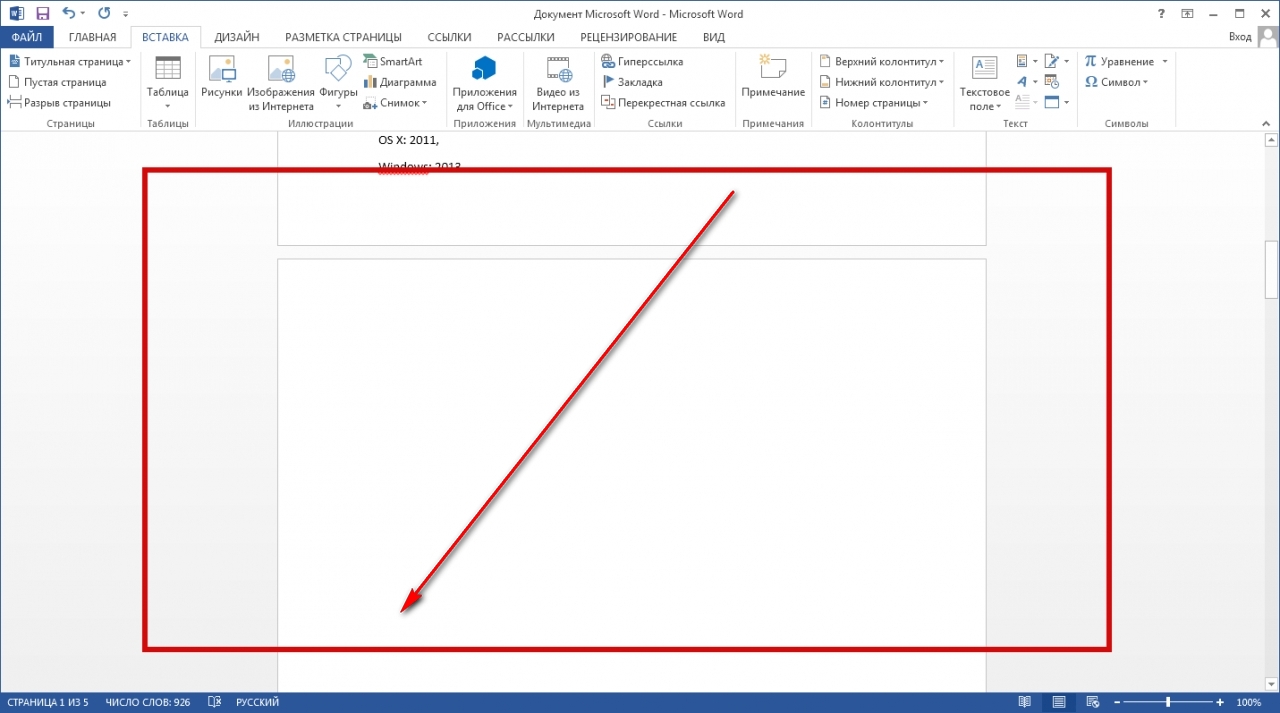
メソッド番号4。 テキスト付きのページを削除します
空を削除する必要がある場合、およびテキスト、画像、その他の表示された挿入で入力された文書の一部が2つのオプションの2つのオプションがあります。
このオプションを選択した場合は、リモートページの後にすべてのダブルページが「解体されます」と表示されます。 それ以外の場合は、ページは削除されませんが、その内容は単に削除されます。 簡単に説明する:次のページにすでにコンテンツがある場合は、個々のページの削除と挿入を避けることをお勧めします。
隠された看板とは何ですか
「レイアウト」メニューからページとダブルページを追加および削除することもできます。 プログラム内に挿入が策定される方法は誤解を招く可能性があります。右ページへの追加のページを左側の「ページ追加」ページに右ページを追加し、左のページを追加してダブルページを追加することを意味します。現在のデュアルページの前に2ページを挿入するには、ページがスクランブルされます。
削除は、カーソルまたは特別な単語のコマンドの助けを借りて行われます。各メソッドはその状況にとって利点があります。
秒ページ
ドキュメントがあるとすると、削除したい2番目のシートがあります。
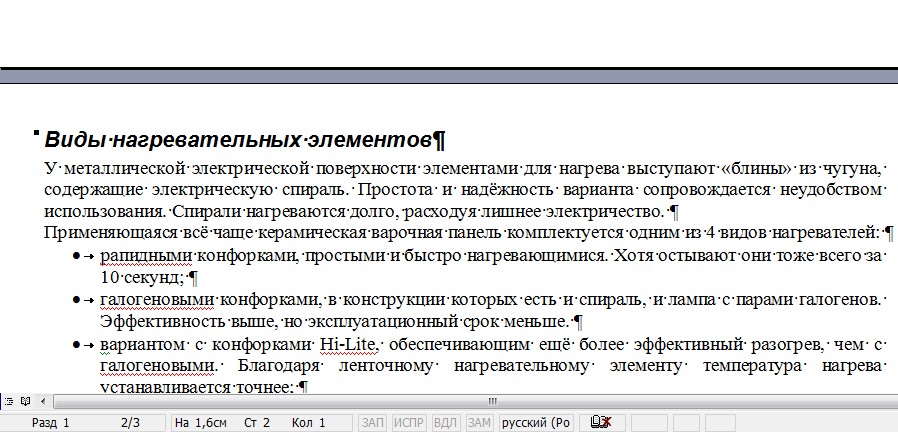
Word 2007,2003、さらには1995年のプログラムを含む以前のバージョンに適した最も簡単なオプション:
あなたの商品はバスケットを掃除するまで永遠に削除されません。 あなたの文書に不要な空のページがある場合、それは空の段落を含み、ページが手動で、またはパーティションを分離するかもしれません。 それらを見つけるには、文書内に印刷不可能な文字を表示する必要があります。 ホームタブでは、印刷不能文字以外の文字を表示します。
空の段落ラベルが表示されたら、それらを選択して「削除」をクリックします。 ページを手動で削除するには、それを選択して「削除」をクリックします。 ページブレークの横にある左フィールドを押すと、選択してから「削除」をクリックすることもできます。 パーティションブレークを削除するには、それを選択して[削除]をクリックします。
- ドキュメントを削除されたアイテムの上部にスクロールします。
- 最初の行の反対側のフィールドにカーソルを取り付けて、それを強調表示します。
- テキストを押すことなく、マウスホイールを下(または複数のシートを削除する必要がある場合はテキスト全体)を使用して移動します。
- 「Shift」を押して、それをさせずに、ドキュメントの削除された部分の最新の行を強調表示します。 その結果、シート上のすべてのテキストが強調表示されます。
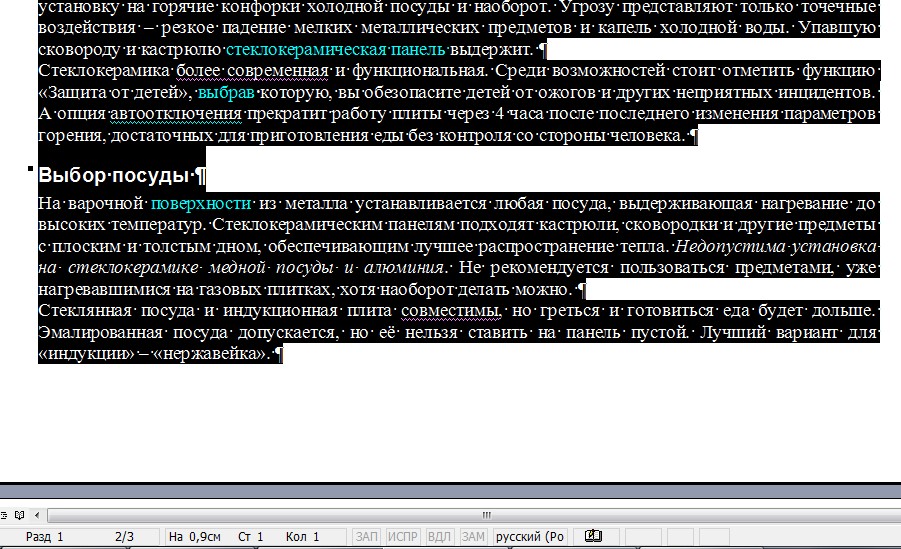
新しい結合セクションは、2番目のセクションのフォーマットを使用します。 フォーマットを保存するには、追加ページを削除するには、[破断]セクションをダブルクリックし、[ドキュメント]ダイアログボックスで、セクションの[値の連続値]を設定します。

空白のページが表示されることがあります。 この空の段落には、削除できないフォーマットに関する情報が含まれています。 一方、追加ページを防ぐのに十分小さいようにそれを減らすことができます。 ページを追加、削除、および並べ替えることは、文書がレイアウト文書またはテキスト処理文書かによって異なります。
今、それは消去されることができ、残りの文書がアンタッチされずに不要な情報から場所を解放することができます。 同様に、いくつかのシートを一列に取り外し、最初の最初のものから最後の終わりまで、そしてほとんどの文書でさえも強調表示されます。
後者の場合、すべてのテキストからわずか数段落のみを保存する必要がある場合は、必要な情報を新しい文書にコピーするのが簡単、より簡単に、より速いです。
レイアウト文書のページの並べ替え
テキスト処理文書では、ページ上のすべてのテキストとすべてのオブジェクトを選択してから、ページが削除されるまでキーボードの削除キーを押します。 削除するページが空の場合は、次のページの先頭をクリックしてからキーボードの[削除]キーを押します。
テキスト処理でページを並べ替えます
テキスト処理文書では、内容はセクション内の1ページから別のページへ延長されます。 したがって、テキストのスプレッドを中断することができるので、あなたは自由にページを並べ替えることができません。大きな文書内のページ
最初または2番目のページを削除しなければならないが、例えば120番目または532番目のページなど、大きな文書内の検索には一定時間がかかることがあります。 保存するには、次のようにします。
- まず第一に、掃除されたパッケージへの移行が行われます。 これを行うには、「CTRL」と「F」キーがキーボードで開かれ、検索と置換ウィンドウを開きます。
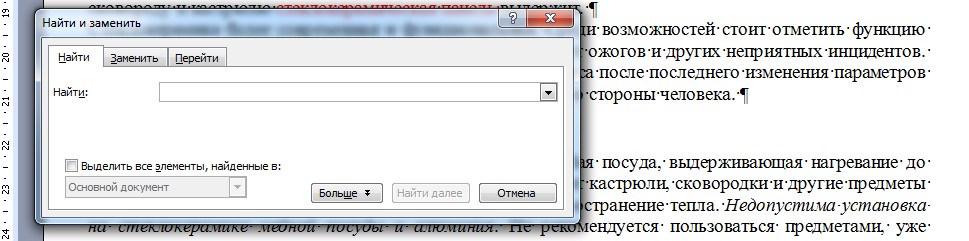
コンテンツを並べ替えるには、1ページから切り取られて別のページに貼り付けてください。 移動したいコンテンツに応じて、いくつかのステップを実行する必要があります。 コンテンツを移動するテキストの最後をクリックしてから、ページブレークを追加します。 これにより、変位したコンテンツを挿入できる、明確に識別可能なスペースが作成されます。 コンテンツはあなたの文書から削除され、そのコピーはあなたのコンピュータのクリップボードに保存されます。 ページブレークを保存しないようにするには、テキストを移動する前に入力ポイントを置き、キーボードの削除キーを押してください。 同時に移動したいすべての内容を同時に選択することは不可能である場合は、正しい場所に挿入されるまでカットアンドペーストします。
- 次に「GO」タブが選択され、ページ番号が入力されます。
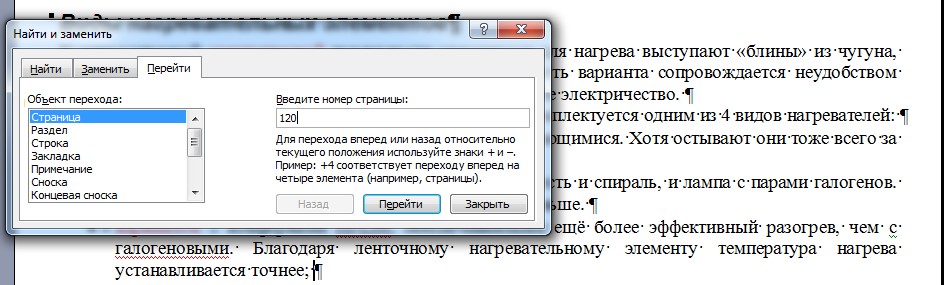
- 今すぐ残っているすべての残りのことは、彼女の番号の「\\ PAGE」の代わりにダイヤルすることです、そして「GO」をクリックしてください。

サイトナビゲーション組織は、あなたの訪問者があなたのサイトに必要な情報を簡単に入手できることが非常に重要です。 このセクションでは、メニューの設定の詳細をすべて見つけます。 ページを作成または削除したり、移動したり、サブメニューをコピーたり追加したりする方法を学びます。
Pages RIP設定を使用した削除
ナビゲーションはあなたのサイトの「メニュー」です。 これはあなたのすべてのページがリストされる場所です。 ナビゲーションを変更するための多くのオプションがあります。 メニューを変更するには、サイトの既存のメニューのマウスを移動して[ナビゲーションの変更]をクリックします。これは、ホバーしたときに表示されます。 変更が完了したら、[保存]ボタンをクリックして、訪問者に表示される変更を変更することを忘れないでください。
これで検索パネルを閉じる(右上に渡る)、キーボードキーの1つの不要なページを簡単に取り除くことができます。
この方法は、大規模な文書に最適で、Word 2013を含むテキストエディタの任意のバージョンのユーザーを保存します。
文字を押してください。 これにより、押されたページの下部に新しいページが追加されます。 必要なすべてのページを追加できます。 作成された新しいページには「新しいページ」という名前があります。 このページの名前を変更するには、[新規ページ]をクリックして目的の名前を入力します。 変更を再度保存することを忘れないでください。
削除するページの横にある小さなガベージシンボルを押します。 確認では、選択したことが確認されます。 Jimidoはリモートコンテンツを復元できません。 サイトにサブドラックを作成するには、新しいページを追加します。
ヒント! コマンドによる選択の代わりに、マウスを使用してテキスト削除されたテキストをマークするためにもっと便利かつ速くなります - この場合、適切な場所を見つけるための方法の最初の部分のみを使用する必要があります。
時々入力するか編集するときに、そのような状況は削除する必要があるという状況が発生します 超過ページ テキストまたは一般的に空ではなく、将来は文書の印刷または保存を妨げるようになります。 そのようなプロセスでそれを理解しようとしましょう。
その後、右側を示す矢印をクリックしてください。 ページは上位メニューサブピップとして配置されます。 左側の画像に、「私は誰ですか?」、サブページの「フランス語」ページです。 左矢印をクリックして最上位メニューでこのメニューを返します。
ワードを改善するのに役立ちます
下矢印を押してページをナビゲーション内に移動します。 上向きの矢印を押して、ページをナビゲーションにマウントします。 変更を保存することを忘れないでください。 注2:メニューのルートページをクリックすることができません。サブDがある場合は、このページを入力するのを忘れないでください。履行に戻るボタンを置きます。
Wordで空白ページを削除してください
取り外しのために 空白ページ いくつかの方法があります。 それらの最も簡単なもの、「バックスペース」または「削除」キーの使用。 テキストを含むページの次に空のページを削除するには、前のページの最後にカーソルを置き、キーボードをクリックする必要があります。 それどころか反対の空のページを削除する必要がある場合は、次の始めにカーソルを置き、「バックスペース」ボタンをクリックする必要があります。
ナビゲーションの訪問者に見えないページの横にある目のアイコンをクリックします。 しかし、それらはそれを見ることも、ナビゲーションメニューを通してそれにアクセスすることはできません。 ハイパーテキストリンクがこのページを示す場合、それらはそれを参照することができます サーチエンジンそれゆえ彼らはまた見つけることができます。
代わりに、これらのサブDにハイパーリンクを作成できます。 サブパスは「セカンダリナビゲーションメニュー」に表示されます。 したがって、上位ページのみが、ナビゲーションメニューまたはサイトマップを介して表示されないこともアクセスできません。
別の方法があり、空白のページを削除し、印刷以外のアイコンを使用して削除できます。
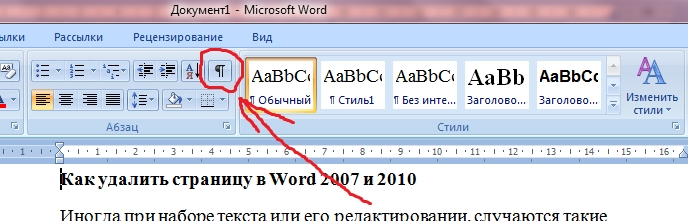
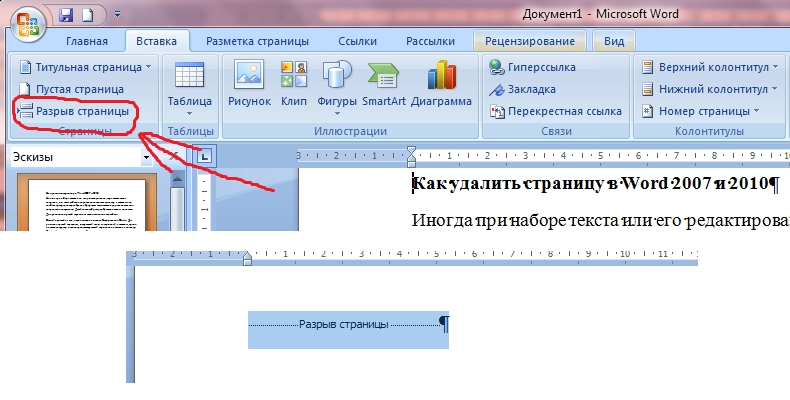
単語で埋められたページを削除します
空のページの削除を扱った後、塗りつぶされたテキスト、画像、その他の情報を単語で削除する方法を見てみましょう。 このプロセスは時間はかかりません、そして特別な知識を必要としません。 これに必要なもの:
それが手順全体です - 単語のページが削除されました。 おめでとうございます、あなたはいくつかの方法を学びました、Word 2007またはWord 2010でページを削除する方法を学びました。
| お気に入り |