MicrosoftWordで余分なページを削除する方法。 Wordの空白ページを削除する方法
みなさん、こんにちは! 今日は、Wordでページを削除する方法を見ていきます。 キーボードのいくつかのキーを押すことでこれを行う方が簡単なように思われますが、実際に示されているように、この問題に直面した多くのユーザーは自分でそれを解決することはできません。 あなたがこの状況とあなたのテキスト文書に自分自身を見つけた場合 マイクロソフトワード 空白のページが含まれています。これは、ユーザーが手動で設定した非表示の段落または区切りがあることを意味します。 ドキュメントを編集するときは、そのようなページを削除することをお勧めします。削除すると、プリンターで印刷された紙のドキュメントに表示されるためです。
最近MicrosoftOfficeで働き始めた場合は、最も簡単な方法を検討してください。 Wordの不要なページを削除するには、ページのテキストの全部または一部を選択して、キーボードの[削除]または[バックスペース]ボタンを押します。
通常、ページに他に何も残っていない場合、ページはテキストとともに消えます。 この方法は最も簡単なので、すでに試したことがあるかもしれません。
テキストドキュメントに空白のページが含まれている場合、ほとんどの場合最後にあり、自動的に削除されない場合は、キーの組み合わせ「Ctrl + End」を押して一番下に移動し、「Backspace」キーを押して非表示の情報をすべて削除します。 ほとんどの場合、そのようなページは、ユーザーが誤って配置した非表示の段落または区切りがある場合に削除されます。 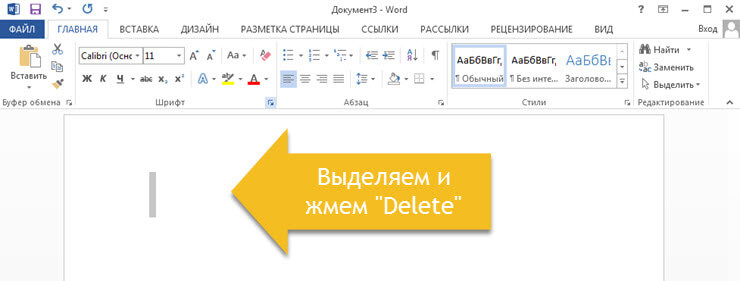
注意! 多くの場合、空白のページにはいくつかの空白の段落が含まれており、それらを削除するには、「Backspace」キーを数回押す必要があります。
操作を実行した後、空のページがどこにも移動していない場合、問題は他の場所にある可能性が高く、それを解決するには、以下の情報をお読みください。
空白のページが表示される理由とWordでそれらを削除する方法
テキストの空白ページの原因は必ずしも明確ではありません word文書..。 これを理解するには、段落文字の表示を有効にする必要があります。
ちなみに、この機能はMicrosoft Wordのすべてのバージョンで有効になっており、Wordでページを削除する方法を理解するのに役立ちます。
これを行うには、次のアクションを実行します。
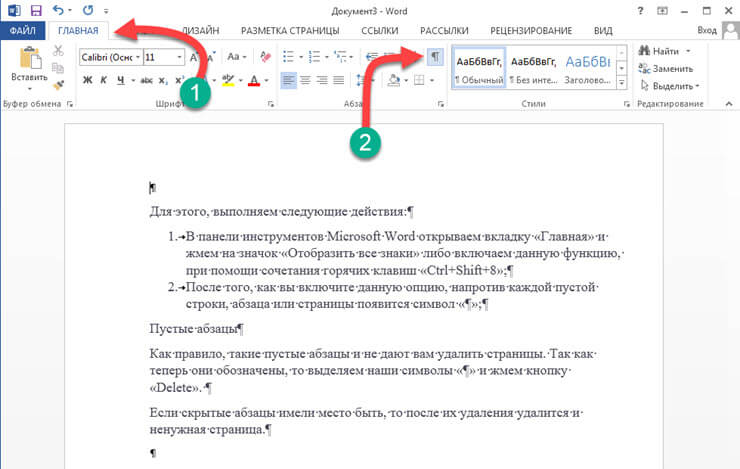
空白の段落
原則として、そのような空の段落はページを削除することを防ぎます。 マークが付いたので、シンボル「¶」を選択して「削除」ボタンを押します。 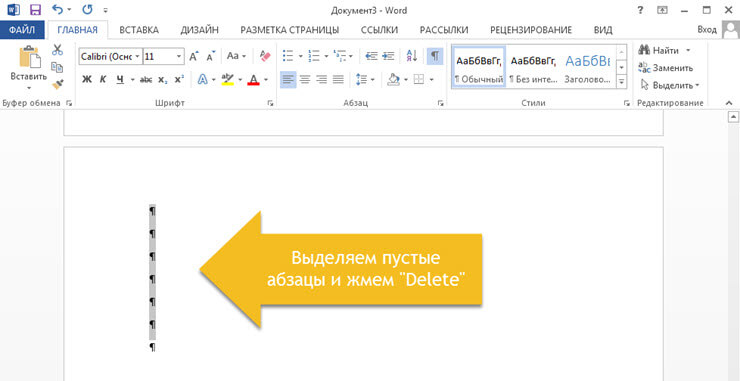
非表示の段落が発生した場合、それらの削除後、不要なページも削除されます。
強制改ページが設定されています。
しばしば 空白のページ ユーザーが手動で追加した強制的な中断が原因で表示されます。 削除するには、改ページの前にマウスカーソルを置き、「Delete」キーを押します。 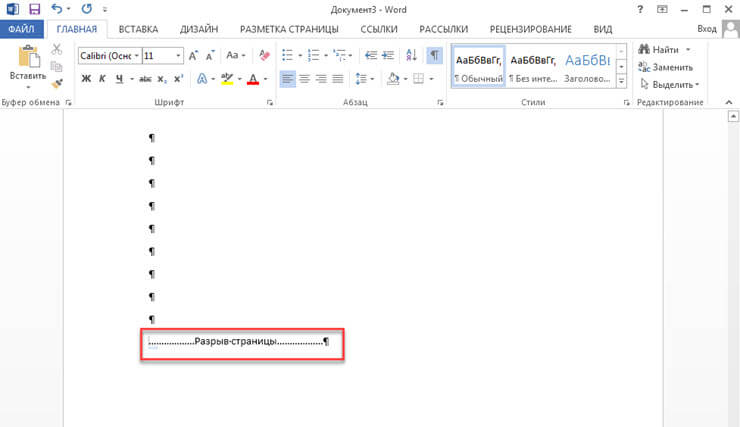
注意! ブレークが正しく設定されていないために、ドキュメントの中央に空白のページが表示されることがよくあります。 したがって、現時点では注意が必要です。
パーティションブレークが設定されています。
空白のページがドキュメントに表示される可能性があるもう1つの重要な点は、確立されたセクション区切りです。 このようなギャップは、次の3つの方法で確立できます。
- 偶数ページから;
- 奇妙なページから;
- 次のページから;
ドキュメントの最後に空白のページがある場合、それを削除するには、セクション区切りの前にマウスカーソルを置き、「Delete」キーを押す必要があります。
注意! 改ページが設定されている場所がユーザーに表示されない場合があります。 この場合、Wordメニューバーの[表示]タブを開き、ドラフトモードに切り替える必要があります。
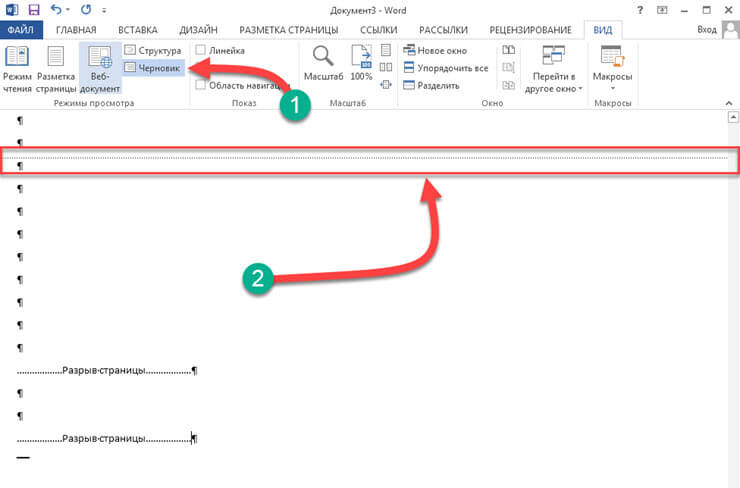
また、改ページを削除した後、ドキュメントのフォーマットが失われた場合にも注意を向けたいと思います。
この場合、休憩後にテキストのフォーマットを変更しないようにする必要がある場合は、そのような休憩を削除することはお勧めしません。 セクション区切りを削除すると、このセクション区切りの後に適用される書式が、この区切りの上にあるテキストに適用されるためです。
この状況から抜け出すには、ブレークのタイプを設定する必要があります:「現在のページでブレーク」(その方法、以下をお読みください)。これにより、テキストの書式が保持され、空白のページが追加されません。
ブレークタイプを設定します:「現在のページのブレーク」
改ページのタイプを変更するには microsoftドキュメント Wordは次のことを行います。
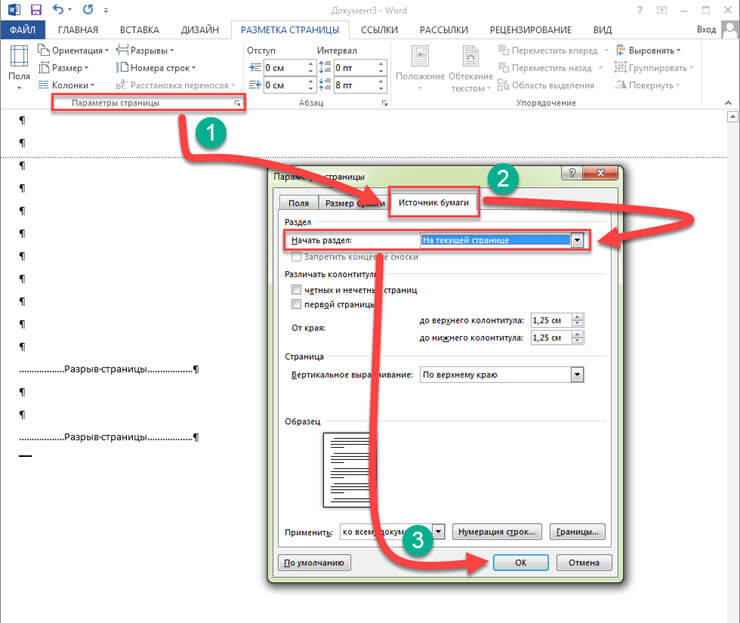
設定が完了すると、空白のページが削除されます。 ご覧のとおり、Wordでページを削除する方法の問題を解決するために、多くの知識を持っている必要はありません。 それでも問題が解決しない場合は、もう1点注意することをお勧めします。
テーブルを設置しました。
上記の方法で問題が解決せず、テキストドキュメントに空白のページがある場合は、空白のページの前にテーブルがあるかどうかに注意してください。 実際には、テーブルがドキュメントの最後から2番目のページにあり、シートの端に達すると、その後に空白のページが表示されます。 これは、テーブルの後に空の段落が必要であり、テーブルがページの端に到達したため、段落が次のシートに転送されるためです。 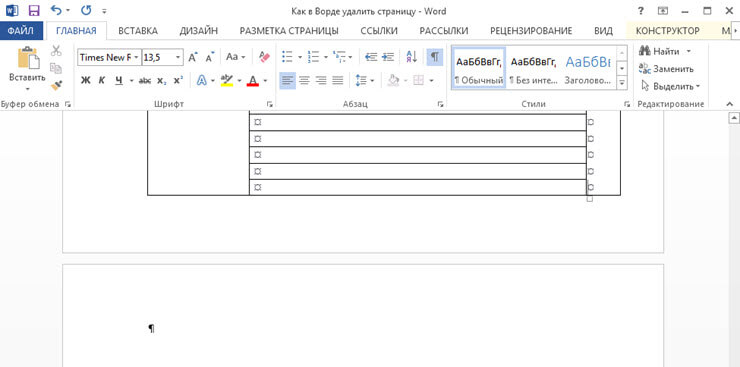
「すべての文字を表示」機能を有効にしている場合、空の段落は記号「¶」で強調表示されます。 「削除」ボタンをクリックするだけでは、そのような段落を削除することはできません。 ここではいくつかの設定が必要です。 Wordでページを削除する方法を見つけるには、次の手順を実行します。
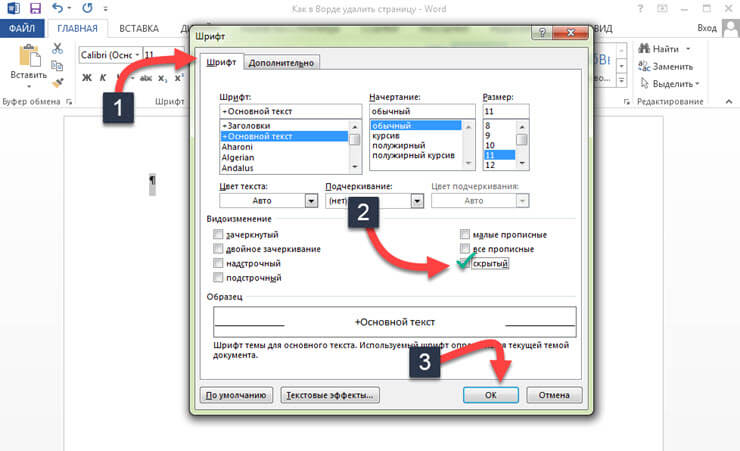
まとめましょう。
今日は、Wordでページを削除する方法を詳しく理解しました。 余分なページがドキュメントに表示された理由がわかっている場合は、手順の指示に従って簡単に削除できるため、Wordドキュメントを簡単に編集できることを願っています。
コンピュータプログラムの動作に関するユーザーの知識は、自分で困難な状況から抜け出すのに必ずしも十分ではなく、Wordのページを削除する方法について質問する人もいます。
アクティビティのすべての領域でドキュメントを作成、読み取り、編集するために最も頻繁に使用されるのは、このテキストエディタです。
余分な空白または塗りつぶされたページを適切に削除し、スペースを節約し、テキスト全体を損傷することなく行う方法を理解するには、いくつかの簡単な方法を検討してください。
メソッド番号1。 不要な新しいドキュメントを削除する
ドキュメントが作成されたばかりで、入力されたすべての情報が不要になった場合(コピーまたは使用された場合、または修正が必要な場合)、すべてのコンテンツを簡単に削除できます。 これを行うには、ファイルを閉じて、変更の保存を拒否します。
ドキュメントでの作業を続行するには、すべてのテキストを選択して(ホットキー「Ctrl」+「A」)、DeleteキーまたはBackSpaceキーを押すだけです。 最後の削除オプションは、ドキュメントにシートが1つしかない場合にも適しています。
メソッド番号2。 白紙を取り除く
空白のページを削除するには、次の手順を実行する必要があります。
- カーソルを目的の場所に置きます。
- Word 2007パネル(およびその他のバージョン)にすべての文字を表示するアイコンを選択するか、「Ctrl」、「Shift」、「8」を同時に押します。
これで、ドキュメントの中央のシートに、空白の代わりに段落記号、ヘッダー、フッター、およびスペースが表示されます。 それらはすべてスペースを占有しますが、BackSpaceキーを順番に押して、すべての非表示の文字を一度に選択することで簡単に削除できます。
看板の空のシートをクリアして、彼らはそれを達成します 自動削除.
メソッド番号3。 最後の白紙を取り除く
テキストの最後に、最後の空白のシートまたはいくつかのシートが表示される場合があります。 これにより、プリンタの印刷キューとファイルサイズが増加するため、削除する必要があります。 問題をすばやく修正するために、特殊文字を有効にする必要はありません。
最後のシートの最後にカーソルを置き、すべてのフォーマットで削除されるまでBackSpaceキーを押すだけです。
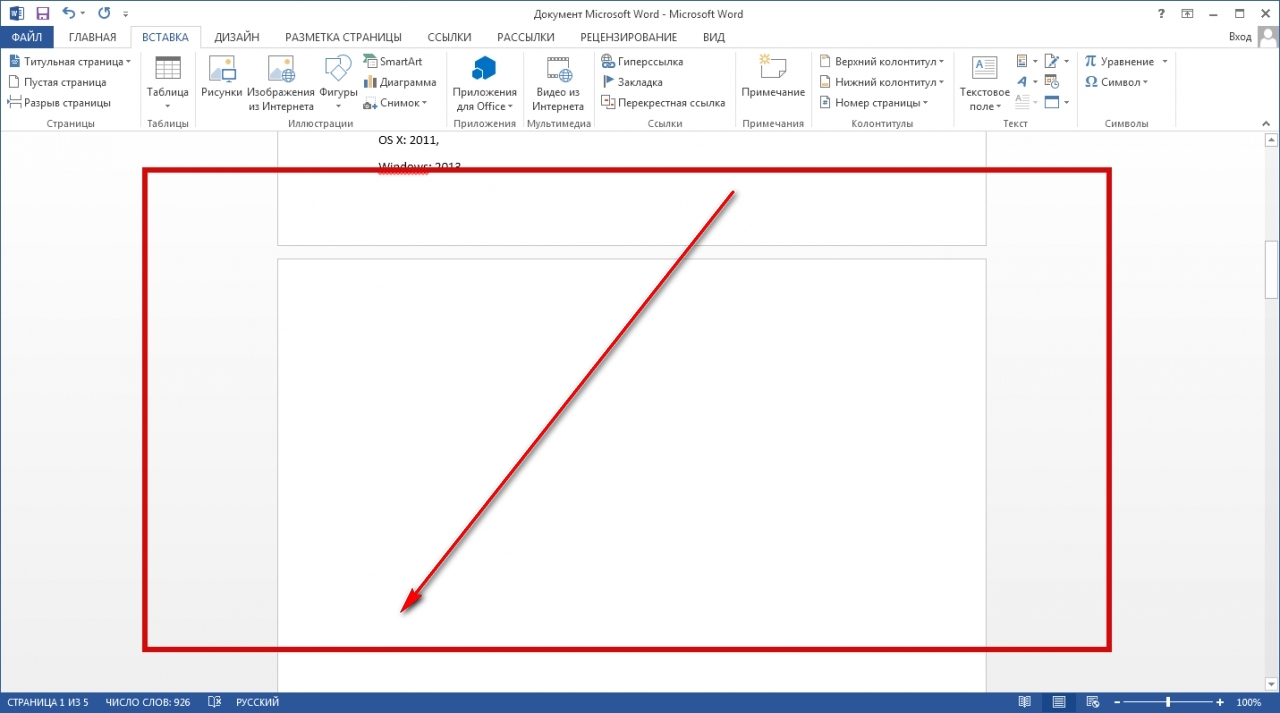
メソッド番号4。 テキストのページを削除する
ドキュメントの空の部分ではなく、テキスト、画像、またはその他の表示された挿入物で埋められている部分を削除する必要がある場合、問題を解決するための2つの主なオプションがあります。
削除は、カーソルまたは特別なWordコマンドを使用して行われます。それぞれの方法には、その状況に利点があります。
2ページ目
2番目のシートを削除するドキュメントがあるとします。
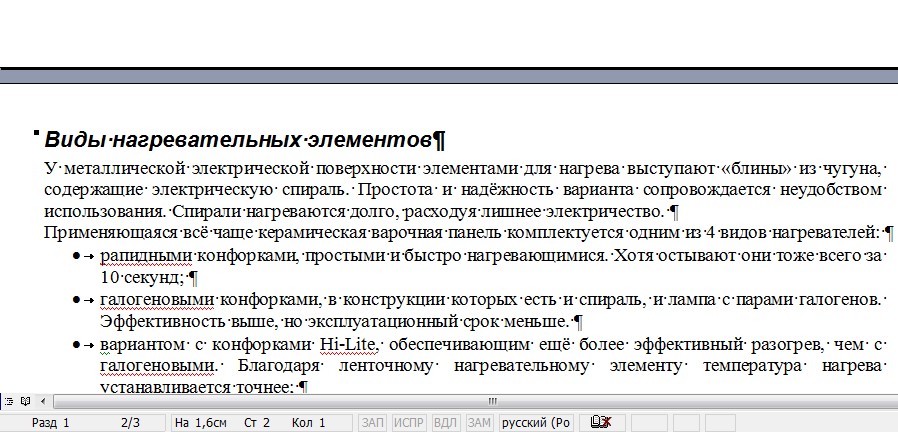
最も単純なオプションで、Word 2007、2003、および1995プログラムを含む以前のバージョンに適しています。
- 削除する要素の先頭までドキュメントをスクロールします。
- 最初の行の反対側のフィールドにカーソルを移動して選択します。
- テキストをクリックせずに、マウスホイールで下(または複数のシートを削除する必要がある場合はテキスト全体)に移動します。
- 「Shift」を押して、離さずに、ドキュメントの削除された部分の最後の行を選択します。 その結果、シート上のすべてのテキストが選択されます。
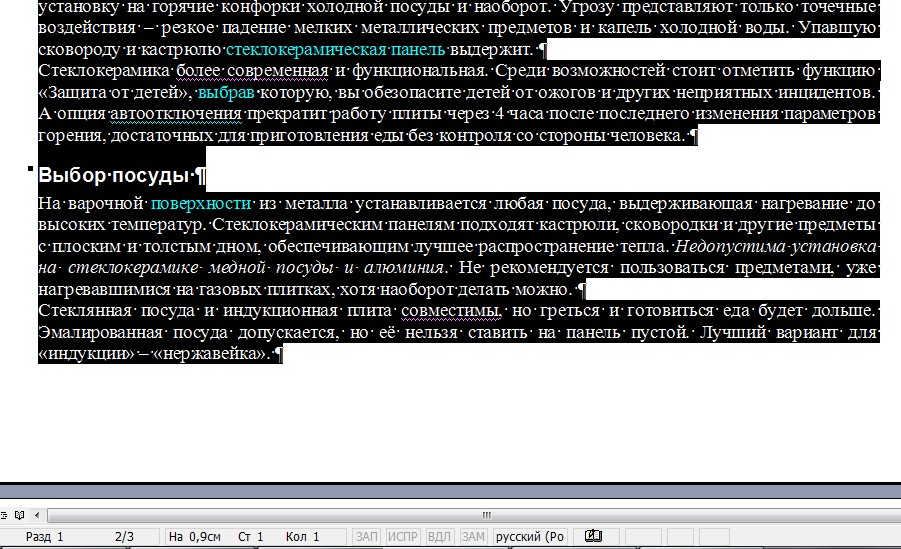
これで、ドキュメントの残りの部分をそのままにして、不要な情報のスペースを解放して、それを消去できます。 同様に、複数のシートを続けて削除し、最初のシートの最初から最後のシートまで、さらにはドキュメントの大部分を選択することもできます。
後者の場合、テキスト全体から数段落しか必要とせず、メインボリュームが削除されると、必要な情報をより簡単かつ迅速にコピーできます。 新しいドキュメント.
大きなドキュメント内のページ
最初または2番目ではなく、たとえば120ページまたは532ページを削除する必要がある場合、大きなドキュメント内での検索には時間がかかることがあります。 保存するには、次の方法を使用します。
- まず、クリアする必要のあるページに遷移します。 これを行うには、キーボードの「Ctrl」キーと「F」キーを同時に押して、検索と置換のウィンドウを開きます。
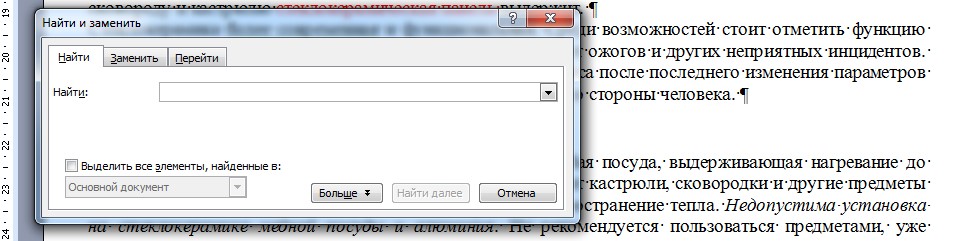
- 次に、「実行」タブを選択し、ページ番号を入力します。
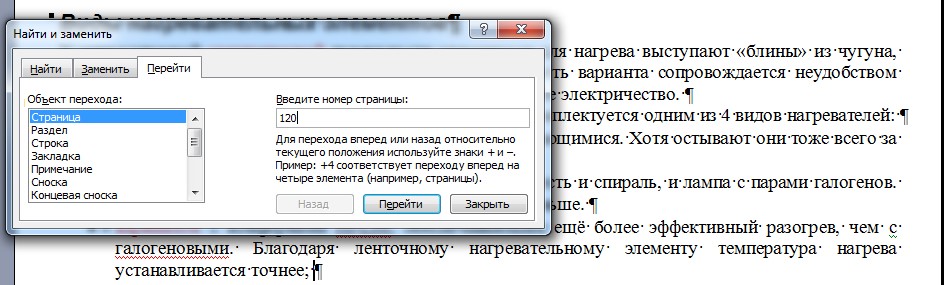
- クリーニングのために今やらなければならないことは、番号の代わりにコマンド「\\ page」を入力して、「Go」をクリックすることだけです。
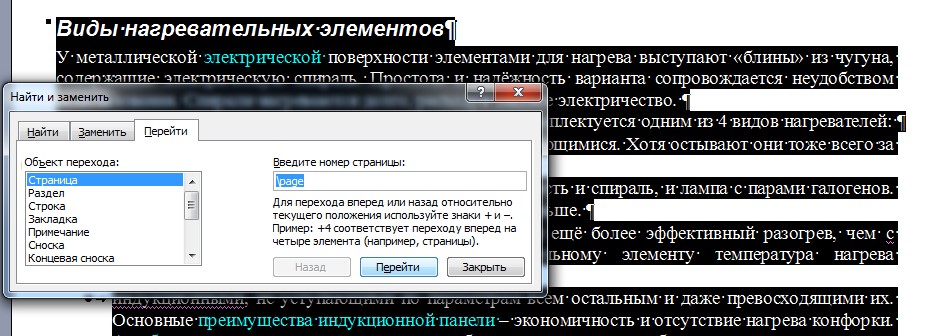
これで、検索バー(右上の十字)を閉じて、これを目的としたキーボードキーの1つの不要なページを簡単に取り除くことができます。
この方法は、大きなドキュメントに最適であり、Word 2013を含む、あらゆるバージョンのテキストエディタのユーザーの時間を節約します。少量の情報の一部を削除するために使用することを常にお勧めします。
助言! 一部のユーザーは、コマンドで強調表示する代わりに、削除したテキストをマウスでマークする方が便利で高速であることがわかります。この場合、メソッドの最初の部分のみを使用して適切な場所を見つける必要があります。
Wordのテキストドキュメントを操作するとき、多くの人は空白のシートがどこにも表示されないことに混乱することがよくあります。 Wordに精通している人なら誰でも、この問題をかなり迅速に解決できます。 しかし、初心者ユーザーがコンピューターの前にいる場合、Wordの空白ページを削除する方法について質問があります。
Deleteキーでページを削除します
Wordエディタを使い始めたばかりの学童や高齢者は、間違ったボタンを押すことを恐れています。 彼らは、空白のページだけでなく、必要な段落も削除する可能性があることを恐れています。 ユーザーはそれらを作成するために多くの時間と労力を費やしました。 そして今、彼らは1回の間違ったボタン押下のためにすべての情報を失う危険を冒しています。
Wordテキストエディタをまだ完全に習得していない場合は、簡単な手順を使用してください。 彼女は、ドキュメントの最後、最初、途中で空白ページを処理する方法を説明します。
- テキストエディタで空白のページを削除するには、ツールバーを使用します。 最小化され、ユーザーに表示されない場合があります。 ツールを開くには、右上隅のアイコンをクリックします。 その後、「すべての文字を表示」というメニュー項目を見つけます。 クリックして
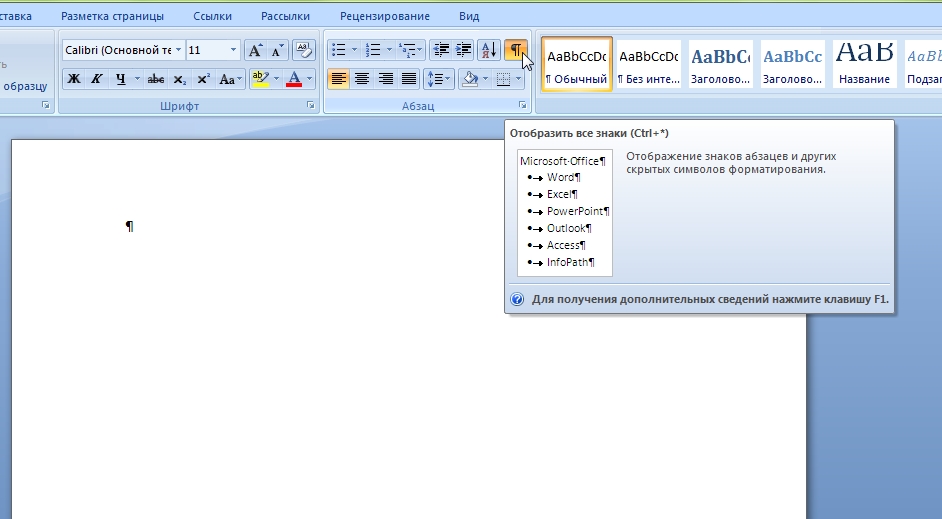
その後、すべての文字がドキュメントに表示されます。 技術的なシンボルであるアイコンが表示されます。 その前は、彼らは私たちの目から隠されていました。 原稿をシートに印刷する場合、表示されません
- 「すべての標識を表示」アイコンを使用すると、「改ページ」という項目が表示されます。 このキャプションは、作業中のテキストの最後にあります。 また、このモードは、メニュー項目[表示]をクリックして[構造]行をクリックすることでアクティブにできます。
- 最後に入力した単語の後にカーソルを置き、空白のシートが消えるまでDeleteボタンを押します。 同時に、技術記号がどのように消去されるかを確認し、文字を削除するプロセスを制御します。
気になった余分なページは削除されます。

隠された兆候とは
ユーザーがテキストの構造を見ると、記号をナビゲートしやすくなります。 これが、ドキュメント構造モードがオンになっている理由です。
隠された兆候 ページに残っている判読不能な文字です。 テキストを削除した可能性がありますが、非表示の文字を取り除くことができませんでした。 これらには、次の記号が含まれます。
- 改ページ
- スペース文字
- 改行
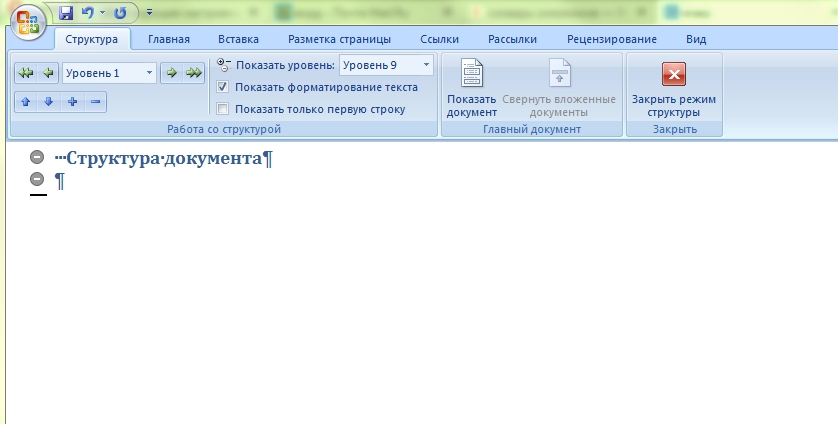
これらの記号はそれぞれ、Wordテキストエディタで独自の指定があります。 改ページは、適切なキャプションと省略記号で示されます。
改行は文字Pに類似した文字です。スペースはピリオドで示されます。
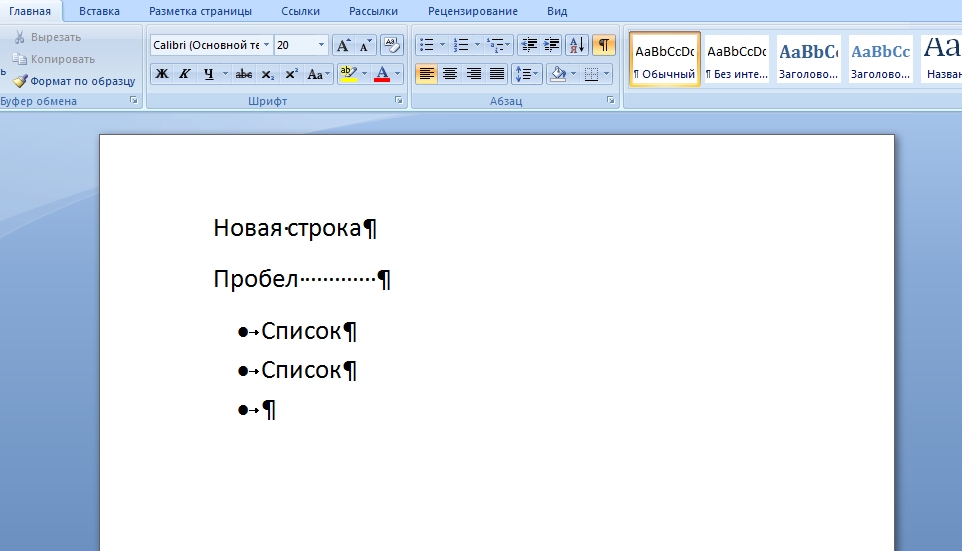
Backspaceキーでページを削除する
多くの場合、ユーザーは無意識のうちに非表示の行と列を作成します。 Wordエディタは、キーストロークが表示され、ドキュメントの本文に保存されるように設定されています。 したがって、空白のページが表示されます。
[Backspace]ボタンを使用して空白のシートを削除するには、最初にカーソルをドキュメントの最後に移動する必要があります。 テキストが終わる場所ではなく、邪魔になる空白ページの最後の場所に配置する必要があります。
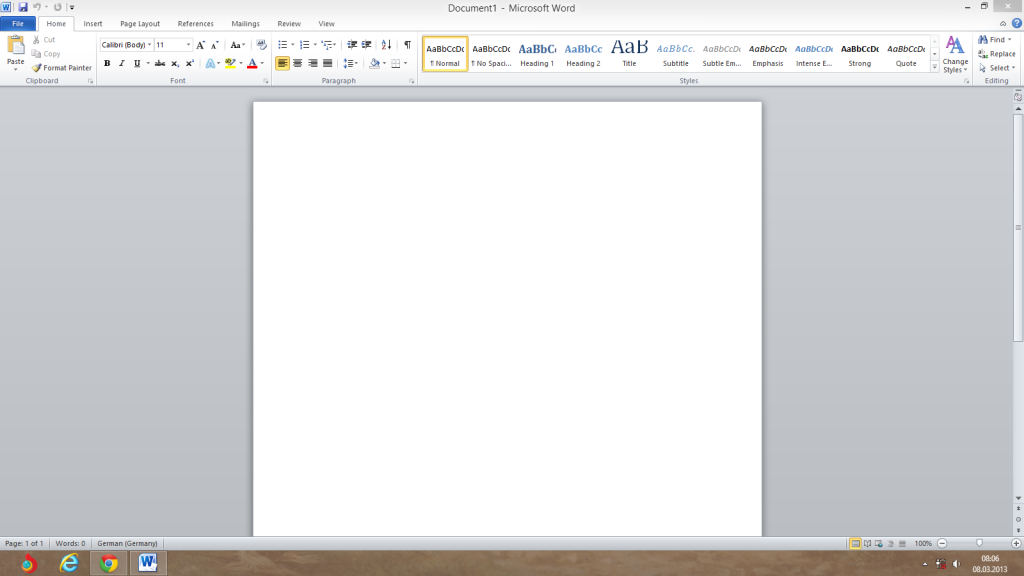
次に、Backspaceキーを数回押す必要があります。 カーソルが右から左に移動して、非表示の文字を削除します。 白いページが消えるまでBackspaceボタンを押します。
Wordの空白ページを削除するために、技術記号を表示する必要がないことに注意してください。 やみくもに白紙を削除することができます。 [削除]ボタンと[Backspace]ボタンが再び役立ちます。

空白ページを削除する理由
一部のユーザーは空白ページを無視してドキュメントに残します。 入力されたテキストに続く白いシーツは誰にも迷惑をかけないと彼らは信じています。
端または中央に白紙のあるドキュメントを印刷する場合は、プリンタの負荷を増やします。 これらのギャップを分析し、時間とリソースを浪費するには長い時間がかかります。 印刷文書を作成するときは、安全に再生し、不要な白いシートを取り除くことをお勧めします。

空白のページを削除することは、オフィスの通信では良い形式のルールであることに注意する必要があります。 同僚にドキュメントを送信する予定で、空白のページを削除していない場合は、問題はありません。 ただし、最後の段落の後にファイルに特定のページ数があることを確認すると、ユーザーはマウスホイールをスクロールしてページをめくり始めます。
これらのシートがすべて空であることに気づき、彼は腹を立てるかもしれません。 就業日は通常忙しいです。 そして、多くのサラリーマンは単に白紙をスクロールする時間がありません。

複数の空白のWordページをすばやく削除する方法
非表示の文字を削除するには、カーソルをドキュメントテキストの左マージンに移動し、すべての文字を選択します。 空白のページが複数あるが複数ある場合は、すべての空白のページを一度に選択する必要があります。
- 削除したいシートの先頭にカーソルを置きます
- Shiftキーを押したままにします
- 別の空白ページの終わりをクリックします
- すべての非表示の文字が選択されていることを確認してください
- キーボードのBackspaceまたはDeleteボタンを押します
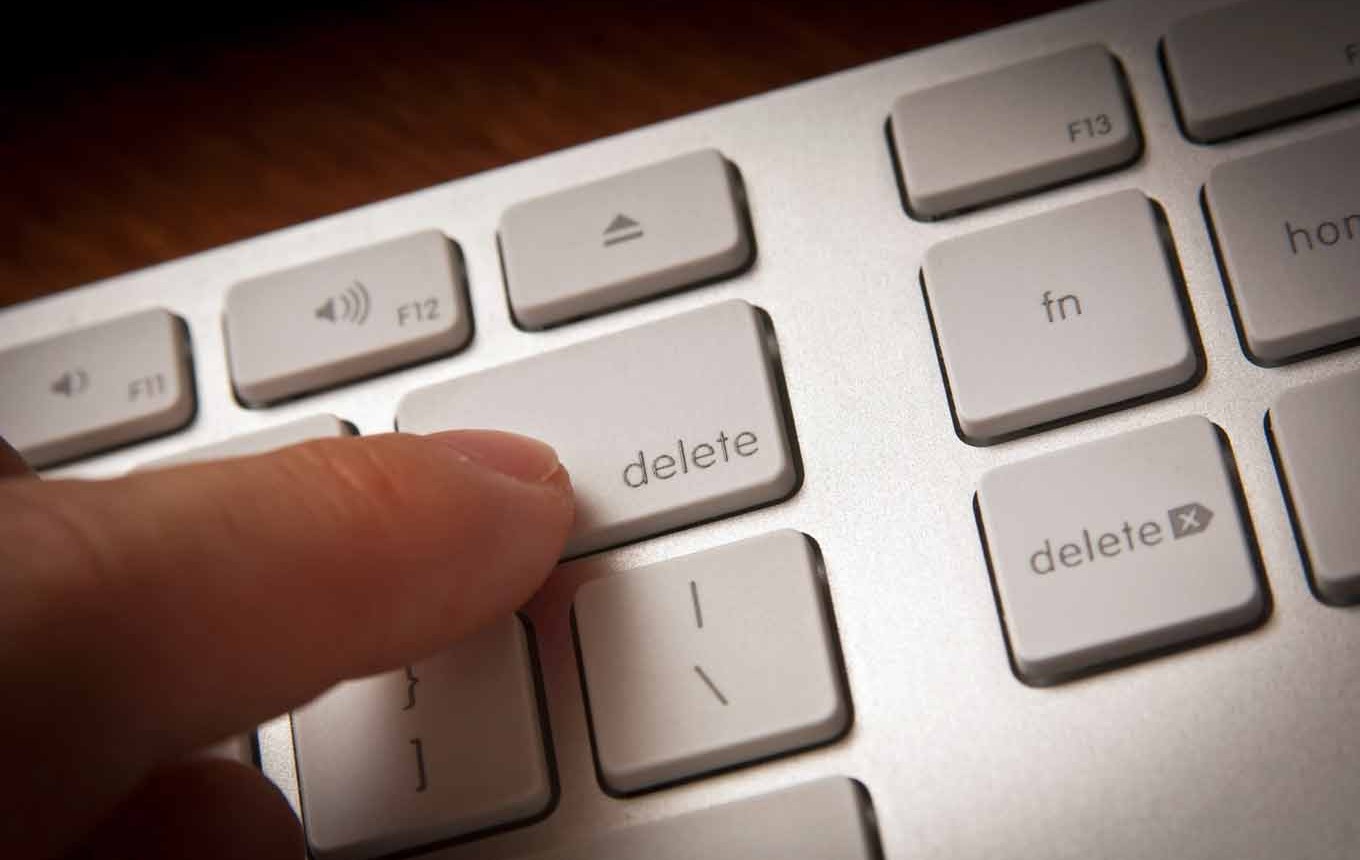
ドキュメントの途中の空白ページ
Wordファイルの途中で、どこからともなく真っ白なページが表示されることがあります。 これらは通常、改ページが原因で発生します。 これにより、テキストの新しい部分の始まりが前の章から分離されます。
また、CtrlボタンとEnterボタンを押すと、ドキュメントに空白のページが表示される場合があります。 このような組み合わせがドキュメントの本文に空白ページを挿入するように設計されていることを知らなくても、ユーザーが誤ってこれを行うことがあります。

ドキュメントの中央に空白ページが表示されていることに気付いた場合は、段落の最後にカーソルを置き、その後に空白スペースを置く必要があります。 その後、[削除]ボタンをクリックする必要があります。 テキストがどのように上昇するかに気付くでしょう。 問題の原因となった真っ白な葉が消えます。
ユーザーが空白ページを削除する前に、ドキュメントを保存する必要があることに注意してください。 そうしないと、空白のページだけでなく、印刷されたデータの一部も失われるリスクがあります。 間違えてカーソルを間違った場所に置いた場合、必要な情報を消去することができます。
ビデオ指導
編集する必要がある場合 テキストドキュメントそれは他の誰かによって作成されたもので、おそらく問題に遭遇したでしょう。 そのような問題の1つは、削除できない空白のページである可能性があります。 これはまさにこの記事で検討するケースです。 ここでは、Word 2003、2007、2010、2013、または2016で空白ページを削除する方法を学ぶことができます。
空白のページは通常、問題なく削除されます。 空白ページの最後にカーソルを置き、すべてのスペースと改行を消去するだけで十分です。 その後、空白のページは問題なく削除されます。 ただし、場合によっては、これが機能しません。 BackspaceキーとDeleteキーは好きなだけ押すことができますが、それでもページは削除されません。
ほとんどの場合、この問題はページ上にある印刷不可能な文字に関連しています。 同様の問題を解決し、最終的にこの不幸なページを削除するには、いくつかの手順を実行する必要があります。 まず、印刷できない文字の表示を有効にする必要があります。 これは非常に簡単に行われます。 Word 2007、2010、2013、または2016を使用している場合は、 「ホーム」タブを開き、「すべてのシンボルを表示」ボタンをクリックする必要があります..。 キーボードショートカットを使用することもできます CTRL + SHIFT + 8.
Word 2003を使用している場合、このボタンはツールバーのどこかにあるはずです。
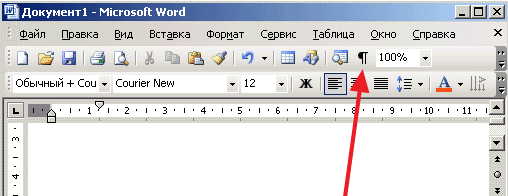
このボタンをクリックすると、印刷できないすべての文字がWord文書に表示され始めます。 次に、削除されていない空白のページに移動して、印刷できない文字をすべて削除する必要があります。 他のすべてに加えて、改ページを必ず削除してください。 彼であるため、ほとんどの場合、空白ページの削除をブロックします。 改ページを削除するには、改ページの前にカーソルを置き、キーボードのDELETEキーを押します。.
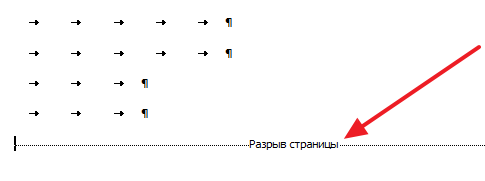
場合によっては、Wordの空白ページの削除がセクション区切りによってブロックされることがあります。 そのような印刷できない文字が空白のページにある場合は、削除する必要があります。 改ページと同じ方法で削除されます。 セクション区切りの前にカーソルを置き、キーボードのDELETEキーを押す必要があります.
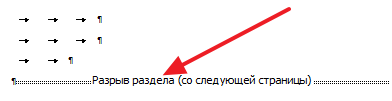
必要に応じて、空白ページを削除した後、セクション区切りを復元できます。 Word 2007、2010、2013、および2016 これには、「ブレーク」ボタンを使用します [ページレイアウト]タブ。
ドキュメントから不要なシートを切り取るのは簡単です。 途中または最後に突然表示される空白ページを処理するのは少し難しいです。 Wordのページを削除する方法を理解します。単純な方法から隠し記号を使用した操作まで、すべての方法を確認します。
最も簡単な方法は、キーボードの「削除」または「バックスペース」ボタンを使用して不要なページを削除することです。 最後のシートを削除するには、カーソルをドキュメントの最後に移動します。 余分なコンテンツが中央にある場合は、マウスの左ボタンを押したまま選択します。 シートがすでに空白になっているのに削除できない場合は、シートにカーソルを置き、削除キーを数回押して非表示の文字を削除します。
印刷時にのみ空白のページが表示され、ドキュメントに表示されない場合は、プリンターの設定を確認してください。 ほとんどの場合、異なるジョブ間にセパレータシールがあります。
追加の段落
余分な段落記号が原因で空白のページが形成される場合があります。誤って「Enter」を数回押した場合に表示されます。 それらを表示するには、[段落]セクションのメインツールバーで、[すべての文字を表示]をクリックします。 同様の機能は、プログラムのすべてのバージョン(Word 2007、2010、2013、2003など)で使用できます。
Wordで空白のページを削除する方法:段落記号が¶記号の形でシートに表示されている場合は、それらをすべて選択して消去します。 余分なページは消えます。
改ページ
強制的に挿入された区切りが原因で、Wordに余分なページが表示されることがあります。 このように休憩を取り、その前にテキストを追加すると、セパレータが次のシートにスライドして空になります。
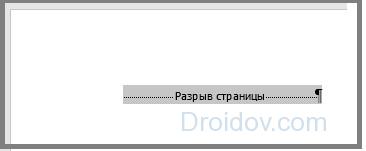
Wordで切れ目がある空白のシートを削除する方法:区切り文字を選択し、「Delete」キーで消去します。 ページがどのように削除されるかがすぐにわかります。
セクションブレーク
ドキュメントに複数のセクションがある場合、それらの仕切りによって空白のページが作成される可能性があります。 改ページが最後のシートの前にある場合は、改ページのように簡単に削除できます。
Wordの中央に余分なシートが表示されている場合、セクション区切りを削除すると、下部の書式が解除されます。 これを回避するには、ブレークタイプを変更します。
- 変更するブレークの直後にカーソルを置きます。
- [レイアウト]タブで、下隅のボタンをクリックして、[オプション]セクションの詳細設定を開きます。
- 「開始セクション」フィールドで、値「現在のページ」を設定します。
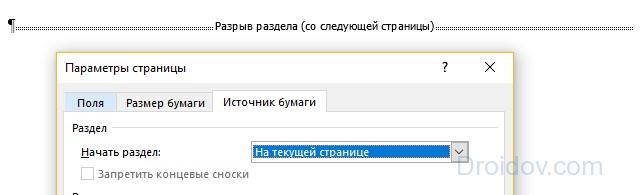
したがって、空白のシートを削除すると同時に、セクションのフォーマットを保持することが可能になります。
テーブルの後
最後のシートの下部にテーブルがある場合、空白のページが作成される可能性があります。 後 wordテーブル 必ず段落記号を付けますが、削除することはできません。 プレートがページの下部に到達すると(たとえば、表形式の履歴書テンプレートで)、段落記号が自動的に次のシートに転送されます。
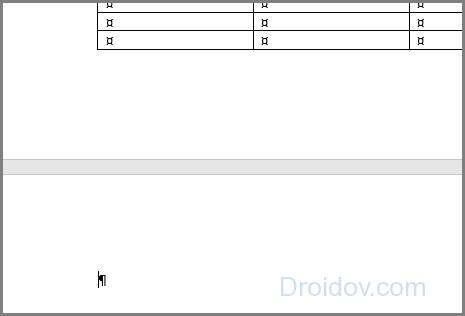
テーブルの後にシートを取り除く方法:
- 段落記号を選択し、「フォント」を開きます。これを行うには、Ctrl + Dを押したままにするか、マウスの右ボタンでサブメニューの同じ名前の項目を選択します。
- [変更]セクションで、[非表示]チェックボックスをオンにします。
- 段落パネルで非表示の文字の表示を非表示にすると、不要なシートが消えます。
結論
不要なシートを取り除く方法を学びました。 非表示の書式設定マークは、ドキュメントの構造を確認し、柔軟に制御するのに役立ちます。
と接触している