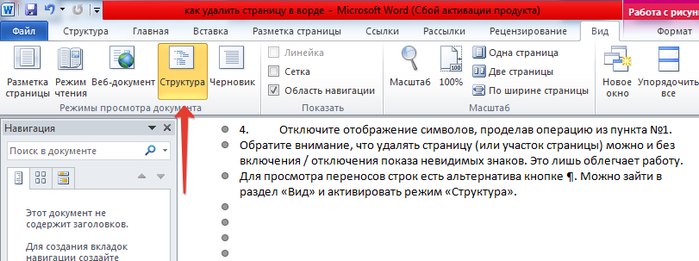空白のページを削除する方法。 Wordで空白のページを削除する方法-アニメーション付きの手順
Vladimir_Shilnikovによる引用投稿
非常に多くの場合、インターネットからMS Word文書をダウンロードするときに、空の、不要な、および不要な(関心のない)ページがあるものに出くわします。 また、初心者のユーザーは、このテキストエディタを使用するときに、知らないために問題が発生することがあります。 空またはを削除する方法 余分なページ Wordで..。 彼らはまた、 ページ分割の削除.
Word 2003、2007、2010ドキュメントの不要なページを削除する
2003、2007、2010、2013のいずれであっても、使用しているWordのバージョンは関係ありません。ソリューションはどこでも普遍的です。
Wordの空白または余分なページを削除するには、次のことを行う必要があります。
非表示の文字の表示を有効/無効にせずに、ページ(またはページのセクション)を削除できることに注意してください。 それは仕事を簡単にするだけです。
改行を表示するには、¶ボタンの代わりに使用できます。 あなたはセクションに行くことができます "意見"モードをアクティブにします "構造".
ビデオ:Wordで空白(ページ分割)、余分な、または不要なページを削除する方法:
余分なページの原因を正しく特定すると、問題をすばやく修正するのに役立ちます。 バージョンに関係なく マイクロソフトワード(2003-2016)存在する4つの主な理由があります 空白のページドキュメントの最後に:
- 不必要な問題や断線。
- 隠されたシンボルの存在。
- テーブルの一部の転送。
- 透明または白いパターンの存在(まれ)。
空白ページの理由
編集中にドキュメントで作業しているときに、テキストを含まないページが表示される場合は、ページ分割または空の段落がある可能性があります。
ノート:ドキュメントを印刷したときにのみ空白のページが表示される場合、問題はプリンタ設定(ジョブ間のページ)にあります。
方法1.余分なスペースと段落を削除する
多くの 簡単な方法-テキストから文字を削除するように設計されたBackspaceキーまたはDeleteキーを使用して余分なページを削除します。
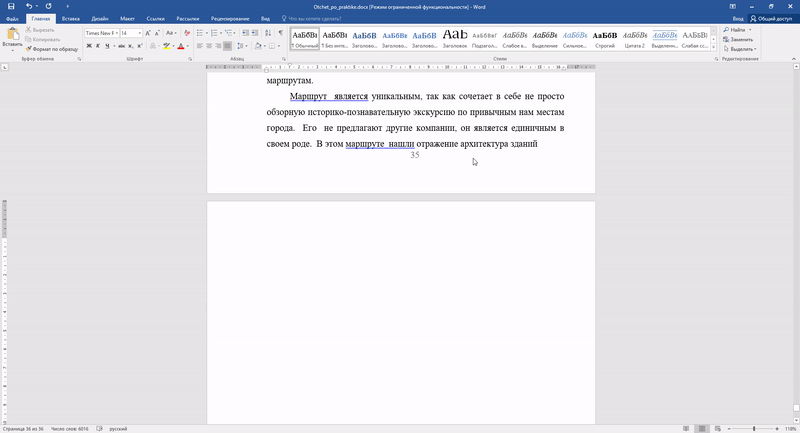
ステップ1。に移動 最後のページドキュメントを作成し、その上にカーソルを置きます。
ステップ2。不要なページが消えるまで、示されたキーを押します。
ステップ3..。 ページに空の段落がたくさんある場合は、キーを数回押す必要があります。
方法2.隠し文字を削除する
空白のページの外観は通常、そのページに非表示の文字が存在することを意味するため、それらを削除するには、それらを表示する必要があります。

ステップ1。メインタブにある「印刷不可の文字」アイコンをクリックする必要があります。 非表示の記号の表示を有効にすることで、余分なページの原因を確認し、それらを排除することができます。
ステップ2。余分な空白の段落を選択して削除します。
ステップ3。空白の段落に加えて、手動で設定された強制的なページ分割またはセクション分割により、空白のページが表示される場合があります。
削除するには、ブレークの前にカーソルを置き、Delete文字キー-Deleteキーを押します。
方法3.テーブルを編集します
前の2つの方法を使用してページを削除できなかった場合は、ドキュメントの最後にテーブルがある可能性があります。 Wordでは、各テーブルの後に空白の段落があり、テーブルがページの最後に達すると、段落は次の段落に折り返されます。 この空の段落文字だけを削除することはできません。 空白のシートを削除するには、この段落を非表示にする必要があります。
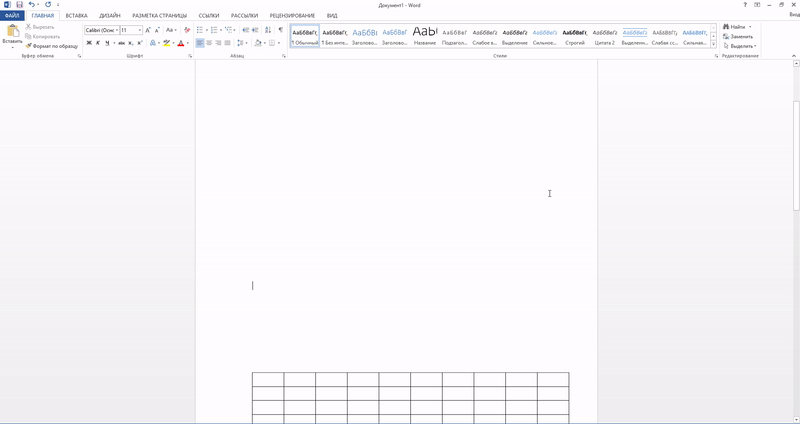
ステップ1。隠しスペースを表示します。
ステップ2。表が次のページにスペースを形成する場合は、表のセルまたはフォントの行間隔を減らし、不要な改行を削除します。
Wordの最初のページを削除する方法
の表紙を削除するには 最新バージョン Microsoft Wordの場合、次の手順に従う必要があります。
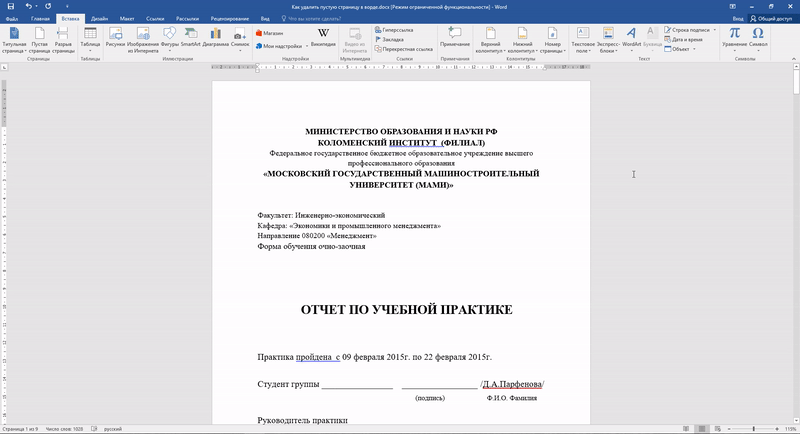
ステップ1。[挿入]タブに移動します。
ステップ2。「タイトルページ」メニューを選択します。
ステップ3。適切な値を指定します-「現在の表紙を削除します」。
2007より前のバージョン タイトルページドキュメント内の他のすべてのページと変わらないため、同様の削除方法が使用されます。
ドキュメントの途中でページを削除する方法
Word文書の途中にある不要な空白ページは、通常、セクション区切りに関連付けられています。 この機能が実際に使用されることはめったになく、編集中に誤ってドキュメントに追加されることがほとんどです。
方法1.セクションブレークを削除します(方法1)
真ん中の余分なページ テキストドキュメント通常、パーティションブレークの設定が原因で表示されます。 次のアクションを使用して削除されます。
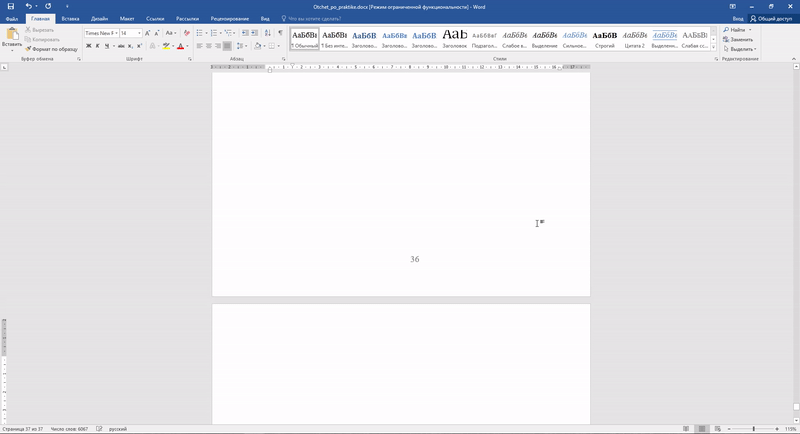
ステップ1。ブレークの前にカーソルを置きます。
ステップ2。 Deleteキーを押します。
注:セクション区切りの結果であるドキュメントの中央から空白ページを削除すると、区切りを削除した後にフォーマットが劣化する可能性があります。 このページの前にインストールされたものとは異なるこのページの後にフォーマットが必要な場合は、セクション区切りを残してください。 それ以外の場合、区切りを削除すると、書式はドキュメント全体で自動的に同じになります。つまり、区切りの前にあるテキストと同じになります。
方法2.セクションブレークを削除します(方法2)
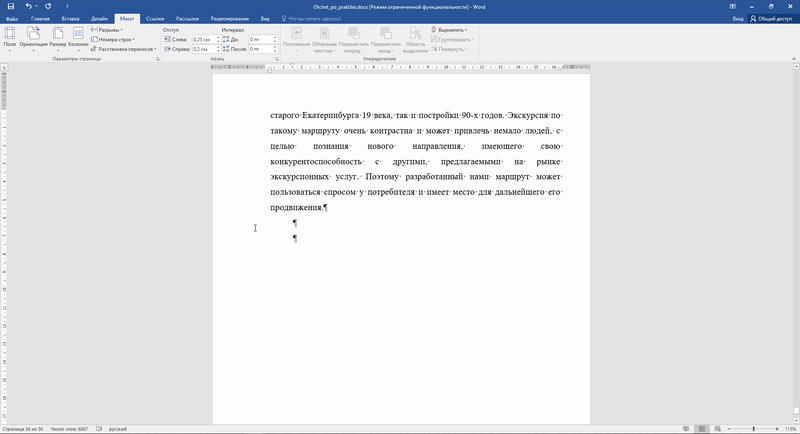
ステップ1。[レイアウト]タブに移動します。
ステップ2。ブレークタイプを置き換えます-「ブレークなし」を設定します。
これで、Wordのページを削除する方法がわかりました。 リストされているヒントは、MicrosoftWordのすべてのバージョンに適用できます。
Wordで空白のページを削除する方法-アニメーション付きの手順更新日:2017年7月11日著者による: 科学記事.Ru
今日は、テキストエディタWord2010で空白のページを削除する方法について説明します。 入力するとき、またはドキュメントをにコピーするときによく発生します パソコンエディターで開くと、ドキュメントの外観が異なります。
これは、独自のMicrosoftOfficeテキストエディタがさまざまな設定用に構成されているためです。 また、ドキュメントに余分なインデントや空白のページなどが表示されることがよくあります。
このような偶発的な瞬間を回避するために、ドキュメントのすべての要素、さらにはスペースの表示を使用できます。 これは、ツールバーのボタンを使用しており、非常にを彷彿とさせます。 ト音記号または文字TとPの逆。
これを行うには、ドキュメントの[ホーム]メニューで、マウスを1回クリックしてクリックします。
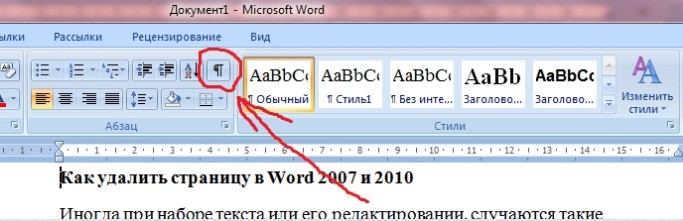
その後、これらの記号はテキスト全体に表示されます。 それらが表示されたり、印刷されたりすることを心配する必要はありません。 これは、どこかに置いたかどうかを確実に知るために行われます。 奇数スペース、段落、またはテキストに余分な空白ページがある場合。
そして、彼らがそこにいることがわかりました。 ここで問題は、この空白のページをどのように取り除くかということです。 すべてがとてもシンプルです!
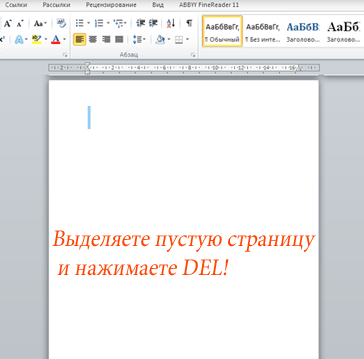
- マウスカーソルで、空白のページの領域全体を選択します
2.キーを押します 消去..。 その後、ページが消え、その下にあったすべてのテキストが上に移動します。
空白のページを使用すると、さらに情報を削除できるため、強調しすぎないようにすることが重要です。 これが発生した場合は、キーボードショートカットを使用する必要があります Ctrl + Z..。 このコマンドは、最後のステップで実行したすべてのものを元に戻します。 または、変更を保存せずにドキュメントを閉じるだけで、テキストエディタで削除および修正されたすべての情報が返されます。
Wordの空白ページは、ドキュメントの途中と最後の両方で発生する可能性があります。 それらは公式の電子文書では受け入れられず、また文書を印刷するときに大きな不快感を引き起こします。 実際、余分なシートが表示されるのには理由がありますが、非常に特殊な理由があります。 問題がどのように発生し、それを取り除く方法を詳しく見てみましょう。
追加ページ-追加文字の結果
不要なページは、ドキュメントの最後と途中の両方に表示される可能性がありますが、ほとんどの場合、テキストの最後の後に表示されます。 理由-テキストの入力中に、段落、インデント、またはスペースが作成され、テキストの一番下に表示されました。解決策1:
- カーソルをテキストの最後に置きます(表示されている部分ではなく、テキスト全体の最後に置きます)。 とても便利な組み合わせが使えます」 Ctrl + End».
- クリック " バックスペース»すべての非表示の段落、行、インデント、およびスペースが削除されるまで。 カーソルは、テキストの最後(下)の文字の右側にある必要があります。
- 文字やページが不要になる位置にカーソルを置きます。
- 「」を押したまま(押して離さないでください) 消去"。 右側のすべての要素が削除されます。
2番目の方法は、テキストで必要なものが削除されないため、前の方法(「バックスペース」を使用)よりもさらに安全です。
解決策3(不要なページがテキストの途中にある場合):
- 余分なシートの上にある、ドキュメントの上部の最後の文字にカーソルを置きます。
- テキスト内の不要な要素がすべて削除され、残りの必要なテキストが表示されるまで、[削除]を押します。
休憩による空白ページ
ページ分割は自発的に表示できません。 とにかく、それはテキストの作成に参加した誰かによって挿入されました。 誤って組み合わせを押したときにこれが発生することがあります " Ctrl + Enter"、テキストにページ分割を挿入します。解決:ページ分割がドキュメントの終わりまたはテキスト内で発生した場合は、上記の方法を使用して削除できます。キーを使用して文字を消去します。 問題が挿入されたページ分割であることを確認するために、印刷不可能な文字表示モードをオンにすることができます(¶)。 このモードのスイッチボタンはオンです " ツールバー" また " リボン"。 「」を押しても機能します Ctrl + Shift + 8»:
このボタンをクリックして、不要なページの場所にカーソルを置くと、次のように表示されます。
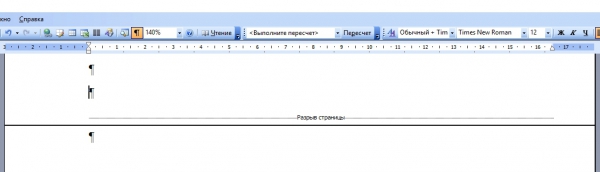
同じ「で「ページ分割」を消去するだけです 消去»/« バックスペース"(それぞれ、テキストが分割されている場所の上または下にカーソルを置くことによって)。
セクション区切りは、次の3つの方法のいずれかで不要なシートになる可能性があります。
- 奇妙なページから;
- 偶数ページから;
- 次のページから。
「現在のページ」と「新しい列から」のセクションを分割するオプションもありますが、検討中の問題にはつながりません。
最も簡単なオプション-セクション区切りにより、テキストの一番下に空白のシートが表示されます。
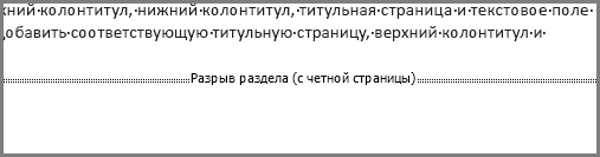
解決:印刷できない文字を表示するモードをオンにして、問題のある領域を確認します。 そこにセクションブレークが示されている場合は、上に移動して、それが何であれ、単に消去します。 セクションの区切りが表示されない場合があります。 に切り替えてみることができます モード « 下書き「(リボンの「表示」の下)で、セクションの区切りを表示します。
注意! 不要なシートが最後ではなくテキスト内に表示された場合は、セクション区切りを急いで削除しないでください。注意点が1つあります。削除されたセクション区切りの下の書式は、上の段落に適用されます。 余分なページの問題を解決するには、別のタイプのセクション区切りを選択する必要があります。 現在のページ"。 これは次のように行われます。
- セクション区切りの下にカーソルを置きます。
- リボンで、[ページレイアウト]タブを開きます。
- [ページ設定]フィールドで、[給紙方法]タブを選択します。
- [開始セクション]行の右側にあるドロップダウンリストで、[現在のページ]を選択します。

Word 2010では、[ページ設定]フィールドで[ブレーク]ポップアップメニューを開き、[セクションブレーク]タブで[現在のページ]を選択します。
説明した操作の後、不要なページは消え、セクションのフォーマットは同じままになります。 手順もお読みください。
既製のWordスタイルによる空白ページ
プリセットスタイルの設定は、単純なユーザーの観点からはかなり奇妙な場合があります。 たとえば、非常に大きなインデントは、テキストの特定の領域の前後に自動的に作成されます。 同時に、メインテキストの最後の文字と特定のスタイルのテキストの最初の文字の間に文字がないため、小さくすることはできません。解決:
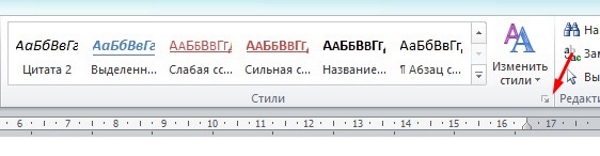
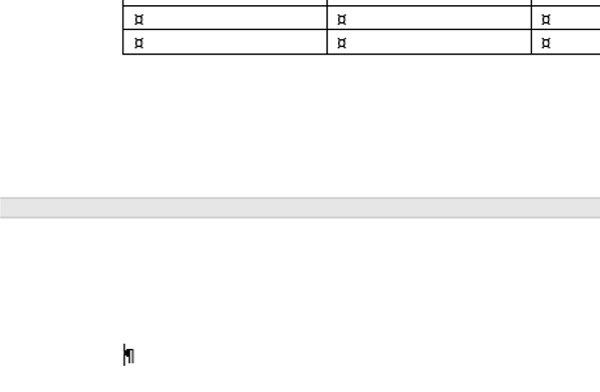
解決策1:表の上のテキストのサイズを小さくします。たとえば、余分な区切り線を消去したり、段落を結合したり、(最後の手段として)任意の段落のフォントのサイズを少し小さくしたりします。
解決策2(ドキュメントの最後の段落を非表示にします):

テキストの要素を削除することに夢中になりすぎると、最終的なリビジョンに残っているはずの内容を誤って消去してしまう可能性があります。 最後のアクションを元に戻す組み合わせを使用して、削除された要素(テキスト、テーブルなど)を返すことができます。 Ctrl + Zまたは、Wordコマンドバーの[元に戻す]アイコンをクリックします(反時計回りの矢印)。
ビデオアシスタント
ビデオは、Wordで不要なシートを削除する方法を簡潔かつ明確に示しています。テキストエディタの10番目のバージョンは論理的な続きであり、7番目のバージョンのほぼ完全なコピーであるため、Word2007と2010で空白ページを削除することも同じです。 したがって、余分なページの問題を解決するために説明されているすべての方法は、Wordのどのバージョンにも適しており、ほとんど同じです。
Vladimir_Shilnikovによる引用投稿
非常に多くの場合、インターネットからMS Word文書をダウンロードするときに、空の、不要な、および不要な(関心のない)ページがあるものに出くわします。 また、初心者のユーザーは、このテキストエディタを使用するときに、知らないために問題が発生することがあります。 Wordで空白または余分なページを削除する方法..。 彼らはまた、 ページ分割の削除.
Word 2003、2007、2010ドキュメントの不要なページを削除する
2003、2007、2010、2013のいずれであっても、使用しているWordのバージョンは関係ありません。ソリューションはどこでも普遍的です。
Wordの空白または余分なページを削除するには、次のことを行う必要があります。
非表示の文字の表示を有効/無効にせずに、ページ(またはページのセクション)を削除できることに注意してください。 それは仕事を簡単にするだけです。
改行を表示するには、¶ボタンの代わりに使用できます。 あなたはセクションに行くことができます "意見"モードをアクティブにします "構造".
ビデオ:Wordで空白(ページ分割)、余分な、または不要なページを削除する方法: