Excelで1つのセルのサイズを変更します。 MSExcelでの列と行の操作の基本
遅かれ早かれExcelで作業している各ユーザーは、セルの内容がその境界内に収まらない状況に遭遇します。 この場合、現在の状況から抜け出す方法はいくつかあります。コンテンツのサイズを小さくする。 現在の状況に同意します。 セルの幅を拡大します。 それらの高さを拡張します。 最後のオプション、つまり行の高さの自動選択について、さらに説明します。
AutoFitは、コンテンツごとにセルを展開するのに役立つ組み込みのExcelツールです。 名前にもかかわらず、この関数は自動的に適用されないことにすぐに注意する必要があります。 特定の要素を展開するには、範囲を選択して、指定したツールをその要素に適用する必要があります。
さらに、自動調整の高さは、書式設定でワードラップが有効になっているセルにのみExcelで適用できることに注意する必要があります。 このプロパティを有効にするには、シート上のセルまたは範囲を選択します。 マウスの右ボタンで選択範囲をクリックします。 起動されたコンテキストリストで、位置を選択します 「セル形式...」.
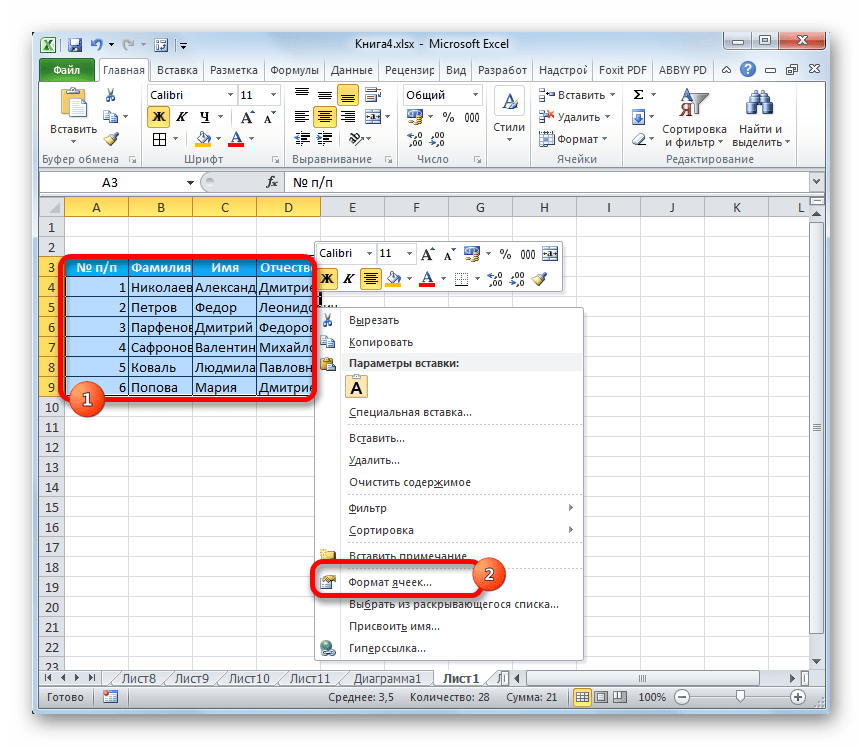
書式設定ウィンドウがアクティブになります。 タブに移動 「アライメント」。 設定ブロック内 "画面"パラメータの横にあるチェックボックスを設定します 「言葉で転送する」。 設定設定の変更を保存して適用するには、ボタンをクリックします わかったこのウィンドウの下部にあります。

これで、選択したシートフラグメントでワードラップが有効になり、行の高さの自動調整を適用できます。 それを行う方法を見てみましょう 違う方法例としてExcel2010バージョンを使用します。同時に、プログラムの新しいバージョンとExcel 2007の両方で、完全に類似したアクションのアルゴリズムを使用できることに注意してください。
方法1:座標バー
最初の方法では、テーブルの行番号が配置されている垂直座標バーを操作します。

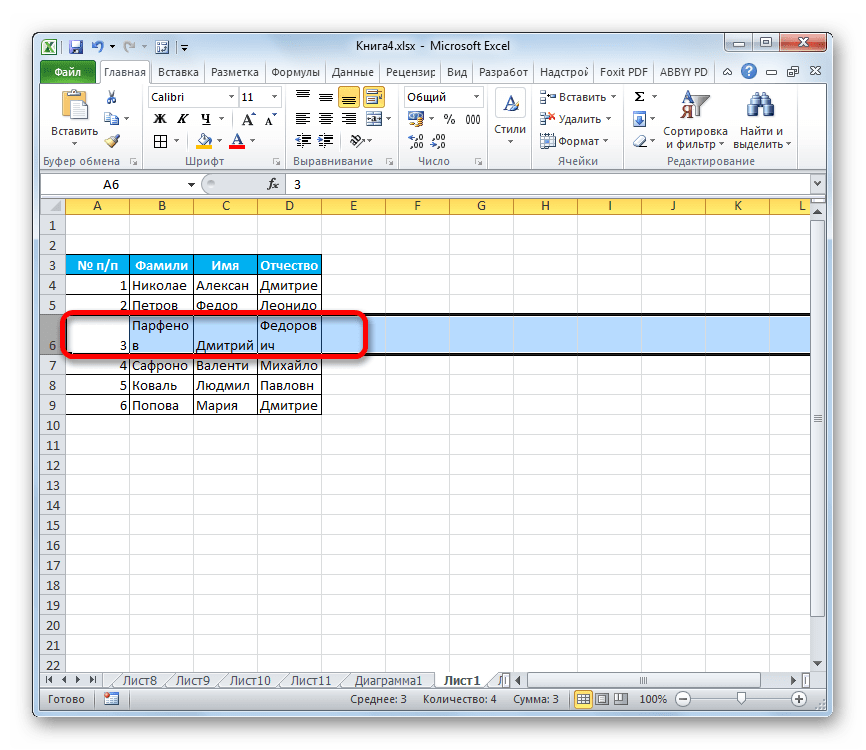
方法2:複数行の自動調整を有効にする
上記の方法は、1行または2行の自動調整を有効にする必要がある場合に適していますが、同様の要素が多数ある場合はどうなりますか? 結局のところ、最初のバージョンで説明したアルゴリズムに従って行動する場合は、手順に多くの時間を費やす必要があります。 この場合、抜け道があります。

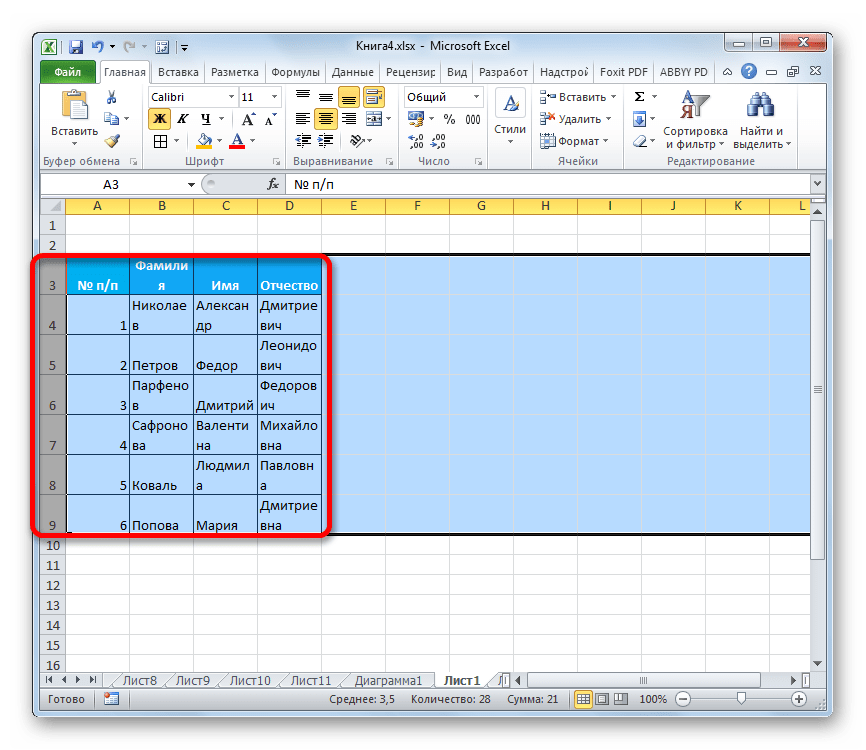
方法3:ツールバーのボタン
さらに、セルの高さに自動調整できるようにするには、 専用工具テープに。
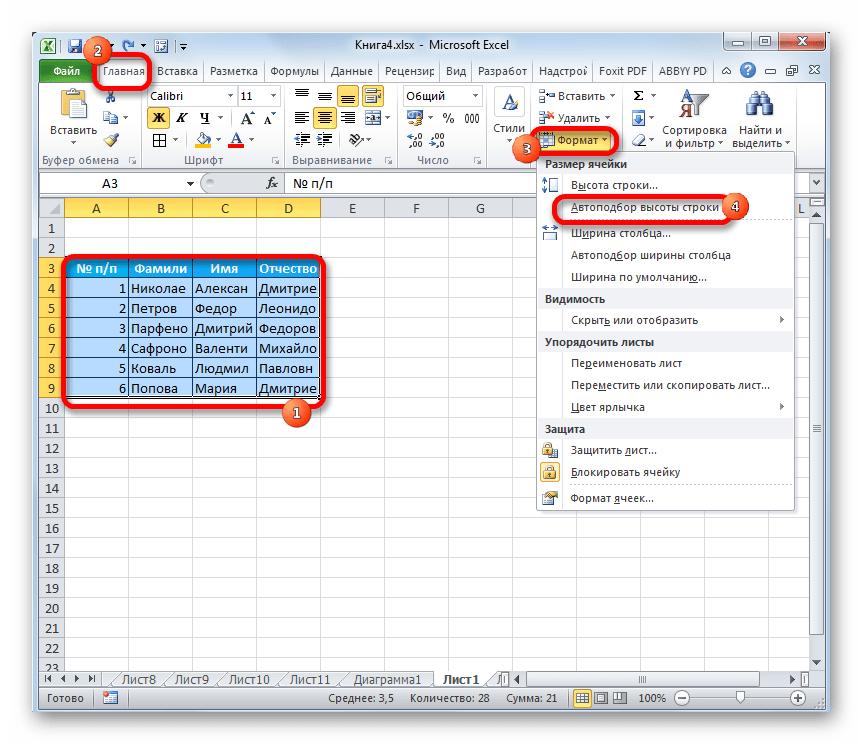
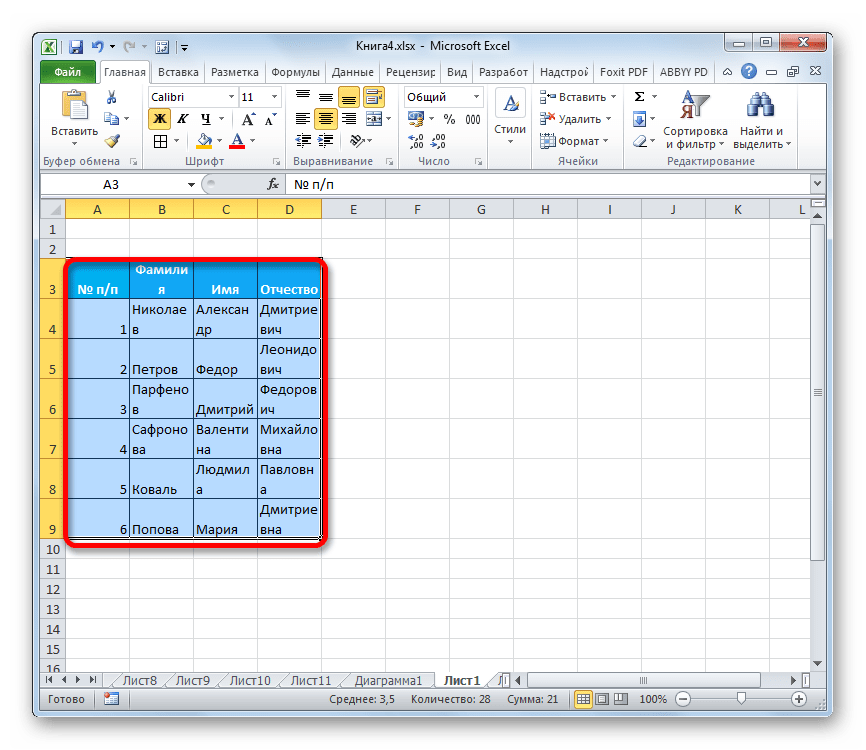
方法4:結合されたセルの高さを合わせる
同時に、自動調整機能はマージされたセルでは機能しないことに注意してください。 しかし、この場合も、この問題の解決策があります。 解決策は、実際のセルのマージはなく、表示可能なセルのみのアクションのアルゴリズムを適用することです。 したがって、自動選択技術を適用することができます。
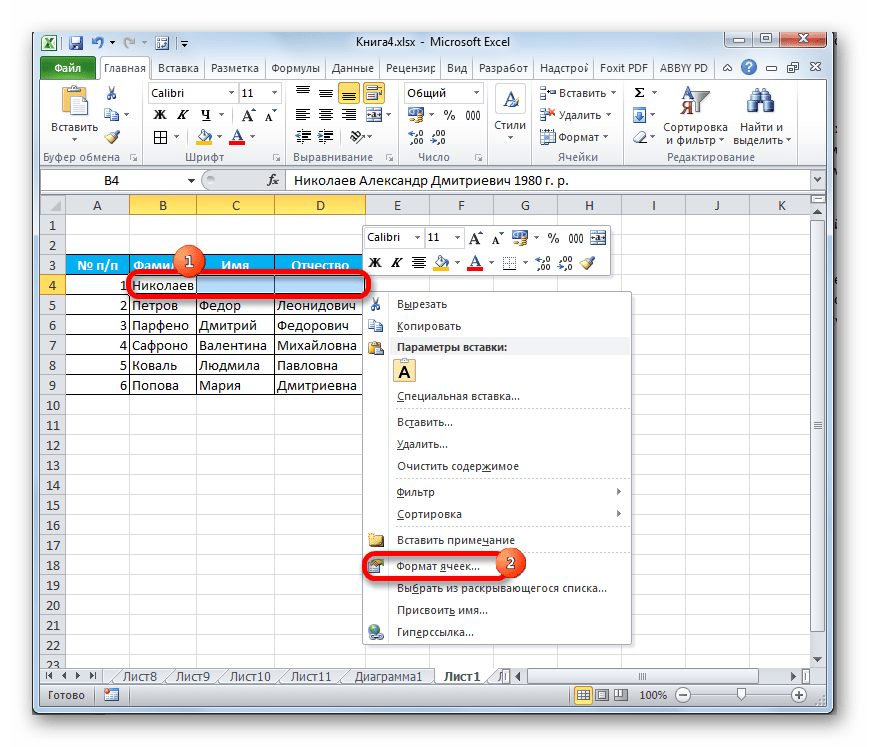
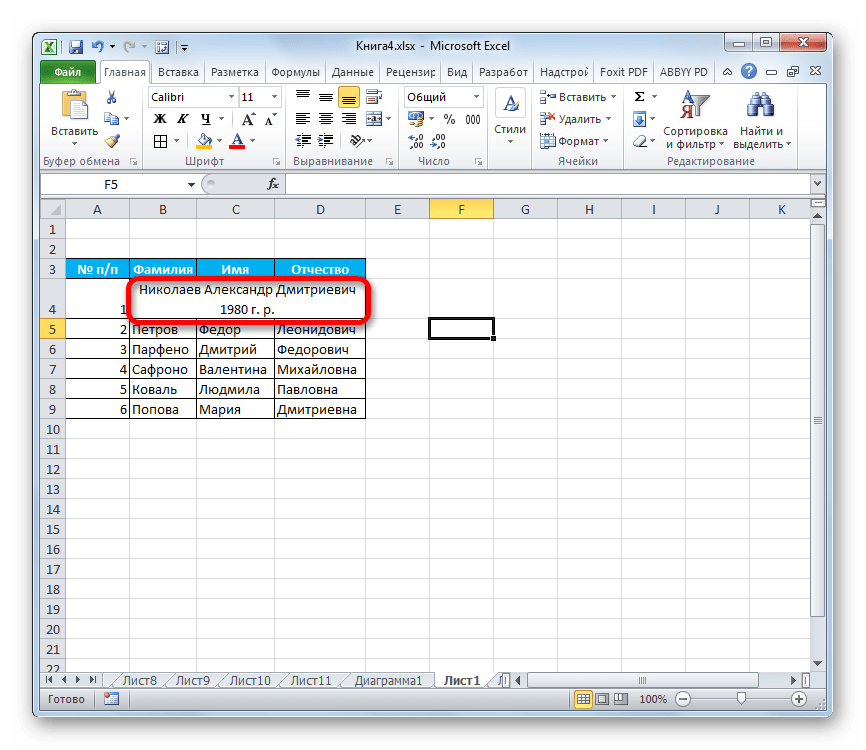
先日、偶然にも、醜いExcelドキュメントに出くわしました。 不在 セルの配置と列の幅それはまだ大丈夫です。 しかし、ドキュメントの作成者が試したとき ピントップライン、ドキュメントのスクロールから保護されていて、それは友達でした!
そのため、私のサイトの読者であるあなたに、Excelドキュメントで作業するためのこれらの簡単なトリックを教えることにしました。 率直に言って、このレッスンは多くの人、特に大規模なカタログやデータベースを扱う人に役立ちます。
1.Excelのセルのテキスト配置。
2.Excelの列幅と行高。
3. Excelで一番上の行(左の列)を修正する方法。
4.結論。
Excelのセルのテキストを揃えます。
テーブルを作成し、データを入力し、記録を保持することほど簡単なことはないように思われます。 さて、会計については、これはすでにテーブルの目的についてです。誰にとっても、それは独自の目標を追求します。
これが例としての私のテーブルです:
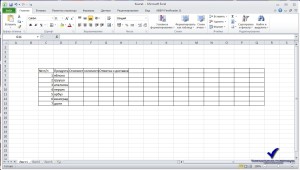
この表には、美しく理解できるものは何もありません。 そして、私は自分の文書を見る人にとって、美しく、少なくとも理解できる何かをしたいと思ったように見えましたが。
ドキュメントをプロフェッショナルな外観にするために、次のものが必要です。
1-作業するセルの領域を選択します。 私たちの場合、これはテーブルです
2-2番目のステップでは、テーブル内のテキストの縮尺とフォントスタイルを決定します。 私の場合、14 ptがフォントサイズ、Arialがフォントスタイルです。
写真: 
3-選択した領域を右クリックし、コンテキストメニューで[セルの書式設定]の項目を選択します。 写真を見て、表示されるパラメータを設定してください。
写真: 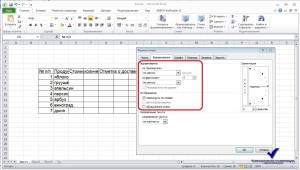
[セルの書式設定]ツールウィンドウで、[配置]タブを選択します。 セルの値と好みに応じて、水平方向と垂直方向の配置を中央に設定し、実験します。 アイテム「表示」にチェックマークを付けます-「単語で転送」。 この表示では、フォントサイズは変更されず、セルはそのまま残ります。
4-結果を確認します。 各セル内の読み取り可能なテキストと元のテキスト形式は変更されていないことがわかります。
写真: 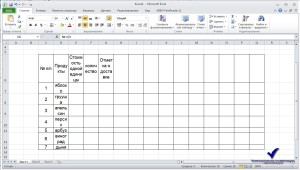
Excelの列の幅と行の高さ。
テーブルを作成し、フォーマットを割り当てました。これで、セルの幅と高さの設定を開始します。 2つの方法があります。 最初の方法は、マウスカーソルを使用して手動で位置合わせすることです。
写真を見てください: 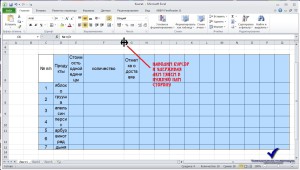
そして2番目のオプションは「幅(高さ)の設定」ツールを使用します。 このオプションは、私たちにとってはるかに興味深いものになります。 また、インジケーターがたくさんあるテーブルがある場合は、このツールが必須になります。 たとえば、手動で50セルのサイズを変更するには非常に長い時間がかかり、どこでも正確に機能するとは限りません。
1-必要な列領域にカーソルを合わせて横に移動し、この範囲のすべての列を選択します。
写真: ![]()
2-次に、ナビゲーションパネルの選択した領域(ラテン文字がある場所)をクリックし、コンテキストメニューで[セル幅...]の項目を選択します
写真: 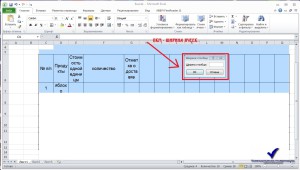
表示されるウィンドウで、目的のセル幅インジケーターをドライブします。 測定はピクセル単位なので、実験してください。
セルの高さでも同じことができます。 必要な範囲を選択し、ナビゲーションバー(番号がある場所)を右クリックします。 「セルの高さ...」項目を選択し、選択した領域のすべてのセルに必要な高さを設定します。
Excelの一番上の行(左の列)をフリーズする方法。
ここで最も興味深いものになります。 多くのユーザーがこのようなものを描画しようとしますが、誰もが上部領域の固定ツールを適切に使用するための知識を持っているわけではありません。
友達、トップを固定するか 右側の領域一見したよりも簡単なので、恐れることなく、すべてを学ぶことができます。
写真を見てみましょう: 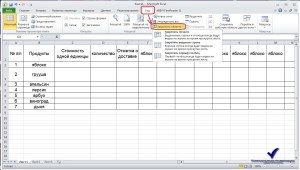
フリーズ領域-これは、ドキュメントを下または右にスクロールしても、固定された領域が所定の位置に残ることを意味します。
1-エリアを凍結します。 これを行うには、必要な列と行を選択し、[領域のフリーズ]をクリックします
2-トップラインを修正します。 ここでは、一番上の行がデフォルトで修正されます。
3-最初の列をフリーズします。 デフォルトでは、最初の列のみがフリーズされます。
試してみてください。一見したほど難しくはありません。 あなたはこれを確信していると思います。
そして最後に、もう1つの便利なツールです。 これ ドキュメント領域の分割。 これは、領域の固定が適用されていない場合に役立ちます。
写真を見てください: 
この図では、長方形のマーカーが表示されています。カーソルを移動し、マウスの左ボタンを押したまま、横にドラッグします。
写真を見てください: 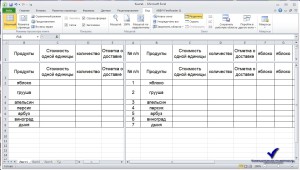
このような結果になるはずです。
結論。
このレッスンでは、私たちは学びました セル内のテキストを揃え、列の幅と高さを調整し、必要な領域を固定します。 これらのツールは、大きなスプレッドシートを操作する場合、特に頻繁に操作する場合に不可欠です。 私のヒントは、編集とナビゲートの時間を大幅に節約するのに役立ちます Excelドキュメント。 この資料がお役に立てば幸いです。コメント欄でのフィードバックをお待ちしております。
よろしくお願いいたします。OlegNekrom!
今日は、MSExcelの非常に基本的な行と列の操作について説明します。 幸い、Excelのインターフェイスはすでに非常に直感的であり、この記事を読んだ後は、プログラムの基本的な機能の使用に関するすべての質問が自然に消えます。
MSExcelに新しい行を挿入するにはどうすればよいですか?
MS Excelの行は、常に現在選択されている行の上に挿入されます。つまり、行1と2の間に追加の行を挿入する場合は、2番目の行を選択する必要があります。
Excelで行全体を選択するには、その番号をクリックします。
行番号を右クリックして選択し、コンテキストメニューから[貼り付け]を選択します。 新しい行がすぐにシートに表示されます。
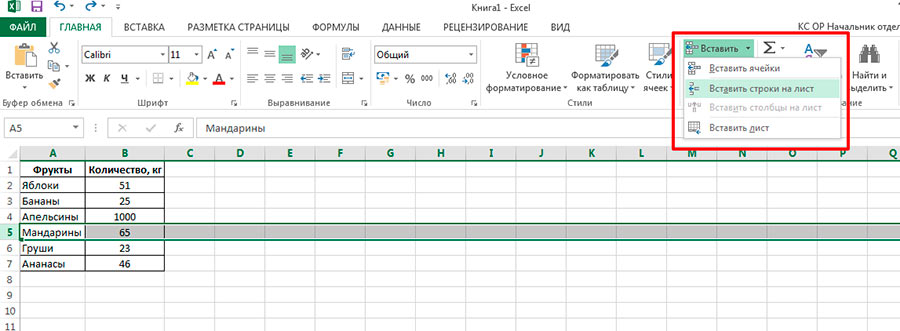
選択した行の上に新しい行が挿入されます。
プログラムのメインメニュー([ホーム]タブの[セル]グループ)で[挿入]ツールを選択し、その中の[行の挿入]項目を選択することで、同じことができます。
MSExcelに新しい列を挿入するにはどうすればよいですか?
行と同じですが、数値の行番号ではなく、列の文字指定を強調表示するだけで済みます。 マウスの右ボタンを使用したい場合は、前と同じコマンド「挿入」を選択し、ツールバーを使用したい場合は、「挿入」ツールの「列を挿入」を選択します。
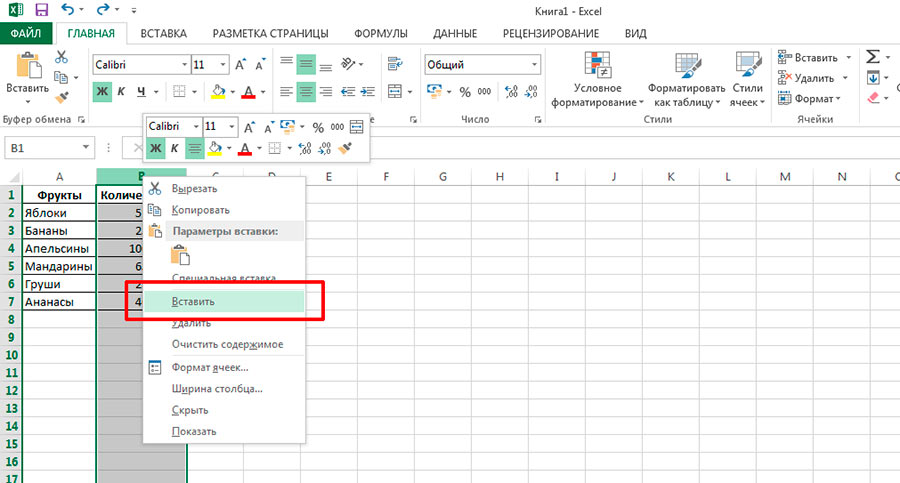
新しい列を挿入するには-最初に、その前に表示される列を選択します
MS Excelの新しい列は、常に選択した列の左側に表示されます。
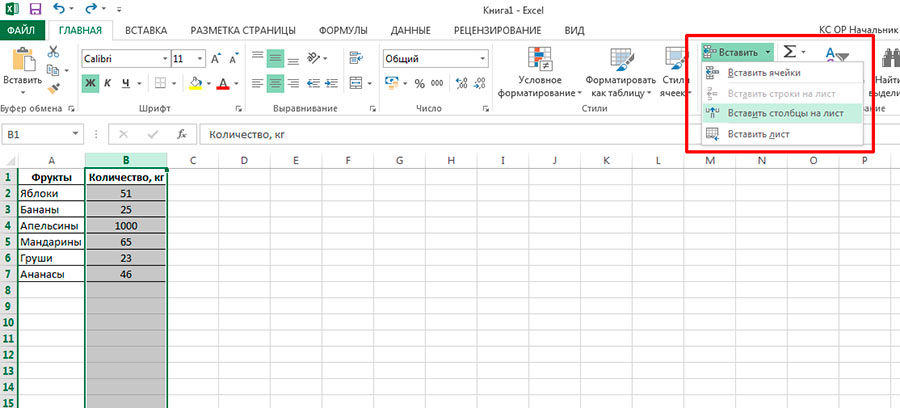
ツールバーを使用して列を挿入できます
MSExcelで行と列を削除する方法。
行と列の両方を削除するには、同じ原則が適用されます。最初に、列の行番号または文字インデックスを右クリックしてから、メニューから[削除]項目を選択する必要があります。 ここで注目に値するエピソードは1つだけです。初心者は、列の削除とデータの消去を混同することがよくあります。

列を削除すると、テーブルから物理的に「解体」されます
上記の方法を使用すると、すべてのデータとフォーマットを含む列/行全体が完全に削除されることを覚えておいてください。 同時に、ドキュメント内の現在の行/列の番号が変更されます。たとえば、行番号3を削除すると、前の行番号4がその場所とその番号の下にすぐに表示されます。
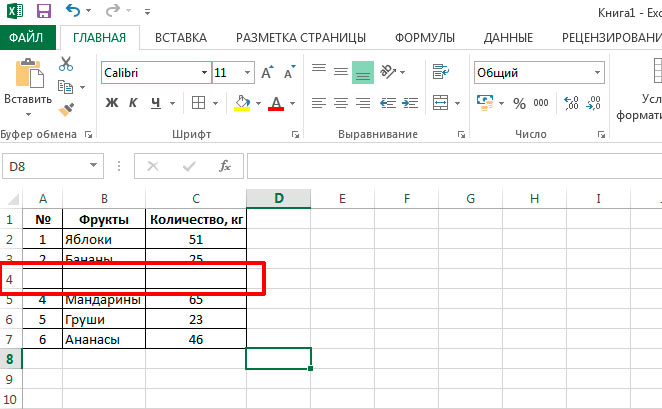
行/列の内容をクリアして、何も変更せずに新しいデータを入力する場合は、列を選択してキーボードのDELボタンを押すか、右クリックメニューから[内容のクリア]項目を選択します。
MSExcelで列幅を揃える方法
テーブル内の列の幅を拡大または縮小する必要がある場合は、マウスカーソルを現在の列と隣接する列の境界に移動し、列の文字インデックスを分離します(上記)。 カーソルが変わります 外観-白い十字架から黒くなります。 次に、マウスの左ボタンを押したまま、列の境界線を目的の場所にドラッグします。
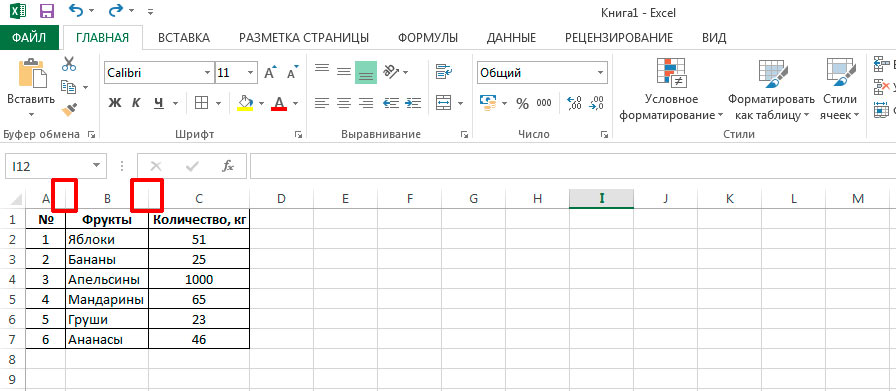
同じことをさらに簡単に行うことができます。マウスカーソルをアルファベットの列インデックス間の境界線に移動し、形状が変わったら、マウスの左ボタンをダブルクリックします。
MSExcelで行の高さを揃える方法
上記の方法と同様に、線の高さを変更できます。 この場合、マウスカーソルを行のデジタルインデックス(左側)に移動する必要があります。
MSExcelで行と列の幅と高さを自動的に揃える方法
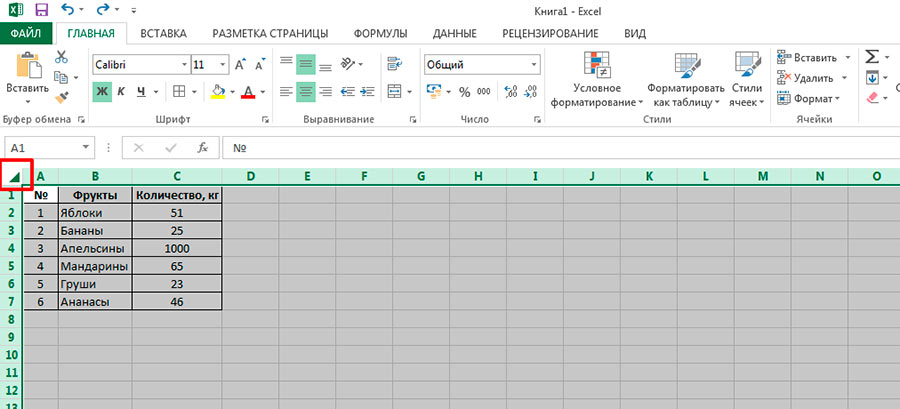
テーブルの左上隅にある小さな三角形をクリックして、テーブル全体を選択します。 ここで、以前に得た知識を使用して、任意の列または行の間の境界をダブルクリックします。 ご覧のとおり、要素には、含まれるデータの最大幅に基づいて自動的にサイズが変更されます。

このオプションはすべての人に適しているとは限りません。結局のところ、各列に独自の幅があるテーブルはずさんなように見えます。 すべてを修正できます。テーブル全体を再度選択し、任意の列または行の間の境界線を目的の幅/高さに手動でドラッグします。 1秒で、すべての列がまったく同じサイズになりました。指定したテンプレートです。

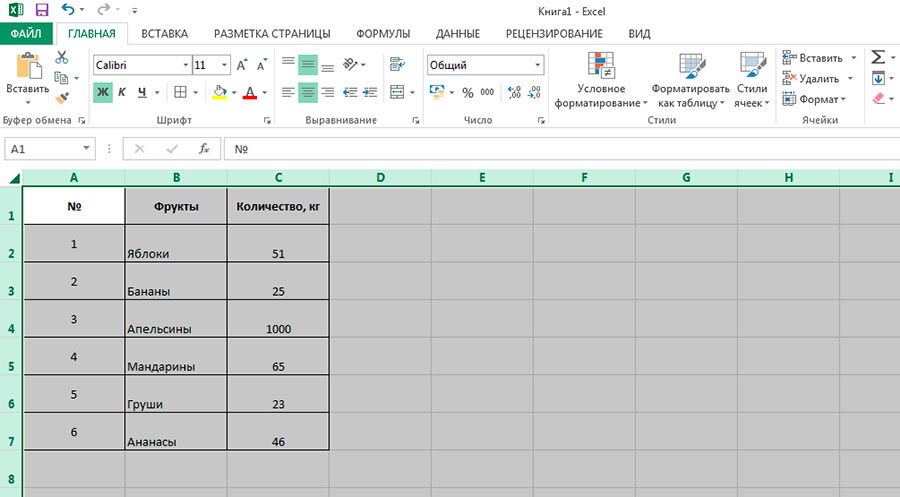
テーブル全体を選択したときに列または行の境界線をマウスでドラッグすると、変更がすべての要素に適用されます
MSExcelで列または行を移動する方法
もう1つの基本的な操作は、列と行の移動です。 列を交換する必要がある場合は、前の場合と同様に、マウスを使用する方法とツールバーを使用する方法の2つの方法でこれを行うことができます。
最初のケースでは、列を選択してマウスカーソルをその境界(列の文字の境界ではなく、列自体の境界)に移動するだけで十分です。 カーソルが矢印の付いた黒い十字に変わったら、マウスの左ボタンを押したまま、列を適切な場所にドラッグします。

2番目のケースでは、列を選択してからその内容を切り取り(CTRL + Xまたはホームパネルのクリップボードグループの切り取りツール)、新しい場所に新しい列を作成する必要があります(方法は既に知っています)。 、データを貼り付けます(CTRL + Vまたはホームパネルの[セル]グループの[カットセルの貼り付け]ツール)。
行は列と同じように折り返されます。 どちらの場合も、アルファベットの列インデックスまたは行番号は、転送後に再計算および変更されることに注意してください。
MSExcelで列または行を非表示にする方法
列を相互に比較したり、不要なデータをしばらく非表示にしたりする最も簡単な方法は、列を非表示にすることです。 非表示の列とそのデータはドキュメントから消えません(つまり、数式で使用されます)。唯一の違いは、視覚的にまったく表示されないことです。
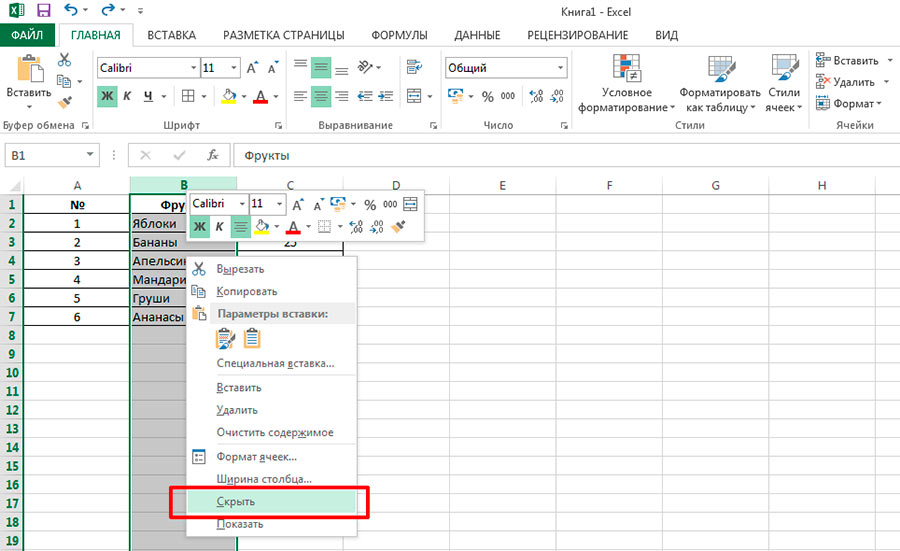
列または行を選択してから、選択範囲を右クリックします。 コンテキストメニューで、[非表示]アイテムをクリックして、何が起こるかを確認します。 ご覧のとおり、列が「消えた」ので、実際にはどこにも移動していません。アルファベットの列のインデックスがAからCにすぐに「ジャンプ」します(MS Excelでは、番号付けは端から端までです。シートの個々の要素をどのように切り取って再配置しても、終了し、常に変更されません)。

シートを再び表示するには、マウスを使用して非表示の列を含む列の範囲を選択し、マウスの右ボタンでコンテキストメニューを呼び出して、[表示]項目を選択します。 おめでとうございます、すべてが正常に戻りました。
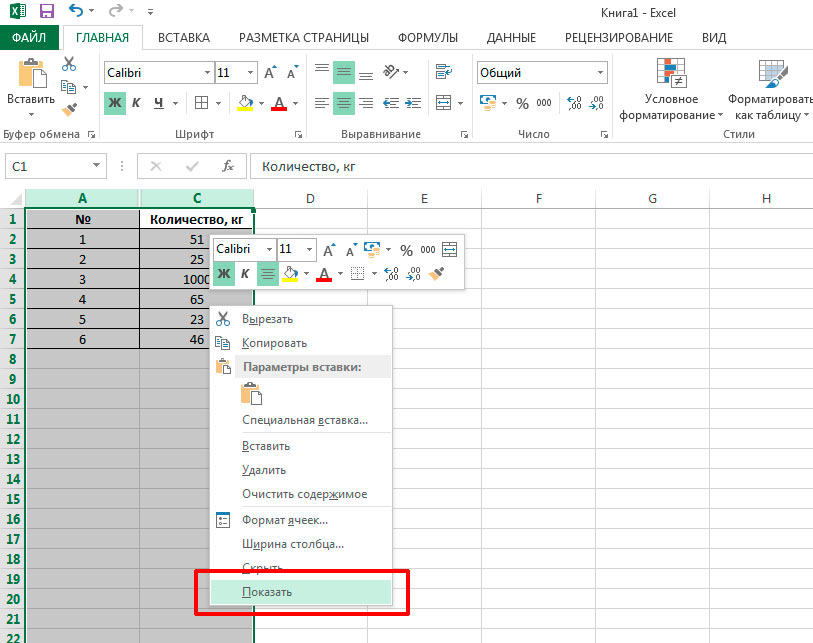
MSExcelの非表示の列と行を表示するにはどうすればよいですか? 「show」コマンドを使用します
また、あなたは興味があるかもしれません。
テキストが結合されたセルに含まれている場合、行の高さの自動調整は機能しません。
この記事では、このような問題の解決策は見つかりません。セル内のテキストの長さに応じて、行の高さを自動的に(ユーザーの介入なしに)選択する必要があります(テキストは数式によって返され、その長さは変更される可能性があります) 、したがって、行の高さを変更する必要があります)。 この記事はこれについてはまったく触れていません。セルがマージされている場合、標準 高さをコンテンツに自動調整動作しません(行ヘッダー間をクリックすると、行の高さがセルのすべてのコンテンツに合わせて変更されます)、セルを結合する代わりに[セルの書式設定]を使用します 中央揃えの選択-それは万能薬ではありませんが、場合によっては適切な代替品です。
次の図は、典型的な状況を示しています。2つのマージされたセル A1 と 1で テキスト文字列が含まれています(2つのセルが1つの文字列にマージされます)。 内容に応じて線の高さをすばやく調整する必要があります 1 (オプションはセルで有効になっています 単語で移動).
自動調整メカニズム(記事を参照)を使用したいユーザーが、1行目と2行目の境界線をダブルクリックして、下の図に表示されているものを取得するとします。行の高さは、の内容を完全に表示するのに十分ではありません。マージされたセル。

なぜなら この場合、線の高さの自動選択は機能しません。通常、線の高さを手動で(目で)選択することに制限されます。 もちろん、これは便利ではありません。
コンテンツへの行の高さの自動調整を楽しみたい場合は、2つのアプローチがあります。
- セルを結合する代わりにセル形式を使用する ;
- セルの結合はそのままにしますが、余分なセルを使用します。
選択範囲の中央に揃えます
場合によっては、(セルを結合せずに)複数のセルにデータを配置しても、コンテンツに高さを自動調整することができます。 これを行うには、[セルの書式設定]オプションを使用します 選択範囲の中央に揃えます。目的のセルを選択し、[セルのフォーマット]を開きます( CTRL+シフト+F、 タブ アラインメント)、およびドロップダウンリスト 水平方向の配置インストール 選択範囲の中央に揃えます.
![]()
テキストの長さが選択領域よりも長い場合は、行の高さによる自動調整を安全に使用できます。 マージされたセルを削除したので、機能します。 唯一の欠点は、テキストが中央に配置されていることです。テキストがずれて見えることもあります。
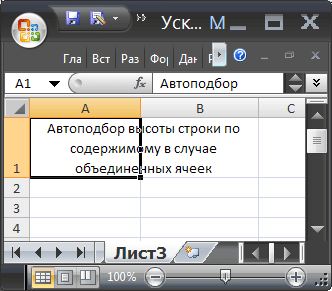
助言:ほとんどの場合、セルを組み合わせて、ページの中央にシートヘッダーを配置します。 ただし、これを行うために、セルをマージする必要はまったくありません。 それらを選択してオプションを設定するだけです 選択範囲の中央に揃えます.
追加のセル
マージされたセルが2つあるとします。 A4 (幅15.14)および AT 4 (幅16.14)。 列ヘッダーの右の境界線をクリックすると、幅を確認できます。

前のセクションのように、自動調整メカニズムを使用したいユーザーが4行目と5行目の境界線をダブルクリックして、行の高さが最小サイズに折りたたまれていることを確認します(1行のみが表示されます)。
今セルに C4 数式\u003dA4を入力し、セルの幅を幅の合計と等しくします A4 と AT 4 、つまり 15.14 + 16.14=31.28。
次に、4行目と5行目の境界線をもう一度ダブルクリックします。

最も驚くべきことは、列を非表示にできることです。autofitは引き続き機能します。
助言。 タブの[フォーマット]メニューを使用して列幅を設定できます 家.

助言:同じ行にあるセルの和集合を使用して、すべての長所と短所を比較検討します。 セルのマージは、計算を実行するためではなく、「シートを美化する」ためのものです。 MS EXCELは、プレゼンテーションを準備するためではなく、計算を実行してデータを分析するために作成されたことを忘れないでください。 もちろん、テーブルもプロフェッショナルに見えるはずですが。 誰もが独自の方法でこのジレンマを解決します。個人的には、絶対に必要な場合を除いて、セルをマージしないようにしています。 また、同じ列にあるセルのマージ(つまり、行のマージ)は、特にデータを含むテーブルでは、通常は避ける必要があります。 場合によっては、正しく動作を停止してください。 また、キーボードショートカットが正しく機能しなくなりました。 CTRL + D(上のセルから値を挿入します)。
まだ: 語 自動選択はEXCEL用語(EXCELヘルプを参照)であり、ソリューションの説明ではありません。 記事は説明するだけです 標準的な治療法 EXCEL-行の高さをセルの内容に合わせて自動調整します。 セルの値に応じて、VBAのみを使用するか、AutoFitを使用して手動で行の高さを変更できます(ユーザーは高さを変更する必要があるたびに行ヘッダー間をクリックするため、AutoFitも手動です)。
シート上の結合されたセルの検索については、同じ名前の記事に記載されています。
Excelの列多くの場合、長い見出しや多数を収容するのに十分な幅ではありません。 このような場合、以下の状況が発生する可能性があります。 テキストレコードは、右側に隣接するセルが空いている場合は「クロールアウト」します。 それ以外の場合、画面上のテキストは切り捨てられます。 小数点以下の「テール」が長い数字は、右側の有効数字がいくつか失われるため、短く表示される場合があります。 大きな数字は、多くの場合、オーバーフローを表す######として画面に表示されます。 セルのすべての内容が画面に正しく表示されるようにするには、列を展開する必要があります。 同じ方法を使用して、画面にコンテンツを表示するために必要な幅を超えないサイズに列を縮小できます。
ノート
画面上のエントリが切り捨てられているように見えても、Excelはそのセルの内容全体を「記憶」し、そのセルが数式または関数で参照されている場合は、数式バーの画面で再生します。.
助言
列見出しの右側の行をダブルクリックすると、列の幅が変更され、最大のエントリがセルに完全に収まります。.
- 拡大または縮小する列で、列見出しの右側の境界線にカーソルを合わせます。 マウスポインタの形に注意してください()
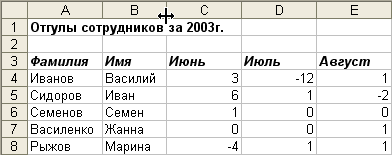
- マウスの左ボタンを押したまま、ポインタを右(列が拡大)または左(列が縮小)に移動します。 マウスボタンが現在離されている場合の列の幅を示す垂直線が表示されます。 ドラッグすると、現在の列幅を示す画面上のツールチップが表示されます。
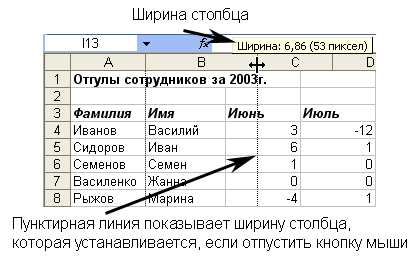
- マウスボタンを離して、列が目的の幅に達しているかどうかを確認します。 データはまだ切り捨てられていますか? または、列が広すぎて余分なスペースを占める可能性がありますか? これは、最適な幅が与えられているように見える従業員名の列の例です。 必要に応じて、手順1〜3を繰り返して、この列または他の列の幅をさらに調整します。

- 複数の列の幅を同時に変更する場合は、最初にそれらを選択し(対応する列の文字をクリックして)、次にマウスをドラッグして1つの列の幅を調整します。 最後のアクションでは、選択したすべての列を同じ幅に設定して拡大または縮小します。
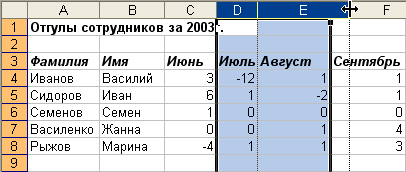
- 行の高さは、列の幅と同じ方法で調整できます。 これを行うには、マウスポインタを行ヘッダーの下部に配置し(のようになります)、行の下の境界線を上下にドラッグします。 複数の行を選択し、それらの行の1つの見出しをドラッグして、すべての行の高さを調整できます。

助言
Excelは、列または列のグループに最適な幅を個別に選択できます。 これを行うには、列のグループを選択し、メニューで フォーマットチームを選択する 列›AutoFit。 選択したグループの各列の幅は、最大のエントリがセルに完全に収まるように調整されます。 線の高さを自動選択するコマンドがあります フォーマット›文字列›高さの自動調整
.
ノート
ときどき Excelプログラムそれ自体が便宜上列を拡張します。 数値を入力してから、数値が大きくなるような数値形式を設定すると、Excelはそれに応じて列幅を調整します.