Collegamento di un router asus
Aspetto retro del router.
1. Configurazione rapida di un nuovo router
Se sei connesso tramite un nuovo router (non configurato), quando apri un browser, la pagina di configurazione rapida si aprirà automaticamente.
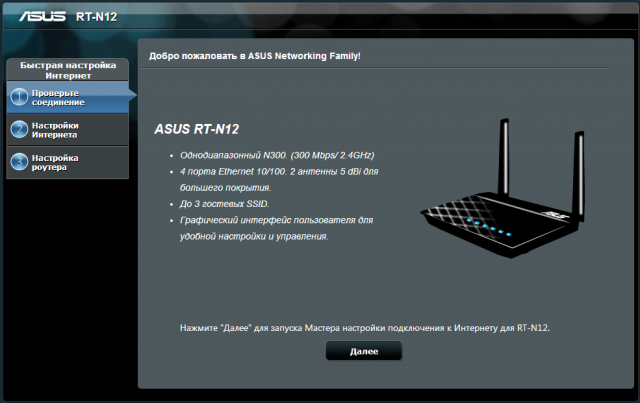
È necessario modificare la password per accedere alle impostazioni del router.
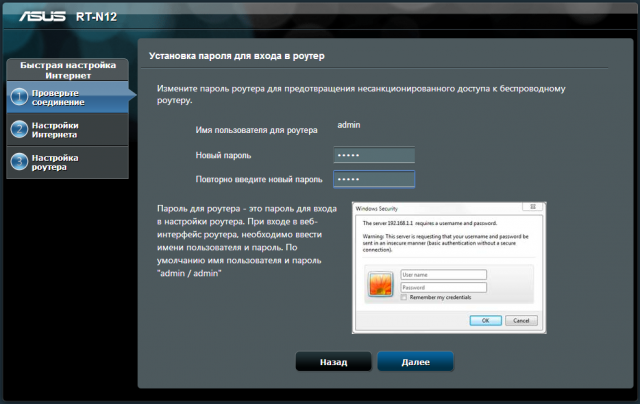

Successivamente, si aprirà una pagina con i parametri configurati.

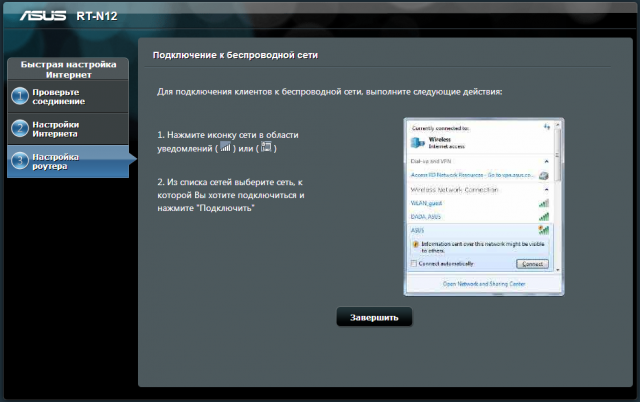
2. Accedi al router
Per inserire le impostazioni del router, inserire l'indirizzo 192.168.1.1 nella riga del browser. Successivamente, si aprirà una finestra in cui è necessario inserire le informazioni di accesso: "Nome utente" e "Password". Il nome utente e la password predefiniti sono admin e admin.
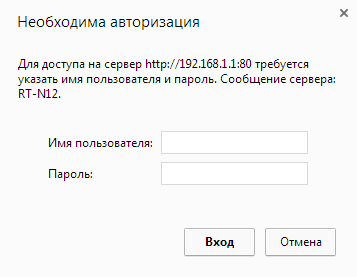
3. Aggiornamento del firmware
Il firmware del router può essere eseguito nella sezione "Amministrazione" nella scheda "Aggiornamento firmware". L'ultima versione del firmware è disponibile sul sito Web ufficiale di ASUS.

4. Configurazione Internet
Nella sezione "Internet" della scheda "Connessione", le impostazioni dovrebbero essere così:
Tipo di connessione WAN - IP automatico.
Abilita WAN - Sì.
Abilita NAT - Sì.
Connetti automaticamente al server DNS - Sì.
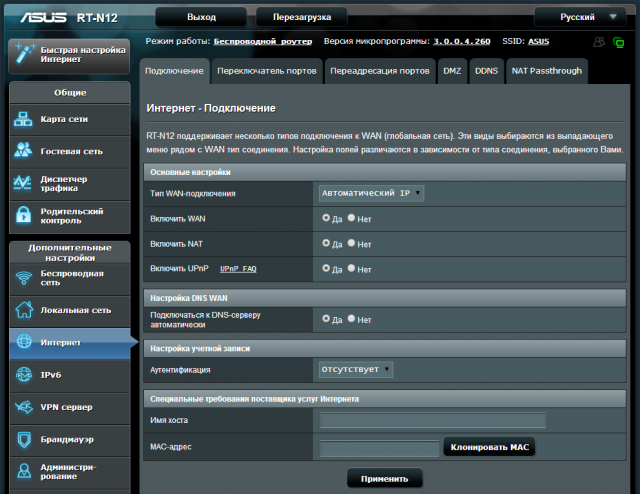
5. Configurazione Wi-Fi
Per le impostazioni rete senza fili a sinistra, seleziona la sezione "Rete wireless", la scheda "Generale", dove devi modificare i seguenti campi:
SSID è il nome della rete.
Il metodo di autenticazione è WPA2-Personal.
Crittografia WPA - AES.
La chiave precondivisa WPA è la password per la rete wireless.
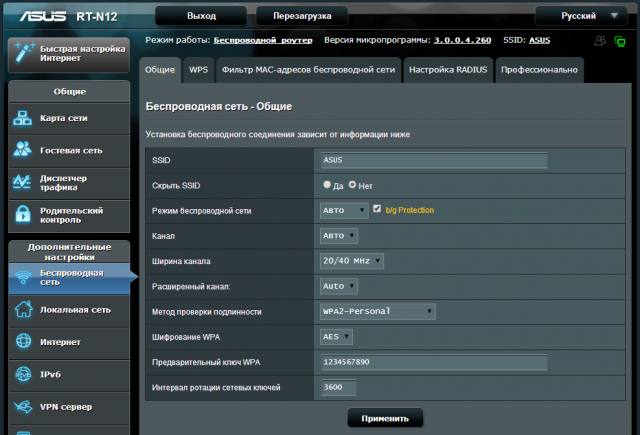
Si consiglia vivamente ai proprietari del modello ASUS RT-N12VP di abilitare
Ciao.
Oggi prenderemo in considerazione un rappresentante della famiglia di router ASUS, il modello ASUS RT-N12VP
A proposito del marchio

Asus è un'azienda con sede a Taiwan che produce personal computer e componenti per computer come schede madri, schede grafiche e laptop, Telefono cellulare, tablet Internet, unità ottiche e monitor.
A partire dal 2014, l'azienda è il terzo fornitore computer personale e tablet nel mondo in termini di vendite (dopo HP e Dell).
Il nome del marchio Asus deriva dalla parola Pegasus. Il nome completo dell'azienda è ASUSTeK Computer Inc.
Ha una serie di marchi sussidiari: Pegatron, Unihan, ASRock.
Specifiche
Tipo - router
Modello - ASUS RT-N12 VP
Colore nero
Supporto Wi-Fi - sì
Frequenza di lavoro Modulo Wi-Fi- 2,4 ~ 2,4835 GHz
Velocità dati B/g/n - 802.11b: 1, 2, 5,5, 11Mbps; 802.11g: 6,9,12,18,24,36,48,54Mbps; 802.11n: fino a 300Mbps
Velocità massima Connessioni Wi-Fi- 300 Mbps
Potenza del trasmettitore - 18 dBM
Tipo e numero di antenne - esterne fisse x2
Guadagno dell'antenna - 5 dBi
Porte LAN - 4 x RJ45
Porta WAN - 1 x RJ45
Velocità di trasferimento dati di base, LAN - 100 Mbps
Standard di rete supportati: IEEE 802.11b, IEEE 802.11g, IEEE 802.11n, IEEE 802.3, IEEE 802.3u, IPv4, IPv6
Sicurezza: WEP a 64 bit, WEP a 128 bit, WPA2-PSK, WPA-PSK, WPA-Enterprise, WPA2-Enterprise, supporto WPS
Gestione della rete - UPnP, IGMP v1/v2/v3, proxy DNS, client NTP, DDNS, trigger porta, server virtuale, DMZ
Tipi di connessione: IP automatico, IP statico, PPTP, PPPoE, L2TP, Dual Link
Supporto DHCP - Sì
Supporto VPN: pass-through IPSec, pass-through PPTP, pass-through L2TP, server PPTP
Indicazione del pannello - PWR x 1, Wi-Fi x 1, WAN x 1, LAN x 4
Firewall - Sì
Filtraggio - per indirizzo IP, per indirizzo MAC
Servizi - EZQoS, WMM (WiFi multimediale)
Supporto IPTV - connessione fino a 2 set-top box.
Gestione, configurazione - Interfaccia web
Caratteristiche - SSID multipli, Parental Control
Supporto del sistema operativo: Windows 7, Windows 8, Windows Vista, Windows 2000, Windows XP, Mac OS X, Linux
Alimentazione: 110 V ~ 240 V (50 ~ 60 Hz)
Alimentazione - 12V / 0,5A
Dimensioni L/P/H - 179 x 128 x 28 cm.
Peso - 275 gr.
Completamento, aspetto
Il router arriva in una scatola di cartone. La scatola è avvolta in polietilene.
Le caratteristiche più importanti sono enfatizzate sul lato anteriore. 
Sul retro, il resto sono informazioni dettagliate. 
Sul lato ci sono opzioni dettagliate.
Sono visibili due grandi icone Mac e Win8. Strano che non sia specificato alcun supporto Linux ... 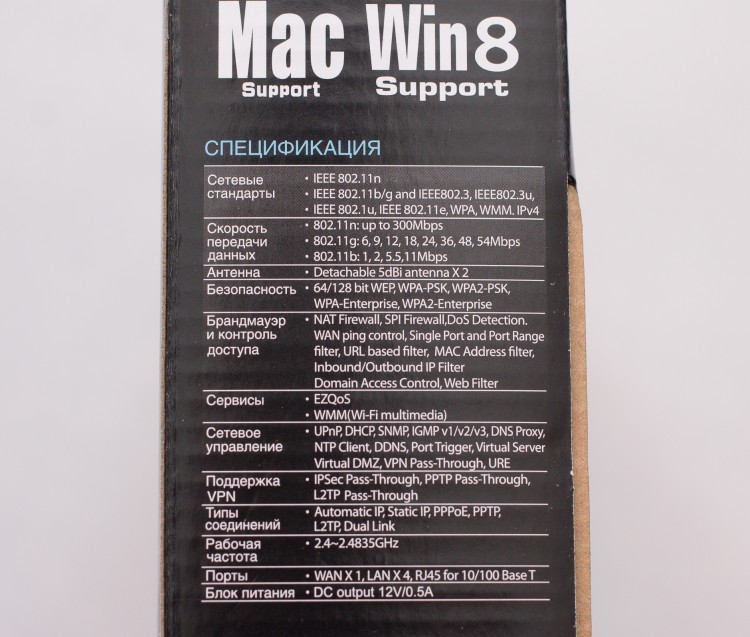
Per scoprire quale versione del router hai, devi guardare l'adesivo:
C'è una data di uscita. Nel nostro caso, 2014.
Contiene anche la versione del firmware. Abbiamo la versione: V3.0.0.4.374_880
Questo firmware rilasciato il 18/04/2014. A proposito, il sito Web del produttore ha un firmware aggiornato dall'11/02/2015
Modifiche al firmware 3.0.0.4.376.3835 dall'11/02/2015:
1) Asus ha corretto una vulnerabilità critica nei suoi router. Il "buco" era in un servizio chiamato infosvr, utilizzato dalle utility Asus per semplificare la configurazione del router rilevandolo automaticamente sulla rete locale. La vulnerabilità ha permesso di eseguire qualsiasi comando con come radice(dopotutto, infosvr è anche root), che ha dato all'attaccante il pieno controllo del sistema.
2) Aggiunto supporto per Yandex DNS
In questa recensione esamineremo il router, per così dire "out of the box", con il firmware standard V3.0.0.4.374_880
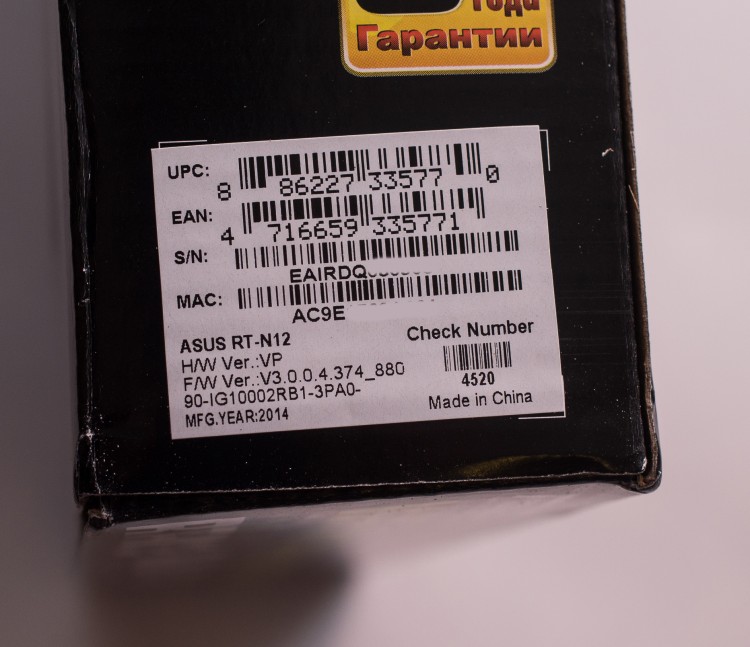
Il pacchetto pacchetto è standard per i router di questa classe:
Router ASUS RT-N12 VP
cavo patch RJ45 (lungo 1 metro)
alimentatore (lunghezza 1,5 metri)
istruzione
Certificato di garanzia

Alimentatore di terze parti.
12V - 500mA

L'aspetto del dispositivo è molto piacevole. Design elegante con linee tagliate in nero.
Questo router starà benissimo in qualsiasi interno.


I fori di ventilazione sono forniti su entrambi i bordi per dissipare il calore.

Sul retro sono presenti pulsanti e connettori, da sinistra a destra:
1. Pulsante di ripristino (ripristino di fabbrica)
2. Pulsante di accensione PWR
3. Connettore/presa per il collegamento dell'alimentatore
4. Porte LAN - 4 connettori colore giallo
5. Porta WAN - 1 connettore blu
6. Pulsante WPS (per una configurazione rapida)
Da segnalare due antenne. Non sono rimovibili. Nel complesso, questo non è uno svantaggio. Solo una caratteristica.

Ci sono indicatori sul dispositivo, da sinistra a destra:
1. PWR (Potenza)
2. Funzionamento Wi-Fi
3. Connessione alla porta WAN
4. Connettori per 4 porte LAN
Durante il funzionamento, sono evidenziati in un colore blu brillante. Leggermente forte. Un po' fastidioso.

Ci sono piedini in gomma sul retro del dispositivo.
Perforazione per la ventilazione e adesivo informativo.
I dati per il controllo tramite browser Web sono indicati: indirizzo IP, password, codice PIN. Inoltre, versione del firmware, numero di serie del prodotto e indirizzo MAC.

Ora diamo un'occhiata al nostro dispositivo!
Il router RT-N12 VP è basato su un processore Broadcom BCM5357C0 con architettura MIPS 74K V4.9 con una frequenza di 300 MHz. Ci sono anche 32 MB di RAM basati sul chip Etron Technology EN63A165TS-6G e 8 MB di memoria flash per l'archiviazione del firmware.

Il modulo radio supporta i protocolli 802.11b/g/n nella banda 2,4 GHz e la velocità massima di connessione è di 300 Mbps. Il processore gestisce anche cinque porte Ethernet 10/100 Mbps.

Il dispositivo è dotato di due antenne esterne non rimovibili con un guadagno di 5 dBi.
Sono saldati direttamente alla scheda.
Altre caratteristiche includono il supporto per un massimo di tre reti ospiti, controllo genitori, filtraggio del traffico, servizi DDNS, gestione del traffico e QoS, DMZ, modalità operative come punto di accesso o ripetitore, supporto per IPTV e client PPTP/L2TP.

Ho anche acquistato separatamente un iniettore splitter Power over Ethernet (PoE)
Questa aggiunta è necessaria quando il router deve essere installato in un luogo dove non è presente una presa da 220VV
Ad esempio, nel corridoio. Controlliamo se il nostro modello supporta questa tecnologia. 
ASUS RT-N12VP ha fatto un ottimo lavoro.
Questo router Supporta la tecnologia Power over Ethernet (PoE)
L'alimentatore era in un'altra stanza. Il cibo è stato trasferito con successo. 
Collegamento e configurazione
Per connettere un router, è necessario eseguire le seguenti manipolazioni:
1. Colleghiamo il cavo di alimentazione.
2. Nel connettore LAN - giallo, inserire il cavo patch, a cui ci colleghiamo anche noi Porta LAN portatile o PC.
3. In Porta WAN- (blu), inserire un cavo di rete con Internet. Può anche provenire da un modem ADSL.

Quindi, premi il pulsante di accensione. Ci vorranno 5-10 secondi e il dispositivo è pronto per l'uso.
Dopo aver acceso il router, devi solo avviare il browser e quando provi a seguire qualsiasi collegamento, si aprirà la finestra delle impostazioni. Ho avviato Internet Explorer e ho visto la seguente finestra:
Fare clic su Vai...

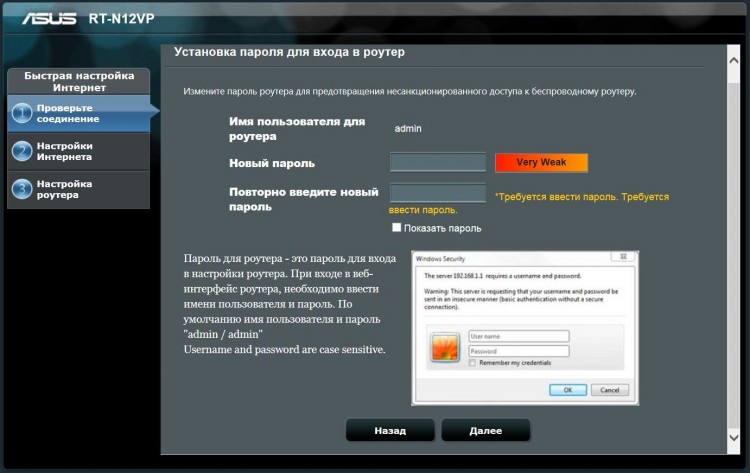
Nella finestra successiva, devi selezionare il tipo di connessione Internet.
Nel mio caso, questo è un IP statico

Guidiamo nell'IP che ti ha fornito il tuo provider.
Per ogni evenienza, fai clic su "Clona indirizzo MAC", improvvisamente il tuo provider ha un legame con l'indirizzo MAC.
Se conosci queste informazioni, puoi chiamare il servizio di supporto tecnico del tuo provider.

Quindi, impostiamo una rete Wi-Fi.
Devi trovare una password. La password deve essere più lunga di 8 cifre. Per una maggiore sicurezza, puoi aggiungere una o più lettere latine.
Per impostazione predefinita, il nome della rete sarà ASUS. Il nome può essere cambiato.
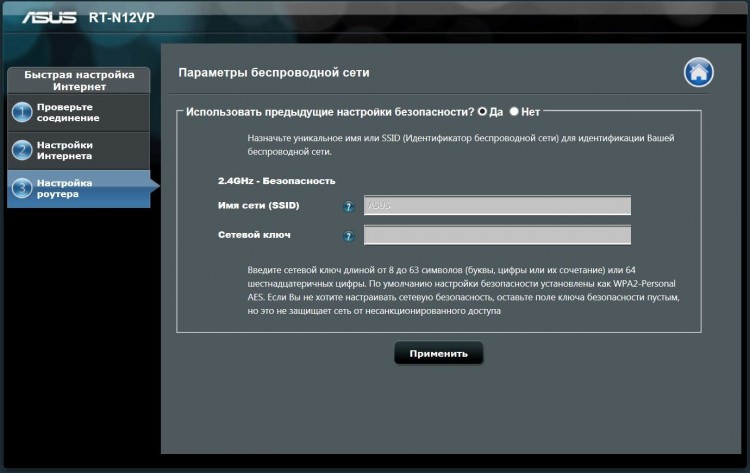
Congratulazioni! La rete è configurata. Dopodiché, dovresti avere Internet e la rete Wi-Fi funzionanti.

Ora diamo un'occhiata alle capacità del router.
Sulla sinistra ci sono due grandi voci "Generale" e "Impostazioni aggiuntive"
Il menu principale ha questo aspetto.
Centro: stato Internet, stato Wi-Fi e numero di client connessi.
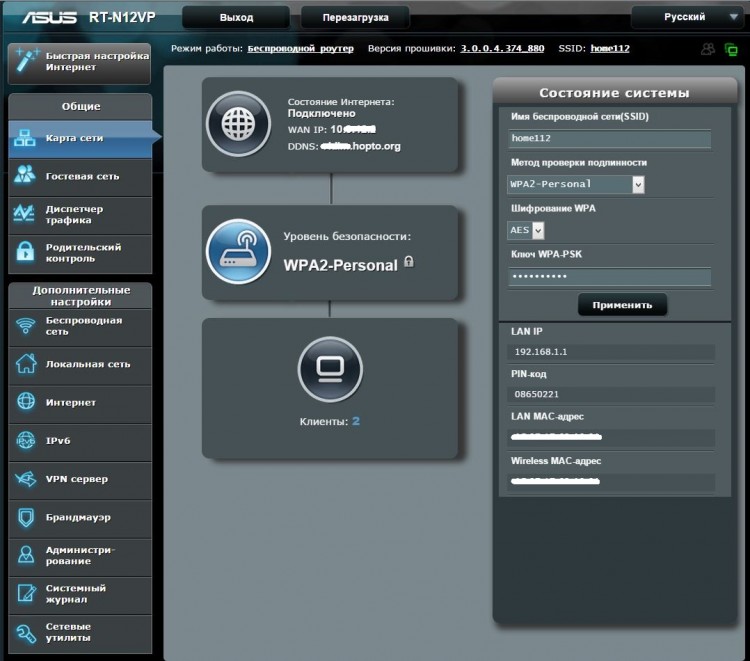
Nella sezione "Rete ospite", puoi configurare l'accesso ospite in tre opzioni.
Per impostazione predefinita, l'accesso alla rete locale è chiuso. Solo Internet è disponibile per gli ospiti.
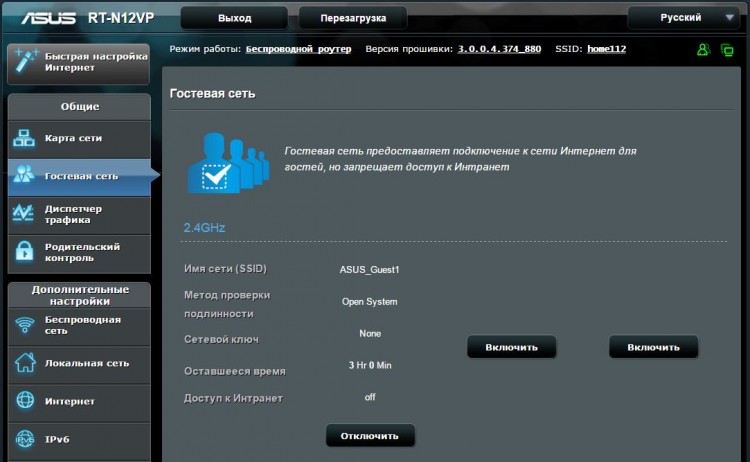
Nel gestore del traffico, puoi limitare la velocità e vedere il consumo del traffico totale.
È un peccato che tu non possa vedere quanto questo o quel client ha speso (per indirizzo MAC). Statistiche solo in termini generali. E solo on line. Se chiudi la pagina, i dati scompariranno. In effetti, la cosa è quasi inutile.
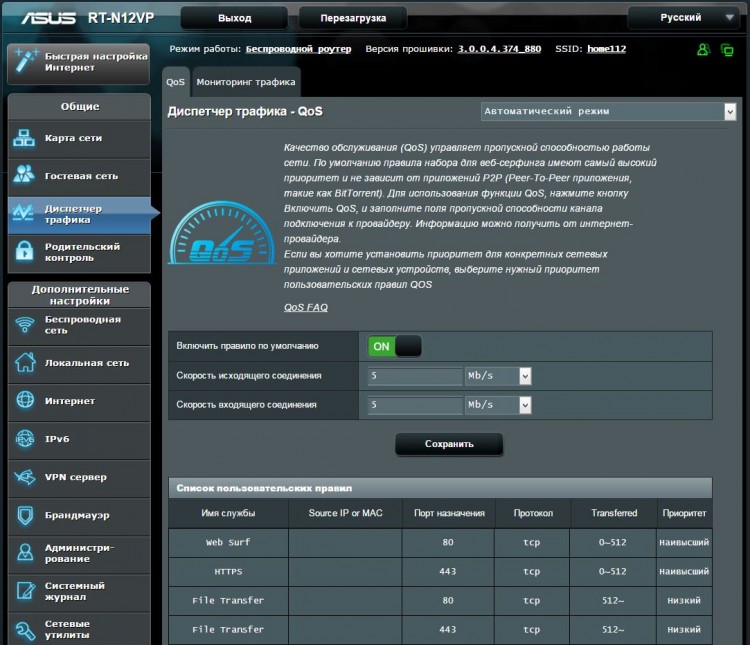
In Parental Control, puoi limitare in modo selettivo l'accesso dei clienti a Internet. (per indirizzo MAC) È possibile selezionare giorni specifici settimane e ore consentite. Abbastanza conveniente.
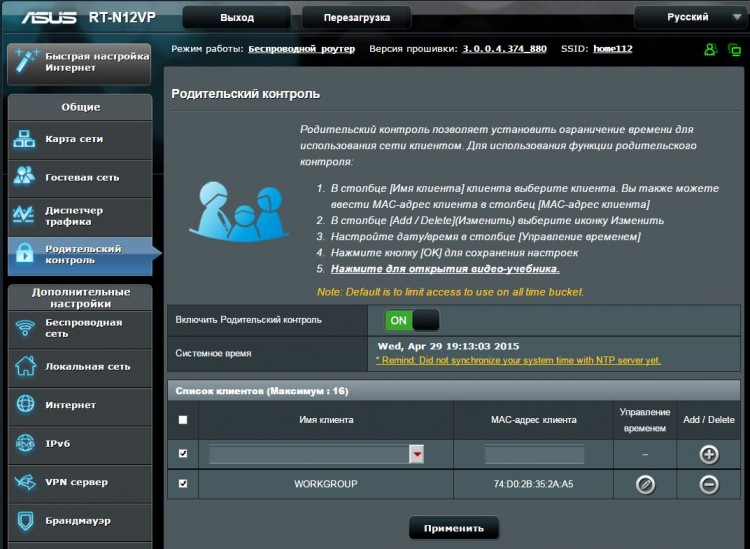
La scheda "Reti wireless" contiene Impostazioni Wi-Fi reti.
È possibile configurare WPS, Bridge tra reti Wi-Fi.
Crea un filtro per gli indirizzi MAC per i client autorizzati e altro ancora.
In generale, tutto è standard, conveniente e comprensibile.
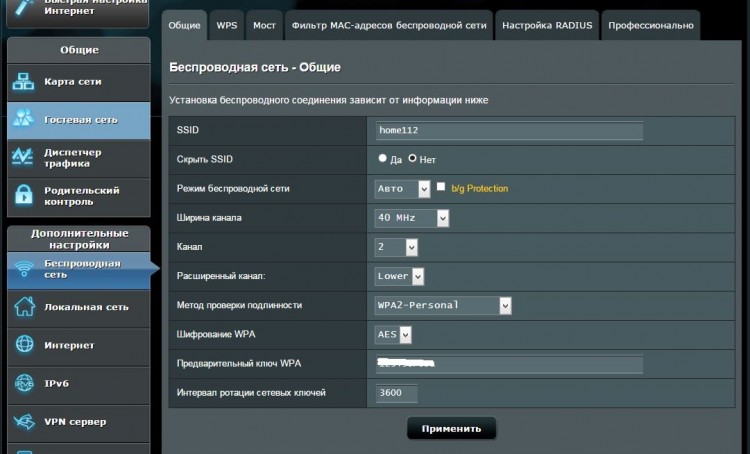
Di seguito fornirò solo i parametri più importanti per un utente semplice.
Ad esempio, il port forwarding si trova in Internet - Port Forwarding.
In questo caso, ho configurato il port forwarding per il desktop remoto.

Il servizio DNS dinamico si trova sotto "Internet" - DDNS
Questo è utile quando non hai il tuo indirizzo IP esterno.
Ho Desktop remoto che utilizza questa funzione.

Nella sezione "Firewall", puoi bloccare qualsiasi sito. Ad esempio, i social network popolari.
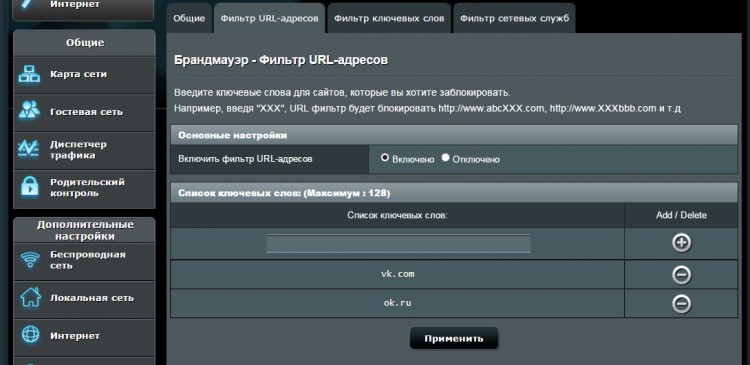
Nella sezione "Amministrazione" è possibile modificare la modalità operativa del router, aggiornare il firmware o modificare la password per l'accesso al router. Tutte le voci del menu sono fornite con descrizione dettagliata.

test
Testiamo la velocità di trasmissione dei dati sulla rete Wi-Fi locale
Il mio laptop ha un adattatore Wi-Fi che supporta solo 150 Mbps
La velocità di copia dei file era di circa 10 MB/sec.
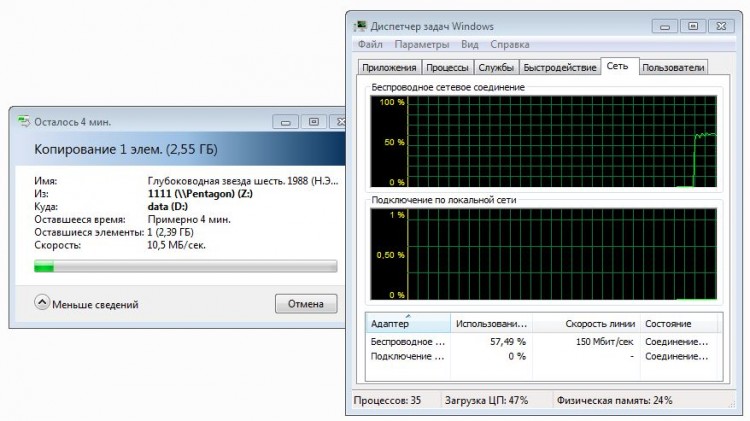
Ora eseguiamo un test della velocità di Internet.
Per una velocità di riferimento, eseguiamo un test senza router. Direttamente tramite il cavo.

Ora colleghiamo nuovamente il router ed eseguiamo il test tramite il cavo.
Il test ha esito positivo! La velocità corrisponde al riferimento.
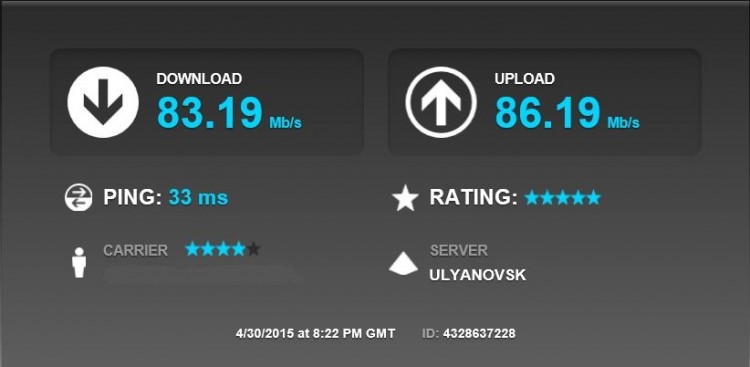
Eseguiamo un test di velocità attraverso Rete Wi-Fi utilizzando un portatile Windows.
La distanza del laptop dal router è di 1 metro.
Come puoi vedere, il router "taglia" la velocità tramite Wi-Fi
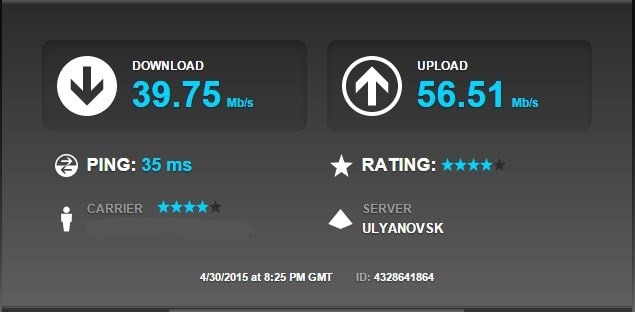
Conclusione
In generale, il router è normale. Sembra fantastico. Molto facile da configurare.Si ha la sensazione che i programmatori di un grande marchio di qualità ci abbiano messo una mano. Il firmware è pensato e fornito di suggerimenti. Ma la funzionalità per questo denaro è leggermente insufficiente. I concorrenti hanno sia USB che antenne rimovibili. Ma ne hai bisogno? Ognuno risponderà da solo, ovviamente.
Leggermente deludente con i tassi di dati Wi-Fi. Consiglio questo router a chi ha una tariffa Internet fino a 50 Mbps.
professionisti
- Firmware con descrizioni dettagliate.
- Aspetto elegante.
- Possibilità di collegare due set-top box IPTV
contro
- "taglia" la velocità tramite Wi-Fi
- gli indicatori sono troppo luminosi.
- antenne non rimovibili. Non funzionerà per stabilirne uno direzionale.
- non c'è abbastanza porta USB. I concorrenti lo hanno per meno soldi.
Grazie mille per la vostra attenzione.
Esprimo la mia gratitudine ad ASUS e all'amministrazione della catena di negozi DNS per l'opportunità di scrivere una recensione.
Immergiamoci un po' nel mondo della fantasia. Sei andato in cucina e quando provi ad accendere il bollitore, senti che "Questa operazione non può essere eseguita e devi aggiornare il firmware", immediatamente ti sposti al tostapane, e lì rimarrai deluso, in la forma della frase - "Software questo modello è obsoleto, il software deve essere aggiornato. "
È chiaro che potrebbe venire il momento in cui tutti i dispositivi saranno collegati al World Wide Web, ma prima che ciò accada, scopriamo come configurare un router che unisca tutti i dispositivi disponibili in un'unica rete locale. Questo articolo ti mostrerà come configurare il noto dispositivo Asus RT-N12 D1.
Tutto parte dalla prima accensione.

Il router nuovo di zecca che abbiamo estratto dalla confezione sembra brillante e impressionante. Gli utenti esperti che lo prendono in mano per la prima volta inizieranno subito a pensare a come installare l'ultima versione. Software... Ma, eseguendo tali manipolazioni, dovresti ricordare che le ultime versioni dovrebbero essere prese solo sul sito ufficiale, se disobbedisci a questa istruzione, il tuo dispositivo potrebbe trasformarsi in un mattone inutile.
Aggiornamento - ordine di azione.
Scarica l'archivio del firmware sul tuo computer.
Colleghiamo il cavo di alimentazione al nostro router, quindi premiamo il pulsante di accensione e aspettiamo che il dispositivo si accenda.
Connettiamo il nostro dispositivo utilizzando cavo di rete al computer. Un'estremità va al computer e l'altra estremità del cavo deve essere inserita nella presa gialla sul dispositivo chiamato LAN. La presa blu con il nome "WAN" dovrebbe essere collegata al cavo proveniente dal tuo ISP.
Ora devi andare al pannello di controllo, per questo avviamo qualsiasi browser e inseriamo l'IP locale nella barra degli indirizzi, molto spesso - 192.168.1.1. Dopo aver premuto INVIO, si aprirà una finestra in cui è necessario inserire login e password di accesso. Spesso, sia la password che il login sono martellati nel programma predefinito - admin. Ma è meglio verificarlo guardando l'adesivo incollato sul retro del dispositivo.
Ci sono casi isolati, quando l'indirizzo IP è diverso, e anche la password con il login. Queste possono essere qualsiasi soluzione universale, per questo motivo prestiamo sempre attenzione all'etichetta per assicurarci ancora una volta che abbiamo ragione. Nel nostro caso, l'IP locale è rimasto invariato, ma la password di accesso era - mts.

Quando entri nel pannello di controllo per la prima volta Router ASUS, quindi una finestra speciale si apre di fronte a te, progettata per segnare rapidamente impostazioni desiderate per l'operatività di Internet. Ora, non siamo interessati a questo elemento, quindi dovremmo fare clic sull'icona a forma di casa per passare alla pagina principale del nostro menu.
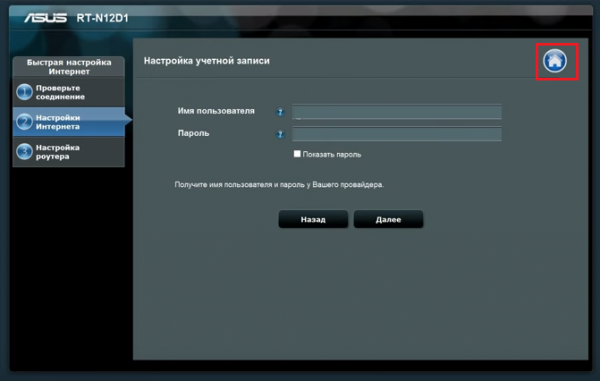
Dobbiamo arrivare all'elemento chiamato "Aggiornamento firmware", per questo dobbiamo andare alla sezione chiamata "Amministrazione". In alcune versioni del dispositivo, queste schede possono avere nomi diversi. Ad esempio, la sezione può essere chiamata "Sistema" e l'elemento di cui abbiamo bisogno è "Aggiornamento software".
Dopo aver aperto la voce di menu desiderata, vedrai informazioni come "Versione firmware". Confrontalo con quello che hai già scaricato. Se il tuo firmware è più recente, seleziona la voce "Seleziona file" e indica la posizione del firmware sul computer, quindi fai clic sul pulsante "Invia" e guarda come inizia il processo di aggiornamento.
È importante ricordare che quando è in corso il processo di aggiornamento, una persona non dovrebbe applicare azioni non necessarie a questo elemento. Non è possibile estrarre il cavo, riavviare il dispositivo e così via, poiché qualsiasi azione estranea può solo danneggiare il processo stesso e il firmware verrà installato in modo errato.
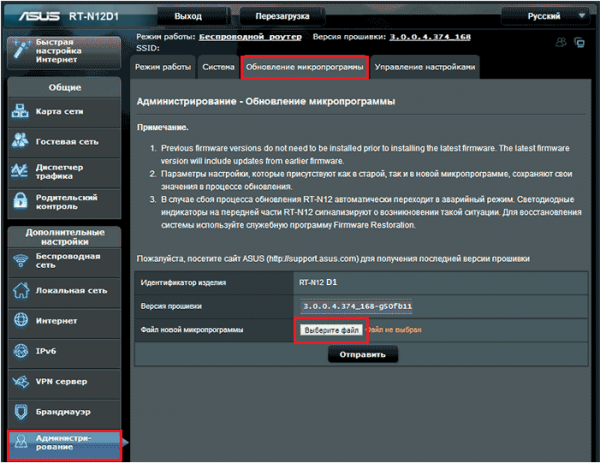
Dopo aver installato il firmware, è necessario uscire dal pannello di controllo e, sul nostro dispositivo, tenere premuto il pulsante Reset per alcuni secondi, questo ti consentirà di ripristinare tutte le impostazioni.
Passiamo alla configurazione di una connessione Internet.
Configurazione Internet veloce e automatica.
Colleghiamo il cavo del provider Internet, è necessario inserirlo nella presa blu. È chiamato nel dispositivo come una porta WAN, nel mio caso, accanto ad essa c'era un'icona che ricordava un browser standard.
Apriamo il pannello di controllo, selezioniamo la funzione "Configurazione rapida dell'accesso a Internet". È questa funzione che consente di determinare rapidamente il tipo di connessione. È necessario fare clic con il pulsante sinistro del mouse sulla finestra, che contiene le parole "Vai", ed eseguire le seguenti manipolazioni.
Cambiamo login e password per entrare nel pannello di controllo, non è necessario lasciarli standard, questo porterà all'insicurezza del tuo accesso alla rete mondiale.

Indichiamo il login e la password per l'accesso a Internet. Questi dati sono stati rilasciati dal provider quando abbiamo stipulato un contratto per la fornitura di una connessione Internet al nostro appartamento.
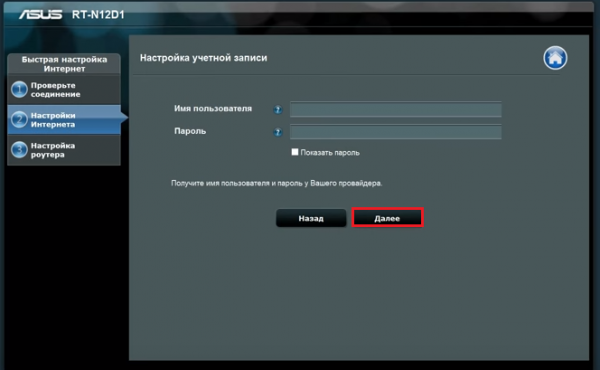
Indichiamo il nome della rete wireless, se necessario, e, se lo desideri, impostiamo una password che verrà richiesta al momento della connessione a questa rete.
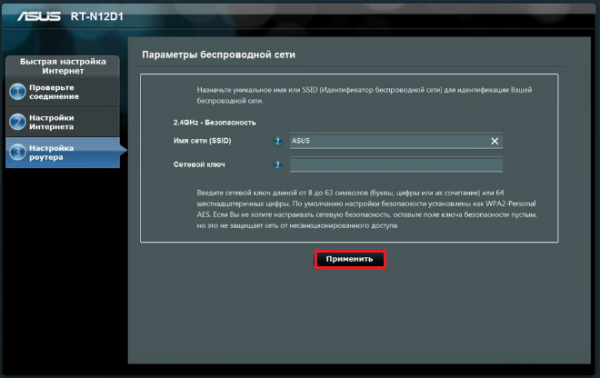
Questo conclude il processo di installazione rapida. Nella fase finale, dovresti fare clic sul pulsante "Applica" e notare che Internet ha iniziato a funzionare come previsto.
Esiste un altro modo per configurare l'accesso a Internet, è per utenti avanzati e questo metodo si chiama " Configurazione Internet manuale».
Prima di procedere, è necessario ottenere le seguenti informazioni dal proprio provider di servizi Internet:
- il tipo di connessione internet.
- login e password per l'accesso a Internet.
- L'indirizzo MAC a cui è vincolato il tuo contratto, questo viene rilasciato a condizione che il provider utilizzi questa tecnologia.
- Subnet mask, gateway predefinito e indirizzo IP.
- Server VPN, nome del servizio, parametro PPPD e così via.
- Indirizzi DNS, se non sono impostati automaticamente.
Entriamo nel pannello di controllo e lì selezioniamo la voce "Impostazioni aggiuntive". Siamo interessati alla scheda con il nome "Internet". È lì che è contenuta l'impostazione di rete, nella scheda "Generale".
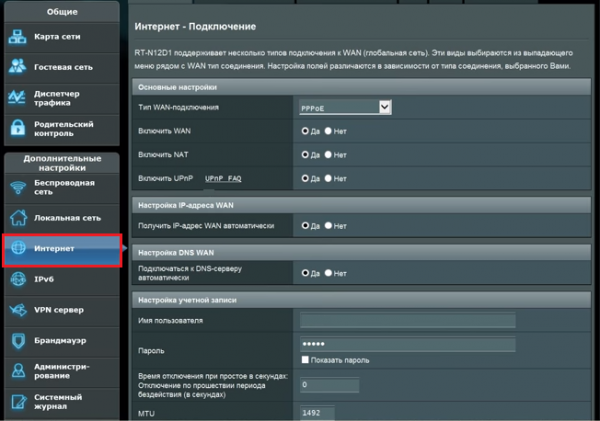
Innanzitutto, indichiamo il tipo di connessione, questo viene fatto nei parametri principali, lasciamo invariato il resto delle caselle di controllo, perché la maggior parte dei provider Internet non utilizza tecnologie come UpnP, quindi non è necessario configurarle.
Impostazione dell'indirizzo IP - il campo in cui è necessario impostare il valore "Automatico". Questo viene fatto solo se non si dispone di un servizio aggiuntivo chiamato "IP statistico" connesso.
Anche il successivo campo DNS WAN deve essere impostato come ricezione delle impostazioni automatiche. Alcuni utenti registrano indirizzi DNS pubblici e li prendono da Google o Yandex.
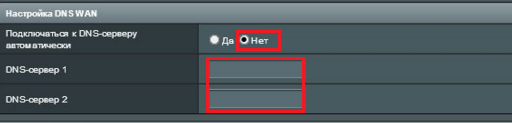
La sezione successiva è "Configurazione di un account", qui è necessario specificare sia il login che la password. Il resto è specificato a sua discrezione.
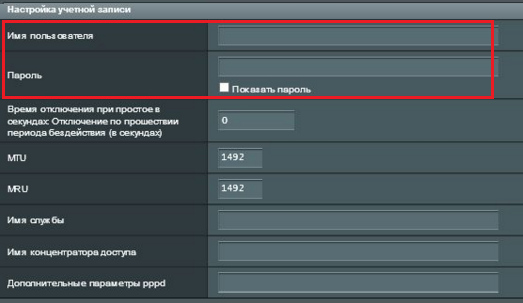
La sezione successiva è Requisiti specifici del fornitore. Qui è necessario registrare il servizio VPN, il nome host e l'indirizzo MAC, quindi fare clic sul pulsante "Applica", che si trova in fondo a questa pagina con le impostazioni.

Configurazione di una rete wireless.
Personalizzare trasmissione senza fili dati, è necessario andare alla scheda "Generale" e selezionare l'elemento altre impostazioni e scopri la scheda "Wireless".
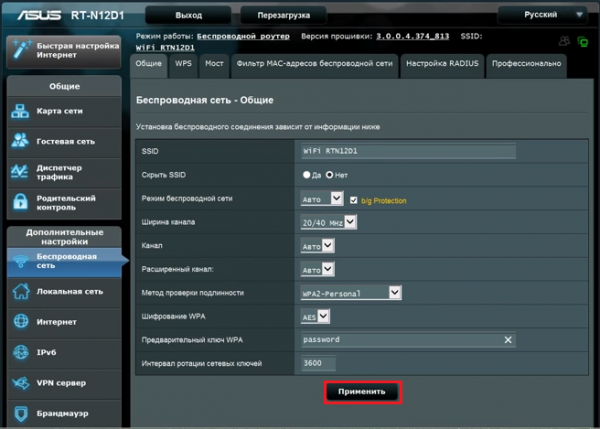
Ora è necessario compilare tutti i campi richiesti per il corretto funzionamento Internet senza fili connessioni.
Campo SSID - Questo è il nome della rete wireless.
Broadcast SSID - un campo richiesto per indicare la disponibilità di una connessione. Se metti un segno di spunta davanti alla voce "No", ciò significherà automaticamente che alcuni dispositivi non saranno collegati alla rete.
Modalità rete wireless: qui è necessario selezionare l'elemento con il nome "Automatico". Questo ti permetterà di connetterti alla rete da vari dispositivi, senza ridurre la loro velocità in download e upload del traffico.
L'elemento successivo è "Larghezza del canale di trasmissione". Per aumentare la larghezza di banda, si consiglia di selezionare il valore 40 MHZ, ma se ci sono frequenti disconnessioni nella connessione Internet, riduciamo questo valore della metà.
Il campo Canale non deve essere modificato se si dispone di una connessione stabile. Se si verificano arresti anomali, puoi scorrere le impostazioni fino a raggiungere una connessione normale.
Tipo di crittografia WPA: aiuta a garantire la sicurezza durante la trasmissione dei dati, selezionare WPA2-Personal e specificare il tipo di crittografia come AES.
Chiave di accesso alla rete wireless - qui è necessario specificare la password che l'utente specificherà durante la connessione.
E l'ultimo è l'intervallo di rotazione della chiave, la soluzione standard è sempre il valore 0. Non è necessario specificare altro, altrimenti la chiave potrebbe cambiare.
Per coloro che hanno incontrato per la prima volta una connessione di rete wireless, questo sembrerà incredibilmente difficile. Per questo motivo, per i principianti, è stata inventata una tecnologia chiamata Wireless WPS. Ti consente di trasferire le impostazioni dall'adattatore WI-FI al router, come se fosse via etere, risparmiando così tempo e fatica umana.
Se sulla parete di fondo, dove si trova il pannello connettori del dispositivo, trovi il pulsante "WPS", allora puoi tirare un sospiro di sollievo, potrai risparmiare molto tempo semplicemente premendo il pulsante su sul router, quindi sull'adattatore WI-FI del computer, quindi attendere alcuni minuti per la sincronizzazione.
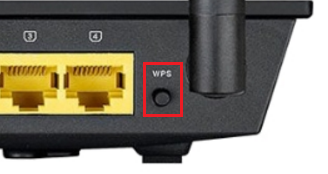
Configurazione di una rete locale.
Se non sai cosa sono questi dati, ea cosa servono, è meglio lasciare tutto invariato.
I parametri principali di qualsiasi rete locale su questo dispositivo si trovano nelle schede denominate "Server DHCP" e "IP LAN".
Ovviamente è possibile modificare l'indirizzo IP iniziale entro limiti accettabili.
È necessario un server DHCP affinché tutti i dispositivi ottengano automaticamente gli indirizzi IP. Se questo parametro è disabilitato, di conseguenza, tutti gli indirizzi non verranno ricevuti dai computer. Nella scheda DHCP, una persona ha il diritto di modificare alcune impostazioni, vale a dire:
- Indirizzi pool all'interno della rete, è possibile specificare il valore iniziale e finale.
- Tempo di locazione per un indirizzo.
- Cancello principale.
- Indirizzi dei server WINS e così via.
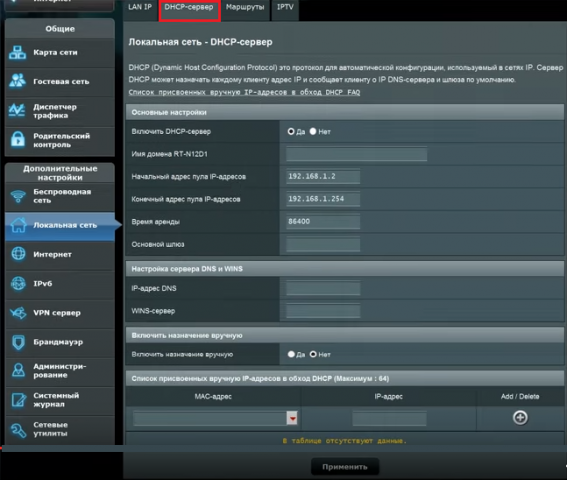
La maggior parte delle persone lascia questa scheda invariata, rendendosi conto che quando il servizio è abilitato. Quindi tutto accade automaticamente e non è necessario preoccuparsi delle impostazioni.
Firewall.
Il firewall è necessario per proteggere il nostro dispositivo da penetrazioni non autorizzate, filtrerà il traffico in uscita e in entrata secondo le regole che verranno impostate dall'amministratore stesso. Se sei sicuro di non avere una protezione al cento per cento, ti consigliamo di abilitare questa soluzione.
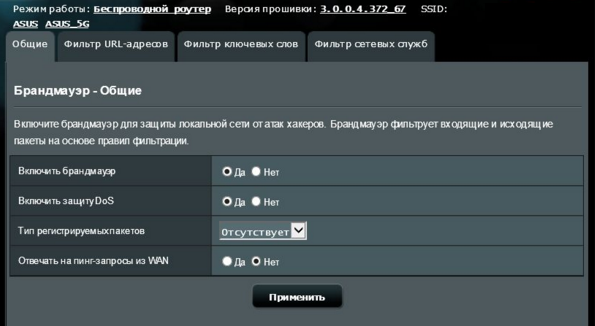
Tutte le impostazioni devono essere effettuate nella scheda "Generale".
- Accendere il firewall e spegnerlo.
- Attivazione della protezione contro gli accessi non autorizzati.
- Scelta dei pacchetti di registrazione.
È possibile bloccare alcuni siti, per questo nella scheda "Filtro sito", è necessario specificare quegli indirizzi che devono essere bloccati.
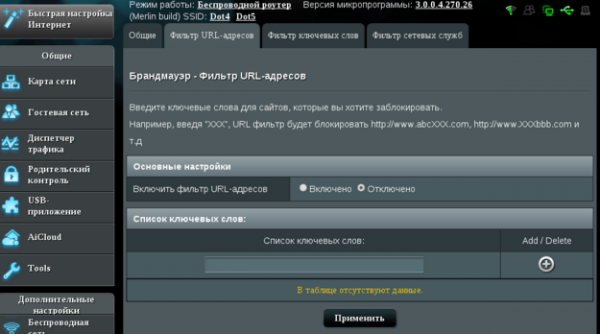
Un filtro applicato alle parole chiave è necessario solo se vuoi bloccare l'accesso a siti che contengono alcune parole per te vietate.
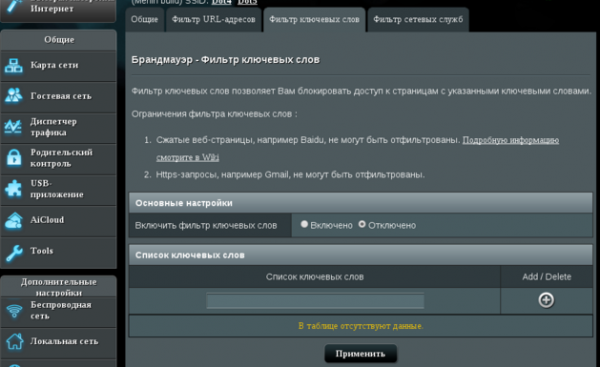
Scheda Generale.
Una mappa di rete aiuta una persona a vedere una visualizzazione delle connessioni correnti.
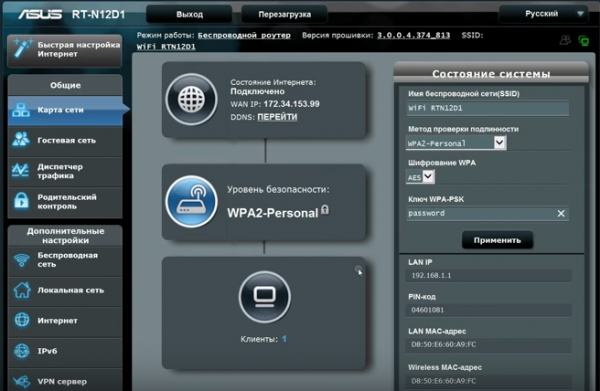
Con l'aiuto della rete degli ospiti, puoi ridurre i diritti degli ospiti abituali collegati a connessione senza fili il tuo internet.

Traffic Manager consente alle persone di controllare la distribuzione di tutti risorse di rete in uscita a diversi dispositivi che si tratti di un computer, smartphone o altro.
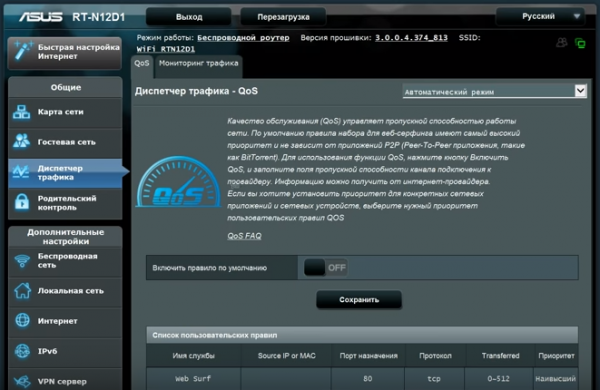
Il controllo genitori è necessario per impedire ad altre persone di utilizzare Internet quando la persona principale non è al computer. Il controllo parentale è più utilizzato per i bambini.
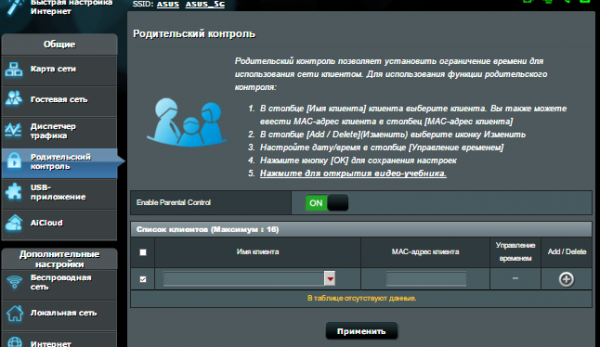
Come puoi già capire, un router ASUS può fare molto di più che indirizzare il traffico in una rete comune. Abbiamo considerato diversi punti necessari per configurare correttamente il router. Si è scoperto che qualsiasi impostazione può essere eseguita in più fasi, l'importante è prima comprendere tutte le istruzioni in modo da non rimanere delusi durante l'installazione. Dopo aver letto le istruzioni complete, una persona imparerà come configurare tali dispositivi da sola, senza aiuto esterno.