Correggere la riconfigurazione del router. Dati per il router
Per conoscere i dati per organizzare la connessione del router a Internet, è necessario inserire le informazioni fornite dal provider nella pagina delle impostazioni. Ma se non disponi di tali informazioni, cosa fare? Per conoscere questi dati, è necessario inserire il cavo di connessione Internet nel computer, rimuovendolo dal router (è meglio fare tutti i collegamenti con l'apparecchiatura scollegata dall'alimentazione).
Vai all'elemento " le connessioni di rete"Così come su. Dovrebbe essere presente una voce "connessione di rete locale" o "connessione Internet", fare clic due volte su di essa. Si aprirà una finestra con le connessioni.
Qui si seleziona "Protocollo Internet versione 4" facendo doppio clic su di esso. Si aprirà una finestra con le proprietà.
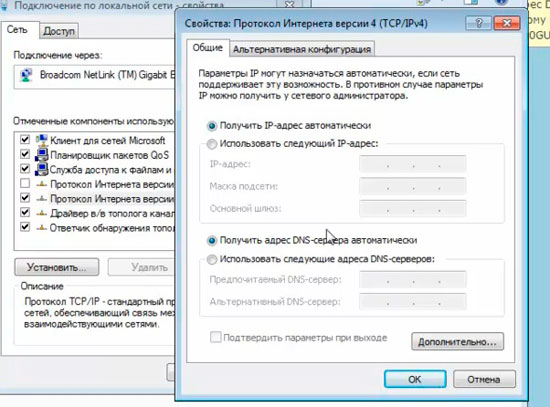
In questa immagine, puoi vedere l'opzione quando tutto è connesso automaticamente, tale connessione sarà quando connetti il \u200b\u200bcomputer al router. E se hai connesso Internet direttamente al tuo computer, dovrebbero esserci alcuni dati che utilizzerai per configurare il router. Puoi anche guardare una configurazione alternativa.

Tutte le informazioni possono essere riscritte. Dopodiché, seleziona le caselle "Ottieni indirizzo IP automaticamente" e "Ottieni indirizzo server DNS automaticamente", questo è necessario per lavorare con il router. Facendo clic su "ok" si chiudono le finestre aperte. Successivamente, nella finestra delle impostazioni del router, inserisci i dati ricevuti.
Buon pomeriggio amici! Oggi ho un argomento molto importante che non tollera ritardi e richiede la tua partecipazione.
I ragazzi del Dr. Web mi ha segnalato la manifestazione dell'attività di un nuovo virus e il 26 febbraio 2014 è entrato nel nuovo database dei virus Trojan-Trojan.Rbrute, il cui scopo, consiste nell'hacking Router wifi utenti ordinari, come te e me.
E adesso abbiamo bisogno modificare le impostazioni del nostro router!
Leggi l'articolo completo dal sito Web Dr.Web su come Trojan.Rbrute si infiltra in Windows e cosa può fare.
Ho scritto dettagliatamente dell'antivirus Dr.Web in, allo stesso tempo, imparerai il trucco per ottenere Dr.Web Security Space 9.0 gratuitamente per 90 giorni!
Accidenti! Milioni di persone comuni, normali utenti di Internet, sono esposti al rischio di infettare il loro sistema senza nemmeno saperlo! Non sono d'accordo con questo stato di cose e cercherò di pubblicare informazioni su attività così basse e illegali ...
E oggi, già adesso, chiuderemo il suo accesso a noi una volta per tutte!
Questo pidocchio, senza tante cerimonie, entra nel nostro computer, laptop, a cui non potevamo nemmeno pensare e inizia a gestire, come a casa.
A tal proposito, ho ritenuto necessario avvisarti subito di questa infezione, con azioni da mettere in pratica, capiamo cosa e come fare in questo momento per non diventare vittima di Trojan.Rbrute!
Che tipo di router Wi-Fi hai?
Voglio sottolineare che Trojan.Rbrute ha imparato finora a rompere non tutti i router, ma solo alcuni dei loro modelli; tuttavia, ecco un elenco, se non vedi il tuo non significa che sei al sicuro! Penso sia una questione di tempo.
D-Link: DSL-2520U, DSL-2600U
TP-Link:TD-W8901G, TD-W8901G 3.0, TD-W8901GB, TD-W8951ND, TD-W8961ND, TD-8840T, TD-8840T 2.0, TD-W8961ND, TD-8816, TD-8817 2.0, TD-8817, TD-W8151N , TD-W8101G
ZTE: ZXV10 W300, ZXDSL 831CII
E alcuni altri modelli ...
Le impostazioni che dobbiamo modificare si trovano nel pannello di controllo del router, risiedono a un indirizzo specifico.
Come accedere al pannello di controllo di un router Wi-Fi
Ad esempio, il mio TP-Link TL-WR841ND (ru) ha un indirizzo per il pannello di controllo: 192.168.1.1 questa chiave digitale deve solo essere copiata e incollata nella barra degli indirizzi del browser.
Indirizzi comuni per altri produttori di router (se non è possibile accedere, vedere le istruzioni per il router):
D-Link: 192.168.0.1
ASUS, TP-Link, Netgear, Linksys: 192.168.1.1
Belkin: 192.168.2.1
Dopo aver inserito l'indirizzo, ci verrà chiesto di inserire una password di accesso per accedere al pannello di amministrazione.
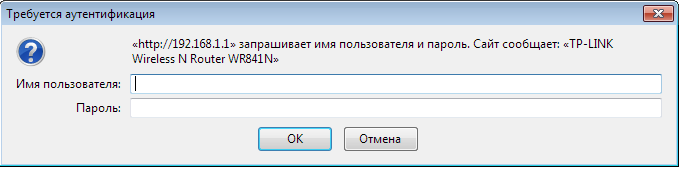 Per impostazione predefinita, ovunque appaiono come: Amministratore, amministratore
Per impostazione predefinita, ovunque appaiono come: Amministratore, amministratore
Conoscendoli, Trojan.Rbrute penetra nelle impostazioni del tuo router Wi-Fi e inizia a gestirli.
È la password di accesso di cui abbiamo bisogno e che cambiamo! Chiudendo così l'accesso al cuore di Router!
Quale dovrebbe essere la password
C'è un trucco, più complessa è la password, più affidabile è la protezione, il caso viene preso in considerazione, quindi ti consiglio di creare una password complessa e non dare a Trojan.Rbrute una sola possibilità!
Ecco un esempio di utilizzo di lettere maiuscole e minuscole in una password, alternando anche caratteri alfanumerici: (esempio FuRy9z5F6), cambia Admin in simile e questo sarà il massimo per la sicurezza dei tuoi dati.
Usando il router TP-Link come esempio, guarda il video su come cambiare la Login-Password della versione inglese del pannello di amministrazione:
Oggi abbiamo svolto un lavoro molto importante, modificato le impostazioni del router, praticamente chiuso l'accesso al Trojan Trojan.Rbrute sul nostro computer. Tuttavia, non è tutto, a breve scriverò un post su come aggiornare il firmware di un router, perché è necessario? Va tutto bene per te?
Ragazzi, è fondamentale aggiornare il firmware del router Wi-Fi, state aggiornando i database del vostro antivirus! Anche qui il nuovo firmware è una patch per la protezione che perde il tuo sistema ...
Negli aggiornamenti dei loro prodotti, i produttori correggono bug e vulnerabilità di sicurezza emergenti.
In generale, ieri ho cambiato la mia password di accesso e aggiornato il firmware al mio alieno, leggi come l'ho acquistato.
Durante l'aggiornamento, ho incontrato alcune difficoltà e ho trascorso mezza giornata a ripristinare il Wi-Fi.
Se la potenza del router non è sufficiente per una copertura Wi-Fi stabile di un appartamento, una casa o un ufficio, sono necessari dispositivi aggiuntivi. Esistono tre modi per rafforzare il segnale debole del router principale: installare un'antenna aggiuntiva, un ripetitore o un altro router. Ogni metodo presenta vantaggi e svantaggi, soffermiamoci sulla terza opzione in modo più dettagliato.
Come configurare un router
Per configurare il router, collega un computer o un altro dispositivo con un browser web ad esso:
- è possibile collegare un computer con un cavo collegando la scheda di rete del PC a una porta LAN disponibile del router;
- È possibile connettersi in modalità wireless a un router Wi-Fi utilizzando un laptop, un tablet o uno smartphone.
Per impostazione predefinita, alla rete wireless viene assegnato un nome (SSID) identico al nome del modello del router e l'accesso alla rete Wi-Fi condivisa non è protetto da password.
Dopo aver stabilito una connessione con il router, aprire un browser web su un computer o un dispositivo wireless connesso e digitare l'indirizzo IP del router nella barra degli indirizzi. Ad esempio, per un router TP-LINK, l'indirizzo sarà il seguente: http://192.168.0.1
Inserendo l'indirizzo IP del router nella barra degli indirizzi del browser si aprirà l'accesso al pannello di controlloLe illustrazioni sono tratte dalle impostazioni del router TP-LINK TL-WR 1045, da altri produttori il pannello di controllo ha un aspetto diverso, ma i principi generali, le abbreviazioni ei termini saranno gli stessi.
L'indirizzo IP, il nome utente e la password corretti necessari per accedere al pannello di controllo sono indicati su una targhetta attaccata alla parte inferiore del router.
 L'indirizzo IP, il login e la password del pannello di controllo sono indicati sulla targhetta nella parte inferiore del router
L'indirizzo IP, il login e la password del pannello di controllo sono indicati sulla targhetta nella parte inferiore del router Il login e la password indicati in targa si riferiscono solo alla centrale, ma non alla rete wireless distribuita dal router. Dopo aver inserito il login e la password, verrà visualizzata la schermata principale, che mostra le informazioni sullo stato del dispositivo e fornisce l'accesso alle voci di menu per le modalità di impostazione.
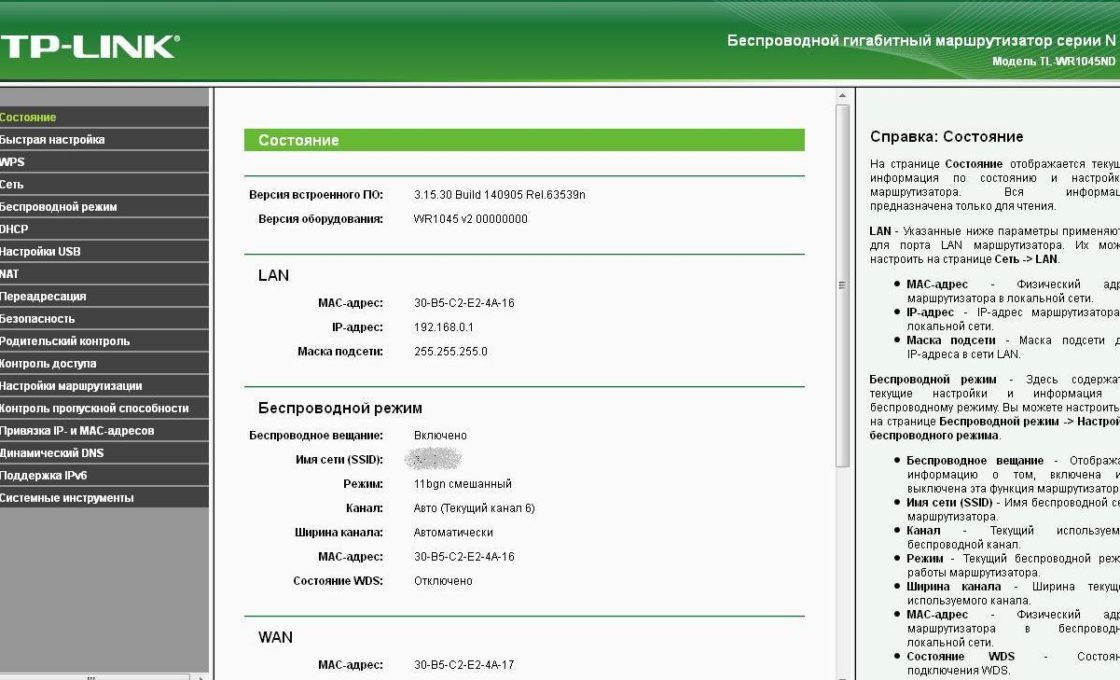 Dopo aver inserito il login e la password, verrai portato alla schermata principale del pannello di controllo del router
Dopo aver inserito il login e la password, verrai portato alla schermata principale del pannello di controllo del router
Non modificare le impostazioni di fabbrica nelle impostazioni del router a meno che non sia necessario. Dopo aver apportato modifiche alle impostazioni del router, riavviare il dispositivo.
Video: configurazione di un router Wi-Fi
Due modi per connettere i router
I router sono collegati a una rete locale tramite cavo o wireless. Si consiglia di utilizzare dispositivi dello stesso produttore.
Collegamento via cavo
Un cavo a doppino intrecciato (cavo UTP) viene posato tra il router principale e quello secondario. Nel router principale, il cavo è collegato alla presa LAN e, nel router aggiuntivo, alla presa WAN (questa presa è evidenziata a colori ed è talvolta chiamata Internet). Con questa connessione, il router aggiuntivo sarà per il dispositivo di rete principale e quello principale per l'ulteriore fungerà da provider, distribuendo Internet e fornendo un indirizzo IP dinamico.
Prima di installare un router aggiuntivo, pensa a come verrà posato il cavo e misura attentamente la lunghezza del futuro canale via cavo. Quando acquisti un cavo, acquista un metro più lungo della canalina misurata e chiedi al venditore di crimpare immediatamente le estremità del cavo nei connettori. Se la canalina per cavi scorre all'esterno dei locali ed è esposta a influenze naturali, acquistare un cavo con guaina rinforzata.
Vantaggi del metodo:
- affidabilità e stabilità della connessione via cavo;
- facile configurazione di entrambi i router;
- la posizione di installazione del router aggiuntivo non è limitata all'area di copertura wireless del router principale.
Svantaggi del metodo:
- la necessità di acquistare e posare un cavo;
- durante il trasferimento del router, il cavo dovrà essere spostato in una nuova posizione.
Configurazione dei router con connessioni via cavo
Se il router principale è già configurato per funzionare con il provider e non ci sono lamentele sul lavoro, non è necessario modificare nulla nelle impostazioni.
Assicurati che la funzione DHCP sul router host sia abilitata per distribuire automaticamente gli indirizzi IP sulla LAN. Non è necessario modificare gli indirizzi IP iniziale e finale.
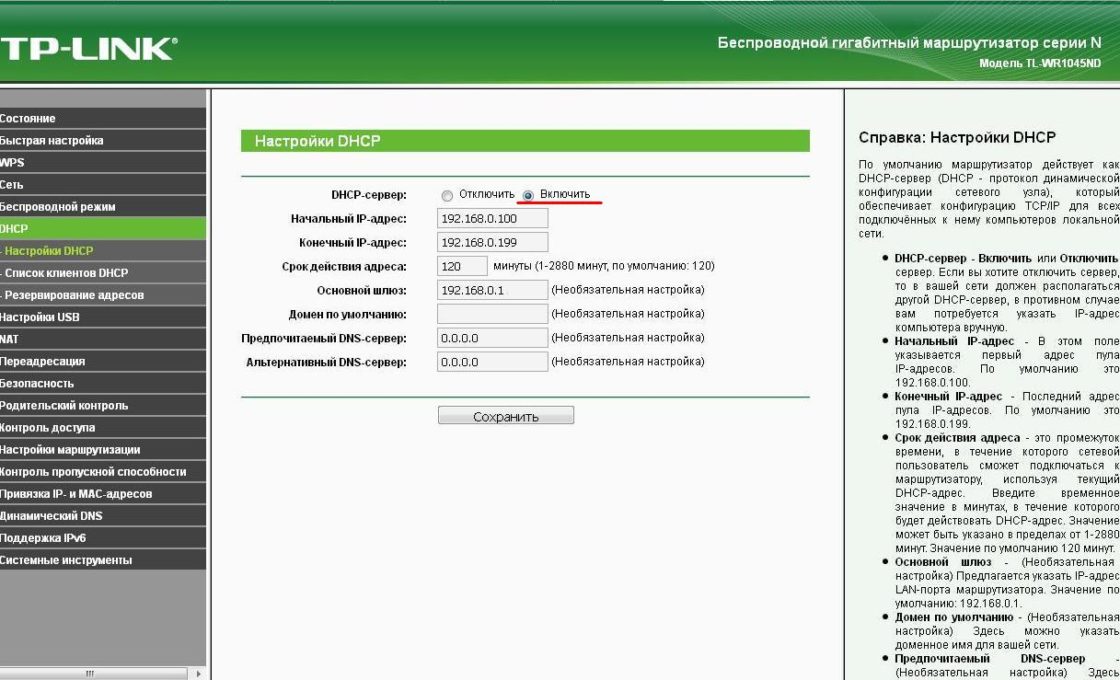 La funzione server DHCP del router principale deve essere abilitata
La funzione server DHCP del router principale deve essere abilitata
Configurazione di un router aggiuntivo
Si consiglia di ripristinare immediatamente le modifiche apportate alle impostazioni del router a quelle preimpostate dal produttore. A tale scopo, accendere il router, individuare il pulsante di ripristino sul pannello posteriore, tenerlo premuto per 5-7 secondi. Per proteggere dal ripristino accidentale delle impostazioni, il pulsante è nascosto all'interno della custodia e puoi premerlo attraverso il foro con un ago o una graffetta non piegata.
 Un esempio della posizione del pulsante di ripristino sul retro del router: il pulsante è nascosto all'interno, è visibile solo il foro per la pressatura
Un esempio della posizione del pulsante di ripristino sul retro del router: il pulsante è nascosto all'interno, è visibile solo il foro per la pressatura Nel router aggiuntivo vengono controllate e impostate due impostazioni:
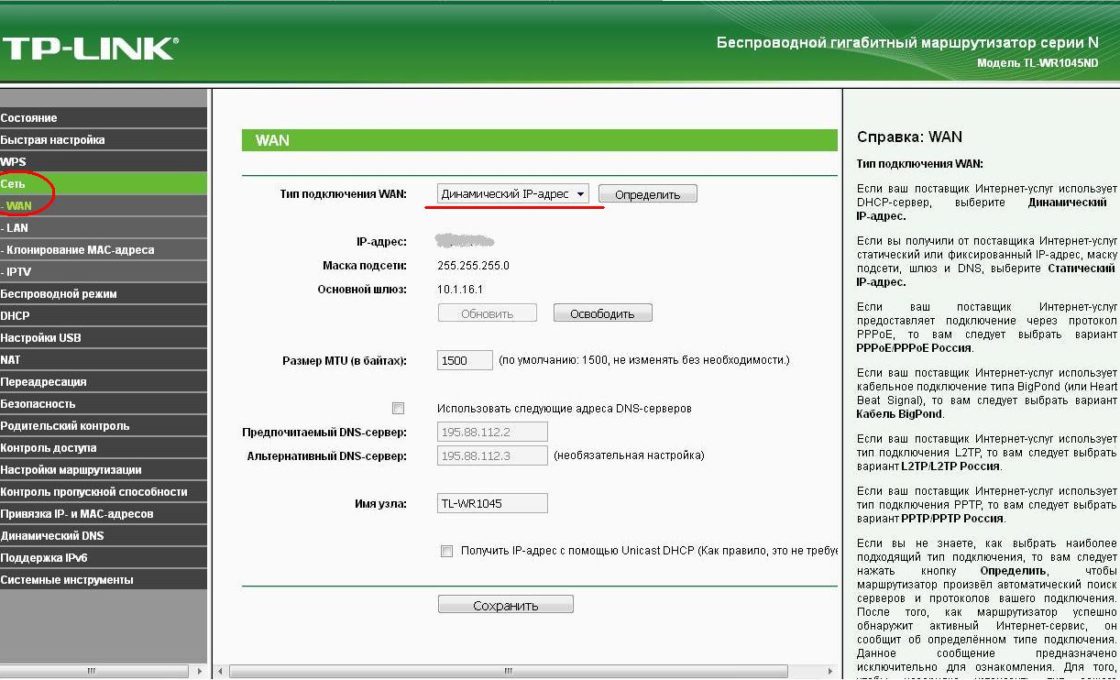
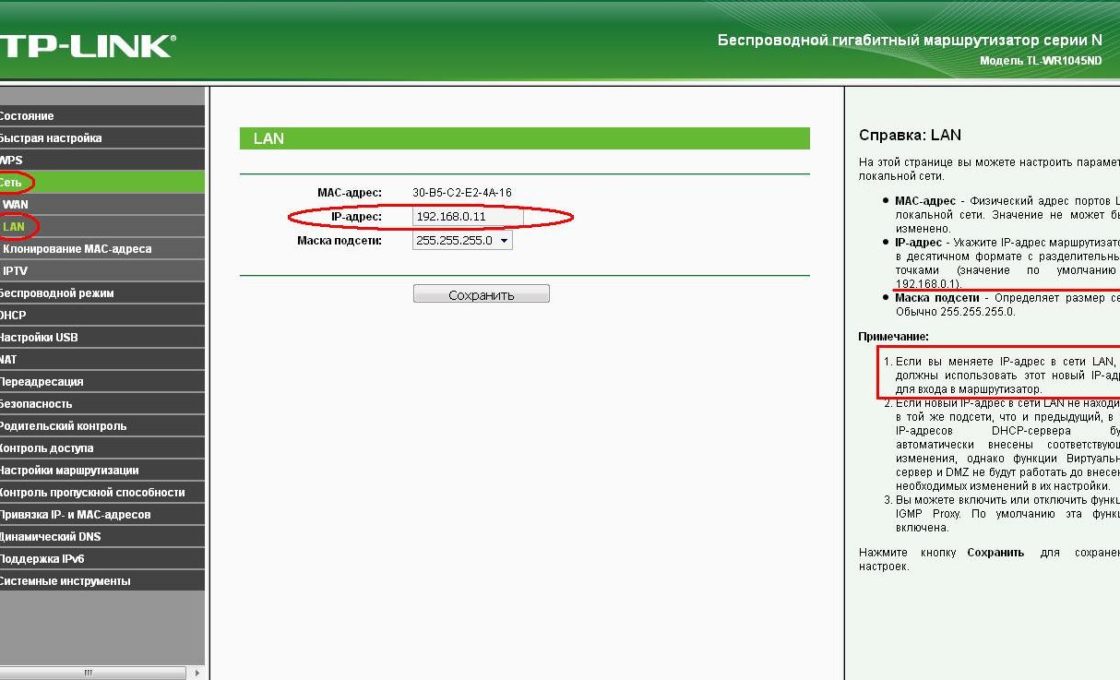 Apportare modifiche all'indirizzo IP del router aggiuntivo evita il conflitto di indirizzi identici nella stessa rete
Apportare modifiche all'indirizzo IP del router aggiuntivo evita il conflitto di indirizzi identici nella stessa rete
Dopo aver modificato l'indirizzo IP del router, immettere il nuovo indirizzo nella barra degli indirizzi del browser per accedere nuovamente al pannello di controllo.
Esiste un'opzione di connessione via cavo a cui è collegato il cavo porta LAN router aggiuntivo. Questa opzione è complessa da configurare e non offre alcun vantaggio rispetto alla connessione WAN.
Connessione wireless Wi-Fi
Vantaggi del metodo:
- non richiede la connessione fisica dei router con un cavo;
- consente di spostare facilmente un router aggiuntivo, se necessario.
Svantaggi del metodo:
- la relativa complessità del setup;
- rallentare la velocità della rete wireless.
 Il router principale riceve Internet dal provider e lo distribuisce sulla rete wireless LAN1; il router aggiuntivo riceve Internet in modalità wireless dal router principale e lo distribuisce tramite la rete LAN2 wireless
Il router principale riceve Internet dal provider e lo distribuisce sulla rete wireless LAN1; il router aggiuntivo riceve Internet in modalità wireless dal router principale e lo distribuisce tramite la rete LAN2 wireless
Configurazione dei router quando connesso tramite Wi-Fi
Quando si collegano due router in una rete locale su un canale wireless, viene utilizzata una connessione "bridge", in inglese Wireless Distribution System (WDS), progettata specificamente per espandere l'area di copertura Wi-Fi.
Comprensione della connessione bridge (WDS)
Quando viene stabilito questo tipo di connessione, il router principale funziona in modalità standard e quello aggiuntivo funge da amplificatore Wi-Fi, ricevendo e distribuendo ulteriormente il segnale.
Per collegare i router in modalità "bridge", è necessario stabilire un canale di comunicazione permanente (fisso) tra di loro e specificare gli indirizzi fisici dei dispositivi collegati nelle impostazioni. Per configurare il "bridge", entrambi i router sono accesi, il router principale è preconfigurato per il provider, riceve e distribuisce Internet e le impostazioni aggiuntive vengono preimpostate alle impostazioni di fabbrica premendo il pulsante Reset.
Configurazione di un router principale per la modalità WDS
Cambiamo la modalità di selezione automatica del canale di trasmissione alla modalità di canale fisso (ad esempio, all'undicesimo canale).
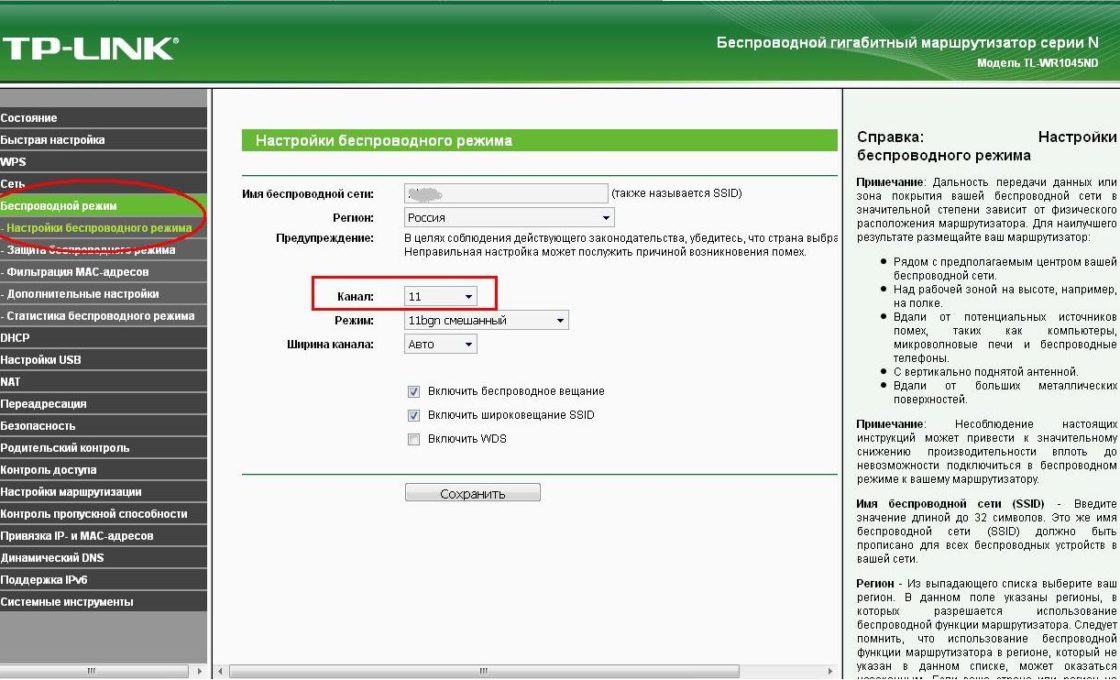 Selezione del canale di trasmissione fisso # 11 invece della selezione automatica preimpostata
Selezione del canale di trasmissione fisso # 11 invece della selezione automatica preimpostata
L'impostazione di un numero di canale fisso impedisce al router di scansionare automaticamente l'aria e selezionare il canale meno caricato. Pertanto, se gli estranei lavorano nelle vicinanze reti wireless, potrebbe essere necessario selezionare manualmente sperimentalmente il canale meno caricato o utilizzare programma speciale per cercare un canale gratuito. Il numero del canale deve essere modificato contemporaneamente su entrambi i router: principale e aggiuntivo.
Configurazione di un router aggiuntivo per la modalità WDS
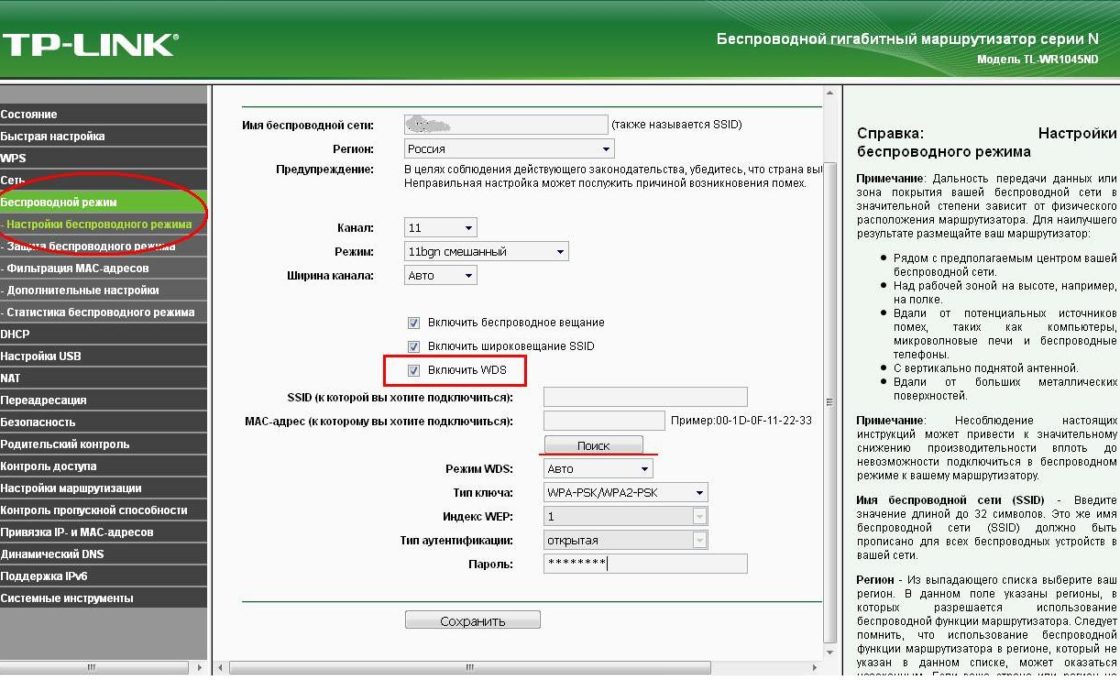
Nella pagina principale del pannello di controllo del router, la riga "Stato WDS" dovrebbe visualizzare "in esecuzione". Ciò significa che il router aggiuntivo è connesso al router principale e sta distribuendo Internet.
Video: come creare una rete Wi-Fi tra router (WDS)
La creazione di una rete complessa richiede conoscenza ed esperienza. Se sei sicuro delle tue capacità, usa le nostre istruzioni. In caso di dubbi sulle tue capacità, è meglio cercare aiuto.
Succede che hai acquistato un router dalle tue mani, ma inizialmente aveva impostazioni errate. Succede che il tuo provider sia cambiato, e quindi le vecchie impostazioni di nuovo non si adattano - non c'è connessione. In tutti questi casi, devi sapere come riconfigurare il router.
È abbastanza facile farlo: non dovresti aver paura. Nella maggior parte dei casi, puoi fare a meno dei servizi di professionisti.
Quindi, prima devi ripristinare tutte le impostazioni del router che erano su di esso prima. Per fare questo, il router ha pulsante specialechiamato "Reset". Per premerlo è necessario un oggetto sottile: uno stuzzicadenti, un bastoncino di una penna, un ago, una graffetta, uno spillo, ecc. Premere il pulsante e tenerlo premuto per 10-15 secondi. Successivamente, il router si riavvierà completamente e sarà pronto per la riconfigurazione.
Questa azione e le seguenti vengono eseguite su quasi tutti i modelli di dispositivo. Dopodiché, sarà meglio imparare o ricordare le seguenti cose:
- Password e login. Sono standard (admin | password) oppure la password è stata modificata in un numero di serie. Se il dispositivo è stato installato dai corrieri del provider, molto spesso inseriscono il numero di serie come password per il Wi-Fi e per l'accesso alla riconfigurazione.
- Tipo di connessione:
- Indirizzo IP dinamico;
- Statico;
- L2TP;
Configurazione dei dispositivi
Per riconfigurare dispositivi di modelli diversi, spesso è necessario eseguire quasi le stesse azioni. Cominciamo con loro:
- Apriamo qualsiasi browser sul computer a cui è connesso il nostro dispositivo.
- Utilizzando la barra degli indirizzi, inserisci: 192.168.0.1, 192.168.1.1. Molto spesso, questi sono esattamente questi indirizzi, se hai un altro codice numerico di un formato simile sul retro del router o nelle istruzioni, ma questi non si adattano, prova a inserirlo.
- Successivamente si apre una finestra con i campi "Login" e "Password" (Login e Password), che devono essere compilati con i valori appropriati. Se utilizziamo determinati tipi di connessione, ad esempio l'IP dinamico, questi dati potrebbero non essere richiesti e l'autorizzazione avverrà automaticamente.
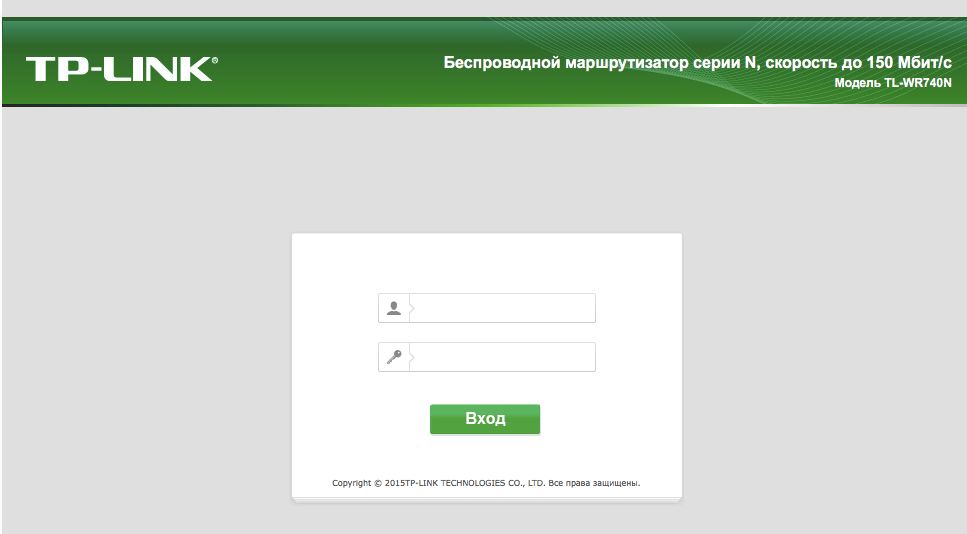
Quindi l'algoritmo cambia leggermente per i diversi modelli.
TP-Link
- Dopo l'autorizzazione, arriviamo all'interfaccia web, dove è necessario selezionare la scheda "Modalità wireless", quindi "Impostazioni modalità wireless".

Vai a Impostazioni wireless
- Inoltre, tutto è abbastanza semplice. Indichiamo il nome nell'apposita colonna, o meglio, lo inventiamo, quindi apriamo la scheda "Protezione Wireless".
- Impostiamo WPA / WPA2 come tipo di crittografia e forniamo una buona password. Questi due passaggi garantiranno che i nostri dati siano protetti efficacemente.
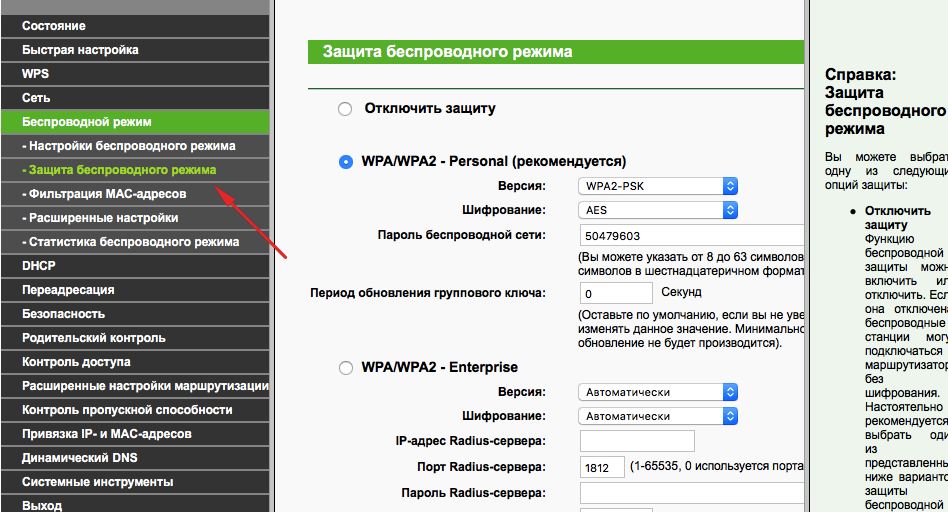
Mettiamo WPA / WPA2
- Ora andiamo nella scheda strumenti di sistema, lì troviamo la "Password".
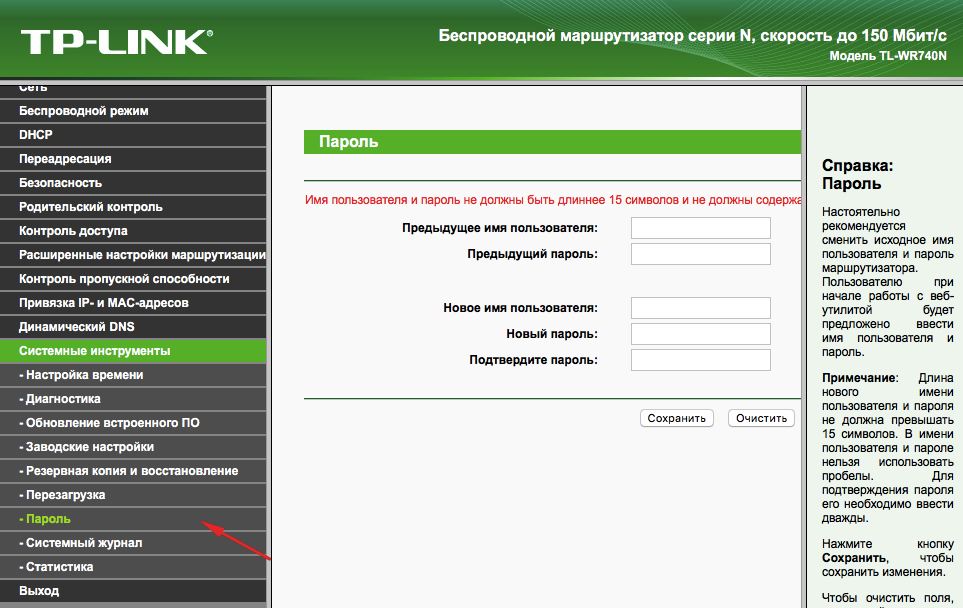
Specifica una password
- Usiamo la vecchia password e il vecchio login per cambiarli con quelli nuovi. È consigliabile annotare quelli nuovi e quindi non perderli.
A proposito
È possibile aggiornare il firmware del router utilizzando il sito Web ufficiale di TP-Link. Per fare ciò, trova semplicemente il tuo modello lì e scarica l'aggiornamento del firmware per esso. Quindi collegare il dispositivo al PC tramite un cavo Ethernet. Quindi, nella scheda "Strumenti di sistema", seleziona la voce relativa all'aggiornamento del firmware.
Successivamente, trova il pulsante "Seleziona file" lì. Ora seleziona il file che hai scaricato dal sito ufficiale.
Recupero
Nei router di questa azienda, c'è una cosa piuttosto conveniente: la possibilità di creare una copia di backup. Per fare ciò, vai su Strumenti di sistema / Backup e ripristino. Quindi premiamo il pulsante con il nome appropriato, il file con l'estensione bin verrà salvato nei download del PC. Quindi puoi tornare alle vecchie impostazioni da esso.
D-Link
Con questo dispositivo, tutto è altrettanto semplice, ma ci sono piccoli cambiamenti. Per cambiare la password, qui devi trovare la scheda "Sistema", e in essa "Password amministratore".
L'impostazione del Wi-Fi qui viene eseguita più o meno allo stesso modo. Cioè, selezioniamo la sezione appropriata, nelle schede, una per una inseriamo gli stessi dati che abbiamo impostato nelle istruzioni sopra. Bene, o non è la stessa cosa: decidi tu.
Per configurare altre connessioni, vai alla sezione "Rete". Qui facciamo clic su "Aggiungi" e aggiungiamo il tipo di connessione di cui abbiamo bisogno.
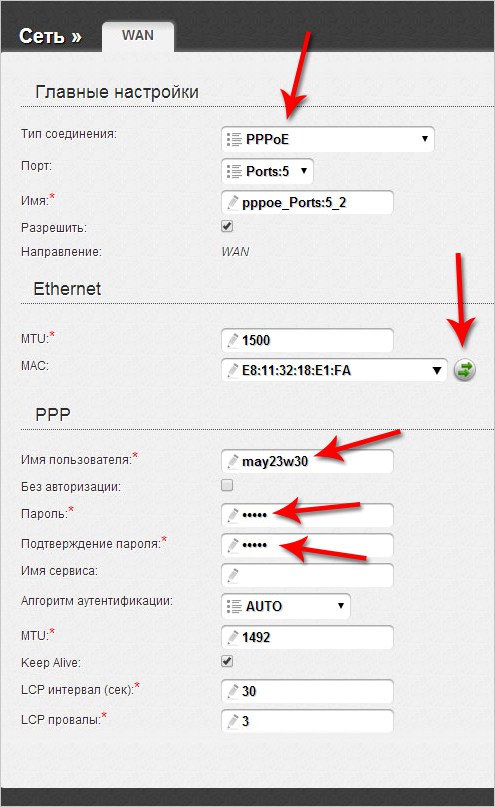
Nel caso di PPPoE, è necessario inserire il numero della scheda di rete nel campo MAC. È possibile scoprire questo numero chiamando il supporto tecnico o nello stato di connessione sulla rete locale. Gli altri valori vengono inseriti nello stesso modo: nome utente, login. Altri campi predefiniti
Per PPtP e L2TP, è necessario immettere altri due valori: "MTU": 1372; nome del servizio: IP / nome del provider o del server. Il resto delle impostazioni rimangono le stesse.
Quando si collega l'IP automatico, immettere nuovamente il numero della scheda di rete utilizzando il campo MAC. Quindi selezioniamo l'indirizzo IP e DNS automatico nelle righe corrispondenti. Dopo tutte queste azioni, in tutti i casi, è necessario fare clic su Salva e riavviare il computer.
Recupero
Non è necessario fare questo lavoro ogni volta, come nel caso di TP-Link. Semplicemente dalla sezione Sistema / Configurazione, seleziona il salvataggio corrente, quindi, quando devi riconfigurare nuovamente, seleziona il file salvato sul tuo computer. Non aiuterà se hai cambiato il provider, quindi hai bisogno di una riconfigurazione completa.
Quindi, come puoi vedere, non c'è nulla di difficile nella riconfigurazione del router. Hai solo bisogno di sapere come aprire l'interfaccia web, da cui viene eseguito tutto.