Inserimento di oggetti - Tutorial di informatica. Trasferimento di dati da eventuali fogli dello stesso file. Sostituzione di valori sotto condizioni
Come previsto, ciò che potrebbe essere risolto in MS Excel può essere implementato in Fogli Google. Ma numerosi tentativi di risolvere i problemi con l'aiuto del tuo motore di ricerca preferito hanno portato solo a nuove domande e quasi zero risposte.
Pertanto, si è deciso di rendere la vita più facile agli altri e di glorificare se stessi.
Brevemente sul principale
Affinché Excel o il foglio di calcolo (foglio di calcolo di Google) comprendano che ciò che è scritto è una formula, è necessario inserire il segno "\u003d" nella barra della formula (Figura 1).- alfanumerico (LETTERA \u003d COLONNA; NUMERO \u003d RIGA) es. "A1".
- nello stile R1C1, nel sistema R1C1 sia le righe che le colonne sono designate da numeri.
Dove scriviamo "\u003d formula", ad esempio, \u003d SUM (A1: A10) e verrà visualizzato il nostro valore.
Il principio di funzionamento generale delle formule RC è mostrato nella Figura 2.

Immagine 2
Come puoi vedere dalla Figura 3, i valori della cella sono relativi alla cella in cui verrà scritta la formula con un segno di uguale. Per preservare l'aspetto estetico delle formule, contengono simboli che possono essere omessi: RC \u003d RC.

Figura 3
La differenza tra la Figura 2 e la Figura 3 è che la Figura 3 è una formulazione generica che non è legata a righe e colonne (guarda i valori di righe e colonne), che non si può dire della Figura 2. Ma lo stile RC in foglio di calcolo viene utilizzato principalmente per scrivere script javascript.
Tipi di collegamento (tipi di indirizzamento)
Per fare riferimento alle celle, vengono utilizzati i collegamenti, che sono di 3 tipi:- Collegamenti relativi (esempio, A1);
- Collegamenti assoluti (esempio, $ A $ 1);
- Collegamenti misti (esempio, $ A1 o A $ 1, sono metà relativi e metà assoluti).
Collegamenti relativi
Un collegamento relativo "ricorda" a quale distanza (in righe e colonne) hai cliccato RELATIVO alla posizione della cella in cui hai inserito "\u003d" (offset in righe e colonne). Quindi abbassa la maniglia di completamento automatico e questa formula verrà copiata in tutte le celle che abbiamo allungato.Collegamenti assoluti
Come accennato in precedenza, se trascini una formula contenente collegamenti relativi sull'indicatore di completamento automatico, la Tabella ricalcolerà i loro indirizzi. Se la formula contiene collegamenti assoluti, il loro indirizzo rimarrà invariato. In poche parole: un riferimento assoluto punta sempre alla stessa cella.Per rendere assoluto un riferimento relativo, è sufficiente inserire il segno "$" davanti alla lettera della colonna e all'indirizzo della riga, ad esempio $ A $ 1. Un modo più veloce è evidenziare il collegamento relativo e premere una volta il tasto F4, mentre il foglio di calcolo aggiungerà il segno $ stesso. Se premi "F4" una seconda volta, il collegamento diventerà di tipo misto A $ 1, se la terza volta - $ A1, se la quarta volta - il collegamento diventerà nuovamente relativo. E così in cerchio.
Collegamenti misti
I collegamenti misti sono per metà assoluti e per metà relativi. Il segno del dollaro in essi appare prima della lettera della colonna o prima del numero di riga. Questo è il tipo di collegamento più difficile da capire. Ad esempio, la cella contiene la formula "\u003d A $ 1". Il riferimento A $ 1 è relativo nella colonna A e assoluto nella riga 1. Se trasciniamo questa formula verso il basso o verso l'alto sulla maniglia del completamento automatico, i riferimenti in tutte le formule copiate punteranno alla cella A1, ovvero si comporteranno come assoluti. Tuttavia, se trasciniamo verso destra o verso sinistra, i collegamenti si comportano come relativi, ovvero il foglio di calcolo inizierà a ricalcolare il suo indirizzo. Pertanto, le formule create dal completamento automatico utilizzeranno lo stesso numero di riga ($ 1), ma il valore letterale della colonna (A, B, C ...) cambierà.Diamo un'occhiata a un esempio di somma di celle con moltiplicazione per un certo coefficiente.
Questo esempio presuppone la presenza di un valore di coefficiente in ciascuna cella calcolata (celle D8, D9, D10 ... E8, F8 ...). (Figura 4).
Le frecce rosse mostrano la direzione dello stiramento con la maniglia di riempimento della formula, che si trova nella cella C2. Nella formula, notare la modifica nella cella D8. Quando viene allungato, cambia solo il numero che simboleggia la stringa. Lo stretching a destra cambia solo la colonna.

Figura 4
Semplifichiamo l'esempio utilizzando il segno $ (Figura 5).

Figura 5
Ma non è sempre necessario congelare tutte le colonne e le righe, a volte viene utilizzato solo il congelamento delle righe o solo delle colonne (Figura 6)

Figura 6
Puoi leggere tutte le formule sul sito web ufficiale support.google.com
Importante: i dati che devono essere elaborati nelle formule non devono essere in formato documenti diversi, questo può essere fatto solo utilizzando gli script.
Errori di formula
Se si scrive in modo errato la formula, verrà visualizzato un commento su un errore di sintassi nella formula (Figura 7).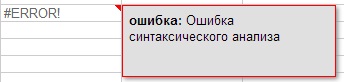
Figura 7
Sebbene gli errori possano essere non solo sintattici, ma anche, ad esempio, matematici, come la divisione per 0 (Figura 7) e altri (Figura 7.1, 7.2, 7.3). Per vedere una nota che mostra quale errore si è verificato, passa il mouse sul triangolo rosso nell'angolo in alto a destra dell'errore.
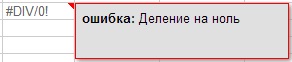
Figura 7.1
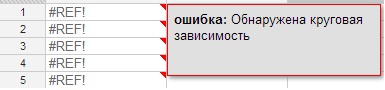
Figura 7.2
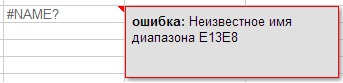
Figura 7.3
Per comodità di leggere la tabella, coloreremo tutte le celle con formule in viola.
Per vedere le formule "live" è necessario premere il tasto di scelta rapida Ctrl + o selezionare Visualizza (Visualizza)\u003e Tutte le formule dal menu in alto. (Figura 8).

Figura 8
Come vengono scritte le formule
Ci sono differenze nelle formule nel libro di consultazione e nelle formule che vengono utilizzate per funzionare al momento. Consistono nel fatto che al posto della “virgola”, che era usata in precedenza in molte formule, è già utilizzato il “punto e virgola” (le modifiche sono avvenute più di sei mesi fa).Per vedere a cosa si riferisce la formula in questa pagina (Figura 9), è necessario fare clic nella barra della formula a destra dell'etichetta Fx (Fx si trova sotto il menu principale, a sinistra).
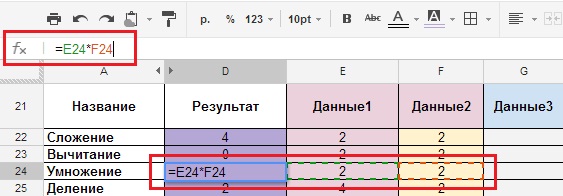
Figura 9
IMPORTANTE: Affinché le formule funzionino correttamente, devono essere scritte in lettere LATINE. Il russo (cirillico) "A" o "C" e il latino "A" o "C" per la formula sono 2 lettere diverse.
Formule
Formule aritmetiche.
Naturalmente, nessuno descriverà le operazioni eterne di addizione, sottrazione, ecc., Ma aiuteranno a capire le basi stesse. Alcuni esempi ti mostreranno come funzionano in questo ambiente. Tutte le formule sono riportate nel documento, il cui link è riportato alla fine dell'articolo, ma ci fermeremo solo agli screenshot.Addizione, sottrazione, moltiplicazione, divisione.
- Descrizione: formule per addizione, sottrazione, moltiplicazione e divisione.
- Tipo di formula: "Cell_1 + Cell_2", "Cell_1-Cell_2", "Cell_1 * Cell_2", "Cell_1 / Cell_2"
- La formula stessa: \u003d E22 + F22, \u003d E23-F23, \u003d E24 * F24, \u003d E25 / F25.
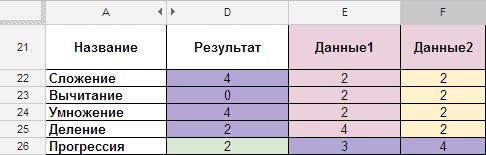
Figura 10
Progressione.
- Descrizione: la formula per aumentare di uno tutte le celle successive (numerazione di righe e colonne).
- Tipo di formula: \u003d cella precedente + 1.
- La formula stessa: \u003d D26 + 1
Figura 11
Arrotondamento.
- Descrizione: una formula per arrotondare un numero in una cella.
- Tipo di formula: \u003d ROUND (cella con un numero); contatore (quante cifre devono essere arrotondate dopo il punto decimale).
- La formula stessa: \u003d ROUND (E28; 2).
Figura 12
"ROUND" viene arrotondato in base a leggi matematiche, se dopo il punto decimale è presente una cifra 5 o più, la parte intera viene incrementata di uno, se 4 o meno rimane invariata, puoi anche arrotondare utilizzando il menù FORMAT -\u003e Numeri -\u003e "1000 , 12 "2 cifre decimali (Figura 13). Se hai bisogno di più caratteri, devi fare clic su FORMATO -\u003e Numeri -\u003e Decimale personalizzato -\u003e E specificare il numero di caratteri.
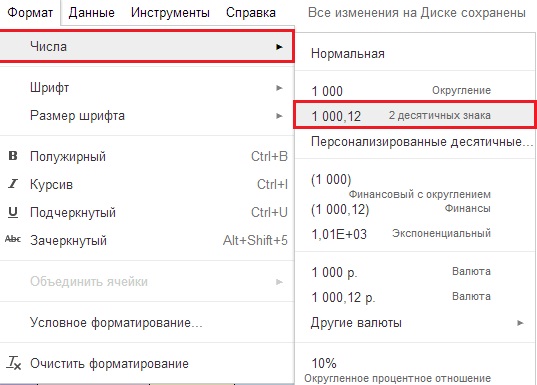
Figura 13
Importo se le celle non sono sequenziali.
Probabilmente la caratteristica più familiare- Descrizione: la somma dei numeri che si trovano in celle diverse.
- Tipo di formula: \u003d SUM (numero_1; numero_2;… numero_30).
- La formula stessa: "\u003d SUM (E30; H30)" write through ";" se celle differenti.
(Figura 14).
Importo se le celle sono sequenziali.
- Descrizione: somma di numeri che si susseguono (in sequenza).
- Tipo di formula: \u003d SUM (numero_1: numero_N).
- La formula stessa: \u003d SUM (E31: H31) "write through": "se è un intervallo continuo.
- Abbiamo i dati iniziali nell'intervallo di celle E31: H31 e il risultato nella cella D31 (Figura 15).
Figura 15
Media.
- Descrizione: l'intervallo di numeri viene sommato e diviso per il numero di celle nell'intervallo.
- Tipo di formula: \u003d MEDIA (cella con numero o numero_1; cella con numero o numero_2; ... cella con numero o numero_30).
- La formula stessa: \u003d MEDIA (E32: H32)
Figura 16
Certo, ce ne sono altri, ma andiamo oltre.
Formule di testo.
Tra il gran numero di formule testuali con cui puoi fare tutto ciò che vuoi con il testo, la più popolare, a mio avviso, è la formula per "incollare" i valori del testo. Esistono diverse opzioni per la sua implementazione:Incollaggio di valori di testo (formula).
- Descrizione: valori di testo "incollati" (opzione A).
- Tipo di formula: \u003d CONCATENATE (cella con numero / testo o testo_1; cella con numero / testo o testo_2;…, cella con numero / testo o testo_30).
- La formula stessa: \u003d CONCATENATE (E36; F36; G36; H36).
Utilizzando Google Docs, spesso conducono sondaggi tra i dipendenti o compongono sondaggi di opinione tramite Moduli Google (si tratta di moduli speciali che possono essere creati tramite il menu Inserisci-\u003e Modulo. Dopo aver compilato il modulo, i dati vengono presentati in una tabella. E poi, usano varie formule per lavorare con i dati, ad esempio, per incollare il nome completo).
Figura 17
Valori numerici di legame.
- Descrizione: "incollare" manualmente i valori di testo, senza utilizzare funzioni speciali (opzione B - scrittura manuale di una formula, la complessità della formula è qualsiasi).
- Tipo di formula: \u003d cella con numero / testo 1 & "" & cella con numero / testo 2 & "" & cella con numero / testo 3 & "" & cella con numero / testo 4 ("" - spazio e segno significa incollare , tutti i valori di testo sono scritti tra virgolette "").
- La formula stessa: \u003d E37 & "" & F37 & "" & G37 & "" & H37.
Figura 18
Legare valori numerici e di testo.
- Descrizione: "incollaggio" di valori di testo a mano, senza utilizzare funzioni speciali (variante C - tipo misto, la complessità della formula è qualsiasi).
- Tipo di formula: \u003d "text_1" & cell_1 & "text_2" & cell_2 & "text_3" & cell_3
- Importante: tutto il testo che verrà scritto in "" rimarrà invariato per la formula.
- La formula stessa: \u003d "1 altro" & E38 & "usa" & F38 & "come US" & G38.
Incolla testo e valori numerici insieme.

Figura 19
LOGICO E ALTRO
Trasferimento di dati da eventuali fogli dello stesso file.
Siamo arrivati \u200b\u200balle funzioni più interessanti, secondo me,: LOGICA E ALTRE.Una delle formule più utili:
- Descrizione: trasferimento di dati da qualsiasi foglio dello stesso file (per Excel, è possibile trasferire sia da un foglio di una cartella di lavoro a un altro foglio della stessa cartella di lavoro, sia da un foglio di una cartella di lavoro a un foglio di un'altra cartella di lavoro).
- Tipo di formula: \u003d "Sheet_Name"! cell_1
- La formula stessa: \u003d Dati! A15 (I dati sono un foglio, A15 è una cella su quel foglio).
Figura 20
Figura 20.1
Una serie di formule.
La maggior parte dei programmi per fogli di calcolo contiene due tipi di formule di matrice: "multicella" e "cella singola".Fogli Google separa questi tipi in due funzioni: CONTINUA e ARRAYFORMULA.
Le formule di matrice multicella consentono a una formula di restituire più valori. Puoi usarli senza nemmeno saperlo, semplicemente inserendo una formula che restituisce più valori.
Le formule di matrice a una cella consentono di scrivere formule utilizzando l'input di matrice anziché l'output. Quando racchiudi una formula nella funzione \u003d ARRAYFORMULA, puoi passare matrici o intervalli a funzioni e operatori che in genere utilizzano solo argomenti non array. Queste funzioni e operatori verranno applicati, uno per ogni voce nell'array, e restituiranno un nuovo array con tutto l'output.
Se desideri esaminare più in dettaglio, dovresti visitare support.google.
In termini semplici, per lavorare con formule che restituiscono matrici di dati, per evitare errori di sintassi, è necessario racchiuderle in una matrice di formule.
Somma di celle con una condizione IF.
Per poter operare con formule logiche, e di solito contengono grandi matrici di dati, vengono inserite in una matrice di formule ARRAYFORMULA (formula).- Descrizione: somma le celle con una condizione SE (formula SOMMA.SE).
- Tipo di formula: \u003d SUMIF ("Foglio"! Intervallo; criteri; "Foglia"! Intervallo_totale)
Il compito, che tipo avrà lo scontrino fiscale dopo la stampa (basta aggiungere i prodotti di 3 acquirenti e scoprire il numero totale di prodotti per ciascuna posizione)?
![]()
Figura 21
Abbiamo i dati iniziali nel foglio dati (Figura 21) e il risultato nel foglio delle formule nella colonna D (Figura 22). Le colonne E, F, G mostrano gli argomenti utilizzati nella formula e la colonna H mostra una vista generale della formula, che si trova nella colonna D e calcola il risultato.

Figura 22
L'esempio sopra mostra una visione generale di come funziona la formula "Somma se" con una condizione, ma quella più comunemente usata è "Somma SE" (con più condizioni).
Sommando le celle SE, molte condizioni.
Continuiamo a considerare il problema con i prodotti a un livello diverso.La festa è appena iniziata e, dopo aver chiamato i tuoi amici, inizi a capire che non ci sarà abbastanza alcol. E devi comprarlo. Ciascuno dei tuoi amici dovrebbe portare con sé una bevanda forte. Devi scoprire il numero di bottiglie di birra che devi portare e dare un compito ai tuoi amici.
- Descrizione: somma di IF (con più condizioni).
- Tipo di formula: \u003d SUMIF ("Dati"! Intervallo_1 e "Dati"! Intervallo_2; criteri_1 e criterio_2; "Dati"! Intervallo_ototale).
- La formula stessa: \u003d (ARRAYFORMULA (SUMIF ((Data! E: E & Data! F: F); (B53 & C53); Data! G: G)))

Figura 23
Supponiamo che sul foglio Formula, nella cella B53 (criterio_1 \u003d Birra) ci sia il nome della bevanda e che la cella C53 (criterio_2 \u003d 2) sia il numero di amici che porteranno Birra. Di conseguenza, la cella D53 conterrà il risultato di cui abbiamo bisogno per acquistare 15 bottiglie di birra. (Figura 23.1) ovvero, la formula determinerà l'importo in base a due criteri: birra e numero di amici.
Figura 23.1
Se ci sono più di queste posizioni, righe 16 e 21 (Figura 24), viene sommato il numero di bolle nella colonna G (Figura 24.1).

Figura 24
Totale:
Figura 24.1
Ora facciamo un esempio più interessante:
Ah ... la festa continua, e ti ricordi che ci vuole una torta, ma non facile, e una super mega torta, con spezie diverse, che, per fortuna, sono anche cifrate con numeri. La sfida è acquistare le spezie nel giusto numero di sacchetti di ogni spezia. Lo chef ha crittografato la quantità richiesta nella tabella (Figura 25.1), nelle colonne A e B (nelle colonne adiacenti facciamo i nostri calcoli).Ogni spezia ha il proprio numero di serie: 1,2,3,4. (Figura 25).
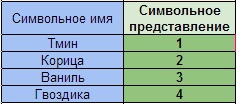
Figura 25
Il nostro compito è contare il numero di valori ripetuti, nel nostro caso, questi sono numeri da 1 a 4 nella colonna B e determinare la percentuale di ciascuna delle spezie.
- Descrizione: conteggio del numero di cifre identiche in matrici di grandi dimensioni in condizioni aggiuntive.
- Tipo di formula: COUNT IF ('Formula'! Range_A55: A61 + 'Formula'! Range_B55: B61; ConditionA "Spices" + ConditionB "numero da 1 a 4"; Sheet "Formula"! Range_B55: B61) / ConditionB " 1 fino a 4 ")
- La formula stessa: \u003d ((ARRAYFORMULA (SUMIF ("Formula"! $ A $ 55: $ A $ 61 & "Formula"! $ B $ 55: $ B $ 61; $ F $ 55 & $ E59; "Formula" ! $ B $ 55: $ B $ 61))) / $ E59)
- Descrizione: calcola la percentuale di spezie.
- Tipo di formula: importo * 100% / importo_totale
- La formula stessa: \u003d F58 * $ G $ 56 / F $ 56

Figura 25.1
In definitiva, abbiamo il numero di ripetizioni e la percentuale.
Per scrivere correttamente la formula, devi comprendere appieno cosa HAI, cosa VUOI OTTENERE e in che forma. Potrebbe essere necessario modificare l'aspetto dei dati iniziali per questo.
Passando all'esempio successivo
Conteggio dei valori nelle celle unite.
Se le formule utilizzano valori in "celle unite", viene indicata la prima cella per i dati uniti, nel nostro caso è la colonna F e la cella F65 (Figura 26)
Figura 26.
E infine, siamo arrivati \u200b\u200balle formule peggiori.
Conta il numero di numeri nell'elenco degli argomenti.
Esistono diversi tipi di tali calcoli, sono adatti per tabelle di grandi dimensioni in cui è necessario contare il numero di parole identiche o il numero di numeri. Ma con la corretta comprensione di queste formule, puoi lavorare con loro miracoli come, ad esempio: contare le parole senza tener conto delle parole delle eccezioni. Vedi esempi di seguito.- Descrizione: conta il numero di celle contenenti numeri senza variabili di testo.
- Tipo di formula: COUNT (valore_1; valore_2; ... valore_30)
- La formula stessa: \u003d COUNT (E45; F45; G45; H45)
Figura 27.
Anche le celle contenenti testo e numeri non vengono conteggiate.
Figura 27.1.
Conteggio del numero di celle contenenti numeri con variabili di testo.
- Descrizione: conta il numero di celle contenenti numeri con variabili di testo.
- Tipo di formula: COUNTA (valore_1; valore_2;… valore_30)
- La formula stessa: \u003d COUNTA (E46: H46)
Figura 28.
Inoltre, la formula conta le celle contenenti solo segni di punteggiatura, tabulazioni, ma non conta le celle vuote.
Figura 28.1
Sostituzione di valori sotto condizioni.
- Descrizione: sostituzione di valori in condizioni.
- Tipo di formula: "\u003d IF (AND ((Condizione1); (Condizione2)); Il risultato è 0, se le condizioni 1 e 2 sono soddisfatte; in caso contrario, il risultato è 1)"
- La formula stessa: "\u003d IF (AND ((F73 \u003d 5); (H73 \u003d 5)); 0; 1)"
Figura 29.
Figura 29.1
Complichiamo l'esempio.
Contare il numero di celle in cui è scritto l'intervallo di tempo, escluse le parole "risposta automatica", "occupato", "-".
- Tipo di formula: "\u003d COUNTA (Range_A) -COUNTIF (Range_A;" risposta automatica ") - COUNTIF (Range_A;" - ") - COUNTIF (Range_A;" busy ")"
- La formula stessa: \u003d COUNTA ($ E74: $ H75) -COUNTIF ($ E74: $ H75; "risposta") - COUNTIF ($ E74: $ H75; "-") - COUNTIF ($ E74: $ H75; "occupato ")

Figura 30
Quindi siamo giunti alla fine del nostro piccolo programma educativo sulle formule in Google SpreadSheet e spero di aver fatto luce su alcuni aspetti del lavoro analitico con le formule.
Ad essere onesti, le formule sono state letteralmente conquistate a fatica. Ognuno di loro è stato creato nel tempo. Spero ti sia piaciuto il mio articolo e gli esempi in esso contenuti.
E infine, come regalo. E che gli sviluppatori mi perdonino!
Formula "DOCUMENT KILLER".
Se hai bisogno di nascondere per sempre un documento da occhi indiscreti, questa formula è per te.La formula stessa: "\u003d (ARRAYFORMULA (SUMIF ($ A: $ A & $ C: $ C; $ H: $ H & F $ 2; $ C: $ C)))". $ H: $ H governa la distribuzione della formula. Dopo l'esecuzione della fomlula (Figura 31), sotto nelle celle inizierà a moltiplicare la funzione successiva CONTINUA (cella; riga; colonna).

Figura 31
La formula si aggiunge ciclicamente all'intera colonna formula. Per uccidere un documento, devi provare un po ', creare l'N-esimo numero di celle e scrivere la formula nelle prime celle dell'N-esimo numero di colonne. Tutti! Nessun altro può correggere e controllare il documento!
Ecco cosa dice la pagina della guida di Google sul carico di lavoro e sui limiti:
Lo scopo principale dei fogli di calcolo è organizzare tutti i tipi di calcoli. Lo sai già:
- Il calcolo è il processo di calcolo per formule;
- Una formula inizia con un segno di uguale e può includere segni di operazione, numeri, riferimenti e funzioni incorporate. Consideriamo prima le problematiche relative all'organizzazione dei calcoli nei fogli di calcolo.
3.2.1. Collegamenti relativi, assoluti e misti
Il riferimento indica la cella o l'intervallo di celle che si desidera utilizzare nella formula. I collegamenti consentono:
- utilizzare in una formula che si trovano in parti diverse del foglio di calcolo;
- usa il valore di una cella in più formule. Esistono due tipi principali di collegamenti:
1) relativo - a seconda della posizione della formula;
2) assoluto - non dipende dalla posizione della formula.
La differenza tra riferimenti relativi e assoluti viene visualizzata quando si copia una formula dalla cella corrente ad altre celle.
Collegamenti relativi. Un riferimento relativo in una formula determina la posizione della cella di dati rispetto alla cella in cui è scritta la formula. Quando si modifica la posizione della cella contenente la formula, il riferimento cambia.
Considera la formula \u003d A1 ^ 2 scritta nella cella A2. Contiene un riferimento A1 relativo che viene percepito processore da tavolo come segue: il contenuto di una cella che è una riga più alta di quella in cui si trova la formula dovrebbe essere quadrato.
Quando copi una formula lungo una colonna e lungo una riga, il riferimento relativo viene automaticamente regolato in questo modo:
- l'offset di una colonna determina una modifica del riferimento di una lettera nel nome della colonna;
- uno scostamento di una riga comporta una modifica del riferimento del numero di riga di uno.
Ad esempio, quando copi una formula dalla cella A2 alle celle B2, C2 e D2, il riferimento relativo cambia automaticamente e la formula sopra diventa: \u003d B1 ^ 2, \u003d C1 ^ 2, \u003d D1 ^ 2. Quando si copia la stessa formula nelle celle AZ e A4, otteniamo, rispettivamente, \u003d A2 ^ 2, \u003d AZ ^ 2 (Fig. 3.4).
Esempio 1. In terza media, abbiamo considerato il problema della popolazione di una certa città, aumentando annualmente del 5%. Calcoliamo la popolazione stimata della città nei prossimi 5 anni in fogli di calcolo, se nell'anno in corso è di 40.000 persone.
Inseriamo l'originale nella tabella, nella cella OT inseriamo la formula \u003d B2 + 0,05 * B2 con relativi link; copia la formula dalla cella OT all'intervallo di celle B4: B7 (Fig. 3.5). 
Noi (in base alle condizioni del problema) abbiamo effettuato il calcolo annuale della popolazione secondo la stessa formula, le cui iniziali erano sempre in una cella posta nella stessa colonna, ma una riga più in alto della formula di calcolo. Quando si copia una formula contenente riferimenti relativi, le modifiche necessarie sono state apportate automaticamente.
Collegamenti assoluti. Un riferimento assoluto in una formula si riferisce sempre a una cella in una posizione specifica (fissa). In un riferimento assoluto, un $ viene inserito prima di ogni lettera e numero, ad esempio $ A $ 1. La modifica della posizione della cella contenente la formula non modifica il riferimento assoluto. Quando si copia una formula lungo le righe e lungo le colonne, il riferimento assoluto non viene regolato (Fig. 3.6). 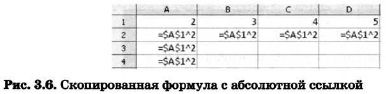
Esempio 2. Un certo cittadino apre un conto in banca per 10.000 rubli. È stato informato che ogni mese l'importo del deposito sarebbe aumentato dell'1,2%. Per conoscere il possibile importo e l'incremento dell'importo della caparra dopo 1, 2, ..., 6 mesi, il cittadino ha effettuato i seguenti calcoli (Fig. 3.7). 
Collegamenti misti. Un riferimento misto contiene una colonna assolutamente indirizzabile e una stringa relativamente indirizzabile ($ A1) oppure una colonna relativamente indirizzabile e una stringa assolutamente indirizzabile (A $ 1). Quando si modifica la posizione della cella contenente la formula, la parte relativa dell'indirizzo cambia, ma la parte assoluta dell'indirizzo non cambia.
Quando si copia o si compila una formula lungo le righe e lungo le colonne, il riferimento relativo viene regolato automaticamente e il riferimento assoluto non viene regolato (Figura 3.8). 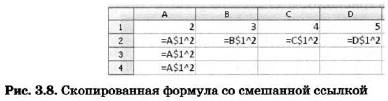
Per convertire un collegamento da relativo a assoluto e viceversa, è possibile selezionarlo nella riga di input e premere F4 (Microsoft Office Excel) o Maiusc + F4 (OpenOffice.org Calc). Se si seleziona un riferimento relativo, come A1, la prima volta che si preme questo tasto (combinazione di tasti), sia la riga che la colonna verranno impostate su riferimenti assoluti ($ A $ 1). Al secondo clic, solo la stringa (A $ 1) otterrà il collegamento assoluto. Al terzo clic, solo la colonna ($ A1) otterrà un riferimento assoluto. Se si preme nuovamente il tasto F4 (la combinazione di tasti Maiusc + F4), i collegamenti relativi alla colonna e alla riga (A1) vengono nuovamente impostati.
Esempio 3. È necessario compilare una tabella per sommare i numeri dei primi dieci, ovvero compilare una tabella del seguente modulo: 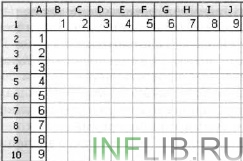
Quando si riempie una qualsiasi cella di questa tabella, vengono sommati i valori corrispondenti delle celle della colonna A e della riga 1. In altre parole, il primo termine rimane invariato il nome della colonna (dovresti dare un riferimento assoluto ad esso), ma cambia il numero di riga (dovresti dare un riferimento relativo ad esso); il secondo termine cambia il numero di colonna (riferimento relativo), ma il numero di riga (riferimento assoluto) rimane invariato.
Immettere nella cella B2 la formula \u003d $ A2 + B $ 1 e copiarla nell'intero intervallo B2: J10. Dovresti avere una tabella di addizione con cui ogni primo selezionatore avrà familiarità. 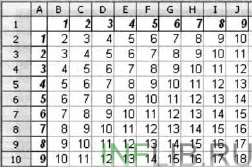
3.2.2. Funzioni integrate
Quando si elaborano i dati nei fogli di calcolo, è possibile utilizzare funzioni integrate: formule predefinite. La funzione restituisce il risultato dell'esecuzione di azioni sui valori che agiscono come argomenti. L'utilizzo delle funzioni consente di semplificare le formule e rendere più chiaro il processo di calcolo.
Diverse centinaia di funzioni integrate sono implementate in fogli di calcolo, suddivise in: matematiche, statistiche, logiche, testuali, finanziarie, ecc.
Ogni funzione ha un nome univoco che viene utilizzato per chiamarla. Il nome è solitamente l'abbreviazione in linguaggio naturale del nome della funzione. Quando si eseguono calcoli tabulari, vengono spesso utilizzate le seguenti funzioni:
SUM (SUM) - somma di argomenti;
MIN (MIN) - determinazione del valore più piccolo dall'elenco di argomenti;
MAX (MAX): determina il valore più grande dall'elenco di argomenti.
La finestra di dialogo Creazione guidata funzione semplifica la creazione di formule e riduce al minimo gli errori di battitura e di sintassi. Quando si immette una funzione in una formula, la finestra di dialogo Creazione guidata funzione visualizza il nome della funzione, tutti i suoi argomenti, una descrizione della funzione e ciascuno degli argomenti, il risultato corrente della funzione e l'intera formula.
Esempio 4. Le regole per l'arbitraggio nelle competizioni internazionali in uno degli sport sono le seguenti:
1) la prestazione di ogni atleta è valutata da N giudici;
2) vengono scartati i voti massimo e minimo (uno, se più) di ogni atleta;
3) si tiene conto della media aritmetica dei voti rimanenti per l'atleta.
Le informazioni sulla competizione sono presentate nel foglio di calcolo: 
È necessario calcolare i voti di tutti i partecipanti al concorso e determinare il punteggio del vincitore. Per questo:
1) nelle celle A10, A1, A12 e A14 inseriamo i testi "Punteggio massimo", "Punteggio minimo", "Punteggio finale", "Punteggio vincitore";
2) nella cella B10 inseriamo la formula \u003d MAX (OT: B8); copia il contenuto della cella B10 nelle celle C10: F10;
3) nella cella В11 inseriamo la formula \u003d MIN (ВЗ: В8); copia il contenuto della cella B10 nelle celle C11: F11;
4) nella cella B12 inseriamo la formula \u003d (SUM (OT: B8) -B10-B11) / 4; copia il contenuto della cella B12 nelle celle C12: F12;
5) nella cella B14 inseriamo la formula \u003d MAKC (B12: F12).
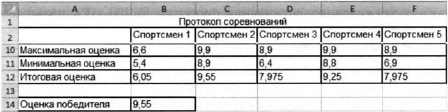
3.2.3. Funzioni logiche
Nello studio del materiale precedente, vi siete imbattuti ripetutamente in operazioni logiche NOT, AND, OR (NOT, AND, OR). Hai usato le espressioni logiche costruite con il loro aiuto durante l'organizzazione delle ricerche nei database, durante la programmazione di vari processi di elaborazione.
Anche le operazioni booleane sono implementate nei fogli di calcolo, ma qui vengono presentate come funzioni: il nome viene scritto per primo operazione logicae quindi gli operandi logici sono elencati tra parentesi.
Ad esempio, un'espressione booleana corrispondente alla doppia disuguaglianza 0<А1<10, в электронных таблицах будет записано как И(А1>0; A1<10).
Ricorda come abbiamo scritto un'espressione logica simile quando abbiamo familiarizzato con i database e il linguaggio di programmazione Pascal.
Esempio 5. Calcoliamo in fogli di calcolo i valori dell'espressione logica NOT A AND NOT B per tutti i possibili valori delle variabili logiche in essa contenute. 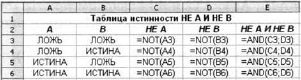
Nel risolvere questo problema, abbiamo seguito il noto algoritmo per costruire una tabella di verità per un'espressione logica. I calcoli negli intervalli di celle SZ: C6, D3: D6, EZ: E6 vengono eseguiti da un computer secondo le formule che abbiamo specificato.
Per verificare le condizioni durante l'esecuzione di calcoli in fogli di calcolo, viene implementata una funzione IF logica chiamata funzione condizionale.
La funzione condizionale ha la seguente struttura:
SE (<условие>; <действие1>; <действие2>)
Qui<условие> - un'espressione logica, ovvero qualsiasi espressione costruita utilizzando operazioni e operazioni logiche che assume il valore VERO o FALSO.
Se l'espressione booleana è vera, determina il valore della cella in cui è scritta la funzione condizionale<действие1>se falso -<действие2>.
Cosa ti ricorda una funzione condizionale?
Esempio 6. Considera il problema dell'ammissione a una squadra di basket della scuola: uno studente può essere accettato in questa squadra se la sua altezza è di almeno 170 cm.
I dati dei candidati (cognome, altezza) sono presentati in un foglio di calcolo. 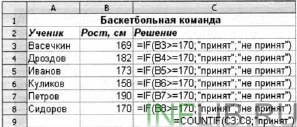
L'utilizzo di una funzione condizionale nell'intervallo di celle СЗ: С8 consente di prendere una decisione (accettata / non accettata) per ciascun richiedente.
La funzione CONTA.SE consente di contare il numero di celle in un intervallo che soddisfano una condizione specificata. Questa funzione calcola il numero di candidati selezionati per il team nella cella C9.
scrivere formule matematiche
Caratteristiche generali e lancio dell'editor di formule
La scrittura e la modifica delle formule in Word viene eseguita utilizzando l'editor di formule Microsoft Equation 3.0, che contiene circa 120 modelli. Ti consente di inserire segni ed espressioni matematiche nel tuo documento, comprese frazioni, potenze, integrali, ecc. Quando scrivi una formula, gli stili appropriati vengono applicati automaticamente ai suoi vari componenti (dimensione del carattere ridotta per gli esponenti, corsivo per le variabili, ecc.).
Esempio. Avvio dell'editor di formule.
1. Posizionare il cursore nel punto di immissione e modifica della formula.
2. Nel menu Inserireimposta il comando Un oggetto…, apri la finestra di dialogo Inserimento di un oggetto.
3. Nella scheda Creaturain campo Tipo di oggetto:scegliamo MicrosoftEquation3.0.
4. Fare clic sul pulsante OK.
Si aprirà una finestra di dialogo per lavorare con l'editor delle formule.
L'editor delle formule viene avviato per modificare una formula esistente facendo doppio clic nel campo della formula.
Il completamento della modifica o della scrittura di una formula viene eseguito al di fuori della casella di immissione della formula.
Interfaccia dell'editor di formule
Dopo aver avviato l'editor delle formule, si aprirà la finestra dell'editor delle formule, che ha la propria barra degli strumenti. Questo pannello è costituito da due file di pulsanti:
accesso a set di caratteri,
accesso a set di modelli.
Puoi inserire lettere dell'alfabeto russo e latino nella formula dalla tastiera, nonché i segni delle operazioni matematiche più semplici (+, -, /).
La linea di pulsanti per accedere ai set di caratteri consente di inserire simboli matematici (segni di operazione e lettere dell'alfabeto greco) nella formula.
I seguenti set di caratteri si trovano nella riga superiore della barra degli strumenti da sinistra a destra:
Simboli di relazione;
Intervalli e punti;
Differenze matematiche;
Segni di funzionamento;
Simboli freccia;
• Simboli di teoria degli insiemi;
Segni logici;
Vari simboli;
Lettere greche.
Utilizzando i modelli della barra degli strumenti, è possibile inserire i segni di una serie di operazioni matematiche nella formula, impostare i simboli di integrali, somme, prodotti. Inoltre, i modelli consentono di impostare la forma di un'espressione matematica (frazione, grado, indice, matrice, ecc.) Per il successivo inserimento di simboli matematici nel pezzo ottenuto utilizzando il modello.
I seguenti gruppi di modelli si trovano nella riga inferiore della barra degli strumenti da sinistra a destra:
Modelli di vincoli;
Modelli di frazioni e radici;
Creazione di pedici e apici;
Integrali;
Overlines e underlines;
Frecce contrassegnate;
Opere e modelli di teoria degli insiemi;
Modelli di matrici.
Quando si digitano i caratteri della formula, il cursore ha la forma di caratteri "o". Il carattere inserito nella formula viene posizionato a destra oa sinistra della barra verticale e sopra la linea orizzontale del cursore di immissione.
Scrittura e modifica di formule
Quando si scrive e si modifica una formula, il carattere successivo può essere inserito alla sua fine nella riga di input principale: il punto del carattere inserito viene automaticamente contrassegnato con uno slot (un rettangolo con una linea tratteggiata). Se è necessario immettere un simbolo per una struttura di formula somma, integrale o altra formula complessa, è necessario utilizzare il mouse per selezionare l'icona corrispondente in un insieme appropriato di modelli.
Gli spazi vuoti ottenuti con le dime possono essere inseriti al centro della fessura. Pertanto, vengono create formule in più passaggi.
La modifica di una formula esistente implica l'eliminazione dei suoi singoli elementi e l'inserimento di nuovi utilizzando l'editor delle formule.
Esempio. Scrivere un frammento di una formula.
Introduciamo un frammento di una formula della forma: 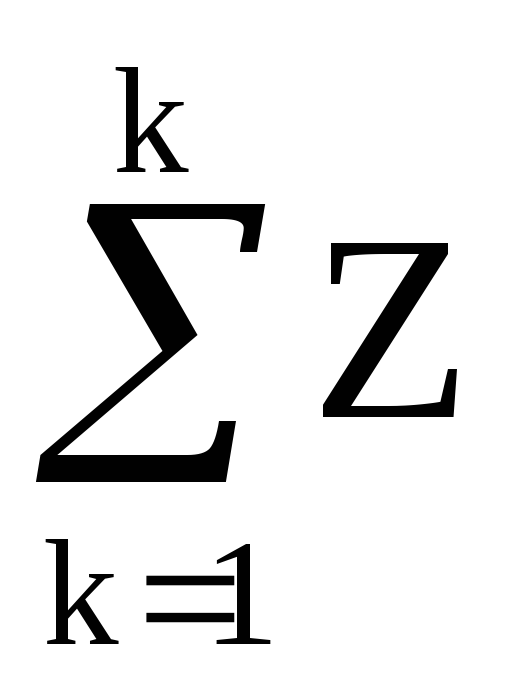 .
.
1. Fare clic per aprire un sottomenu con una serie di modelli di somma.
2. Selezionare il modello di somma con i limiti superiore e inferiore (nella riga superiore, il modello più a destra) facendo clic con il mouse.
Di conseguenza, nella finestra di modifica della formula verrà visualizzato uno spazio vuoto del modulo: .
3. Inseriamo il simbolo, il numero o l'espressione richiesti in ciascuno degli slot, dopo aver posizionato il cursore di input lì, e il frammento della formula assumerà la forma desiderata.
Esempio. Eliminazione di un elemento formula.
1. Selezionare l'elemento da eliminare facendo clic con il mouse.
2. Premere il tasto
Se un elemento formula fa parte di un frammento creato utilizzando un modello, dopo averlo eliminato, uno slot di input. Uno slot di input può essere eliminato solo insieme al modello a cui appartiene.
In alcuni casi, dopo aver eliminato gli elementi della formula, la visualizzazione grafica di alcuni dei suoi elementi rimanenti potrebbe essere interrotta. Per ripristinare la formula al suo aspetto normale, eseguire il comando Ridisegnamenù Visualizza.
Esempio. Inserimento di nuovi elementi in una formula.
1. Posizionare il cursore di inserimento nella posizione desiderata nella formula.
2. Introduciamo la sequenza di simboli richiesta.
3. Se necessario, utilizzando un modello, inserire uno spazio vuoto, quindi riempire gli slot con i simboli necessari.
Esempio. Scrivere una formula con una linea di frazione.
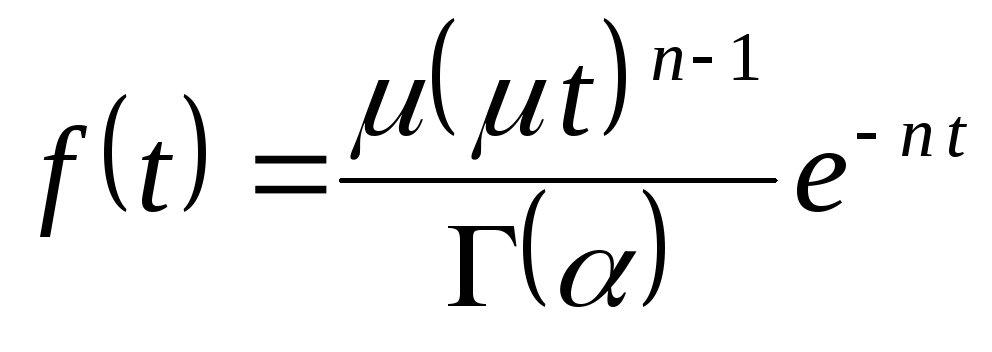 .
.
1. Posizionare il cursore nella posizione della formula.
3. Nello slot per l'inserimento della formula utilizzando la tastiera, digita l'inizio della formula "  ».
».
4. Nel set Schemi di frazione e radicefare clic sul modello
(modello in alto a sinistra).
Questo inserirà un modello con due slot nel numeratore e nel denominatore della frazione.
5. Nello slot del denominatore, immettere l'espressione  e nello slot del numeratore -
e nello slot del numeratore - 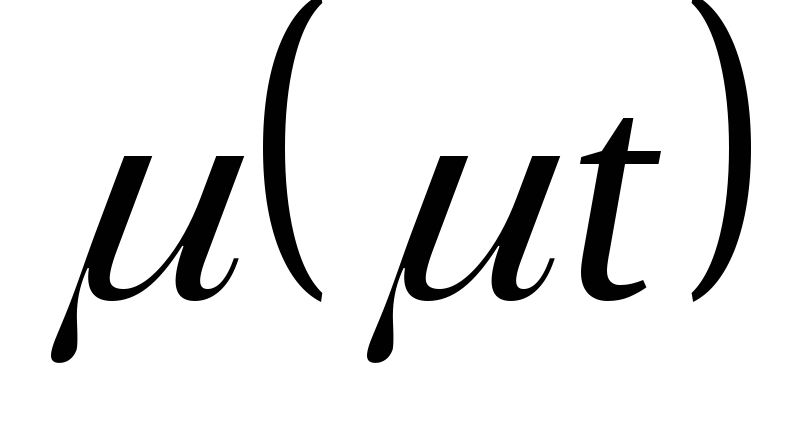 .
.
6. In una serie di modelli Creazione di pedici e apiciscegli un modello specificando la creazione dell'indice in alto a destra.
7. Nello slot visualizzato, immettere un'espressione per il grado "n-1".
8. Posizionare il cursore alla fine della parte già digitata della formula.
9. In una serie di modelli Creazione di pedici e apiciscegli un modello.
10. Nello spazio vuoto apparso nello slot principale, inserire il simbolo " e", E nello slot dell'apice destro inseriamo l'espressione del grado" - nt».
Facendo clic all'esterno della casella della formula, chiudere la finestra di dialogo di modifica della formula.
Scrittura di formule matriciali
Per scrivere formule matriciali nella riga inferiore della barra degli strumenti, c'è un set Modelli di matrici.
Esempio. Scrivere una formula con le parentesi graffe.
Considera la possibilità di scrivere una formula del modulo: 
2. Aprire la finestra dell'editor delle formule.
3. Nello slot per l'immissione della formula dalla tastiera, inserisci " y= ».
4. Nel set Modelli di delimitatorifare clic sul modello.
Questo inserirà una parentesi graffa con una fessura alla sua destra.
5. Posizionare il cursore nello slot denominato.
6. Nella serie di modelli Matrix, selezionare il modello :.
Di conseguenza, lo slot a destra della parentesi graffa viene convertito in due slot situati uno sopra l'altro. Ciò aumenterà proporzionalmente le dimensioni della parentesi graffa stessa.
7. Negli slot superiore e inferiore, immettere le espressioni della formula corrispondenti.
8. Chiudere la finestra di dialogo di creazione della formula facendo clic con il mouse.
Esempio. Scrivere una formula di matrice.
Considera un esempio di scrittura della formula per il determinante del 3 ° ordine:
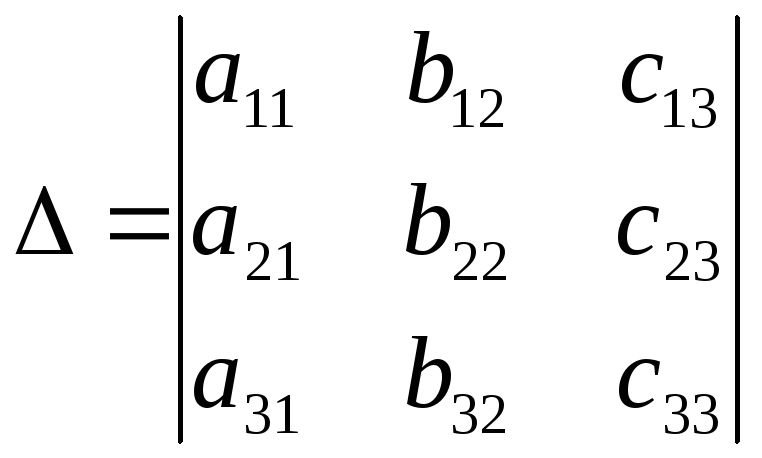 .
.
1. Posizionare il cursore nella posizione della formula.
2. Aprire la finestra dell'editor delle formule.
3. Nello slot della cornice per l'inserimento della formula dalla tastiera, immettere " \u003d".
4. Aprire il set Modelli di matricie seleziona un modello:
5. Si aprirà una finestra di dialogo Matrice... Impostiamo il numero di righe e il numero di colonne della matrice.
6. Facendo clic a sinistra ea destra dell'immagine della matrice nella finestra, impostare le linee verticali lungo i bordi della matrice.
7. Nel gruppo di interruttori Allineamento delle colonneselezionare l'interruttore Centro.
8. Nel gruppo del pulsante di opzione Allineamento riga, selezionare il pulsante di opzione Sulla linea principale... Fare clic su OK.
Questo inserirà una matrice vuota con tre righe e tre colonne e linee verticali sui lati.
9. Nel primo slot della prima riga, inserisci il simbolo " un».
10. Nella serie di modelli Crea sub e apici, selezionare il modello che specifica la creazione dell'indice in basso a destra.
11. Inseriamo "11".
12. Riempire il resto degli slot allo stesso modo.
13. Facendo clic all'esterno della casella della formula, chiudere la finestra di dialogo di creazione della formula.

Ridimensiona e sposta una formula
Il ridimensionamento e lo spostamento della formula vengono eseguiti direttamente nella finestra principale del documento di Word. Prima di eseguire una qualsiasi di queste azioni, la formula deve essere selezionata con un clic del mouse.
Esempio. Ridimensionare una formula.
1. Selezionare la formula facendo clic con il mouse.
2. Posizionare il puntatore del mouse su una delle otto maniglie della casella di selezione e trascinarlo fino a ottenere la dimensione desiderata.
Se modifichi la dimensione della formula in modo sproporzionato, la posizione relativa degli elementi potrebbe essere violata.
Per modificare la scala della formula, selezionare la formula e selezionare Modifica | Oggetto | Formula | Aperto... Quindi selezionare la scala appropriata (dal 25% al \u200b\u200b400%) dal menu Visualizza.
Esempio. Sposta la formula.
1. Selezionare la formula facendo clic con il mouse.
2. Spostare il puntatore del mouse sulla formula in modo che abbia la forma di una freccia diretta a sinistra.
3. Premere il pulsante sinistro del mouse e trascinare la formula nella posizione desiderata nel documento.
4.Per modificare la posizione orizzontale della formula, impostare il comando Paragrafo…menù Formatoe impostare i valori richiesti per i parametri del paragrafo con la formula.
Questo è un capitolo del libro: Michael Girwin. Ctrl + Maiusc + Invio. Padroneggiare le formule di matrice in Excel.
Questo post è per coloro che sono veramente interessati a formule di array complesse. Se è sufficiente recuperare un elenco di valori univoci una volta, è molto più semplice utilizzare un filtro avanzato o una tabella pivot. I principali vantaggi dell'utilizzo delle formule sono gli aggiornamenti automatici quando si modificano / aggiungono dati di origine o criteri di selezione. Prima di leggere, è opportuno rispolverare le idee contenute nei materiali precedenti:
- (capitolo 11);
- (capitolo 13);
- (capitolo 15);
- (capitolo 17).
Figura: 19.1. Recupero di record univoci utilizzando l'opzione Filtro avanzato
Scarica una nota in formato o, esempi in formato
Recupero di un elenco univoco da una colonna utilizzando un'opzione Filtro avanzato
Nella fig. 19.1 mostra un set di dati (intervallo A1: C9). Il tuo obiettivo è ottenere un elenco di piste da corsa uniche. Poiché è necessario mantenere i dati originali, non è possibile utilizzare l'opzione Rimuovi i duplicati (menù DATI –> Lavora con dati –> Rimuovi i duplicati). Ma puoi usare Filtro avanzato... Per aprire una finestra di dialogo Filtro avanzato, passa attraverso il menu DATI –> Ordina e filtra –> Inoltreoppure premere e tenere premuto il tasto Alt, quindi premere S, L in sequenza (per Excel 2007 o versioni successive).
Nella finestra di dialogo aperta Filtro avanzato (fig. 19.1) impostare l'opzione copia il risultato in un'altra posizione, seleziona la casella di controllo Solo record unici, specificare la regione da cui verranno recuperati i valori univoci ($ B $ 1: $ B $ 9) e la prima cella in cui verranno inseriti i dati recuperati ($ E $ 1). Nella fig. 19.2 mostra l'elenco univoco risultante (intervallo E1: E6). Se non includi il nome del campo in Gamma originale la finestra di dialogo Filtro avanzato (invece di utilizzare $ B $ 2: $ B $ 9 nella Figura 19.1), Excel tratterà la prima riga dell'intervallo come un nome di campo e rischi di ottenere un duplicato. Nella fig. 19.3 mostra uno dei tanti possibili usi per un elenco univoco.
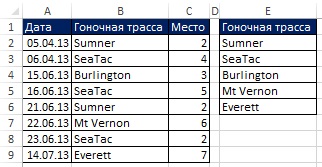
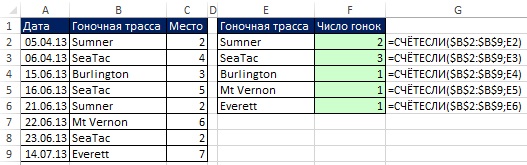
Recupera un elenco univoco in base a un criterio con un'opzione Filtro avanzato
Nell'ultimo esempio, hai recuperato un elenco univoco da una colonna. Un filtro avanzato può anche recuperare un set univoco di record (ovvero l'intera riga della tabella originale) utilizzando un criterio. Nella fig. Le Figure 19.4 e 19.5 mostrano una situazione in cui si desidera estrarre record univoci dall'intervallo A1: D10, per il quale il nome dell'azienda è ABC. Più avanti in questo capitolo, vedrai come eseguire questo lavoro utilizzando una formula. Tuttavia, se non è necessario che il processo sia automatico, è possibile utilizzare Filtro avanzato, che è sicuramente più semplice della formula.
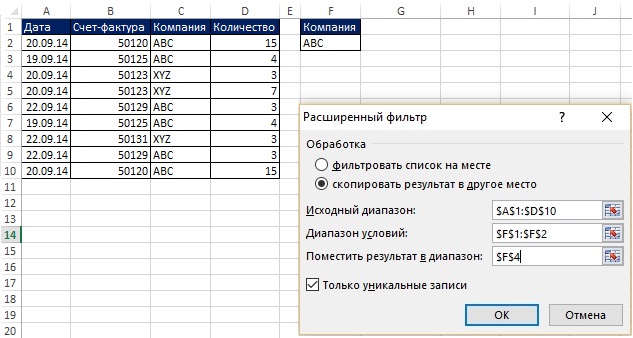
Figura: 19.4. Hai bisogno di record univoci per un'azienda ABC; per ingrandire l'immagine, fare clic destro su di essa e selezionare Apri l'immagine in una nuova scheda

Figura: 19.5. Utilizzando Filtro avanzato recuperare record univoci in base a criteri è molto più semplice del metodo della formula. Tuttavia, i record recuperati non verranno aggiornati automaticamente se i criteri oi dati di origine cambiano.
Recupero di un elenco univoco da una singola colonna utilizzando una tabella pivot
Se stai già utilizzando tabelle pivot, allora lo sai ogni volta che metti un campo nell'area stringhe o Colonne (Figura 19.6), otterrai automaticamente un elenco univoco. Nella fig. La Figura 19.6 mostra come creare rapidamente un elenco univoco di ippodromi e quindi contare il numero di visite a ciascuno di essi. Sebbene una tabella pivot sia utile per recuperare un elenco univoco da una singola colonna, è improbabile che sia utile per recuperare record univoci in base a criteri.
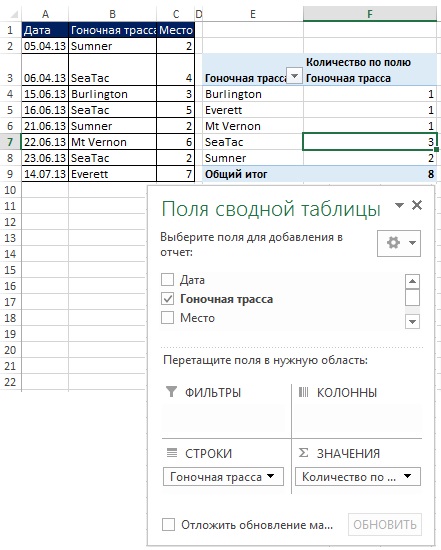
Figura: 19.6. Puoi usare tabella riassuntivaquando è necessario un elenco univoco e il successivo calcolo basato su di esso
Estrai un elenco univoco da una colonna utilizzando le formule e la colonna helper
L'utilizzo di una colonna helper semplifica il recupero di dati univoci rispetto all'utilizzo di formule di matrice (Figura 19.7). Questo esempio utilizza le tecniche apprese in (utilizzando la funzione CONTA.SE) e (utilizzando una colonna helper). Se ora modifichi i dati originali nell'intervallo B2: B9, le formule rifletteranno automaticamente queste modifiche nell'area D15: D21.

Formula di matrice: recupera un elenco univoco da una singola colonna utilizzando la funzione SMALL
Poiché le formule di matrice utilizzate in questa sezione sono piuttosto complesse da comprendere, la loro creazione è suddivisa in fasi: la prima è un frammento che conta valori univoci (Capitolo 17); il secondo è l'estrazione dei dati basata su criteri (capitolo 15). Nella fig. La Figura 19.8 mostra la formula per il calcolo di valori univoci (poiché si tratta di una formula di matrice, è possibile inserirla premendo Ctrl + Maiusc + Invio). Nota i seguenti aspetti di questa formula:
- La funzione FREQUENZA restituisce un array di numeri (Fig. 19.9): per la prima apparizione di un circuito, viene restituito il numero delle sue occorrenze nei dati originali; per ogni ricorrenza successiva del tracciato, viene restituito zero (vedi). Ad esempio, Sumner viene visualizzato nella prima e nella quinta posizione nella matrice. Nella prima posizione, la funzione FREQUENZA restituisce 2 - il numero totale di Estate nell'intervallo B2: B9, nella quinta posizione - 0.
- La funzione FREQUENZA si trova nell'argomento log_expression la funzione SE, quindi la funzione SE restituisce VERO per qualsiasi valore diverso da zero e FALSO per qualsiasi valore diverso da zero.
- Discussione value_if_true della funzione SE contiene 1, quindi la funzione SOMMA conta il numero di tali.
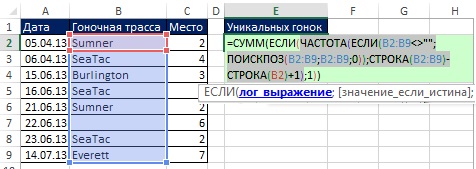
Figura: 19.8. La funzione FREQUENZA si trova nell'argomento log_expression funzioni IF
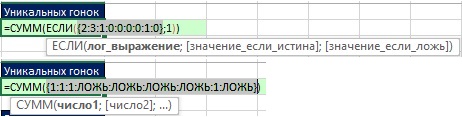
Figura: 19.9. (1) la funzione FREQUENZA restituisce un array di numeri; (2) la funzione SE restituisce 1 per i numeri diversi da zero e FALSE per gli zeri
Ora creiamo una formula per recuperare un elenco univoco. Nella fig. 19.10 mostra un array di posizioni relative inserite in un argomento vettore funzioni PICCOLO.
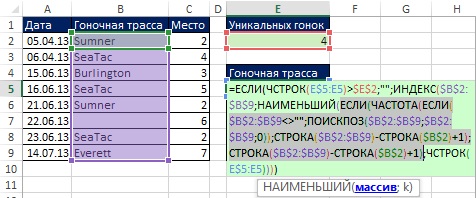
Nell'esempio precedente (Fig. 19.9) nell'argomento value_if_true la funzione SE ne aveva uno allocato, quindi la funzione SE ne ha restituito uno e FALSO. Qui (Fig. 19.10) l'argomento value_if_true contiene: LINE ($ B $ 2: $ B $ 9) -LINE ($ B $ 2) +1. Pertanto, la funzione IF (all'interno della funzione SMALL) restituisce un numero di posizione relativa in un intervallo con un unico tracciato, o FALSE per le riprese (Figura 19.11).
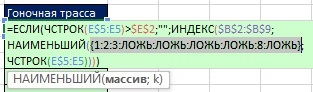
Figura: 19.11. La funzione SE restituisce un numero di posizione relativa in un intervallo con una pista da corsa univoca o FALSE per le riprese
Nella fig. 19.12 mostrano i risultati della formula. Nella fig. 19.13 mostra che non appena i dati iniziali sono cambiati, le formule hanno immediatamente riflesso questi cambiamenti. Ma cosa succede se aggiungi nuove voci? Successivamente, vedrai come creare formule di intervallo dinamico.
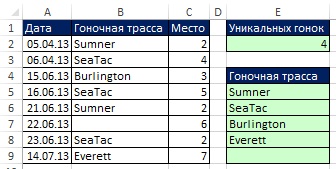
![]()
Figura: 19.13. Se i dati originali cambiano, la formula si aggiorna immediatamente. Il filtro e il filtro avanzato non possono essere aggiornati automaticamente senza scrivere codice VBA
Formula di matrice: estrae un elenco univoco da una singola colonna utilizzando l'intervallo dinamico
Aggiungiamo ultimo esempio da quello che hai imparato sulle formule che utilizzano nomi specifici basati su intervallo dinamico (). Nella fig. 19.14 è la formula per determinare il nome Traccia... Questa formula presuppone che non si immetta mai un record dopo la riga 51.
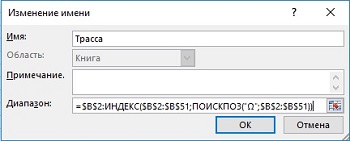
Figura: 19.14. Definizione del nome Traccia basato sulla formula
Una volta identificato il nome, puoi usarlo in qualsiasi formula. Nella fig. La Figura 19.15 mostra come utilizzare un nome per contare il numero di valori univoci (confrontare con la Figura 19.8). E in fig. 19.16 mostra una formula che estrae i valori univoci stessi da un elenco di piste da corsa. Nota che invece di snippet gamma<>"" (Come in Fig. 19.8 e 19.10), viene utilizzata la funzione ETEXT (qualsiasi testo restituirà il valore TRUE). Quando si utilizza ETEXT, se si immette un numero (come nella cella B11) o qualsiasi altro non testo, la formula ignorerà quel valore. Nella fig. 19.17 mostra che la formula estrarrà automaticamente tutti i nuovi nomi di traccia, ignorando i numeri.

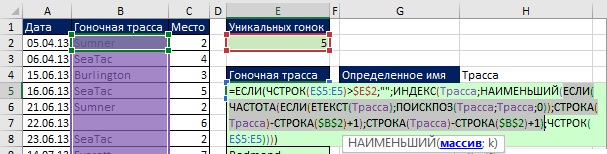
Figura: 19.16. Recupero di un nome di allineamento univoco basato sulla gamma dinamica

Crea una formula di valori univoci per un elenco a discesa
Sulla base dell'esempio appena visto, definiamo un secondo nome - TrackList, anch'esso basato sulla gamma dinamica, ma ora riferito a un elenco di tracce uniche (intervallo E5: E14, Figura 19.18). Poiché l'intervallo E5: E14 contiene solo testo e valori vuoti (stringhe di prova di lunghezza zero - ""), nell'argomento valore di ricerca la funzione MATCH può utilizzare i caratteri jolly *? (che significa almeno un carattere). E nella discussione match_type la funzione CONFRONTA dovrebbe utilizzare un valore di –1 per trovare l'ultimo elemento di testo nella colonna che contiene almeno un carattere. Come mostrato in fig. 19.18, quindi puoi utilizzare un nome specifico nel campo Una fonte finestra Convalida dei valori di input (per i dettagli sulla creazione di un elenco a discesa, vedere). L'elenco a discesa può espandersi e contrarsi man mano che vengono aggiunti o rimossi nuovi dati nella colonna B.

Dove i caratteri jolly devono essere trattati come caratteri normali
Come hai imparato in, a volte i caratteri jolly devono essere trattati come simboli. Nella fig. 19.18 mostra come modificare le formule per questi casi. Aggiungi una tilde prima dell'intervallo di argomenti valore di ricerca RICERCA e aggiungi una stringa vuota alla fine dell'intervallo nell'argomento lookup_array.
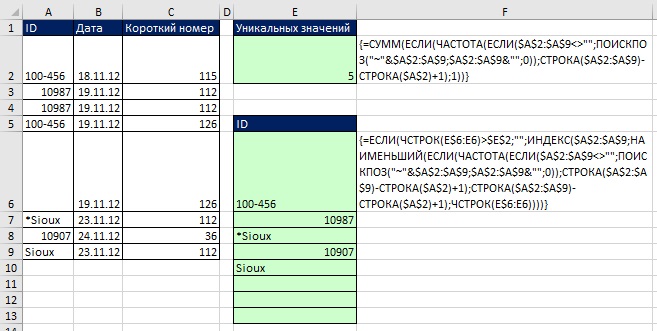
Utilizzo di una colonna helper o di una formula di matrice per recuperare record univoci in base a criteri
All'inizio di questo post, è stato dimostrato che il recupero di record univoci in base a criteri funziona benissimo Filtro avanzato... Tuttavia, se hai bisogno di un aggiornamento istantaneo, puoi usare la colonna helper (Figura 19.20) o le formule di matrice (Figura 19.21).

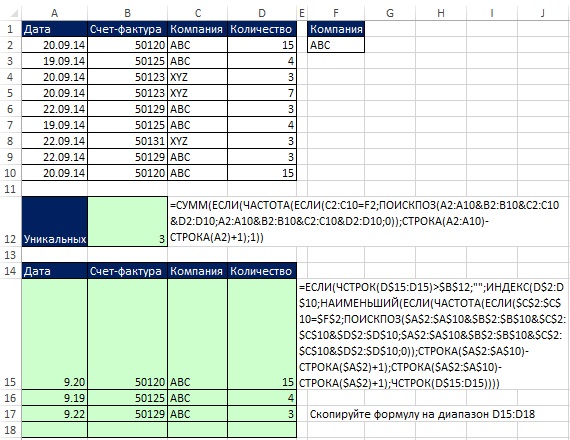
Formule dinamiche per estrarre i nomi dei clienti e le vendite
Le formule sono mostrate in Fig. 19.22. Ad esempio, se aggiungi una nuova voce TTCamion sulla linea 17 , la formula SOMMA.SE nella cella F15 aggiungerà automaticamente il nuovo valore. Se aggiungi un nuovo cliente nella colonna B, apparirà immediatamente nella colonna E e la formula SUMIF nella colonna F mostrerà il nuovo totale.

Figura: 19.22. Utilizzo di un nome specifico e due formule di matrice per recuperare clienti e vendite univoci
Notare che la funzione SOMMA.SE nell'argomento intervallo_sommacontiene una cella - $ C $ 10. Ecco cosa ha da dire la guida della formula SOMMA.SE su questo argomento: argomento intervallo_somma potrebbe non avere le stesse dimensioni dell'argomento gamma... La cella in alto a sinistra dell'argomento viene utilizzata come cella iniziale per determinare le celle effettive da aggiungere intervallo_somma, quindi vengono sommate le celle della parte dell'intervallo corrispondente per dimensione all'argomento gamma... Le formule immesse nelle celle E15 e F15 vengono copiate lungo le colonne.
Ordinamento dei valori numerici
Le formule per l'ordinamento dei numeri sono piuttosto semplici, ma per l'ordinamento dei dati misti sono incredibilmente complesse. Pertanto, se non è necessario un aggiornamento istantaneo, è meglio fare a meno delle formule utilizzando l'opzione Ordinamento... Nella fig. 19.23 mostra due formule di ordinamento.
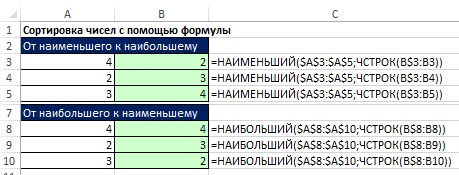
Nella fig. 19.24 mostra come utilizzare una colonna helper per ordinare i numeri. Poiché la funzione RANK non ordina gli stessi numeri (dando loro lo stesso rango), è stata aggiunta la funzione COUNTIF per distinguerli. Notare che la funzione CONTA.SE ha un intervallo esteso che avvia una riga. Ciò è necessario in modo che la prima apparizione di qualsiasi numero non contribuisca. La seconda apparizione del numero aumenterà il grado di uno. Questa numerazione sequenziale imposta l'ordine in cui le funzioni INDICE e RICERCA recuperano i record nell'intervallo A8: B12.
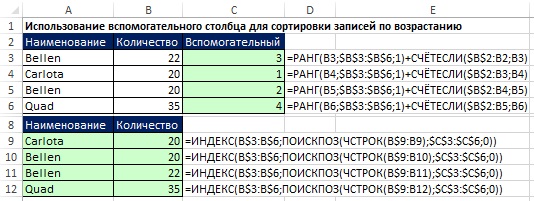
Se puoi permetterti di creare una colonna ausiliaria nell'area di estrazione dei dati (intervallo A10: A14 nella Figura 19.25), è conveniente applicare l'ordinamento dei numeri sopra descritto in base alla funzione SMALL e, in base ad essa, estrarre i nomi utilizzando la funzione array.

Figura: 19.25. Se non puoi utilizzare una colonna helper, applica l'ordinamento PICCOLO (nella cella A11) e una formula di matrice (nella cella B11)
Spesso negli affari e nello sport è necessario estrarre gli N migliori valori e i nomi associati a tali valori. Iniziate la soluzione con la formula CONTA.SE (cella A11 nella Figura 19.26), che determinerà il numero di record da visualizzare. Nota che l'argomento criterio nella funzione CONTA.SE nella cella A11 - più o uguale il valore nella cella D8. Ciò consente di visualizzare tutti i valori limite (nel nostro esempio, sebbene si desideri visualizzare i primi 3, ci sono quattro valori adatti).
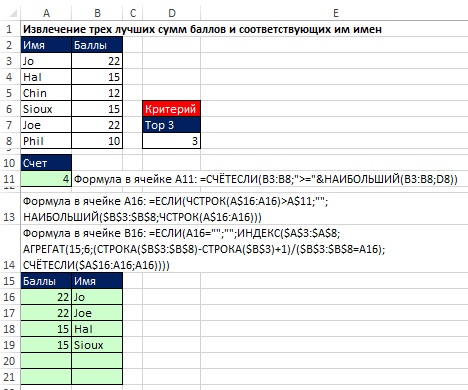
Figura: 19.26. Recupero dei primi tre punteggi e dei nomi corrispondenti. Quando N cambia nella cella D8, l'area A15: B21 verrà aggiornata
Ordinamento dei valori di testo
Se puoi usare una colonna ausiliaria, il compito non è così difficile (Figura 19.27). Gli operatori di confronto elaborano i caratteri di testo in base ai codici ASCII numerici assegnati ai caratteri. Nella cella C3, la prima funzione CONTA.SE restituisce zero e la seconda ne aggiunge uno. In C4: 2 + 1, C5: 0 + 2, C6: 3 + 1.
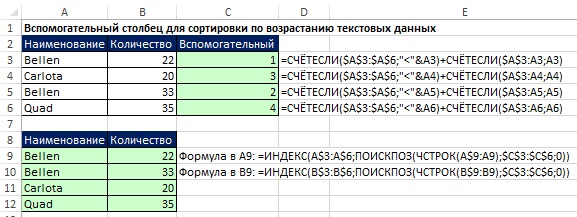
Ordinamento di dati misti
La formula che consente di estrarre valori univoci da dati misti e quindi ordinarli è molto grande (Figura 19.28). Nella sua creazione, sono state utilizzate idee che sono state incontrate in precedenza in questo libro. Iniziamo ad esplorare la formula osservando come funziona la funzione di ordinamento standard di Excel.

Excel ordina i risultati nel seguente ordine: prima i numeri, poi il testo (comprese le stringhe di lunghezza zero), FALSO, VERO, i valori di errore nell'ordine in cui appaiono, celle vuote. Tutto l'ordinamento avviene in conformità con i codici ASCII. Esistono 255 codici ASCII, ciascuno dei quali corrisponde a un numero compreso tra 1 e 255:
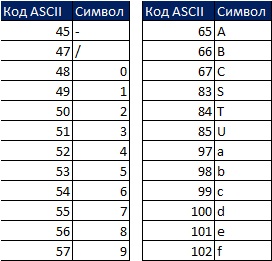
Ad esempio, 5 è ASCII 53 e S è ASCII 83. Se si ordinano i due valori, 5 e S, dal più basso al più alto, 5 è maggiore di S perché 53 è minore di 83.
I dati impostati nell'intervallo A2: A5 (Fig. 29) vengono convertiti nell'intervallo E2: E5 in base alle regole di ordinamento. Per comprendere meglio i principi di ordinamento, considera i valori nell'intervallo C2: C5. Ad esempio, se poni la domanda "Quanto sopra di me in classifica?" all'ID nella cella A2 (54678), la risposta è zero, perché nell'elenco ordinato, l'ID 54678 sarà il primo. SD-987-56 avrà tre ID sopra di esso. È necessaria una formula per ottenere valori nell'intervallo C2: C5.

Per prima cosa, seleziona l'intervallo E1: H1 e nella barra della formula, digita \u003d TRANSPOSE (A2: A5), inserisci la formula premendo Ctrl + Maiusc + Invio (Fig. 19.30). Quindi, seleziona l'intervallo E2: H5 nella barra della formula, digita \u003d A2: A5\u003e E1: H1 e inserisci la formula premendo Ctrl + Maiusc + Invio (Fig. 19.31). Nella fig. La Figura 19.32 mostra il risultato come un array rettangolare di valori VERO e FALSO che corrispondono a ciascuna delle celle dell'array risultante, come risposta alla domanda "L'intestazione della riga è maggiore dell'intestazione della colonna?"
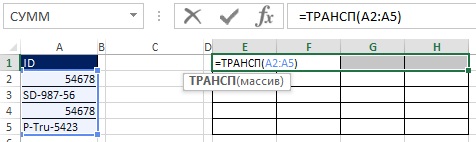
Figura: 19.30. Seleziona l'intervallo E1: H1 e inserisci le formule di matrice

Figura: 19.31. Nell'intervallo E2: H5, inserisci la formula di matrice \u003d A2: A5\u003e E1: H1

Figura: 19.32. Ogni cella dell'intervallo E2: H5 contiene la risposta alla domanda "L'intestazione della riga è più grande dell'intestazione della colonna?"
Ad esempio, la cella E3 ha posto la domanda: SD-987-56\u003e 54678. Poiché 54678 è inferiore a SD-987-56, la risposta è TRUE. Notare che l'intervallo E3: H3 include tre valori TRUE e uno FALSE. Guardando indietro alla fig. 19.29, puoi vedere che il numero tre è nella cella C3.
Come mostrato nelle Figure 19.33 e 19.34, è possibile convertire i valori VERO e FALSO in uno e zero aggiungendo doppi negativi alla formula dell'array. Poiché l'array originale (E2: H5) ha una dimensione di 4 × 4 e si desidera ottenere il risultato sotto forma di un array 4 × 1, utilizzare la funzione MULTIFUNZIONE (vedere Fig. 19.35 e). La funzione MULTIPLE è una funzione array, quindi inseritela premendo Ctrl + Maiusc + Invio (Figura 19.36). Ora, invece di utilizzare l'intervallo E2: H5, aggiungi gli elementi appropriati all'interno della formula (Figura 19.37).
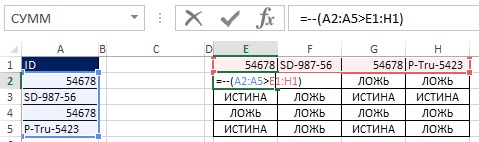
![]()

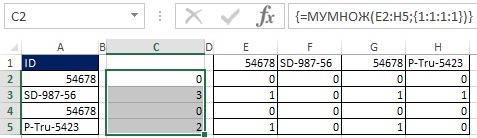
Figura: 19.36. Selezionando l'intervallo C2: C5 e inserendo la funzione array MULTIPLE si ottiene una colonna di numeri che dicono quanti ID ci sono nell'elenco ordinato sopra quello selezionato
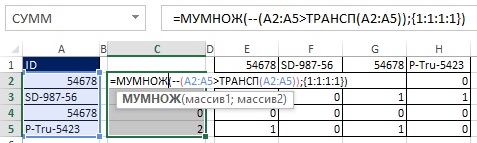
Figura: 19.37. Invece di utilizzare l'intervallo ausiliario E2: H5, gli elementi corrispondenti vengono aggiunti all'interno della formula
Nella fig. 19.38 mostra come sostituire un array di costanti con STRING ($ A $ 2: $ A $ 5) ^ 0.
Figura: 19.39. Per gestire potenziali celle vuote, tutte le occorrenze di A2: A5 dovrebbero essere integrate con un IF (A2: A5<>"", A2: A5); la funzione STRING non richiede tale aggiunta, poiché la funzione funziona con un indirizzo di cella, non con il suo contenuto
Poiché la formula finale verrà utilizzata altrove, è necessario rendere assoluti tutti gli intervalli (Figura 19.40). Nella fig. 19.41 mostra i valori risultanti.
Figura: 19.40. Intervalli A2: A5 trasformato in assoluto
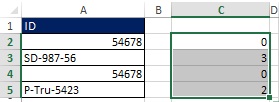
Poiché questo elemento verrà utilizzato due volte in futuro, puoi salvarlo con un nome specifico. Come mostrato nella finestra di dialogo (Fig. 19.42), la formula è denominata SZB - How Many Values \u200b\u200bAre More.
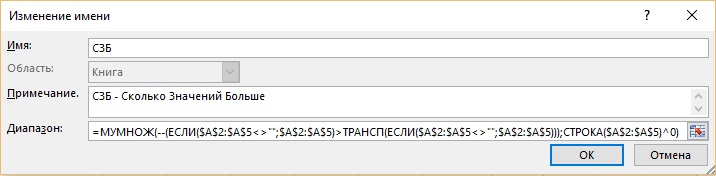
- Discussione vettore la funzione INDICE si riferisce alla gamma originale A2: A5.
- La prima funzione CONFRONTA indicherà alla funzione INDICE la posizione relativa dell'elemento nell'array A2: A5.
- Mentre l'argomento valore di ricerca la funzione RICERCA viene lasciata vuota.
- Nome specificato (SZB) nell'argomento lookup_array ti permetterà di accedere prima all'elemento che ha valore 0, poi 2 e infine 3.
- Zero nell'argomentazione match_type specifica una corrispondenza esatta, che eliminerà il riferimento ai duplicati.

Figura: 19.43. Si avvia una formula per estrarre e ordinare i dati nella cella A11. Discussione valore di ricerca la funzione RICERCA è lasciata vuota per ora
Prima di creare un argomento valore di ricerca funzione RICERCA, ricorda cosa, in effetti, ti serve. Esistono tre ID univoci che devono essere ordinati, quindi sono necessari tre numeri nell'argomento valore di ricerca mentre la formula viene copiata. Questi numeri ti permetteranno di trovare la posizione relativa nell'array A2: A5, che devi fornire alla funzione INDICE:
- Nella cella A11, la funzione CONFRONTA restituirà 0, che corrisponde alla posizione relativa di 1 all'interno del nome MSB specificato.
- Quando la formula viene copiata nella cella A12, la funzione CONFRONTA dovrebbe restituire il numero 2 e la posizione relativa \u003d 4 all'interno del MSB.
- Nella cella A13, la funzione CONFRONTA dovrebbe restituire 3 e la posizione relativa \u003d 2 all'interno del MSB.
L'immagine emerge quando si pensa a quale argomento valore di ricerca quando si copia la formula verso il basso, la query deve corrispondere: "Fornire il valore minimo all'interno di un nome specifico dell'SZB che non è stato ancora utilizzato." Come mostrato in fig. 19.44 elemento formula MIN (IF (UND (SEARCH ($ A $ 2: $ A $ 5; A $ 10: A10; 0)); SZB)) restituisce il valore minimo quando si copia la formula verso il basso, rispondendo esattamente alla query. Il motivo per cui funziona è che nel frammento UNM (SEARCH ($ A $ 2: $ A $ 5; A $ 10: A10; 0)) vengono confrontati due elenchi (vedere). Notare l'intervallo in espansione A $ 10: A10 nell'argomento lookup_array... Nella cella A11, la combinazione di UND e MATCH aiuta a estrarre tutti i numeri univoci dall'SZB e fornirli alla funzione MIN. Quando si copia la formula nella cella A12, l'ID estratto nella cella A11 è nuovamente presente nell'intervallo esteso e verrà nuovamente trovato nell'intervallo $ A $ 2: $ A $ 5. Tuttavia, UND restituisce FALSE e il valore 0 non viene estratto da MWB.Per vederlo, inserite la formula dell'array nella Figura 19.44 premendo Ctrl + Shift + Enter e copiatela.
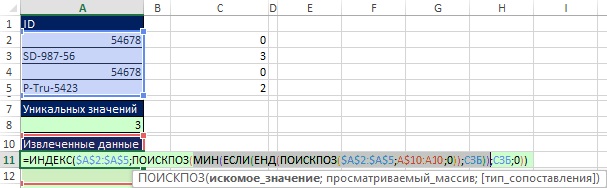
Figura: 19.44. Elemento formula nell'argomento valore di ricerca la funzione MATCH corrisponde alla query: "Fornisci il valore minimo all'interno di un nome SZB specifico che non è stato ancora utilizzato"
Nella fig. 19.45 mostra che l'argomento lookup_array la seconda funzione RICERCA l'intervallo A $ 10: A10 è stato ampliato a A $ 10: A11. Per capire come funziona questa formula, selezionare in sequenza i suoi frammenti e fare clic su F9 (Fig. 19.46-19.49).
Figura: 19.45. Intervallo espandibile A $ 10: A11 ora (nella cella A12) include il primo ID (54678)
Figura: 19.46. La combinazione delle funzioni UND e della seconda SEARCH fornisce un array di booleani; due valori FALSE escludono valori nulli da un nome MSB specifico
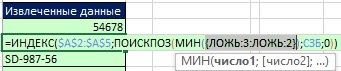
Figura: 19.47. Gli zeri sono esclusi e rimangono solo i numeri 3 e 2; il numero 2 è il minimo, quindi è questo che va estratto come segue
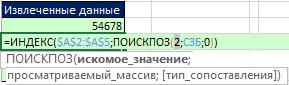
Figura: 19.48. La funzione MIN seleziona il numero 2; ora la funzione CONFRONTA può trovare la posizione relativa corretta per la funzione INDICE

Figura: 19.49. La funzione INDICE estrarrà il valore 2, che corrisponde alla relativa quarta posizione dell'ID nell'intervallo A2: A5
Ora, tornando alla cella A11, puoi aggiungere un'altra condizione in modo che le celle vuote non influenzino la formula (Figura 19.50).
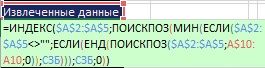
Figura: 19.50. Ci sono due condizioni all'interno della funzione MIN; primo: "le celle non sono vuote?", secondo: "il valore non è stato ancora utilizzato?"
Nella fig. 19.51 è la formula finale. È stata aggiunta una condizione in modo che le righe nell'intervallo A11: A15 rimangano vuote dopo il recupero dei valori univoci ordinati. Nella fig. 19.52 mostra cosa succede se la cella A3 è vuota. La nostra aggiunta per controllare le celle vuote ha funzionato.
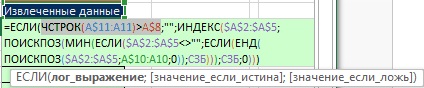
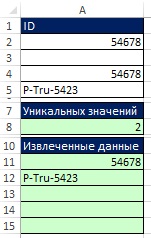
Non è stato facile. Ma, se hai letto fin qui, spero che ti sia piaciuto.
CALCOLI IN TABELLE ELETTRONICHE
2.1. V o d f o r m u l s
Il calcolo del valore della cella viene eseguito inserendo una formula. Le formule iniziano sempre con un segno di uguale " = ”.
Le formule consentono di eseguire operazioni matematiche comuni sui valori delle celle in un foglio di lavoro. Ad esempio, è necessario aggiungere i valori nelle celle B1 e B2 e visualizzare la loro somma nella cella B5. Per fare ciò, posizionare il cursore nella cella B5 e immettere la formula "\u003d B1 + B2".
L'input della formula viene visualizzato sia nella cella della tabella che nella barra della formula. Quando si preme il pulsante accedere vengono eseguiti i calcoli e il risultato si ottiene nella cella attiva.
I seguenti operatori possono essere utilizzati nelle formule:
a r i f m e t i c e -
w a n i -
t e c t a -
|
& - concatenazione di valori di testo. |
Quando si calcola una formula in una tabella, viene applicato l'ordine aritmetico delle operazioni.
2.2. CREAZIONE DI FORMULE CON MOLTO
È possibile immettere le coordinate della cella in una formula puntando il cursore sulla cella desiderata. C'è il rischio di commettere un errore quando si immette una formula manualmente. Questo può essere evitato agendo come segue:
posiziona il cursore nella cella in cui vuoi inserire la formula;
inserire il segno di uguale "\u003d";
posizionare il cursore nella cella, le cui coordinate dovrebbero essere all'inizio della formula e fare clic con il pulsante del mouse;
inserire un operatore (ad esempio, il segno "+") o un altro carattere che continua la formula;
spostare il cursore sulla cella di cui si desidera utilizzare le coordinate nella formula e fare clic con il pulsante del mouse;
eseguire queste azioni fino al termine della formula.
2.3. Ass o lute and about se t e l n e c e c
Esistono tre tipi principali di indirizzi (collegamenti): relativi, assoluti e misti.
Le differenze tra i riferimenti relativi e assoluti vengono visualizzate quando copi e sposti le formule da una cella all'altra.
Quando si sposta o si copia, i collegamenti assoluti nelle formule non cambiano ei collegamenti relativi vengono aggiornati automaticamente in base alla nuova posizione.
Ad esempio, la cella A1 contiene una costante 4, le celle da B1 a B10 contengono valori da 0,1 a 1 con incrementi di 0,1. Per ottenere il risultato nelle celle D1: D10 secondo la formula 4b i, dove i \u003d 1, 2,…, 10, è necessario digitare nella cella D1 "\u003d $ A $ 1 * B1" e copiare la formula nelle celle D2, D3, ..., D10. In questo caso, D2 conterrà la frase "$ A $ 1 * B2", in D3 - "$ A $ 1 * B3", ecc., Dove il contenuto di $ A $ 1 non cambia, poiché l'indirizzo (collegamento) è assoluto e B1 cambia a B2, B3, ..., B10, poiché l'indirizzo è relativo.
Per indicare l'intervallo di celle nelle formule, utilizza il simbolo " : ", Ad esempio: A2 : A5.
Per indicare un gruppo di celle non adiacenti, utilizzare il simbolo " ; ", Ad esempio: A2; B5; E10.
2.4. FORMULAZIONE EDITING
Le formule vengono modificate allo stesso modo del contenuto delle celle.
Primoa modo... È necessario selezionare la cella desiderata, fare clic sulla barra della formula e modificarla.
Secondo modo... Fare doppio clic su una cella e modificare la formula direttamente nella cella.
2.5. E usando la funzione
Una delle caratteristiche più utili di EXCEL è la sua vasta gamma di funzioni che consentono di eseguire vari tipi di calcoli. Ogni funzione ha una sintassi per la scrittura:
NOME FUNZIONE (argomento 1; argomento 2; ...).
Gli argomenti delle funzioni possono essere numeri, testi, valori logici, valori di errore, collegamenti, array. Nei numeri decimali, la parte intera è separata dal carattere frazionario ",", ad esempio: –30.003.
I valori di testo devono essere racchiusi tra virgolette doppie. Se il testo stesso contiene virgolette doppie, devono essere raddoppiate.
I valori booleani sono TRUE e FALSE. Gli argomenti booleani possono anche essere espressioni di confronto per le quali è possibile valutare VERO o FALSO, ad esempio: B10\u003e 20.
Ad esempio, la funzione MEDIA calcola la media aritmetica di una serie di valori. L'espressione "\u003d MEDIA (6; 12; 15; 16)" darà il risultato 12,75. Se i valori 6, 12, 15, 16 sono memorizzati nelle celle B10 - B15, la formula può essere scritta in questo modo: "\u003d MEDIA (B10: B15)".
La funzione SOMMA viene utilizzata per determinare la somma dei valori, ad esempio: "\u003d SOMMA (B10: B15)". Verranno sommati i numeri 6, 12, 15, 16.
È conveniente introdurre una funzione in una formula utilizzando Procedure guidate di funzione ... La procedura guidata della funzione consente di inserire una funzione nella formula che si sta creando. A tale scopo, procedi come segue:
posizionare il cursore nella cella in cui si vuole inserire la funzione;
nella barra degli strumenti standard, fare clic sul pulsante della procedura guidata della funzione ¦ X o eseguire il comando Inserisci + funzione ;
nella finestra di dialogo che appare nell'elenco Categorie selezionare la categoria di funzione desiderata. Dopodiché nell'elenco Funzione compaiono le funzioni della categoria selezionata;
nella lista Funzione selezionare una funzione e fare clic sul pulsante ok ;
apparirà una finestra di dialogo a seconda del tipo di funzione selezionata;
immettere i valori o gli intervalli di celle desiderati per gli argomenti della funzione;
fare clic sul pulsante nella finestra di dialogo ok .
2.6. Auto matic s u m i r o v ed e
Il metodo più semplice per riassumere una tabella è la somma automatica. Per fare ciò, posizionare il cursore in una cella sotto la colonna oa destra della riga, i cui valori devono essere riassunti e fare clic sul pulsante sulla barra degli strumenti standard Somma automatica (mostra il simbolo " å "). Quindi premere il pulsante accedere .
Quando si sommano gli elementi della matrice per colonne e righe, è conveniente selezionare le celle della matrice con una riga e una colonna aggiuntive, quindi premere il pulsante " å ". La somma di tutte le righe e colonne della matrice verrà automaticamente ottenuta.
2.7. F o rm uly per lavorare con m a s i in a m i
Le formule di matrice (formule tabulari) consentono di eseguire molti calcoli scrivendo un'unica formula. Ad esempio, è necessario moltiplicare i valori nella colonna A2: A6 per il corrispondente B2: B6. Registra il risultato in C2: C6 senza copiare la formula.
Devi fare quanto segue:
seleziona le celle del risultato C2: C6;
inserire il segno "\u003d";
seleziona le celle A2: A6;
inserire il segno "*";
evidenzia B2: B6;
premere i tasti della tastiera Maiusc + Ctrl + Invio .
La formula "(\u003d A2: A6 * B2: B6)" verrà visualizzata nella barra della formula e il risultato sarà ottenuto in tutte le celle C2: C6.
Z A D A N I E 2
1) Esegui il programma EXCEL.
2) Nella propria directory creare un file denominato "lab_2.хls".
3) Assegna un nome al primo foglio della cartella di lavoro "Lab. N. 2 (inserimento formule) ”.
4) Nella cella A1 scrivi il tuo cognome.
5) Creare una pagella secondo la tabella di esempio. 2. Sommare gli elementi in ogni colonna e ogni riga. Calcola il punteggio medio utilizzando le formule.
Tavolo 2
Matematica |
Economia |
Informatica |
Punteggio medio |
|
Ivanov |
5 |
|||
Petrov |
4 |
|||
Sidorov |
3 |
|||
Yakovlev |
4 |
|||
Punteggio medio |
4 |
6) Contare il numero di "5" segni in ogni soggetto. Stampa un elenco di studenti con un GPA maggiore di "4".
7) Calcola y \u003d 2 x 2 + 3 x + 5, dove l'argomento x cambia da 0,1 a 1 con incrementi di 0,1. Usa riferimenti assoluti per le costanti 2, 3, 5 e riferimenti relativi per x.
8) Per una matrice 4´4, calcola il suo determinante, la sua matrice inversa, quadrala e trova la matrice trasposta usando formule tabulari.
9) Salva il contenuto della cartella di lavoro.