Come creare correttamente una tabella in video excel. Formazione per lavorare in excel.
Excel è un'applicazione multifunzionale, la cui funzionalità supera chiaramente le capacità di qualsiasi altra. Economisti, commercialisti, ecc. non possono fare a meno di questa applicazione. specialisti. Excel ti consente di disegnare tutti i tipi di grafici, tabelle, ecc., Il che semplifica notevolmente la vita.
Tuttavia, nonostante l'enorme numero di funzioni, le tabelle sono ancora la funzione di base più utilizzata dagli utenti. È a causa della necessità di disegnare una bella tabella, diciamo, per una presentazione o per lavoro, che molti scaricano Excel e, naturalmente, lo fanno bene. Dopotutto, questo programma è idealmente affilato per eseguire tali azioni e le tabelle possono avere tutti i tipi di forme e dimensioni e, inoltre, è molto semplice! Ma parliamo di tutto in ordine. Quindi, parleremo ulteriormente di come creare tabelle in Excel.
Come disegnare una tabella in Excel
Come lavorare con un tavolo
Ora puoi regolare la tabella stessa, modificare / aggiungere dati, eliminare / aggiungere righe e colonne, espandendo così i confini della tabella, ecc. Quindi, ad esempio, se muovi il cursore sull'angolo inferiore della tabella e lo trascini, inizierà a crescere, proprio come puoi ottenere la sua riduzione.
Il tavolo può essere leggermente più grande. Per fare ciò, seleziona qualsiasi riga o colonna e fai clic con il pulsante destro del mouse su di essa. Verrà visualizzato un menu in cui è necessario selezionare la voce "Inserisci", quindi una delle righe elencate, ad esempio "Colonne tabella a sinistra". In questo modo, il tuo piatto può diventare invaso da nuovi elementi. Anche secondo la tabella puoi. Spero che la domanda su come lavorare con le tabelle in Excel sia diventata più chiara per te! 
Certo, non sarà possibile considerare tutte le sfumature, ce ne sono troppe. Ma la cosa più elementare, per così dire, le basi, ora lo sai, e poi tocca alla piccola cosa: disegnare tu stesso il tavolo!
Video per aiutare
In questa lezione imparerai come creare tabelle in Excel 2010 e imparerai anche come modificare le tabelle in Excel 2010, come scegliere lo stile necessario per le tue tabelle Excel 2010.
E quindi iniziamo a creare una tabella in Microsoft Excel 2010.
Per creare una tabella in Excel 2010, è necessario selezionare la cella in cui inizierà la tabella. Ad esempio: sposta il cursore del mouse su una delle celle e premi una volta il tasto sinistro del mouse (ad esempio, prendi la cella B2) dopo le azioni eseguite, la cella B2 diventerà attiva.
1.
Ora sposta il cursore del mouse sulla cella attiva e premi il pulsante sinistro del mouse e, senza rilasciare il pulsante sinistro del mouse, trascina il cursore del mouse verso il basso e verso destra per la lunghezza e la larghezza necessarie.
2.
Ora che hai una tabella approssimativa in Excel 2010, devi selezionare la scheda "Inserisci", quindi fare clic sul pulsante "Tabella".
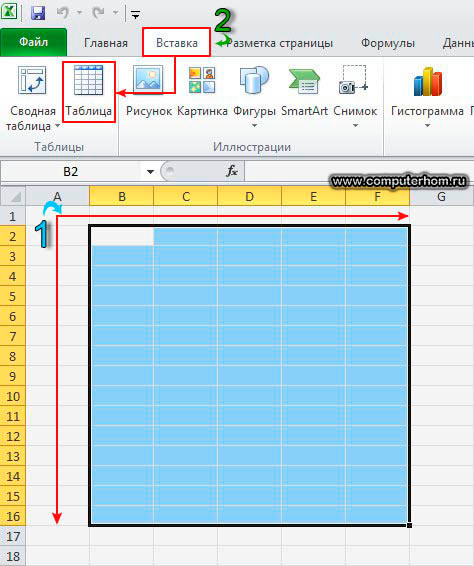
Quando fai clic sul pulsante "Tabella", si aprirà una finestra nella cartella di lavoro di Excel 2010, in cui verranno indicate la lunghezza e la larghezza della tua tabella, nulla è invariato in questa finestra e fai clic sul pulsante "OK".

Quando si fa clic sul pulsante OK, viene visualizzata una tabella nella cartella di lavoro di Excel 2010. Ora puoi iniziare a modificare la tabella (formattare la tabella).
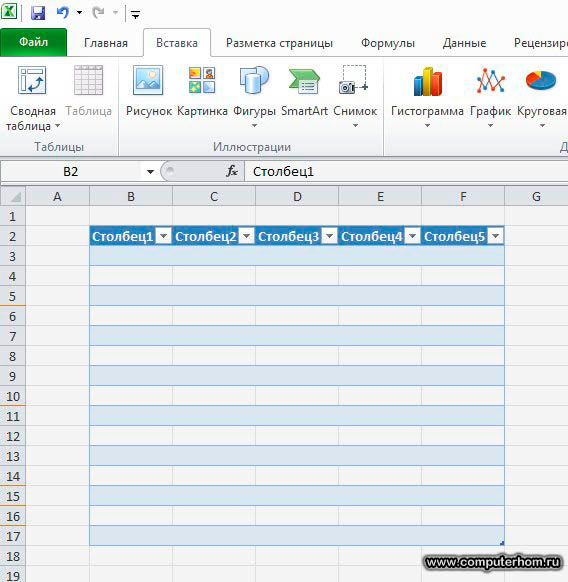
Quando hai una tabella in Microsoft Excel 2010, apparirà una scheda aggiuntiva "Progettazione" nel riquadro Microsoft Excel 2010, con la quale possiamo modificare la nostra tabella.
Se non disponi di una scheda "Design" aggiuntiva sulla barra degli strumenti, crea almeno una cella attiva nella tabella creata, dopodiché verrà visualizzata una scheda "Design" aggiuntiva nel pannello di Microsoft Excel 2010.
E quindi iniziamo a formattare la tabella, nel riquadro Microsoft Excel 2010, seleziona la scheda "Progettazione", quindi sul lato destro di Microsoft Excel 2010 vedrai funzioni aggiuntive "Stili tabella", in cui ora selezioneremo uno stile per la nostra tavola.
Per selezionare uno stile per la nostra tabella nelle funzioni aggiuntive "Stili tabella" premere il tasto sinistro del mouse sul pulsante freccia in basso.
Il programma Excel è necessario per creare tabelle ed eseguire calcoli. Ora impareremo come comporre e progettare correttamente le tabelle.
Apri Excel (Start - Programmi - Microsoft Office - Microsoft Office Excel).
Nella parte superiore ci sono i pulsanti per la modifica. Ecco come appaiono in Microsoft Excel 2003:
E così - in Microsoft Excel 2007-2016:
Dopo questi pulsanti c'è la parte operativa (principale) del programma. Sembra un grande tavolo.
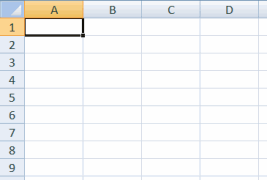
Ciascuna delle sue celle è chiamata cella.
Presta attenzione alle celle più in alto. Sono evidenziati in un colore diverso e chiamati A, B, C, D e così via.
In realtà, queste non sono celle, ma nomi di colonne. Cioè, risulta che abbiamo una colonna con celle A, una colonna con celle B, una colonna con celle C e così via.
Notare anche i piccoli rettangoli con i numeri 1, 2, 3, 4, ecc. sul lato sinistro di Excel. Anche queste non sono celle, ma nomi di riga. Cioè, risulta che la tabella può anche essere divisa in righe (riga 1, riga 2, riga 3, ecc.).
Sulla base di questo, ogni cella ha un nome. Ad esempio, se clicco sulla prima cella in alto a sinistra, puoi dire che ho cliccato sulla cella A1, perché è nella colonna A e nella riga 1.

E nell'immagine successiva, viene cliccata la cella B4.
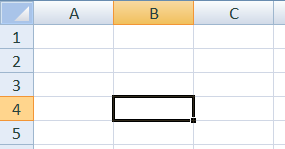
Fai attenzione, quando fai clic su una o sull'altra cella, la colonna e la riga in cui si trovano cambiano colore.
Ora proviamo a stampare alcuni numeri in B2. Per fare ciò, è necessario fare clic su questa cella e digitare i numeri sulla tastiera.
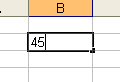
Per correggere il numero inserito e passare alla cella successiva, premere il tasto Invio sulla tastiera.
A proposito, ci sono molte celle, righe e colonne in Excel. Puoi riempire la tabella a tempo indeterminato.
Pulsanti di progettazione in Excel
Considera i pulsanti di progettazione nella parte superiore del programma. A proposito, sono anche in Word.
Font. Come sarà scritto il testo.
Formato lettera
Carattere tipografico (grassetto, corsivo, sottolineato)
Usando questi pulsanti, puoi allineare il testo nella cella. Posizionalo a sinistra, al centro o a destra.
Facendo clic su questo pulsante, è possibile annullare l'azione precedente, ovvero tornare indietro di un passaggio.
Cambia il colore del testo. Per selezionare un colore, è necessario fare clic sul pulsante con la piccola freccia.
Usando questo pulsante, puoi dipingere una cella con il colore. Per selezionare un colore, è necessario fare clic sul pulsante con la piccola freccia.
Come creare una tabella in Excel
Dai un'occhiata alla piccola tabella già compilata in Excel:
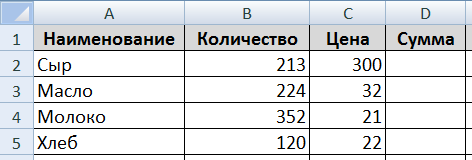
La parte superiore è un cappello.
Fare un berretto secondo me è la cosa più difficile nella stesura di una tabella. È necessario riflettere su tutti i punti, fornire molto. Ti consiglio di prenderlo sul serio, perché molto spesso, a causa dell'intestazione sbagliata, devi rifare l'intera tabella.
L'intestazione è seguita dal contenuto:
E ora, in pratica, proveremo a comporre in Programma Excel un tavolo del genere.
Nel nostro esempio, l'intestazione è la riga superiore (prima). Di solito è lì che si trova.
Fare clic sulla cella A1 e digitare la prima voce "Nome". Quindi fare clic nella cella B1 e digitare l'elemento successivo: "Quantità". Si prega di notare che le parole non si adattano alle celle.

Compila le restanti celle C1 e D1.

Ora riportiamo il cappello alla normalità. Innanzitutto, è necessario espandere le celle, o meglio le colonne, in cui le parole non si adattano.
Per espandere una colonnaè necessario spostare il cursore (freccia del mouse) sulla linea che divide le due colonne, nel nostro caso, sulla linea tra A e B. Il cursore cambierà e assumerà la forma di un'insolita freccia nera a doppia punta. Premere il tasto sinistro del mouse e, senza rilasciarlo, allungare la colonna alla larghezza richiesta.

Lo stesso può essere fatto con le stringhe.
Per l'espansione delle stringhe spostare il cursore (freccia del mouse) sulla linea che separa le due linee. Il cursore cambia per assomigliare a un'insolita freccia nera a doppia punta. Premere il tasto sinistro del mouse e, senza rilasciarlo, allungare la linea alla larghezza desiderata.

Espandere le colonne che non si adattano al testo. Quindi allarga leggermente il cappuccio. Per fare ciò, posiziona il cursore sulla riga tra le righe 1 e 2. Quando cambia aspetto, premi il pulsante sinistro e, senza rilasciarlo, espandi la prima riga.
È accettato che l'intestazione sia leggermente diversa dal contenuto. Nella tabella che stiamo ripetendo, gli elementi dell'intestazione sono "più spessi" e "più neri" rispetto al resto del contenuto e le celle sono ombreggiate in grigio. Per fare ciò, è necessario utilizzare superiore Programmi Excel.
Fare clic sulla cella A1. Con questa semplice azione lo selezionerai, cioè "dirai" al programma Excel che stai per cambiare qualcosa in questa cella. Ora fai clic sul pulsante nella parte superiore del programma. Il testo nella cella diventerà più spesso e più nero (grassetto).
Naturalmente, puoi modificare il resto degli elementi allo stesso modo. Ma immagina di non averne quattro, ma quarantaquattro... Ci vorrà molto tempo. Per renderlo più veloce, dobbiamo selezionare la parte della tabella che andremo a modificare. Nel nostro caso, questa è l'intestazione, cioè la prima riga.
Ci sono diversi modi per evidenziare.
Selezionando tutto Tabelle di Excel ... Per fare ciò, è necessario fare clic sul piccolo pulsante rettangolare nell'angolo sinistro del programma, sopra la prima riga (rettangolo con il numero 1).
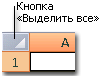
Seleziona parte di una tabella... Per fare ciò, fai clic sulla cella con il tasto sinistro del mouse e, senza rilasciarlo, cerchia le celle che devono essere selezionate.
Seleziona una colonna o una riga... Per fare ciò, è necessario fare clic sul nome della colonna desiderata
o stringhe
A proposito, allo stesso modo, puoi selezionare più colonne, righe. Per fare ciò, cliccare con il tasto sinistro del mouse sul nome di una colonna o riga e, senza rilasciarlo, trascinare lungo le colonne o le righe che si desidera selezionare.
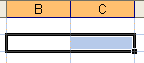
Ora proviamo a cambiare l'intestazione della nostra tabella. Per farlo, selezionalo. Propongo di selezionare l'intera riga, ovvero fare clic sul numero 1.
Successivamente renderemo le lettere nelle celle più spesse e più nere. Per fare ciò, premere il pulsante
Inoltre, nella tabella che dobbiamo creare, le parole nell'intestazione sono centrate nella cella. Per fare ciò, premere il pulsante
Bene, e infine, dipingi sulle celle nell'intestazione con un colore grigio chiaro. Per farlo, usa il pulsante
Scegliere colore adatto, fai clic sul piccolo pulsante accanto e seleziona quello che desideri dall'elenco dei colori che appare.
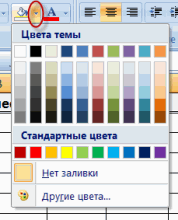
Abbiamo fatto la parte più difficile. Resta da riempire la tabella. Fallo da solo.
E ora per il tocco finale. Cambiamo il carattere e la dimensione delle lettere nell'intera tabella. Permettetemi di ricordarvi che prima dobbiamo selezionare la parte che vogliamo cambiare.
Suggerisco di evidenziare l'intera tabella. Per fare ciò, premere il pulsante
Bene, cambiamo il carattere e la dimensione delle lettere. Fare clic sul piccolo pulsante freccia nel campo responsabile del carattere.
Seleziona un carattere dall'elenco che appare. Ad esempio Arianna.
A proposito, ci sono molti caratteri nei programmi della suite Microsoft Office. È vero, non tutti funzionano con l'alfabeto russo. Puoi assicurarti che ce ne siano molti facendo clic sul piccolo pulsante con la freccia alla fine del campo di selezione del carattere e scorrendo la rotellina del mouse (o spostando il cursore sul lato destro della finestra che appare).
Quindi ridimensionare le lettere. Per fare ciò, fai clic sul piccolo pulsante nel campo che indica la dimensione e seleziona quello che ti serve dall'elenco (ad esempio 12). Come promemoria, la tabella deve essere selezionata.
Se improvvisamente le lettere non si adattano più alle celle, puoi sempre espandere la colonna, come abbiamo fatto all'inizio della tabella.
E un altro punto molto importante. Infatti la tabella che abbiamo compilato sulla stampa sarà senza bordi (senza partizioni). Apparirà così:
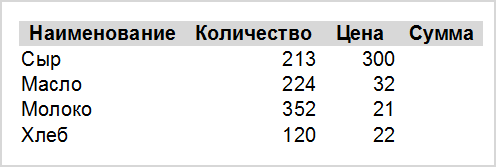
Se non sei soddisfatto di questa opzione "illimitata", devi prima selezionare l'intera tabella, quindi fare clic sulla piccola freccia alla fine del pulsante, che è responsabile dei bordi.
Seleziona Tutti i confini dall'elenco.
![]()
Se hai fatto tutto correttamente, otterrai la seguente tabella.
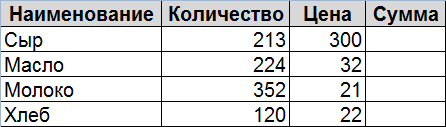
Buona giornata, caro lettore del mio sito. Non scrivo nuovi articoli da molto tempo, eppure ho preso una decisione. L'argomento "" è abbastanza difficile da padroneggiare, ma utile se hai a che fare con molti numeri. Che è ciò che mostrerò in questo articolo.
Questa lezione si concentrerà sullo scopo di base dei fogli di calcolo. E, se possibile, ti dirò come creare una tabella con calcoli e, inoltre, come costruire un grafico per questa tabella. Spero che l'articolo sia utile e interessante.
1. Controlli di base per le tabelle.
2. Costruire una tabella.
3. Modificare la tabella e riempirla di dati.
4. Utilizzo di formule in Excel.
5. Come fare un grafico in Excel.
6. Progettazione generale documento.
7. Trai conclusioni.
Controlli di base della tabella.
Nell'ultima lezione, abbiamo esplorato la struttura di un foglio di calcolo. Ora proviamo a mettere in pratica alcuni dei controlli.
Scriviamo il titolo della tabella.
Ci sono tre opzioni qui. La prima opzione è senza unire le celle. La seconda opzione è utilizzare lo strumento di unione delle celle. E la terza opzione è inserire un elemento di forma in cui inseriamo il testo del titolo.
Poiché dobbiamo imparare a lavorare in modo professionale ed efficiente in Excel, dimentichiamo per sempre la prima opzione. Perché? Questo non è corretto, non è professionale e durante ulteriori lavori potrebbero sorgere molti problemi durante la modifica e la visualizzazione.
Personalmente, io uso la seconda o la terza opzione. Idealmente, se impari come utilizzare gli elementi forma e inserire del testo in essi. Quindi dimenticherai per sempre il problema del posizionamento del testo e la sua ulteriore modifica e correzione.
Considera come è fatto:
1. Seleziona l'area delle celle che dobbiamo unire con il tasto destro del mouse. Per fare ciò, posiziona il cursore del mouse nella prima cella della regione e mentre tieni premuto il pulsante sinistro del mouse spostati nell'ultima cella della regione.
2. Nella barra degli strumenti, la scheda Principale, il blocco Allineamento, lo strumento Unisci celle. Selezioniamo il parametro di cui abbiamo bisogno e facciamo clic su di esso.
Guardiamo la foto: 
3. Fare clic due volte sulla cella unita con il tasto sinistro del mouse e immettere il testo del titolo. Può anche essere modificato, modificato la dimensione, lo stile del carattere e l'allineamento nelle celle.
Costruire un tavolo.
Passando all'elemento successivo, costruendo la tabella. Usiamo la tecnica della selezione delle celle, selezioniamo l'area di cui abbiamo bisogno e impostiamo i bordi della tabella. Per prima cosa, disegna schematicamente su un pezzo di carta o nella tua testa (se riesci a visualizzare) la struttura del tavolo. Il numero di colonne e righe. E poi iniziare a selezionare l'area. Sarà più facile.
Guardiamo la foto: ![]()
Scheda Home - Blocco carattere - Strumento Bordi. Selezionare l'opzione di selezione del bordo desiderata. Nel mio caso - Tutti i confini.
Puoi anche impostare lo spessore della linea di selezione del bordo, il colore della linea, lo stile della linea. Questi elementi danno alla tavola una forma più elegante, e talvolta comprensibile, leggibile. Ne parleremo più dettagliatamente più avanti nel capitolo "Formattazione dei documenti".
Modificare la tabella e riempire con i dati.
E ora il momento più cruciale da ricordare. La modifica delle tabelle viene eseguita come segue.
1) selezionare l'area desiderata. Per fare ciò, definiamo prima cosa sarà nelle celle. Possono essere numeri che rappresentano valori monetari, percentuali, valori misurati o numeri semplici.
2) Fare clic sull'area selezionata con il tasto destro del mouse e nel menu contestuale selezionare la voce "Formatta celle..."
3) Dopo aver deciso il valore digitale, selezioniamo il formato di visualizzazione di cui abbiamo bisogno.
Guardiamo la foto: 
4) Impostare l'allineamento automatico del contenuto della cella. Qui è ottimale scegliere: wrap by word o auto-fit.
Guardiamo la foto: 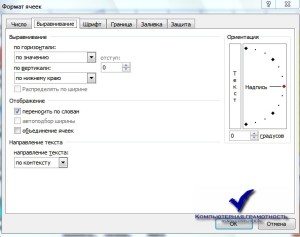
Questo è un punto importante che ti aiuterà a osservare i numeri nelle celle come numeri e l'equivalente monetario come equivalente monetario.
Utilizzo di formule in excel.
Passando alla parte principale, che esplorerà il pieno potenziale dei fogli di calcolo.
Iniziamo con la funzione di numerazione automatica delle celle. Inseriamo il numero "1" nella prima cella, il numero "2" nella seconda cella. Seleziona queste due celle. Nell'angolo in basso a destra del bordo dell'area selezionata, fai clic sul quadratino nero. Tenendo premuto il tasto sinistro del mouse, trascinare nella direzione della numerazione, continuando così a selezionare una colonna o una riga. Fermati nella cella desiderata e rilascia il pulsante del mouse.
Guardiamo la foto: 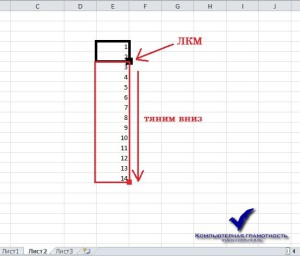
Questa funzione consente di applicare la propagazione e la copia alle celle selezionate.
Formula per addizione, sottrazione, moltiplicazione, divisione.
Per effettuare qualsiasi calcolo, è necessario inserire il valore "=" nelle celle. Quindi, con il cursore del mouse, fai clic sulla cella con il primo indicatore, metti il segno di calcolo e fai clic sul secondo indicatore e, alla fine del calcolo, premi il tasto Invio.
Guardiamo la foto: 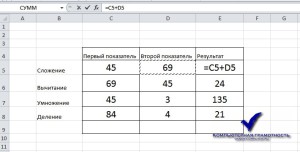
La funzione "SOMMA" è necessaria per sommare molte celle. La formula è la seguente: = SOMMA (intervallo di somma)
Guardiamo la foto: 
Posizionare il cursore tra parentesi e selezionare l'area da sommare con il cursore.
Ecco le formule di base che si trovano più comunemente nei fogli di calcolo. E ora il compito: devi creare la seguente tabella usando queste formule.
Guardiamo la foto: 
Se fallisci, scrivi nei commenti, ti aiuterò!
Come fare un grafico in excel.
Il momento creativo in questo tutorial è arrivato! Che cos'è un grafico? Questa è una visualizzazione grafica e visiva dei dati sotto forma di due scale di indicatori e un risultato.
Per costruire un grafico, abbiamo bisogno di una tabella che contenga almeno due indicatori.
Vediamo un esempio: 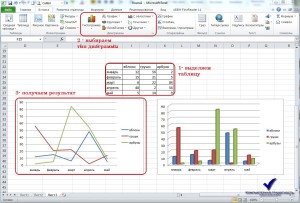
E guardiamo alle possibilità di formattare il grafico
1) Costruttore 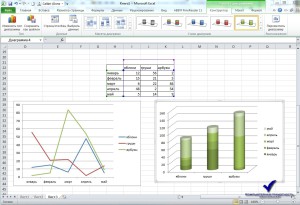
2) Disposizione 
3) Formato 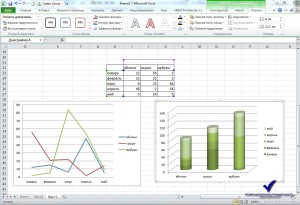
In queste tre schede troverai tutto il necessario per un design del diagramma di alta qualità. Ad esempio, titolo dell'asse, titolo del grafico, aspetto.
Sei pronto per completare l'attività?
Alla tabella che hai completato nell'attività precedente, devi creare un diagramma.
Potresti avere la tua versione! Mostrerò il mio alla fine dell'articolo.
Disegno generale del documento.
Il design di fogli di calcolo, così come qualsiasi documento di testo necessario per lo styling. Lo stile, a sua volta, può essere aziendale, bozza, presentazione, insegnamento, gioventù.
In questa sezione possono essere inclusi i seguenti punti:
- evidenziazione per colore.
- uso di diversi tipi di carattere.
- la posizione degli oggetti nel documento.
- progettazione di diagrammi e altri oggetti.
Tutti questi punti mirano principalmente a garantire che qualsiasi persona possa facilmente comprendere tutti i valori e gli indicatori. Oltre a un aspetto bello o austero del documento, a seconda dello scopo, dovrebbe sottolineare la tua competenza e professionalità.
Esaminiamo la mia opzione di progettazione: 
Certamente non il più originale e il migliore, ma enfatizzando tutto ciò che può essere applicato al design.
Traiamo conclusioni.
Si può dire che il materiale nell'articolo sia ENORME. Ma allo stesso tempo, ho cercato di evidenziare tutti i punti che rivelano il potenziale e lo scopo dei fogli di calcolo. Ho fornito gli strumenti di base per sfruttare appieno i fogli di calcolo per lo scopo previsto.
A prima vista, sembra molto intelligente e irresistibile. Ma questo non è il caso! Imposta una tabella e un grafico simili in base ai costi mensili o settimanali. Oppure, ad esempio, calcola i tuoi viaggi in auto. Questo ti dà uno strumento di statistiche e analisi.
Sarei felice se premessi i pulsanti social un paio di volte e lasciassi commenti sul mio duro lavoro.
Ci vediamo nei prossimi articoli!
Nel primo materiale Excel 2010 per principianti, faremo conoscenza con le basi di questa applicazione e della sua interfaccia, impareremo come creare fogli di calcolo, nonché inserire, modificare e formattare i dati in essi.
introduzione
Penso di non sbagliarmi se dico che l'applicazione più popolare inclusa nel pacchetto Microsoft Office è l'editor di test di Word (processore). Tuttavia, esiste un altro programma di cui raramente qualsiasi impiegato d'ufficio fa a meno. Microsoft Excel (Excel) si riferisce a prodotti software chiamati fogli di calcolo. A PARTIRE DAL usando Excel, in forma visiva, puoi calcolare e automatizzare i calcoli di quasi tutto, da un budget mensile personale a complessi calcoli matematici ed economico-statistici contenenti grandi quantità di set di dati.
Una delle caratteristiche principali dei fogli di calcolo è la capacità di ricalcolare automaticamente il valore di qualsiasi cella desiderata quando il contenuto di una di esse cambia. Per visualizzare i dati ricevuti, in base a gruppi di celle, è possibile creare diversi tipi diagrammi, tabelle pivot e mappe. Allo stesso tempo, i fogli di calcolo creati in Excel possono essere inseriti in altri documenti, nonché salvati in un file separato per un uso o una modifica successivi.
Chiamare Excel semplicemente un "foglio di calcolo" sarebbe in qualche modo errato, poiché questo programma ha enormi capacità e, in termini di funzionalità e gamma di attività, questa applicazione, forse, può persino superare Word. Ecco perché, nell'ambito della serie di materiali "Excel for Beginners", conosceremo solo le caratteristiche chiave di questo programma.
Ora, dopo la fine della parte introduttiva, è il momento di mettersi al lavoro. Nella prima parte del ciclo, per una migliore assimilazione del materiale, ad esempio, creeremo una tabella regolare che riflette le spese di bilancio personali per sei mesi come questa:
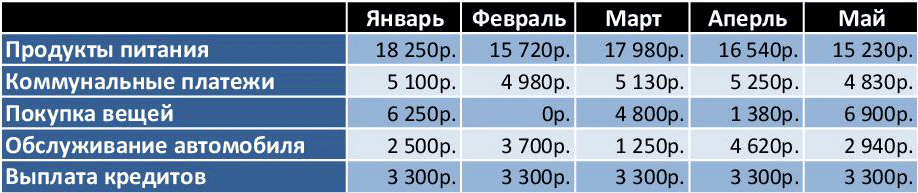
Ma prima di iniziare a crearlo, diamo prima un'occhiata agli elementi di base dell'interfaccia e dei controlli di Excel, oltre a parlare di alcuni dei concetti di base di questo programma.
Interfaccia e controllo
Se hai già familiarità con l'editor di Word, non sarà difficile comprendere l'interfaccia di Excel. Dopotutto, si basa sullo stesso Nastro ma solo con un diverso insieme di schede, gruppi e comandi. Allo stesso tempo, per espandere l'area di lavoro, alcuni gruppi di schede vengono visualizzati solo se necessario. Puoi anche ridurre a icona la barra multifunzione facendo doppio clic sulla scheda attiva con il tasto sinistro del mouse o premendo la combinazione di tasti Ctrl + F1. Il ritorno sullo schermo è fatto allo stesso modo.
Vale la pena notare che in Excel per lo stesso comando possono esserci diversi modi per chiamarlo contemporaneamente: tramite la barra multifunzione, dal menu di scelta rapida o utilizzando una combinazione di tasti di scelta rapida. La conoscenza e l'uso di quest'ultimo può velocizzare notevolmente il lavoro nel programma.
Il menu contestuale è sensibile al contesto, ovvero il suo contenuto dipende da ciò che l'utente sta facendo in quel momento. Il menu di scelta rapida viene richiamato facendo clic con il pulsante destro del mouse su quasi tutti gli oggetti in MS Excel. Ciò consente di risparmiare tempo perché visualizza i comandi utilizzati più di frequente per l'oggetto selezionato.
Nonostante una tale varietà di controlli, gli sviluppatori sono andati oltre e hanno fornito agli utenti in Excel 2010 la possibilità di apportare modifiche alle schede integrate e persino di crearne di proprie con quei gruppi e comandi che vengono utilizzati più spesso. Per fare ciò, fai clic con il pulsante destro del mouse su qualsiasi scheda e seleziona l'elemento Personalizzazione del nastro.

Nella finestra che si apre, nel menu a destra, selezionare la scheda desiderata e cliccare sul pulsante Crea una scheda o Per creare un gruppo, e nel menu a sinistra il comando desiderato, quindi fare clic sul pulsante Aggiungere a... Nella stessa finestra, puoi rinominare le schede esistenti ed eliminarle. Per annullare le azioni errate, c'è un pulsante Ripristina, che riporta le impostazioni della scheda alle impostazioni iniziali.
Inoltre, i comandi utilizzati più frequentemente possono essere aggiunti a Barra degli strumenti di accesso rapido situato nell'angolo in alto a sinistra della finestra del programma.
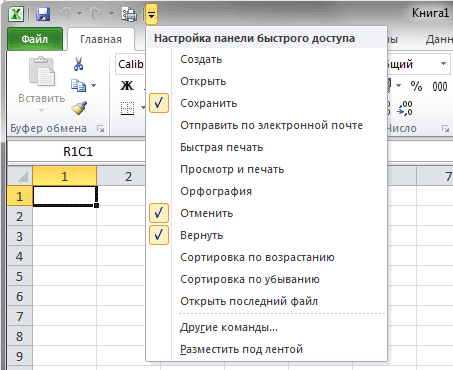
Questo può essere fatto cliccando sul pulsante Personalizzazione della barra di accesso rapido, dove è sufficiente selezionare il comando richiesto dall'elenco, e se il comando richiesto è assente in esso, fare clic sulla voce Altri comandi.
Inserimento e modifica dei dati
Creato in File Excel sono chiamati cartelle di lavoro e hanno l'estensione "xls" o "xlsx". A sua volta, una cartella di lavoro è composta da diversi fogli di lavoro. Ogni foglio di lavoro è un foglio di calcolo separato che può essere interconnesso se necessario. La cartella di lavoro attiva è quella con cui stai attualmente lavorando, ad esempio, in cui inserisci i dati.
Dopo aver avviato l'applicazione, viene creato automaticamente un nuovo libro denominato "Libro1". Per impostazione predefinita, una cartella di lavoro è composta da tre fogli di lavoro denominati da "Foglio1" a "Foglio3".
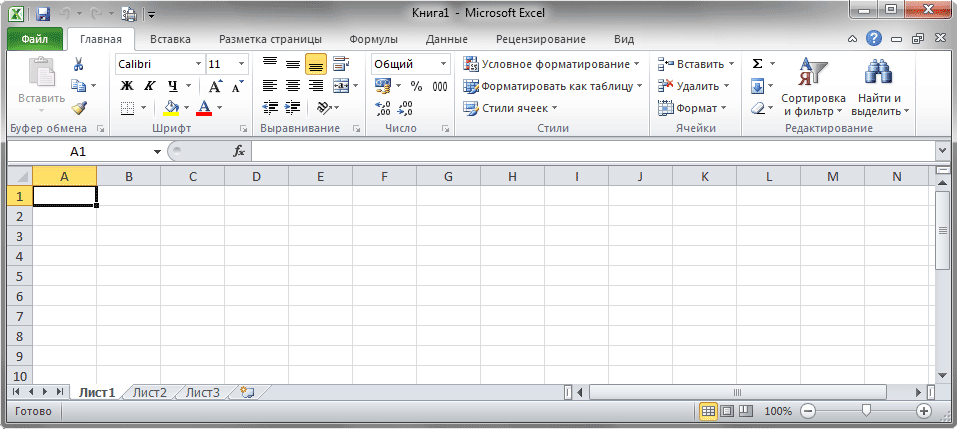
Campo di lavoro Foglio di lavoro Excel diviso in tante celle rettangolari. Le celle unite orizzontalmente sono righe e colonne unite verticalmente. Per poter esplorare una grande quantità di dati, ogni foglio di lavoro del programma ha 1.048.576 righe numerate con numeri e 16.384 colonne designate con lettere dell'alfabeto latino.
Pertanto, ogni cella è l'intersezione di varie colonne e righe sul foglio, formando un proprio indirizzo univoco, costituito dalla lettera della colonna e dal numero di riga a cui appartiene. Ad esempio, il nome della prima cella è A1 perché si trova all'intersezione della colonna "A" e della riga "1".
Se l'app include Barra della formula che si trova subito sotto Nastro, quindi alla sua sinistra c'è Campo nome dove viene visualizzato il nome della cella corrente. Qui puoi sempre inserire il nome della cella che stai cercando per passare rapidamente ad essa. Questa funzione è particolarmente utile su documenti di grandi dimensioni con migliaia di righe e colonne.
Anche per la visualizzazione di aree diverse del foglio, le barre di scorrimento si trovano in basso ea destra. Inoltre, naviga nel lavoro Aree Excel puoi usare i tasti freccia.

Per iniziare a inserire i dati nella cella desiderata, è necessario selezionarla. Per andare alla cella desiderata, fai clic con il tasto sinistro su di essa, dopodiché sarà circondata da una cornice nera, il cosiddetto indicatore della cella attiva. Ora inizia a digitare sulla tastiera e tutte le informazioni che inserisci appariranno nella cella selezionata.
Quando si immettono dati in una cella, è possibile utilizzare anche la barra della formula. Per fare ciò, seleziona la cella richiesta, quindi fai clic sul campo della barra della formula e inizia a digitare. In questo caso, le informazioni inserite verranno visualizzate automaticamente nella cella selezionata.
Dopo aver terminato l'immissione dei dati premere:
- Premi "Invio" - la successiva cella attiva sarà la cella sottostante.
- Tasto "Tab": la successiva cella attiva sarà la cella a destra.
- Fare clic su qualsiasi altra cella e diventerà attiva.
Per modificare o eliminare il contenuto di una qualsiasi cella, fai doppio clic su di essa con il tasto sinistro del mouse. Spostare il cursore lampeggiante nella posizione desiderata per apportare le modifiche necessarie. Come con molte altre applicazioni, i tasti freccia, Canc e Backspace vengono utilizzati per eliminare e apportare correzioni. Se lo si desidera, tutte le modifiche necessarie possono essere apportate nella barra della formula.
La quantità di dati che inserirai in una cella non è limitata alla sua parte visibile. Cioè, le celle del campo di lavoro del programma possono contenere sia un numero che più paragrafi di testo. Ogni Cella Excel Excel può contenere fino a 32.767 caratteri numerici o di testo.
Formattazione dei dati della cella
Dopo aver inserito i nomi delle righe e delle colonne, otteniamo una tabella del seguente tipo:
![]()
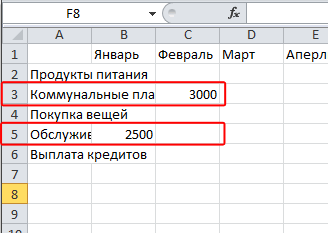
Come puoi vedere dal nostro esempio, diversi nomi di voci di spesa "sono andati" oltre i confini della cella e se anche la cella adiacente (celle) contiene alcune informazioni, il testo inserito viene parzialmente sovrapposto da esso e diventa invisibile. E il tavolo stesso sembra piuttosto brutto e impresentabile. Allo stesso tempo, se stampi un tale documento, la situazione attuale rimarrà - per capire in una tabella del genere cosa sarà abbastanza difficile, come puoi vedere tu stesso dalla figura qui sotto.

Fare foglio di calcolo più ordinato e bello, spesso devi cambiare la dimensione di righe e colonne, il carattere del contenuto della cella, il suo sfondo, allineare il testo, aggiungere bordi e così via.
Per prima cosa, riordiniamo la colonna di sinistra. Sposta il cursore del mouse sul bordo delle colonne "A" e "B" nella riga in cui vengono visualizzati i loro nomi. Quando si cambia il cursore del mouse in un simbolo caratteristico con due frecce dirette in senso opposto, tenere premuto il tasto sinistro, trascinare la linea tratteggiata che appare nella direzione desiderata per espandere la colonna finché tutti i nomi non rientrano in una cella.
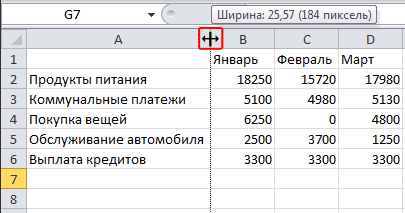
Puoi fare lo stesso con una stringa. Questo è uno dei modi più semplici per ridimensionare l'altezza e la larghezza delle celle.
Se è necessario impostare le dimensioni esatte di righe e colonne, quindi nella scheda il principale in un gruppo cellule scegliere oggetto Formato... Nel menu che si apre utilizzando i comandi Altezza della linea e Larghezza della colonnaè possibile impostare questi parametri manualmente.
Molto spesso è necessario modificare i parametri di più celle e persino di un'intera colonna o riga. Per selezionare un'intera colonna o riga, fare clic rispettivamente sul nome sopra o sul numero a sinistra.

Per selezionare un gruppo di celle adiacenti, disegnaci intorno con il cursore e tieni premuto il tasto sinistro del mouse. Se è necessario selezionare i campi sparsi della tabella, premere e tenere premuto il tasto "Ctrl", quindi fare clic sulle celle richieste.
![]()
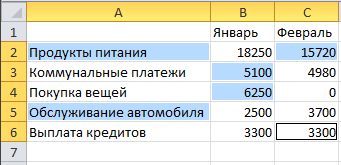
Ora che sai come selezionare e formattare più celle contemporaneamente, centriamo i nomi dei mesi nella nostra tabella. Nella scheda si trovano vari comandi per allineare il contenuto all'interno delle celle il principale in un gruppo con un nome significativo Allineamento... In questo caso, per una cella di tabella, questa azione può essere eseguita sia rispetto alla direzione orizzontale che verticale.

Cerchia le celle con il nome dei mesi nell'intestazione della tabella e fai clic sul pulsante Allinea al centro.
In un gruppo Font nella scheda il principale puoi modificare il tipo, la dimensione, il colore e lo stile del carattere: grassetto, corsivo, sottolineato e così via. Ci sono anche pulsanti per cambiare i bordi di una cella e il suo colore di riempimento. Tutte queste funzioni ci saranno utili per modificare ulteriormente l'aspetto della tabella.
Quindi, per prima cosa, aumentiamo il carattere della colonna e dei nomi delle colonne della nostra tabella a 12 punti e rendiamolo anche in grassetto.

Ora, seleziona prima la riga superiore della tabella e impostala su uno sfondo nero, quindi nella colonna di sinistra, le celle da A2 a A6, blu scuro. Questo può essere fatto usando il pulsante Colore di riempimento.
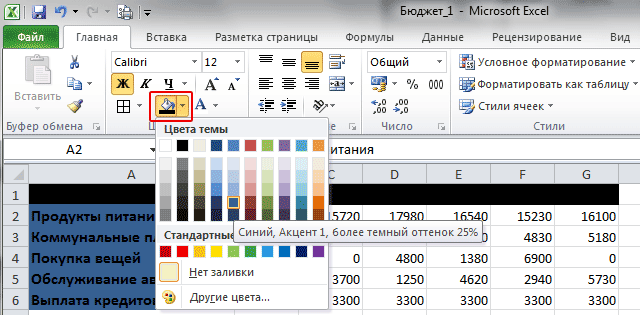
Probabilmente avrai notato che il colore del testo nella riga superiore si è fuso con il colore di sfondo e anche i nomi nella colonna di sinistra sono poco leggibili. Risolviamo questo problema cambiando il colore del carattere usando il pulsante Colore del testo al bianco.
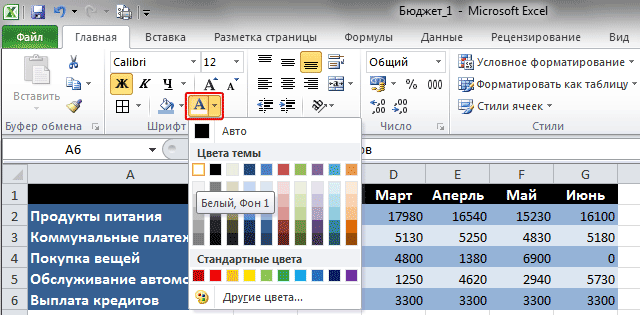
Usando anche il comando già familiare Colore di riempimento abbiamo dato allo sfondo delle righe pari e dispari con numeri una diversa tinta blu.
Per evitare che le celle si uniscano, definiamo i bordi per esse. La determinazione dei bordi avviene solo per l'area selezionata del documento e può essere eseguita sia per una cella che per l'intera tabella. Nel nostro caso, seleziona l'intera tabella, quindi fai clic sulla freccia accanto al pulsante Altri confini tutti nello stesso gruppo Font.

Nel menu che si apre, viene visualizzato un elenco di comandi rapidi, con l'aiuto dei quali è possibile selezionare la visualizzazione dei confini desiderati dell'area selezionata: inferiore, superiore, sinistra, destra, esterna, tutto e così via. Contiene anche comandi per disegnare i bordi a mano. In fondo alla lista c'è l'elemento Altri confini che ti consente di specificare più in dettaglio i parametri necessari dei bordi delle celle, che utilizzeremo.
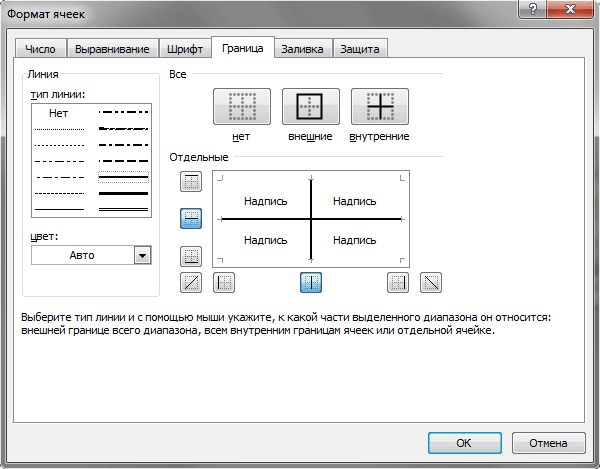
Nella finestra che si apre, seleziona prima il tipo di linea di confine (nel nostro caso, un solido sottile), poi il suo colore (scegli il bianco, poiché lo sfondo della tabella è scuro) e infine, quei bordi che devono essere visualizzati (noi scelto quelli interni).
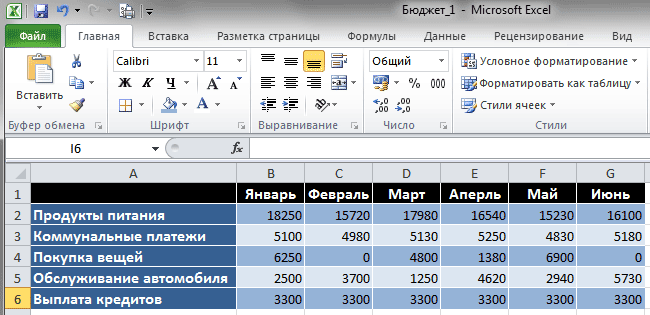
Di conseguenza, utilizzando una serie di comandi di un solo gruppo Font abbiamo trasformato l'aspetto sgradevole del foglio di calcolo in abbastanza presentabile e ora, sapendo come funzionano, puoi creare autonomamente i tuoi stili unici per la progettazione di fogli di calcolo.
Formato dati cella
Ora, per completare la nostra tabella, è necessario formattare correttamente i dati che vi inseriamo. Ricordiamo che nel nostro caso si tratta di costi in contanti.
A ciascuna delle cellule foglio di calcolo puoi inserire diversi tipi di dati: testo, numeri e persino grafici. Ecco perché Excel ha un concetto come "formato dei dati della cella", che serve per elaborare correttamente le informazioni immesse.
Inizialmente, tutte le cellule hanno Formato generale consentendo loro di contenere sia dati testuali che digitali. Ma sei libero di cambiarlo e scegliere: numerico, monetario, finanziario, percentuale, frazionario, esponenziale e formati. Inoltre, ci sono formati per data, ora di codici postali, numeri di telefono e numeri del personale.
Per le celle della nostra tabella che contengono i nomi delle sue righe e colonne, il formato generale (impostato per impostazione predefinita) è abbastanza adatto, poiché contengono dati di testo. Ma per le celle in cui vengono inserite le spese di budget, il formato monetario è più adatto.
Seleziona le celle nella tabella contenente le informazioni sulle spese mensili. Sulla barra multifunzione nella scheda il principale in un gruppo Numero fare clic sulla freccia accanto al campo Formato numero, dopodiché si aprirà un menu con l'elenco dei principali formati disponibili. Puoi selezionare l'oggetto Monetario proprio qui, ma selezioneremo la linea di fondo per una panoramica più completa Altri formati di numeri.
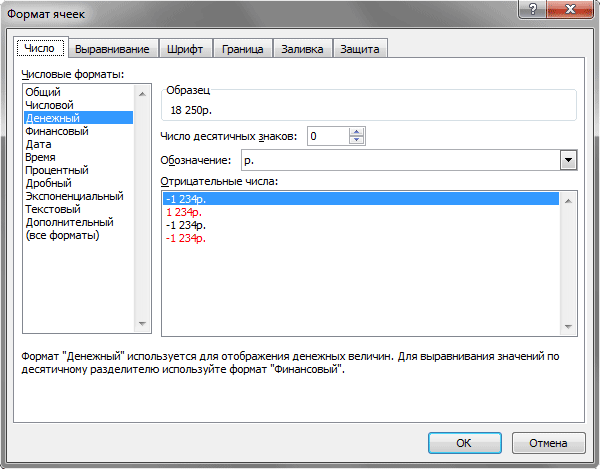
Nella finestra che si apre, nella colonna di sinistra, verrà visualizzato il nome di tutti i formati numerici, inclusi quelli aggiuntivi, e al centro, varie impostazioni per la loro visualizzazione.
Dopo aver selezionato il formato della valuta, nella parte superiore della finestra puoi vedere come apparirà il valore nelle celle della tabella. Leggermente sotto mono imposta il numero di cifre decimali visualizzate. In modo che i centesimi non ingombrano i campi della tabella, imposteremo qui il valore uguale a zero. Successivamente, puoi selezionare la valuta e visualizzare i numeri negativi.
Ora la nostra tabella di esempio è finalmente completa:
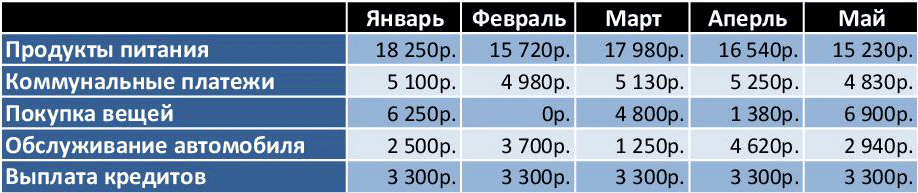
A proposito, tutte le manipolazioni che abbiamo fatto con la tabella sopra, ovvero la formattazione delle celle e dei loro dati, possono essere eseguite utilizzando il menu di scelta rapida facendo clic con il pulsante destro del mouse sull'area selezionata e selezionando l'elemento Formato cella... Nella finestra omonima, per tutte le operazioni che abbiamo considerato, sono presenti le schede: Numero, Allineamento, Font, Il confine e Riempire.
Ora, dopo aver terminato il lavoro nel programma, puoi salvare o stampare il risultato ottenuto. Tutti questi comandi sono nella scheda File.
Conclusione
Probabilmente, molti di voi faranno la domanda: "Perché creare tali tabelle in Excel, quando lo stesso può essere fatto in Word, utilizzando modelli già pronti?" È così, solo che è impossibile eseguire tutti i tipi di operazioni matematiche sulle celle in un editor di testo. Quasi sempre inserisci tu stesso le informazioni nelle celle e la tabella è solo una rappresentazione visiva dei dati. Sì, e le tabelle di grandi dimensioni in Word non sono molto comode da fare.
In Excel, è vero il contrario, le tabelle possono essere arbitrariamente grandi e il valore delle celle può essere inserito manualmente o calcolato automaticamente utilizzando le formule. Cioè, qui il tavolo agisce non solo come materiale visivo, ma anche come potente strumento computazionale e analitico. Inoltre, le celle possono essere interconnesse tra loro non solo all'interno di una tabella, ma contenere anche valori ottenuti da altre tabelle situate su fogli diversi e persino in libri diversi.
Imparerai come rendere "intelligente" una tabella nella parte successiva, in cui faremo conoscenza con le capacità di calcolo di base di Excel, le regole per la costruzione di formule matematiche, funzioni e molto altro.