Come in Excel per calcolare la quantità della colonna. Aggiunta di valori nella colonna usando la struttura. Avversione verticale.
Cos'è la signora Excel? Per molti utenti, questo è un programma in cui ci sono tavoli che possono essere inseriti qualsiasi informazione. Ma in effetti, la signora Excel ha le più grandi possibilità che non ci pensano mai, e non possono immaginare.
In questo articolo consideriamo una delle funzioni più importanti in MS Excel - la quantità di cellule. Gli sviluppatori erano annoiati, creando questo programma. Hanno elaborato che l'importo potrebbe essere calcolato non solo singolo modoe alcuni. Cioè, puoi scegliere te stesso il modo più semplice e conveniente, e usarlo in seguito.
Considerare le opzioni di input in modo più dettagliato, dal più semplice, a più complesso.
Come calcolare l'importo in MS Excel?
La ricerca dell'importo con il segno "+" è il modo più semplice e, di conseguenza, non è necessario cercare nulla qui, poiché Plus è in Africa.
Supponiamo che siamo pieni di tre celle: A1, A2, A3 e abbiamo bisogno di trovare la loro somma.
Per questo:
- clicca su qualsiasi cella gratuita, in questo caso A4
- stampa il segno "\u003d"
- scegli una cella A1
- segno di stampa "+"
- scegli una cella A2.
- stampato il segno "+" di nuovo
- scegli una cella A3
- premere il tasto ENTER

Questa opzione è buona se è necessario calcolare un piccolo numero di valori. E se i loro dozzina?
In che modo MS Excel calcola la quantità della colonna (o linee)?
Per questo caso, ci sono due modi: pulsante "somma" (Autosumma) e la funzione "\u003d importo ()".
Avosumn è una funzione, con cui è possibile piegare molte celle contemporaneamente in pochi secondi.
Considera il passo passo passo:
1. Selezionare una cella gratuita, in questo caso A5 (è meglio scegliere una cella sotto i numeri che aggiungeremo al programma per cercare di riconoscere le cellule necessarie per riassumere)
2. Chiama la funzione "Somma", per questo serve pulsante speciale Sulla barra degli strumenti
3. Se Excel ha assegnato in modo indipendente le cellule necessarie, quindi è possibile farlo manualmente tenendo il tasto sinistro del mouse sulla prima cella e, senza rilasciare il pulsante del mouse, allungare l'ultimo, evidenziando l'intero intervallo
4. Premere il tasto ENTER per ottenere il risultato
A turno, "\u003d importi ()" (o somma nella versione inglese) è la funzione più semplice che non è inferiore ad Autosumma in cui la gamma di celle è indicata tra parentesi, che riassumeremo. La gamma può essere prescritta sia manualmente che evidenziare il mouse. Ci sono due opzioni per utilizzare questa funzione.
Opzione 1. Ingresso manuale.
1. Evidenzia una cella gratuita
2. Presentiamo la formula "\u003d" alla formula della linea
3. Stampa la funzione di somme (A1: A4) (o somma (A1: A4) nella versione inglese), dove A1: A4 - L'intervallo delle celle utilizzate
4. Premere il tasto ENTER
A proposito, se si utilizza il secondo metodo in questa forma di realizzazione, questa formula può essere modificata come qualsiasi altra, ed è fatto proprio nella riga di formula. Ad esempio, è necessario moltiplicare il valore risultante per due. Per fare questo, nella stringa di formula, stampiamo "* 2" e otteniamo tale formula: \u003d somme (A1: A4) * 2.
Opzione 2. Immettere utilizzando una procedura guidata di funzioni.

- seleziona una cella gratuita in cui si verificherà la sommazione
- clicca sul Master of Function Wizard: FX
- nella finestra di dialogo, scegli una categoria della funzione desiderata, in questo caso "matematico"
- nell'elenco dell'elenco, selezionare la funzione "Somme" (o somma) e fare clic su OK
- selezionare la gamma richiesta di celle (B3: B20) e premere il tasto Invio

Ancora una volta, la domanda sorge: come leggere la somma di cellule diverse in Ms Excel?
In questo caso, possiamo usare sia un segno semplice "+" e la funzione "\u003d somme ()". Bene, se nel primo caso tutto è molto semplice e non richiede spiegazioni (RIS10), quindi con il secondo deve capire un po '.
Supponiamo che tu abbia bisogno di piegare le singole celle dalla tabella. Cosa facciamo per questo:
1. Come prima di scegliere una cella gratuita e chiamare il master delle funzioni
2. Selezionare la quantità di importi
3. Tra parentesi, alternativamente, separando i numeri l'uno dall'altro con un punto e virgola, selezionare le cellule necessarie o le gamme richieste delle cellule

4. Premere il tasto Invio
Ancora di più descrizione dettagliata Puoi guardare nel video: http://www.youtube.com/watch?v\u003dnk04p2jkgwk
Tuttavia, con grandi quantità di informazioni, è possibile che avremo bisogno di riassumere non tutti i valori, ma solo quelli che corrispondono a determinate condizioni.
Come calcolare l'importo con la condizione in Ms Excel?
Per questa opzione, verrà utilizzato la funzione "\u003d silent ()". Ci sono ovviamente altre funzioni, ma questa funzione è più appropriata.
La forma generale di registrazione di questa funzione è silenziosa (intervallo; criterio; range_suming), dove la "range" è una gamma di dati in cui le condizioni per la condizione, il "criterio" - è una condizione specifica che verrà controllata in questo intervallo, E la "Gamma Media" è l'intervallo da cui vengono selezionati i valori corrispondenti alla condizione specificata.

Considera gradualmente sull'esempio. Supponiamo di avere un tavolo finito e abbiamo bisogno di determinare il valore totale di tutti i prodotti di un nome.

Per questo:
- sotto tavolo finito Ripetiamo la stringa con i nomi delle colonne e introduciamo ogni nome del prodotto, ma solo senza ripetizione
- seleziona la cella in cui si verificherà la sommazione (D15) e chiama il master delle funzioni
- nella finestra di dialogo, introduciamo i parametri della nostra funzione: Range - B2: B11 - Nomi dei prodotti, criterio - B15 - Interessi interessi dei contenuti, intervallo_suming - F2: F11 - Costo che verrà riassunto.
- fai clic su OK e ottieni il risultato

Naturalmente, come nei casi precedenti, la formula può essere prescritta manualmente.
Descrizione più dettagliata È possibile visualizzare nel video:
Così abbiamo esaminato le funzioni di base per la sommazione. Buona fortuna a te quando usi MS Excel. Grazie per l'attenzione!
Mentre lavora nel programma Microsoft Excel. Spesso è necessario fermare la quantità in colonne e righe di tabelle, oltre a determinare semplicemente la quantità della gamma di celle. Il programma fornisce diversi strumenti per risolvere questo problema. Scopriamo come riassumere le cellule in Excel.
Lo strumento più famoso e conveniente per determinare la quantità di dati nelle celle nel programma Microsoft Excel è Austosumma.
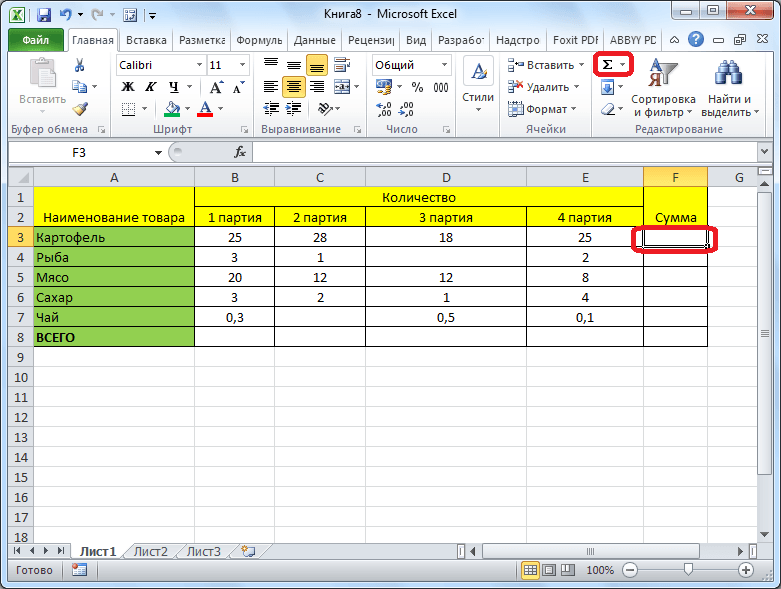
Il programma visualizza la formula nella cella.

Per visualizzare il risultato, è necessario fare clic sul pulsante ENTER sulla tastiera.
![]()
Puoi fare e un po 'diversamente. Se vogliamo piegare le celle dell'intera riga o colonna, ma solo una certa gamma, quindi assegniamo questo intervallo. Quindi fare clic sul pulsante già familiare per il pulsante "Avosumn".

Il risultato viene immediatamente visualizzato.

Il principale svantaggio del conteggio utilizzando un auto-apparente è che consente di calcolare il numero di serie dei dati in una riga o nella colonna. Ma una serie di dati situati in diverse colonne e stringhe non può essere calcolata in questo modo. Inoltre, con esso, è impossibile contare la somma di diverse cellule lontane l'una dall'altra.
Ad esempio, evidenziamo la gamma di celle e fare clic sul pulsante "Avosumn".
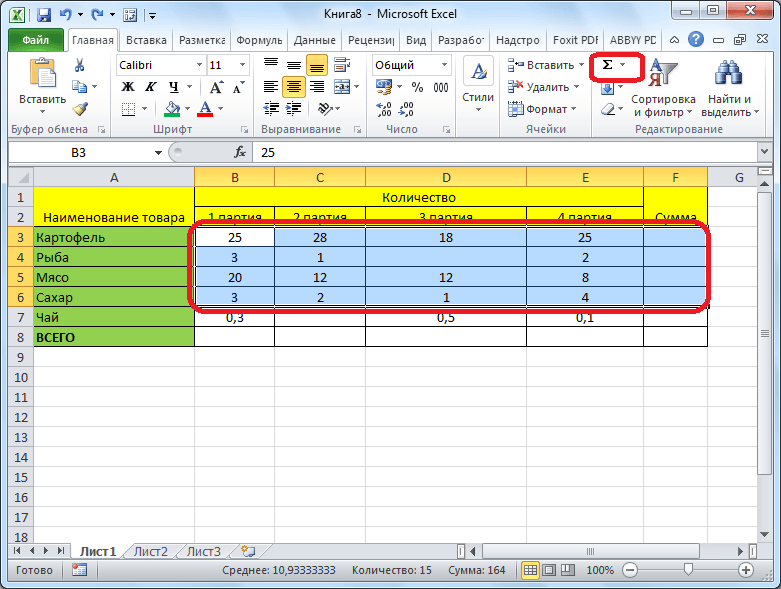
Ma la schermata viene visualizzata non è la somma di tutte queste celle, ma importi per ciascuna colonna o linee separatamente.
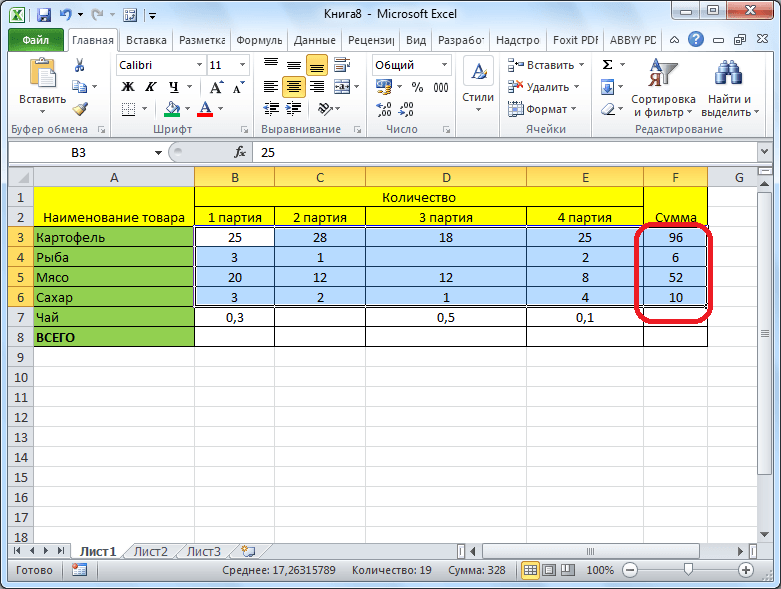
Funzione "somme"
Per visualizzare la quantità di un intero array o più array di dati in Microsoft Excel, c'è una funzione "somme".
Evidenziamo la cella in cui vogliamo che la quantità da visualizzare. Fare clic sul pulsante "Inserisci funzione", situato a sinistra della stringa di formula.
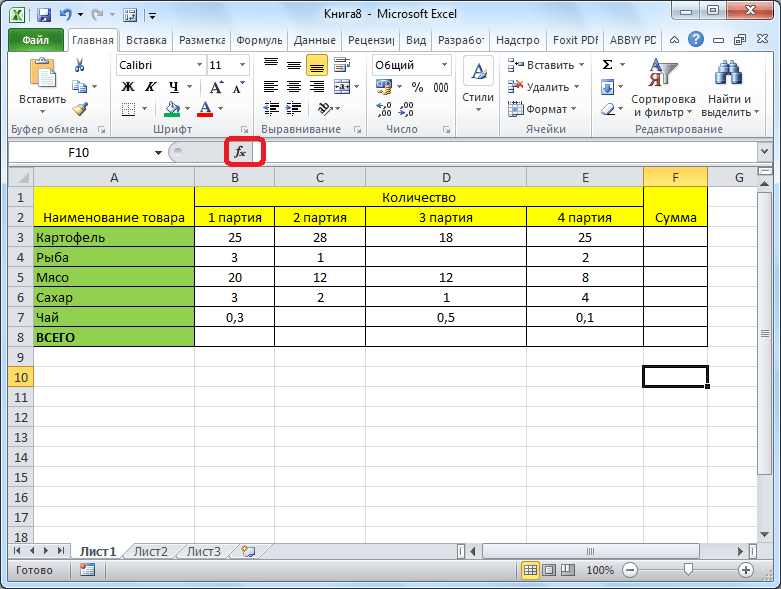
Si apre il Master of Function Wizard. Nell'elenco delle funzioni stiamo cercando la funzione "somme". Li evidenziamo e clicciamo sul pulsante "OK".
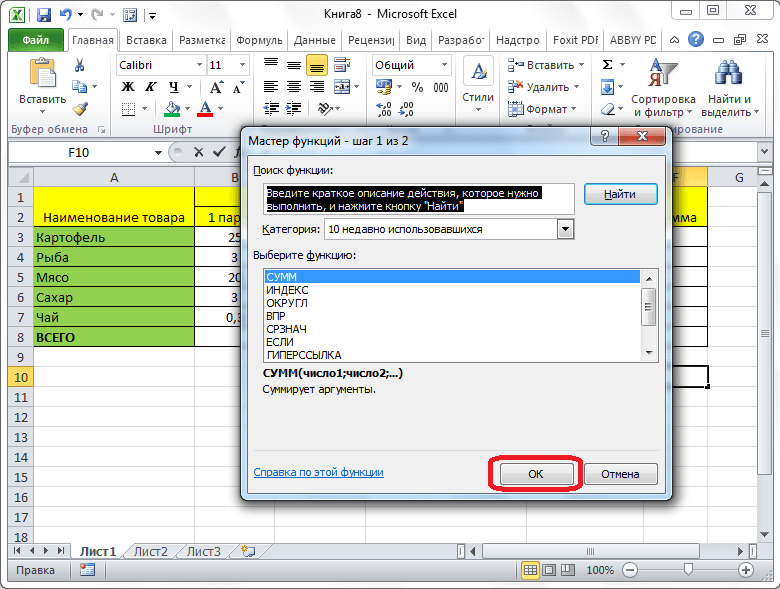
Nella funzione degli argomenti della funzione, introduciamo le coordinate delle cellule la cui quantità sta per contare. Naturalmente, inserire manualmente le coordinate sono scomodi, quindi faccio clic sul pulsante che si trova a destra del campo di immissione dei dati.
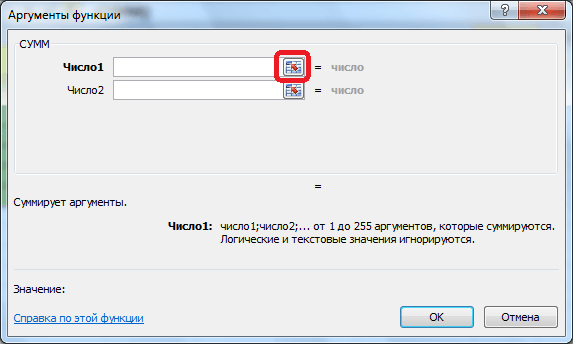
Successivamente, la finestra dell'argomento è piegata, e possiamo selezionare quelle celle o celle delle celle, la quantità dei valori di cui vogliamo contare. Dopo aver allocato l'array e il suo indirizzo è apparso in un campo speciale, premere il pulsante a destra di questo campo.
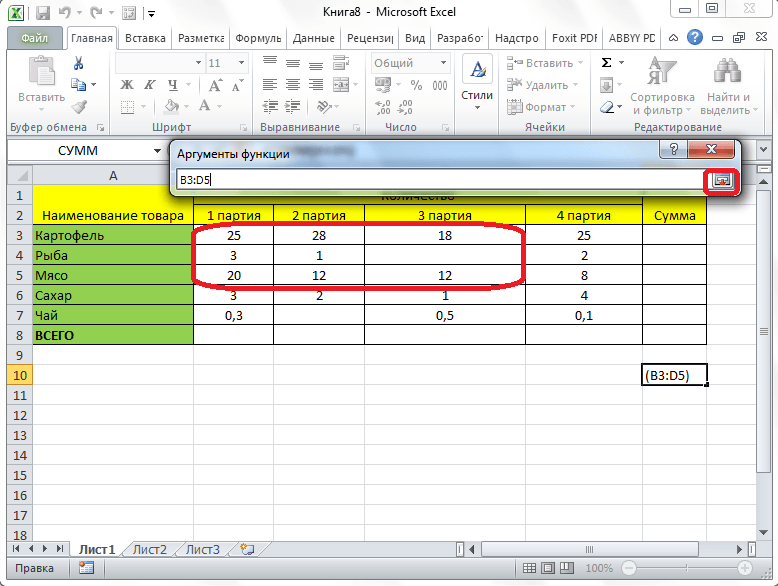
Torniamo nella finestra delle argomentazioni della funzione. Se è necessario aggiungere un'altra matrice di dati in un importo totale, ripetiamo le stesse azioni sopra menzionate, ma solo nel campo con il parametro "numero 2". Se necessario, allo stesso modo, è possibile inserire gli indirizzi di una quantità di array praticamente illimitata. Dopo aver inserito tutti gli argomenti della funzione, premere il tasto "OK".
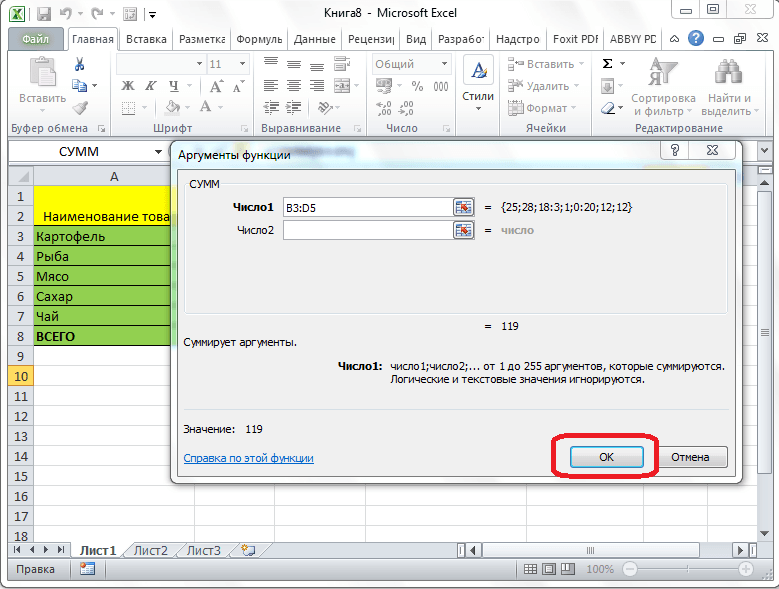
Dopodiché, nella cella in cui viviamo l'uscita, viene visualizzata la quantità totale di queste celle.
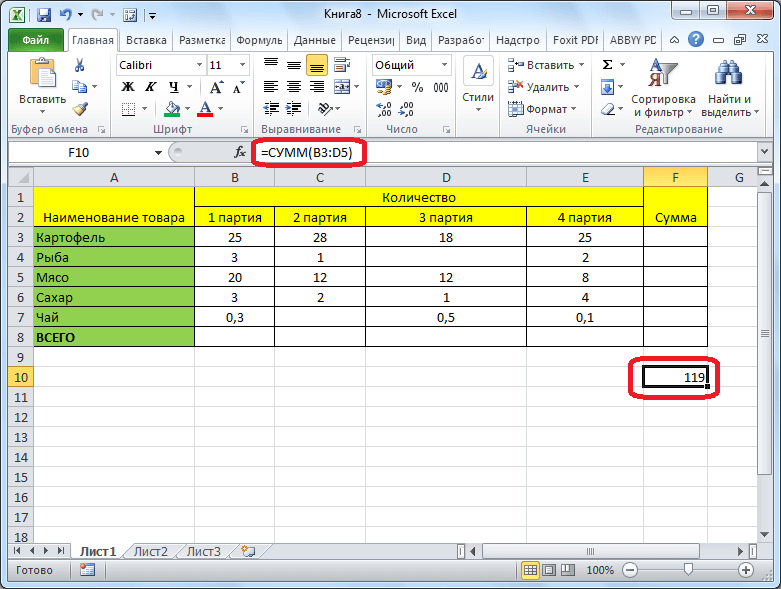
Uso della formula
La quantità di dati nelle celle nel programma Microsoft Excel può anche essere calcolata utilizzando una semplice formula di aggiunta. Per fare ciò, assegniamo la cella in cui dovrebbe essere l'importo e mettere il segno "\u003d". Dopodiché, alternativamente clic su ciascuna cella, da quelli la cui quantità dei valori necessari per calcolare. Dopo che l'indirizzo della cella viene aggiunto alla stringa di formula, immettere il segno "+" dalla tastiera, e quindi dopo aver inserito le coordinate di ciascuna cella.
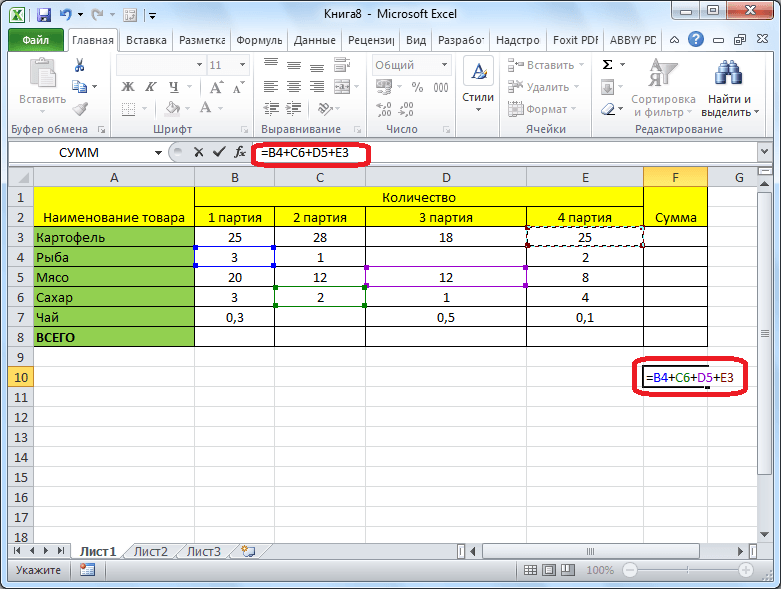
Quando vengono inseriti gli indirizzi di tutte le celle, faremo clic sul pulsante ENTER sulla tastiera. Successivamente, viene visualizzata la quantità totale di dati immessi nella cella specificata.

Il principale svantaggio di questo metodo è che l'indirizzo di ciascuna cella deve essere inserito separatamente e la gamma di celle non può essere assegnata immediatamente.
Visualizza la quantità in Microsoft Excel
Inoltre, il programma Microsoft Excel ha l'opportunità di visualizzare la quantità di celle selezionate senza rimuovere questo importo in cella separata. L'unica condizione è che tutte le cellule la cui importo dovrebbe essere calcolato dovrebbe essere nelle vicinanze in un singolo array.
Seleziona semplicemente l'intervallo di celle, la quantità di queste esigenze dei dati e vedere il risultato nella barra di stato del programma Microsoft Excel.
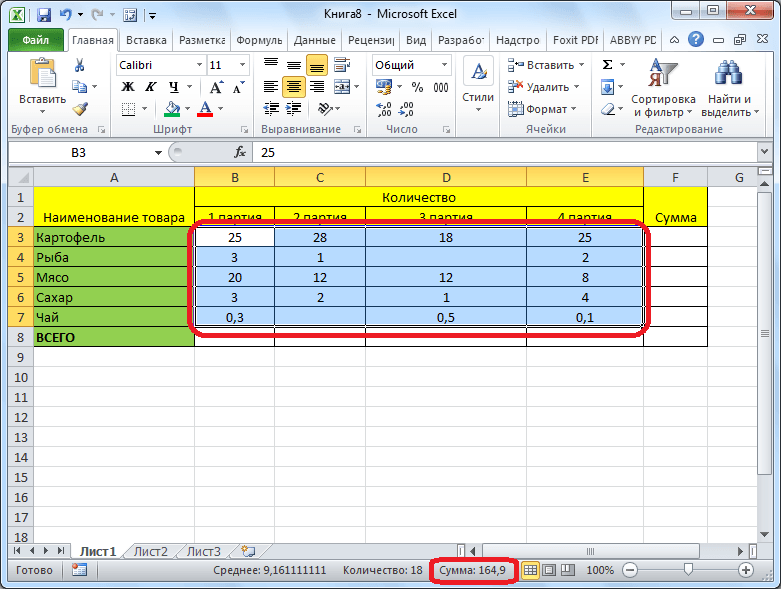
Come puoi vedere, ci sono diversi modi per riassumere i dati nel programma Microsoft Excel. Ciascuno di questi metodi ha il proprio livello di complessità e flessibilità. Di norma, più semplice è l'opzione, che è meno flessibile. Ad esempio, quando si determina la quantità utilizzando una Auto MOSMY, è possibile funzionare solo con i dati incorporati in una riga. Pertanto, in ogni particolare situazione, l'utente stesso deve decidere quale metodo è più adatto.
Pacchetto di amico utente avanzato programmi Microsoft L'ufficio capisce che Microsoft Excel non è solo un tavolo grande e conveniente, ma anche un moderno supercalculatore con un numero enorme di funzioni. In questa piccola lezione, ti insegneremo come calcolare la quantità in Excel.
Come calcolare la quantità nella cella in Excel
Se è necessario inserire qualsiasi numero nella cella, non è necessario calcolarlo in anticipo sulla calcolatrice. La cosa principale è ricordare che una delle proprie azioni nella cella dovrebbe essere avviata dal marchio \u003d. Ad esempio, è necessario calcolare in Exel l'importo di 5 + 7. All'interno di qualsiasi stampa cellulare: "\u003d 5 + 7" e premere INVIO.
Excel - Come calcolare la quantità della colonna
- Fare clic su una cella vuota sotto la colonna.
- Premendo il tasto MAIUSC, premere la freccia su. Assegna tutte le celle nella colonna il cui importo devi contare.
- In alto sul pannello standard con icone diverse, individuare l'icona della somma (sembra questo: σ). Premere. Congratulazioni, hai contato la quantità della colonna in Excele! Il risultato è apparso nella cella sotto la colonna.
Se lavori in programma Excel.: Build graphs, make up Tabelle, vari report, ecc., Quindi per calcolare la quantità di dati che non è necessario cercare una calcolatrice. La quantità di numeri in Excel viene calcolata in un paio di clic con il mouse, e può essere fatto in vari modi.
Il più semplice - consentirà calcolare la quantità di celle, Evidenziali e guarda la barra di stato. Qui verrà indicato "Media" per tutti i valori registrati nelle celle selezionate, il "numero" delle celle selezionate e della "somma dei valori". Inoltre, puoi anche svuotare cellule e celle con testo, solo i numeri vengono riassunti.
Se il tuo tavolo ha una stringa "Risultati": questo metodo non è adatto. Naturalmente, è possibile inserire il numero lì, ma se i dati per la tabella cambiano, è necessario dimenticare di modificare e valutare nella cella "Risultati". Questo non è del tutto comodo, e altri metodi possono essere utilizzati in Excel, che ricalcola automaticamente l'importo nella colonna.
Calcola la somma nella colonna È possibile utilizzare il pulsante Autosumn. Per fare ciò, evidenziare l'ultima cella della colonna, sotto i valori. Quindi vai alla scheda Formule e fai clic su Autosumn. Excel evidenzierà automaticamente le cellule superiori, al primo vuoto. Premere "Invio" per calcolare la quantità.
Puoi prima selezionare le celle nella colonna, considerando e vuota e con il testo - semplicemente non saranno presi in considerazione quando si calcolano, quindi fare clic su "Avosumn". Il risultato apparirà nella prima cella vuota della colonna selezionata.


Il modo più conveniente per calcolare la quantità in Excel è usando la funzione delle somme. Metti "\u003d" nella cella, quindi digitare "somme", aprire la staffa "(" ed evidenziare l'intervallo desiderato di celle. Imposta ")" e premere "Invio".
È inoltre possibile registrare la funzione direttamente nella riga di formula.

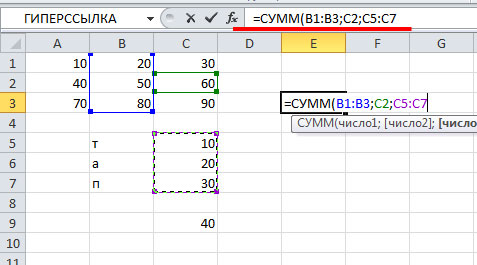
Se l'argomento per gli importi specifica la gamma di celle in cui le celle con testo o vuoto - la funzione restituirà il risultato corretto. Poiché solo le cellule con i numeri saranno prese in considerazione per il calcolo.

Valori pieghevoli. È possibile piegare valori individuali, intervalli di celle, riferimenti a cellule o dati di tutte queste tre specie.
\u003d Somme (A2: A10)
\u003d Somme (A2: A10; C2: C10)
Questo video è parte corso di formazione Aggiunta di numeri in Excel 2013.
Sintassi
Somme (numero1; [numero2]; ...)
Singolazione veloce nella barra di stato
Se è necessario ottenere rapidamente la quantità della gamma di celle, è sufficiente evidenziare l'intervallo e guardare l'angolo in basso a destra della finestra Excel.

Barra di stato
Le informazioni nella barra di stato dipendono dall'attuale frammento dedicato, sia che si tratti di una cella o diversi. Se fai clic con il pulsante destro del mouse sulla barra di stato, viene visualizzata una finestra di dialogo a comparsa con tutti i parametri disponibili. Se ne selezioni, i valori corrispondenti per l'intervallo selezionato appariranno nella barra di stato. Per ulteriori informazioni sulla barra di stato.
Usando Masters AviaMoving.
La formula delle somme è più facile da aggiungere al foglio usando il master AVIA. Selezionare una cella vuota direttamente sopra o sotto l'intervallo che si desidera riepilogare, quindi aprire la scheda "Home" o "Formula" sul nastro e fare clic Avosumn\u003e importo.. Master of Aviation determina automaticamente la gamma per la sommazione e crea una formula. Può funzionare in orizzontale se si sceglie una cella a destra oa sinistra del range sommato, ma questo sarà considerato nella sezione successiva.

Rapida aggiunta di intervalli adiacenti usando la Materna dell'Aviazione
Nella finestra di dialogo Autosumn, è anche possibile selezionare altre funzioni standard, ad esempio:
Avversione verticale.

Master of Aviation determina automaticamente le cellule B2: B5 come intervallo per la sommazione. Devi solo premere il tasto INVIO per confermare. Se è necessario aggiungere o eliminare più celle mentre si tiene premuto il tasto MAIUSC, premere il tasto freccia appropriato fino a selezionare l'intervallo desiderato, quindi premere il tasto ENTER.
Suggerimento IntelliSense per la funzione. Importi di tag flottanti (numero1; [numero2]; ...) sotto la funzione è una punta intellisense. Se fai clic sulle somme o il nome di un'altra funzione, prenderà il tipo di collegamento ipertestuale blu, che ti porterà alla sezione della Guida per questa funzione. Se si fa clic sui singoli elementi della funzione, i frammenti corrispondenti saranno evidenziati nella formula. In questo caso, solo le cellule B2: B5 saranno assegnate, poiché in questa formula c'è solo un collegamento numerico. Etichetta IntelliSense appare per qualsiasi funzione.
Avversione orizzontale

Utilizzo delle funzioni per cellule continue

La procedura guidata Autosumum di solito funziona solo con intervalli adiacenti, quindi se la tua gamma per la sommazione contiene stringhe o colonne vuote, Excel si fermerà sul primo passaggio. In questo caso, è necessario utilizzare la funzione degli importi di selezione in cui aggiungi sequenziatamente intervalli separati. In questo esempio, se hai dati nella cella B4, Excel creerà una formula \u003d Somme (c2: c6) Perché riconosce la gamma adiacente.
Per selezionare rapidamente molteplici bande non magiche, premere Ctrl + clicca il tasto sinistro del mouse. Prima immettere "\u003d sums (", quindi selezionare diversi intervalli e Excel aggiungeranno automaticamente un punto nel separatore tra di loro. Al termine, premere Invio.
Consiglio. Aggiungere rapidamente una funzione della quantità nella cella usando i tasti ALT + \u003d.. Dopodiché, dovrai solo selezionare le gamme.
Nota.È possibile notare che Excel evidenzia il colore delle diverse gamme di queste funzioni e dei corrispondenti frammenti nella formula: le celle C2 sono evidenziate in un colore e le celle C5 sono diverse. Excel lo fa per tutte le funzioni, se solo l'intervallo su cui il collegamento indica non è su un altro foglio o in un altro libro. Per un uso più efficiente delle funzionalità speciali, è possibile creare intervalli denominati, come "Settimana 1", "Settimana 2", ecc., E quindi fare riferimento a loro nella formula:
\u003d Somme (settimana 1; settimana 2)
Aggiunta, sottrazione, moltiplicazione e divisione in Excel
In Excel, puoi facilmente eseguire operazioni matematiche - sia individualmente che in combinazione con caratteristiche di Excel., ad esempio importi. La tabella seguente elenca gli operatori che potrebbero essere utili per te, oltre a funzioni correlate. Gli operatori possono essere inseriti sia utilizzando una riga digitale sulla tastiera e utilizzando un tastierino numerico se ce l'hai. Ad esempio, utilizzando i tasti MAIUSC + 8, è possibile inserire un segno Asterisk (*) per moltiplicare.
Per ulteriori informazioni, vedere Utilizzo di Microsoft Excel come calcolatrice.
Altri esempi
