Il footer speciale per la prima pagina non funziona. Parola rimuovere il piè di pagina dall'ultima pagina del documento.
Un piè di pagina è una stringa situata sul bordo del testo Set di testo su carta o nei documenti. Nella comprensione standard di questo termine, è contenuta un'intestazione, il nome del lavoro (documento), il nome dell'autore, il numero della parte, il capitolo o il paragrafo. Posto piè di pagina su tutta la pagina, riguarda ugualmente libri stampati e documenti di testo, incluso file Microsoft. Parola.
Per inserire i numeri di pagina
Di seguito è riportato un elenco di diversi tipi di collegamenti tra le intestazioni e la patch del documento. Le stesse intestazioni di pagina sono associate agli intestazioni di pagina uguali alle pagine pagine associate a una pagina a torta. Per creare un "titolo o torta di pagina" nelle seguenti sezioni, ripetere i passaggi 3 e 4 per ogni sezione. Per tornare al documento, fare clic su "Chiudi" sulla barra degli strumenti "Upper e Lower Hander". Il titolo o il torta della pagina precedente viene ripetuto nella sezione corrente. . Selezionare "Incolla" - "campo squadra - numero di pagina" per inserire il numero di pagina nella posizione corrente del cursore.
Un footer nella Parola è una pagina vuota della pagina su cui non è presente e non può essere posizionato il testo principale del documento o di altri dati. Questo è un tipo di bordo della pagina, la distanza dal bordo superiore e inferiore del foglio al posto in cui il testo inizia e / o termina. I piè di paging sono installati per impostazione predefinita e le loro dimensioni possono variare e dipendere dalle preferenze dell'autore o dei requisiti per un documento specifico. Tuttavia, a volte il piè di pagina non è necessario nel documento, e questo articolo parlerà di come rimuoverlo.
Tuttavia, il comando di campo immesso in questo modo cambierà la posizione durante l'aggiunta o l'eliminazione del testo. Per questo motivo, è necessario inserire il numero di pagina nella stringa di intestazione o un piè di pagina, che salva sempre la stessa posizione e può essere ripetuta su tutte le pagine.
Per iniziare da un numero di pagina specifico
Seleziona "Incolla" - "Titolo" e " piè di pagina"-" Titolo "-" Inserisci "-" piè di pagina "e" piè di pagina "- aggiungi superiore o piè di pagina a tutte le pagine con lo stile della pagina corrente. In questa fase, è possibile aggiungere funzionalità aggiuntive alle pagine. Scrivi documento di testochi dovrebbe iniziare con il numero di pagina.
Nota: Tradizionalmente ricordiamo che l'istruzione descritta in questo articolo è mostrata esempio Microsoft. Parola dell'ufficio 2016, ma si applica a tutti i versi precedenti di questo programma. Il materiale presentato di seguito ti aiuterà a rimuovere il piè di pagina nelle versioni Word 2003, 2007, 2010 e più recenti.
I requisiti per molti documenti sono i seguenti che la prima pagina che è il titolo, è necessario creare senza piè di pagina.
Per formattare lo stile del numero di pagina
Utilizzare diversi stili per i numeri di pagina
- Fare clic nel primo paragrafo del documento.
- Seleziona "Formato - paragrafo - flusso di testo".
- Nella sezione "Raznits", seleziona "Incolla".
- Seleziona "Stili di pagina" per installare un nuovo numero di pagina.
- Fare doppio clic direttamente prima dei numeri di pagina.
Nel piè di pagina del primo piè di pagina della pagina, il comando del campo del numero di pagina verrà formattato per utilizzare i numeri romani. Nel piè di pagina inferiore della pagina successiva, il comando del campo Numero di pagina verrà formattato in modo diverso. Due stili di stile devono essere divisi per la "rottura della pagina".
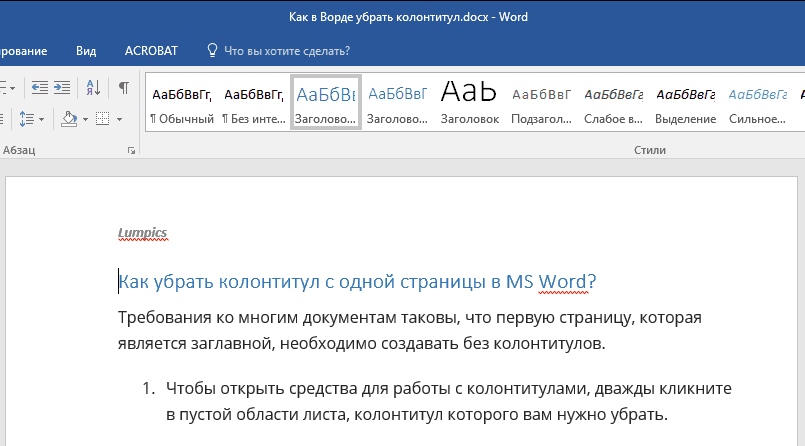
1. Per aprire gli strumenti per lavorare con i piè di pagina, fare doppio clic in un'area vuota del foglio, i cui piè di pagina devi rimuovere.
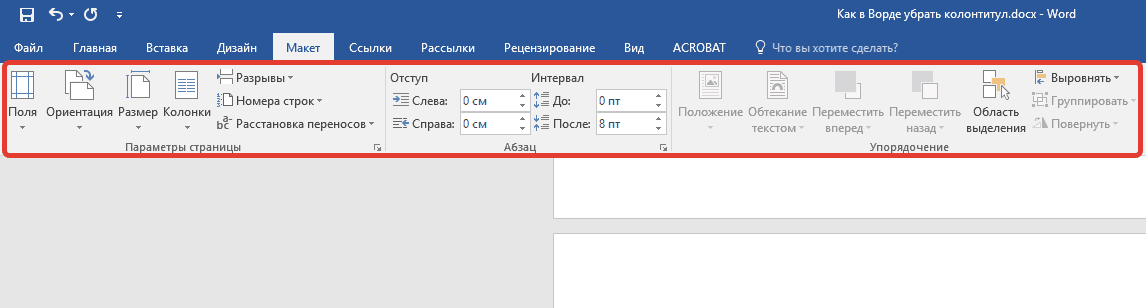
L'interruzione automatica della pagina è inserita alla fine della pagina quando lo stile della pagina utilizza un altro "stile successivo". È possibile applicare "Breaking della pagina manuale con una modifica in o senza stile di pagina". Scegliere, è possibile inserire un'interruzione di una pagina con o senza modificare o modificare il numero di pagina.
- Selezionare Modifica nel menu di scelta rapida.
- Nella scheda Gestione, puoi vedere lo "prossimo stile".
2. Nella scheda Apri "Costruttore"Situato nella scheda principale "Lavora con i piè di pagina" Installa il segno di spunta al contrario "Piè di pagina specifico per la prima pagina".

3. I manifesti di questa pagina saranno cancellati. A seconda di ciò di cui hai bisogno, quest'area Puoi lasciare vuoto o aggiungere un altro piè di pagina esclusivamente per questa pagina.
Per applicare un altro stile di pagina alla prima pagina
Se si utilizza semplicemente una pagina del titolo con uno stile diverso da altre pagine, è possibile utilizzare il metodo automatico.
- Fare clic sulla prima pagina del documento.
- Seleziona "Visualizza" - "Stili e formattazione".
- Nella finestra Stile e formattazione, fare clic sull'icona "Stile pagina".
- Fare doppio clic sullo stile "Prima pagina".
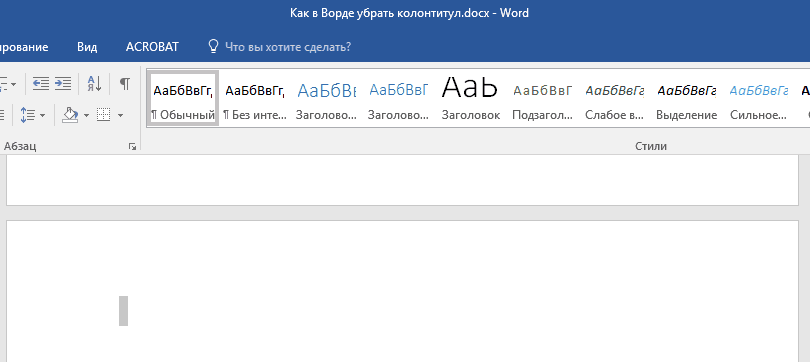
Nota:Per chiudere la finestra di lavorare con i piè di pagina, è necessario fare clic sul pulsante corrispondente a destra sulla barra degli strumenti o sul doppio clic del pulsante sinistro del mouse sull'area con il testo sul foglio.
Come rimuovere i piè di pagina non nella prima pagina?
Per rimuovere il piè di pagina sulle pagine, ad eccezione del primo (potrebbe essere, ad esempio, la prima pagina della nuova partizione), è necessario eseguire una procedura leggermente diversa. Per iniziare, aggiungere una sezione divide.
Per modificare manualmente la modifica nello stile della pagina, attenersi alla seguente procedura.
Fare clic sull'inizio della prima pagina di paragrafo su cui si desidera applicare un altro stile di pagina.
- Seleziona "Inserisci" - "Gap manuale".
- Viene visualizzata la finestra di dialogo Inserisci gap.
- Nell'elenco "Stile", selezionare Stile pagina.
- Puoi anche installare un nuovo numero di pagina.
Il menu è strumenti molto importanti, poiché rendono più facile e accelerare la navigazione sulle pagine del sito web. Vedremo come creare nuovi menu, inserirli nella postura del soggetto, aggiungere nuovi elementi e ordinarli in base alla sequenza desiderata. Come appreso nella lezione precedente, le pagine statiche, anche se raramente variabili, dovrebbero occupare nella maggior parte dei casi una posizione importante sul sito web. Pensa a chi siamo: Questo è un tipo di vetrina, attraverso il quale la nostra azienda è mostrata per porre fine agli utenti.
Nota: È importante capire che la separazione della sezione non è una rottura della pagina. Nel caso in cui prima della pagina, i quali si desidera eliminare, c'è già una rottura della pagina, dovrebbe essere cancellata, ma la sezione si interrompe da aggiungere. L'istruzione è riportata di seguito.
1. Fare clic sul luogo del documento in cui si desidera creare una pagina senza piè di pagina.
Uno strumento insolito ricco di contenuti, in grado di raccontare la nostra storia, le nostre radici, i nostri servizi e la nostra missione. Concorda che questa pagina, come molti altri, dovrebbe essere facilmente accessibile all'utente. È per questo motivo che ogni sito che rispetti, evidenzia il menu, cioè una raccolta di riferimenti alle pagine principali.
L'obiettivo del menu è quello di fornire una migliore navigazione nel proprio portale, facilitando la ricerca dell'utente per informazioni e migliorare la comodità dell'utilizzo del sito. Da questo segue che le voci del menu dovrebbero indicare non solo le pagine statiche più importanti, ma anche su qualsiasi categoria e articoli.
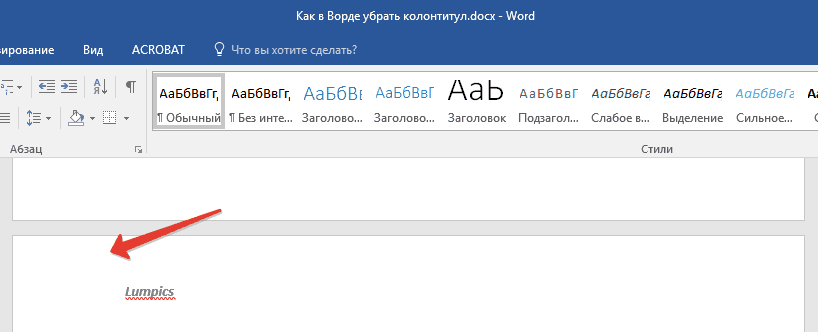
2. Vai dalla scheda "Il principale" Nella scheda "Disposizione".

3. Nel gruppo "Impostazioni di pagina" Trova il pulsante "Rassgegatori" Ed espandi il suo menu.
Il menu è diviso in menù orizzontali e menù verticali. I menu orizzontali, più spesso utilizzati principalmente sui siti di generazione di ultima generazione, vengono solitamente localizzati vicino all'intestazione e vengono chiamati, poiché i collegamenti sono configurati orizzontalmente. Viceversa, i menu verticali vengono solitamente posizionati nella colonna laterale delle pagine e dei riferimenti nell'elenco verticale.
Creazione e posizionamento del menu
La posizione e il tipo di menu dipende, ovviamente, dall'argomento selezionato. In questa lezione, vedremo come attivare il menu e inserire le voci che assomigliano alle pagine principali del sito. Connettersi all'ufficio di backup e nel menu laterale, passiamo alla sezione "Aspetto".
4. Seleziona "Pagina successiva".

5. Ora è necessario aprire la modalità di lavoro con i piè di pagina. Per fare ciò, fare doppio clic sulla testa del piè di pagina nella parte superiore o inferiore della pagina.
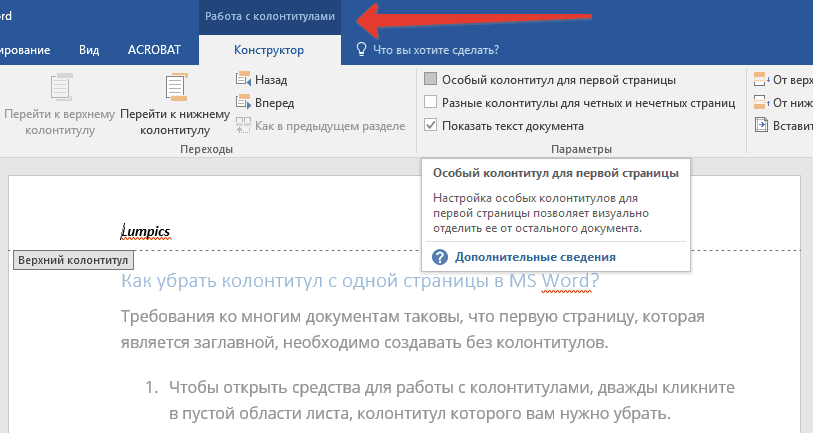
Quindi fare clic sulla voce di menu. La mappa di controllo è molto semplice e intuitiva. Nota immediatamente che, poiché non c'è menu, tutte le funzioni sono disabilitate. Quindi, iniziamo a creare un nuovo menu. Inserisci il nome del nome del menu che vogliamo connettere con l'elenco creato e fare clic sul pulsante "Crea". Il messaggio ci informerà se il processo ha avuto successo e, in caso di successo, tutte le funzioni saranno attivate automaticamente.
Sul lato sinistro del tabellone, è disponibile la funzione "Posizione dell'oggetto". Il campo elenca tutte le posizioni in cui è possibile inserire il menu. Se l'argomento implementa diverse posizioni per adattarsi al menu, è ovvio che è possibile creare diversi elenchi, ciascuno dei quali sarà organizzato in diversi punti della pagina. Nel menu a discesa, selezionare la voce di menu che hai appena creato e fai clic su "Salva". Pertanto, abbiamo assegnato una voce di menu specifica in un argomento specificato. Hai solo bisogno di configurare l'elenco aggiungendo tutti i collegamenti.
6. Toccare "Come nella sezione precedente" - Rimuoverà la connessione tra le sezioni.
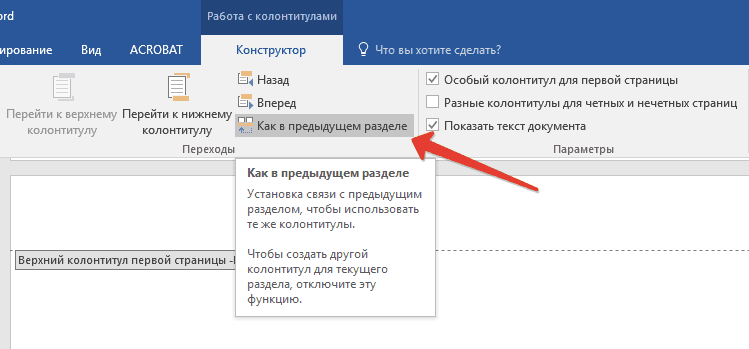
7. Ora seleziona "Piè di pagina" o « Intestazione di pagina» .

Come ci si aspettava sulla home page di questa lezione, il menu è progettato per facilitare e accelerare la visualizzazione da parte degli utenti nel portale. Per questo motivo, è necessario che le registrazioni contenute in esso indichino le sezioni strategiche del sito. Nella colonna di sinistra della scheda "Menu", il widget "Link personalizzato" è disponibile. Con questa applicazione, possiamo inserire la voce di menu, indicando il collegamento esterno al nostro sito. Fai clic sul pulsante Aggiungi nel menu.
A questo punto, la prima voce di menu apparirà nella finestra centrale. Se vogliamo aggiungere un collegamento alla pagina interna del sito, vai al campo "Pagine". Possiamo scegliere di visualizzare le pagine appena create, tutte le pagine del sito o cercare la pagina di interessi inserendo il titolo. Trova la pagina che desideri inserire, fai clic su Tick e fai clic su "Aggiungi al menu".
8. Nel menu dettagliato, selezionare il comando desiderato: "Delete footer" o "Rimuovi il footer superiore".
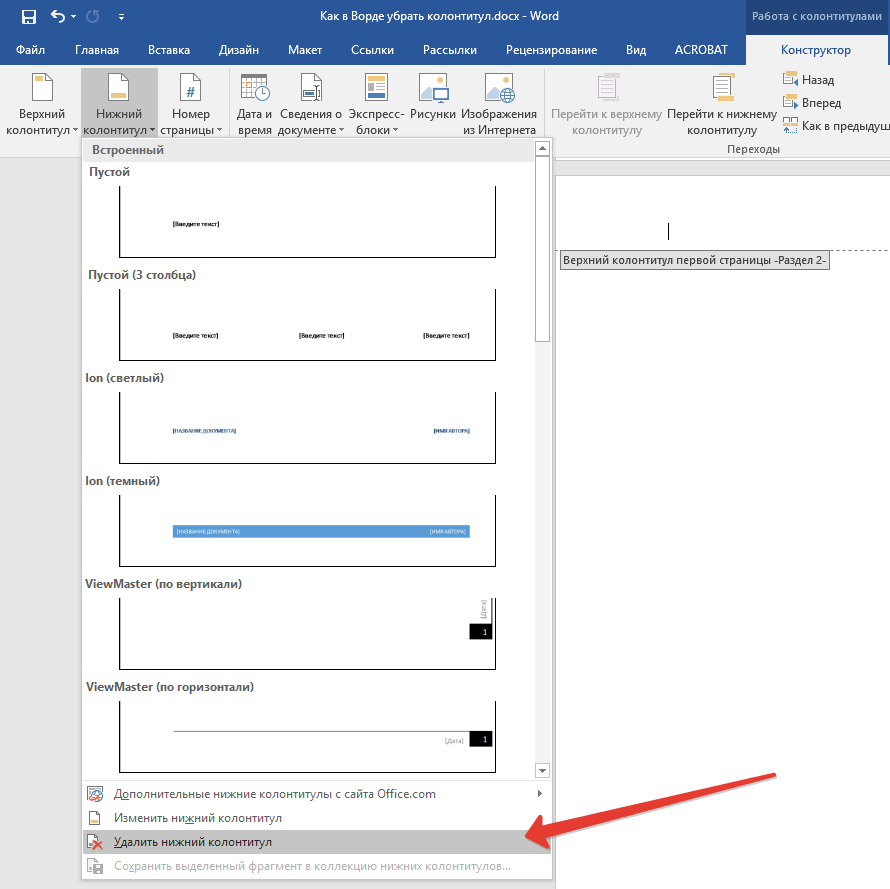
Nota:Se è necessario rimuovere sia i piopbati superiore che quelli inferiori, ripetere i passaggi. 5-8 .
Ordinamento e cancellazione delle voci del menu
Ancora una volta, vedremo la seconda voce di menu nel campo centrale. Per inserire un collegamento alla categoria, passare alla stessa finestra ed eseguire la stessa procedura di visualizzazione per le pagine. Vediamo come configurare gli elementi all'interno del menu. Dopo aver compilato tutti i collegamenti di interesse, vedere Come organizzarli nel menu.
Ad esempio, in figura seguente, la voce più recente inserita è una pagina esemplare. Per modificare o eliminare la voce di menu, fare clic sulla freccia giù. La casella si aprirà completamente, mostrando i parametri di comunicazione di base e registrando "Elimina" e "Annulla".
9. Per chiudere con i piè di pagina, selezionare il comando appropriato (l'ultimo pulsante sul pannello di controllo).

10. Superiore e / o piè di pagina sulla prima pagina seguendo la rottura verrà cancellata.
Volendo rimuovere tutti i piedi che vanno oltre la punta della pagina due volte il clic sulla testa della testa sul foglio, dove deve essere rimosso, quindi ripetere i passaggi descritti sopra 6-8 . Se l'intestazione su pagine pari e dispari differiscono, le azioni dovranno essere ripetute per ciascun tipo di pagina separatamente.
Pagina per farci sapere
Non appena l'aspetto grafico del portale è finito, nella prossima lezione, definiamo le categorie e inseriamo i primi articoli. Nella lezione precedente, abbiamo imparato come installare e configurare l'argomento per modificare l'aspetto grafico di un portale di e-commerce. Quindi presentiamo il concetto di moduli e alloggi che saranno meglio spiegati nella prossima lezione. Come qualsiasi sito che rispetti, anche il portale del commercio elettronico è necessario per inserire la pagina di presentazione della società. È bene che la descrizione enfatizza i punti di forza dell'azienda e indicano perché il cliente dovrebbe fare affidamento sul nostro e-commerce, preferendo gli interessi di un concorrente diretto.
Questo è tutto, ora sai come rimuovere il piè di pagina in Word 2010 - 2016, nonché nelle versioni precedenti di questo programma multifunzione da Microsoft. Vi auguriamo solo un risultato positivo nel lavoro e nella formazione.
Un footer è una stringa di testo con informazioni relative alla pubblicazione, che è pubblicata su ogni pagina. Tipicamente, il piè di pagina è posizionato vicino al bordo superiore del foglio, ma può anche essere posizionato in basso o lato del foglio. Il capo del libro, i capitoli o le informazioni sull'autore può essere in testa.
Clarity, semplicità e trasparenza: questi sono concetti chiave che devono essere trasferiti ai clienti per il successo. Impostazione completa software Comprende già alcuni esempi di pagine che possono essere modificate e configurate. Nella parte superiore dello schermo visualizza un elenco di categorie che devono essere associate a singole paginespecificato nel campo sottostante. Notezziamo immediatamente la presenza di cinque campioni di pagine. Per cambiare chi noi o portiamo alla stringa appropriata, fai clic sull'icona "Modifica" a sinistra.
Avremo accesso alla schermata di configurazione. Nel campo "Meta Name", lasciamo il nome "Chi siamo rimasti invariati". Questo nome sarà associato alla pagina e verrà visualizzato nell'intestazione della scheda del browser. Nel campo "Parole chiave", includiamo i termini principali che rappresentano la nostra attività.
L'editor di testo di parole supporta i piè di pagina e fornisce uno strumento abbastanza utente per lavorare con questa funzione. Questi strumenti funzionano abbastanza prevedibilmente e di solito non causano difficoltà dagli utenti. Tuttavia, con i piè di pagina della Parola c'è un problema, gli utenti molto spesso non possono capire come rimuovere il piè di pagina in Word. Ne parleremo in questo materiale.
Nella casella di testo qui sotto, attiriamo il contenuto della pagina. Infatti, è possibile includere il testo con audace, corsivo, corsivo, sottolineature, immagini, ecc. Dopo aver scritto una presentazione aziendale e confrontando dell'immagine, configiniamo la funzione "Mostra" e fare clic su "Salva" per apportare modifiche apportate.
Altre pagine del sito principale
Puoi associare una categoria su ogni pagina. Di seguito vediamo come creare la categoria "Informazioni", con cui contatteremo tutte le pagine, sono soddisfatte delle informazioni relative al portale di trading. In questa fase, siamo pronti a modificare tutte le altre pagine del nostro sito e legare ognuna con la categoria pertinente.
Come rimuovere i piè di pagina in Word 2007, 2010, 2013 o 2016
Se si utilizza l'editor di testo Word 2007, 2010, 2013 o 2016, quindi hai diversi modi per rimuovere i piè di pagina. L'opzione più semplice, è due volte per fare clic sul calcio in un piè di pagina in qualsiasi paese del documento. Dopodiché, Word modificherà automaticamente il piè di pagina. Evidenzia l'intero testo nel piè di pagina e premere il tasto Elimina.. Dopo che la testa viene rimossa semplicemente clicca due volte il mouse sopra lo spazio vuoto del foglio. Quindi rimuovi i piè di pagina su tutte le pagine del documento di Word.
Un altro modo per rimuovere il footer è che tu È necessario andare alla scheda "Inserisci", fai clic sul pulsante "Guida superiore" (o "piè di pagina" a seconda del footer che usi) e selezionare la voce di menu "Rimuovi hander".

Va notato che se vengono utilizzate diverse colonne per diverse sezioni del documento, quindi alla volta è possibile rimuovere i piè di pagina solo da una partizione.
Come rimuovere i piè di pagina della prima pagina in Word 2007, 2010, 2013 o 2016
A volte è necessario rimuovere i piè di pagina solo dalla prima pagina. È abbastanza facile farlo. Per questo fare clic con il mouse due volte lungo il piè di pagina sulla prima pagina e vai alla scheda Designer. Qui è necessario impostare il segno di fronte al "Funzione speciale per la prima pagina".
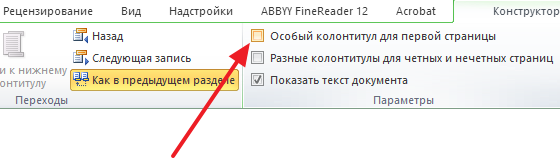
Dopo aver attivato questa funzione, il piè di pagina scomparirà dalla prima pagina del documento. Dopodiché, fai semplicemente clic due volte dal posto vuoto del foglio per uscire dalla modalità di modifica del piè di pagina.
Come rimuovere i piè di pagina in Word 2003
Se si utilizza l'editor di testo Word 2003, allora sarai disponibile solo un modo per rimuovere i piè di pagina. Per prima cosa devi andare a modificare i piè di pagina. Per questo apri il menu "Footer Player".

Successivamente, apparirà il pannello flottante per modificare i piopbati. Ora tu È necessario evidenziare il testo nel piè di pagina ed eliminarlo premendo il tasto Elimina..

Dopo aver cancellato la testa, fai clic sul pulsante "Chiudi".