Come stampare una tabella in excel
Molto spesso oggi le tabelle vengono create, archiviate e distribuite nel formato di un editor di fogli di calcolo Microsoft Office Eccellere. Un po' meno spesso viene utilizzato per questi scopi l'elaboratore di testi Microsoft Office Word. Entrambe le app semplificano la stampa foglio di calcolo, avendo precedentemente selezionato l'opzione migliore per il suo posizionamento sul foglio.
Avrai bisogno
- - editor di tabelle Microsoft Office Excel 2007 o 2010;
- - elaboratore di testi Microsoft Office Word 2007 o 2010.
Istruzioni
Lavora con il programma Microsoft Eccellere
Stampa solo la parte selezionata del foglio di calcolo Excel
Non è necessario filtrare o nascondere righe e colonne per stampare solo una parte di una tabella. Puoi semplicemente specificare l'intervallo di celle da stampare. Notare che c'è un grande spazio tra le intestazioni delle colonne ei numeri delle tabelle sul secondo foglio. Risolviamolo escludendo le righe vuote 7-9 dall'intervallo di stampa.
1. Selezionare le righe da 1 a 6.
2. Premere il tasto Ctrl e trascinare il puntatore sui pulsanti delle righe 10-14 per aggiungerli alla selezione esistente, come mostrato in fig. 12.13.
3. Seleziona il comando File> Area di stampa> Imposta... Ora verranno stampate solo le righe selezionate. Dai un'occhiata in modalità anteprima.

Riso. 12.13. Impostazione dell'intervallo di stampa
Nota Se, dopo aver completato il passaggio 3, apri la scheda Foglio della finestra di dialogo Imposta pagina, vedrai nel campo Gamma di stampa collegamento 1: 6; 10: 14, che corrisponde alle righe selezionate nei passaggi 1 e 2. Ciò significa che l'intervallo di stampa può essere impostato utilizzando questo campo della finestra di dialogo Imposta pagina. Per ripristinare l'intervallo di stampa impostato, basta selezionare il comando File> Area di stampa> Rimuovi.
Le operazioni completate completano la configurazione delle impostazioni di stampa del foglio Formula. Ma oltre alla tabella, è necessario stampare un grafico che rappresenti i dati in forma grafica. Nel prossimo esercizio, configurerai le impostazioni per il foglio Grafico e lo stamperai insieme alla tabella dei dati di origine.
Più in modo semplice stampare la tabella è usare il pulsante Sigillo Banca dati(Banca dati). Per stampare una tabella in questo modo, devi:
- Seleziona una tabella nella finestra del database.
- premi il bottone Sigillo(Stampa) sulla barra degli strumenti Banca dati(Banca dati).
Questo stampa l'intera tabella. Per visualizzare l'intera tabella, puoi anche fare clic con il pulsante destro del mouse sull'icona della tabella nella finestra del database e selezionare il comando Sigillo(Stampa).
Per poter modificare i parametri di stampa, è necessario utilizzare le funzionalità di stampa dalla modalità Tabelle (Fig. 2.52).
Per questo hai bisogno di:
Commento
Pulsante Sigillo(Stampa) in modalità tabella stamperà anche l'intera tabella.
Per poter personalizzare la posizione delle informazioni su un foglio, è necessario:
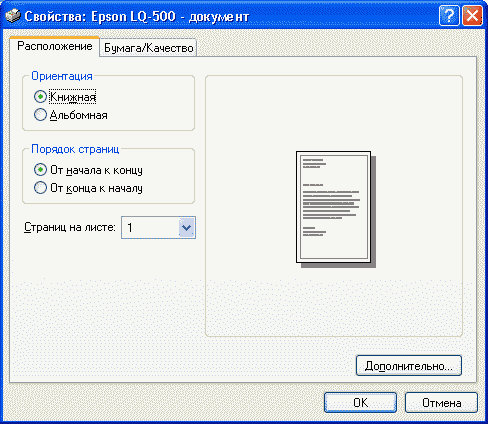
Commento
A seconda del tipo di stampante, la scheda Pagina(Pagina) potrebbe mancare. In questo caso, invece di eseguire i passaggi 5, 6 e 7, dovresti fare clic sul pulsante Proprietà(Proprietà) nella finestra Sigillo(Stampa) e selezionare il formato carta, l'orientamento della carta, ecc. desiderati dalle impostazioni sulla stampante stessa (fare riferimento al manuale della stampante).
Per poter vedere dove si trovano i dati sulle pagine prima che vengano inviati alla stampa, è possibile utilizzare la funzione di anteprima. È possibile accedere alla modalità Anteprima sia dalla finestra del database che dalla modalità Tabelle. Per visualizzare una tabella in modalità Anteprima dalla finestra del database, selezionare la tabella nell'elenco delle tabelle nella finestra del database, quindi eseguire una delle seguenti operazioni:
- premi il bottone Anteprima Banca dati(Banca dati);
- scegli dal menu File(File) comando Anteprima(Anteprima di stampa);
- fare clic con il tasto destro sull'icona della tabella e selezionare il comando dal menu contestuale Anteprima(Anteprima di stampa).
Per entrare nella finestra di anteprima dalla modalità Tabelle premere il pulsante Anteprima(Anteprima di stampa) sulla barra degli strumenti Modalità tabella(Table Datasheet) o seleziona un comando Anteprima(Anteprima di stampa) dal menu File(File).
Dopo essere passati alla modalità Anteprima, sullo schermo vengono visualizzate la finestra di anteprima e la barra degli strumenti Anteprima(Anteprima di stampa) (Fig. 2.52). Nella parte inferiore della finestra sono presenti alcuni pulsanti per la navigazione tra le pagine, simili ai pulsanti per la navigazione tra i record in modalità Tabelle. C'è anche un campo del numero di pagina, che mostra il numero di pagina corrente e in cui puoi inserire manualmente il numero di pagina e andare a questa pagina.
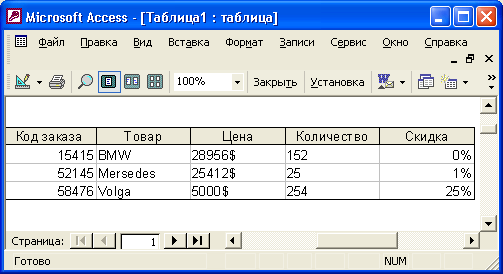
Riso. 2.52.
Per ingrandire la pagina per una visualizzazione dettagliata è sufficiente posizionare il puntatore del mouse sull'immagine della pagina (ha la forma di una lente di ingrandimento con il segno più (+)) e premere il tasto sinistro del mouse. Per visualizzare l'intero foglio posizionare il puntatore del mouse sulla pagina (lente di ingrandimento con segno meno (-)) e premere il tasto sinistro del mouse. Quando si visualizza una pagina in modalità di ingrandimento, nella finestra vengono visualizzate le barre di scorrimento che consentono di spostarsi su e giù, a sinistra e a destra sul foglio.
Azioni che possono essere eseguite utilizzando i pulsanti della barra degli strumenti Anteprima(Anteprima di stampa) sono riportati nella tabella. 2.16.
| Nome del pulsante o dell'elenco | Comando del menu | Descrizione |
| Visualizzazione | Vista, Vista costruttore, Vista in modalità tabella, Vista tabella pivot, Grafico pivot | Usato per passare alla modalità Tavolo, alla modalità Costruttore, a Tabella pivot alla modalità Grafico pivot |
| Stampa | File, stampa | Usato per stampare una tabella |
| Ingrandisci | Consente di modificare la scala di visualizzazione della pagina | |
| Una pagina | Tipo, numero di pagine | Consente di visualizzare una pagina (modalità predefinita) |
| Due pagine | Tipo, numero di pagine | Consente di visualizzare due pagine contemporaneamente |
| Moltiplica pagine | Tipo, numero di pagine | Consente di selezionare il numero di pagine visualizzate contemporaneamente |
| Casella combinata zoom | Visualizza, ridimensiona | Consente di inserire la scala di visualizzazione in percentuale o selezionarla dall'elenco |
| Vicino | File, Chiudi | Consente di uscire dalla modalità di visualizzazione e tornare alla visualizzazione tabella o alla finestra del database |
| Impostare | File, Imposta pagina | Consente di modificare i parametri della pagina direttamente dalla modalità Anteprima (vedi Fig. 2.53) |
| Collegamenti dell'ufficio | Consente di esportare i dati da un foglio di calcolo ad altri documenti di Microsoft Office | |
| Finestra del database | Attiva la finestra del database | |
| Nuovo oggetto | Consente di creare una nuova tabella, query, modulo, report, pagina, macro, modulo in base a questa oa qualsiasi altra tabella |
Tabella 2.16. Descrizione dei pulsanti della barra degli strumenti Anteprima
Come puoi vedere dalla tabella, molte azioni eseguite quando vengono premuti i pulsanti sulla barra degli strumenti sono duplicate dai corrispondenti comandi di menu. Questi passaggi sono standard e vengono utilizzati in altre applicazioni di Microsoft Office. L'accesso specifico è il pulsante Rapporti con l'Ufficio. Se fai clic sulla freccia a destra di questo pulsante, viene visualizzato un elenco di tre comandi:
- Unisci con MS Word(Uniscilo con MS Word) - unisce i dati di una tabella di Access con un documento di Microsoft Word;
- Pubblicazione su MS Word(Pubblicalo con MS Word) - Converte una tabella di Access in Documento Microsoft Parola;
- Analisi in MS Excel(Analizzalo con MS Excel) - Converti la tabella di Access in modo funzionante Foglio Microsoft Eccellere.