Intestazione e piè di pagina su una pagina. Come rimuovere intestazioni e piè di pagina in Word. Come rimuovere o modificare l'intestazione e il piè di pagina nel testo Word
I programmi relativi alla suite Microsoft Office, come Word ed Excel, forniscono all'utente ampie opportunità per la modifica dei documenti. Le iscrizioni, che sono stampate su ogni foglio nell'intestazione o in fondo, evitano a una persona di dover guidare due volte nelle informazioni. Tuttavia, ci sono momenti in cui questi dati non sono necessari e devono essere cancellati.
Come rimuovere un piè di pagina in Word 2003
Le tecnologie non si fermano allo sviluppo, così come software per computer. Potresti notare che le versioni di Word ed Excel rilasciate nel 2003 sono sorprendentemente diverse nell'interfaccia dalle loro controparti più giovani. Ci sono anche differenze nella funzionalità dei programmi; influenzano anche i titoli. Come rimuovere intestazioni e piè di pagina in Word 2003, questo semplice algoritmo ti dirà:
- Attivare il sottomenù "Intestazioni e piè di pagina" dal menu a tendina "Visualizza" facendo doppio clic sul testo da eliminare. Notare che il cursore e le etichette si trovano all'interno della casella tratteggiata.
- Evidenzia tutte le informazioni non necessarie con il cursore.
- Premi il tasto Canc o usa il comando Taglia.
Vale la pena sottolineare che dopo queste azioni, i dati dell'intestazione scompariranno da tutti i fogli del documento su cui erano stati precedentemente creati. Tuttavia, se rimuovi solo le etichette dal margine superiore, i record inferiori oi numeri di pagina rimarranno intatti. Per rimuoverli completamente da apri il file sarà necessario ripetere il processo per il campo tratteggiato situato sotto facendo doppio clic su di esso.
Come rimuovere intestazioni e piè di pagina in Word 2010
Sono passati più di 10 anni dal rilascio dell'editor di testo nel 2003. Per quello È l'ora di Microsoft L'ufficio è stato ammodernato sia funzionalmente che esternamente. Lavora con le sezioni Microsoft Word Il rilascio 2007, 2010 e poi 2013 è diventato un po 'più conveniente, sebbene le differenze visive rispetto alla versione precedente siano sorprendenti. Tuttavia, in questi programmi è possibile eseguire le stesse azioni, ma diversi modi... Ad esempio, questa istruzione ti aiuterà a capire come disabilitare intestazioni e piè di pagina in Word 2010:
- Non è difficile distinguere i dati di intestazione, che sono gli stessi per l'intero documento o le sue parti, dal testo principale. Il colore delle lettere e dei loghi, se presenti, sarà più tenue.
- Fare clic due volte sull'etichetta. Non vedrai la cornice per questa versione, la linea tratteggiata funge da bordo per il testo principale.
- Un nuovo sottomenu "Design" apparirà sulla barra delle applicazioni, dove è possibile modificare la voce se lo si desidera. Tuttavia, per rimuovere le informazioni o parte di esse, è necessario selezionare il testo e premere il tasto Canc.
Un algoritmo simile funziona non solo per la 2010a, ma anche per la 2007a versione dell'editor. Per questi programmi, oltre alle azioni standard con intestazioni e piè di pagina, sono stati aggiunti altri parametri. Ad esempio, il sottomenu "Blocchi rapidi" aiuterà ad automatizzare il processo di inserimento delle informazioni e diversificare visivamente il documento. Tra le opzioni disponibili, puoi scegliere non solo le etichette in alto o in basso, ma anche quelle laterali, posizionate a destra oa sinistra, a seconda del markup.
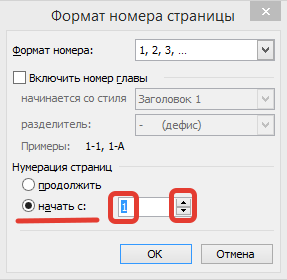
Lavorare con intestazioni e piè di pagina
Sono frequenti i casi, soprattutto quando si tratta di carte degli studenti, in cui è necessario correggere solo parzialmente il documento, lasciando invariato il materiale principale. È qui che iniziano a sorgere domande riguardo al lavoro con gli editor Word ed Excel. Per coloro che stanno appena iniziando a lavorare con questi programmi, spesso non è chiaro come rimuovere il piè di pagina dalla seconda pagina, lasciandolo sul resto. Tuttavia, le possibilità di questi redattori rinomati consentirti di eseguire queste e altre azioni simili.
Come rimuovere l'intestazione in Word
I dati che si trovano in alto, di regola, sono progettati per riportare eventuali informazioni importanti, coordinate, nomi di intestazioni. Possono essere uguali per ogni sezione o diversi, se necessario. L'area dell'intestazione contiene spesso le seguenti informazioni:
- nome dell'organizzazione;
- titolo del lavoro;
- logo della compagnia;
- nome, indirizzo e numero di telefono dell'autore;
- data di scrittura del documento;
- un breve riassunto o citazione.
Quando questa o altre informazioni non sono necessarie e devono essere rimosse, la conoscenza delle complessità di un editor di testo viene in soccorso. Come rimuovere un'intestazione in Word è chiaro da questo algoritmo:
- Fare doppio clic con il pulsante sinistro del mouse, passando il mouse sopra il testo più chiaro in alto.
- Nella scheda "Design" che appare a sinistra, seleziona il sottomenu "Intestazione", quindi vai in fondo per selezionare il comando "Elimina".

Come rimuovere il piè di pagina in Word
Le informazioni in fondo al documento sono più comuni. Potrebbe non esserci alcun dato nell'intestazione della pagina, ma il piè di pagina, soprattutto per i file di grandi dimensioni, è quasi sempre presente. Il fatto è che in fondo al foglio: a sinistra, al centro oa destra, sono posizionati i numeri di pagina. Occasionalmente queste informazioni sono integrate dal titolo dell'opera e dal nome dell'autore, dal titolo della sezione. È facile rimuovere tali informazioni insieme alla numerazione dei fogli nel modo seguente:
- Fare clic sul testo in fondo alla pagina (doppio clic).
- Seleziona tutto ciò che non serve e rimuovilo utilizzando il tasto Canc oppure nel sottomenu "Piè di pagina" seleziona il comando "Elimina".
Come rimuovere un piè di pagina dall'ultima pagina
Alla fine della scrittura di una tesina o tesi gli autori indicano le fonti utilizzate. Lo stesso design è accettabile per articoli o libri scientifici. I dati di intestazione richiesti per le sezioni precedenti sono fuori posto sull'ultimo foglio del file. Per rimediare alla situazione, segui questo algoritmo:
- Posiziona il cursore dopo l'ultima frase, seleziona la scheda Layout di pagina, quindi il sottomenu Interruzioni e infine Pagina successiva.
- Trova le intestazioni e i piè di pagina nel foglio finale creato, fai doppio clic su di essi.
- Nella scheda "Costruttore" che appare dopo aver cliccato, disabilita l'opzione "Come nella sezione precedente".
- Attiva il comando Elimina all'interno di uno dei sottomenu dell'intestazione o del piè di pagina.
- Digita il corpo del testo nella pagina di chiusura.

Come rimuovere un'intestazione e un piè di pagina dalla prima pagina
Il frontespizio di qualsiasi documento dovrebbe essere progettato in un certo modo, nessuna informazione non necessaria, che si tratti di un numero di pagina o di un'intestazione di sezione, non dovrebbe essere presente su di esso. I neofiti che iniziano a lavorare in un editor di testo dovrebbero sapere che è possibile automatizzare il processo di rimozione dei dati non necessari dalla prima pagina. Come rimuovere intestazioni e piè di pagina in Word, le istruzioni ti diranno:
- Prima di creare il frontespizio, posizionare il cursore davanti all'inizio della prima frase del corpo del testo.
- Vai alla scheda Layout di pagina, vai al sottomenu Interruzioni e fai clic su Pagina successiva.
- Fare doppio clic sull'intestazione del foglio successivo, dopo il frontespizio. Disattiva l'opzione "Come nella sezione precedente".
- Fare un paio di click sulla scritta in prima pagina ed eliminarla (Canc o tramite l'apposito sottomenù).
Video: come rimuovere intestazioni e piè di pagina
Tra le opzioni di formattazione aggiuntive, l'opzione più comunemente utilizzata è creare intestazioni e piè di pagina. Intestazioni e piè di pagina sono aree situate sui margini superiore e inferiore delle pagine di un documento. Intestazioni e piè di pagina in genere contengono informazioni quali titolo del documento, oggetto, nome dell'autore, numeri di pagina o data. Quando si utilizzano intestazioni e piè di pagina in un documento, è possibile inserire testo diverso in essi per pagine pari o dispari, per la prima pagina del documento, modificare la posizione di intestazioni e piè di pagina da pagina a pagina e così via.
Per lavorare con intestazioni e piè di pagina in Word 2007, usa il pannello Intestazione e piè di pagina della barra multifunzione Inserisci.

Dopo l'inserimento, l'intestazione e il piè di pagina sono disponibili per la modifica e viene visualizzata la barra multifunzione contestuale "Progettazione" (Lavorare con intestazioni e piè di pagina).

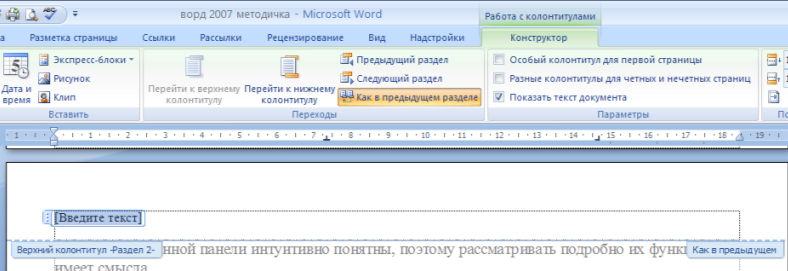
L'intestazione modificata può essere aggiunta alla Raccolta intestazioni e piè di pagina utilizzando l'opzione Salva selezione in Raccolta intestazioni / piè di pagina.
Impostazione di un'intestazione o di un piè di pagina
La barra multifunzione Progettazione dello strumento contestuale Lavorare con intestazioni e piè di pagina consente di personalizzare rapidamente l'intestazione e il piè di pagina, ad esempio:
intestazioni e piè di pagina diversi per le pagine pari e dispari;
intestazione e piè di pagina separati per la prima pagina;
nascondere il testo principale mentre si lavora con intestazioni e piè di pagina;
inserire e modificare il numero di pagina;
controllo della posizione della testata;
inserimento di vari oggetti nel piè di pagina: data e ora correnti, immagini, blocchi di costruzione, oggetti ClipArt.
Intestazioni e piè di pagina possono essere personalizzati separatamente per le diverse sezioni. Ma per questo è necessario interrompere la connessione tra loro, tk. per impostazione predefinita, tutte le intestazioni e i piè di pagina sono collegati. Per fare ciò, è necessario andare all'intestazione e al piè di pagina che si desidera disporre in modo diverso e "rilasciare" il pulsante "Come nella sezione precedente".
Se, al contrario, è necessario portare intestazioni e piè di pagina in sezioni diverse nella stessa forma, è necessario "premere" il pulsante "Come nella sezione precedente".
È possibile passare rapidamente tra le intestazioni e i piè di pagina del documento facendo doppio clic sull'elemento desiderato (intestazione / piè di pagina o sul testo principale).
Per rimuovere intestazioni e piè di pagina, utilizza l'elemento "Elimina intestazione / piè di pagina" dei pulsanti di intestazione e piè di pagina corrispondenti.
Impaginazione
Per numerare le pagine, utilizzare il pulsante "Numero pagina" (barra multifunzione "Inserisci", pannello "Intestazioni e piè di pagina").

È necessario selezionare l'opzione di posizionare il numero sulla pagina stessa e, se necessario, regolare il formato del numero stesso.
È possibile salvare gli elementi del numero di pagina in base alle esigenze aggiungendoli alla raccolta di blocchi predefiniti. Per fare ciò, dopo aver inserito e configurato il numero, fare clic sul pulsante "Numero pagina" e selezionare il comando "Alto / basso della pagina" - "Salva selezione come numero di pagina".
Se diventa necessario rimuovere il numero solo dalla prima pagina, è necessario eseguire le seguenti operazioni:
apri la barra multifunzione "Layout di pagina";
aprire la finestra del pannello "Imposta pagina";
nella scheda "Alimentazione carta", seleziona la casella di controllo "Distingua intestazioni e piè di pagina della prima pagina" " .
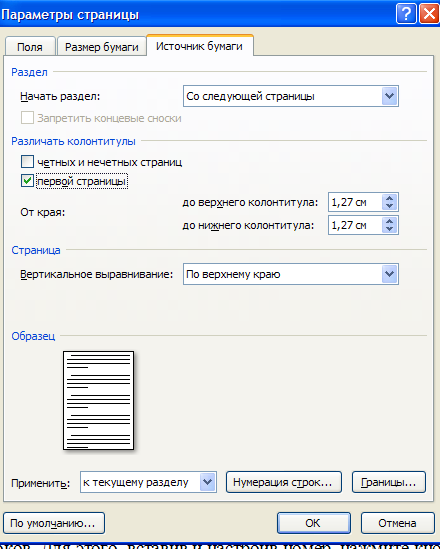
Lavoro pratico n. 2 Formattazione di un documento di testo. Lavorare con intestazioni e piè di pagina.
scopo del lavoro - studio delle funzionalità del word processor Word 2007 e acquisizione di abilità pratiche nella formattazione di documenti di testo.
La modifica delle opzioni di formattazione dei caratteri influisce (in ordine decrescente di livello di priorità):
a) il frammento di testo selezionato;
b) la parola non selezionata puntata dal cursore del testo;
c) caratteri che verranno digitati immediatamente dopo aver modificato i parametri di formattazione (se il cursore non si sposta).
Compito numero 1
Apri il file Proba.docx che hai creato in precedenza
Nel secondo paragrafo, apportare le seguenti modifiche utilizzando le varie opzioni di formattazione (i requisiti di formattazione sono mostrati tra parentesi):
Caratteri di input (Times New Roman, 14, K) appare dove sullo schermo (Arial, 12, rosso, barrato), dov'è il cursore, (Arial Narrow, 10, sottolineato) che viene spostato a destra, (Times New Roman, 12, apice) lasciando una stringa di caratteri. (Times New Roman, 12, pedice) Quando si raggiunge il margine destro della pagina (Times New Roman, 10, sottolineato, F, rosso scuro, maiuscolo, sparso di 0,25 punti) il cursore si sposta automaticamente alla riga successiva. (Monotype Corsiva, colore di riempimento giallo, 12) QUESTO PROCESSO È CHIAMATO (Arial Unicode MS, 12, F, tutto maiuscolo) Testo traboccante (Times New Roman, 12, K, rosso, inizia con le maiuscole), e premendo il tasto ( Comico Sans SM , 20 ) E nter (Times New Roman, 12, spaziatura - sparse di 2 pt, offset di ogni carattere verso il basso di 3 pt, rispetto al precedente) crea un nuovo paragrafo, (Times New Roman, 12, spaziatura - condensato di 1,5 pt ) e non una nuova riga (Times New Roman, 12, barrato doppio, incassato)
Di conseguenza, il tuo testo dovrebbe assomigliare a questo:

Compito numero 2
Dividi il terzo paragrafo di testo in due colonne. Di conseguenza, il testo dovrebbe essere simile a questo:
Compito numero 3
Inserisci i numeri di pagina nel tuo documento:
Inserisci numero di pagina in alto pagine- Pagina X di Y- Grassetto 3
Compito numero 4
Inserisci intestazioni e piè di pagina nel tuo documento:
Inserisci - Piè di pagina - Conservativo
Compito numero 5
All'inizio del quarto paragrafo, imposta il capolettera. Di conseguenza, otterrai il seguente tipo di testo:
Esci dal programma e salva le modifiche nel documento
Impostazione di intestazioni e piè di pagina.
Intestazioni e piè di pagina
Un'intestazione o un piè di pagina sono informazioni grafiche o testuali che vengono visualizzate nella parte superiore o inferiore della pagina (sopra o sotto il margine inferiore). Molto spesso, intestazioni e piè di pagina indicano il titolo del capitolo, il numero della sezione, l'autore del libro e l'elemento grafico. Quest'ultimo viene aggiunto affinché l'utente ricordi l'elemento grafico, che, di regola, ha un significato simbolico. Esempi particolarmente eclatanti di questo possono essere visti in opere con un ricco design artistico, ad esempio, nel genere avventura / fantasy.
Un'intestazione ben progettata e visivamente estetica è il biglietto da visita di un documento. Trascorrere un po 'di tempo a creare un'intestazione e un piè di pagina può aumentare in modo significativo l'attrattiva del documento e migliorarne leggermente la leggibilità.
È possibile creare un'intestazione e un piè di pagina per ciascuna sezione del documento. Ma tieni presente che lavorare con un'intestazione e un piè di pagina è disponibile solo in modalità layout di pagina. Le intestazioni e i piè di pagina delle pagine pari e dispari possono essere diversi e il testo dell'intestazione e del piè di pagina può essere formattato con poche o nessuna limitazione.
Aggiunta di un'intestazione
1 ° metodo.
Vai alla scheda "Inserisci" e nel gruppo "Intestazioni e piè di pagina", fai clic sul pulsante "Intestazione";
Nell'elenco a discesa delle intestazioni e dei piè di pagina già pronti, seleziona quello che desideri. Dopo aver fatto clic su di esso, andrai nell'area per la creazione di un'intestazione (la scheda "Progettazione - Lavorare con intestazioni e piè di pagina" si aprirà automaticamente e sulla barra multifunzione verranno visualizzati gruppi e pulsanti speciali per lavorare con intestazioni e piè di pagina), mentre il testo principale diventerà grigio e non sarà disponibile per la modifica;
Figura 1. Barra multifunzione con una scheda aperta "Progettazione - Lavorare con intestazioni e piè di pagina".
Immettere le informazioni richieste nell'area dell'intestazione. Per impostazione predefinita, viene immesso allineato a sinistra. Per modificare questa impostazione, utilizzare i seguenti metodi:
Vai alla scheda "Home" e nel gruppo "Paragrafo" fai clic sui pulsanti di allineamento del testo richiesti;
Usa scorciatoie da tastiera: per l'allineamento a sinistra -
Premere il tasto
Dopo aver definito l'intestazione e il piè di pagina, per chiudere la finestra per lavorare con intestazioni e piè di pagina, fare clic su "Chiudi finestra per lavorare con intestazioni e piè di pagina" nel gruppo "Chiudi" o fare doppio clic in un punto qualsiasi della pagina.
2 ° modo.
Fare clic con il pulsante destro del mouse nell'area del margine superiore, quindi fare clic su Cambia intestazione.
L'aggiunta di un piè di pagina è simile.

Figura 2. Selezione di un'intestazione.
Modifica di intestazioni e piè di pagina
1 ° metodo.
Nella finestra documento aperto fare doppio clic nell'area dell'intestazione desiderata. L'area dell'intestazione e del piè di pagina entrerà nel processo di formattazione e il testo principale non sarà disponibile per la modifica (diventerà grigio);
Apporta le modifiche necessarie.
2 ° modo.
Scheda Inserisci: nel gruppo Intestazioni e piè di pagina, fare clic sul pulsante per modificare l'intestazione e il piè di pagina del documento;
Nella finestra che si apre, seleziona la scheda "Modifica intestazione (piè di pagina)";
Dopo aver apportato le modifiche, fare clic su Chiudi finestra intestazione e piè di pagina o fare doppio clic in un punto qualsiasi dello stage.
Nascondi il corpo del testo quando lavori con intestazioni e piè di pagina
A volte è necessario concentrarsi esclusivamente sul lavoro con intestazioni e piè di pagina e il contenuto dell'area di lavoro può distrarre, soprattutto se è ricco di disegni, testi decorati e fotografie. In questo caso, puoi nasconderlo. Per questo:
Aprire la scheda "Progettazione - Lavorare con intestazioni e piè di pagina" utilizzando uno dei metodi precedenti;
Nel gruppo "Opzioni", deseleziona la casella sotto "Mostra testo documento"

Figura 3. Nascondere il testo principale.
Transizione tra intestazioni e piè di pagina
A volte, durante la modifica di un'area di intestazione, potresti voler navigare rapidamente dall'intestazione al piè di pagina (o viceversa). Per questo:
Nel gruppo Transizioni, fare clic sui pulsanti Vai a intestazione e Vai a piè di pagina per passare alle rispettive aree di modifica dell'intestazione e del piè di pagina.
Se un documento è suddiviso in più sezioni, ciascuna sezione può avere intestazioni e piè di pagina indipendenti. In questo caso, le transizioni vengono eseguite come segue:
Vai alla scheda "Design - Lavorare con intestazioni e piè di pagina";
Nel gruppo Transizioni, fare clic sui pulsanti Indietro e Voce successiva per spostarsi rispettivamente in avanti e indietro.

Figura 4. Pulsanti per passare da intestazioni di sezione indipendenti e piè di pagina.
Se desideri che le intestazioni e i piè di pagina della sezione corrente abbiano lo stesso stile della sezione precedente, fai clic sul pulsante "Come nella sezione precedente".
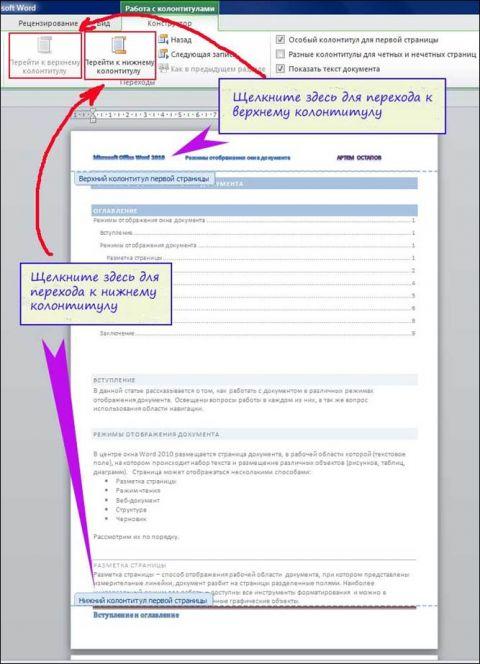
Figura 5. Transizioni tra intestazioni e piè di pagina.
Intestazione della prima pagina
Nella maggior parte dei documenti, è consuetudine distinguere tra le intestazioni e i piè di pagina della prima e delle altre pagine. Ciò è dovuto al fatto che la prima intestazione, di regola, riflette le informazioni di base sul documento, come l'autore o il titolo di un libro, un articolo. Non è affatto necessario riflettere questo nelle intestazioni e nei piè di pagina delle pagine seguenti, poiché sono spesso riservati ai titoli dei capitoli e delle parti. In questo caso, è necessario impostare un'intestazione e un piè di pagina separati per la prima pagina:
Dopo aver creato le intestazioni e i piè di pagina desiderati, nella prima pagina del documento, fare clic nell'area dell'intestazione o del piè di pagina (a seconda di quale si desidera creare);
Nel gruppo "Parametri", seleziona la casella accanto a " Intestazione e piè di pagina speciali per la prima pagina ”, quindi inserire le informazioni richieste nell'area dell'intestazione e del piè di pagina;
Uscire dalla modalità di modifica per intestazioni e piè di pagina facendo doppio clic nell'area di lavoro del documento.
Intestazioni e piè di pagina delle pagine pari e dispari
Intestazioni e piè di pagina diversi per le pagine dispari e pari sono spesso usati nei libri, dove il titolo dell'opera è mostrato nella parte superiore della pagina sinistra dello spread e il titolo del capitolo è mostrato nel titolo della pagina destra. La distinzione tra intestazioni e piè di pagina delle pagine pari e dispari si applica all'intero documento. Cioè, è possibile impostare un'intestazione e un piè di pagina diversi per una sezione separata del documento utilizzando "Intestazione speciale sulla prima pagina", ma nel caso di intestazioni e piè di pagina pari / dispari, le modifiche saranno comuni per l'intera documento.
Nel gruppo Opzioni selezionare la casella di controllo Distingua intestazioni e piè di pagina pari e dispari.
Modificare la distanza tra il campo di immissione dati di intestazione e piè di pagina e il bordo della pagina.
La distanza standard (predefinita) tra il campo di immissione dati dell'intestazione / piè di pagina (nell'area dell'intestazione / piè di pagina) e il bordo della pagina è di 1,25 cm (circa mezzo pollice). Il valore predefinito non corrisponde sempre a quello desiderato, quindi è necessario impostare un valore diverso:
Vai alla scheda "Progettazione - Lavorare con intestazioni e piè di pagina" utilizzando uno dei metodi precedenti;
Nel gruppo "Posizione", nei campi per specificare la distanza tra il bordo della pagina e l'area di inserimento dati dell'intestazione, inserire il valore desiderato. Per l'intestazione nel campo Dall'alto all'intestazione, per il piè di pagina nel campo Dal basso al piè di pagina;
Chiudere l'area di modifica dell'intestazione e del piè di pagina facendo doppio clic sull'area di lavoro del documento. Allo stesso tempo, chiuderai la scheda "Progettazione - Lavorare con intestazioni e piè di pagina" e andrai automaticamente alla scheda "Home".
Si noti che se ci si sposta su una nuova riga (premendo "Invio"), l'altezza dell'area del piè di pagina viene automaticamente aumentata dell'altezza della riga (dipende dalla dimensione del carattere e dalla spaziatura delle righe).
Se è necessario aggiungere un segnaposto o impostare l'allineamento, utilizzare la casella Tabulazioni allineate. A tale scopo, nel gruppo Posizione, fare clic su Inserisci scheda allineata. In questa finestra puoi:
regolare l'allineamento rispetto al margine o alla spaziatura interna;
allinea il testo a sinistra / destra o al centro;
scegli uno dei cinque segnaposto (sono relativamente poco frequenti, ma vengono comunque utilizzati per creare intestazioni e piè di pagina di capitoli e sezioni del documento).
![]()
Figura 6. Modifica della distanza tra il bordo della pagina e l'intestazione e il piè di pagina.
Inserimento di elementi aggiuntivi in \u200b\u200bun'intestazione o un piè di pagina
Puoi aggiungere non solo dati di testo all'intestazione, ma anche varie immagini, forme, data e ora, ecc.
Per inserire questo o quell'elemento nell'area dell'intestazione, procedi come segue
Fare doppio clic nell'area dell'intestazione e del piè di pagina;
Nel gruppo "Inserisci" selezionare e inserire l'oggetto desiderato facendo clic sul pulsante del gruppo corrispondente;
Chiudere l'area di modifica dell'intestazione e del piè di pagina.
Ci sono quattro pulsanti nel gruppo "Inserisci":
"Immagine" - inserisce un'immagine nell'intestazione;
"Data e ora": inserisce la data e l'ora correnti nell'intestazione;
"Immagine" - inserisce un'immagine nell'intestazione;
"Express Blocks": inserisce gli elementi di glossario nell'intestazione e nel piè di pagina.

Figura 7. Un esempio di progettazione di intestazioni e piè di pagina.
Rimuovi un'intestazione o un piè di pagina
Se hai composto male un'intestazione e un piè di pagina ed è più facile eliminarli che modificarli, puoi farlo facilmente.
1 ° modo:
Vai all'area di modifica dell'intestazione / piè di pagina;
Evidenziare i dati inseriti e quindi cancellarli premendo il tasto "Elimina".
2 ° modo:
Scheda Inserisci: nel gruppo Intestazioni e piè di pagina, fare clic sul pulsante Intestazione (piè di pagina);
3 ° modo:
Fare doppio clic nell'area dell'intestazione e del piè di pagina.
Nel gruppo Intestazioni e piè di pagina, fare clic sul pulsante "Intestazione (piè di pagina)"
Nella finestra che si apre, fare clic su "Rimuovi intestazione (piè di pagina)".
Dopo aver visto questo video di due minuti, saprai quanto è facile numerare l'intero documento. Numerazione delle pagine in programma Word Il 2003 è molto facile!
Per numerare il tuo lavoro dal primo all'ultimo foglio, partendo dal numero 1, vai nel Menu Inserisci - Numeri di pagina. Nella finestra di dialogo, configurare le impostazioni per la posizione del numero di pagina nel documento: nella parte superiore o inferiore della pagina, a sinistra, a destra o al centro. Seleziona la casella Numero nella prima pagina. Vai alla scheda Formato per configurare le impostazioni sull'interruttore Inizia da 1. Qui puoi anche configurare il formato del numero. Salvare le impostazioni facendo clic su OK. E di nuovo OK nella finestra di dialogo principale. Il tuo documento è ora numerato.
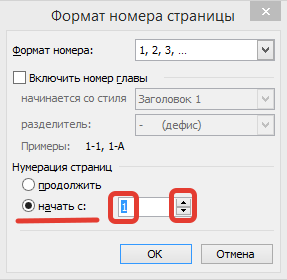
Elimina impaginazionepuò ,
facendo doppio clic su un numero qualsiasi in qualsiasi pagina con il pulsante sinistro del mouse.  Quindi seleziona il numero stesso allo stesso modo. Premi il tasto Canc o Backspase. Esci dalla modalità Intestazione e Piè di pagina facendo doppio clic in un punto qualsiasi del documento.
Quindi seleziona il numero stesso allo stesso modo. Premi il tasto Canc o Backspase. Esci dalla modalità Intestazione e Piè di pagina facendo doppio clic in un punto qualsiasi del documento.
La figura può essere formato come testo normale, dopo averlo selezionato e andare al menu Formato - Carattere. Puoi renderlo più grande o più piccolo, grassetto o corsivo, bianco su sfondo nero utilizzando i pulsanti sulla barra di formattazione. Ma sarà comunque di colore diverso dal testo nel documento.
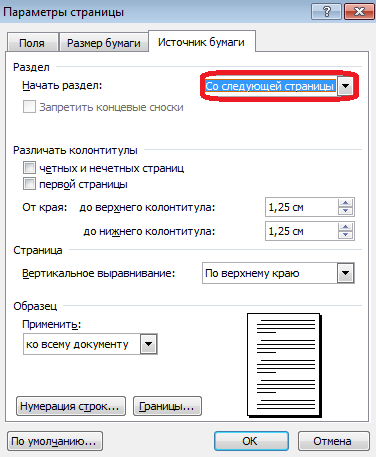 In modo che la numerazione sia fuori dalla cornice della pagina
, posizionare il cursore davanti a un numero e spostarlo con il tasto Tab.
In modo che la numerazione sia fuori dalla cornice della pagina
, posizionare il cursore davanti a un numero e spostarlo con il tasto Tab.
Per iniziare la numerazione dalla seconda pagina dal numero 1, non mettere un segno di spunta nel NUMERO DELLA PRIMA PAGINA. E nella scheda FORMATO, seleziona un comodo formato numerico. Nell'interruttore INIZIA CON, correggere la cifra su zero. Non dimenticare di fare clic su OK.
COLONTITÀ
Intestazioni e piè di pagina adornano il tuo lavoro e irradiano professionalità. Nelle intestazioni e nei piè di pagina, possiamo scrivere qualsiasi testo e formattarlo come qualsiasi altro testo in Worde. Il contenuto dell'intestazione e del piè di pagina può formatocome un testo normale. Puoi allineare a sinistra, a destra o al centro utilizzando i pulsanti sulla barra del formato. Rendilo grassetto, corsivo o sottolineato. Tuttavia, non sarà così pronunciato come il resto del testo nel documento.
Intestazioni e piè di pagina possono contenere
nome del documento
titolo della sezione
il nome dell'autore
data di creazione
numero di pagina
contatto
citazione
tavolo
disegno
eccetera
Il titolo del documento può essere scritto nell'intestazione e la numerazione delle pagine nel piè di pagina. Oppure nel piè di pagina a sinistra c'è il nome del documento e a destra c'è il numero di pagina.
Vai a Visualizzazione menu - Intestazioni e piè di pagina e metti un segno di spunta davanti alla voce Intestazioni e piè di pagina. Decidi dove vuoi posizionarlo, in alto o in basso. Posiziona il cursore nell'intestazione o nel piè di pagina. Oppure usa il pulsante Intestazione / Piè di pagina sulla barra degli strumenti dell'intestazione / piè di pagina.
Intestazioni e piè di pagina diversi in un documento
Al frontespizio intestazioni e piè di pagina erano distinguibili dagli altri
,
eseguire le seguenti operazioni. Nel menu File - Opzioni pagina nella scheda Origine carta, selezionare l'opzione della sezione Avvio Dalla pagina successiva. Nella casella Distingua intestazioni e piè di pagina, seleziona la casella di controllo Pagina iniziale e fai clic su OK. Oppure vai a Vista menu - Intestazioni e piè di pagina e configura i parametri della pagina dal pannello Intestazioni e piè di pagina facendo clic sul pulsante  Impostazioni della pagina. Fare doppio clic nella parte superiore o inferiore della prima pagina nel campo delle intestazioni e dei piè di pagina e renderli vuoti o non come gli altri. Crea un'intestazione e un piè di pagina separati per tutte le altre pagine.
Impostazioni della pagina. Fare doppio clic nella parte superiore o inferiore della prima pagina nel campo delle intestazioni e dei piè di pagina e renderli vuoti o non come gli altri. Crea un'intestazione e un piè di pagina separati per tutte le altre pagine.
Intestazioni e piè di pagina diversi su pagine pari e dispari . Nel menu File - Imposta pagina nella scheda Alimentazione carta - Distinguere tra intestazioni e piè di pagina pari e dispari, selezionare la casella. Crea un'intestazione e un piè di pagina una volta su una pagina pari e una volta su una pagina dispari e ottieni il completamento automatico in tutto il documento.
Numerazione delle pagine dalla pagina tre in Word 2003
Guarda il video in cui ti mostro come eseguire la numerazione da qualsiasi pagina del tuo documento. Con questo metodo, puoi eseguire l'impaginazione solo dove ne hai bisogno.
Condivideremo il tuo documento di testo in due sezioni: pagine senza numeri e con numeri. Stabiliremo un divario tra di loro. Per renderlo più chiaro, attivare il pulsante Caratteri non stampabili sulla barra degli strumenti Standard.
Posiziona il cursore sull'ultima riga della seconda pagina. Andiamo al menu Inserisci - Interruzione. Nella finestra di dialogo, seleziona il pulsante di opzione Nuova sezione dalla pagina successiva. Fare clic su OK. Il cursore salterà alla pagina successiva e apparirà linea extra, che deve essere rimosso immediatamente in modo che il testo principale non si sposti. Apparirà anche l'icona di interruzione di sezione, che vediamo, perché abbiamo visibile caratteri non stampabili... In modalità normale, lo spazio non è visibile. Se necessario rimuovere l'interruzione di pagina,
posizionare il cursore all'inizio di questa interruzione e premere il pulsante Elimina.
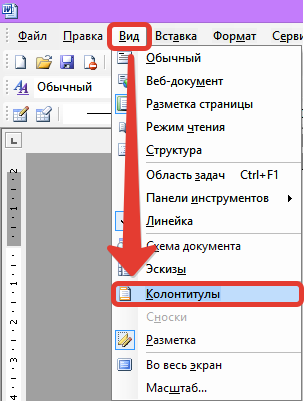 Entriamo nella modalità di creazione di un'intestazione e di un piè di pagina Vista Menu - Intestazioni e piè di pagina. Per andare al piè di pagina, fare clic nel piè di pagina o utilizzare il pulsante Intestazione / Piè di pagina nella barra dell'intestazione
Entriamo nella modalità di creazione di un'intestazione e di un piè di pagina Vista Menu - Intestazioni e piè di pagina. Per andare al piè di pagina, fare clic nel piè di pagina o utilizzare il pulsante Intestazione / Piè di pagina nella barra dell'intestazione
Abbiamo Sezione 1, Sezione 2, Barra di intestazione e piè di pagina e Etichetta uguale al precedente.
Quando passi il mouse sui pulsanti nel pannello Intestazione e Piè di pagina, viene visualizzato il nome breve del pulsante. Pulsante COME NEL PRECEDENTEè ora attivo, il che significa che la connessione tra le sezioni viene preservata. Dobbiamo spremerlo in modo da avere i numeri di pagina solo nella seconda sezione corrente.
Fare clic sul pulsante Formato numero di pagina nella finestra di dialogo. Selezionare il pulsante di opzione Inizia da 1. Se si desidera che i numeri sulle prime due pagine non siano visibili, selezionare il pulsante di opzione Inizia da 3. OK. È ora possibile fare clic sul pulsante Inserisci campo numero pagina.
Esci dalla modalità di creazione di intestazioni e piè di pagina facendo doppio clic con il pulsante sinistro del mouse in un punto qualsiasi del documento.
Rimuovi l'impaginazione alla fine del documento
Posiziona il cursore sul foglio in cui desideri rimuovere il numero di pagina. Accedere alla visualizzazione del menu della modalità Intestazione e piè di pagina - Intestazione e piè di pagina. Vai all'intestazione o al piè di pagina. Dipende da dove vale la cifra. Nel pannello per la creazione di intestazioni e piè di pagina, rilascia il pulsante Come nel precedente, quindi elimina il numero stesso. In questo modo puoi rimuovere solo l'impaginazione nelle pagine che desideri.
Se sono presenti più fogli di questo tipo, vai all'intestazione e al piè di pagina desiderati di ciascun foglio, annulla Come nel precedente ed elimina il numero.
Ora sai come viene eseguita l'impaginazione quando lavori con un documento di Word e come l'impaginazione viene rimossa da alcune pagine.
Come numerare tutte le righe in un documento di Word 2003
 Quando si lavora con un documento nel programma Numerazione delle parole le righe vengono eseguite per visualizzare ed eliminare le righe vuote. In alcuni casi, al fine di indicare con precisione il luogo (linea) nel documento, che contiene le informazioni necessarie.
Quando si lavora con un documento nel programma Numerazione delle parole le righe vengono eseguite per visualizzare ed eliminare le righe vuote. In alcuni casi, al fine di indicare con precisione il luogo (linea) nel documento, che contiene le informazioni necessarie.
Andare a File di menu - Imposta pagina nella scheda Origine carta. Fare clic sul pulsante Numerazione righe. Si aprirà una finestra di dialogo in cui è necessario selezionare la casella di controllo Aggiungi numerazione riga. Le impostazioni in questa finestra ti aiutano a iniziare a contare dalla cifra che desideri. Rientra quanto vuoi dal testo. Fai un passo se necessario. Ad esempio, se il passaggio 1, i numeri saranno 1,2,3,4, ... Se il passaggio 2, i numeri 2,4,6,8, ... Se il passaggio 3, 3,6, 9, ... Dipende dai tuoi obiettivi ... Eppure, se hai solo bisogno di numerare le righe di seguito, usa il passaggio 1, cioè non cambiare nulla.
Altre impostazioni.
Se imposti l'interruttore opposto alla voce Su ogni pagina, poi su ciascuna nuova pagina la numerazione delle righe ricomincerà daccapo.
Se l'interruttore è In ogni sezione, quindi, di conseguenza, in ogni nuova sezione (se ne hai) ci sarà una nuova numerazione di riga.
Se si imposta l'opzione Continua, la numerazione delle righe dall'inizio alla fine del documento non verrà interrotta.
Fare clic sul pulsante Ok in questo  finestra, e dopo che si chiude Ok nella finestra precedente. Subito dopo, le righe del documento vengono numerate. Inoltre, se aggiungi o elimini righe, la numerazione cambierà automaticamente.
finestra, e dopo che si chiude Ok nella finestra precedente. Subito dopo, le righe del documento vengono numerate. Inoltre, se aggiungi o elimini righe, la numerazione cambierà automaticamente.
È possibile annullare la numerazione delle righe deselezionando la casella Aggiungi numerazione delle righe.
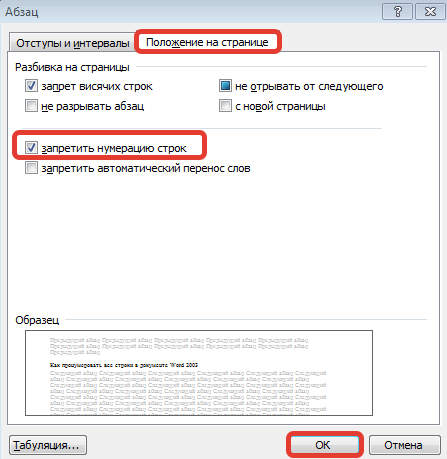 Se è necessario in una parte del testo che è già numerata, fallo righe senza numerazione, quindi prima devi selezionare questa parte. Vai a Formato menu - Paragrafo, Posizione nella scheda Pagina. Seleziona la casella di controllo Disabilita numerazione righe. OK.
Se è necessario in una parte del testo che è già numerata, fallo righe senza numerazione, quindi prima devi selezionare questa parte. Vai a Formato menu - Paragrafo, Posizione nella scheda Pagina. Seleziona la casella di controllo Disabilita numerazione righe. OK.