Posebni podnožje za prvu stranicu ne radi. Riječ ukloniti podnožje s posljednje stranice dokumenta.
Broj je niz smješten na rubu teksta teksta na papiru ili u dokumentima. U standardnom razumijevanju ovog roka, zaglavlje je sadržana, naziv rada (dokument), ime autora, broj dijela, poglavlja ili stavka. Stavljen podnožje na cijelu stranicu, jednako se odnosi na tiskane knjige i tekstualne dokumente, uključujući microsoftove datoteke Riječ.
Za unos brojeva stranica
U nastavku je popis različitih vrsta veza između zaglavlja i zakrpe dokumenta. Iste naslova stranice povezani su s zaglavljivanjem stranica jednakim stranicama stranica koje su povezane s PAGE-om. Da biste stvorili "naslov stranice ili pitu" u sljedećim odjeljcima, ponovite korake 3 i 4 za svaki odjeljak. Da biste se vratili na dokument, kliknite "Zatvori" na alatnoj traci "Gornji i donji rukovanici". Naziv prethodne stranice ili torta se ponavlja u trenutnom odjeljku. , Odaberite "Paste" - "Team Team - Broj stranice" za unos broja stranice u trenutnom položaju kursora.
Footer u Riječi je prazna stranica stranice na kojoj ne postoji i ne može se postaviti glavni tekst dokumenta ili bilo koje druge podatke. Ovo je vrsta granice stranice, udaljenosti od gornjeg i donjeg ruba lista do mjesta gdje tekst počinje i / ili završava. Word podnožje su instalirane prema zadanim postavkama, a njihove dimenzije mogu varirati i ovisiti o preferencijama autora ili zahtjeva za određeni dokument. Međutim, ponekad podnožje nije potrebno u dokumentu, a ovaj članak će govoriti o tome kako ga ukloniti.
Međutim, naredba polja unesena na ovaj način će promijeniti položaj prilikom dodavanja ili brisanja teksta. Iz tog razloga, morate umetnuti broj stranice u zaglavlju ili podnožje, koji uvijek sprema istog položaja i može se ponoviti na svim stranicama.
Za početak s određenog broja stranice
Odaberite "Paste" - "Naslov" i " podnožje"-" Naslov "-" Umetni "-" podnožje "i" podnožje "- dodajte gornji ili podnožje na sve stranice s trenutnim stilom stranice. U ovoj fazi možete dodati dodatne značajke na stranice. Pišeš tekstualni dokumentkoji bi trebao početi s brojem stranice.
Bilješka: Tradicionalno podsjećamo da je nastavak opisana u ovom članku prikazana na primjer Microsoft Office Word 2016, ali se primjenjuje na sve prethodne stihove ovog programa. U nastavku materijala će vam pomoći u uklanjanju podnožja u Word 2003, 2007, 2010 i novijim verzijama.
Zahtjevi za mnoge dokumente su kako slijedi da je prva stranica to naslov, potrebno je stvoriti bez podnožja.
Za formatiranje stila broja stranice
Koristite različite stilove za brojeve stranica
- Kliknite u prvom stavku dokumenta.
- Odaberite "Format - paragraf - tok teksta".
- U odjeljku "Raziti" odaberite "Paste".
- Odaberite "Stilovi stranice" za instalaciju novog broja stranice.
- Dvaput kliknite izravno prije brojeva stranica.
U podnožju prve stranice stila podnožje, naredba polja stranice će biti formatirana za korištenje rimskih brojeva. U donjem podnožju sljedeće stranice naredba naredba broja stranice bit će formatirana drugačije. Dva stila stila moraju biti podijeljena s "prekida strane".
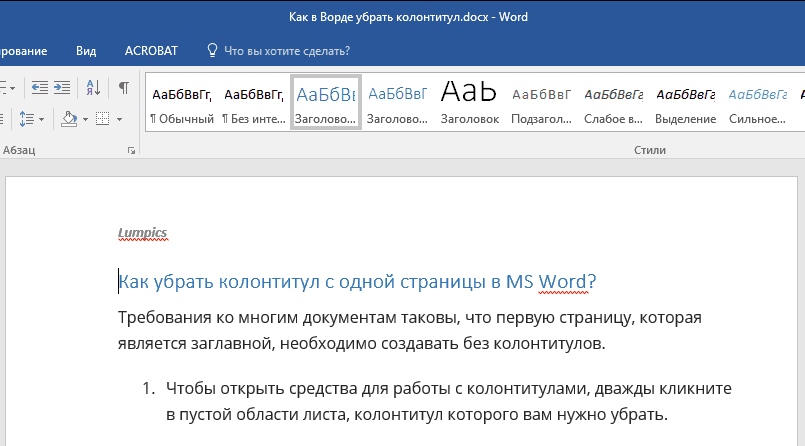
1. Da biste otvorili alate za rad s podnožjima, dvaput kliknite na prazno područje lista, čiji se podnožji trebate ukloniti.
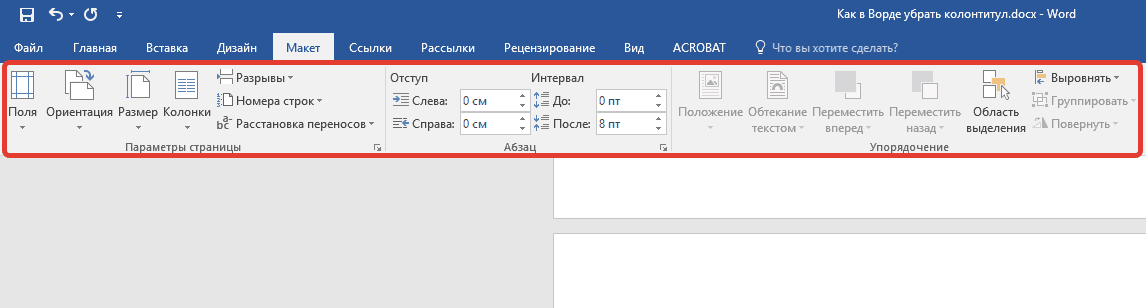
Automatska pauza stranice je umetnuta na kraju stranice kada stil stranice koristi još jedan "sljedeći stil". Možete primijeniti "ručno razbijanje stranice s promjenom ili bez stila stranice." Odabir, možete unijeti prekid stranice s ili bez promjene ili mijenjanja broja stranice.
- Odaberite Uredi u kontekstnom izborniku.
- Na kartici Upravljanje možete vidjeti "sljedeći stil".
2. Na kartici Otvori "Konstruktor"Nalazi se na glavnoj kartici "Radite s podnožjima" Ugradite oznaku naprotiv "Specifični podnožje za prvu stranicu".

3. Ručnici s ove stranice bit će izbrisani. Ovisno o tome što vam je potrebno, ovo područje Možete ostaviti praznu ili dodavati drugi podnožje isključivo za ovu stranicu.
Primijeniti stil druge stranice na prvu stranicu
Ako jednostavno koristite naslovnu stranicu sa stilom, osim drugih stranica, možete koristiti automatsku metodu.
- Kliknite na prvu stranicu dokumenta.
- Odaberite "View" - "stilove i oblikovanje".
- U prozoru stila i oblikovanja kliknite ikonu "stil stranice".
- Dvaput kliknite stil "prve stranice".
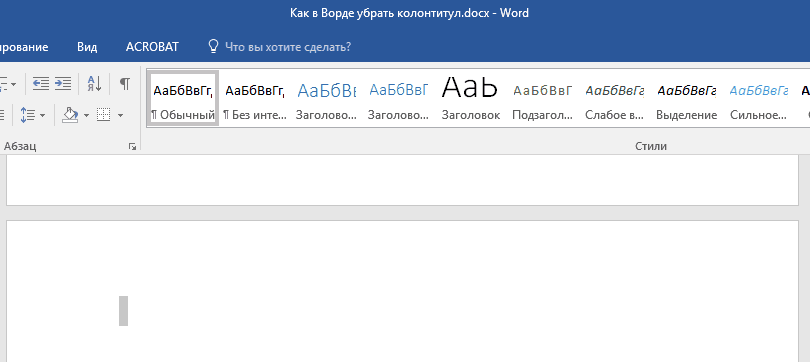
Bilješka:Da biste zatvorili prozor rada s podnožjima, morate kliknuti na odgovarajući gumb na desnoj strani na alatnoj traci ili dvaput kliknite lijevu tipku miša na području s tekstom na listu.
Kako ukloniti podnožje ne na prvoj stranici?
Za uklanjanje podnožja na stranicama, osim prvog (može biti, na primjer, prva stranica nove particije), morate obaviti malo drugačiji postupak. Da biste započeli, dodajte odjeljak za podjelu.
Da biste promijenili promjenu stila stranice ručno, slijedite ove korake.
Kliknite na početak prve stranice na kojem želite primijeniti stil druge stranice.
- Odaberite "Umetak" - "Ručni razmak".
- Pojavit će se dijaloški okvir Umetnička razmak.
- U popisu "stil" odaberite stil stranice.
- Također možete instalirati novi broj stranice.
Izbornik su vrlo važni alati, jer olakšavaju i ubrzavaju navigaciju na stranicama web-mjesta. Vidjet ćemo kako stvoriti nove izbornike, umetnuti ih u predmet stav, dodavati nove elemente i razvrstati ih prema željenom slijedu. Kao što smo naučili u prethodnoj lekciji, statične stranice, iako rijetko promjenjive, trebaju zauzeti u većini slučajeva važnu poziciju na web stranici. Razmislite o tome tko smo: ovo je vrsta izlog, kroz koju se pokazalo naša tvrtka kraj korisnicima.
Bilješka: Važno je shvatiti da odvajanje odjeljka nije ruptura stranice. U slučaju da prije stranice, glave koje želite izbrisati, već postoji pauza stranice, treba ga izbrisati, ali se odjeljak razbija za dodavanje. Uputa je navedena u nastavku.
1. Kliknite na mjesto dokumenta u kojem želite stvoriti stranicu bez podnožja.
Neobičan alat bogat sadržajem, sposoban reći našoj povijesti, našim korijenima, našim uslugama i našoj misiji. On se slaže da ova stranica, kao i mnogi drugi, treba biti lako dostupna korisniku. Upravo zbog toga svaka web-lokacija koja poštuje, naglašava izbornik, to jest, zbirka referenci na glavne stranice.
Cilj izbornika je pružiti bolju navigaciju u vlastitom portalu, olakšavajući korisničko pretraživanje informacija i poboljšati praktičnost korištenja web-lokacije. Iz toga slijedi da stavke izbornika trebaju ukazivati \u200b\u200bne samo na najvažnije statičke stranice, već i na bilo koje kategorije i članke.
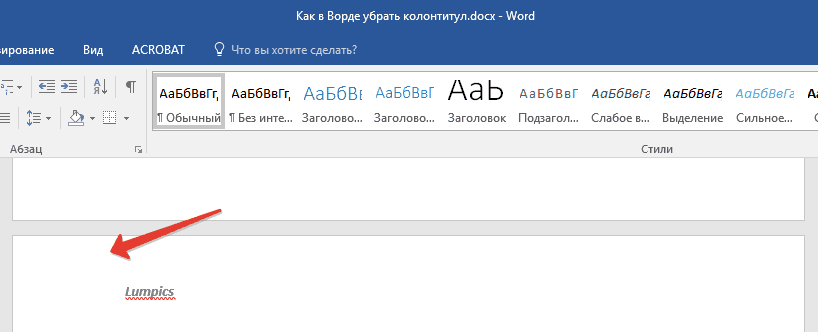
2. Idite s kartice "Glavni" na kartici "Izgled".

3. U grupi "Postavke stranice" Pronađi gumb "Rasači" I proširite svoj izbornik.
Izbornik je podijeljen u horizontalne izbornike i vertikalne izbornike. Horizontalni izbornici koji se najčešće koriste uglavnom na najnovijim generacijskim mjestima, obično se nalaze u neposrednoj blizini zaglavlja i nazivaju se, jer su linkovi horizontalno konfigurirani. Nasuprot tome, vertikalni izbornici se obično postavljaju u bočni stupac stranica i reference na okomitom popisu.
Stvaranje i pozicioniranje izbornika
Mjesto i vrsta izbornika ovisi, naravno, iz odabrane teme. U ovoj lekciji vidjet ćemo kako aktivirati izbornik i ući u glasove koji nalikuju glavnim stranicama stranice. Povežite se u ured za sigurnosno kopiranje i u bočnom izborniku, obraćamo se odjeljku "Izgled".
4. Odaberite "Sljedeća stranica".

5. Sada morate otvoriti način rada s podnožjem. Da biste to učinili, dvaput kliknite na glavu podnožja u gornjem ili donjem dijelu stranice.
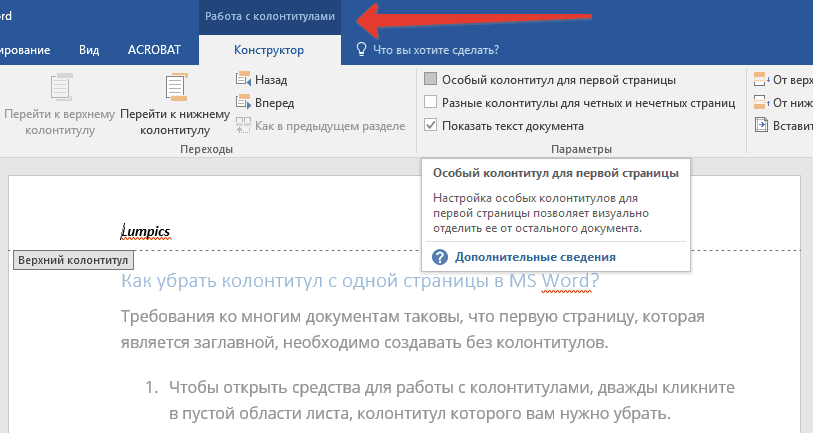
Zatim kliknite na stavku izbornika. Kontrolna karta je vrlo jednostavna i intuitivna. Odmah ćemo napomenuti da, budući da nema izbornika, sve su funkcije onemogućene. Dakle, počnimo stvarati novi izbornik. Unijemo naziv naziva izbornika koji se želimo povezati s kreiranim popisom i kliknite gumb "Create". Poruka će nas obavijestiti jesu li proces bio uspješan i, ako je uspješan, sve funkcije će se aktivirati automatski.
Na lijevoj strani ploče dostupno je funkcija "mjesto objekta". Polje navodi sve pozicije u kojima možete unijeti izbornik. Ako tema implementira nekoliko lokacija za smještaj izbornika, očito je da možete stvoriti nekoliko popisa, od kojih će svaki biti organiziran na različitim točkama stranice. U padajućem izborniku odaberite stavku izbornika koju ste upravo stvorili i kliknite "Spremi". Dakle, dodijelili smo određenu stavku izbornika na određenoj temi. Vi samo trebate konfigurirati popis dodavanjem svih linkova.
6. Dodirnite "Kao iu prethodnom odjeljku" - Uklonit će vezu između dijelova.
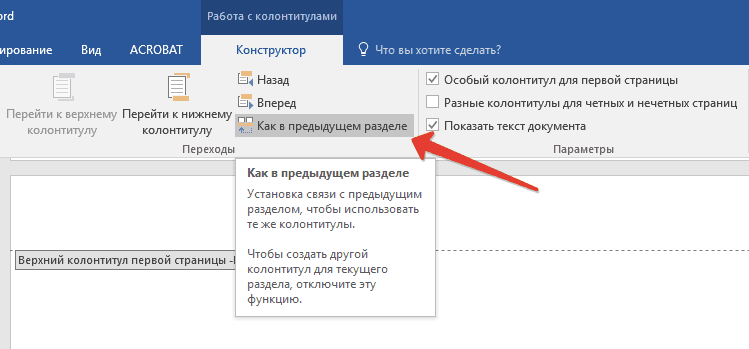
7. Sada odaberite "Podnožje" ili « Zaglavlje stranice» .

Kao što smo očekivali na početnoj stranici ove lekcije, jelovnik je dizajniran za olakšavanje i ubrzanje gledanja korisnika u portalu. Zbog toga je potrebno da se snimke sadržane u njoj ukazuju na strateške dijelove stranice. U lijevom stupcu kartice "MENU", dostupan je widget "Custom Link". S ovom aplikacijom možemo ući u stavku izbornika, što ukazuje na vanjsku vezu na našu web-lokaciju. Kliknite gumb Dodaj u izbornik.
U ovom trenutku, prva stavka izbornika pojavit će se u srednjem prozoru. Ako želimo dodati vezu na unutarnju stranicu stranice, idite na polje "stranica". Možemo odabrati da biste vidjeli novootvorene stranice, sve stranice stranice ili potražite stranicu od interesa unosom naslova. Pronađite stranicu koju želite umetnuti, kliknite Tick i kliknite "Dodaj u izbornik".
8. U detaljnom izborniku odaberite željenu naredbu: "Izbriši podnožje" ili "Uklonite gornji podnožje".
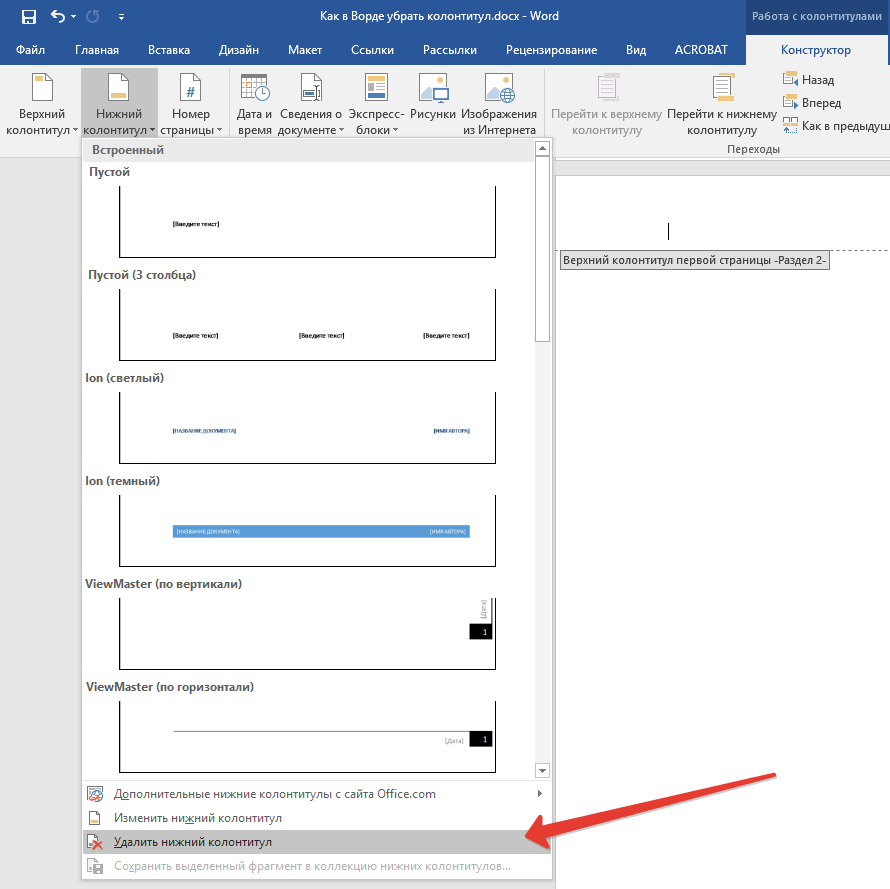
Bilješka:Ako trebate ukloniti i gornji i donji podnožje, ponovite korake. 5-8 .
Sortiranje i brisanje stavki izbornika
Opet ćemo vidjeti drugu stavku izbornika u srednjem polju. Da biste umetnuli vezu na kategoriju, idite na isti prozor i obavite isti postupak gledanja za stranice. Da vidimo kako konfigurirati stavke unutar izbornika. Nakon što popunite sve veze interesa, pogledajte kako ih organizirati u izborniku.
Na primjer, na slici ispod, posljednji unos unesen je uzorna stranica. Da biste uredili ili izbrisali stavku izbornika, kliknite strelicu prema dolje. Kutija će se u potpunosti otvoriti, prikazuje osnovne komunikacijske parametre i snimanje "Delete" i "Odustani".
9. Da biste zatvorili podnožje, odaberite odgovarajuću naredbu (posljednji gumb na upravljačkoj ploči).

10. Gornji i / ili podnožje na prvoj stranici nakon rupture bit će izbrisani.
Želeći ukloniti sve podnožje iznad vrha stranice dvaput kliknite na glavu glave na listu, gdje se mora ukloniti, a zatim ponovite gore opisane korake 6-8 , Ako se zaglavlja na čak i neparnim stranicama razlikuju, radnje će se morati ponoviti za svaku vrstu stranice odvojeno.
Da nas obavijestimo
Čim grafički aspekt portala završi, u sljedećoj lekciji definiramo kategorije i umetnite prve članke. U prethodnoj lekciji naučili smo kako instalirati i konfigurirati temu za promjenu grafičkog aspekta portala e-commerce. Tada ćemo predstaviti koncept modula i smještaja koji će biti najbolji objašnjeni u sljedećoj lekciji. Kao i svaka web-lokacija koju poštujete, čak je i portal za elektroničku trgovinu potreban za ulazak na stranicu prezentacije tvrtke. Dobro je da opis naglašava prednosti tvrtke i ukazuje na to zašto bi se klijent trebao oslanjati na našu e-trgovinu, preferirajući interese izravnog natjecatelja.
To je sve, sada znate kako ukloniti podnožje u Word 2010 - 2016, kao iu ranijim verzijama ovog višenamjenskog programa tvrtke Microsoft. Želimo vam samo pozitivan rezultat u radu i obuku.
Footer je tekstualni niz s informacijama vezanim uz objavljivanje, koja je objavljena na svakoj stranici. Tipično, podnožje se nalazi u blizini gornjeg ruba lista, ali se može nalaziti i na dnu ili strani lista. Voditelj knjige, poglavlja ili informacija o autoru mogu biti u glavi.
Jasnoća, jednostavnost i transparentnost: to su ključni koncepti koji treba prenijeti kupcima za uspjeh. Puna postavka softver Već uključuje neke primjere stranica koje se mogu uređivati \u200b\u200bi konfigurirati. Na vrhu zaslona prikazuje popis kategorija koje moraju biti povezane pojedinačne stranicenavedeno u donjem okviru. Odmah ćemo primijetiti prisutnost pet uzoraka stranica. Da biste promijenili tko mi ili donosimo odgovarajući niz, kliknite na ikonu "Uredi" s lijeve strane.
Imat ćemo pristup zaslonu za konfiguraciju. U polju "Meta ime" ostavljamo ime "koji smo ostali nepromijenjeni." Ovo ime će biti povezano s stranom i bit će prikazana u zaglavlju kartice preglednika. U polju "Ključne riječi" uključujemo glavni uvjeti koji predstavljaju naše poslovanje.
Riječ uređivač teksta podržava podnožje i pruža korisniku dovoljno alata za rad s ovom funkcijom. Ovi alati rade vrlo predvidljivo i obično ne uzrokuju poteškoće od korisnika. Međutim, s podnožjima u riječi postoji jedan problem, korisnici vrlo često ne mogu razumjeti kako ukloniti podnožje u riječi. O tome ćemo reći u ovom materijalu.
U tekstualnom okviru u nastavku skrećemo sadržaj stranice. Zapravo, možete uključiti tekst s podebljanim, kurzivom, kurzivom, podvlačenjem, slikama itd. Nakon pisanja poslovnog prezentacije i usporedbe neke slike, konfigurirajte funkciju "Show" i kliknite "Spremi" da biste napravili promjene.
Ostale glavne stranice stranice
Možete povezati kategoriju na svakoj stranici. U nastavku vidimo kako stvoriti kategoriju "Informacije", s kojima ćemo kontaktirati sve stranice, zadovoljni su informacijama vezanim uz trgovinski portal. U ovoj fazi smo spremni urediti sve ostale stranice naše stranice i vezati svaku od njih s relevantnom kategorijom.
Kako ukloniti podnožje u Word 2007, 2010, 2013 ili 2016
Ako koristite Word 2007, 2010, 2010 ili 2016 Tekst uređivač, onda imate nekoliko načina za uklanjanje podnožja. Najjednostavnija opcija, to je dva puta da klikne na nogomet u podnožju u bilo kojoj zemlji dokumenta. Nakon toga, riječ će automatski urediti podnožje. Označite cijeli tekst u podnožju i pritisnite tipku za brisanje., Nakon što se glava ukloni jednostavno kliknite dva puta mišem preko praznog prostora lista. Tako uklonite podnožje na sve stranice Word dokumenta.
Drugi način za uklanjanje podnožja je da vi morate otići na karticu "Insert", kliknite na gumb "Top Guide" (ili "podnožje" ovisno o kojem podnožju koristite) i odaberite stavku izbornika "Uklonite rukovalice".

Treba napomenuti da se ako se različiti stupci koriste za različite dijelove dokumenta, onda u vrijeme možete ukloniti podnožje samo iz jedne particije.
Kako ukloniti podnožje s prve stranice u Word 2007, 2010, 2013 ili 2016
Ponekad postoji potreba za uklanjanjem podnožja samo s prve stranice. Dovoljno je lako to učiniti. Za ovo kliknite miša dvaput duž podnožja na prvoj stranici i idite na karticu Designer. Ovdje morate postaviti oznaku nasuprot "posebnom podnožju za funkciju prve stranice".
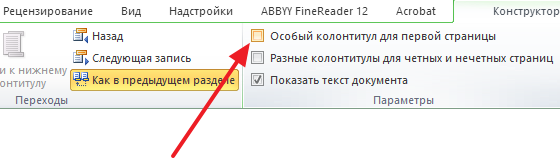
Nakon uključivanja ove funkcije, podnožje će nestati s prve stranice dokumenta. Nakon toga, jednostavno kliknite dvaput na prazno mjesto lista za izlaz iz načina uređivanja podnožja.
Kako ukloniti podnožje u Word 2003
Ako koristite uređivač teksta riječi Word 2003, tada ćete biti dostupni samo jedan način uklanjanja podnožja. Prvo morate otići u uređivanje podnožja. Za ovo otvorite izbornik "Footer Player".

Nakon toga pojavit će se plutajuća ploča za uređivanje podnožja. Sada morate označiti tekst u podnožju i izbrisati ga pritiskom na tipku za brisanje..

Nakon brisanja glave kliknite na gumb "Zatvori".