Zaglavlje i podnožje na jednoj stranici. Kako ukloniti zaglavlja i podnožja u programu Word. Kako ukloniti ili promijeniti zaglavlje i podnožje u tekstu Word
Programi povezani s paketom Microsoft Office, poput Word i Excel, pružaju korisniku široke mogućnosti za uređivanje dokumenata. Natpisi, otisnuti na svakom listu u zaglavlju ili na dnu, sprečavaju osobu da dva puta mora unijeti podatke. Međutim, postoje slučajevi kada ti podaci nisu potrebni i trebaju se izbrisati.
Kako ukloniti podnožje u programu Word 2003
Tehnologije se također ne prestaju razvijati softver za računala. Možda ćete primijetiti da se verzije programa Word i Excel objavljene 2003. godine u sučelju nevjerojatno razlikuju od njihovih mlađih kolega. Također postoje razlike u funkcionalnosti programa; oni također utječu na naslove. Kako ukloniti zaglavlja i podnožja u programu Word 2003, ovaj jednostavni algoritam reći će vam:
- Aktivirajte podizbornik "Zaglavlja i podnožja" s padajućeg izbornika "Pogled" dvostrukim klikom na tekst koji želite izbrisati. Primijetite da su pokazivač i naljepnice unutar točkastog okvira.
- Pokazivačem označite sve nepotrebne informacije.
- Pritisnite tipku Del ili upotrijebite naredbu Izreži.
Vrijedno je naglasiti da će nakon ovih radnji podaci zaglavlja nestati sa svih listova dokumenta na kojima su prethodno stvoreni. Međutim, ako uklonite samo oznake s gornje margine, donji zapisi ili brojevi stranica ostat će netaknuti. Da ih u potpunosti uklonite iz otvorena datoteka morat ćete ponoviti postupak za točkano polje smješteno dolje dvostrukim klikom na njega.
Kako ukloniti zaglavlja i podnožja u programu Word 2010
Prošlo je više od 10 godina od izlaska uređivača teksta 2003. godine. Za to microsoftovo vrijeme Ured je moderniziran i funkcionalno i izvana. Rad s odjeljcima Microsoft Word Izdanje iz 2007., 2010., a zatim i 2013. postalo je nešto prikladnije, iako su vizualne razlike u odnosu na prethodnu verziju upečatljive. Ipak, u tim programima možete izvoditi iste radnje, ali različiti putevi... Na primjer, ova će vam uputa pomoći da shvatite kako onemogućiti zaglavlja i podnožja u programu Word 2010:
- Nije teško razlikovati zaglavne podatke koji su uobičajeni za cijeli dokument ili njegove dijelove od glavnog teksta. Boja slova i logotipa, ako postoje, bit će prigušenija.
- Dvaput kliknite na naljepnicu. Nećete vidjeti okvir za ovu verziju, isprekidana crta služi kao obrub za glavni tekst.
- Na programskoj traci pojavit će se novi podizbornik "Konstruktor", gdje možete urediti unos ako želite. Međutim, da biste uklonili informacije ili njihov dio, trebate odabrati tekst i pritisnuti tipku Del.
Sličan algoritam radi ne samo za 2010., već i za 2007. verziju uređivača. Za ove programe, uz standardne radnje sa zaglavljima i podnožjima, dodani su i drugi parametri. Na primjer, podizbornik Brzi blokovi pomoći će automatizirati postupak umetanja podataka i vizualno diverzificirati dokument. Među dostupnim opcijama možete odabrati ne samo gornju ili donju naljepnicu, već i bočne, smještene s desne ili lijeve strane, ovisno o izgledu.
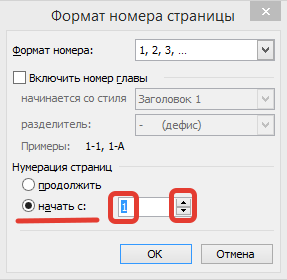
Rad sa zaglavljima i podnožjima
Česti su slučajevi, posebno kada je riječ o studentskim radovima, kada je dokument potrebno ispraviti samo djelomično, ostavljajući glavno gradivo nepromijenjenim. Tu se počinju postavljati pitanja u vezi s radom s urednicima Word i Excel. Za one koji tek počinju raditi s tim programima, često nije jasno kako ukloniti podnožje s druge stranice, a ostaviti ga na ostatku. Međutim, mogućnosti ovih renomirani urednici omogućiti provođenje ovih i sličnih radnji.
Kako ukloniti zaglavlje u programu Word
Podaci smješteni na vrhu, u pravilu su dizajnirani za prijavu bilo kojih važna informacija, koordinate, nazivi naslova. Mogu biti jednaki za svaki odjeljak ili različiti, ako je potrebno. Područje zaglavlja često sadrži sljedeće podatke:
- naziv organizacije;
- naslov djela;
- logotip tvrtke;
- ime, adresa i telefonski broj autora;
- datum pisanja dokumenta;
- kratki sažetak ili citat.
Kad ove ili druge informacije nisu potrebne, a treba ih ukloniti, u pomoć dolazi znanje o zamršenosti uređivača teksta. Kako ukloniti zaglavlje u Wordu jasno je iz ovog algoritma:
- Dvaput kliknite lijevu tipku miša, lebdeći iznad svjetlijeg teksta na vrhu.
- Na kartici "Dizajn" koja se pojavljuje s lijeve strane odaberite podizbornik "Zaglavlje", a zatim se spustite na samo dno da biste odabrali naredbu "Izbriši".

Kako ukloniti podnožje u programu Word
Podaci na dnu dokumenta su češći. U zaglavlju stranice možda neće biti podataka, ali podnožje, posebno za velike datoteke, gotovo je uvijek prisutno. Činjenica je da se na dnu lista: lijevo, u sredini ili udesno postavljaju brojevi stranica. Povremeno se ovi podaci dopunjuju naslovom djela i imenom autora, naslovom odjeljka. Lako je ukloniti takve podatke zajedno s numeriranjem listova na sljedeći način:
- Kliknite tekst na dnu stranice (dvostruki klik).
- Odaberite sve nepotrebno i uklonite pomoću tipke Del ili u podizborniku "Podnožje" odaberite naredbu "Izbriši".
Kako ukloniti podnožje sa zadnje stranice
Na kraju pisanja seminarskog rada ili teza autori navode korištene izvore. Isti dizajn prihvatljiv je za znanstvene radove ili knjige. Podaci zaglavlja potrebni za prethodne odjeljke nisu na mjestu na zadnjem listu datoteke. Da biste ispravili situaciju, slijedite ovaj algoritam:
- Postavite pokazivač nakon posljednje rečenice, odaberite karticu Izgled stranice, zatim podizbornik Prekidi, a zatim Sljedeća stranica.
- Pronađite zaglavlja i podnožja u stvorenom završnom listu, dvaput kliknite na njih.
- Na kartici "Konstruktor" koja se pojavi nakon klika onemogućite opciju "Kao u prethodnom odjeljku".
- Aktivirajte naredbu Delete u jednom od podizbornika zaglavlja ili podnožja.
- Upišite osnovni tekst na završnu stranicu.

Kako ukloniti zaglavlje i podnožje s prve stranice
Naslovna stranica bilo kojeg dokumenta trebala bi biti dizajnirana na određeni način, bez nepotrebnih podataka, bilo da se radi o broju stranice ili naslovu odjeljka, na njoj ne bi trebalo biti. Početnici koji počinju raditi u uređivaču teksta trebali bi znati da možete automatizirati postupak uklanjanja nepotrebnih podataka s prve stranice. Kako ukloniti zaglavlja i podnožja u Wordu, upute će vam reći:
- Prije izrade naslovne stranice postavite kursor ispred početka prve rečenice osnovnog teksta.
- Idite na karticu Izgled stranice, idite na podizbornik Prekidi i kliknite Sljedeća stranica.
- Dvaput kliknite zaglavlje na sljedećem listu, nakon naslovne stranice. Onemogućite opciju "Kao u prethodnom odjeljku".
- Napravite nekoliko klikova na natpis na prvoj stranici i izbrišite ga (Del ili pomoću odgovarajućeg podizbornika).
Video: kako ukloniti zaglavlja i podnožja
Od dodatnih mogućnosti oblikovanja, najčešće korištena opcija je stvaranje zaglavlja i podnožja. Zaglavlja i podnožja područja su koja se nalaze na gornjoj i donjoj margini stranica u dokumentu. Zaglavlja i podnožja obično sadrže informacije poput naslova dokumenta, predmeta, imena autora, brojeva stranica ili datuma. Kada koristite zaglavlja i podnožja u dokumentu, u njih možete smjestiti različit tekst za parne ili neparne stranice, za prvu stranicu dokumenta, promijeniti položaj zaglavlja i podnožja od stranice do stranice i još mnogo toga.
Za rad sa zaglavljima i podnožjima u programu Word 2007 koristite ploču Zaglavlje i podnožje vrpce Umetni.

Nakon umetanja zaglavlje i podnožje dostupni su za uređivanje i pojavljuje se kontekstualna vrpca "Dizajn" (rad s zaglavljima i podnožjima).

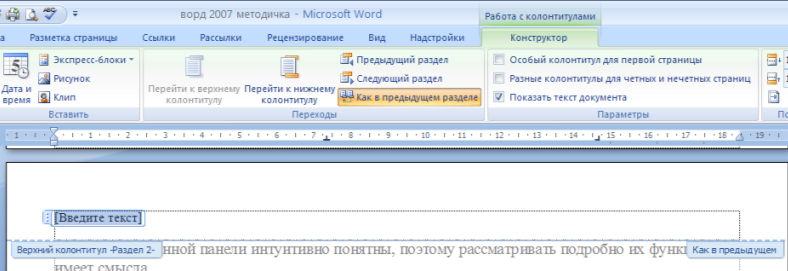
Uređeno zaglavlje može se dodati u galeriju zaglavlja i podnožja pomoću opcije Spremi odabir u galeriju zaglavlja / podnožja.
Postavljanje zaglavlja
Vrpca za dizajn kontekstualnog alata Rad s zaglavljima i podnožjima omogućuje vam brzu prilagodbu zaglavlja i podnožja, kao što su:
različita zaglavlja i podnožja za neparne i parne stranice;
odvojite zaglavlje i podnožje za prvu stranicu;
skrivanje glavnog teksta tijekom rada sa zaglavljima i podnožjima;
umetanje i uređivanje broja stranice;
kontrola položaja zaglavlja;
umetanje različitih predmeta u podnožje: trenutni datum i vrijeme, slike, građevinski blokovi, ClipArt objekti.
Zaglavlja i podnožja mogu se zasebno prilagoditi za različite odjeljke. Ali, za to trebate prekinuti vezu između njih, tk. prema zadanim postavkama, povezana su sva zaglavlja i podnožja. Da biste to učinili, morate prijeći na zaglavlje i podnožje koje želite urediti na drugačiji način i pritisnuti gumb "Kao u prethodnom odjeljku".
Ako, naprotiv, postoji potreba za dovođenjem zaglavlja i podnožja u različitim odjeljcima u isti oblik, tada se mora "pritisnuti" gumb "Kao u prethodnom odjeljku".
Možete brzo prebacivati \u200b\u200bizmeđu zaglavlja i podnožja dokumenta dvostrukim klikom na željeni element (zaglavlje / podnožje ili na glavni tekst).
Da biste uklonili zaglavlja i podnožja, koristite stavku "Izbriši zaglavlje / podnožje" odgovarajućih gumba zaglavlja.
Paginacija
Za numeriranje stranica koristite gumb Broj stranice (Umetni vrpcu, ploča Zaglavlja i podnožja).

Morate odabrati mogućnost postavljanja broja na samu stranicu i, ako je potrebno, prilagoditi format samog broja.
Po potrebi možete spremiti stavke s brojevima stranica dodavanjem u zbirku gradivnih blokova. Da biste to učinili, nakon umetanja i konfiguriranja broja kliknite gumb "Broj stranice" i odaberite naredbu "Vrh / dno stranice" - "Spremi odabir kao broj stranice".
Ako je potrebno ukloniti broj samo s prve stranice, učinite sljedeće:
otvorite vrpcu "Izgled stranice";
otvorite prozor ploče "Postavljanje stranice";
na kartici Izvor papira potvrdite okvir Razlikuj zaglavlja i podnožja prve stranice " .
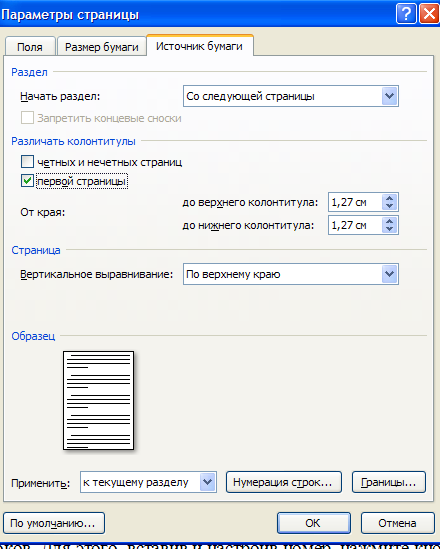
Praktični rad br. 2 Oblikovanje tekstualnog dokumenta. Rad sa zaglavljima i podnožjima.
Cilj - proučavanje funkcionalnosti programa za obradu teksta Word 2007 i stjecanje praktičnih vještina u oblikovanju tekstualnih dokumenata.
Promjena mogućnosti oblikovanja znakova utječe (u opadajućem redoslijedu razine prioriteta):
a) odabrani fragment teksta;
b) neizabrana riječ na koju ukazuje kursor teksta;
c) znakovi koji će se upisati odmah nakon promjene parametara oblikovanja (ako se kursor ne pomakne).
Zadatak broj 1
Otvorite datoteku Proba.docx koju ste ranije stvorili
U drugom odlomku napravite sljedeće promjene pomoću različitih mogućnosti oblikovanja (zahtjevi za oblikovanje prikazani su u zagradama):
Ulazni znakovi (Times New Roman, 14, K) pojavljuju se tamo gdje se na ekranu (Arial, 12, crvena, precrtana), gdje je pokazivač, (Arial Narrow, 10, podvučeno) koji je pomaknut udesno, (Times New Roman, 12, nadpis) ostavljajući niz znakova iza sebe. (Times New Roman, 12, podpis) Kada dosegnete desnu marginu stranice (Times New Roman, 10, podcrtano, F, tamnocrveno, male kape, rijetko za 0,25pt) kursor se automatski pomiče u sljedeći redak. (Monotip Corsiva, boja ispune žuta, 12) OVAJ SE PROCES POZIVA (Arial Unicode MS, 12, F, sve kape) Preplavljeni tekst (Times New Roman, 12, K, crvena, započinje velikim slovom), i pritiskom na tipku ( Strip Sans MS , 20 ) E nter (Times New Roman, 12, razmak, razmak - rijetki za 2 pt, pomak svakog znaka prema dolje za 3 pt, u \u200b\u200bodnosu na prethodni) stvara novi odlomak, (Times New Roman, 12, razmak - sažeti za 1,5 pt ), a ne nova linija (Times New Roman, 12, dvostruko precrtano, udubljeno)
Kao rezultat, vaš bi tekst trebao izgledati ovako:

Zadatak broj 2
Podijelite treći odlomak teksta u dva stupca. Kao rezultat, tekst bi trebao izgledati ovako:
Zadatak broj 3
U dokument unesite brojeve stranica:
Umetni - Broj stranice - Vrh stranice- Stranica X od Y - podebljano 3
Zadatak broj 4
U dokument umetnite zaglavlja i podnožja:
Umetak - Podnožje - Konzervativno
Zadatak broj 5
Na početku četvrtog odlomka postavite Drop Cap. Kao rezultat, primit ćete sljedeću vrstu teksta:
Izađite iz programa i spremite promjene u dokument
Postavljanje zaglavlja i podnožja.
Zaglavlja i podnožja
Zaglavlje ili podnožje grafički su ili tekstualni podaci koji se pojavljuju na vrhu ili na dnu stranice (iznad gornje ili ispod donje margine). Zaglavlja i podnožja najčešće označavaju naslov poglavlja, broj odjeljka, autora knjige i element grafičkog dizajna. Potonji se dodaje tako da će se korisnik sjetiti grafičkog elementa koji obično ima simbolično značenje. Posebno upečatljivi primjeri toga mogu se vidjeti u djelima s bogatim umjetničkim dizajnom, na primjer, u žanru "avantura / fantazija".
Dobro dizajnirano i vizualno estetsko zaglavlje posjetnica je dokumenta. Ako vam treba malo vremena za izradu zaglavlja i podnožja, možete značajno povećati atraktivnost vašeg dokumenta i malo poboljšati njegovu čitljivost.
Zaglavlje i podnožje mogu se stvoriti za svaki odjeljak dokumenta. No imajte na umu da je rad sa zaglavljem i podnožjem dostupan samo u načinu izgleda stranice. Zaglavlja i podnožja neparnih i parnih stranica mogu se razlikovati, a tekst zaglavlja i podnožja može se formatirati s malo ili nimalo ograničenja.
Dodavanje zaglavlja
1. metoda.
Idite na karticu "Umetni" i u grupi "Zaglavlja i podnožja" kliknite gumb "Zaglavlje";
Na padajućem popisu gotovih zaglavlja i podnožja odaberite željeno. Nakon što kliknete na njega, preći ćete na područje za stvaranje zaglavlja (automatski će se otvoriti kartica "Dizajn - rad s zaglavljima i podnožjima", a na vrpci će se prikazati posebne grupe i gumbi za rad sa zaglavljima i podnožjima), dok će glavni tekst postati siv i neće biti dostupan za uređivanje;
Slika 1. Vrpca s otvorenim jezičkom "Dizajn - rad s zaglavljima i podnožjima".
Unesite potrebne podatke u područje zaglavlja. Prema zadanim postavkama unosi se poravnato lijevo. Da biste to promijenili, upotrijebite sljedeće metode:
Idite na karticu "Početna" i u grupi "Stavak" kliknite potrebne gumbe za poravnanje teksta;
Upotrijebite tipkovne prečace: za poravnanje lijevo -
Pritisnite tipku
Nakon definiranja zaglavlja i podnožja, da biste zatvorili prozor za rad sa zaglavljima i podnožjima, kliknite "Zatvori prozor za rad s zaglavljima i podnožjima" u grupi "Zatvori" ili dvokliknite bilo gdje na stranici.
2. način.
Desnom tipkom miša kliknite područje gornje margine, a zatim kliknite Promijeni zaglavlje.
Dodavanje podnožja je slično.

Slika 2. Odabir zaglavlja.
Uređivanje zaglavlja i podnožja
1. metoda.
U prozoru otvoreni dokument dvaput kliknite u području željenog zaglavlja. Područje zaglavlja i podnožja ući će u proces oblikovanja, a glavni tekst postat će nedostupan za uređivanje (postat će siv);
Unesite potrebne promjene.
2. način.
Kartica "Umetni" - u grupi "Zaglavlja i podnožja" kliknite gumb za promjenu zaglavlja dokumenta;
U prozoru koji se otvori odaberite karticu "Promjena zaglavlja (podnožja)";
Nakon unošenja promjena kliknite Zatvori prozor zaglavlja i podnožja ili dvokliknite bilo gdje na pozornici.
Sakrijte tekst tijela kada radite sa zaglavljima i podnožjima
Ponekad je potrebno usredotočiti se samo na rad sa zaglavljima i podnožjima, a sadržaj radnog područja može odvlačiti pažnju, pogotovo ako je bogat crtežima, ukrašenim tekstom i fotografijama. U ovom slučaju to možete sakriti. Za ovo:
Otvorite karticu "Dizajn - Rad sa zaglavljima i podnožjima" pomoću jedne od gore navedenih metoda;
U grupi "Opcije" poništite odabir "Prikaži tekst dokumenta"

Slika 3. Sakrivanje glavnog teksta.
Prijelaz između zaglavlja i podnožja
Ponekad, prilikom uređivanja područja zaglavlja, možda ćete htjeti brzo kretati se od zaglavlja do podnožja (ili obrnuto). Za ovo:
U grupi Prijelazi kliknite gumbe Idi na zaglavlje i Idi na podnožje za navigaciju do odgovarajućih područja za uređivanje zaglavlja i podnožja.
Ako je dokument podijeljen u nekoliko odjeljaka, svaki odjeljak može imati neovisna zaglavlja i podnožja. U ovom slučaju, prijelazi se izvode na sljedeći način:
Idite na karticu "Dizajn - Rad s zaglavljima i podnožjima";
U grupi Prijelazi kliknite gumbe Natrag i Sljedeći unos za navigaciju prema naprijed odnosno prema natrag.

Slika 4. Gumbi za prebacivanje između neovisnih zaglavlja i podnožja odjeljka.
Ako želite da zaglavlja i podnožja trenutnog odjeljka imaju isti stil kao i prethodni, kliknite gumb "Kao u prethodnom odjeljku".
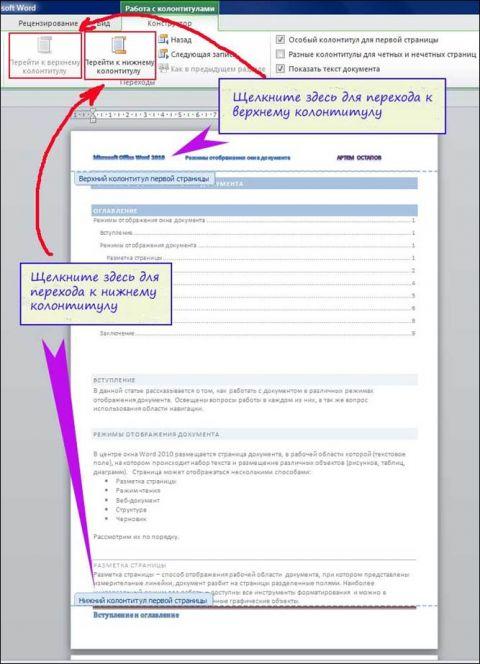
Slika 5. Prijelazi između zaglavlja i podnožja.
Zaglavlje prve stranice
U većini dokumenata uobičajeno je razlikovati zaglavlja i podnožja prve i ostalih stranica. To je zbog činjenice da prvo zaglavlje u pravilu odražava osnovne podatke o dokumentu, poput autora ili naslova knjige, članka. Uopće nije potrebno to odražavati u zaglavljima i podnožjima sljedećih stranica, jer su oni često rezervirani za naslove poglavlja i dijelova. U tom slučaju morate postaviti zasebno zaglavlje i podnožje za prvu stranicu:
Nakon stvaranja željenih zaglavlja i podnožja, na prvoj stranici dokumenta kliknite područje zaglavlja ili podnožja (ovisno o tome koje želite stvoriti);
U grupi Parametri potvrdite okvir pored Posebno zaglavlje za prvu stranicu ”, a zatim unesite potrebne podatke u područje zaglavlja i podnožja;
Izađite iz načina uređivanja zaglavlja i podnožja dvostrukim klikom na radno područje dokumenta.
Neparna i parna zaglavlja i podnožja stranice
U knjigama se često koriste različita zaglavlja i podnožja za neparne i parne stranice, gdje je naslov djela prikazan na vrhu lijeve stranice širenja, a naslov poglavlja u naslovu desne stranice. Razlika između zaglavlja i podnožja neparnih i parnih stranica odnosi se na cijeli dokument. Odnosno, različito zaglavlje i podnožje za zasebni odjeljak dokumenta mogu se postaviti pomoću "Posebnog zaglavlja na prvoj stranici", ali u slučaju zaglavlja i podnožja parnih / neparnih stranica, promjene će biti zajedničke za cijelu dokument.
U grupi Opcije označite potvrdni okvir Razlikuj zaglavlja i podnožja neparnih i parnih stranica.
Promijenite udaljenost između polja za unos podataka zaglavlja i podnožja i ruba stranice.
Standardna udaljenost (zadana) između polja za unos podataka zaglavlja / podnožja (u području zaglavlja / podnožja) i ruba stranice iznosi 1,25 cm (oko pola inča). Zadana vrijednost ne podudara se uvijek sa željenom, pa morate postaviti drugu vrijednost:
Idite na karticu "Dizajn - Rad sa zaglavljima i podnožjima" pomoću jedne od gore navedenih metoda;
U grupu "Položaj", u polja za određivanje udaljenosti između ruba stranice i područja unosa podataka zaglavlja unesite željenu vrijednost. Za zaglavlje, u polju "Od vrha do zaglavlja", za podnožje, u polju "Od dna do podnožja";
Zatvorite područje za uređivanje zaglavlja i podnožja dvostrukim klikom na radno područje dokumenta. Istodobno ćete zatvoriti karticu "Dizajn - rad s zaglavljima i podnožjima" i automatski otići na karticu "Početna".
Imajte na umu da ako se pomaknete na novi redak (pritiskom na "Enter"), tada se visina područja podnožja automatski povećava za visinu retka (to ovisi o veličini fonta i razmaku između redova).
Ako trebate dodati rezervirano mjesto ili postaviti poravnanje, upotrijebite okvir Poravnate kartice. Da biste to učinili, u grupi Položaj kliknite Umetanje poravnate kartice. U ovom prozoru možete:
prilagoditi poravnanje u odnosu na marginu ili udaljenost;
poravnati tekst lijevo / desno ili po sredini;
odaberite jedno od pet rezerviranih mjesta (relativno su rijetka, ali se i dalje koriste za stvaranje zaglavlja i podnožja poglavlja i odjeljaka dokumenta).
![]()
Slika 6. Promjena udaljenosti između ruba stranice i polja zaglavlja i podnožja.
Umetanje dodatnih elemenata u zaglavlje ili podnožje
U zaglavlje možete dodati ne samo tekstualne podatke, već i razne slike, oblike, datum i vrijeme itd.
Da biste umetnuli ovaj ili onaj element u područje zaglavlja, učinite sljedeće
Dvaput kliknite na područje zaglavlja;
U grupi "Umetni" odaberite i umetnite željeni objekt klikom na odgovarajući gumb grupe;
Zatvorite područje za uređivanje zaglavlja i podnožja.
U grupi "Umetni" postoje četiri gumba:
"Slika" - postavlja sliku u zaglavlje;
"Datum i vrijeme" - u zaglavlje ubacuje trenutni datum i vrijeme;
"Slika" - postavlja sliku u zaglavlje;
"Express Blocks" - postavlja elemente automatskog teksta u zaglavlje i podnožje.

Slika 7. Primjer dizajna zaglavlja i podnožja.
Uklanjanje zaglavlja ili podnožja
Ako ste loše složili zaglavlje i podnožje i lakše vam je to izbrisati nego urediti, to možete jednostavno učiniti.
1. način:
Idite na područje za uređivanje zaglavlja / podnožja;
Označite unesene podatke, a zatim ih izbrišite pritiskom na tipku "Delete".
2. način:
Umetni karticu - u grupi Zaglavlja i podnožja kliknite gumb Zaglavlje (podnožje);
3. način:
Dvaput kliknite na područje zaglavlja i podnožja.
U grupi Zaglavlja i podnožja kliknite gumb "Zaglavlje (podnožje)"
U prozoru koji se otvori kliknite na "Ukloni zaglavlje (podnožje)".
Nakon gledanja ovog dvominutnog videozapisa, znat ćete kako je lako numerirati cijeli dokument. Numeriranje stranica u program riječi 2003. je vrlo lagana!
Da biste svoj rad numerirali od prvog do zadnjeg lista, počevši od broja 1, uđite u izbornik Umetanje - brojevi stranica. U dijaloškom okviru izvršite postavke za položaj broja stranice u dokumentu: na vrhu ili na dnu stranice, lijevo, desno ili u sredini. Označite okvir Broj na prvoj stranici. Idite na karticu Format da biste postavili postavke na prekidaču Pokreni od 1. Ovdje također možete konfigurirati format broja. Spremite postavke klikom na U redu. I opet OK u glavnom dijaloškom okviru. Vaš je dokument sada numeriran.
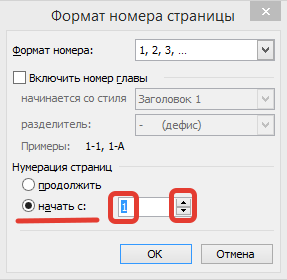
Izbrisati paginacijalimenka ,
dvostrukim klikom na bilo koji broj na bilo kojoj stranici lijevom tipkom miša.  A zatim na isti način odaberite i sam broj. Pritisnite tipku Delete ili Backspase. Izađite iz načina zaglavlja i podnožja dvostrukim klikom bilo gdje u dokumentu.
A zatim na isti način odaberite i sam broj. Pritisnite tipku Delete ili Backspase. Izađite iz načina zaglavlja i podnožja dvostrukim klikom bilo gdje u dokumentu.
Brojka može format poput običnog teksta, nakon što ste je odabrali i otišli na izbornik Format - Font. Možete ga učiniti većim ili manjim, podebljanim ili kurzivnim ili bijelim na crnoj pozadini pomoću gumba na traci za oblikovanje. Ali boja će se i dalje razlikovati od teksta u dokumentu.
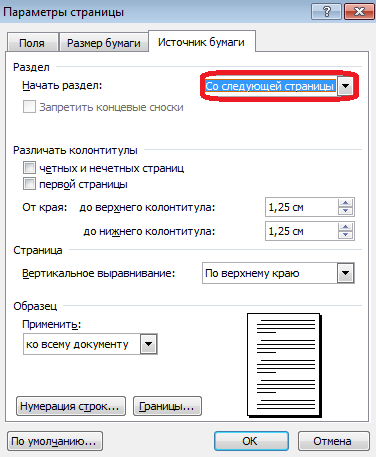 Tako da je numeriranje izvan okvira stranice
, postavite kursor ispred broja i pomaknite ga tipkom Tab.
Tako da je numeriranje izvan okvira stranice
, postavite kursor ispred broja i pomaknite ga tipkom Tab.
Za početak numeriranja s druge stranice od broja 1, nemojte označavati okvir BROJ NA PRVOJ STRANICI. I na kartici FORMAT odaberite prikladan format broja. U prekidaču START SA ispravite znamenku na nulu. Ne zaboravite kliknuti U redu.
KOLONITIJE
Zaglavlja i podnožja krase vaš rad i zrače profesionalnošću. U zaglavlja i podnožja možemo napisati bilo koji tekst i oblikovati ga kao bilo koji drugi tekst u Wordu. Sadržaj zaglavlja i podnožja može formatpoput redovnog teksta. Možete poravnati lijevo, desno ili u sredini pomoću gumba na traci za oblikovanje. Neka bude podebljano, kurziv ili podcrtano. Ali ipak, neće biti toliko izražen kao ostatak teksta u dokumentu.
Zaglavlja i podnožja mogu sadržavati
naziv dokumenta
naslov odjeljka
ime autora
datum nastanka
broj stranice
kontakt
citat
stol
crtanje
itd
Naslov dokumenta može se napisati u zaglavlju, a numeriranje stranica u podnožju. Ili je u podnožju slijeva naziv dokumenta i broj stranice s desne strane.
Idite na Pogled izbornika - Zaglavlja i podnožja i stavite kvačicu ispred stavke Zaglavlja i podnožja. Odlučite gdje ga želite smjestiti, gore ili dolje. Postavite kursor u zaglavlje ili podnožje. Ili upotrijebite gumb Zaglavlje / Podnožje na alatnoj traci zaglavlja / podnožja.
Različita zaglavlja i podnožja u jednom dokumentu
Da u naslovnica zaglavlja i podnožja razlikovali su se od ostalih
,
učinite sljedeće. U izborniku Datoteka - Opcije stranice na kartici Izvor papira odaberite prekidač odjeljka Start Sa slijedeće stranice. U okviru Razlikovanje zaglavlja i podnožja označite potvrdni okvir Početna stranica i kliknite U redu. Ili idite na Pogled izbornika - Zaglavlja i podnožja i konfigurirajte parametre stranice na ploči Zaglavlja i podnožja klikom na gumb  Postavke stranice. Dvaput kliknite na vrhu ili na dnu prve stranice u poljima zaglavlja i podnožja i učinite ih praznima ili ne poput ostalih. Izradite zasebno zaglavlje i podnožje za sve ostale stranice.
Postavke stranice. Dvaput kliknite na vrhu ili na dnu prve stranice u poljima zaglavlja i podnožja i učinite ih praznima ili ne poput ostalih. Izradite zasebno zaglavlje i podnožje za sve ostale stranice.
Različita zaglavlja i podnožja na parnim i neparnim stranicama . Označite okvir u izborniku Datoteka - Postavljanje stranice na kartici Izvor papira - Razlikujte zaglavlja i podnožja neparnih i parnih stranica. Izradite zaglavlje i podnožje jednom na parnoj, a jednom na neparnoj stranici i automatski se popunite u cijelom dokumentu.
Numeriranje stranica od treće stranice u programu Word 2003
Pogledajte video u kojem ću vam pokazati kako napraviti numeriranje s bilo koje stranice u vašem dokumentu. Ovom metodom možete napraviti paginaciju samo tamo gdje vam je potrebna.
Podijelimo vaše tekstualni dokument u dva odjeljka: stranice bez brojeva i s brojevima. Utvrdimo jaz između njih. Da bi nam bilo jasnije, na standardnoj alatnoj traci aktivirajte gumb Neispisujući znakovi.
Postavite kursor na zadnji redak druge stranice. Idemo na izbornik Umetanje - Prekid. U dijaloškom okviru odaberite radio gumb Novi odjeljak sa sljedeće stranice. Kliknite U redu. Kursor će skočiti na sljedeću stranicu i pojaviti se dodatni redak, koje se moraju odmah ukloniti kako se glavni tekst ne bi pomaknuo. Pojavit će se i ikona prijeloma odjeljka, što vidimo, jer imamo vidljivo likovi koji se ne mogu ispisati... U normalnom načinu rada praznina nije vidljiva. Ako je potrebno ukloni prijelom stranice,
postavite kursor na početak ove stanke i pritisnite gumb Delete.
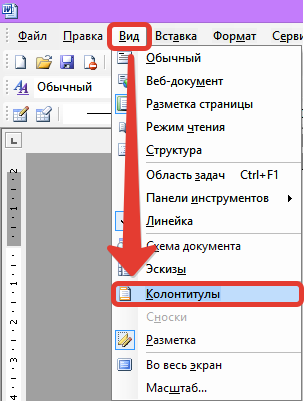 Ulazimo u način stvaranja zaglavlja i podnožja Prikaz izbornika - Zaglavlja i podnožja. Da biste otišli u podnožje, kliknite podnožje ili upotrijebite gumb Zaglavlje / Podnožje na traci zaglavlja
Ulazimo u način stvaranja zaglavlja i podnožja Prikaz izbornika - Zaglavlja i podnožja. Da biste otišli u podnožje, kliknite podnožje ili upotrijebite gumb Zaglavlje / Podnožje na traci zaglavlja
Imamo odjeljak 1, odjeljak 2, traka zaglavlja i podnožja i oznaka Ista kao i prethodna.
Kad pokazivač zadržite iznad gumba na zaglavlju i podnožju, pojavit će se kratki naziv gumba. Dugme KAO I U PRETHODNOJje sada aktivan, što znači da je veza između odjeljaka očuvana. Moramo ga stisnuti tako da imamo brojeve stranica samo u trenutnom drugom odjeljku.
U dijaloškom okviru kliknite gumb Oblikuj broj stranice. Odaberite radio gumb Start od 1. Ako želite da brojevi na prve dvije stranice budu nevidljivi, odaberite radio gumb Start od 3. OK. Sada možete kliknuti gumb Umetni polje broja stranice.
Izađite iz načina stvaranja zaglavlja i podnožja dvostrukim klikom na lijevu tipku miša bilo gdje u dokumentu.
Uklonite paginaciju na kraju dokumenta
Postavite kursor na list s mjesta na kojem želite ukloniti broj stranice. Uđite u način rada zaglavlja i podnožja Prikaz izbornika - Zaglavlje i podnožje. Idite na zaglavlje ili podnožje. Ovisi o tome gdje ta vrijednost vrijedi. Na ploči za stvaranje zaglavlja i podnožja otpustite gumb Kao i prije, a zatim izbrišite sam broj. Ovo će ukloniti samo paginaciju stranica koje želite.
Ako je nekoliko takvih listova, idite na željeno zaglavlje i podnožje svakog lista, otkažite kao i na prethodnom i izbrišite broj.
Sada znate kako se vrši paginacija pri radu s Wordovim dokumentom i kako se paginacija uklanja s nekih stranica.
Kako numerirati sve retke u dokumentu programa Word 2003
 Pri radu s dokumentom u programu Numeriranje riječi linije se rade kako bi se prazne linije pregledavale i brisale. U nekim slučajevima, kako bi se točno naznačilo mjesto (redak) u dokumentu, koje sadrži potrebne podatke.
Pri radu s dokumentom u programu Numeriranje riječi linije se rade kako bi se prazne linije pregledavale i brisale. U nekim slučajevima, kako bi se točno naznačilo mjesto (redak) u dokumentu, koje sadrži potrebne podatke.
Idite na Datoteka izbornika - Postavljanje stranice na kartici Izvor papira. Kliknite gumb Numeriranje linija. Otvorit će se dijaloški okvir u kojem trebate označiti okvir Dodaj numeriranje redaka. Postavke u ovom prozoru pomažu vam započeti odbrojavanje od željene znamenke. Uvlačite što dalje od teksta koliko želite. Poduzmite korak po potrebi. Na primjer, ako je korak 1, tada će brojevi biti 1,2,3,4, ... Ako je korak 2, onda brojevi 2,4,6,8, ... Ako je korak 3, onda 3,6, 9, ... Ovisi o vašim ciljevima ... Pa ipak, ako samo trebate numerirati retke u nizu, upotrijebite korak 1, to jest, ne mijenjajte ništa.
Ostale postavke.
Ako prekidač postavite nasuprot stavke Na svakoj stranici, a zatim na svakoj nova stranica numeriranje reda započet će ispočetka.
Ako je prekidač U svakom odjeljku, tada će, prema tome, u svakom novom odjeljku (ako ih imate) biti novo numeriranje redaka.
Ako prekidač postavite na Kontinuirano, numeriranje linija od početka do kraja dokumenta neće se prekidati.
Kliknite gumb Ok u ovome  prozor, a nakon što zatvori Ok u prethodnom prozoru. Odmah nakon toga, retci u dokumentu bit će numerirani. Štoviše, ako dodate ili izbrišete retke, numeriranje će se automatski promijeniti.
prozor, a nakon što zatvori Ok u prethodnom prozoru. Odmah nakon toga, retci u dokumentu bit će numerirani. Štoviše, ako dodate ili izbrišete retke, numeriranje će se automatski promijeniti.
Možete otkazati numeriranje redaka poništavanjem potvrde okvira Dodaj numeriranje redaka.
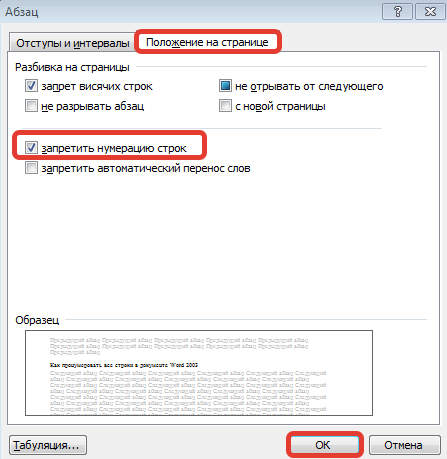 Ako je potrebno u dijelu teksta koji je već numeriran, učinite redaka bez numeriranja, onda prvo trebate odabrati ovaj dio. Idite na Format izbornika - odlomak, kartica Položaj na stranici. Označite potvrdni okvir Onemogući numeriranje linija. U REDU.
Ako je potrebno u dijelu teksta koji je već numeriran, učinite redaka bez numeriranja, onda prvo trebate odabrati ovaj dio. Idite na Format izbornika - odlomak, kartica Položaj na stranici. Označite potvrdni okvir Onemogući numeriranje linija. U REDU.