Kako ispravno stvoriti tablicu u excel videu. Obuka za rad u excelu.
Excel je višenamjenska aplikacija čija funkcionalnost očito premašuje mogućnosti bilo koje druge. Ekonomisti, računovođe itd. Ne mogu bez ove prijave. specijalisti. Excel vam omogućuje crtanje svih vrsta grafikona, tablica itd., Što uvelike pojednostavljuje život.
Ipak, unatoč ogromnom broju funkcija, tablice su i dalje najosnovnija funkcija, koju korisnici najviše koriste. Upravo zbog potrebe za crtanjem lijepe tablice, recimo, za prezentaciju ili za posao, mnogi preuzimaju Excel i, naravno, rade to kako treba. Napokon, ovaj je program idealno izoštren za izvođenje takvih radnji, a tablice mogu imati sve vrste oblika i veličina, a štoviše, vrlo je jednostavno! Ali razgovarajmo o svemu redom. Dakle, dalje ćemo razgovarati o tome kako napraviti tablice u excelu.
Kako nacrtati tablicu u Excelu
Kako raditi sa stolom
Sada možete prilagoditi samu tablicu, mijenjati / dodavati podatke, brisati / dodavati retke i stupce, šireći tako granice tablice itd. Tako, na primjer, ako pokazivač zadržite iznad donjeg kuta tablice i povučete ga, on će početi rasti, baš kao što možete postići njegovo smanjenje.
Stol se može napraviti malo veći. Da biste to učinili, odaberite bilo koju liniju ili stupac i kliknite je desnom tipkom miša. Ispast će izbornik u kojem trebate odabrati stavku "Umetni", a zatim - bilo koji od navedenih redaka, na primjer, "Stupci tablice s lijeve strane". Na taj način vaš tanjur može zarasti novim elementima. Također prema tablici možete. Nadam se da vam je postalo jasnije pitanje kako raditi s tablicama u Excelu! 
Naravno, neće biti moguće uzeti u obzir sve nijanse, previše ih je. Ali najvažnija stvar, da tako kažem, osnova, sada znate, a onda je na sitnici - sami nacrtati stol!
Video za pomoć
U ovoj ćete lekciji naučiti kako stvoriti tablice u programu Excel 2010, a naučit ćete i kako uređivati \u200b\u200btablice u programu Excel 2010, naučiti kako odabrati stil koji vam treba za tablice u programu Excel 2010.
I zato krenimo s izradom tablice u Microsoft Excel 2010.
Da biste stvorili tablicu u programu Excel 2010, morate odabrati ćeliju u kojoj će vaša tablica započeti. Na primjer: pomaknite kursor miša preko jedne od ćelija i pritisnite lijevu tipku miša jednom (na primjer, uzmi ćeliju B2) nakon izvršenih radnji, ćelija B2 će postati aktivna.
1.
Sada zadržite pokazivač miša iznad aktivne ćelije i pritisnite lijevu tipku miša i, bez otpuštanja lijeve tipke miša, povucite kursor miša prema dolje i udesno do potrebne dužine i širine.
2.
Sada kada imate približnu tablicu u programu Excel 2010, morate odabrati karticu "Umetni", a zatim kliknite gumb "Tablica".
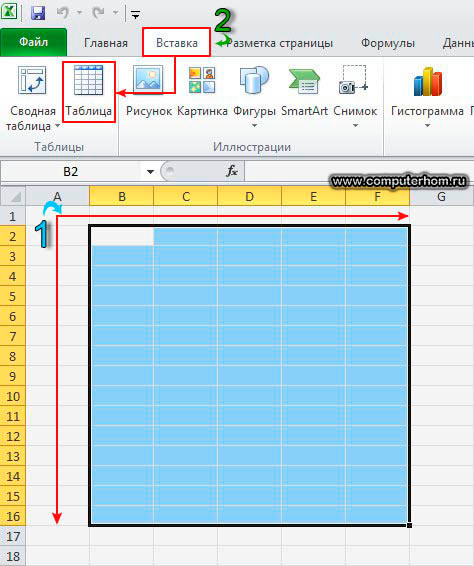
Kada kliknete na gumb "Tablica", otvorit će se prozor u radnoj knjizi Excel 2010, u kojem će biti naznačena duljina i širina vaše tablice, u ovom se prozoru ništa ne mijenja i kliknite gumb "U redu".

Kada kliknete gumb U redu, u radnoj knjizi programa Excel 2010 pojavit će se tablica. Sada možete započeti uređivanje tablice (formatiranje tablice).
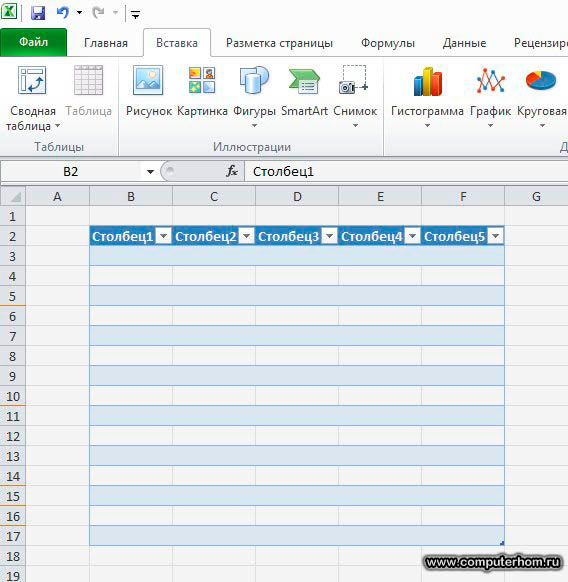
Kada se vaša tablica prikaže u programu Microsoft Excel 2010, na ploči Microsoft Excel 2010 pojavit će se dodatna kartica "Dizajn" pomoću koje možemo uređivati \u200b\u200bnašu tablicu.
Ako se dodatna kartica "Dizajn" ne pojavi na vašoj alatnoj traci, napravite barem jednu aktivnu ćeliju u stvorenoj tablici, nakon čega će se na ploči Microsoft Excel 2010 pojaviti dodatna kartica "Dizajn".
I zato krenimo s formatiranjem tablice, u oknu Microsoft Excel 2010 odaberite karticu "Dizajn", a zatim ćete na desnoj strani programa Microsoft Excel 2010 vidjeti dodatne funkcije "Stilovi tablice", u kojima ćemo sada odabrati jedan stil za naš stol.
Da biste odabrali stil za našu tablicu u dodatnim funkcijama "Stilovi tablice", kliknite lijevu tipku miša na strelicu dolje.
Excel program potreban je za stvaranje tablica i izvršavanje izračuna. Sada ćemo naučiti kako pravilno sastavljati i dizajnirati tablice.
Otvorite Excel (Start - Programi - Microsoft Office - Microsoft Office Excel).
Na vrhu su gumbi za uređivanje. Evo kako izgledaju u programu Microsoft Excel 2003:
I tako - u programu Microsoft Excel 2007-2016:
Nakon ovih gumba nalazi se radni (glavni) dio programa. Izgleda kao jedan veliki stol.
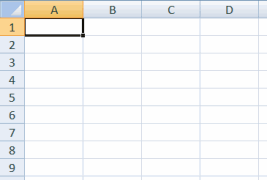
Svaka se njegova stanica naziva stanicom.
Obratite pažnju na gornje stanice. Istaknuti su u drugoj boji i nazivaju se A, B, C, D itd.
Zapravo to nisu ćelije, već nazivi stupaca. Odnosno, ispada da imamo stupac sa stanicama A, stupac sa stanicama B, stupac sa stanicama C i tako dalje.
Također primijetite male pravokutnike s brojevima 1, 2, 3, 4 itd. s lijeve strane Excela. To također nisu stanice, već nazivi redaka. Odnosno, ispada da se tablica također može podijeliti u redove (red 1, red 2, red 3 itd.).
Na temelju toga, svaka stanica ima svoje ime. Na primjer, ako kliknem na prvu gornju ćeliju s lijeve strane, možete reći da sam kliknuo na ćeliju A1, jer se nalazi u stupcu A i u retku 1.

I na sljedećoj je slici kliknuta ćelija B4.
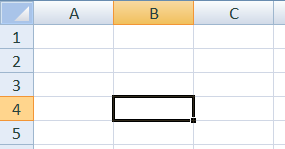
Obratite pažnju, kad kliknete na jednu ili drugu ćeliju, stupac i redak u kojem se nalaze mijenjaju boju.
Pokušajmo sada ispisati neke brojeve u B2. Da biste to učinili, morate kliknuti na ovu ćeliju i upisati brojeve na tipkovnici.
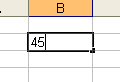
Da biste popravili uneseni broj i prešli na sljedeću ćeliju, pritisnite tipku Enter na tipkovnici.
Inače, u Excelu ima puno ćelija, redaka i stupaca. Tablicu možete puniti unedogled.
Gumbi za dizajn u Excelu
Razmotrite gumbe za dizajn na vrhu programa. Inače, oni su i u Wordu.
Font. Kako će tekst biti napisan.
Veličina slova
Stil (podebljano, kurziv, podcrtano)
Pomoću ovih gumba možete poravnati tekst u ćeliji. Postavite ga s lijeve, središnje ili desne strane.
Klikom na ovaj gumb možete poništiti prethodnu radnju, odnosno vratiti se jedan korak unatrag.
Promijenite boju teksta. Da biste odabrali boju, morate kliknuti na mali gumb sa strelicom.
Pomoću ovog gumba možete bojom obojiti ćeliju. Da biste odabrali boju, morate kliknuti na mali gumb sa strelicom.
Kako stvoriti tablicu u Excelu
Pogledajte malu tablicu koja je već sastavljena u Excelu:
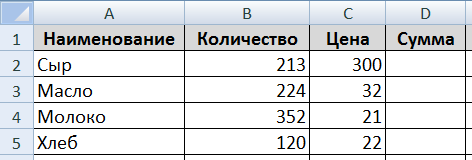
Gornji dio je šešir.
Po mom mišljenju, izrada kapice je najteža stvar u sastavljanju stola. Potrebno je razmisliti o svim točkama, predvidjeti puno toga. Savjetujem vam da ovo shvatite ozbiljno, jer vrlo često zbog pogrešnog zaglavlja morate ponoviti cijelu tablicu.
Zaglavlje prati sadržaj:
A sada ćemo u praksi pokušati komponirati program Excel takav stol.
U našem primjeru zaglavlje je gornji (prvi) redak. Ovdje je obično ona.
Kliknite ćeliju A1 i upišite prvu stavku "Ime". Zatim kliknite ćeliju B1 i upišite sljedeću stavku - "Količina". Napominjemo da riječi ne stanu u ćelije.

Ispunite preostale ćelije C1 i D1.

Vratimo sada šešir u normalu. Prvo morate proširiti ćelije, odnosno stupce, koji ne odgovaraju riječima.
Da biste proširili stupac trebate pomaknuti pokazivač (strelicu miša) na liniju koja dijeli dva stupca, u našem slučaju na liniju između A i B. Kursor će se promijeniti i poprimiti će oblik neobične obostrane crne strelice. Pritisnite lijevu tipku miša i, ne puštajući je, razvucite stupac na potrebnu širinu.

Isto se može učiniti sa žicama.
Za proširenje niza pomaknite pokazivač (strelica miša) preko crte koja razdvaja dvije linije. Kursor se mijenja da bi izgledao poput neobične crne strelice s dvije glave. Pritisnite lijevu tipku miša i bez puštanja istežite liniju do željene širine.

Proširite stupce koji ne odgovaraju tekstu. Zatim malo povećajte kapu. Da biste to učinili, postavite pokazivač na liniju između redaka 1 i 2. Kad promijeni izgled, pritisnite lijevu tipku i, bez puštanja, proširite prvi redak.
Prihvaća se da se zaglavlje malo razlikuje od sadržaja. U tablici koju ponavljamo stavke zaglavlja su "deblje" i "crnje" od ostatka sadržaja, a stanice su zasjenjene sivom bojom. Da biste to učinili, morate koristiti vrh Excel programi.
Kliknite ćeliju A1. Ovom jednostavnom radnjom odabrat ćete je, odnosno "reći" programu Excel da ćete nešto promijeniti u ovoj ćeliji. Sada kliknite gumb na vrhu programa. Tekst u ćeliji postat će gušći i crniji (podebljano).
Naravno, i ostali se predmeti mogu mijenjati na isti način. Ali zamislite da ih nemamo četiri, već četrdeset i četiri ... Trebat će puno vremena. Da bismo to učinili bržim, moramo odabrati dio tablice koji ćemo promijeniti. U našem slučaju, ovo je zaglavlje, odnosno prvi redak.
Postoji nekoliko načina za isticanje.
Odabir svih excel tablice ... Da biste to učinili, morate kliknuti na mali pravokutni gumb u lijevom kutu programa, iznad prvog retka (pravokutnik s brojem 1).
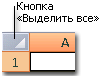
Odaberite dio tablice... Da biste to učinili, kliknite lijevu tipku miša na ćeliju i, ne puštajući je, zaokružite ćelije koje treba odabrati.
Odaberite stupac ili redak... Da biste to učinili, kliknite naziv željenog stupca
odnosno crte
Usput, na isti način možete odabrati nekoliko stupaca, redaka. Da biste to učinili, kliknite naziv stupca ili retka lijevom tipkom miša i, ne puštajući ga, povucite duž stupaca ili redaka koje treba odabrati.
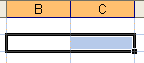
Pokušajmo sada promijeniti zaglavlje naše tablice. Da biste to učinili, odaberite ga. Predlažem odabrati cijeli redak, odnosno kliknuti na broj 1.
Nakon toga ćemo slova u stanicama učiniti debljima i crnijima. Da biste to učinili, pritisnite gumb
Također, u tablici koju moramo napraviti riječi u zaglavlju centrirane su u ćeliji. Da biste to učinili, pritisnite gumb
Pa, i na kraju, obojite stanice u zaglavlju svijetlosivom bojom. Da biste to učinili, upotrijebite gumb
Izabrati prikladna boja, kliknite mali gumb pokraj njega i odaberite onu koju želite s popisa boja koji će se pojaviti.
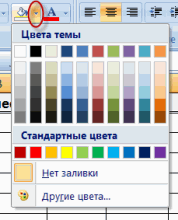
Napravili smo najteži dio. Ostaje ispuniti tablicu. Uradi sam.
A sada za posljednji dodir. Promijenimo font i veličinu slova u cijeloj tablici. Podsjećam vas da prvo moramo odabrati dio koji želimo promijeniti.
Predlažem da istaknete cijelu tablicu. Da biste to učinili, pritisnite gumb
Pa, promijenimo font i veličinu slova. Kliknite mali gumb sa strelicom u polju odgovornom za font.
Odaberite font s popisa koji će se pojaviti. Na primjer, Arial.
Inače, u programima Microsoft Office ima puno fontova. Istina, ne rade svi s ruskom abecedom. Možete ih provjeriti ima li ih puno klikom na mali gumb sa strelicom na kraju polja za odabir fonta i pomicanjem kotačića na mišu (ili pomicanjem klizača s desne strane prozora koji se pojavi).
Zatim promijenite veličinu slova. Da biste to učinili, kliknite mali gumb u polju koji označava veličinu i odaberite željeni s popisa (na primjer, 12). Podsjećanja radi, mora se odabrati tablica.
Ako odjednom slova više ne stanu u ćelije, stupac uvijek možete proširiti, kao što smo učinili na početku tablice.
I još jedna vrlo važna točka. Zapravo, tablica koju smo sastavili na tisku bit će bez obruba (bez pregrada). Izgledat će ovako:
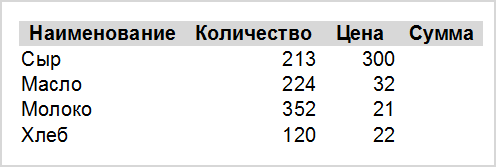
Ako niste zadovoljni ovom opcijom "bez ograničenja", prvo morate odabrati cijelu tablicu, a zatim kliknuti na malu strelicu na kraju gumba koji je odgovoran za obrube.
S popisa odaberite Sve granice.
![]()
Ako ste sve učinili ispravno, dobit ćete sljedeću tablicu.
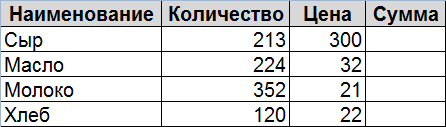
Dobar dan, dragi čitatelju moje stranice. Dugo nisam napisao nove članke, a ipak sam se odlučio. Temu je prilično teško savladati, ali korisnu ako imate posla s puno brojeva. Što ću pokazati u ovom članku.
Ova će se lekcija usredotočiti na osnovnu svrhu proračunskih tablica. I ako je moguće, reći ću vam kako napraviti tablicu s izračunima i, osim toga, izgraditi graf za ovu tablicu. Nadam se da će članak biti koristan i zanimljiv.
1. Osnovne kontrole za tablice.
2. Izrada stola.
3. Uređivanje tablice i popunjavanje podacima.
4. Korištenje formula u excelu.
5. Kako napraviti graf u excelu.
6. Generalni dizajn dokument.
7. Izvucite zaključke.
Osnovne kontrole tablice.
U posljednjoj smo lekciji istražili strukturu proračunske tablice. Pokušajmo sada primijeniti neke kontrole u praksi.
Zapisujemo naslov tablice.
Ovdje postoje tri mogućnosti. Prva opcija je bez spajanja stanica. Druga opcija je upotreba alata za spajanje ćelija. I treća opcija je umetanje elementa oblika u koji ubacujemo tekst naslova.
Budući da moramo naučiti kako u Excelu raditi profesionalno i učinkovito, zauvijek zaboravljamo na prvu opciju. Zašto? To nije točno, nije profesionalno, a tijekom daljnjeg rada tijekom uređivanja i prikaza mogu se pojaviti mnogi problemi.
Osobno koristim drugu ili treću opciju. U idealnom slučaju, ako naučite koristiti elemente oblika i umetnuti tekst u njih. Zauvijek ćete zaboraviti na problem postavljanja teksta i njegovog daljnjeg uređivanja i ispravljanja.
Razmotrite kako se to radi:
1. Desnom tipkom miša odaberite područje stanica koje trebamo spojiti. Da biste to učinili, postavite kursor miša u prvu ćeliju područja i držeći lijevu tipku miša pomaknite se do konačne ćelije područja.
2. Na alatnoj traci - kartica Glavna - blok Poravnanje - alat Spoji ćelije. Odaberemo parametar koji nam treba i kliknemo na njega.
Gledamo sliku: 
3. Dvaput kliknite lijevu tipku miša na spojenu ćeliju i unesite tekst naslova. Također se može uređivati, mijenjati veličinu, stil fonta i poravnavanje u stanicama.
Izgradnja stola.
Prelazak na sljedeći element, izrada tablice. Koristimo tehniku \u200b\u200bodabira stanica, odabiremo područje koje nam treba i postavljamo granice tablice. Prvo shematski nacrtajte na papiru ili u glavi (ako možete vizualizirati) strukturu stola. Broj stupaca i redaka. A zatim počnite s odabirom područja. Bit će lakše.
Gledamo sliku: ![]()
Kartica Početna - Blok fonta - Alat za obrube. Odaberite željenu opciju odabira obruba. U mom slučaju - Sve granice.
Također možete postaviti debljinu linije za odabir obruba, boju crte, stil linije. Ti elementi daju tablici elegantniji, a ponekad i razumljiv, čitljiv oblik. O tome ćemo detaljnije govoriti kasnije u poglavlju "Oblikovanje dokumenata".
Uređivanje tablice i popunjavanje podacima.
A sada najvažniji trenutak za pamćenje. Uređivanje tablica vrši se na sljedeći način.
1) odaberite željeno područje. Da bismo to učinili, prvo definiramo što će biti u stanicama. To mogu biti brojevi koji predstavljaju novčanu vrijednost, postotke, mjerne vrijednosti ili jednostavne brojeve.
2) Desnom tipkom miša kliknite na odabrano područje i u kontekstnom izborniku odaberite stavku "Oblikuj stanice ..."
3) Odlučivši se o digitalnoj vrijednosti, odabiremo format prikaza koji nam treba.
Gledamo sliku: 
4) Postavite automatsko poravnavanje sadržaja ćelije. Ovdje je optimalno odabrati: omotavanje riječima ili automatsko uklapanje.
Gledamo sliku: 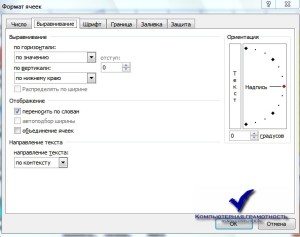
Ovo je važna točka koja će vam pomoći da brojeve u ćelijama promatrate kao brojeve, a novčanu vrijednost kao novčanu vrijednost.
Korištenje formula u excelu.
Prijelaz na glavni dio koji će istražiti puni potencijal proračunskih tablica.
Krenimo od značajke automatskog numeriranja ćelija. Stavili smo broj "1" u prvu ćeliju, a broj "2" u drugu ćeliju. Odaberite ove dvije ćelije. U donjem desnom kutu granice odabranog područja kliknite mali crni kvadrat. Držeći pritisnutu lijevu tipku miša, povucite prema numeriranju, nastavljajući tako odabrati stupac ili redak. Zaustavite se u željenoj ćeliji i otpustite tipku miša.
Gledamo sliku: 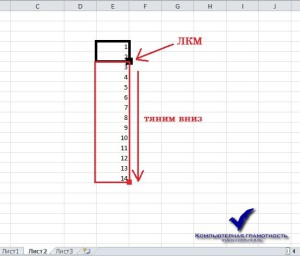
Ova funkcija omogućuje vam primjenu širenja i kopiranja na odabrane stanice.
Formula za zbrajanje, oduzimanje, množenje, dijeljenje.
Da biste izvršili bilo kakav izračun, u ćelije morate unijeti vrijednost "\u003d". Dalje, pokazivačem miša kliknite na ćeliju s prvim pokazateljem, stavite znak izračuna i kliknite drugi pokazatelj, a na kraju izračuna pritisnite tipku Enter.
Gledamo sliku: 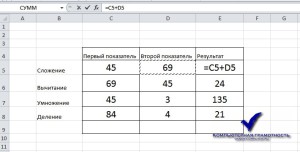
Funkcija "SUM" potrebna je za zbrajanje mnogih stanica. Formula je sljedeća: \u003d SUM (raspon zbroja)
Gledamo sliku: 
Stavljamo kursor u zagrade i odabiremo područje koje ćemo sažeti kursor.
Evo osnovnih formula koje se najčešće nalaze u proračunskim tablicama. A sada zadatak: trebate koristiti ove formule za izradu sljedeće tablice.
Gledamo sliku: 
Ako ne uspijete, napišite u komentarima, pomoći ću!
Kako napraviti graf u excelu.
Kreativni trenutak u ovom vodiču je stigao! Što je grafikon? Ovo je grafički, vizualni prikaz podataka u obliku dvije ljestvice pokazatelja i rezultata.
Za izradu grafikona potrebna nam je tablica koja sadrži najmanje dva pokazatelja.
Pogledajmo primjer: 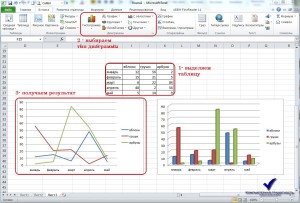
I gledamo mogućnosti oblikovanja grafikona
1) Konstruktor 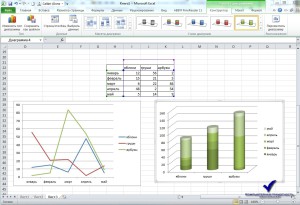
2) Izgled 
3) Format 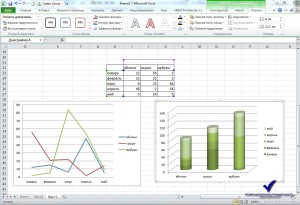
U ove tri kartice pronaći ćete sve što je potrebno za visokokvalitetni dizajn dijagrama. Na primjer, naslov osi, naslov grafikona, izgled.
Jeste li spremni izvršiti zadatak?
Morate izgraditi dijagram za tablicu koju ste dovršili u prethodnom zadatku.
Možda imate svoju verziju! Svoje ću pokazati na kraju članka.
Opći dizajn dokumenta.
Dizajniranje proračunskih tablica, baš kao i bilo koje druge tekstualni dokument neophodan za oblikovanje. Stil pak može biti poslovni, skica, prezentacija, podučavanje, mladi.
U ovaj odjeljak mogu se uključiti sljedeće točke:
- isticanje bojom.
- upotreba različitih fontova.
- mjesto predmeta u dokumentu.
- dizajn dijagrama i drugih objekata.
Sve su ove točke prvenstveno usmjerene na osiguravanje da bilo koja osoba može lako razumjeti sve vrijednosti i pokazatelje. Osim lijepog ili strogog izgleda dokumenta, ovisno o svrsi, trebao bi naglasiti vašu kompetentnost i profesionalnost.
Gledamo moju mogućnost dizajna: 
Svakako ne najizvorniji i najbolji, ali ističući sve što se može primijeniti na dizajn.
Donosimo zaključke.
Za materijal u članku možemo reći da je OGROMAN. Ali istodobno sam pokušao istaknuti sve točke koje otkrivaju potencijal i svrhu proračunskih tablica. Dao sam osnovne alate za potpuno korištenje proračunskih tablica za njihovu namjenu.
Na prvi pogled djeluje vrlo pametno i neodoljivo. Ali to nije slučaj! Postavite sličnu tablicu i grafikon na temelju vaših novčanih troškova mjesečno ili tjedno. Ili, na primjer, izračunajte vožnju automobilom. Tako ćete dobiti alat za statistiku i analitiku.
Bilo bi mi drago ako pritisnete tipku za društvene mreže nekoliko puta i ostavite komentare na moj naporan rad.
Vidimo se u sljedećim člancima!
Kao dio prvog Excel 2010 materijala za početnike, upoznat ćemo se s osnovama ove aplikacije i njenim sučeljem, naučiti kako stvarati proračunske tablice, kao i unositi, uređivati \u200b\u200bi formatirati podatke u njima.
Uvod
Mislim da se neću prevariti ako kažem da je najpopularnija aplikacija koja je uključena u paket Microsoft Office uređivač (procesor) programa Word. Međutim, postoji još jedan program bez kojeg bilo koji uredski radnik rijetko prolazi. Microsoft Excel (Excel) odnosi se na softverske proizvode koji se nazivaju proračunske tablice. IZ koristeći Excel, u vizualnom obliku možete izračunati i automatizirati izračune gotovo svega, od osobnog mjesečnog proračuna do složenih matematičkih i ekonomsko-statističkih izračuna koji sadrže velike količine podataka.
Jedna od ključnih značajki proračunskih tablica je mogućnost automatskog preračunavanja vrijednosti bilo kojih željenih stanica kada se promijeni sadržaj jedne od njih. Da biste vizualizirali dobivene podatke, na temelju skupina stanica, možete stvoriti razne vrste grafikona, zaokretne tablice i karte. Istodobno, proračunske tablice stvorene u Excelu mogu se umetnuti u druge dokumente, kao i spremiti u zasebnu datoteku za kasniju upotrebu ili uređivanje.
Nazvati Excel jednostavno "proračunskom tablicom" bilo bi pomalo netočno, budući da ovaj program ima ogromne mogućnosti, a s obzirom na svoju funkcionalnost i raspon zadataka, ova aplikacija možda čak može nadmašiti Word. Zbog toga ćemo se u okviru serije materijala "Excel za početnike" upoznati samo s ključnim značajkama ovog programa.
Sada, nakon završetka uvoda, vrijeme je da se bacite na posao. U prvom dijelu ciklusa, za bolju asimilaciju materijala, kao primjer, izradit ćemo redovitu tablicu koja odražava osobne proračunske troškove za šest mjeseci poput ovog:
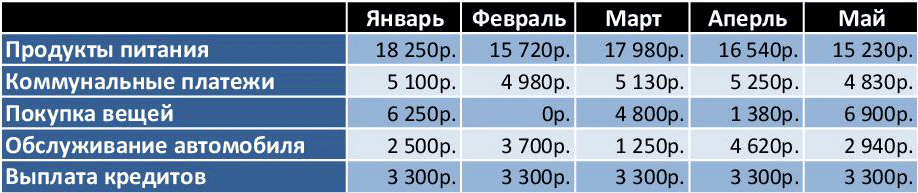
No, prije nego što ga počnemo stvarati, pogledajmo prvo osnovne elemente sučelja i Excel kontrole, kao i razgovarati o nekim osnovnim konceptima ovog programa.
Sučelje i upravljanje
Ako ste već upoznati s uređivačem programa Word, neće biti teško razumjeti Excel sučelje. Napokon, temelji se na istom Trakaali samo s različitim skupom kartica, grupa i naredbi. Istodobno, kako bi se proširilo radno područje, neke grupe kartica prikazuju se samo ako je potrebno. Također možete umanjiti vrpcu dvostrukim klikom na aktivnu karticu lijevom tipkom miša ili pritiskom kombinacije tipki Ctrl + F1. Vraćanje na zaslon vrši se na isti način.
Vrijedno je napomenuti da u Excelu za istu naredbu može biti više načina za istovremeno pozivanje: kroz vrpcu, iz kontekstnog izbornika ili pomoću kombinacije interventnih tipki. Znanje i upotreba potonjeg može uvelike ubrzati rad u programu.
Kontekstni je izbornik osjetljiv na kontekst, odnosno njegov sadržaj ovisi o tome što korisnik trenutno radi. Kontekstni izbornik poziva se desnim klikom na gotovo bilo koji objekt u MS Excelu. To štedi vrijeme jer prikazuje najčešće korištene naredbe za odabrani objekt.
Unatoč takvoj raznolikosti kontrola, razvojni programeri otišli su dalje i pružili korisnicima u programu Excel 2010 mogućnost promjene na ugrađenim karticama, pa čak i stvaranje vlastitih s onim grupama i naredbama koje se najčešće koriste. Da biste to učinili, desnom tipkom miša kliknite bilo koju karticu i odaberite stavku Prilagođavanje vrpce.

U prozoru koji se otvori, u izborniku s desne strane, odaberite željenu karticu i kliknite gumb Kartica Stvori ili Za stvaranje grupe, a u lijevom izborniku željenu naredbu, a zatim kliknite gumb Dodaj u... U istom prozoru možete preimenovati postojeće kartice i izbrisati ih. Za otkazivanje pogrešnih radnji postoji gumb Resetirati, koji vraća postavke kartice na početne postavke.
Također, u naredbe se mogu dodati najčešće korištene naredbe Alatna traka za brzi pristupsmješten u gornjem lijevom kutu prozora programa.
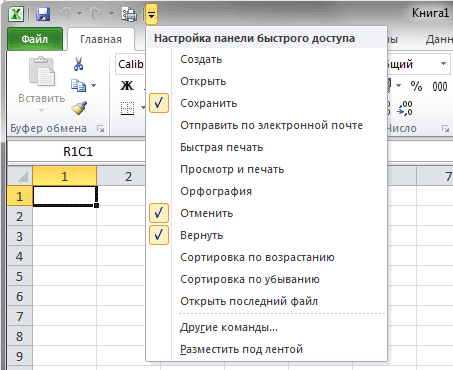
To se može učiniti klikom na gumb Prilagođavanje alatne trake za brzi pristup, gdje je dovoljno odabrati traženu naredbu s popisa, a ako u njoj nema potrebne naredbe, kliknite stavku Ostale naredbe.
Unos i uređivanje podataka
Stvoreno u Excel datoteke nazivaju se radne bilježnice i imaju nastavak "xls" ili "xlsx". Zauzvrat, radna se knjiga sastoji od nekoliko radnih listova. Svaki je radni list zasebna proračunska tablica koja se po potrebi može međusobno povezati. Aktivna radna knjiga je ona s kojom trenutno radite, na primjer, u koju unosite podatke.
Nakon pokretanja aplikacije automatski se kreira nova knjiga pod nazivom "Book1". Prema zadanim postavkama, radna se knjiga sastoji od tri radna lista s nazivom "Sheet1" do "Sheet3".
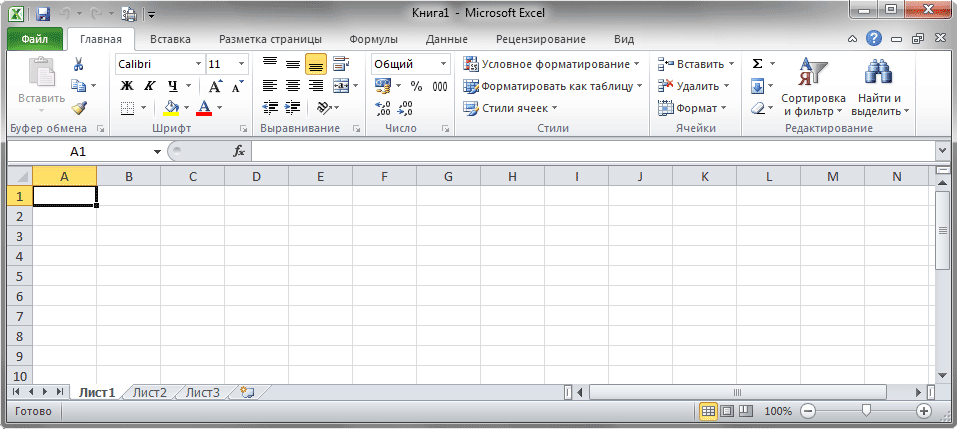
Radno polje excel radni list podijeljena u mnogo pravokutnih ćelija. Horizontalno spojene ćelije su redovi i vertikalno spojeni stupci. Da bi se mogla proučiti velika količina podataka, svaki radni list programa ima 1.048.576 redaka numeriranih brojevima i 16.384 stupaca označenih slovima latinične abecede.
Dakle, svaka je ćelija sjecište različitih stupaca i redaka na listu, čineći svoju jedinstvenu adresu, koja se sastoji od slova stupca i broja reda kojem pripada. Na primjer, prva ćelija nosi ime A1 jer je na sjecištu stupca "A" i retka "1".
Ako aplikacija uključuje Traka formulekoja se nalazi odmah ispod Vrpca, onda je lijevo od njega Polje imenagdje je prikazano ime trenutne ćelije. Ovdje uvijek možete unijeti naziv ćelije koju tražite da biste brzo skočili do nje. Ova je značajka posebno korisna za velike dokumente s tisućama redaka i stupaca.
Također za pregled različitih područja lista, trake za pomicanje nalaze se na dnu i na desnoj strani. Uz to, krećite se radom excel područja možete koristiti tipke sa strelicama.

Da biste započeli unos podataka u željenu ćeliju, morate ih odabrati. Da biste došli do željene ćelije, kliknite je lijevom tipkom miša, nakon čega će biti okružena crnim okvirom, takozvanim pokazateljem aktivne ćelije. Sada samo počnite tipkati na tipkovnici i svi podaci koje unesete pojavit će se u odabranoj ćeliji.
Kada unosite podatke u ćeliju, također možete koristiti traku s formulama. Da biste to učinili, odaberite željenu ćeliju, a zatim kliknite polje trake s formulama i počnite tipkati. U tom će se slučaju uneseni podaci automatski prikazati u odabranoj ćeliji.
Nakon završetka unosa podataka pritisnite:
- Pritisnite "Enter" - sljedeća aktivna ćelija bit će donja ćelija.
- Tipka "Tab" - sljedeća aktivna ćelija bit će ćelija s desne strane.
- Kliknite bilo koju drugu ćeliju i ona će postati aktivna.
Da biste promijenili ili izbrisali sadržaj bilo koje stanice, dvokliknite je lijevom tipkom miša. Pomaknite trepćući kursor na željeno mjesto da biste izvršili potrebne izmjene. Kao i kod mnogih drugih aplikacija, tipke sa strelicama, Del i Backspace koriste se za brisanje i ispravke. Po želji se u traci s formulama mogu izvršiti sva potrebna uređivanja.
Količina podataka koje ćete unijeti u ćeliju nije ograničena na njezin vidljivi dio. Odnosno, ćelije radnog polja programa mogu sadržavati i jedan broj i nekoliko odlomaka teksta. Svaki excel ćelija može primiti do 32.767 numeričkih ili tekstualnih znakova.
Oblikovanje podataka o ćeliji
Nakon unosa imena redaka i stupaca, dobivamo ovakvu tablicu:
![]()
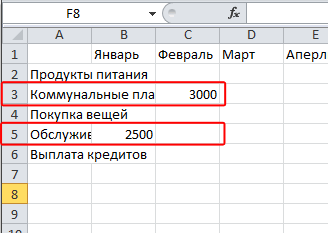
Kao što možete vidjeti iz našeg primjera, nekoliko naziva troškovnih stavki "otišlo" je izvan granica ćelije, a ako susjedna ćelija (ćelije) također sadrži neke informacije, tada se uneseni tekst djelomično preklapa s njom i postaje nevidljiv. I sam stol izgleda prilično ružno i nepredstavljivo. Istodobno, ako ispišete takav dokument, tada će ostati trenutna situacija - bit će prilično teško rastaviti u takvoj tablici ono što će biti prilično teško, kao što i sami vidite na donjoj slici.

Napraviti proračunska tablica urednije i ljepše, često morate promijeniti veličinu redaka i stupaca, fonta sadržaja ćelije, njegove pozadine, poravnati tekst, dodati obrube i tako dalje.
Prvo, pospremimo lijevu kolonu. Premjestite kursor miša preko granice stupaca "A" i "B" u retku u kojem su prikazana njihova imena. Kada mijenjate kursor miša u karakteristični simbol s dvije suprotno usmjerene strelice, pritisnite i držite lijevu tipku, povucite isprekidanu crtu koja se pojavljuje u željenom smjeru da biste proširili stupac dok sva imena ne stanu u jednu ćeliju.
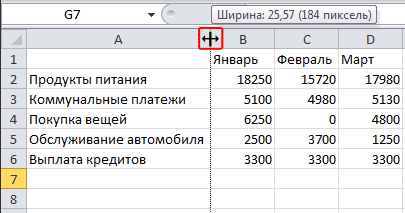
To isto možete učiniti i nizom. Ovo je jedan od najlakših načina za promjenu veličine visine i širine stanica.
Ako trebate postaviti točne veličine redaka i stupaca, onda na kartici glavni u grupi Stanice odaberite stavku Format... U izborniku koji se otvara pomoću naredbi Visina crte i Širina stupca ove parametre možete postaviti ručno.
Vrlo često je potrebno promijeniti parametre nekoliko ćelija, pa čak i cijelog stupca ili retka. Da biste odabrali cijeli stupac ili redak, kliknite njegovo ime iznad ili njegov broj s lijeve strane.

Da biste odabrali skupinu susjednih ćelija, povucite ih pokazivačem i držite lijevu tipku miša. Ako je potrebno odabrati razbacana polja tablice, pritisnite i držite tipku "Ctrl", a zatim kliknite tražene ćelije.
![]()
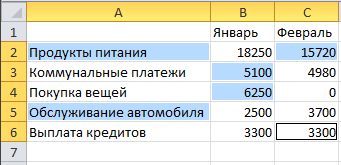
Sad kad znate kako odabrati i formatirati više ćelija odjednom, centrirajte nazive mjeseci u našoj tablici. Na kartici su razne naredbe za poravnavanje sadržaja unutar ćelija glavni u grupi s govornim imenom Poravnanje... U ovom slučaju, za ćeliju tablice, ova se radnja može izvesti i u odnosu na vodoravni smjer i okomito.

Zaokružite ćelije s nazivom mjeseca u zaglavlju tablice i kliknite gumb Poravnajte centar.
U grupi Font u kartici glavni možete promijeniti vrstu, veličinu, boju i stil fonta: podebljano, kurziv, podcrtano itd. Postoje i gumbi za promjenu granica ćelije i boje ispune. Sve ove funkcije bit će nam korisne za daljnju promjenu izgleda tablice.
Za početak, povećamo font fonta i naziva stupaca naše tablice na 12 točaka, a također neka bude podebljan.

Sada prvo odaberite gornji redak tablice i postavite ga na crnu pozadinu, a zatim u lijevom stupcu, ćelije od A2 do A6, tamnoplave. To se može učiniti pomoću gumba Boja ispune.
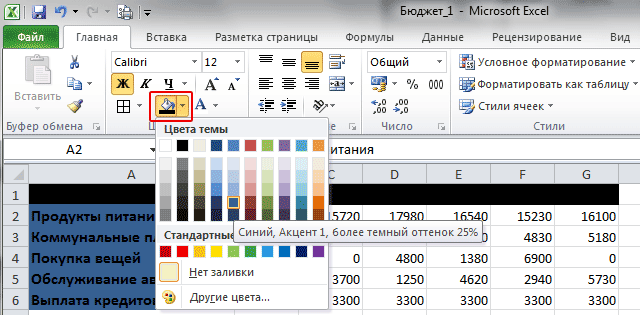
Vjerojatno ste primijetili da se boja teksta u gornjem retku stopila s bojom pozadine, a imena u lijevom stupcu nisu dobro čitljiva. Popravimo to promjenom boje fonta pomoću gumba Boja teksta do bijelog.
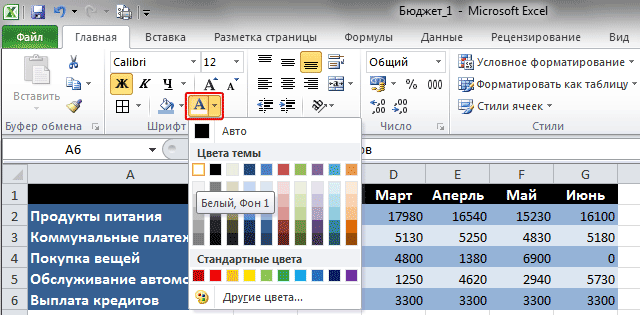
Također koristeći već poznatu naredbu Boja ispunedali smo pozadini neparnih i parnih redova s \u200b\u200bbrojevima različitu plavu nijansu.
Da spriječimo stapanje stanica, definirajmo granice za njih. Određivanje granica događa se samo za odabrano područje dokumenta, a može se obaviti i za jednu ćeliju i za cijelu tablicu. U našem slučaju odaberite cijelu tablicu, a zatim kliknite strelicu pored gumba Ostale granice svi u istoj grupi Font.

U izborniku koji se otvori prikazuje se popis brzih naredbi pomoću kojih možete odabrati prikaz željenih granica odabranog područja: dno, gore, lijevo, desno, vanjsko, sve i tako dalje. Sadrži i naredbe za ručno crtanje granica. Na samom dnu popisa nalazi se stavka Ostale granice što vam omogućuje da detaljnije odredite potrebne parametre granica stanica, koje ćemo koristiti.
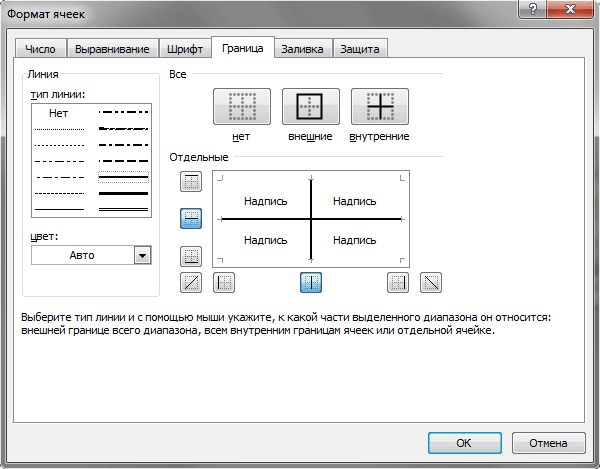
U prozoru koji se otvori prvo odaberite vrstu rubne crte (u našem slučaju tanka čvrsta supstanca), zatim njezinu boju (odaberite bijelu, jer je pozadina tablice tamna) i na kraju one granice koje bi trebale biti prikazane ( izabrali smo unutarnje).
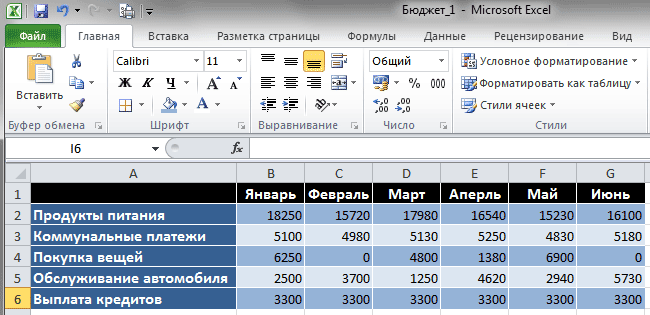
Kao rezultat, koristeći skup naredbi samo jedne grupe Fontpretvorili smo neugledan izgled proračunske tablice u prilično prezentabilan, a sada znajući kako oni funkcioniraju, možete samostalno osmisliti vlastite jedinstvene stilove za dizajn proračunskih tablica.
Format podataka o ćeliji
Sada, da bismo dovršili našu tablicu, potrebno je pravilno oblikovati podatke koje tamo unosimo. Podsjetimo da su to u našem slučaju novčani troškovi.
U svaku od stanica proračunska tablica možete unijeti različite vrste podataka: tekst, brojeve, pa čak i grafiku. Zbog toga Excel ima takav koncept kao "format podataka o ćelijama", koji služi za ispravnu obradu podataka koje unesete.
U početku sve stanice imaju Opći formatomogućujući im da sadrže i tekst i digitalne podatke. Ali to možete slobodno promijeniti i odabrati: numeričke, novčane, financijske, postotne, razlomljene, eksponencijalne i formate. Pored toga, postoje formati za datum, vrijeme poštanskih brojeva, telefonske brojeve i brojeve osoblja.
Za ćelije naše tablice koje sadrže nazive njezinih redaka i stupaca opći je format (koji je zadan prema zadanim postavkama) sasvim prikladan, jer sadrže tekstualne podatke. No za stanice u koje se unose proračunski izdaci prikladniji je novčani format.
U tablici odaberite ćelije koje sadrže informacije o mjesečnim troškovima. Na vrpci u kartici glavni u grupi Broj kliknite strelicu pored polja Format broja, nakon čega će se otvoriti izbornik s popisom glavnih dostupnih formata. Možete odabrati stavku Monetarni upravo ovdje, ali mi ćemo odabrati sam kraj za potpuniji pregled Ostali formati brojeva.
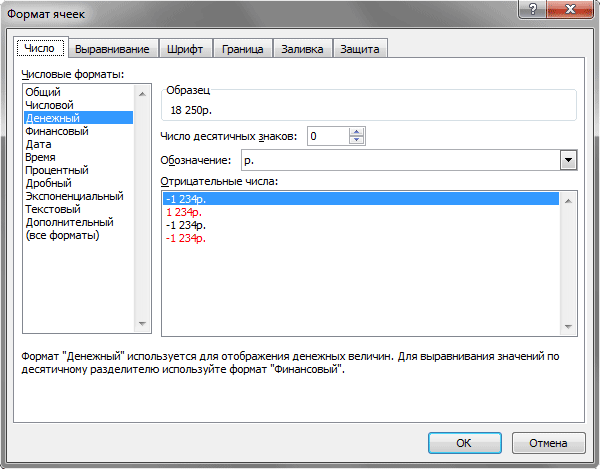
U prozoru koji se otvori, ime svih formata brojeva, uključujući dodatne, prikazat će se u lijevom stupcu, a u sredini, razne postavke za njihov prikaz.
Nakon odabira formata valute, na vrhu prozora možete vidjeti kako će izgledati vrijednost u ćelijama tablice. Nešto ispod mono postavite broj prikaza decimalnih mjesta. Kako novčići ne bi pretrpali polja tablice, ovdje ćemo postaviti vrijednost jednaku nuli. Dalje, možete odabrati valutu i prikazati negativne brojeve.
Sada je naša primjer proračunske tablice konačno dovršena:
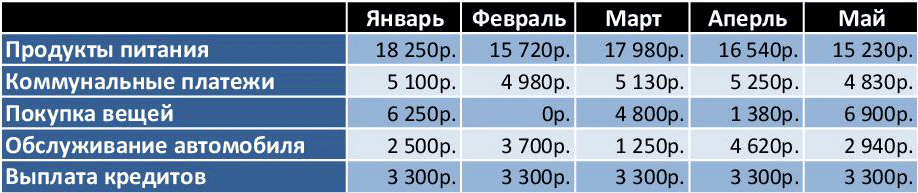
Usput, sve manipulacije koje smo radili s gornjom tablicom, odnosno formatiranje ćelija i njihovih podataka mogu se izvršiti pomoću kontekstnog izbornika desnim klikom na odabrano područje i odabirom stavke Format ćelije... U istoimenom prozoru, za sve operacije koje smo razmotrili, nalaze se kartice: Broj, Poravnanje, Font, Granica i Napunite.
Sada, nakon završetka rada u programu, možete spremiti ili ispisati dobiveni rezultat. Sve su ove naredbe u kartici Datoteka.
Zaključak
Vjerojatno će mnogi od vas postaviti pitanje: "Zašto stvarati takve tablice u Excelu, kad se sve isto može učiniti u Wordu koristeći gotove predloške?". To je tako, samo je nemoguće izvoditi sve vrste matematičkih operacija na stanicama u uređivaču teksta. Informacije u ćelije gotovo uvijek unosite sami, a tablica je samo vizualni prikaz podataka. Da, i velike tablice u Wordu nisu baš prikladne za napraviti.
U Excelu je obrnuto, tablice mogu biti velike koliko želite, a vrijednost ćelija može se unijeti ručno ili automatski izračunati pomoću formula. Odnosno, ovdje tablica djeluje ne samo kao vizualni materijal, ali i kao moćan računski i analitički alat. Štoviše, stanice se mogu međusobno povezati ne samo unutar jedne tablice, već sadrže i vrijednosti dobivene iz drugih tablica smještenih na različitim listovima, pa čak i u različitim knjigama.
Kako napraviti tablicu "pametnom" naučit ćete u sljedećem dijelu, u kojem ćemo se upoznati s osnovnim proračunskim mogućnostima Excela, pravilima za konstrukciju matematičkih formula, funkcijama i još mnogo toga.