Kako izračunati zbroj stupca u programu Excel. Dodavanje vrijednosti u stupac pomoću strukture. Okomita automatska sumacija.
Što je MS Excel? Za mnoge korisnike ovo je program s tablicama u koje možete staviti neke informacije. Ali zapravo MS Excel ima najveće mogućnosti o kojima većina ljudi nikad ne razmišlja, a ne može ih ni zamisliti.
U ovom ćemo članku pogledati jednu od najvažnijih funkcija u MS Excelu - zbroj stanica. Programeri su naporno radili na stvaranju ovaj program... Pobrinuli su se da se iznos može izračunati ne samo jedini način, ali nekoliko. Odnosno, za sebe možete odabrati najjednostavniji i najprikladniji način i koristiti ga u budućnosti.
Razmotrimo mogućnosti unosa detaljnije, od najjednostavnijih do složenijih.
Kako izračunati iznos u MS Excelu?
Traženje iznosa pomoću znaka "+" najlakši je način i, prema tome, ovdje nije potrebno ništa tražiti i izmišljati, jer je plus u Africi plus.
Pretpostavimo da smo popunili tri ćelije: A1, A2, A3 i moramo pronaći njihov zbroj.
Za ovo:
- kliknite bilo koju slobodnu ćeliju, u ovom slučaju A4
- ispisati znak "\u003d"
- odaberite ćeliju A1
- ispisat ćemo znak "+"
- odaberite ćeliju A2
- ponovno ispišite znak "+"
- odaberite ćeliju A3
- pritisnite tipku Enter

Ova je opcija dobra ako trebate izbrojati mali broj vrijednosti. A ako ih ima na desetke?
Kako MS Excel može izračunati zbroj stupca (ili retka)?
U ovom slučaju postoje dva načina: gumb "Zbroj" (AutoSum) i funkcija "\u003d SUM ()".
AutoSum je funkcija pomoću koje možete dodati više stanica odjednom u nekoliko sekundi.
Razmotrimo korak po korak:
1. odaberite slobodnu ćeliju, u ovom slučaju A5 (najbolje je odabrati ćeliju pod brojevima koje ćemo dodati, tako da će program pokušati prepoznati ćelije potrebne za samo sumiranje)
2. pozovite funkciju "Summarize", za to se koristimo poseban gumb na alatnoj traci
3.Ako Excel nije samostalno odabrao potrebne ćelije, to možete učiniti ručno držeći pritisnutu lijevu tipku miša na prvoj ćeliji i, ne puštajući tipku miša, povucite do posljednje, odabirući cijeli raspon
4. pritisnite gumb Enter da biste dobili rezultat
Zauzvrat je "\u003d SUM ()" (ili SUM u engleskoj verziji) najjednostavnija funkcija koja nije inferiorna u odnosu na AutoSum, a u kojoj je raspon ćelija koje ćemo zbrojiti naznačen u zagradama. Raspon se može napisati ručno ili odabrati mišem. Dvije su mogućnosti korištenja ove značajke.
Opcija 1. Ručni unos.
1. odaberite slobodnu ćeliju
2. u traku s formulama unesite znak "\u003d"
3. Ispisujemo funkciju SUM (A1: A4) (ili SUM (A1: A4) u engleskoj verziji), gdje je A1: A4 raspon korištenih ćelija
4. pritisnite tipku Enter
Usput, ako koristite drugu metodu u ovoj varijanti, tada se i ova formula može uređivati \u200b\u200bkao i svaka druga, a to se radi upravo na traci s formulama. Na primjer, morate pomnožiti dobivenu vrijednost s dva. Da biste to učinili, ispišite "* 2" u retku formule i dobit ćete sljedeću formulu: \u003d SUM (A1: A4) * 2.
Opcija 2. Unesite pomoću čarobnjaka za funkcije.

- odaberite slobodnu ćeliju u kojoj će se zbrajati
- kliknite gumb za pozivanje čarobnjaka za funkcije: fx
- u dijaloškom okviru odaberite kategoriju željene funkcije, u ovom slučaju "Matematička"
- na popisu odaberite funkciju "SUM" (ili SUM) i kliknite U redu
- odaberite potreban raspon ćelija (B3: B20) i pritisnite tipku Enter

Opet se postavlja pitanje: kako čitati zbroj različitih ćelija u MS Excelu?
U ovom slučaju možemo koristiti i jednostavni znak "+" i funkciju "\u003d SUM ()". Pa, ako je u prvom slučaju sve vrlo jednostavno i ne zahtijeva objašnjenje (slika 10), onda s drugim trebate malo razumjeti.
Recimo da trebate dodati pojedinačne stanice iz tablice. Što ćemo učiniti za ovo:
1. Kao i prije, odaberite besplatnu ćeliju i nazovite čarobnjaka za funkcije
2. odaberite funkciju SUM
3. u zagradama, naizmjence, razdvajajući brojeve jedan s drugim zarezom, odaberite ili potrebne ćelije ili potrebne raspone ćelija

4. pritisnite tipku Enter
Još više detaljan opis Možete pogledati u videu: http://www.youtube.com/watch?v\u003dnk04P2Jkgwk
Međutim, s velikim količinama informacija moguće je da ne trebamo sažeti sve vrijednosti, već samo one koje ispunjavaju određene uvjete.
Kako izračunati iznos s uvjetom u MS Excelu?
Za ovu će se varijantu koristiti funkcija "\u003d SUMIF ()". Postoje naravno i druge funkcije, ali ova je funkcija prikladnija.
Općeniti oblik pisanja ove funkcije je SUMIF (raspon; kriterij; zbroj_opsega), gdje je "raspon" raspon podataka u kojem će se tražiti uvjet, "kriterij" je specifični uvjet koji će se provjeriti u ovom rasponu, a sum_range "je raspon iz kojeg se mogu odabrati vrijednosti koje odgovaraju navedenom stanju.

Uzmimo korak po korak. Recimo da imamo gotovu tablicu i moramo odrediti ukupne troškove svih istoimenih proizvoda.

Za ovo:
- ispod gotov stol ponovite redak s imenima stupaca i unesite svaki naziv proizvoda, ali samo bez ponavljanja
- zabijelite ćeliju u kojoj će se zbrojiti (D15) i nazovite čarobnjaka za funkcije
- u dijaloški okvir unesite parametre naše funkcije: raspon - B2: B11 - nazivi proizvoda, kriterij - B15 - određeno ime od interesa, opseg_opsega - F2: F11 - trošak koji se sažima.
- kliknite U redu i dobiti rezultat

Naravno, kao i u prethodnim slučajevima, formula se može napisati ručno.
Detaljniji opis možete vidjeti u videu:
Tako smo pogledali osnovne funkcije za zbrajanje. Sretno koristeći MS Excel. Hvala na pažnji!
Tijekom rada u programu Microsoft Excel često je potrebno zbrojiti zbroj u stupce i retke tablica, a također jednostavno odrediti zbroj raspona ćelija. Program nudi nekoliko alata za rješavanje ovog problema. Pogledajmo kako zbrojiti stanice u Excelu.
Najpoznatiji i najjednostavniji alat za određivanje zbroja podataka u stanicama u programu Microsoft Excel je autosum.
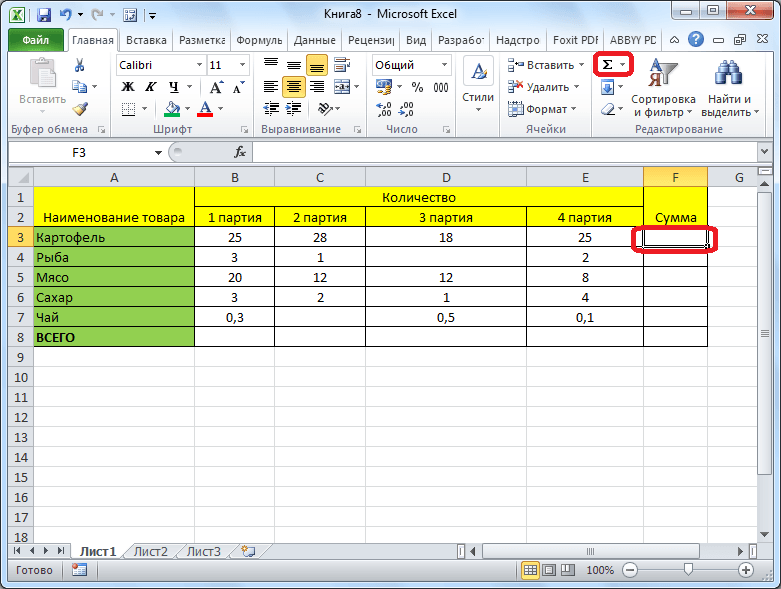
Program izbacuje formulu u ćeliju.

Da biste vidjeli rezultat, morate pritisnuti tipku Enter na tipkovnici.
![]()
Možete to učiniti malo drugačije. Ako želimo dodati ćelije ne cijelog retka ili stupca, već samo određenog raspona, tada odabiremo taj raspon. Zatim kliknemo na gumb "AutoSum" koji nam je već poznat.

Rezultat se prikazuje odmah.

Glavni nedostatak izračunavanja pomoću autosuma jest taj što vam omogućuje izračunavanje sekvencijalne serije podataka smještenih u jednom retku ili u stupcu. Ali niz podataka koji se nalazi u nekoliko stupaca i redaka ne može se izračunati ovom metodom. Štoviše, ne može se koristiti za izračunavanje zbroja nekoliko međusobno udaljenih stanica.
Na primjer, odabiremo raspon ćelija i kliknemo gumb AutoSum.
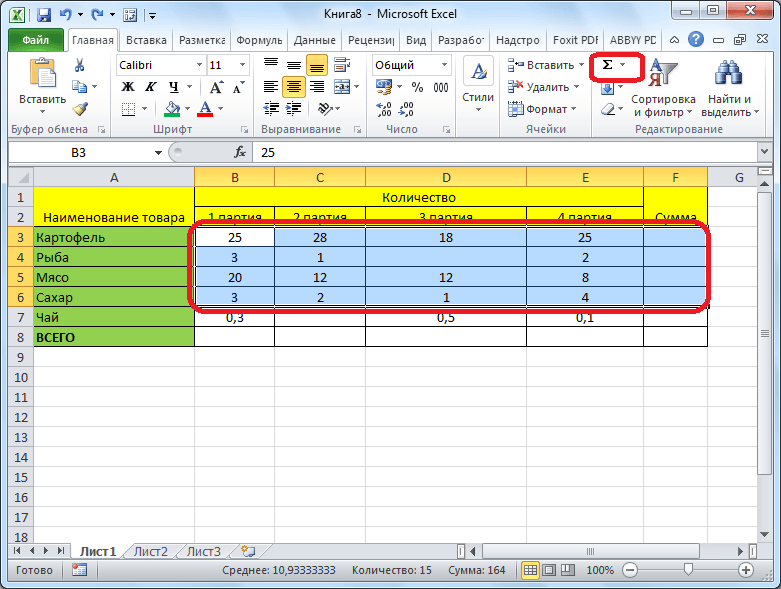
Ali zaslon ne prikazuje zbroj svih tih ćelija, već zbrojeve za svaki stupac ili redak zasebno.
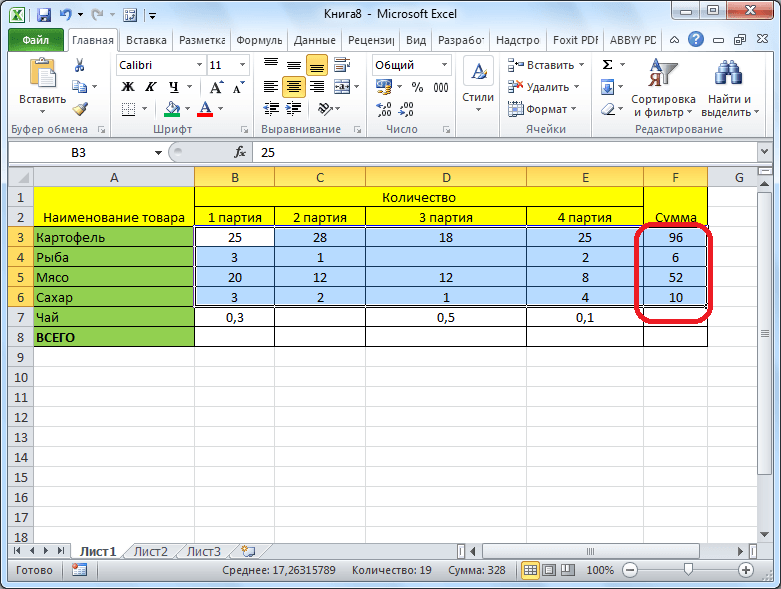
SUM funkcija
Da biste vidjeli zbroj cijelog niza ili nekoliko nizova podataka u programu Microsoft Excel, postoji funkcija "SUM".
Odaberite ćeliju u kojoj želimo da se prikazuje iznos. Kliknite gumb "Umetni funkciju" koji se nalazi lijevo od trake s formulama.
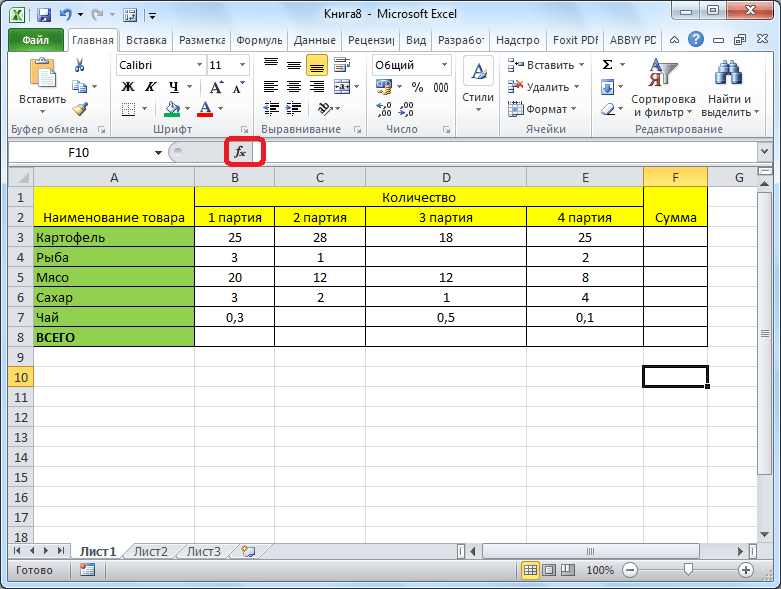
Otvara se prozor čarobnjaka za funkcije. Na popisu funkcija tražimo funkciju "SUM". Odaberite ga i kliknite gumb "U redu".
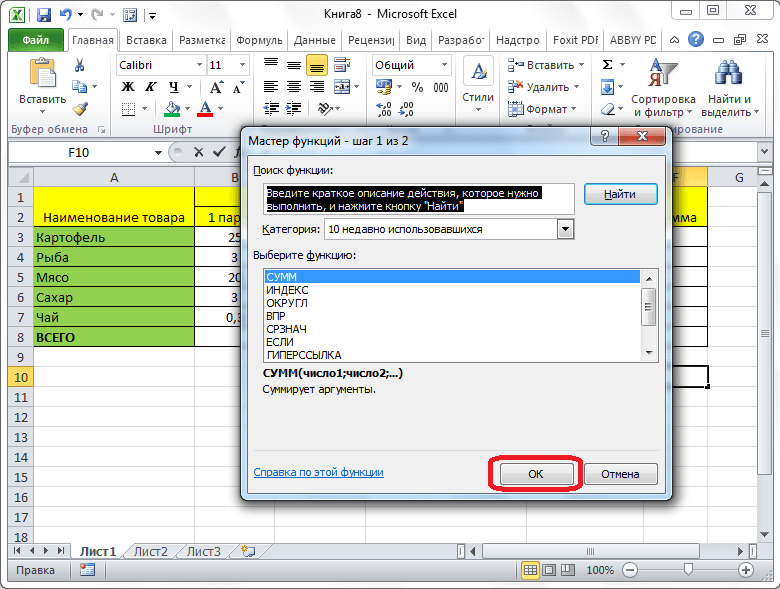
U prozor argumenta funkcije koji se otvori unesite koordinate ćelija čiji ćemo zbroj izračunati. Naravno, ručno unošenje koordinata je nezgodno, pa kliknite gumb s desne strane polja za unos podataka.
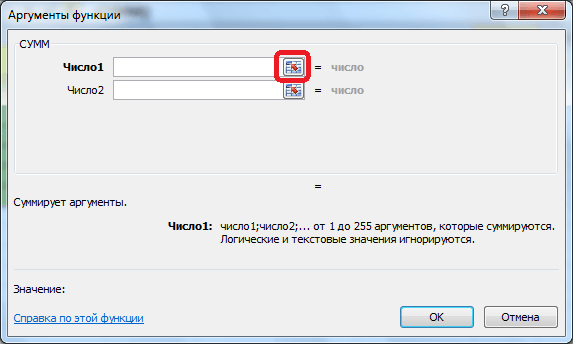
Nakon toga, prozor argumenata funkcije je minimaliziran, a mi možemo odabrati one stanice ili nizove ćelija, čiji zbroj vrijednosti želimo izračunati. Nakon što je niz odabran i njegova se adresa pojavi u posebnom polju, kliknite gumb s desne strane ovog polja.
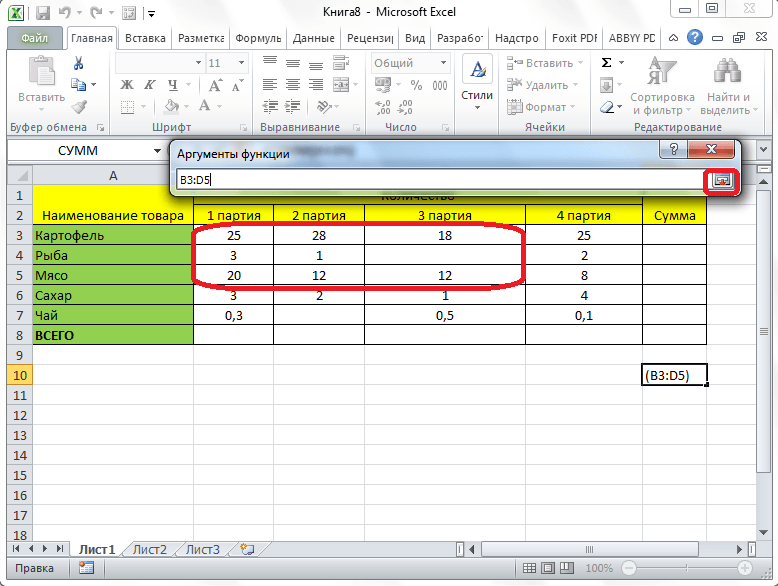
Ponovno se vraćamo u prozor argumenata funkcije. Ako trebate dodati još jedan niz podataka ukupnom iznosu, ponovit ćemo iste gore spomenute korake, ali samo u polju s parametrom "Broj 2". Ako je potrebno, na taj način možete unijeti adrese gotovo neograničenog broja nizova. Nakon unosa svih argumenata funkcije, kliknite gumb "U redu".
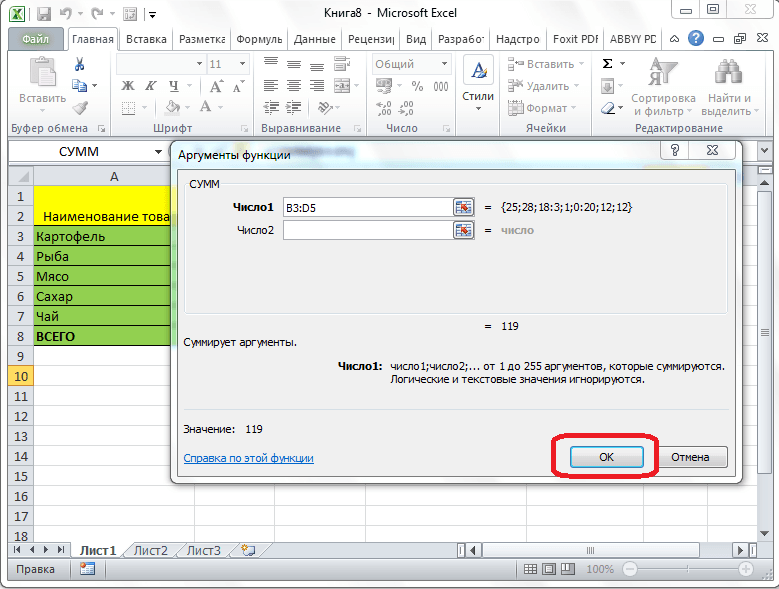
Nakon toga, u ćeliji u kojoj postavljamo izlaz rezultata prikazat će se ukupan zbroj podataka svih navedenih ćelija.
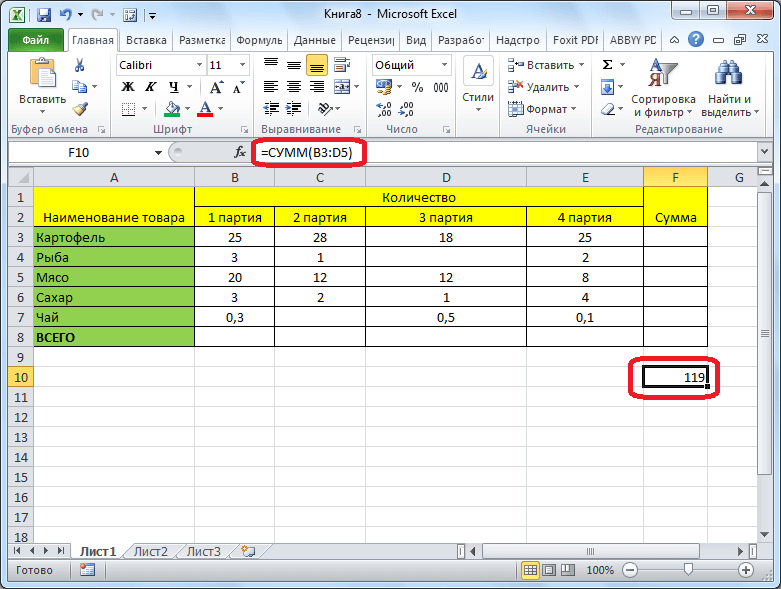
Koristeći formulu
Količina podataka u stanicama u programu Microsoft Excel također se može izračunati pomoću jednostavne formule zbrajanja. Da biste to učinili, odaberite ćeliju u kojoj se treba nalaziti količina i u nju stavite znak "\u003d". Nakon toga jedan po jedan kliknemo na svaku ćeliju, zbroj vrijednosti koje trebate izračunati. Nakon što se adresa ćelije doda u traku s formulama, s tipkovnice unesite znak "+" i tako dalje nakon unosa koordinata svake ćelije.
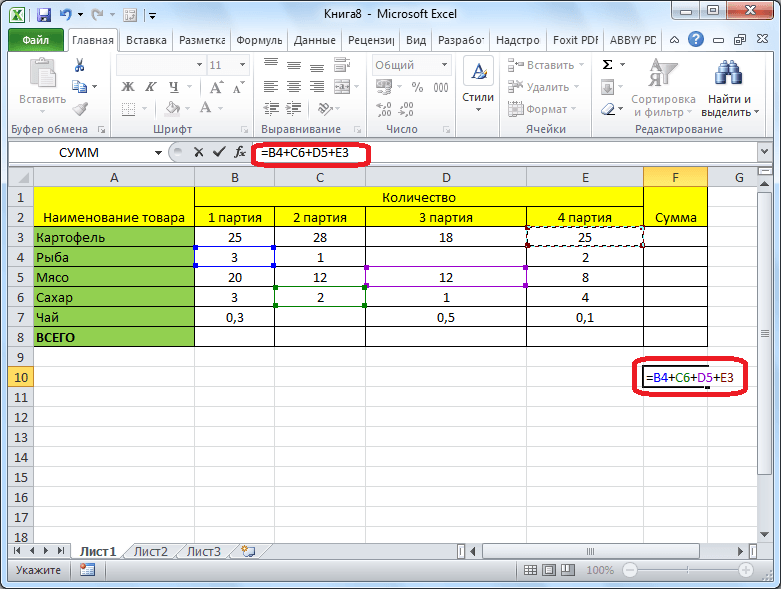
Kada se unesu adrese svih ćelija, pritisnite tipku Enter na tipkovnici. Nakon toga, ukupna količina unesenih podataka prikazuje se u navedenoj ćeliji.

Glavni nedostatak ove metode je što se adresa svake ćelije mora unijeti zasebno i ne možete odjednom odabrati čitav niz ćelija.
Pregled iznosa u programu Microsoft Excel
Također, u programu Microsoft Excel moguće je pregledati zbroj odabranih ćelija bez prikazivanja tog zbroja u zasebna ćelija... Jedini je uvjet da sve stanice, čiji zbroj treba prebrojati, moraju biti jedna uz drugu, u jednom nizu.
Jednostavno odabiremo raspon ćelija čiji zbroj podataka trebate saznati i rezultat ćemo vidjeti u statusnoj traci programa Microsoft Excel.
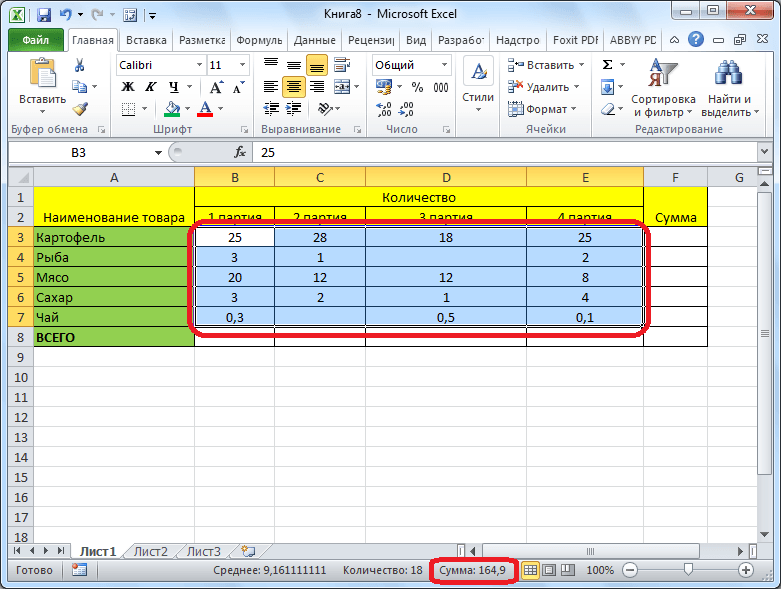
Kao što vidite, postoji nekoliko načina sažimanja podataka u programu Microsoft Excel. Svaka od ovih metoda ima svoju razinu složenosti i fleksibilnosti. U pravilu je što je opcija jednostavnija, to je manje fleksibilna. Na primjer, pri određivanju količine pomoću autosuma možete raditi samo s podacima poredanim u nizu. Stoga u svakoj specifičnoj situaciji korisnik sam mora odlučiti koja je metoda prikladnija.
Napredni korisnik poznatog paketa microsoftovi programi Office razumije da Microsoft Excel nije samo velika i prikladna proračunska tablica, već i moderni super-kalkulator s ogromnim brojem funkcija. U ovom kratkom vodiču naučit ćemo vas kako izračunati iznos u excelu.
Kako izračunati količinu u ćeliji u excelu
Ako u ćeliju trebate umetnuti zbroj bilo kojih brojeva, tada ga nije potrebno izračunati unaprijed na kalkulatoru. Glavno je zapamtiti da bilo koja radnja koju poduzmete u ćeliji mora započeti znakom \u003d. Na primjer, u exelu morate izračunati zbroj 5 + 7. Unutar bilo koje ćelije upišite: "\u003d 5 + 7" i pritisnite Enter.
Excel - kako izračunati zbroj stupca
- Kliknite praznu ćeliju ispod stupca.
- Dok držite pritisnutu tipku Shift, pritisnite strelicu prema gore. Odabrali ste sve stanice u stupcu, čiju količinu morate izračunati.
- Na vrhu standardne ploče s različitim ikonama pronađite ikonu zbroja (izgleda ovako: Σ). Kliknite na njega. Čestitamo, izračunali ste zbroj stupaca u Excelu! Rezultat se pojavio u ćeliji ispod stupca.
Ako radite u program Excel: gradite grafikone, izrađujte tablice, razna izvješća itd., a zatim za izračunavanje količine podataka ne trebate tražiti kalkulator. Zbroj brojeva u Excelu izračunava se u nekoliko klikova mišem, a to se može učiniti na razne načine.
Najjednostavniji će dopustiti izračunati zbroj stanica, odaberite ih i pogledajte statusnu traku. Ovdje ćete vidjeti "Prosjek" za sve vrijednosti zabilježene u odabranim ćelijama, "Broj" odabranih ćelija i "Zbir" vrijednosti. Također možete odabrati prazne stanice i ćelije s tekstom, samo se brojevi zbrajaju.
Ako vaša tablica sadrži redak "Ukupno", ova metoda neće raditi. Naravno, tamo možete unijeti broj, ali ako se podaci za tablicu promijene, morate upamtiti promjenu vrijednosti u ćeliji "Ukupno". To nije baš prikladno, a u programu Excel možete koristiti druge metode koje će automatski preračunati iznos u stupcu.
Izračunajte iznos u stupcu možete koristiti gumb "AutoSum". Da biste to učinili, odaberite zadnju ćeliju u stupcu, ispod vrijednosti. Zatim idite na karticu Formule i kliknite AutoSum. Excel će automatski odabrati gornje ćelije, do prve praznine. Pritisnite "Enter" da biste izračunali iznos.
Također možete prvo odabrati ćelije u stupcu, uzimajući u obzir i prazne i tekst - one se jednostavno neće uzeti u obzir u izračunu, a zatim kliknite "AutoSum". Rezultat će se pojaviti u prvoj praznoj ćeliji u odabranom stupcu.


Najprikladniji način za izračunavanje iznosa u Excelu je pomoću funkcije SUM... U ćeliju stavite "\u003d", a zatim upišite "SUM", otvorite zagradu "(" i odaberite željeni raspon ćelija. Stavite ")" i pritisnite "Enter".
Funkciju možete napisati i izravno u traku s formulama.

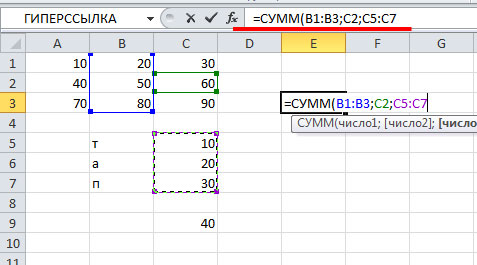
Ako navedete raspon ćelija kao argument za SUM, koji sadrži stanice s tekstom ili prazne stanice, funkcija će vratiti točan rezultat. Budući da će se za izračun uzeti u obzir samo stanice s brojevima.

Dodaje vrijednosti. Možete dodati pojedinačne vrijednosti, raspone ćelija, reference ćelija ili sve tri vrste podataka.
\u003d SUM (A2: A10)
\u003d SUM (A2: A10; C2: C10)
Ovaj videozapis je dio tečaj Dodajte brojeve u programu Excel 2013.
Sintaksa
SUM (broj1; [broj2]; ...)
Brzi zbroj u statusnoj traci
Ako trebate brzo dobiti zbroj raspona ćelija, samo trebate odabrati raspon i pogledati donji desni kut prozora programa Excel.

Statusna traka
Podaci na statusnoj traci ovise o trenutnom odabiru, bilo da se radi o jednoj ili više ćelija. Ako desnom tipkom miša kliknete statusnu traku, pojavit će se skočni dijaloški okvir sa svim dostupnim opcijama. Ako odaberete bilo koji od njih, odgovarajuće vrijednosti za odabrani raspon pojavit će se na statusnoj traci. Saznajte više o statusnoj traci.
Korištenje čarobnjaka AutoSum
Formulu SUM-a najlakše je dodati na list pomoću čarobnjaka za automatsku sumu. Odaberite praznu ćeliju izravno iznad ili ispod raspona koji želite zbrojiti, a zatim otvorite karticu Početna ili Formula na vrpci i kliknite AutoSum\u003e Zbroj... Čarobnjak za automatsku sumu automatski određuje raspon koji se zbraja i stvara formulu. Može raditi vodoravno ako odaberete ćeliju s desne ili lijeve strane raspona koji se zbraja, ali to će biti pokriveno u sljedećem odjeljku.

Susjedni rasponi brzo dodajte pomoću čarobnjaka za automatsku sumu
Također možete odabrati i druge standardne funkcije u dijaloškom okviru AutoSum, na primjer:
Autosum vertikalno

Čarobnjak za automatsko zbrajanje automatski identificira ćelije B2: B5 kao raspon za zbrajanje. Za potvrdu trebate samo pritisnuti Enter. Ako trebate dodati ili izuzeti više stanica, držite tipku SHIFT, pritisnite odgovarajuću tipku sa strelicom dok ne odaberete željeni raspon, a zatim pritisnite Enter.
Intellisense savjet za funkciju. Plutajuća oznaka SUM (broj1; [broj2];…) ispod funkcije je savjet Intellisensea. Ako kliknete SUM ili drugo ime funkcije, ono će se pretvoriti u plavu hipervezu koja vas vodi do teme pomoći za tu funkciju. Dok klikate na pojedine elemente funkcije, označuju se odgovarajući dijelovi u formuli. U ovom će slučaju biti odabrane samo ćelije B2: B5, jer u ovoj formuli postoji samo jedna numerička referenca. Oznaka Intellisense pojavljuje se za bilo koju funkciju.
Horizontalna automatska suma

Korištenje funkcije SUM s kontinuiranim stanicama

Čarobnjak AutoSum obično radi samo na susjednim rasponima, pa ako raspon koji zbrajate sadrži prazne retke ili stupce, Excel će se zaustaviti na prvom preskakanju. U tom slučaju trebate koristiti funkciju SUM odabirom, u kojem sekvencijalno dodajete pojedinačne raspone. U ovom primjeru, ako imate podatke u ćeliji B4, Excel će stvoriti formulu \u003d ZBOR (C2: C6) jer prepoznaje susjedni raspon.
Da biste brzo odabrali više nestalnih raspona, pritisnite CTRL + lijevi klik... Prvo unesite "\u003d SUM (", a zatim odaberite različite raspone i Excel će automatski dodati zarez i razdvajanje između njih kao separator. Kada završite, pritisnite Enter.
SAVJET. Funkciju SUM možete brzo dodati ćeliji pomoću tipki ALT + \u003d... Nakon toga morat ćete samo odabrati raspone.
Bilješka.Možda ste primijetili da Excel boji različite raspone podataka o funkcijama i odgovarajuće fragmente u formuli: stanice C2: C3 označene su jednom bojom, a stanice C5: C6 drugom. Excel to čini za sve funkcije, osim ako se navedeni raspon nalazi na drugom listu ili radnoj knjizi. Da biste učinkovitije koristili pristupačnost, možete stvoriti imenovane raspone, kao što su Tjedan1, Tjedan2 i tako dalje, a zatim ih uputiti u formulu:
\u003d SUM (1. tjedan; 2. tjedan)
Zbrajanje, oduzimanje, množenje i dijeljenje u programu Excel
Excel olakšava izvođenje matematičkih operacija - bilo pojedinačno ili u kombinaciji s excel funkcije, na primjer SUM. U tablici u nastavku navedeni su operatori koji bi vam mogli biti korisni, kao i njihove povezane funkcije. Operatore je moguće unijeti pomoću numeričkog retka na tipkovnici ili pomoću numeričke tipkovnice, ako ga imate. Na primjer, pomoću tipki Shift + 8 možete unijeti zvjezdicu (*) za množenje.
Za više informacija pogledajte Korištenje Microsoft Excela kao kalkulatora.
Ostali primjeri
